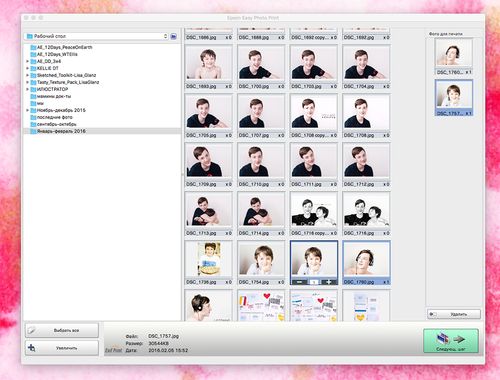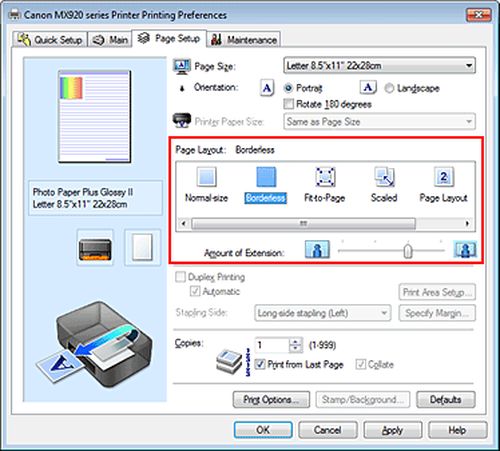Что такое печать без полей?
Печать без полей – это метод печати, при котором фотография заполняет всю площадь бумаги, не оставляя пустого пространства по краям. Это позволяет достичь более профессионального вида фотографии и увеличивает ее визуальное восприятие. Печать без полей особенно актуальна для изображений, которые требуют максимального внимания к деталям и композиции.
При печати фото без полей важно учитывать, что изображение может быть немного обрезано по краям, так как принтер не сможет печатать до самого края бумаги. Поэтому необходимо заранее подготовить фото, учитывая эту особенность
Однако многие современные принтеры имеют функцию безрамочной печати, которая позволяет минимизировать потери изображения.
Немного теории: что такое
- Пиксель. Любое цифровое изображение, будь то снимок или нарисованная картинка, измеряется в пикселях. Это статическая единица измерения размера на дисплее, который выводит изображение. Из них состоит фактически любой графический файл. Благодаря изменению цвета каждой точки, человек видит цветную фотографию. Самым общедоступным и понятным примером можно назвать разрешение экрана любого компьютера, планшета или смартфона. К примеру, 600 на 800 означает, что дисплей размером 600 пикселей на 800.
- Дюйм (понятие DPI). Само понятие DPI трактуется на русском как – количество точек на дюйм. Это понятие применимо прежде всего к физическим параметрам. «ДиПиАй» — это пропорция, которая обозначает, сколько именно точек на 1 дюйм изображения сможет распечатать принтер. Само понятие нельзя напрямую применить к цифровым изображениям, так как они в принципе не поддерживают такой параметр.
- Пропорции или соотношение сторон. Пропорции фото – это параметр, который напрямую затрагивает область видимого изображения или кадра. Это сравнение ширины файла с его высотой. Варьируя эти величины можно получать разные по размеру картинки. Самым простым примером будет – старый квадратный компьютерный монитор и современный, более вытянутый в горизонталь. Второй дает более широкую картинку, но малую по высоте. Его пропорции составляют 16 на 9, а аналог прошлого поколения имеет отношение ширины и высоты в 4 на 3.
Рекомендации и полезные советы
Напоследок несколько полезных рекомендаций по домашней распечатке фото 10 на 15:
- Убедитесь, что изображение не содержит дефектов – красных глаз, расфокусированния и т. д. Оно должно быть четким, контрастным.
- Учтите, что яркость фото на компьютере и в распечатанном виде может быть совсем разной. В первую очередь это зависит от типа используемой бумаги.
- Недопустимо делать разрешение меньше 300 DPI.
- Качество и детализация будут выше, если сохранить изображение в формате не jpeg, а tiff.
- Выбор между глянцевой и матовой бумагой, по сути, зависит от того, как в дальнейшем планируете хранить и использовать фото.
- Не используйте снимок сразу — дайте хотя бы полчаса, чтобы краска высохла после печати.
Помогла наша инструкция – раскажите друзьям
Домашняя Фотостудия
Программа для печати изображений нужного размера и улучшения снимков. Домашняя Фотостудия имеет удобное меню на русском языке и подходит начинающим пользователям. Перед распечаткой можно:
- Исправить геометрические искажения и обрезать фото;
- Настроить цветовой баланс, яркость, контраст;
- Точечно обработать картинку с помощью кистей: удалить лишнее, затемнить или осветлить отдельные фрагменты, настроить их насыщенность и не только.
При выводе на принтер также есть возможность:
- выбрать формат листа, например, 10х15, 10х12, А4, А3,
- ориентацию,
- установить поля,
- скорректировать соотношение сторон,
- указать шаблон для готового расположения нескольких фотоизображений.
Домашняя Фотостудия
Историческая справка
Разница вроде небольшая, всего 1…2 мм не должна ни на что влиять. До определённого момента так и было. Принтеры отлично печатали на любой производной бумаг, похожих на формат 10 на 15 см, печатая фотографии без полей на радость пользователям.
Единственный значимый недостаток фотобумаг A6 — это ширина 105 мм, иногда фотографии такой ширины не влезают в пластиковые кармашки фотоальбомов.
Но в году этак 2005 фирма Epson (как всегда первопроходец в категории жадность) решила, что печать на всех типах бумаг похожих на 10 на 15 это слишком жирно. И заблокировала возможность печати без полей в своих новых моделях (на тот момент R220) на фотобумагах, фактический размер которых был меньше, чем 4*6 дюйма.
В то время производители фотобумаг из “поднебесной” не выпускали ассортимента бумаг 4 на 6 дюйма. И, лёгким движением руки, фирма Epson попыталась заблокировать печать без полей на совместимых фотобумагах 10×15 см.
При попытке печатать без полей на формате A6 или 10×15 принтер не допечатывал около 5 мм и выкидывал лист.
Безусловно, наши умельцы сразу стали приклеивать конторские бумажные “стикеры” к печатному листу, чтобы обмануть датчик конца бумаги.
В течение следующих 2-3 лет сторонние производители наладили массовый выпуск фотобумаг размером 4×6 дюйма.
Но фирма Эпсон не сдавалась и почти 10 лет мучала ограничениями на формат фотобумаги пользователей своих принтеров.
Так что, если у вас старая модель фотопринтера Epson (к примеру 1410), то для печати фотографий 10х15 без полей вам подойдёт только фотобумага которая называется 4R.
К слову, Кэнон осознала динамику рынка существенно быстрее, и сейчас никаких серьёзных ограничений при печати на всём многообразии форматов 10х15 на принтерах и МФУ Canon не наблюдается.
Основные термины для понимания темы
Пиксели — это маленькие квадратные точки, окрашенные в определенный свет, которые составляют единое целое — изображение.
При взгляде на изображение глаз не замечает отдельных пикселей, поскольку они очень малы и могут складываться в десятки тысяч, образуя изображение. Только при увеличении их можно увидеть.
Линейный размер — это мера ширины и высоты напечатанного изображения, выраженная в миллиметрах. Их можно прочитать с помощью обычной линейки. Например, линейный размер фотографии размером 10*15 см составляет 102*152 мм.
Параметры в пикселях — это ширина и высота цифрового изображения.
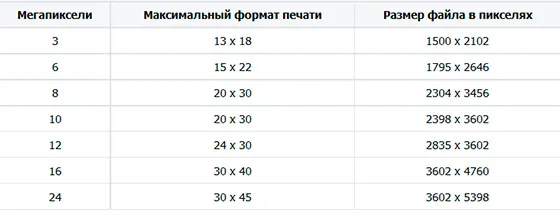
Давайте рассмотрим несколько примеров. Если фотография имеет размер 450*300 пикселей, она будет повернута под альбом, т.е. будет размещена горизонтально. От чего это зависит? Ширина фотографии больше высоты.
Если вы сделаете снимок размером 300*450, он будет размещен в вертикальной ориентации, т.е. вертикально. Почему так происходит? Ширина меньше высоты.
Разрешение — это число, объединяющее значения в миллиметрах и пикселях, измеряемое в dpi (точках на дюйм).
Эксперты рекомендуют разрешение 300 dpi, которое подходит для высококачественных фотографий. Минимальное разрешение составляет 150 точек на дюйм.
Однако следует отметить, что качество будет ниже, если сделать фотографию больше оригинала, т.е. растянуть пиксели.
Разрешение может варьироваться в зависимости от модели камеры. В чем секрет? Производители фотоаппаратов указывают неточное число мегапикселей, например, 12 МП; в действительности это может быть 12,3 или 12,5 МП. Однако качество печати при этом не страдает.
Стандартные форматы
- Матовая бумага
- Бумага глянцевая
- Бумага тиснёная
- 12 (152 x 102 мм)10 x 15
- 27 (152 x 152 мм)15 x 15
- 30 (203 x 152 мм)15 x 20
- 30 (216 x 152 мм)15 x 22
- 60 (203 x 203 мм)20 x 20
- 70 (305 x 210 мм)21 x 30
- 70 (305 x 203 мм)20 x 30
- 110 (305 x 305 мм)30 x 30
- 140 (403 x 305 мм)30 x 40
- 150 (457 x 305 мм)30 x 45
- 15 (152 x 102 мм)10 x 15
- 29 (152 x 152 мм)15 x 15
- 32 (203 x 152 мм)15 x 20
- 32 (216 x 152 мм)15 x 22
- 66 (203 x 203 мм)20 x 20
- 74 (305 x 210 мм)21 x 30
- 74 (305 x 203 мм)20 x 30
- 128 (305 x 305 мм)30 x 30
- 145 (403 x 305 мм)30 x 40
- 155 (457 x 305 мм)30 x 45
- 20 (152 x 102 мм)10 x 15
- 40 (203 x 152 мм)15 x 20
- 40 (216 x 152 мм)15 x 22
- 40 (152 x 152 мм)15 x 15
- 78 (203 x 203 мм)20 x 20
- 82 (305 x 210 мм)21 x 30
- 82 (305 x 203 мм)20 x 30
- 146 (305 x 305 мм)30 x 30
- 155 (403 x 305 мм)30 x 40
- 220 (457 x 305 мм)30 x 45
Кадрв обрез Кадрцеликом Загрузить фото
Фотобумага для струйных принтеров — форматы
Большинство домашних струйных принтеров рассчитаны на формат А4 (21 x 29,7 см), который является максимальным форматом для печати. Широко используется формат A4.
Листы в классических форматах, таких как 10 x 15 (10,2 x 15,2 см) и 13 x 18 (12,7 x 17,8 см), также пользуются большой популярностью.
В любительском и профессиональном секторах все большее распространение получают фотопринтеры формата А3+ (32,9 x 48,3 см). Листы формата А3+ пользуются большим спросом, особенно из-за их «выставочного» размера.
Для струйных минилабораторий и широкоформатных фотопринтеров доступна фотобумага в рулонах шириной от 8,9 до 152,4 см.
| обозначение формата | 9 x 13 | 10 x 15 | 15 x 21 | 15 x 23 | |
|---|---|---|---|---|---|
| размер | 8,9 x 12,7 | 10,2 x 15,2 | 12,7 x 17,8 | 14,9 x 21,0 | 15,2 x 22,9 |
| обозначение формата | A4 | A3 | A3+ | A2 | A2+ |
|---|---|---|---|---|---|
| размер | 21,0 x 29,7 | 29,7 x 42,0 | 32,9 x 48,3 | 42,0 x 59,4 | 43,2 x 63,5 |
В англоязычных странах размеры бумаги традиционно указываются в дюймах, где 1″ (дюйм) = 2,54 см. На упаковке фотобумаги 10 х 15 см или 13 х 18 см мы часто встречаем обозначение 4 х 6″ или 5 х 7″.
Фотобумага для струйных принтеров – обработка поверхности
- глянец,
- полуглянцевый,
- Мэтт,
- гладкий
- блеск, бархат
- текстурированный
Благодаря этим сочетаниям веса, основы, типа поверхности и текстуры вы можете выбирать из большого количества материалов для струйной печати.
- FOMEI Baryta SILK 310 — полуглянцевая баритовая бумага с глянцевой текстурой и плотностью бумаги 310 г/м 2 .
- FOMEI Cotton Textured 320 — глубоко матовая фактурная бумага из хлопка плотностью 320 г/м 2 .
- FOMEI PRO Gloss 300 — гладкая глянцевая бумага RC плотностью 300 г/м 2 .
- FOMEI Chrome Film 215 — гладкая глянцевая полиэфирная пленка, 215 г/м 2 .
- FOMEI Photo Matt 230 — глубоко матовая гладкая бумага (картон) плотностью 230 г/м 2 .
- FOMEI Canvas Matt 390 — глубоко матовая хлопковая канва с полиэстером, плотностью 390 г/м 2 .
Распечатка на принтерах Epson
Вся линейка принтеров Epson отличается хорошим качеством напечатанных фотографий, секрет заключается в высоком разрешении печати и типе применяемых чернил высокого качества. Перед отправкой на печать необходимо правильно отредактировать изображение. Если отправлять на печать его в виде фотографии нужно не забыть выставить небольшие поля или выполнить печать без полей, иначе при применении бумаги формата 10х15 см, размер изображения будет немного меньше.

Принтер Epson
Если печать фотографий будет выполняться на глянцевой фотобумаге, ее нужно положить глянцевой стороной по направлению печати. Так же необходимо выполнить настройку типа бумаги в программе, с которой будет производиться распечатка изображения. Если для распечатки изображения будут использоваться специальные графические программы, то можно откорректировать эффект красных глаз, добавить различный фон и выполнить ряд других изменений.
Струйные принтеры Epson отлично сочетают в себе соотношение цены к качеству печатаемого изображения. За счет применения современных методов обработки изображения достигается высокая скорость печати. Более подробно об Эпсон можно узнать на официальном сайте производителя или изучив руководство пользователя для конкретной модели.
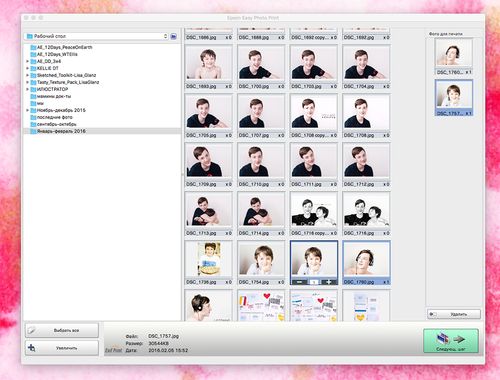
Фотопечать
Кадрирование фотографии перед печатью.
Для примера подготовим фотографию в самом распространенном формате 10х15 см. Открываем фотографию в Фотошопе.
Рис. 1
1) Нажимаем значок Кадрировать (обведено красным карандашом)
2) Вводим в окошко Ширина 1 – 15 см
3) Вводим в окошко Высота 2 – 10 см
4) В окошко Разрешение 3 – 300 пикселей на дюйм (если для размещения в Интернете годилось 72 пикселей на дюйм, то для печати требуется более высокое качество)
5) Курсор у нас принимает форму значка (обведенного красным карандашом). Нажимем левую кнопку мыши и растягиваем рамку на все окно.
Рис. 2
Теперь мы ясно видим лишние участки фотографии, возникшие из-за разного соотношения сторон. Такую обрезку вам сделают в фотолаборатории, если печать делают на автомате. Если же кадрированием занимается оператор, то за подготовку фотографию к печати возьмут дополнительную плату.
Но, как мы видим на фото 1, такое кадрирование не удачное. Ноги «отрезаются», а вверху остается лишнее поле. Поэтому берем рамку курсором (нажимаем левую кнопку мыши на фотографии) и тащим рамку вниз.
Рис. 3
Потом, потянув за уголки, вы можете кадрировать еще более точно
Обращаю внимание, что в стороны растянуть не получится, потому что соблюдается заданная пропорция сторон 2 к 3. Изменяется размер рамки только при растягивании за уголки, с соблюдением пропорции
Наконец, вы сделали все «как должно быть». Теперь нажимаете на фотографии правой кнопкой мыши, и появится контекстное меню (Кадрировать Отмена — см. рис 3). Нажимаете левой кнопкой мыши слово Кадрировать и перед вами фотография в том виде, в каком она будет выводиться на печать.
Рис. 4
Для интереса можем посмотреть и убедиться, что размеры фотографии будут сохранены правильно.
Рис. 5
Для этого в меню Изображение выбираем Размер изображения. Появляется окно:
Рис. 6
Как видим, размер печатного оттиска 15 см Х 10 см при разрешении 300 пикселей на 1 дюйм.
Теперь нужно сохранить подготовленную нами к печати фотографию.
Стандартный формат
Стандартная фотография — это соотношение сторон фотографии, которое необходимо соблюдать, чтобы получить конечный результат на бумаге. Ниже приведены размеры типичной фотографии:
- Популярный размер для печати — 10*15 см, используется для семейных книг, свадебных и выпускных альбомов.
- Ближайший размер в см — 20*30 (A4). Если вы хотите украсить стены фотографиями из отпуска или других счастливых моментов, подойдет изображение, эквивалентное листу офисной бумаги формата А4, которое легко напечатать.
- 30*40 см (A3 или A3+) считается сложным форматом. Сложность заключается в путанице, вызванной тем, что параметры А3 составляют 297*420 мм, а такие рамки не продаются. Эту особенность следует учитывать при заказе.
- Иногда необходимо заказать нестандартные размеры. Они уникальны и редко используются:

Как печатать фотобумагой на разных принтерах
Независимо от того, используете ли вы принтеры HP, Epson или Canon, система печати одинакова для всех из них. Здесь мы сообщим вам, как настроить принтер для печати.
Эпсон
Принтер Epson поставлялся с небольшим, простым в использовании руководством в коробке. Он был очень хорошо задокументирован и упростил настройку моего нового устройства!
- В принтерах Epson вы найдете боковую направляющую на верхней стороне. Сначала сдвиньте его влево.
- Возьмите лист или стопку фотобумаги; загрузите его с правой стороны податчика листов. Не забудьте положить его стороной для печати вверх.
- Затем сдвиньте боковую направляющую вправо или влево к краю бумаги. Не затягивайте его слишком туго.
- Всегда размещайте бумагу вертикально, а не горизонтально.
- Следуйте порядку загрузки принтера и не загружайте лишнюю бумагу насильно.
- Перед загрузкой в податчик листов фотобумагу необходимо разровнять.
- В основной лоток для бумаги правильно загрузите фотобумагу. Если у принтера есть задний загрузочный лоток, положите его стороной для печати вверх. Если у него есть лоток с фронтальной загрузкой, положите его стороной для печати вниз.
- Вы должны загружать бумагу вертикально.
- Установите или настройте процесс печати и нажмите «Печать».
Канон
- Во-первых, необходимо вытащить верхнюю кассету для бумаги.
- Затем отрегулируйте направляющие для бумаги, чтобы загрузить стопку бумаги.
- Поместите стопку бумаги стороной для печати вниз.
- Затем поместите верхнюю кассету для бумаги обратно в устройство.
- Затем откройте выходной лоток для бумаги.
- После настройки процесса печати на компьютере нажмите «Печать» и получите ценные фотографии, выходящие из принтера.
Советы по печати фотографий
Используйте камеру с высоким разрешением, чтобы щелкать изображения. Снимки, снятые камерой с высоким разрешением, при печати получаются хорошими.
Перед печатью проверьте монитор ПК. При необходимости исправьте цвет дисплея. Установите настройки цвета по умолчанию
Для настройки точности цветопередачи можно использовать любой инструмент калибровки.
Перед печатью обратите внимание на настройку цвета, яркости, контрастности и т. д.
Не допускайте ошибок при загрузке фотобумаги в устройство подачи фотографий.
Используйте фотобумагу хорошего качества. Для большего удобства вам следует использовать фотобумагу, изготовленную самими производителями принтеров.
Разные типы фотобумаги выполняют разные функции
Поэтому тщательно выбирайте тип бумаги для печати.
Избегайте одновременной печати нескольких фотографий; печатать по одному. Не спешите при печати.
После печати фотографии оставьте ее на открытом воздухе и дайте ей высохнуть. В противном случае, если вы прикоснетесь к фотографии сразу после печати, чернила размокнут.
Какой тип принтера использовать
- Струйные. Это – самый распространенный тип печатных устройств. Из достоинств – доступная цена и высокая детализация изображения. Однако расходный материал – картриджи – быстро заканчивается или засыхает, и его приходится часто менять. Помимо фотографий, струйные принтеры годятся для распечатки документов на бумаге всех доступных форматов.
- Лазерные. У принтеров и МФУ этого типа есть преимущества перед струйными: печатают быстрее, работают тише, тонер – порошок, который не засыхает. Однако фотография и лазерный принтер – не лучшая пара. Из-за специфики тонера снимки не имеют достаточной насыщенности цветов, яркости, детализации. К тому же лазерники банально дороже и габаритнее, чем струйные принтеры.
Термосублимационные. В таких принтерах твердые чернила при разогреве сублимируются в газ. За счет этого фотографии получают еще лучшую детализацию и качество. Сами же чернила не затвердевают, не выцветают. Все эти бесспорные преимущества нивелируются всего двумя аргументами «против» — стоимостью (в 1,5-2 раза дороже струйных) и узкой специализацией.
Вот и все
Сегодня мы с вами рассмотрели основные фото форматы для печати и выяснили, что учитывать линейные параметры снимка перед распечаткой очень важно. Я желаю всем светлых и радостных моментов, которые захочется сохранить старым добрым способом – в виде напечатанной фотографии. Здорово, когда есть фотографии, особенно, когда они сделаны профессиональным фотографом. А вы печатаете снимки или предпочитаете электронные носители и облачные хранилища?
Здорово, когда есть фотографии, особенно, когда они сделаны профессиональным фотографом. А вы печатаете снимки или предпочитаете электронные носители и облачные хранилища?
С вами был Иван.
Популярные размеры фото для печати с таблицей форматов
Общепризнанным стандартом фото является размер 10 на 15 см. При этом размер соразмерного цифрового фото обычно чуть больше (к примеру, 10,2 на 15,2 см), а размер в пикселях данного фото будет составлять 1205 на 1795 пикселей.
Другие форматы приведены в нижеприведённой таблице:
Если же вы планируете работать с широкоформатной печатью, то она имеет достаточно широкие требования к цифровому изображению:
Если вы знаете параметр dpi и количество пикселей вашего фото, то используя нижеприведённую формулу, вы можете рассчитать необходимые размеры сторон вашей фотографии:
x=r*d/dpi
В данной формуле:
х – необходимый нам размер одной стороны фотографии в сантиметрах;r – разрешение стороны фото в пикселях;d — 2.54 см (величина стандартного дюйма);dpi – обычно 300 (реже – 150).Например, пусть ширина снимка 1772 пикселя, а dpi=300.Тогда 1772*2.54/300=15,00 см по ширине печати.
Почему принтер Epson не печатает фото 10×15 без полей
Проблема актуальна для довольно старых моделей типа 1410 и ранее при используемой бумаге стандартных форматов А6 или 10х15.
В чем причина?
- Несмотря на то, что все форматы, которые указываются в настройках печати и на бумаге, отличаются. Хоть и предназначены для одной цели, все же размеры разные. Например, А6 имеет большую ширину на 5 мм, и меньшую высоту на 2 мм, в сравнении с 10х15. Следовательно, фото по ширине при печати вмещается, а вот по высоте чуть обрезается. Дюймовый размер (4х6) больше по обеим сторонам, поэтому фото помещается, но без обрезания маленьких краев не обойтись.
- Производитель отчасти решил проблему и сделал рабочую печать без полей в дюймовом формате (4×6, 4R). Но появилась другая проблема из-за большего размера 4R – все остальные листы A6 оказывались меньшими для распечатывания без полей.
Даже современные модели новых годов выпусков могут «страдать» такой проблемой. Рабочим способом выйти из ситуации и убрать поля является ручное выставление четких размеров (100 на 150) даже при выборе требуемого формата бумаги, а также активация опции «Без полей».