Меняем главное фото с компьютера
Если вы заходите Вконтакт с компьютера или ноутбука, то сметить главное фото можно или загрузив его непосредственно с вашего устройства, или выбрав одно из тех, которые уже есть в вашем профиле. Эти два варианта и рассмотрим.
Загрузив фото с ПК
- Для того чтобы поставить на аватарку картинку, которая хранится на компьютере, зайдите на свою страничку Вконтакте и наведите курсор мышки на аву. После этого, внизу, появится небольшое меню, выберите в нем пункт «Обновить фотографию».
- Если у вас подключена камера, можете сделать снимок и сразу загрузить ее – для этого нажмите кнопочку «Сделать моментальную фотографию».
Но, думаю, так делать мало кто будет, поэтому нажимаем на кнопку «Выбрать файл».
- Откроется Проводник. В нем найдите на компьютере или ноутбуке папку, в которой находится то изображение, что будет стоять на аватарке. Затем выделите его мышкой и нажмите на кнопочку «Открыть».
- Дальше выберите ту область, которую будут видеть пользователи, когда зайдут на вашу страничку. Да, другие люди увидят лишь фрагмент, а полное фото можно посмотреть только после клика по нему. Нажмите «Сохранить и продолжить».
- Теперь выбираем миниатюру – это маленькое круглое изображение, которое показывается в новостях, сообщениях, комментариях. Нажимаем «Сохранить изменения».
- Главное фото вашей страницы теперь обновлено.
Используем фото, которое загружено Вконтакт
Если же вы хотите поставить на аватарку картинку, которая была ранее загружена в ваш профиль Вконтакте, тогда выполните следующие действия:
- В меню слева выберите пункт «Фотографии».
- Теперь кликните по тому альбому, в который добавлено нужное вам изображение.
- Найдите в нем фотографию и нажмите на нее, чтобы она открылась полностью.
- Под ней есть кнопочки. Наведите курсор мышки на кнопку «Еще» и выберите из выпадающего меню пункт «Сделать фотографией профиля».
- Выбираем область, которая будет видна на вашей странице.
- Дальше определяем изображение для миниатюры и жмем «Сохранить изменения».
- Аватарка будет успешно изменена.
BeFunky
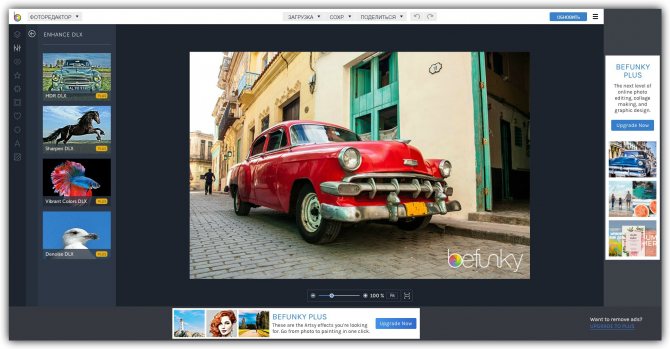
Несмотря на то, что вокруг окна BeFunky раздражающе висит реклама, в его коллекции вы найдете огромное количество эффектов и текстур. Сначала даже глаза разбегаются и не знаешь, чем облагородить свою фотографию. Кроме того, сервис предлагает богатую коллекцию рамок, наклеек и прочих декоративных элементов. Правда, многие из них платные — они отмечены надписью PLUS и доступны в рамках подписки.
В дополнение к функциям фоторедактора в BeFunky есть отдельные модули для создания коллажей и дизайна графики.
Плюсы: просто астрономическое количество красивых эффектов и элементов украшения.
Минусы: необходимость платить за дополнительный контент; наличие рекламы в бесплатной версии.
BeFunky →
Новая фишка от ВКонтакте. Редактор фотографий.
Привет друзья, а особенно все любители социальной сети ВКонтакте. Недавно я писал статью о том как накрутить сердечки, а сегодня хочу написать о нововведении, которое позволяет редактировать фотографии, ну может редактировать, это очень громко сказано, впрочем сейчас разберемся.
По сути, такой функции очень не хватало всем, кто не умеет перед отправкой фотографии ВКонтакт, немного отредактировать ее на компьютере. Как я замечаю, многие даже не поворачивают фотографий перед из отправкой в социальную сеть. Что уже говорить о том, что бы ее обрезать или нанести какой-то эфект.
Разработчики Контакта все это поняли, и решили упростить жизнь свои пользователей. В принципе в сегодняшнем редакторе есть всего несколько функций, но и они весьма полезны и интересны. Давайте посмотрим, как редактировать фотографии ВКонтакте, и какие есть возможности для редактирования.
Как редактировать фотографию ВКонтакте?
Все очень просто и понятно
Откройте любую фотографию, (не важно, это будет фото из альбома, или ваша ава) и нажмите “Редактировать” в правом нижнем блоке
Фотография откроется в меньшем окне, и появится возможность ее отредактировать. Внизу можно выбрать один из фильтров, например сделать фото черное белым, или под старину. Слева в низу есть еще два элемента. Воспользовавшись первым, можно обрезать фотографию, а вторым, можно настроить уровень размытости фото.
После внесения изменений, не забудьте сохранить результат редактирования нажатием на кнопку “Сохранить”.
Как поставить аватарку ВКонтакте с мобильного приложения
В отличие от версии ПК, в мобильном приложении смена аватарки профиля производится намного проще. Перед тем как поменять свое главное фото в ВК с телефона, следует открыть страницу в соцсети и следовать инструкции, приведенной ниже:
- В правом нижнем углу расположена клавиша «Профиль» — нажать на нее.
- Затем в левом верхнем углу найти старую аву в ВК и нажать на нее.
- Появится окно с возможностью выбора. Следует нажать на «Изменить фотографию».
- Появится ещё одно окно с вариантом выбора: «Загрузить фотографию» или «Сделать снимок».
- Затем пользователь автоматически перенаправляется в галерею снимков, сделанных ранее. Надо найти нужную фотографию, нажать на нее и в новом меню кликнуть на клавишу «Добавить».
- После этого потребуется создать миниатюру, которая будет видна сторонним пользователям. Выбрав нужную зону, нажать «Продолжить».
- Создав миниатюру, пользователь может сделать публикацию в ленте или истории. Выбрав необходимые пункты, следует нажать клавишу «Продолжить».
После произведенных действий файл некоторое время загружается и отображается в личном профиле.
Если же пользователь захочет изменить фото, поставив вместо него изображение, которое было ранее загружено в один из альбомов, ему надо будет сделать следующее:
- Зайти в личном профиле в раздел «Фотографии» и выбрать нужное изображение.
- В нижней части экрана смартфона появится иконка комментариев — надо нажать на нее.
- В правом верхнем углу найти клавишу в виде троеточия и нажать на нее.
- Появится небольшое меню, в котором нужно выбрать пункт «Открыть в браузере».
- После этого смартфон запустит мобильную версию сайта ВКонтакте. Нажать еще раз клавишу троеточия в правом верхнем углу.
- В открывшемся меню выбрать пункт «Использовать как фото профиля».
Итак, для начала следует загрузить фотографии в альбомы на своей странице. Если вы не хотите, чтобы снимки кто-либо видел до их обработки, закройте к ним доступ в настройках для других пользователей. Как только изображения будут загружены, пора приступать к обработке. Пошаговые действия будут различаться в зависимости от типа устройства.
Как редактировать фотографию ВКонтакте?
Как поменять фото ВКонтакте на аватарке
Любой пользователь Вконтакте понимает, что самой главной фотографией страницы является аватарка, а как поменять фото В Контакте вы узнаете в нашей статье.
Аватарку без преувеличения можно назвать «лицом» страницы, ведь именно она находится на главной части любой страницы и первое, что видит другой пользователь – это аватарку. Для некоторых людей в том, как изменить фото В Контакте нет ничего сложного, так как они предпочитают делать такие изменения на собственной страницы несколько раз в неделю. В то еж время есть и такие пользователи, которые не считают нужным постоянно менять главную фотографию и для них свойственно загрузить автарку раз на несколько месяцев, а то и лет и забыть о ней.
Кадрирование с помощью копирования
Кадрирование фотографий — это такой процесс, в ходе которого создаются не только замечательные снимки, но и целые группы изображений. Для таких целей и используют кадрирование с помощью копирования. Как оно происходит:
- Сначала нужно открыть несколько вкладок с редактором. Одна — куда будет загружать исходное изображение, а другая для создания коллажа.
- Выполняется кадрирование через стандартные кнопки: нужно выделить главную область.
- Далее можно использовать несколько вариантов. С помощью нажатия группы клавиш ctrl+c (копировать) и ctrl+v (вставить), нажать на область правой кнопкой мыши и вырезать ее, а вставить таким же образом и через верхнюю панель.
- Выбирается один способ и картинку можно переносить в другую вкладку.
- Когда изображение готово, можно его сохранить и отправить на рабочий стол.
Дополнительная информация! Способ копирования клавишами очень удобный и быстрый, что позволяет не сидеть долго над одним коллажем, а сделать работу несколько раньше.
Кадрирование фотографий
Кадрирование занимает важную роль в фотографии. Оно находится наравне с композицией и цветокоррекцией, поэтому нужно уделить ему не меньше внимания.
Настройки опубликованного поста ВКонтакте
Как отредактировать запись
Редактировать посты можно в течение недели. Нажмите на три точки справа от названия страницы и кликните по соответствующему пункту. Можно изменить текст, перезалить файлы, сменить тематику – в общем, поменять все, кроме даты публикации.
Как отредактировать пост ВК после выхода
Как закрепить пост
Запись можно закрепить, чтобы она отображалась первой в ленте – нажмите на три точки и выберите «Закрепить». Для личной страницы на закреп можно поставить информацию об авторе, для бизнес-профиля – актуальный прайс, конкурс или важную информацию.
Закреп поста ВКонтакте
Как удалить пост
После выхода запись можно удалить – нажмите на три точки и выберите одноименный пункт.
Как удалить пост ВК
Запись можно восстановить, если не обновляли страницу.
Как восстановить удаленный пост
Как архивировать пост
Опция доступна только для личных страниц. Выберите пост, нажмите на три точки и укажите «Архивировать». После этого пост не смогут увидеть ваши друзья и подписчики, но он будет доступен из папки «Архив» – его можно восстановить или удалить окончательно.
Как заархивировать пост ВКонтакте
Дополнительные возможности для бизнес-страниц
Группы и сообщества при клике на настройки поста могут смотреть статистику – охват записи, количество лайков, репостов, комментариев и другие показатели. Данные такие же, как и в разделе «Статистика».
Как посмотреть статистику поста
Также пост можно рекламировать – он будет автоматически отправлен в Рекламный кабинет для настройки таргета. Помните про новые требования к рекламе: никаких эмодзи в тексте и капслока, а на изображениях текста должно быть не более 20%.
Кнопка может отображаться справа от названия либо при клике на настройки
Наклейки
Не менее популярное дополнение находится по центру верхнего меню
Целый перечень смешных мультяшных тематик позволят преподнести свой снимок с юмором или, что тоже порой немаловажно, закрыть при помощи фигурной наклейки какой-то предмет
Присмотрев подходящий рисунок, нажмите на него, и он моментально отобразится на снимке. Далее фиксировать его место придётся вручную: перетягивать при помощи мышки, разворачивать и менять размер при помощи стрелок.
Интересный бонус от Avatana — практически в любой наклейке можно изменить цвет. Обычно в онлайн редакторах этот нюанс отсутствует и приходится вставлять наклейки, какие они есть. Тут же есть возможность перекрасить свой выбор.
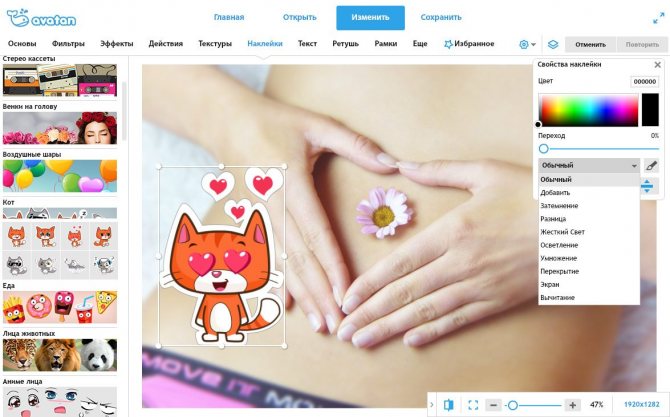
Автопостинг из Инстаграм в ВК
И напоследок, как я и обещала, маленькая хитрость для поклонников Instagram и VK. Открываем свой профиль ВКонтакте, под основной фотографией жмем «Редактировать». В меню справа идем в «Контакты».
Внизу окна видим надпись «Интеграция с другими сервисами». При нажатии на нее появятся социальные сети, с которыми можно связать профиль в ВК.
Я уже ввела свои данные, поэтому мне предлагают настройки передачи материалов. Рекомендую поставить отметку напротив надписи «Не импортировать (только с хэштегом)». Тогда не все посты будут автоматически передаваться из Инстаграм в ВК, а только те, где будет хэштег #vk – для импорта в заранее выбранный альбом, #vkpost – для публикации на стене.
Изменяем аватарку с телефона
Выбор снимка из Галереи устройства
- Если вы заходите в социальную сеть Вконтакт через мобильное приложение, установленное на телефоне или планшете, тогда откройте боковое меню и нажмите на аватарку, чтобы перейти на главную страницу профиля.
- Затем в правом нижнем углу изображения нажмите на значок фотика.
- В появившемся меню выберите пункт «Загрузить из галереи». Если хотите сразу сфоткаться и сделать это фото аватаркой, тогда нажмите «Сделать снимок».
- Найдите на своем устройстве нужную фотографию и нажмите по ней.
- В следующем окне можно приступить к редактированию: добавить фильтр, изменить яркость, обрезать и прочее. Когда все сделаете, или если делать ничего и не нужно, нажимайте «Прикрепить».
- Выбираем миниатюру, которая будет отображаться у других пользователей в сообщениях, комментариях, новостях, и жмем на галочку в правом нижнем углу.
- Когда фотография будет загружена, в строке оповещений на вашем устройстве появится галочка.
Выбираем фото из профиля
Через приложение ВК для смартфона, к сожалению многих, нет возможности поставить на аву то фото, которое уже загружено на вашу страницу. Поэтому следует воспользоваться браузером и перейти к полной версии сайта.
- Выберите любой веб-обозреватель на телефоне или планшете.
- Затем наберите в поиске «VK» и зайдите на свою страницу.
- Теперь нужно открыть боковое меню, нажатием на три полосы вверху слева.
- Пролистайте список в самый низ и нажмите по пункту «Версия для компьютера».
- Дальше можете снова выбрать тот же браузер, в котором сейчас находитесь.
- Вот перед вами полная версия Вконтакте, о чем сообщается в верху страницы. Для смены главного фото перейдите в меню «Фотографии».
- Все последующие действия будут такие же, как и с компьютера, но давайте их кратко рассмотрим. Выберите альбом, в который загружен интересующий снимок.
- Найдите изображение и жмите по нему, чтобы открыть для просмотра.
- Из дополнительных кнопок внизу будет и кнопочка «Ещё». Тапайте по ней и выбирайте из меню «Сделать фотографией профиля».
- Затем нужно определиться с отображаемой на странице областью и миниатюркой. На последнем шаге жмем «Сохранить изменения».
- Возвращайтесь к своей странице и радуйтесь измененному главному фото.
На этом все. Надеюсь, вам все понятно, и теперь проблем в вопросе: как загрузить новое изображение на аватарку своего профиля Вконтакте, у вас не возникнет.
Как добавить описание к фотографии Вконтакте
В Контакте – это идеальное место для публикации личных фотографий. В этом плане функционал социальной сети предлагает массу возможностей, в том числе и графическое редактирование изображений. Разумеется, в таком продвинутом сервисе уже не первый год существует возможность добавлять описания к своим фото. Так вы сделаете их гораздо интересней для пользователя, оставляя, как бы, свой взгляд на тот или иной снимок. Такие фото ценятся гораздо выше пользователями социальных сетей. Так что давайте же незамедлительно узнаем, как это сделать.
-
Для этого просто выберите интересующую вас фотографию в разделе «Мои Фотографии».
- Сразу под фотографией вы увидите поле «редактировать описание». Нажмите на это поле, и вы попадете на строку редактирования описания.
Как видите, изменить или создать новое описание очень легко. Если вы в будущем захотите поменять описание – проделайте те же самые действия.
Согласитесь, описание выглядит весьма привлекательно. Некоторые пользователи, не зная ничего о возможности добавлять описания к фото, оставляют комментарии под изображением. Подобные комменты выглядят смешно и выдают в человеке «чайника». Поэтому не пренебрегайте возможностью оставлять свой краткий очерк под фото.
Даже малоопытный пользователь без особого труда справится с такой задачей. Следуя вышеприведенному алгоритму, вы сможете добавить и изменить описание к любой фотографии, опубликованной вами. Как видите, нет ничего сложного!
Способ 2: мобильное приложение вк
Если вам интересен процесс редактирования группы через официальное мобильное приложение, нужно для начала ознакомиться непосредственно с обзором такого приложения. В этом вам может помочь специальная статья у нас на сайте по мобильному дополнению ВК для платформы iOS.
Мобильные приложения для Android и iOS имеют минимальную разницу между собой.
Равно как и в случае с полной версией сайта, вам для начала нужно открыть раздел с основными параметрами.
Находясь на странице «Управление сообществом» , можно приступать к процессу редактирования.
- В разделе «Информация» вам предоставляется возможность изменения основных данных сообщества.
На странице «Сервисы» вы можете редактировать отображаемое в группе содержимое.
Вкладка руководители предназначена для просмотра списка людей с особыми привилегиями с возможностью разжалования.
ВКонтакте – известная социальная сеть. Здесь общаются люди разных возрастов, профессий, интересов. Среди них также есть ваши целевые посетители, работать с которыми можно и даже нужно. Собственная группа в ВК – прекрасное дополнение к веб-сайту, а иногда и полноценная его замена.
Вырезать фото онлайн или оффлайн?
Когда человеку требуется обрезать фото, то он, как правило, находит два варианта: обрезать онлайн или сделать то же самое в десктомной программе на своем персональном компьютере (например, в фотошопе). Мы постарались сделать сервис Cut-photo.ru максимально приближенным к лучшим стационарным программам по удобству интерфейса и качеству обработки изображений.
Обрезатель картинок Сut-photo.ru поддерживает практически все известные форматы изображений, самые основные из которых это JPG, JPEG, PNG, GIF, BMP и т.д. Использовать сервис вы можете в любое время без предварительной устновки, настройки или любой другой головной боли. Более того, в отличие от других подобных сайтов, Сut-photo.ru работает без обновления страницы, что избавляет вас от бесконечного мелькания и медленной загрузки. Теперь все это в прошом. Просто загрузите фото, выделите нужный кусок и скачайте его на компьютер. Нет ничего проще, чем пользоваться данным сервисом!
Как подписывать фото ВКонтакте
В социальной сети ВКонтакте при загрузке каких-либо изображений, зачастую, пользователи забывают или не знают о возможности добавления специальной подписи
Несмотря на кажущуюся простоту создания описаний, это крайне важно сделать правильно и в соответствии с личными желаниями
Подписываем фото
Заметьте, что подписывать фото на данном ресурсе стоит для того, чтобы каждый посторонний пользователь и вы по прошествии времени могли без проблем опознать изображение. Более того, описываемый процесс достаточно часто сочетается с выставлением отметок на фотографиях, благодаря которым можно опознать людей и перейти на их персональные страницы.
На сегодняшний день сайт соц. сети VK позволяет подписать какое-либо изображение всего лишь одной методикой, которая в равной степени распространяется как на новые картинки, так и на некогда загруженные фотографии.
- Через главное меню на сайте VK переключитесь к разделу «Фотографии» и произведите загрузку совершенного любого изображения, руководствуясь соответствующей инструкцией.
Кликните по надписи «Добавить описание», расположенной под только что загруженной фотографией.
Напишите текст, который должен быть основной подписью нужного изображения.
Кликните по кнопке «Опубликовать на моей странице» или «Добавить в альбом» в зависимости от личных предпочтений в плане конечного места размещения изображения.
Перейдите в место расположения загруженной картинки, откройте ее в режиме полноэкранного просмотра и удостоверьтесь, что описание было успешно добавлено.
Тут же для достижения большей точности в случае фото с реальными людьми, рекомендуется устанавливать отметки через пункт дополнительного меню «Отметить человека».
На этом процесс подписи изображений непосредственно при их загрузке можно завершить. Однако, не стоит оставлять без внимания аналогичную процедуру, которая может потребоваться, если у вас есть ранее загруженные фотографии без должного описания.
Дальнейшие рекомендации в равной степени подходят как для создания нового описания, так и для редактирования существующей подписи.
- Откройте картинку, которую необходимо подписать в режиме полноэкранного просмотра.
Единственное существующее ограничение состоит в том, что невозможно подписывать картинки из альбома «Фотографии с моей страницы».
В правой части окна просмотра изображений кликните по блоку «Редактировать описание».
В открывшееся поле введите необходимую текстовую подпись.
Кликните левой клавишей мыши в любом месте вне поля для ввода описания.
Сохранение происходит в автоматическом режиме.
Чтобы изменить существующий текст по тем или иным причинам, кликните по созданной надписи со всплывающей подсказкой «Редактировать описание».
Обратите внимание, что автоматизировать описываемую процедуру невозможно, но, несмотря на это, вы можете поместить картинки в какой-либо фотоальбом и создать описание непосредственно для нужной папки. Благодаря этому процесс анализа содержимого также значительно упрощается, однако не забывайте, что даже при таком подходе вам никто не запрещает создавать описания для некоторых фото в альбоме с общей подписью
Всего хорошего!
Мы рады, что смогли помочь Вам в решении проблемы.
Как заменить аватарку для группы
Если вы администрируете какую-то группу в ВК, то вы всегда можете менять ее обложку, используя инструменты и алгоритмы, аналогичные предыдущим. И если вам доводится делать это впервые, то тогда стоит взять на вооружение следующую пошаговую инструкцию:
- Зайдите в профиль группы, оставаясь на главной странице.
- Кликните по аватарке, расположенной в кружке сразу под обложкой.
- Выберите любую из двух предложенных опций: обновить фото или изменить миниатюру, под которой и подразумевается этот самый кружочек.
- Кликните по виртуальной команде «Выбрать файл», после чего вам будет предложено загрузить фото в формате JPG, PNG, GIF и пр. При этом допускается использование любого размера аватарки, поскольку на этот счет нет никаких указаний и ограничений.
- Выбрав нужное фото в галерее устройства, обозначьте область его изображения. Для этого вы можете оставить полный размер или сдвинуть рамки, получив конечный результат, который и будет отображаться. При этом, если кликнуть по фото, оно откроется в полном размере вне зависимости от того, какая область ограничений была выбрана вами изначально. Если же вас это не устраивает, можно будет обрезать фото с помощью инструментов встроенного редактора ВК.
- После нажатия «Сохранить и продолжить» вам будет предложено изменить область миниатюры. На этот раз вы не сможете сдвигать рамки, делая меньше само фото – только больше. Кроме того, вы сможете двигать его в круге, делая это до тех пор, пока не удастся выставить желаемую экспозицию.
Таким нехитрым образом вы сможете поменять не только обложку, но и миниатюру группы, сохранив возможность дальнейшего редактирования в случае возникновения такой необходимости.
Для чего применяется, цели обрезки
Начинающие фотографы редко кадрируют фотографии. Эта связано с потерей качества или уверенностью в полноте своего снимка. Но кадрирование в некоторых ситуациях обязательно. Это относится не только к тому случаю, когда на фото есть ненужный объект. Обозначать границы снимка нужно в любом случае. За счет кадрирования можно расположить нужный элемент по золотому сечению, или по правилу третей.
Дополнительная информация! Граница кадра должна вмещать в себя только самое нужное и не более того — это то правило, которым следует руководствоваться при фотографировании. Чтобы правильно кадрировать фото, нужно учитывать не только основную идею снимка, но и пропорциональность ключевой фигуры, глубину, резкость и многое другое.
Как добавить фото в сообщество
Сообщества в социальной сети «ВКонтакте» наполняются фотографиями разными способами. Часть контента редакторы и администраторы публикуют на стене в виде иллюстрированных публикаций, половину — переносят в тематические альбомы, а некоторые и вовсе закрепляют в виде обложек и постеров.
Во многом перечисленные способы взаимодействия с контентом схожи с приемами, разобранными для личной страницы, но и непривычные особенности все же встречаются.
Начать стоит с проверки личного статуса в сообществе: работать с медиаконтентом в VK способны лишь редакторы или администраторы. После предстоит привыкнуть к навигации. Например, в верхней части интерфейса разработчики разрешают или закреплять обложку, или менять аватарку.
Способ оформления сообщества зависит от того, какие настройки выбраны в разделе «Управление». Если параметр «Обложка» активирован, то аватарка в правой части интерфейса (над навигационным меню) отображаться не станет.
Посты
Стандартная публикация фотографий в сообществах организована, как и на личных страницах: достаточно найти пустое текстовое поле (но вместо сообщения «Что у вас нового» появится надпись «Напишите что-нибудь») и воспользоваться иконкой «Фотография».
Как и на стене, VK разрешает прикрепить до 10 фотографий за раз (даже без текста), а заодно определиться с тематикой, подготовить разноцветный постер и разобраться с дополнительными параметрами, скрывающимися за шестеренкой.
Например, социальная сеть разрешает выключить комментарии, добавить подпись или же вывести значок, подтверждающий наличие рекламного характера у опубликованной записи.
Альбомы
По умолчанию альбомы с фотографиями в сообществах не способны публиковать ни подписчики, ни администраторы с редакторами. И все из-за параметров безопасности, закрепленных в категории «Разделы» в «Управлении».
Если напротив пункта «Фотографии» выставлен параметр «Отключены», то не помешает выбрать вариант «Открытые» (альбомы станут доступны всем желающим) или «Закрытые» (разблокированы лишь для редакторов и администраторов).
После смены настроек в правой части веб-страницы появится раздел «Фотоальбомы». Внутри — уже знакомая навигация, но без личных альбомов, «сохраненок» и папок с отметками.
Не различается и способ подготовки новых каталогов — достаточно нажать на кнопку «Добавить альбом», а после заполнить текстовые поля «Название» и «Описание» и расставить галочки, связанные с параметрами конфиденциальности (но на сей раз меняется доступ к комментариям и редактируются правила заполнения каталогов новыми фотографиями).
Результат проделанных действий появится в «Фотоальбомах» и станет доступен для просмотра всем желающим — и подписчикам, и гостям сообщества.
Настройка автопостинга в ВКонтакте
Отложенные публикации в социальной сети «ВКонтакте» появились уже давно — разработчики сразу после добавления новой функции разрешили и блогерам, и владельцам сообществ рационально планировать время и заранее распределять посты на день, неделю и даже месяц вперед.
С момента релиза новой функции правила автопостинга частично поменялись — на день нельзя подготовить больше 10 отложенных публикаций, а на месяц — больше 150. Сменилась и иконка, разрешавшая настраивать время появления постов в ленте. Знакомый таймер сменился на надпись «Сейчас».
Если на надпись нажать, то VK отобразит интерактивный календарь и разрешит выбрать дату и время для активации отложенной публикации.
Если дата обозначена, то под постом вместо кнопки «Опубликовать» появится «В очередь», а в статистике сообщества рядом с уже добавленными записями разблокируется дополнительная категория — «Отложенные».
Кстати, кроме официального автопостинга, представленного в VK, с отложенными публикациями работают и сторонние сервисы. Как вариант — SMMPlanner (сторонние варианты представлены в статье, уже доступной в блоге) способен распределять записи на несколько месяцев вперед и помечать контент водяными знаками, а еще разрешает распределять дела и задачи между коллегами с помощью гибкой системы настройки доступа.
Как отредактировать фото в мобильном приложении ВК
В официальном клиенте социальной сети ВКонтакте для смартфонов также можно выполнить обработку изображений. Однако следует уточнить, что редактирование выполняется на этапе добавления снимка в альбом. В дальнейшем изменить фото можно только с компьютера. Обработка уже размещенных фотографий со смартфона не возможна, по крайней мере в текущем обновлении.
Итак, чтобы редактировать фото в ВКонтакте, необходимо:
- Открыть в приложении альбом, в который вы планируете разместить изображение.
- В контекстном меню выбрать пункт «Добавить фото». Откроется галерея вашего телефона со всеми снимками.
- Выбрать необходимое изображение долгим нажатием на него.
- Сделать галочку неактивной в верхнем правом углу. При этом внизу экрана появится кнопка «Редактировать».
- Открыть фоторедактор, выполнить обработку и сохранить результат.
Стоит отметить, что возможности редактирования в мобильном приложении несколько ограничены. Здесь имеются базовые инструменты, которые позволят кадрировать или повернуть снимок, добавить на него текст, рисунок или стикер. Также доступна автокоррекция. Функция полезна для тех, кто не хочет вручную выполнять настройку.

Работа с фоторедактором в социальной сети ВКонтакте — хороший способ сделать фотографии более эстетически привлекательными. Вы можете не только делиться ими с друзьями, но и использовать, например, для создания оригинальных подарков. Напечатайте свои самые красивые снимки на футболке, кружке или магнитах. Сделать это можно в мобильном приложении Mimigram, которое доступно для бесплатного скачивания в Google Play или App Store.
Как настроить группу вконтакте?
Настройки сообщества находятся справа и они разделены на разделы.
Название. Название вы уже придумали, но вы можете сменить его в любой момент.
Описание сообщества.Описание должно раскрывать суть вашего сообщества, его цель, подробная информация о сообществе. Помните, описание не должно быть слишком длинное, оно должно быть не более 10 строк.
Тип группы.
Существует 3 вида группы:
- Частная
- Открытая
- Закрытая
Когда вы будете выбирать тип группы — следуйте подсказкам.Тематика сообщества. Выберите подходящую тематику для вашего сообщества.
Адреса. Если у вас есть заведение, то вы можете указать график работы, перерывы и рабочие дни. Вы можете сделать блок главным в настройках, чтоб клиенты видели его вверху сообщества. Тогда пользователи смогут увидеть ваше местоположение и проложить к нему маршрут, что очень удобно.
Администратору сообщества доступна еще одна очень удобная функция. Он может вывести одну кнопку и назначить на нее одно из действий:
- Позвонить по телефону или VK.
- Написать на почту.
- Открыть сайт или сообщество.
- Перейти к приложению на телефоне или сообществе.
Изменение миниатюры ВК
На сегодняшний день произвести указанную процедуру, как в случае с профилем, так и сообществом, можно исключительно в полной версии сайта, которую мы далее и будем использовать. При этом если вы не имеете доступа к ПК, но активно пользуетесь смартфоном, можно выполнить рекомендации через мобильный браузер, активировав режим «Полная версия сайта» в настройках.
Вариант 1: Личная страница
Изменение миниатюры на персональной странице ВКонтакте является одной из самых простых процедур, требующих минимального количество действий. Вдобавок к этому, как мы уже упоминали ранее, можно произвести обновление фото по другой нашей инструкции, поменяв также и маленькую копию изображения.
- Через основное меню сайта откройте раздел «Моя страница»и наведите курсор мыши на фотографию профиля. После этого из автоматически появившегося меню необходимо выбрать пункт «Изменить миниатюру».
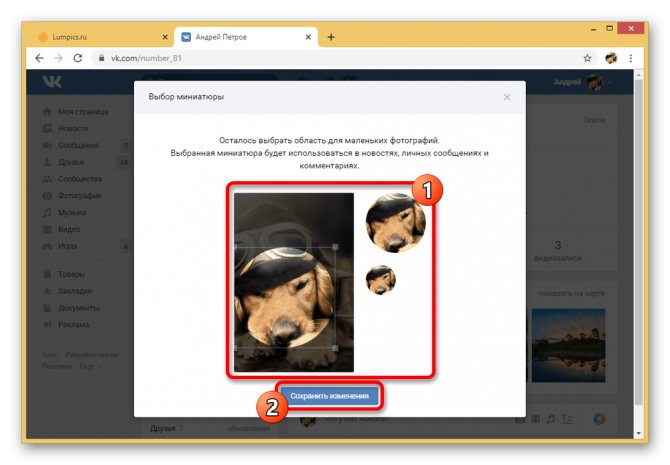
Увидеть изменения всех версий миниатюры вы сможете после закрытия окна в блоке «Что у Вас нового». На этом же процедура заканчивается.
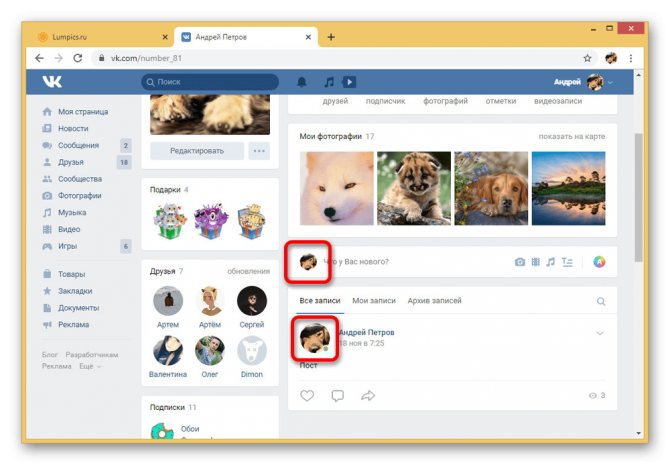
Обратите внимание, что вне зависимости от первоначальной фотографии выбрать миниатюру можно только из той области, которая была указана при установке аватарки. Если вас не устраивает подобное ограничение, так или иначе придется обновить фото профиля
Вариант 2: Сообщество
Главное и единственное отличие обновления миниатюры в сообществе от персональной страницы заключается в несколько другом расположении нужного меню. При этом сам интерфейс редактирования, равно как и упомянутые выше ограничения на выбор области изображения, полностью идентичны первому способу. Более того, вы можете заново загрузить картинку и попутно выбрать новое превью.
- Перейдите на стартовую страницу группы и наведите курсор мыши на аватарку в левом верхнем углу рядом с названием. Из данного списка нас интересует пункт «Изменить миниатюру».
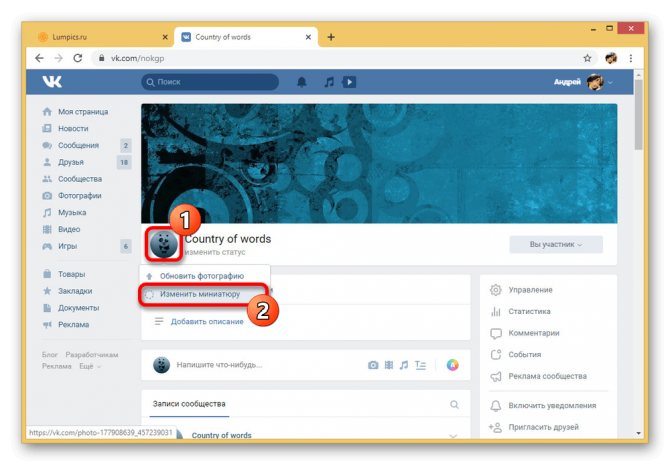
Если в группе отсутствует обложка, поступить нужно аналогичным со страницей образом, наведя курсор мыши на аватарку и выбрав пункт «Изменить миниатюру».
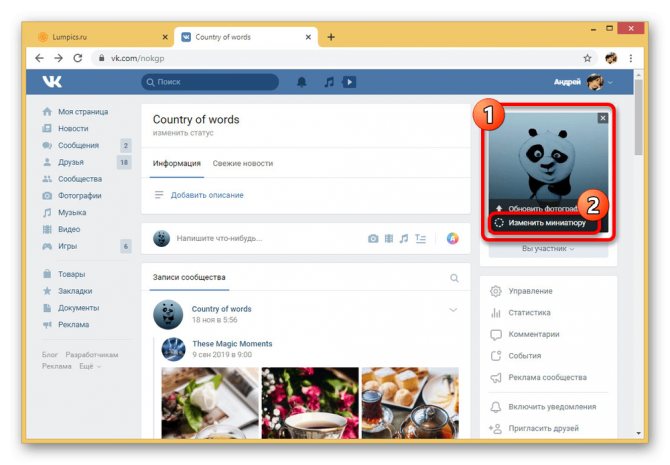
В результате вы окажетесь в окне редактирования миниатюры с возможностью выбрать практически произвольное по размеру, но строго квадратное превью. Для завершения и обновления будет достаточно нажать кнопку «Сохранить» внизу страницы.
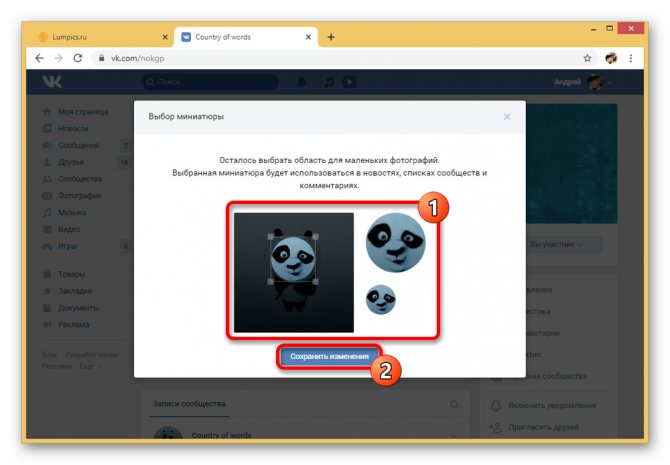
Так как в качестве миниатюры применяется область исключительно на основе аватарки, это может быть неудобно при наличии обложки. Чтобы использовать для выбора превью именно данную картинку, можно лишь заменить фотографию.
Прочие версии ВКонтакте и, в частности, мобильное приложение, постоянно развиваются, постепенно догоняя веб-сайт в плане функциональности. В связи с этим вполне возможно, что через некоторое время и там появятся способы изменения миниатюры без использования браузера.
Как поменять через телефон в контакте главную фото?
Когда-то давно через смартфон поменять главную фотку (аватарку) не было возможности, только через компьютер. К счастью, сейчас всё это можно сделать через телефон.
Для этого нам нужно скачать приложение социальной сети «ВКонтакте» через Play Маркет или App Store. Затем вам необходимо зайти в само приложение, перейти на свою страницу, нажав на кнопку в самом нижнем правом углу. Затем нажмите на свою аватарку (рядом с фамилией и именем), высветится небольшая панелька. Теперь осталось выбрать «Открыть фотографию», найти подходящую фотографию, которую вы бы хотели поставить на аватарку, и нажать на неё. Готово! Поздравляю с новой фоткой.
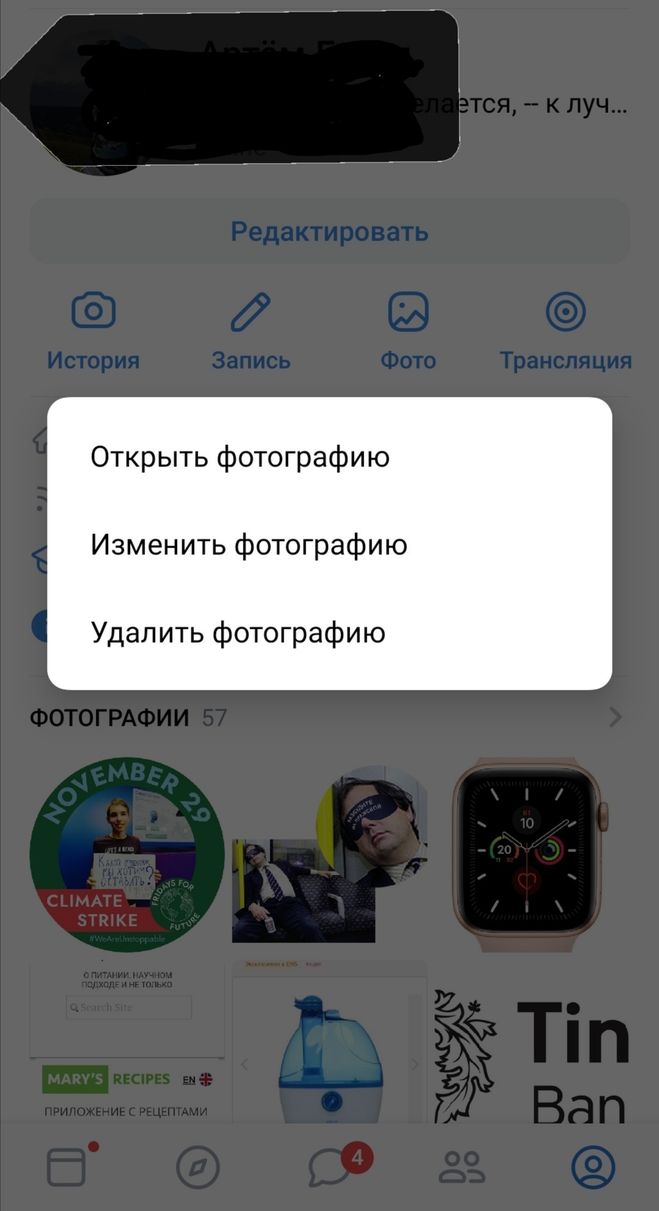
В приложении для смартфонов ВКонтакте с недавнего времени наконец-то есть возможность изменить главное фото своего аккаунта (раньше меняли только в полной версии сайта ВК).
Ниже скрин из мобильного приложения ВК для iOS, как изменить своё фото.
На своей странице нажать пальцем прямо на своё фото (красная стрелка), внизу откроется меню, в котором выбрать «Изменить фотографию» — дальше откроется сразу вся галерея и рядом значок фотоаппарата.
Выбор фото из галереи: ткнуть на нужное фото, нажать «Далее», затем выбрать область, нажать «Готово».
Если ткнуть на фотоаппарат — можно сделать селфи и загрузить эту фотографию, нажав на «Исп.».
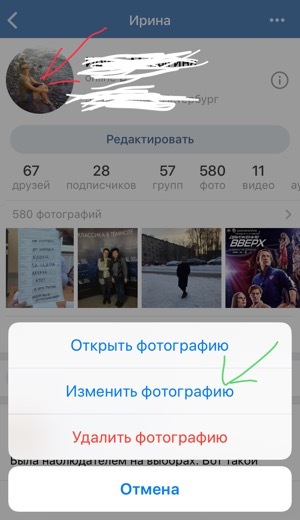
Дата ответа: 31 марта 2018 года.
Меняется фото в мобильном приложении!
Мобильное приложение Вконтакте постоянно дорабатывается, правда жалоб на небольшие сбои в его работе поступает сейчас не меньше, чем раньше. Но хорошо, что главное фото через приложение теперь поменять можно. Раньше можно было только через полную версию сайта. Первое, что нужно сделать, это кликнуть на свое фото (аватар) и перейти на свою основную страницу. Находясь на своей страничке, кликнуть по своей аватарке в кружочке. Откроется меню. Далее можно выбрать два способа загрузки фото: можно загрузить, а можно тут же сделать снимок и установить его. Если выбрать снимок, то потребуется дать приложению разрешение на доступ к устройству. Далее сделать фото и прикрепить его, выбрав область для миниатюры. Или можно загрузить с устройства готовое фото или изображение и установить подобным образом.

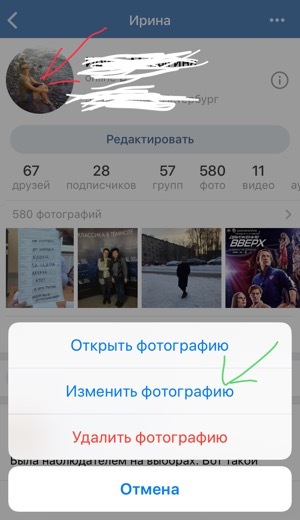





















![Как в вк редактировать фото в – [решено] фоторедактор вк: как открыть - socialvk.ru](http://lakfol76.ru/wp-content/uploads/a/9/a/a9a698a941429f72daf8318c0908f529.jpeg)




