Прорывные технологии
Другой распространенной проблемой может быть вредоносное ПО. Это программное обеспечение, предназначенное для нарушения работы вашего компьютера и получения доступа к нему — это может быть вирус, троян или шпионское ПО. Еще раз, мы не будем смотреть дальше, чем Malwarebytes, чтобы решить эту проблему.
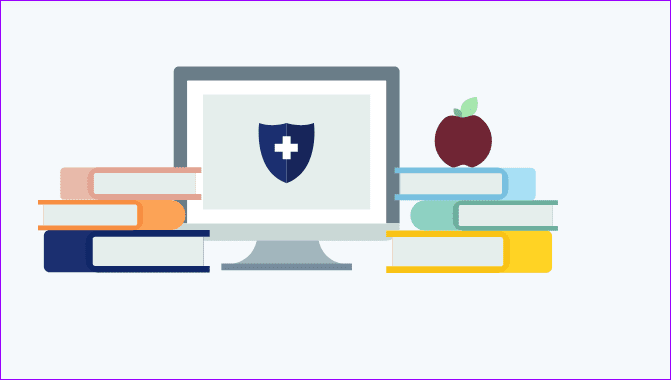
Бесплатная версия Malwarebytes достаточно хороша и должна быстро устранить ошибку подключения к прокси-серверу. Malwarebytes можно загрузить бесплатно. Установите и запустите его, чтобы проверить, не скрываются ли какие-либо вредоносные плагины, вирусы или трояны на вашем компьютере.
Отключение телеметрии
Firefox по умолчанию делится «техническими данными и данными об активности пользователя» с Mozilla. Это включает в себя возможность проводить различного рода исследования, среди которых анализ активности вашего ПК. Узнать больше о подобного рода исследованиях можно здесь. Помимо этого, также есть , на которой идет речь о методах сбора данных компанией Mozilla. В любом случае, мы рекомендуем вам отключить данные функции.
Чтобы сделать это, перейдите по следующему пути: «Настройки» > «Приватность и защита» > «Сбор и использование данных Firefox». Затем снимите флажки у параметров, как показано ниже на картинке.
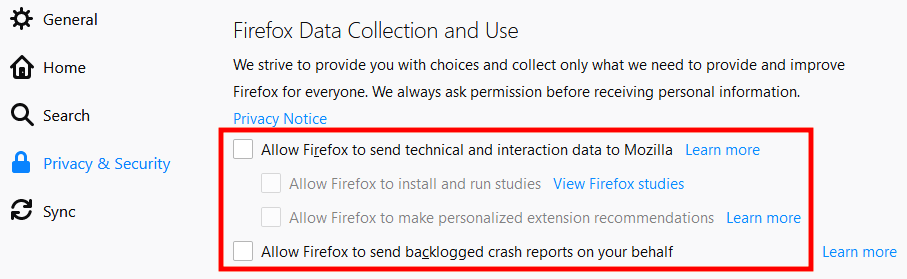
Вы также можете отключить телеметрию в вашем браузере на Android, перейдя по следующему пути: «Настройки» > «Приватность и защита» > «Сбор данных», а затем сняв флажки у всех трех параметров.
Примечание: вы можете отключить телеметрию в настройках «About: Config» в параметре toolkit.telemetry.enabled, для которого стоит установить значение «False».
Как настроить прокси в Mozilla Firefox
Теперь поговорим о том, как настроить прокси. Будет рассмотрен способ, который не потребует наличия стороннего софта и знаний. Если быть конкретнее, то мы настроим прокси в Mozilla Firefox. Такой способ подойдёт для сохранения анонимности, доступа к сайтам и регистрации аккаунтов. Однако, не подойдёт для работы с софтом. Для того, чтобы настроить прокси сервер в Firefox нужно:
- Открыть браузер Mozilla Firefox.
- Открыть меню в верхнем правом углу и выбрать пункт «Настройки.»
Пролистать страницу вниз до раздела «Параметры сети,» после чего нажать на кнопку «Настройки.»
В открывшемся меню установить значение «Ручная настройка прокси.»
После этого, укажите ограничения, если не хотите использовать прокси для каких — либо сайтов. И задайте другие дополнительные параметры, если нужно.
После этого, зайдите на любой сайт. Появится окно, которое потребует логин и пароль от прокси. Вводим их, нажимаем «ОК.»
Если вы успешно подключились к сайту, то настройка прокси в Мозиле завершена.
Учтите, что не все прокси работают со всеми сайтами. Для доступа к некоторым зарубежным сайтам вам потребуются зарубежные прокси. Это относится и к сайтам с ограниченным в России доступом. Поэтому будьте внимательней при выборе прокси сервера.
network.cookie.cookieBehavior
Это опция целочисленного типа с различными вариантами значений. Есть несколько вариантов значений для файлов Cookie:
- 0 = принимать все файлы Cookie по умолчанию.
- 1 = принимать файлы Cookie только от определенного сайта (блокировать сторонние файлы Cookie)
- 2 = блокировать все файлы Cookie по умолчанию
- 3 = блокировать файлы Cookie от ранее не знакомых сайтов
- 4 = новая политика хранения файлов Cookie (предотвращение доступа к хранилищу для трекеров)
Для повышения своего уровня конфиденциальности установите значение между 1 и 4. К примеру, значение 4 обеспечит вам полную защиту от отслеживания, однако это также может привести к ошибке при загрузке определенных сайтов. Подробнее об этом можно прочитать здесь.
Исправьте Mozilla Firefox, не сохраняя пароли
Решение 1: проверьте сайт
Прежде чем паниковать, вы должны осмотреть сайт. Многие веб-сайты блокируют автоматическое заполнение учетных данных на них. В основном это делается для обеспечения безопасности, так как ваши сохраненные учетные данные чаще всего используются злоумышленниками.
Если вы находитесь на защищенном веб-сайте, например веб-сайте вашего банка или поставщика, учетные данные обычно не сохраняются на этих сайтах, и вам приходится вводить данные вручную каждый раз, когда вы посещаете веб-сайт.
Тем не менее, если вы видите ‘Firefox не запоминает паролиНа других сайтах также есть ошибка. Возможно, вы захотите ознакомиться с некоторыми другими исправлениями здесь.
Решение 2. Запустите Firefox в безопасном режиме
Существует вероятность того, что какое-то сломанное расширение вызывает Firefox не запоминает пароли в вашем браузере. Если вы подозреваете это, вы можете диагностировать эту проблему, запустив Mozilla Firefox в безопасном режиме.
Чтобы запустить безопасный режим, выполните следующие действия:
4. Нажмите Начать сначала кнопка для Запустить в безопасном режиме.
После запуска Firefox в безопасном режиме вы можете проверить, повторяется ли ошибка и здесь. Если вы не видите ошибку, вы можете смело предположить, что ошибка вызвана сломанным расширением или аппаратным ускорением.
Однако, если вы заметили, что ошибка повторяется и в безопасном режиме, ошибка вызвана некоторыми подключаемыми модулями или изменениями настроек предпочтений Firefox, которые также перенесены в безопасный режим. Возможно, вам придется переустановить Firefox в крайнем случае.
Решение 3. Отключите аппаратное ускорение
Если вы видите, что ошибка не возникает в безопасном режиме, вы можете попробовать отключить аппаратное ускорение. Чтобы отключить ускорение HW в Firefox, выполните следующие действия:
Если проблема больше не возникает, скорее всего, причиной было аппаратное ускорение. Вы можете попробовать обновить ваши графические драйверы, чтобы увидеть, исправит ли это или просто запустить без аппаратного ускорения.
Решение 4: Частный просмотр
В приватном браузере ваша история использования вместе с учетными данными не сохраняется. Следовательно, если вы вошли на сайт с помощью частного bro0wser, возможно, что Firefox не просит сохранить пароли потому что.
Вы также можете быть в постоянном приватном просмотре. Чтобы проверить это, выполните следующие действия:
5. Закройте о: предпочтения 6. Перезапустите Firefox.
Теперь проверьте, если вы столкнулись с той же ошибкой снова. Это должно было решить вашу ошибку. Если это не так, попробуйте другие исправления, перечисленные здесь.
Решение 5: Программное обеспечение для управления паролями
Если в вашей системе установлено какое-либо другое стороннее программное обеспечение для управления паролями, это может мешать работе встроенного в браузер менеджера паролей.
Убедитесь, что в установленном менеджере паролей сохранены учетные данные для входа. Эти сторонние менеджеры паролей, например LastPass обычно не работает вместе с собственным менеджером паролей, и это, вероятно, причина, по которой вы можете столкнуться с ошибкой.
Решение 6. Обновите Flash Player
Многие пользователи сообщают, что обновление флеш-плеера решило их проблему. Вы можете попробовать обновить программное обеспечение Adobe Flash. Или вы можете скачать последнюю версию с их сайта и установить ее напрямую.
Решение 7. Чистая переустановка
Если ни один из вышеперечисленных методов не решил вашу проблему, вам необходимо выполнить чистую переустановку браузера в качестве крайней меры.
- Для этого, во-первых, деинсталляция текущая версия Firefox установлена на вашем устройстве.
- Затем удалите связанные файлы реестра и оставшиеся файлы.
Чаевые: Вы можете найти элементы реестра установленных плагинов в Компьютер \ HKEY_LOCAL_MACHINE \ SOFTWARE \ Mozilla
В качестве альтернативы, используйте сторонний деинсталлятор, такой как деинсталлятор IObit или файл удаления остаточных файлов CCleaner, чтобы сделать это проще.
- Теперь загрузите последнюю версию Firefox с их сайта.
- Дважды щелкните установщик, чтобы запустить и завершить установку браузера.
Прокси-файлы в реестре
Иногда вы можете отследить ошибку «Прокси-сервер отказывается от подключения» до оставшихся файлов прокси в реестре Windows. Чтобы отредактировать реестр, нажмите клавишу Windows и введите regedit, прежде чем нажать Enter. Это должно открыть проводник.
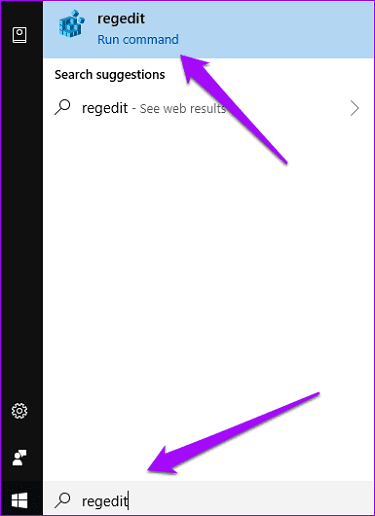
Вам нужно будет перейти в следующую папку. Проверьте путь к папке:
HKEY_LOCAL_MACHINESOFTWAREMicrosoftWindowsCurrentVersionInternet Settings 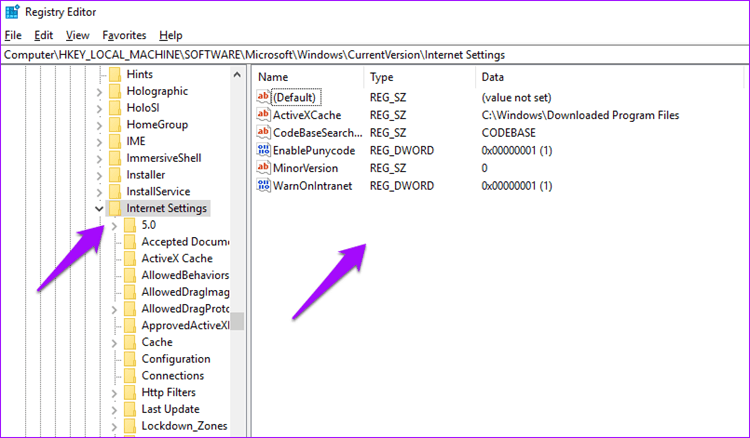
Если вы видите какие-либо файлы со словом proxy в имени, удалите их. Я бы порекомендовал вам сначала сделать резервную копию на случай, если что-то пойдет не так. Для этого шага нет необходимости перезагружать систему, и вы можете перезапустить Firefox.
Простая инструкция
Следует сразу обратить внимание на то, что в приватном режиме данные не сохраняются – это нормально. Однако не все знают, что приватный режим может быть включен постоянно
При этом в новейших версиях браузера это никак не обозначается.
Чтобы узнать, включен ли приватный режим, следует зайти настройки. Найти их можно, кликнув по изображению трех линий в верхнем правом углу:
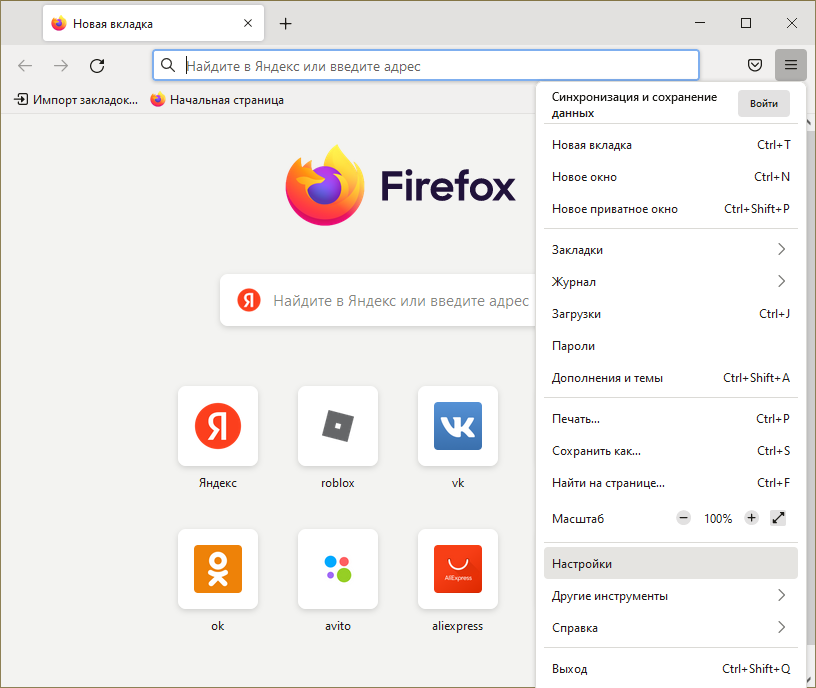
В параметрах есть несколько разделов. Нужно выбрать тот, который отвечает за приватность (обозначается значком замка). Далее в появившемся перечне настроек необходимо найти пункт «История» (располагается приблизительно в середине списка). Если режим включен, то указанный пункт будет выглядеть следующим образом:
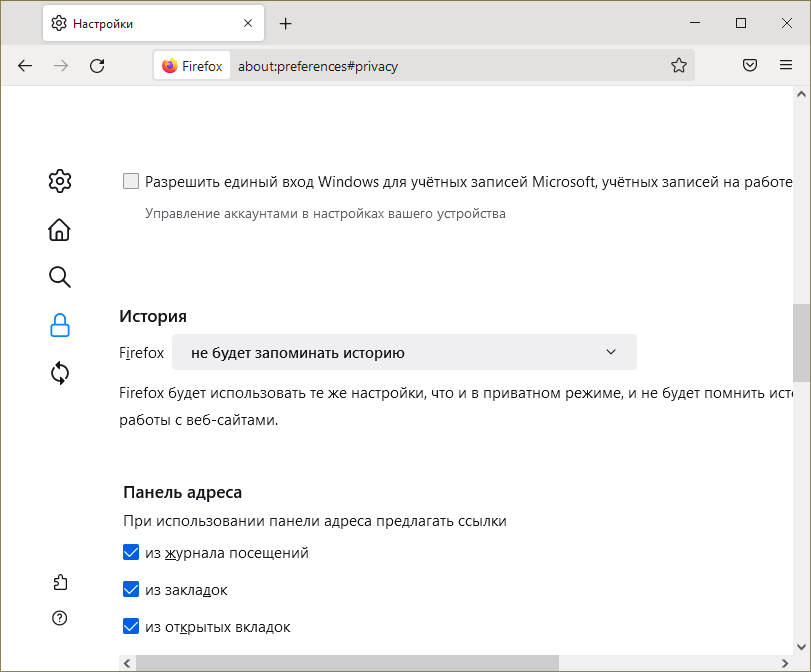
Требуется просто изменить единственный доступный параметр на «будет запоминать историю». После этого появится окно, уведомляющее о необходимости перезагрузки приложения. При следующем запуске режим будет отключен, а значит данные могут быть сохранены.
Еще один распространенный вариант – отключение специального пункта в настройках (находится также в разделе приватности). Называется он «Логины и пароли». Здесь можно по желанию не только активировать сохранение данных, но и удалить ненужные пароли.
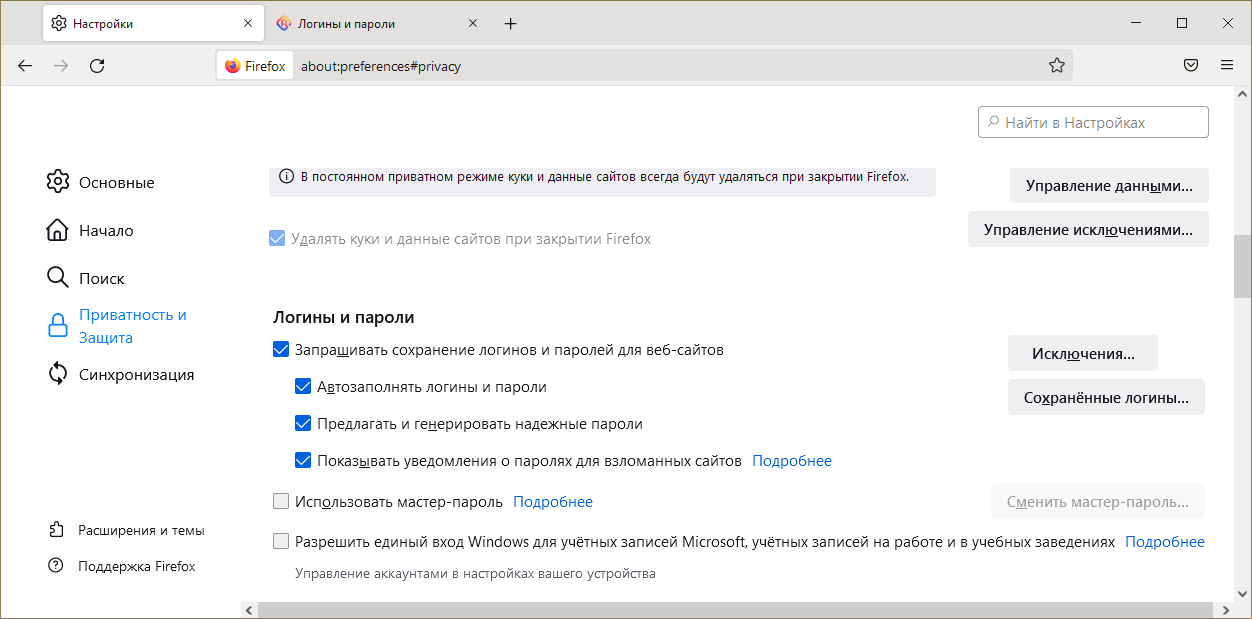
Нужно поставить галочку около «Запрашивать сохранение…». Кроме того, если проблемы возникли с конкретным сайтом, рекомендуется зайти в список исключений (кнопка в правой части окна). При необходимости любые сайты можно убрать из данного списка без вреда для программы.
В некоторых случаях невозможность сохранить пароль от определенного сайта вызвана не браузером: подобное возникает, если сайт считается небезопасным. Сделать в такой ситуации ничего нельзя.
Подводя итоги, если Mozilla Firefox не сохраняет пароли – это чаще всего связано с неправильной настройкой браузера. По умолчанию он должен благополучно сохранять данные. Если этого не происходит, проблема, скорее всего, связана с неправильной установкой или вирусами. В редких случаях подобное явление может возникать после обновления.
Как настроить прокси в Firefox
Настройка подключения через прокси в Firefox не вызывает особых сложностей. Последние версии браузера получили простой интерфейс, с которым может разобраться каждый пользователь, не говоря уже о системных администраторах.
Шаг 1. Откройте меню с настройкой подключения. Пройдите в «Меню – Настройки», вкладка «Основные», раздел «Параметры сети».
Если необходимо, установите галочку «Использовать этот прокси-сервер для всех протоколов» – многие сайты работают через протокол SSL, поэтому лучше эту галочку ставить.
Шаг 4. Проверьте текущий IP-адрес. Откройте главную страницу поисковой системы Яндекс и введите поисковый запрос «проверить ip». Спустя пару секунд на экране появятся результаты.
Proxy Auto Configuration (PAC)
В рунете мало информации об такой замечательной вещи как «Автоматическая настройка прокси сервера». В этой статье я постараюсь подробно остановиться на данном вопросе.
Суть технологии заключается в том, что браузер читает специальный файл написаный на языке JavaScript, в котором определена только одна функция:
function FindProxyForURL(url, host) . > где, url – полный URL запрашиваемого документа host – имя поста извлекаемое из URL. Этот параметр необходим только для удобства. Он содержит всё от :// и до первого / или :. Номер порта не включается в этот параметр.
Функция возвращает строку содержащую один или несколько способов доступа к запрашиваемому документу. Формат строки следующий:
null — если строка null, то использовать прокси сервер не нужно; DIRECT — прямое соединение без использования прокси; PROXY host:port — определяет какой прокси сервер необходимо использовать; SOCKS host:port — определяет SOCKS сервер который необходимо использовать.
Строка может содержать несколько приведенных выше параметров разделенных точкой с запятой. Тогда браузер будет перебирать их по очереди пока не найдёт доступный прокси сервер. В главной функции могут быть вызваны следующие функции:
- isPlainHostName(host) возвращает true если строка host не содержит точек («.»).
- dnsDomainIs(host, domain) вернет true если domain принадлежит host
- localHostOrDomainIs(host, hostdomain) возвращает true если строка host (имя хоста или домена) содержится в строке hostdomain
- isResolvable(host) возвращает true если возможно определить IP адрес для заданной строки host
- isInNet(host, pattern, mask) возвращает true если IP адрес или имя хоста в строке host соответствует шаблону pattern и маске mask
- dnsResolve(host) возвращает IP адрес для заданного host
- myIpAddress() возвращает IP адрес компьютера
- dnsDomainLevels(host) возвращает количество точек в строке host. Другими словами уровень домена
- shExpMatch(str, shellexp) вернет true если строка str соответствует регулярному выражению в строке shellexp (формат регулярных выражений shellexp, а не regexp). Например shExpMatch(«a/b/c»,»*/b/*») вернет true
- weekdayRange(wd1 [, wd2 ][, «GMT«]) вернет true если текущая дата или дата заданная в параметре GTM, соответствует заданному дню недели или диапазону дней. Дни недели записываются в закавыченной строке из следующих вариантов (SUN|MON|TUE|WED|THU|FRI|SAT)
- dateRange([day1] [,month1] [,year1] [,day2] [,month2] [,year2] [,»GMT«]) вернет true если текущая дата или дата заданная в параметре GTM попадает в указанный диапазон. Название месяца задается закавыченной строкой из следующих вариантов (JAN|FEB|MAR|APR|MAY|JUN|JUL|AUG|SEP|OCT|NOV|DEC)
- timeRange(hour1, minute1, second1, hour2, minute2, second2 [, «GMT«])
- timeRange(hour1, minute1, hour2, minute2 [, «GMT«])
- timeRange(hour1, hour2 [, «GMT«])
- timeRange(hour [, «GMT«])
Браузеры Firefox и Internet Explorer поддерживает только системную кодировку в PAC файле и не поддерживают Unicode кодировки, такие как UTF-8.
Приведу небольшой пример:
function FindProxyForURL(url, host) if (isPlainHostName(host) || dnsDomainIs(host, «.mydomain.com»)) return «DIRECT»; else if (shExpMatch(host, «*.com»)) return «PROXY proxy1.mydomain.com:8080; » + «PROXY proxy4.mydomain.com:8080»; else if (shExpMatch(host, «*.edu»)) return «PROXY proxy2.mydomain.com:8080; » + «PROXY proxy4.mydomain.com:8080»; else return «PROXY proxy3.mydomain.com:8080; » + «PROXY proxy4.mydomain.com:8080»; >
Данный скрип говорить устанавливать браузеру прямое соединение для локальных хостов или под доменов домена .mydomain.com. Для доменов из зоны .com используются прокси серверы 1 и 4, для доменов из зоны .edu прокси 2 и 4 ну и для всех оставшихся вариантов прокси 3 и 4.
Теперь остановлюсь на вопросе как указать браузеру использовать автоматическую конфигурацию прокси серверов. Для этого есть несколько вариантов:
Как сохранить, удалить и где хранятся пароли в Firefox
Может сохранить пароли Mozilla к вашим аккаунтам на веб страницах. Используя сохранение пароля в Мозиле вы сможете быстрее открыть ваш аккаунт так как вам не нужно будет вручную каждый раз вписывать пароль, а браузер автоматически заполнит соответствующее поле и вам останется только войти в свой аккаунт. Пароль на Mozilla Firefox можно запомнить, удалить и отобразить. В браузере пароли находятся в зашифрованном виде и поэтому через интернет их не увидеть, а увидеть их сможет только тот человек который пользуется непосредственно вашим компьютером.
Как запомнить пароль в Мозиле
Чтобы сохранить логин и пароль в Мозиле нужно открыть сайт и нажать кнопку Вход и в соответствующие поля вписать логин и пароль.
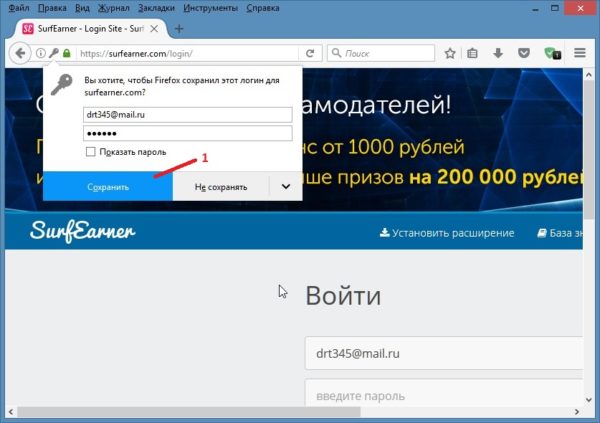
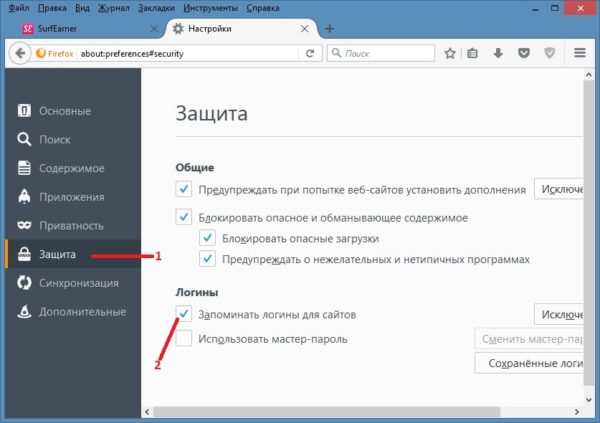
В настройках перейти в Защита и поставить галочку у пункта Запоминать логины для сайтов. После этого браузер пароли будет запоминать.
Как в Мозиле добавить исключения
Если вы не хотите чтобы сохранялись пароли на данном сайте то нужно будет нажать на кнопку Не сохранять, а если вы не хотите чтобы при каждом открытии данного сайта не появлялось окно с предложением сохранить пароль то нужно из всплывающего списка выбрать пункт Никогда не сохранять.
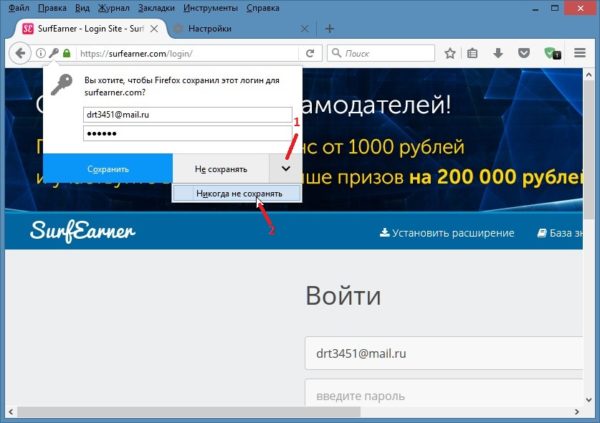
Если после этого вы захотите сохранить пароль, а окошко для сохранения пароля не открывается то нужно открыть настройки браузера нажав на Панели меню Инструменты — Настройки. В настройках перейти в Защита и напротив пункта Запоминать логины для сайтов нажимаете кнопку Исключения.
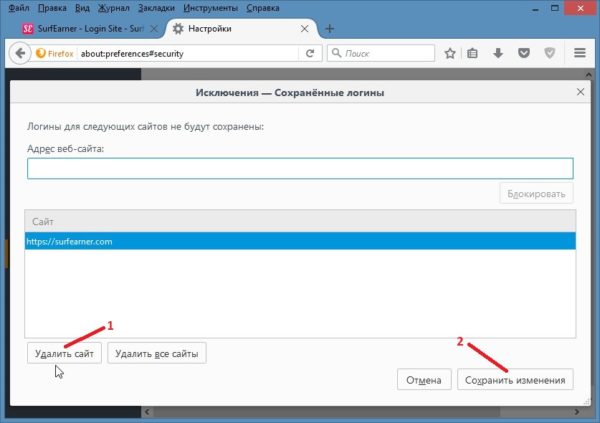
Откроется окно в котором нужно будет выбрать данный сайт, а затем нажать поочерёдно кнопки Удалить сайт и Сохранить изменения. После этого пароли для этого сайта можно будет сохранить.
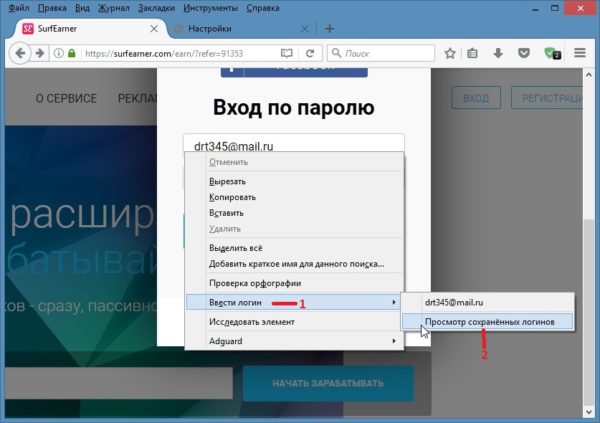
Откроется окно в котором будет отображать адрес данного сайта, а чтобы посмотреть пароли в Firefox нужно будет нажать кнопку Отобразить пароли.
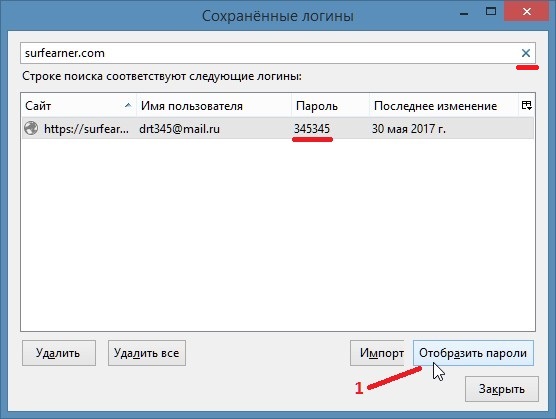
Где Мозила хранит пароли
Браузер сохранённые логины и пароли сохраняет на компьютере в файлах key3.db и logins.json. Эти файлы где Firefox хранит пароли можно найти по адресу C:\Users\Имя пользователя компьютером\AppData\Roaming\Mozilla\Firefox\Profiles\f66co4cu.default где последний набор из цифр и букв может быть у всех разный.
NoScript
NoScript – это мощный блокиратор скриптов. Он позволяет идентифицировать и заблокировать активные скрипты на различных веб-сайтах. Хотя дополнение дает вам контроль над сайтами, блокировка определенного элемента может привести к ошибке. Это нарушает работу многих сайтов, что требует от вас настройки дополнительных параметров. Если вы уже используете uBlock Origin или uMatrix, то вам, вероятно, не стоит применять NoScript, поскольку это будет только во вред производительности браузера.
Нужно быть также готовым к тому, что придется уделить время для того, чтобы полностью разобраться в работе NoScript.
Как браузер использует прокси?
Прокси действуют как промежуточный шлюз между вами и посещаемым сайтом, они отправляют онлайн-запросы от имени вашего устройства, используя свой IP-адрес вместо вашего, это позволяет скрыть вашу личность и местоположение.
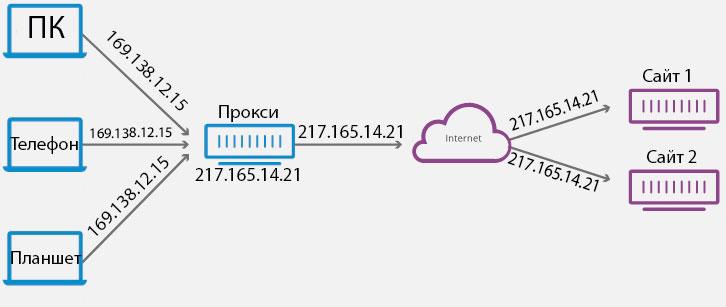
Для любых современных браузеров IE, Microsoft Edge, Google Chrome, Mozilla Firefox, Яндекс.Браузер есть дополнения и расширения, которые могут автоматически подключать вас к прокси при серфинге в интернете.
Это не лучший выбор т.к. соединения и скорость через такие прокси оставляют желать лучшего.
Лучший вариант посещать сайты анонимно в интернете — это купить прокси и настроить веб-браузер на работу через них. После настройки браузера на работу через прокси, можно так же посещать и просматривать сайты как и раньше — только теперь это будет происходить анонимно.
Как настроить прокси в браузерах
Как я и говорил любой современный браузер умеет работать с прокси, сама настройка зависит от того, какой браузер (и операционную систему) вы используете. Хоть и все браузеры похожи, у каждого свой интерфейс и свое меню, через который мы и будем производить настройку. Ниже будет рассмотрена настройка прокси для самых популярных браузеров.
Альтернативная инструкция по настройке прокси в Mozilla
Эта инструкция подразумевает использование системных настроек прокси, прописанных в операционной системе (в нашем случае это Windows 10).
Шаг 1. Пройдите в «Меню – Настройки», вкладка «Основные», раздел «Параметры сети». Нажмите кнопку «Настроить».
Шаг 2. В открывшемся окне установите галочку «Использовать системные настройки прокси».
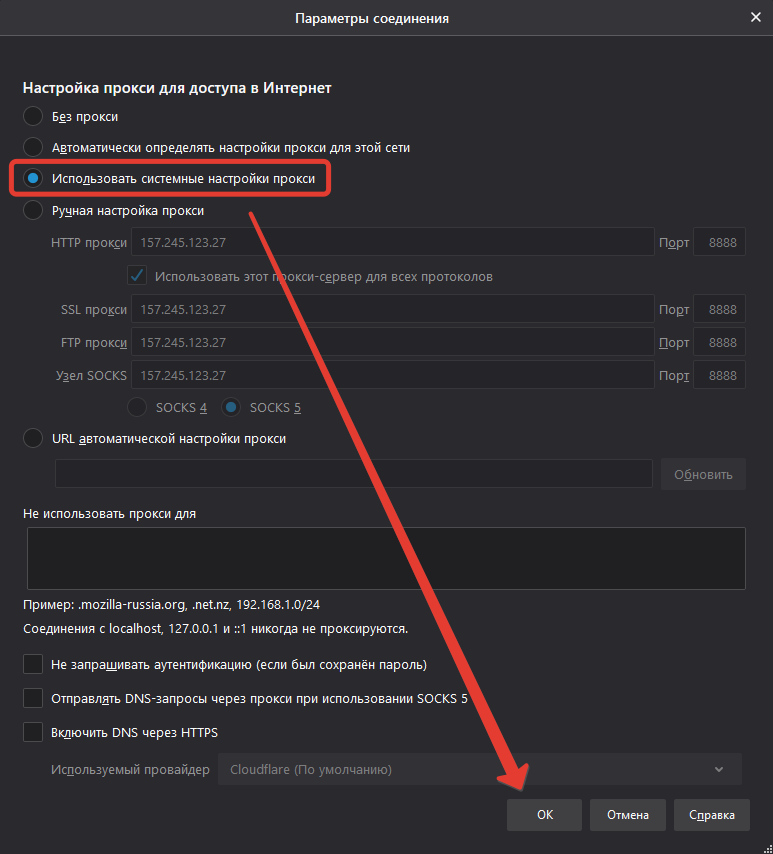
Шаг 3. Пройдите в меню «Пуск – Параметры Windows (символ шестеренки) – Сеть и интернет», перейдите на вкладку «Прокси-сервер».
Шаг 4. В открывшемся окне кликните по переключателю «Использовать прокси-сервер», впишите адрес и порт. Нажмите «Сохранить» для применения настроек.
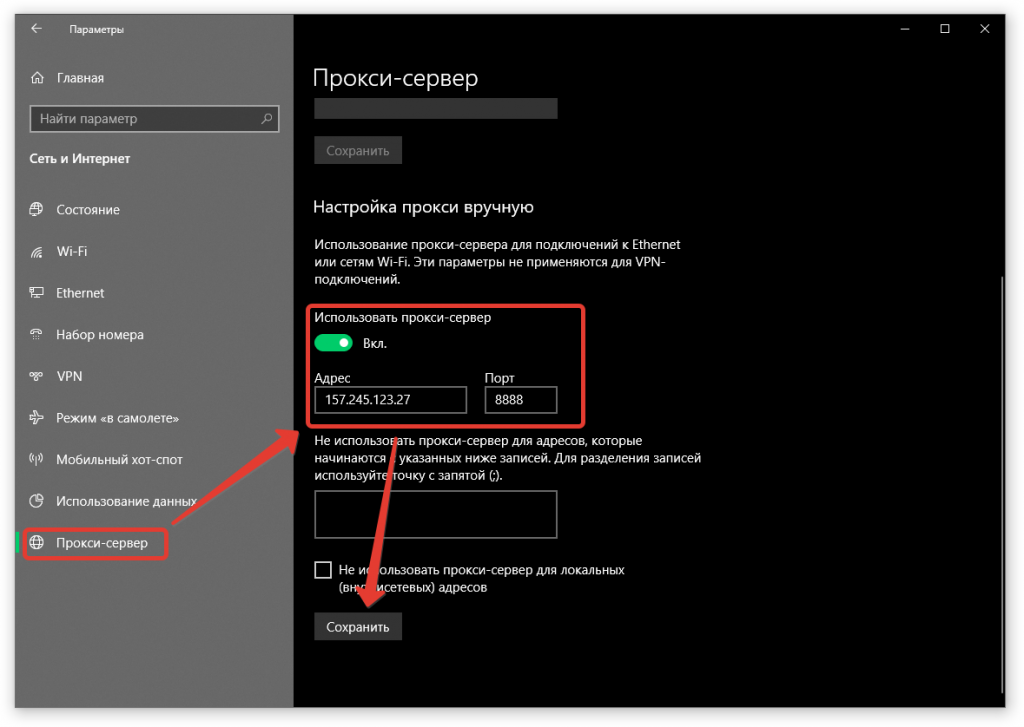
Шаг 5. Выполните проверку IP-адреса через поисковую систему Яндекс или любой другой сервис по проверке IP-адресов.
Используете также гаджеты от Apple? Тогда вам пригодятся знания о том, как настроить прокси в Safari и на MAC OS.
Что делать: Прокси сервер отказывается принимать соединения в Firefox
Иногда попытка соединения через сервер-посредник может не удастся. Если прокси сервер отказывается принимать соединения Firefox, проблема может быть из-за неверно указанного IP-адреса или порта в параметрах браузера.
Если же настройка прокси в Firefox прошла правильно, вы ввели все данные верно, но все равно подключение не проходит, значит проблема в сервере. Его нужно заменить, так как он неработоспособен. Подобные ситуации часто встречаются с бесплатными общедоступными прокси для Firefox. Именно поэтому лучше использовать платные приватные серверы.
Для безопасного и анонимного использования браузера Firefox лучше использовать надежные приватные серверы, например, прокси IPv4 России.
Ваша организация или интернет-провайдер могут предлагать или требовать от вас использовать прокси. Прокси действует в качестве посредника между вашим компьютером и Интернетом. Он перехватывает все запросы к Интернету, чтобы посмотреть, может ли выполнить запрос с помощью своего кэша. Прокси используются для увеличения производительности, фильтрации запросов и сокрытия вашего компьютера от Интернета для улучшения защиты. Прокси часто являются составляющей частью корпоративных файрволов.
Параметры соединения для использования прокси могут быть установлены в Настройки Настройки Настройки Firefox следующим образом:
На Панели меню в верхней части экрана щёлкните Firefox и выберите Настройки . Нажмите на кнопку меню и выберите Настройки Настройки . Нажмите на кнопку меню и выберите Настройки .
С помощью плагина
Плюс расширений прокси для Firefox – айпи-адрес отключается и подключается в 1 клик, 1 секунду. Чтобы подключить IP стандартным способом, потребуется не меньше минуты. Пусть и немного, но вы экономите время.
Прокси расширения для Mozilla Firefox
Дополнений для этого браузера как рыб в реке. Все они одинаковые, поэтому подробно останавливаться на каждом нет смысла. Перечислим самые популярные, а вы выбирайте то, которое придётся по душе:
- Proxy Switcher. Здесь подключается до 6 профилей “Фаерфокс”, и для каждого из них настраивается свой промежуточный сервер. Для работы используете свои айпи;
- FriGate. В системе плагина есть белый список сайтов. Это такой список, куда вносятся веб-ресурсы, на которые работа прокси не будет распространяться. Айпи предоставляет сам “Фригейт”;
- Proxy SwitchyOmega. У этого дополнения открытый исходный код. Если разбираетесь в программировании, сможете переписывать plugin под себя;
- FoxyProxy Standard. Удобное расширение с интуитивно понятным интерфейсом. Включена функция проверки IP-адреса.
На примере последнего дополнения покажем настройку прокси сервера в Firefox.
Подключаем промежуточный сервер на примере FoxyProxy Standard
Этот прокси плагин для “Мозиллы” скачиваем здесь.
Затем нажимаем на значок FoxyProxy.
После:
- Кликаем “Настройки”.
- Выбираем “Добавить”.
- Даём имя профилю.
- Выбираем тип айпи-адреса.
- Прописываем сервер, порт, логин и пароль.
- Нажимаем “Сохранить”.
- Нас перекинет на главную страницу. Выбираем из списка добавленных прокси тот, который будем использовать сейчас. Если добавили один, указываем его.
- Если расширение не будет подключать айпи и выдаст “Отключить (Использовать настройки Firefox)”, то просто обновляем страницу и выбираем нужный proxy ещё раз.
- Кликаем “Какой у меня IP адрес?”.
- Нас перекинет на страницу с айпи.
Если хотим поменять IP или отключить его, просто нажимаем на значок расширения и изменяем параметры.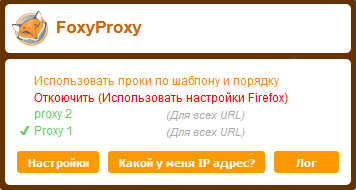
Всё, IP в браузере подключили. Не забудьте купить надёжные чистые айпи-адреса, чтобы от подключения промежуточного сервера был смысл.
Советуем приобретать платные прокси. Бесплатные адреса скроют ваш IP, но поскольку ими пользуются по 5-10 человек, будет следующее:
- Интернет начнёт тупить. Страница будет грузиться не 1 секунду, а 40.
- Адрес будут постоянно вылетать. Каждые 5 минут придётся искать новый.
- Большинство бесплатных промежуточных серверов битые. Что это значит: вы их подключите и зайдёте на сайт, а ваш реальный IP будет виден, потому что прокси нерабочий.
Проблемы с рекламным ПО
Есть два типа рекламы. Те, которые навязчивы, и нам не нравится их просматривать, потому что это ухудшает наш пользовательский опыт при просмотре веб-страниц. Другие кажутся хорошими и помогают нам открывать новые интересные вещи.
Рекламное ПО относится к третьей категории. Их цель — загружать рекламу и баннеры, а иногда и неверные строки кода, в ваш браузер или систему и сеять хаос. Может быть, вы попали с одним из них.
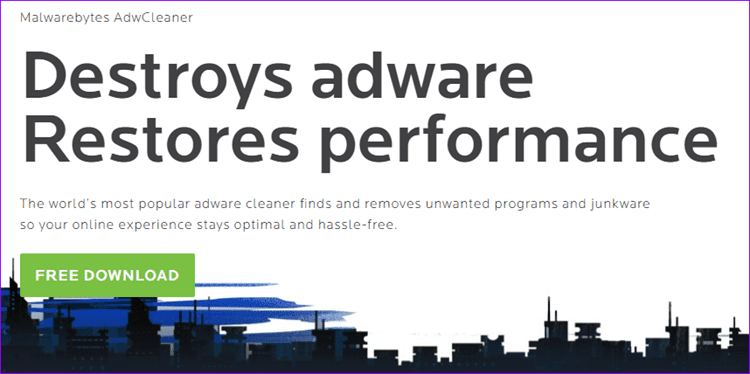
Надёжная команда Malwarebytes разработала AdwCleaner. Так что скачайте его, установите и запустите, чтобы проверить, не заражен ли ваш компьютер. Если да, AdwCleaner предложит меры и действия. По большей части, он позаботится о ситуации самостоятельно. AdwCleaner можно загрузить и использовать бесплатно, и он не поддерживается рекламой.
Процесс ручной настройки прокси
Ручная загрузка proxy в браузере Mozilla Firefox заключается в указании параметров соединения с «Проводником» вручную.
HTTP
Чтобы настроить прокси по протоколу HTTP, следуйте инструкции:
- Откройте браузер Mozilla, нажмите меню в правом верхнем углу экрана.
- Выберите «Настройки» → «Сеть и интернет».
- Прокрутите страницу вниз до выбора типа соединения, нажмите кнопку «Настроить…».
- Выберите опцию ручной активации «Проводника», введите адрес сервера и порт в соответствующие поля.
- Нажмите OK, чтобы сохранить изменения.
HTTPS
Установка proxy по протоколу HTTPS аналогична активации по протоколу HTTP. Только в окне выбора параметров виртуального проводника нажмите вкладку HTTPS. Установите необходимый тип аутентификации (если требуется) и введите учетные данные. Сохраните изменения.
SOCKS4
Руководство, как настроить по протоколу SOCKS 4:
- В браузере Mozilla откройте настройки, далее «Сеть и интернет» → «Прокси» → «Настроить».
- В появившемся окне выберите SOCKS4, активируйте ручную настройку, введите адрес proxy и порт.
- Сохраните настройки.
SOCKS5
Ручная активация по протоколу SOCKS5 выполняется аналогично активации по протоколу SOCKS4, только в окне «Настроить прокси-сервер» надо выбрать вкладку SOCKS5.
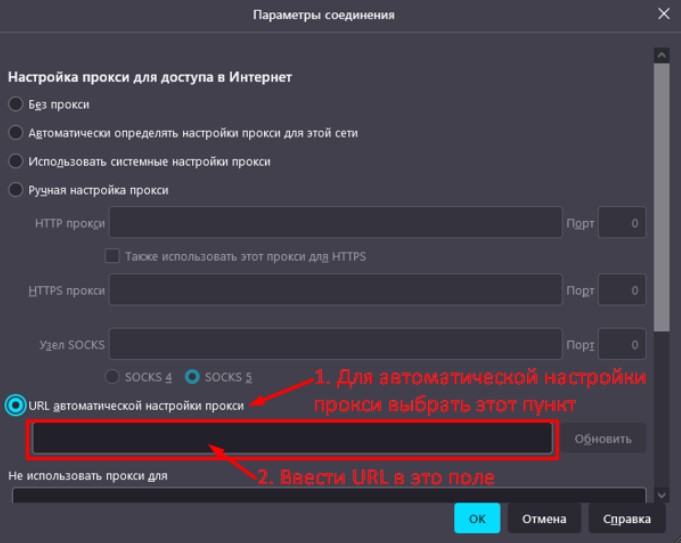 Автоматическая настройка.
Автоматическая настройка.
Завершение
Хотя Firefox является одним из самых популярных браузеров, он не идеален, и здесь и там могут возникать случайные ошибки. Теперь вы знаете, как решить Firefox не сохраняет пароли ошибка с использованием методов, приведенных выше. Прокомментируйте ниже, если вы успешно решили свою ошибку, и обсудите то же самое.
Firefox включает в себя Firefox Lockwise, который позволяет управлять паролями, используемыми для входа на веб-сайтах. В данной статье описывается, почему ваши пароли могут быть не сохранены.
Менеджер паролей Firefox позволяет сохранять и управлять логинами веб-сайтов, для того чтобы не вводить их каждый раз. В данной статье описывается, почему ваши пароли могут быть не сохранены.
- Для общего описания использования Менеджера Паролей для хранения паролей веб-сайтов прочитайте статью Сохранённые пароли — Запоминайте, удаляйте, редактируйте пароли в Firefox.
- Для получения информации о функции Мастер-Пароля, которая используется для защиты вашей личной информации, прочитайте статью Использование Мастер-пароля для защиты сохранённых имён пользователя и паролей.
geo.enabled = false
Установив значение «False» для данного параметра, пользователь запретит отслеживание его местоположения, информация о котором может быть запрошена сайтом, который он открыл. Как объясняет компания Mozilla, данная опция активна по умолчанию. Браузер использует службу определения местоположения от Google для вычисления вашей геолокации. Для этого Firefox отправляет Google:
- IP-адрес вашего компьютера;
- информацию о близлежащих к вам точках Wi-Fi;
- случайный идентификатор клиента, что присваивается Google (срок действия истекает каждые две недели).
Прежде чем данные будут отправлены в Google, вы получите запрос от сайта, который посещаете. Поэтому вы все еще можете контролировать ситуацию, даже если ваше местоположение отслеживается.
Пошаговое отключение прокси-сервера в Mozilla Firefox
Если настройка прокси выполнялась с помощью стандартных средств браузера, может наблюдаться несостыковку, поэтому эту настройку следует отключить.
- Перейти в настройки, написав в поиском поле слово «Прокси»:
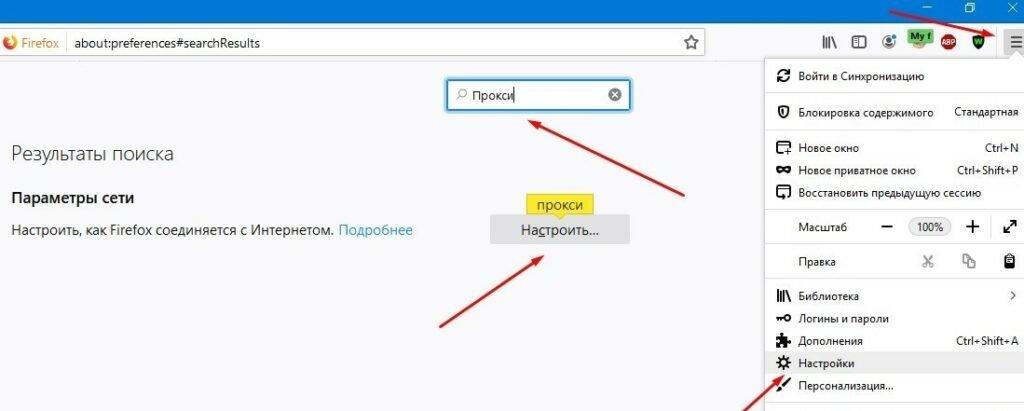
Пошаговое отключение прокси-сервера в Mozilla Firefox Перейти в настройки, написав в поиском поле слово «Прокси»
Переходим к параметрам соединения и в пункте «Настройка прокси для доступа в Интернет» и изменяем переключатель с «Ручная настройка прокси» на «Без прокси». Нажимем «Ок»:

Переходим к параметрам соединения и в пункте «Настройка прокси для доступа в Интернет» и изменяем переключатель с «Ручная настройка прокси» на «Без прокси». Нажимем «Ок»
Когда внеслись изменения и была выполнена повторная настройка прокси в firefox, необходимо выполнить удаление кэша. Это нужно сделать по причинам сохранения истории посещаемых сайтов, а также наличия cookie, которые содержат личные данные, что может плохо отобразиться на всей работе браузера в будущем.
Если вы хотите настроить прокси-сервер не только на компьютере, но и на смартфоне, тогда следуйте инструкции: для Android или же для iOS.
Очищение кэша в Mozilla Firefox
Для сохранения анонимности личных данных производить такое удаление после завершения работы в Интернете надо как можно чаще:
- перейти в раздел «Настройки» и выбрать «Приватность»;
- найти ссылку «Удалить недавнюю историю»;
- показать, за какой период нужно удалить данные и нажать соответствующий значок;
- отметить журнал посещений, кэш, cookie;
- «Удалить сейчас».
Далее переходим к разделу «Основные» в категории «Настройки» и напротив «Прокси-сервер» указать «Настроить».
Настройте прокси-сервер не только для Mozilla Firefox, но и для других программ. Для этой цели прочитайте инструкцию по настройке прокси в программе Proxifier.
Заключение
С помощью инструкций вы разобрались в настройках данной функции и теперь можете пользоваться поисковиком намного комфортнее.
У веб-браузера Mozilla Firefox есть функция хранения входных данных от различных интернет ресурсов, а также их автоматическое заполнение при следующем посещении этих сайтов. Такая опция очень удобна, особенно для тех, кто часто посещает интернет порталы, требующие входа в учётную запись. В этой статье мы постараемся разобраться, почему поисковая система Фаерфокс не запоминает пароли.
Firefox не сохраняет пароль
Браузер Мозила по умолчанию сохраняет имя пользователя и пароль от учетных записей. Если ваш интернет обозреватель этого не делает, возможно, у него отключена данная полезная функция. Чтобы это проверить, вам необходимо сделать следующее:
Запустить браузер и открыть меню настроек (значок в верхнем правом углу, изображающий три полоски, расположенные друг под другом), затем кнопка «Настройки»;
В левой части окна выбираем пункт «Защита». В открывшемся окне видим два подпункта «Общие» и «Логины». В подпункте «Логины» ставим галочку слева от свойства «Запоминать логины для сайтов».
Браузер никогда не сохраняет пароли и функция автозаполнения отсутствует, если вы пользуетесь опцией приватного просмотра. Окна, находящиеся в режиме приватного просмотра отмечены значком в виде маски, находящимся в правой верхней части экрана. Для запоминания паролей необходимо, все окна, отмеченные таким значком закрыть.
Если ваша поисковая система постоянно работает в приватном режиме, то слева от строки поиска будет значок в виде щита.
Для того чтобы выйти из приватного просмотра необходимо выполнить несколько простых действий:
- Открыть меню браузера Mozilla Firefox и выбрать «Настройки»;
2. В левой части меню настроек выбрать пункт «Приватность», в подпункте «История» открыть Firefox и выбрать свойство «будет запоминать историю», после этого стоит перезагрузить браузер, чтобы настройки активировались.
Если ваш интернет обозреватель сохраняет пароли, но не для всех сайтов, то здесь могут быть два варианта:
- Веб-сайт занесён в список исключений. Чтобы это проверить необходимо зайти в Меню браузера-Настройки-Защита-подпункт Логины и справа от «Запоминать логины для сайтов» есть кнопочка «Исключения…» (она активна, только если стоит галочка на запоминание логинов). При нажатии на эту кнопку у вас откроется окошко, в котором вы сможете увидеть, для каких веб-сайтов у вас стоит запрет на сохранение паролей.
2. Интернет ресурс не позволяет сохранить пароль из-за соображений безопасности.
Если после проделанных вышеперечисленных действий, ваш интернет-браузер не предложил сохранить логин и пароль при входе на определенный интернет ресурс, то, скорее всего на сайте активен запрет для сохранения паролей создателем или модератором сетевого элемента.
-
Как включить 5 ггц на iphone
-
Как свернуть teamspeak в трей
-
Karma framework что это
-
Не удается найти указанный файл паскаль
- B450 aorus elite v2 разгон памяти
Заключение
По нашему мнению, Firefox остается одним из лучших универсальных браузеров на рынке. Он может обеспечить высокий уровень конфиденциальности, если будет настроен в соответствии с приведенными выше указаниями.
Хотя многие параметры и дополнения, описанные в этом руководстве, могут значительно повысить вашу приватность, остается одна проблема: сокрытие IP-адреса и местоположения. Для этого необходим хороший VPN-сервис. Сеть Tor может предоставить вам полную анонимность, но она имеет ряд недостатков в виде низкой скорости загрузки страниц, постоянных рисков и ограничений (работает только в браузере).
По материалам Restoreprivacy.
Подписывайся на Эксплойт в Telegram, чтобы не пропустить новые компьютерные трюки, хитрости смартфонов и секреты безопасности в интернете.
















![Firefox постоянно спрашивает пароль, что бы я ни делал [исправить] - vpn 2024](http://lakfol76.ru/wp-content/uploads/4/4/8/448dd42878552eab8c6113643b2166bf.png)












