Копирование и перемещение файлов в FileZilla
А этой замечательной программе FileZilla — присутствует замечательная вещь, которая называется Drag and Drop. Вы можете копировать файлы и папки просто перемещая их мышкой из одной части экрана в другую.
Это очень удобно. Кстати, в буквальном переводе эта фраза означает «Тащи и бросай».
Также можете банальным дедовским способом нажать правую кнопку мышки на нужном файлике и в появившемся окне нажать «Скачать».
Для того, чтобы открыть файл на редактирование в Файлзилла — нужно также кликнуть правой кнопкой мышки и выбрать пункт «Просмотр/Правка». Я настроил так, чтобы у меня все файлы открыл редактор NotePad++ , возможно, о нём я сделаю подробный обзор позже.
Как подключиться к сайту с помощью FileZilla
Откройте программу FileZilla. Весь интерфейс на русском языке, поэтому проблем возникнуть не должно. Для получения доступа к каталогам и файлам хостинга или сервера сайта необходимо ввести данные, которые обычно присылаются на почту хостером. Вот, как нужно поступить в данном случае:
- В программе нажимаем кнопку «Файл» и переходим в раздел «Менеджер сайтов»;
- Нажимаем по кнопке «Новый сайт»;
- Справа вводим данные для подключения:
- Хост – адрес или имя сервера;
- Порт – обычно 21;
- Протокол – FTP или SFTP;
- Шифрование – выбираем по ситуации;
- Тип входа – Нормальный;
- Пользователь – имя пользователя пришло вам на почту от хостинг-провайдера;
- Пароль – пароль также находится в письме, пришедшее от хостера.
- Чтобы подключиться к веб-серверу нужно нажать кнопку «Соединиться».
В окошке наверху возможно заприметить статус подключения. Первоначально соглашается авторизация, после извлечения перечня каталогов и их извлечение. Ежели вы противоестественно водите данные, будут возникать красноватые строки с ошибками.
Спустя подключения, в первом разделе, нарекаемом «Удаленный сайт» будут приемлемы сборники в древовидном виде. Открываете любую папку, в нательном разделе возникает содержание данной папки.
Подключение к FTP-серверу с помощью FileZilla
| Шаг 1 | Установите и запустите FileZilla на вашем компьютере. Если программа еще не установлена, скачайте ее с официального сайта и следуйте инструкциям по установке. |
| Шаг 2 | Откройте FileZilla и найдите меню «Файл» в верхней части программы. Нажмите на него и выберите «Управление сайтами». |
| Шаг 3 | В открывшемся окне «Управление сайтами» нажмите на кнопку «Новый сайт». |
| Шаг 4 | Введите название вашего FTP-сайта в поле «Мой сайт» и укажите хост (адрес FTP-сервера) в поле «Хост». |
| Шаг 5 | Выберите протокол соединения. Обычно это FTP или SFTP. Если не уверены, уточните это у своего хостинг-провайдера. |
| Шаг 6 | Укажите порт соединения. Если не знаете порт, оставьте поле пустым — FileZilla автоматически выберет правильный порт. |
| Шаг 7 | Введите ваше имя пользователя и пароль для доступа к FTP-серверу. |
| Шаг 8 | Нажмите на кнопку «Подключиться», чтобы установить соединение с FTP-сервером. |
| Шаг 9 | После успешного подключения, вы увидите файловую структуру сервера в окне FileZilla. Вы можете легко переносить файлы между вашим компьютером и FTP-сервером, а также выполнять другие операции с файлами. |
Теперь вы знаете, как подключиться к FTP-серверу с помощью FileZilla. Удачной работы с файлами!
Для чего нужны FTPS и SFTP
Чтобы решить проблемы безопасности, в FTP впоследствии всё же придумали шифровать запросы — так появились защищённые протоколы FTPS и SFTP. Давайте посмотрим, чем они отличаются друг от друга.
FTPS
FTPS — это расширение протокола FTP, которое использует сертификаты SSL и TLS. Расшифровывается он как File Transfer Protocol Secure, по-русски — «защищённый протокол передачи данных».
Протокол работает так же, как и обычный FTP, но во время подключения клиент и сервер обмениваются сертификатами. Они являются своеобразным договором, что всё пройдёт безопасно и конфиденциально.
Сертификаты можно получить в центре сертификации, а можно — создать свои. Первые будут гарантировать надёжность, а вторые — восприниматься системой с подозрением.
Подробнее о том, как работают сертификаты SSL, зачем они нужны и где вообще их получить, читайте в нашей статье.
SFTP
SFTP — это ещё одно расширение для протокола FTP, которое для работы использует протокол SSH. Расшифровывается как Secure File Transfer Protocol, что тоже переводится как «защищённый протокол передачи данных».
В отличие от обычного FTP, SFTP для работы нужен один сетевой порт: SSH умеет разделять его на несколько каналов, один из которых выделяется под управление, а другой — под передачу данных.
А ещё передача по SFTP защищена с помощью специальных SSH-ключей: один на стороне клиента шифрует трафик, а другой, на стороне сервера, его дешифрует.
FTPS — это как два предпринимателя, а SFTP — как два ребёнка, которые придумали свой языкИллюстрация: Оля Ежак для Skillbox Media
Простейшая работа в FTP-клиенте FileZilla
Если подключение прошло успешно, то FileZilla может вывести сообщение о неизвестном сертификате. Для удобства мы рекомендуем в этом окне отметить: «Всегда принимать сертификат в будущих
сессиях». Теперь нажмите на кнопку .
Перед нами откроется основное рабочее поле программы, которое разделено на 6 окон. В первом окне показывается информация о ходе соединения с FTP-сервером. Второе и третье окно — это дерево
каталогов компьютера (локальный сайт) и FTP (удаленный сайт). Четвертое и пятое — это окна, через которые производится управление файлами и директориями на компьютере и FTP, по сути, это
основное рабочее поле программы. В шестом окне находится статус получения и передачи файлов и папок.
Обращаем внимание, что загружать данные сайта нужно в рабочую директорию сайта: /domains/domen.tld/public_html (domen.tld замените адресом сайта, работа с которым производится в
данный момент)
Для загрузки данных на FTP в окне «Локальный сайт» найдите необходимую директорию, из которой нужно загрузить файлы на FTP («Удаленный сайт»). В окне «Удаленный сайт» откройте рабочую
директорию сайта. Далее загрузите необходимые сайты с компьютера на FTP, кликнув правой кнопкой мыши на выделенных файлах в окне «Локальный сайт» на пункт «Закачать на сервер».
Таким же образом можно скачивать файлы с FTP, в этом случае выбор файлов производится в части окон программы «Удаленный сайт», при этом пункт меню «Закачать на сервер» меняется на «Скачать».
Стоит упомянуть о том, что стандартная настройка FTP-клиента FileZilla загружает файлы в режиме перадачи «Авто», в результате этого может возникнуть проблема с работоспособностью некоторых типов
файлов (например, закодированных файлов php). В этом случае следует переключить режим передачи в позицию «Двоичный» через пункт меню «Передача — Режим передачи».
Настройка FTP-клиента FileZilla для подключения к серверу
Шаг 2: Открытие FileZilla и настройка подключения
После установки, запустите программу FileZilla. В верхней части окна находится панель инструментов, в которой нужно нажать на кнопку «Стрелка вниз» рядом с кнопкой «Открыть сайтовый менеджер». В открывшемся меню выберите пункт «Управление учетными записями».
В окне «Учетные записи» нажмите на кнопку «Добавить», чтобы создать новое подключение. В появившейся форме введите название подключения в поле «Мой сервер», например, «Мой FTP-сервер». Затем введите хост, порт, имя пользователя и пароль, предоставленные вашим хостинг-провайдером.
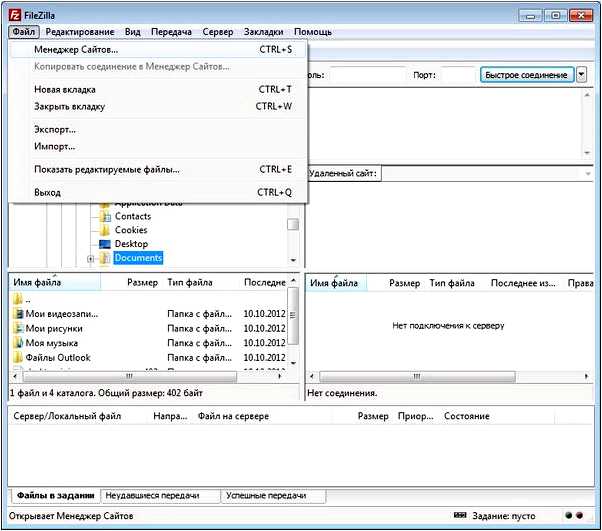
Шаг 3: Проверка настроек и подключение
После ввода всех необходимых данных, нажмите кнопку «Проверить подключение», чтобы убедиться, что настройки верны и FTP-сервер доступен. Если все настройки указаны правильно, вы увидите сообщение «Подключение к серверу успешно установлено».
После проверки настроек и установки подключения, нажмите кнопку «Закрыть» в окне «Учетные записи». Теперь вы можете использовать FileZilla для работы с FTP-сервером.
Это была пошаговая инструкция по настройке FTP-клиента FileZilla для подключения к серверу. Надеюсь, она поможет вам начать использовать этот удобный инструмент для управления файлами на вашем сервере.
Права доступа в Filezilla (файлзилла)
О том, что такое права доступа и какие они бывают, я наверное, напишу в будущем, поэтому — подпишись.
А в рамках этой статьи, я должен сказать, что изменять права доступа в файлзиле — очень просто. Достаточно выделить мышью сам файл или папку, нажать правую кнопку мышки и из выпадающего меню выбрать пункт «Права доступа к файлу».
Если в папке, к которой вы меняете права доступа, находятся файлы — то для вас существуют следующие пункты выбора (которые расположены ниже).
Если вы выбрали «Применить ко всем файлам и папкам» — то права, которые вы выставили будут применены ко всем вложенным файлам и папкам.
Вышеописанная функция присутствует ТОЛЬКО у клиента FileZilla
Вот например, многие используют в качестве FTP клиента — Total Commander — так вот в этой программе такой функции нет! Кроме того, «знающие люди» считают, что у тотал коммандера есть проблемы с безопасностью и сохранностью паролей.
Подключение к FTP хостинга с FileZilla
Для подключения к хостингу нам нужно получить логин, пароль и адрес сервера, которые можно взять в панели управления вашим хостингом. Где именно находятся эти данные зависит от выбранного хостинг-провайдера, некоторые высылают их письмом на вашу почту после регистрации, а где-то придётся залезть в настройки и активировать доступ к хостингу по FTP.
Давайте рассмотрим на примере хостинга Бегет.
В панели хостинга находим иконку FTP и переходим по ней.

Придумываем имя пользователя и обязательно максимально сложный пароль (можно нажать кнопку справа от поля пароля для автоматического создания пароля). Поле «Путь к директории» оставляем без изменения, но вот настройку «Включить SSH» активируем. Нажимаем кнопку «Добавить».
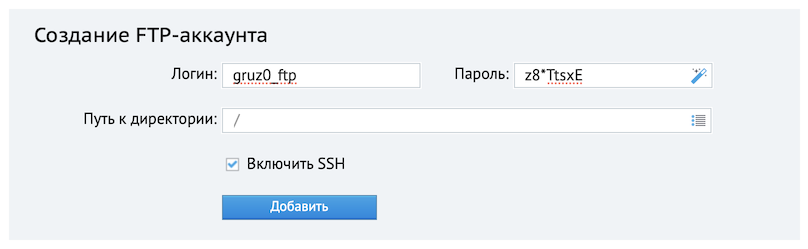
Убеждаемся, что новый пользователь появился и у него активна настройка SSH.

Отлично, логин и пароль у нас есть, теперь в левой части страницы находим адрес нужного нам сервера для подключения. У каждого он будет свой, не стоит пытаться подключиться по тому адресу, который вы видите на скриншоте ниже, это всего-лишь пример.
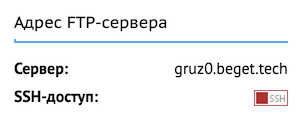
Теперь мы можем запустить FileZilla и в области быстрого подключения к серверу ввести имеющиеся у нас данные, а именно: хост (это адрес сервера), имя пользователя и пароль. Поле «Порт» оставляем пустым.
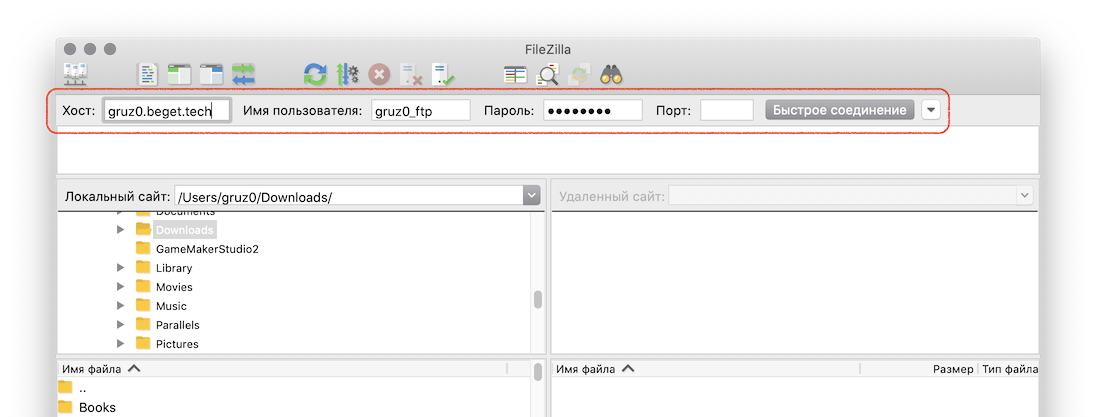
После нажатия кнопки «Быстрое соединение» вы можете получить предупреждение о небезопасном подключении.
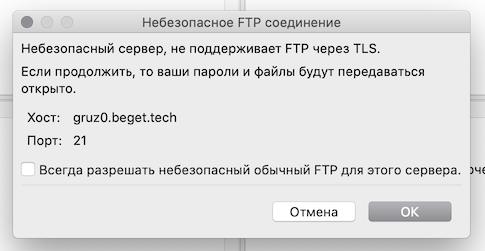
Это значит, что используется незащищённый протокол обмена данными, а именно — FTP. Всегда и без исключения стоит использовать только SFTP или FTPS, но не FTP, т.к. последний не обеспечивает должного уровня защиты при передаче файлов.
Как это исправить? На самом деле всё просто! Чуть выше при создании пользователя FTP мы включили настройку «Включить SSH», это говорит о том, что данный пользователь может использовать для подключения к хостингу более защищённый протокол для обмена данными.
Для того, чтобы использовать защищённое подключение к хостингу, в поле «Порт» в области быстрого подключения надо указать значение «22» без кавычек (это как раз порт для защищённого подключения к серверу) и вновь нажать кнопку «Быстрое соединение».
При первом подключении к хостингу по защищённому протоколу мы получим информационное окно, в котором следует включить галочку и нажать кнопку «ОК».
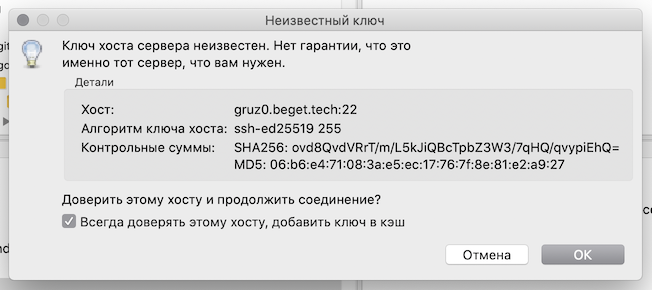
Если вы ввели всё правильно, то в правой области интерфейса программы вы увидите файлы вашего хостинга, которые можно редактировать, копировать, удалять или любые другие доступные вам операции.
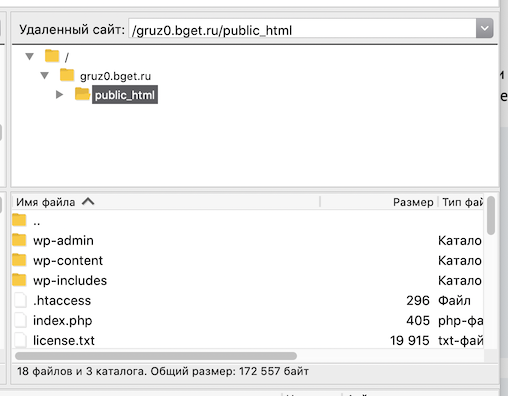
Filezilla и как ею пользоваться. Простые способы!
И так, прежде, чем приступить к ее особенностям, я хочу рассказать вам о том, почему я выбрал именно ее, а не другие программы. Вот, ее преимущества, которые я ценю, а именно:
— Filezilla соединяет меня с моим сайтом за считанные секунды;
— я ее использую около года и у меня ни разу не возникало проблем;
— она очень простая, то есть, вы поймете, как правильно ею пользоваться буквально за минут 15, ну может немного больше;
— интерфейс программы очень простой;
— позволяет проделывать с файлами сайта, все, что вам нужно (перемещать, удалять, копировать, вырезать, заменять) и так далее.
Правда, это хорошая программа??? Ну, не знаю, как вам, но мне уже этого достаточно, чтобы понять, что для меня лучшего не нужно. Может total commander на много функциональней, но мне этого и не нужно, ведь все нужные мне операции со своим блогом, я могу через нее выполнить.
После установки, вы сможете устанавливать, копировать, удалять файлы на своем сервере, только для этого вам нужно будет туда зайти.
Как зайти на свой сайт, через Filezilla
Сделать, это можно, причем способ очень простой. Для этого, прежде всего, нам нужно будет найти наши данные, а именно:
— host;
— login;
— password (пароль к хостингу).
Где это можно взять?? Ну, конечно же, на вашем хостинге. Я использую хостинг – Хостенко, поэтому я захожу туда и беру эти данные (и записываю их в тестовый документ).
Вот посмотрите:
После этого, я захожу на данную программу и вставляю эти данные, все в соответствующие поля. Для этого, нажимаем «файл» — «менеджер сайтов» — «новый сайт»
Все это вводите и нажимаете соединиться, поскольку у меня здесь уже все введено, то я просто нажимаю «соединиться» и попадаю на свой блог, который, собственно, вы и читаете.
Теперь, как же работать с данной программой, начнем с самого первого, а именно, как же записать новый файл на свой сайт. Все очень просто, для этого, мы берем данный файл и переносим его в окно с нашим сайтом, вот посмотрите:
Согласитесь, что здесь нет ничего сложного, просто потратите минут 2-3 и нужный файл у вас находится на сайте. Теперь, чтобы удалить не нужный файл из своего сайта, нам нужно просто нажать на него правой кнопкой мыши и выбрать вкладку удалить.
Многие думают, как пользоваться filezilla, а на самом деле, все очень просто и понятно. Чтобы скачать нужный файл, например для редактирования, нужно нажать на данный файл правой кнопкой мыши и выбрать вкладку «скачать».
А если вы хотите закачать на свой сайт файл, который у вас размещается на компьютере, то это можно сделать очень просто. Зайдите в папку, где находится данный файл, но только программой файлзилла, затем нажмите правую кнопку мыши и выберите вкладку «закачать на сервер».
Ну, что разве это сложно??? Ну, конечно же, что все очень просто, причем на изучение всего этого у меня ушло около 10 минут, у вас вообще будет меньше, тем более, что вы уже изучили мою статью. Я очень надеюсь, что моя статья вам поможет понять эту замечательную программу, ведь ею пользуются все известные вебмастера, блоггеры и владельцы крупных интернет порталов.
Друзья, если вы решили самостоятельно раскрутить свой блог, то вам данная программа обязательно пригодится, ведь именно через нее, вы будете закидывать файл robots.txt, менять дизайн или просто шапку сайта. Она позволяет удалять мусор с сайта, который только тормозит его, в общем, все, что вам нужно проделывать с сайтом, все это можно делать этой программой.
Я искренне уверен, что тема: filezilla как пользоваться была для вас простой и интересной. Теперь, вы знаете, как я захожу на свой блог через FTP и как редактирую некоторые файлы. Напишите свои комментарии, используете ли вы данную программу, может используете другие, я буду ждать.
Внимание! Еще не большое отступление о том, что мой простой конкурс, где нужно было правдиво написать о своих целях и об их достижению, выиграл Андрей Назыров. Андрей, обратитесь ко мне за призом, я вам вышлю 200 рублей, деньги маленькие, но, думаю, вам будет приятно и их получить
Что за FTP сервера и клиенты
Периодически на просторах Интернета вам будут попадаться FTP сервера. Это хранилище, предназначенное для размещения в нем определенного количества файлов. Такое хранилище отличается от обычного хостинг-провайдера с базами данных. Суть в том, что для того, чтобы зайти в хранилище и скачать определенные данные используется специальный клиент. ФТП клиент — это система, которая использует для загрузки файлов FTP соединение . То есть это ответ для тех, кто спрашивает, как зайти на FTP, как подключиться к FTP, как открыть FTP и т. д. — используйте специальную программу-клиент. Тогда вы с легкостью сможете зайти в хранилище и загрузить нужную информацию. Кроме того, клиент предназначен и для работы с хостингами для передачи данных и для других целей.
Как сохранить настройки подключения к хостингу
Использование панели быстрого подключения не очень удобно. Нет возможности создания списка часто используемых серверов, нет возможности группировки, нет дополнительных настроек, которые могут вам пригодиться.
Для того, чтобы получить ещё больше контроля над подключением к хостингу, можно воспользоваться интерфейсом «Менеджер сайтов». Это самая левая иконка в панели инструментов, либо же можно открыть этот же интерфейс через меню «Файл» — «Менеджер сайтов».
После клика на него появится интерфейс управления.
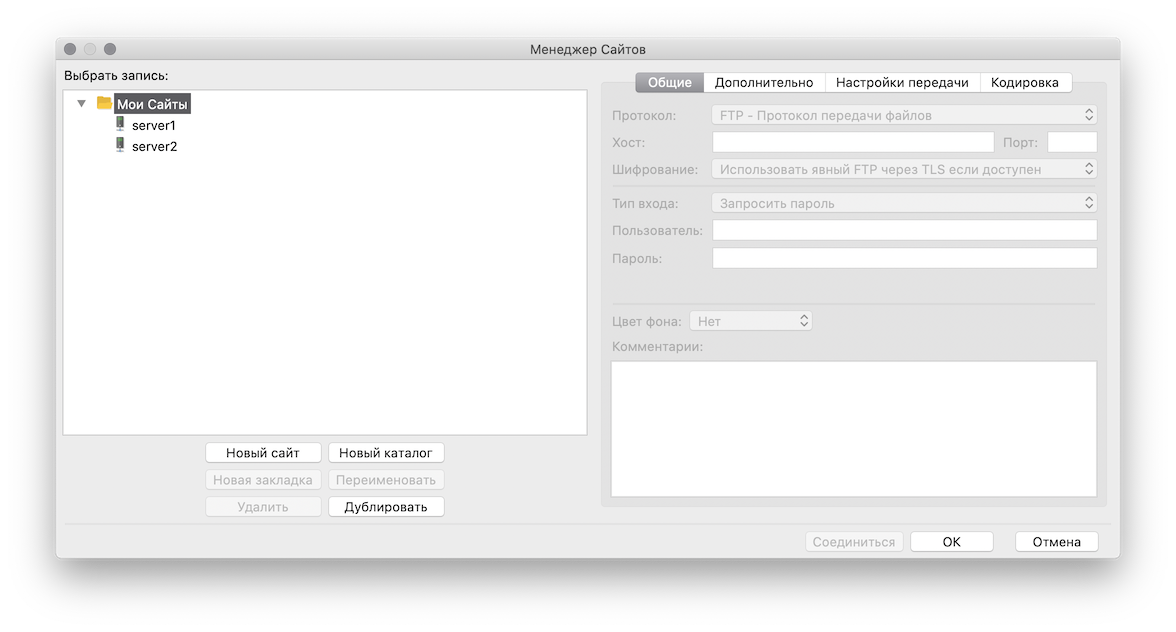
Здесь можно сохранить настройки для подключения не только к одному своему хостингу, но и к хостингу ваших клиентов (если вдруг вы решите заниматься обслуживанием чужих сайтов). Это очень удобный инструмент, т.к. не потребуется каждый раз вводить одни и те же настройки, помнить имя пользователя или адрес сервера. Достаточно один раз их заполнить и потом подключаться, вводя только пароль от учётной записи.
Сразу предостережу от желания сохранять пароль в настройках — не делайте так, пожалуйста. Это плохая практика. Лучше запомнить пароль от своей учётной записи, чем доверять доступ ко своему хостингу файловому менеджеру. Либо же вы можете перед началом работы каждый раз сбрасывать пароль в настройках хостинга для пользователя и использовать его при подключении к FTP, но не храните его в программе.
Для того, чтобы добавить свой сайт, потребуется нажать на кнопку «Новый сайт», в списке сайтов слева появится новое текстовое поле, где можно указать желаемое название, это просто информационное поле. Как только вы введёте что-либо туда, сразу активируется правая часть экрана, где можно внести необходимые нам настройки.
В моём случае я ввожу ровно те же настройки, которые я использовал в панели быстрого подключения в прошлом разделе инструкции
Но обращаю ваше внимание, что в поле «Протокол» должен обязательно стоять «SFTP», а в поле порт «22»
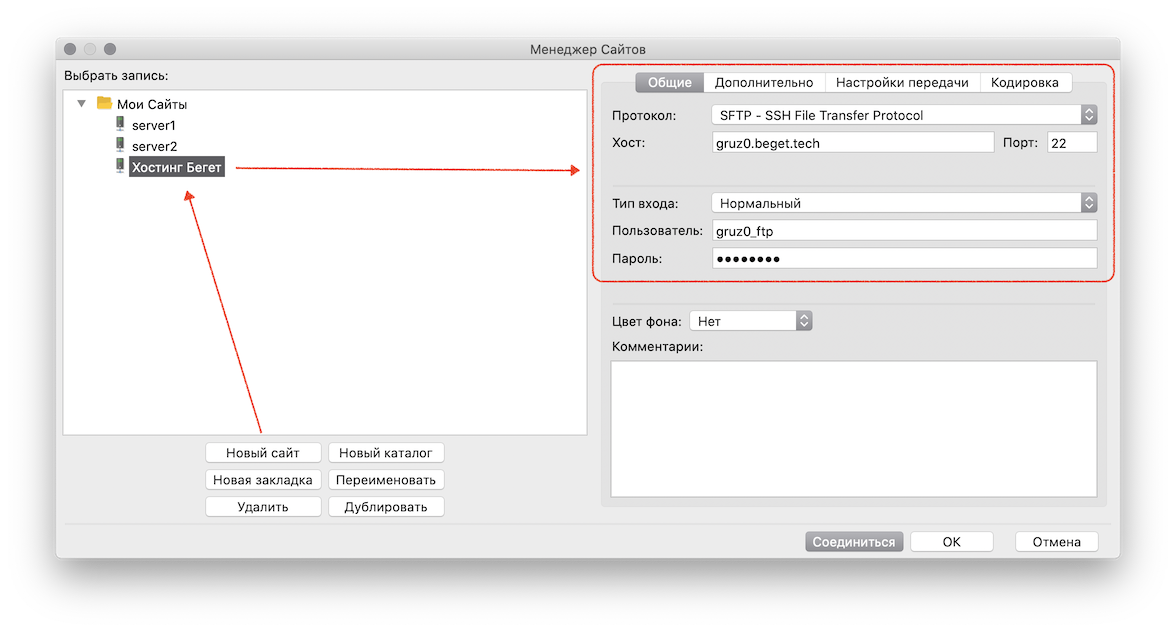
Хочу обратить ваше внимание на предлагаемые варианты типа входа
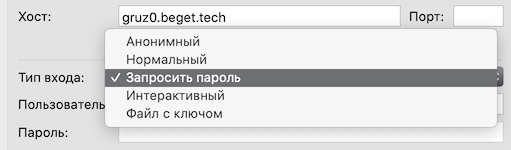
Я в данной инструкции использую значение «Нормальный», что подразумевает сохранение пароля в программе FileZilla только по той причине, что мои настройки применяются к тестовому хостингу, на котором нет каких-либо данных. Вам же я советую использовать вариант «Запросить пароль», который будет при каждом подключении к хостингу выводить диалоговое окно ввода пароля от учётной записи FTP хостинга.
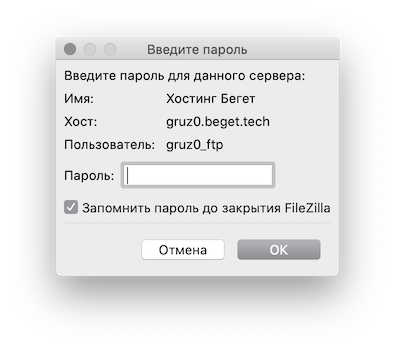
Другие вкладки интерфейса Менеджера сайтов рассматривать не будем, потому что они вам практически никогда не пригодятся.
После добавления сайта можем нажать на кнопку «Соединиться» и в правой части интерфейса FileZilla увидим файлы нашего хостинга.
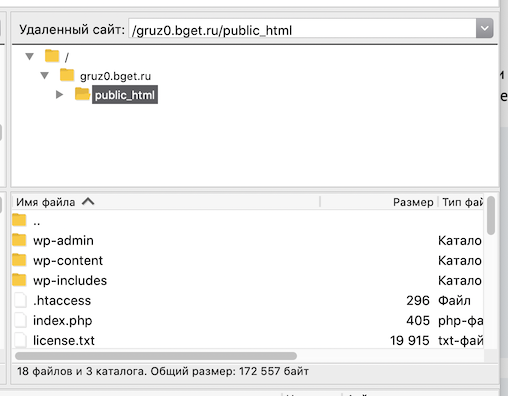
Filezilla как пользоваться
Чтобы соединиться со своим хостингом, нужно ввести в программу параметры сервера. Это можно сделать двумя способами.
Быстрое соединение
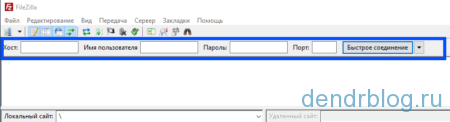 Вводите хост (адрес ftp сервера), имя пользователя и пароль пользователя. Жмете кнопку «Быстрое соединение». В правой панели программа откроет содержимое вашего сервера.
Вводите хост (адрес ftp сервера), имя пользователя и пароль пользователя. Жмете кнопку «Быстрое соединение». В правой панели программа откроет содержимое вашего сервера.
Менеджер сайтов
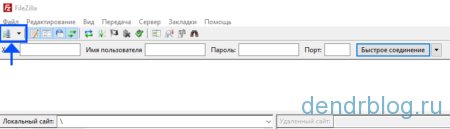 В верхней левой части окна программы жмете на иконку (не стрелку рядом с ней). Откроется менеджер сайтов
В верхней левой части окна программы жмете на иконку (не стрелку рядом с ней). Откроется менеджер сайтов
.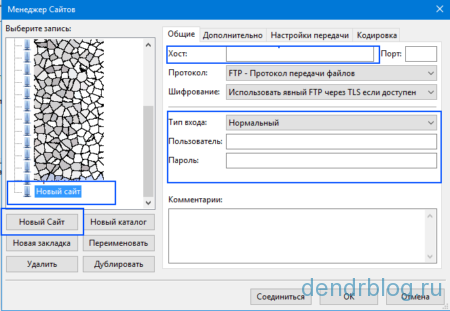 Жмем на кнопку «Новый сайт». Вводим любое имя. Далее, так же как и в быстрой панели вводим хост, логин и пароль подключения к серверу. Дальше можно либо сразу нажать кнопочку «Соединиться», либо нажать «Ok». Потом в главном окне программы рядом с кнопкой открытия менеджера есть стрелка вниз. При нажатии откроется список ваших серверов. Жмете на нужный и программа установит соединение.
Жмем на кнопку «Новый сайт». Вводим любое имя. Далее, так же как и в быстрой панели вводим хост, логин и пароль подключения к серверу. Дальше можно либо сразу нажать кнопочку «Соединиться», либо нажать «Ok». Потом в главном окне программы рядом с кнопкой открытия менеджера есть стрелка вниз. При нажатии откроется список ваших серверов. Жмете на нужный и программа установит соединение.
Интерфейс FileZilla.
Под меню расположена форма быстрого подключения, с помощью которой Вы можете быстро установить подключение к серверу. Можно установить несколько одновременных подключений в разных вкладках.
Ниже показан лог процесса подключения к серверу, а также лог передачи файлов, коды ответов сервера.
Далее блоки разделены на две половины — слева показаны файлы и папки, расположенные на Вашем компьютере, справа — файлы и папки, лежащие на сервере.
Внизу страницы расположена панель текущих заданий — в ней отображается процесс передачи файлов и папок, а также успешные и неудачные передачи. Особенно удобно это при передаче множества файлов.
Клиент и сервер
Для работы по FTP нужны двое: FTP-сервер и FTP-клиент. Что делает сервер:
- обеспечивает доступ по логину и паролю к нужным файлам;
- показывает пользователю только те файлы и папки, которые он может просматривать или загружать в них;
- следит за качеством передачи и смотрит, чтобы не было ошибок;
- управляет параметрами соединения в пассивном режиме.
Так как FTP пришёл к нам из времён UNIX-систем, то любое соединение требует логина и пароля. Если у пользователя его нет, сервер его не пропустит. Но чтобы сделать файлы доступными для всех, используют анонимный режим. В нём логином будет слово anonymous, а паролем — любой адрес электронной почты. Современные браузеры умеют сами заходить на анонимные FTP-серверы и подставлять почту. Со стороны это выглядит так, как будто никакого логина и пароля нет, но они есть.
Когда запускается FTP-сервер, ему говорят: «Уважаемый сервер, вот список файлов и папок, которые нужно показывать на сервере. Если к тебе постучится пользователь с таким-то логином и паролем, то покажи ему всё, а если с вот таким логином — то дай ему одну только эту папку. Анонимов не пускать». Ещё один обязательный параметр — адрес сервера и порт, по которому будет идти передача файлов.
Чтобы подключиться к серверу, нужна специальная программа, их ещё называют FTP-клиентами. Для каждой операционной системы есть много своих клиентов, например, FileZilla или CuteFTP. Те, кто работает в Linux-подобных системах, часто используют командную строку.
Интерфейс CuteFTP для MacOS.Работа с FTP в командной строке.
Такая схема работы часто используется в виртуальных хостингах, когда нужно получить доступ к содержимому сайта или изменить конфигурационные файлы.
Как установить Файлзиллу.
Обратите внимание! Есть две программы: FileZilla Client и FileZilla Server. Так вот, для управления файлами по FTP, вам нужна программа FileZilla Client
То есть, если смотреть на скрине выше, то вам нужно нажать на левую кнопку.
Выберете, какая операционная система у вас стоит, и кликните по соответствующей кнопке. После чего, откроется окно с ссылкой на скачивание. Скачайте программу и установите её на своём компьютере. Проблем с установкой не должно возникнуть.
Программа довольна проста в своей работе. Для того, чтобы ею пользоваться, достаточно ввести данные FTP, которые вам дал ваш хостинг провайдер, ввести их в соответствующие окна и можно начинать пользоваться.
Команды протокола FTP
Протокол FTP, как и многие протоколы прикладного уровня работает в текстовом режиме. Команды FTP похожи на команды протокола POP3. Большинство из них состоит из 4-х символов, команды:
- Команды USER и PASS используются для аутентификации;
- LIST позволяет посмотреть содержимое текущего каталога;
- CWD поменять текущий каталог;
- RETR позволяет загрузить файл с сервера на клиент;
- STOR позволяет сохранить файл на сервере;
- Протокол FTP может передавать данные в двух режимах, текстовом и бинарном. В текстовом режиме возможна отправка управляющих символов, которые будут обработаны специальным образом. В бинарном режиме, обработка специальных символов не производится. Для выбора режима, который будет использоваться для передачи файлов, служит команда TYPE;
- DELE позволяет удалить файлы;
- Команды MKD и RMD используются для создания и удаления каталога;
- По умолчанию FTP сервер работает в активном режиме, т.е. соединение для передачи данных устанавливает сервер. Команда PASV служит для перехода в пассивный режим;
- Команда QUIT используется для корректного закрытия соединения FTP после того, как все необходимые операции с файлами и каталогами были завершены.
Работа с сайтом при помощи FileZilla
Если все данные указаны верно, Интернет-соединение качественное, а удаленный сервер работает в штатном режиме, соединение осуществляется в течение одной минуты без лишних сложностей. Как только соединение будет установлено, в правом окне приложения вы можете видеть все папки сайта, находящиеся на удаленном сервере. Левая панель сугубо локальная, где следует выбрать папку с сайтом для продолжения использования программы.
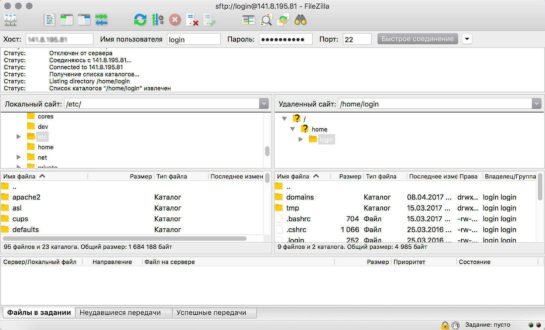
Порой возникают проблемы с подключением через эту программу, но зачастую причина этого явления – ошибочные пользовательские настройки. Достаточно сбросить их до заводских, чтобы продолжить пользование программой.
На этапе передачи данных могут происходить сбои при условии, что пользователь одновременно осуществляет перекачку большого количества файлов. Это приводит к перегрузке, в итоге подключение попросту приостанавливается. Целесообразно в настройках этого FTP-клиента выставить ограничение по объему передачи данных.
Бывает, что при попытке подключения пользователь сталкивается с уведомлением о том, что пароль был указан неверно. Возникает подобная ситуация в случае, если пользователь осуществляет подключение к серверу с одного компьютера, а при заходе на сайт со стороннего ПК возникает ошибка. Для ее решения достаточно зайти в панель управления и указать нужный пароль. После этого проблема будет полностью устранена.
Уязвимости и надёжность
Сам по себе FTP-протокол надёжен и гарантированно доставляет пользователю нужные файлы, если с соединением всё в порядке.
Проблема в том, что протокол изначально был незащищённый, и предполагалось, что канал передачи данных всегда надёжен. Поэтому в FTP всё передаётся в открытом виде: файлы, пароли, имена пользователей и любые данные.
Сейчас по умолчанию предполагается, что каждый канал — ненадёжный, и что данные нужно дополнительно шифровать. FTP этого не поддерживает. Если кто-то будет перехватывать ваш Wi-Fi-трафик или подключится к вашей локальной сети, то он сможет перехватить все эти данные и скачать их себе, параллельно с вами.
Ещё есть вопрос безопасности входа: по умолчанию у FTP-протокола нет защиты от подбора пароля и попыток входа, поэтому кто-то может просто перебрать доступные пароли, чтобы получить доступ к папкам. Если вы видели в фильмах про хакеров, как они там перебирают пароли при входе — это вполне вероятная ситуация для FTP.
С точки зрения современной безопасности правильным решением будет использовать одну из реализаций шифрованного FTP (FTPS, SFTP) или пользоваться FTP через VPN.
Почему при входе возникает ошибка «Неправильный логин» («Invalid login»)?
Оттого около входе завязывается окно «Неправильный логин» («Invalid login»)?
В первую очередь предоставленная неувязка объединена с противоестественно веденным паролем. Ежели заскочить на почту, то в насланном документе от хостера располагается последующая информация:
Материалы ради входа в пульт управления – естественно они совпадают с входом по FTP;
Определенные реквизиты FTP ради входа – логин, пропуск и адрес хоста;
Материалы входа в базу предоставленных MySQL.
Ежели потреблять сервер, ведь информацию авторизации возможно около вожделенье поменять. Убедитесь, что вы не переменяли прозвание и пароль для входа на сервер.
Устранение неполадок
Если у вас появились проблемы, то пришло время устранить их!
Посмотрите в верхнюю часть окна (Рис. 1) и проверьте сообщения.
- Если бы не было попытки подключения, значит ftp адрес указан неверно. Все это может быть из-за одного неправильно указанного символа. Щёлкните по красному X, прервите соединение и нажмите на Менеджер Сайтов, чтобы проверить введенные данные.
- Еси говорится что бользователь не существует, проверьте в окне Менеджера Сайтов параметры и убедитесь, что они такие же как и в деталях вашего FTP аккаунта, которые предоставил хостинг-провайдер, или используйте интерфейс администрирования вебсервера предоставленного вам вашим хостинг-провайдером чтобы повторно проверить существование FTP аккаунта. Так же о некоторых проблемах вы можете спрашивать вашего хостинг-провайдера.
- Если говорится, что Неправильный логин, значит у вас неверный пароль — снова, внимательно проверьте его, и посмотрите на ваш случай (заглавные и прописные буквы).
- Если же говорится, что Не могу получить список каталогов возможно вам нужно изменить Дополнительные настройки для этого соединения в Менеджере Сайтов, например Режим передачи установлен как Пассивный.
>> Далее: Следующая страница : Загрузка WordPress на удаленный хост
Как загрузить файлы по ФТП
Теперь рассмотрим как можно залить файлы на ФТП, используя FileZilla.
Соединяемся с сервером. Для этого в FileZilla существует панель быстрого доступа, в котором присутствуют все ФТП-серверы. Нажав на нужный, мы сразу соединимся с ним.

Для загрузки нужного нам файла или папки сначала выделяем их в левой части окна. При необходимости можно выделить несколько объектов. Нажимаем правую кнопку мыши и выбираем «Загрузить на сервер». Либо просто перетягиваем объекты из левого окна в правое.
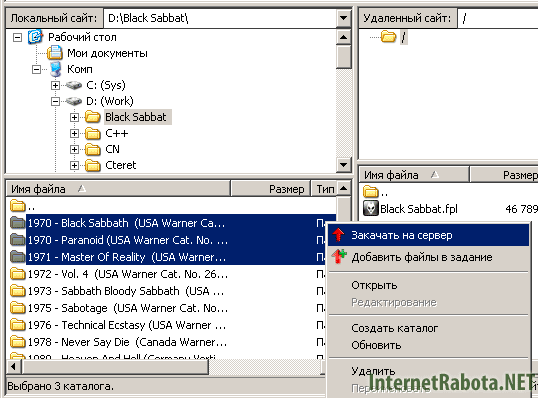
С началом загрузки в нижней части программы во вкладке «Задание» появится подробная информация о ходе процесса. Индикатором загрузки служит мигание красной точки. Зеленая точка означает соединение с сервером. По окончании загрузки обе они потухнут.

Во время закачки файлы постепенно будут переходить из вкладки «Файлы в задании» во вкладку «Успешные передачи». При необходимости загрузить файлы с сервера на компьютер перетягивать файлы нужно в обратную сторону — из правого окна в левое.
При попытке загрузить файл (файлы) с уже существующим именем (например, при обрыве связи — часть файлов есть, части еще нет) появится предупредительное окно, в котором будут предложены варианты на выбор.
На рисунке, как мы видим, выбран вариант докачки недогруженных файлов.
Как видите, закачка файлов на ФТП и настройка Filezilla не представляет особой сложности. Зайдя в меню «Вид» мы можем закрыть не нужные нам панели, например «Панель быстрого соединения» или «Журнал сообщений» тем самым увеличив размер более важных окон.

Помогла статья? Помогитие и вы развиться сайту, опубликуйте ссылку!
Преимущества и недостатки программы
Программа FileZilla пользуется большой популярностью среди веб-мастеров разного уровня. Как и любое другое приложение, оно не лишено явных преимуществ и недостатков.
Преимущества:
- поддержка мультиязычного интерфейса;
- кроссплатформенность;
- бесплатная лицензия;
- широкий функционал;
- стабильность работы;
- простота освоения.
Недостатки:
- отсутствует поддержка кириллицы;
- невозможно отключиться от сервера без выключения FTP-клиента.
Программа FileZilla отличается крайне широким функционалом и высокой стабильностью своей работы с удаленными серверами. Она является одной из самых доступных для вебмастеров по причине того, что не нужно тратиться на продление лицензии. Все это делает программу заслуженно одним из самых популярных FTP-менеджеров нашего времени.
Копируем файлы и папки на хостинг.
После подключения к серверу мы видим структуру папок удаленного сервера:
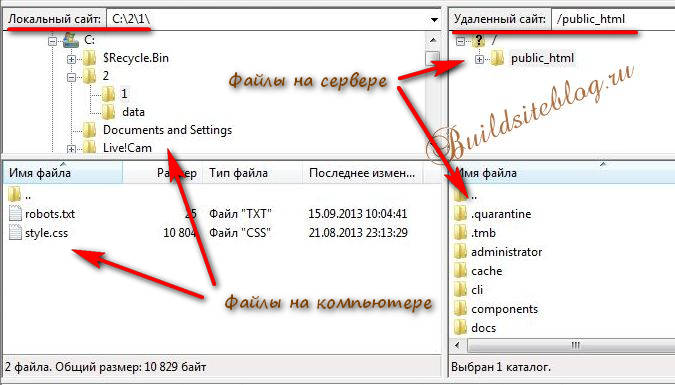
Папки и файлы удаленного сервера справа, а файлы и папки локального компьютера слева.
Для копирования файлов на хостинг мы просто перетаскиваем необходимые файлы или папки с левой панели на правую. И наоборот, если хотим скачать файл или папку с удаленного сервера, мы просто перетаскиваем его с правой панели в левую.
Тоже самое можно проделать при помощи контекстного меню. Для копирования файла или папки на сервер мы в левой панели жмем правую кнопку мыши на нужном файле или папке и из контекстного меню выбираем «Закачать на сервер».

Если мы хотим скопировать файл с сервера, то в правой панели жмем правой кнопкой мыши на нужном файле и из контекстного меню выбираем «Скачать».
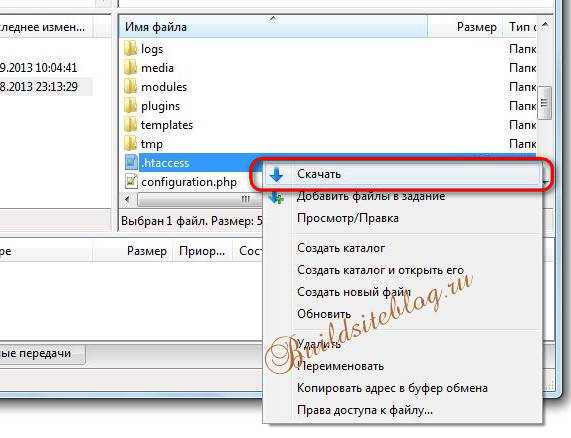
Заключение
Протокол FTP используется для передачи файлов. Многие хостинговые компании используют протокол FTP для загрузки файлов на веб-сервер, которые потом передаются по протоколу HTTP.
Протокол FTP использует два соединения управляющее соединение и соединение для передачи данных. Использование отдельного соединения для передачи данных, приводят к проблемам в работе FTP с межсетевыми экранами и устройствами NAT. Для решения этой проблемы был придуман пассивный режим FTP при котором соединение для передачи данных устанавливается со стороны клиента. Еще одна проблема низкая безопасность.
Сейчас все чаще вместо FTP используются протоколы на основе SSH.































