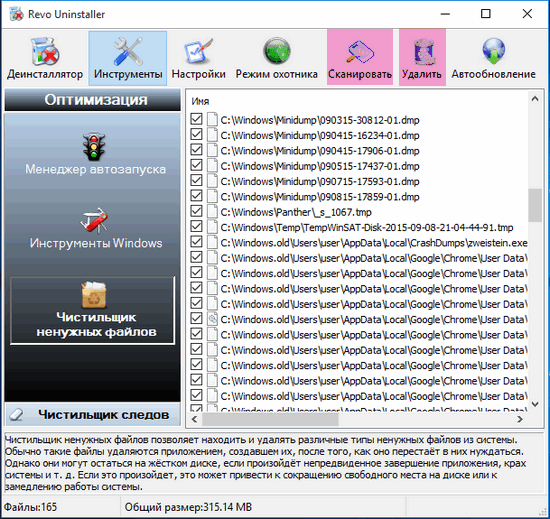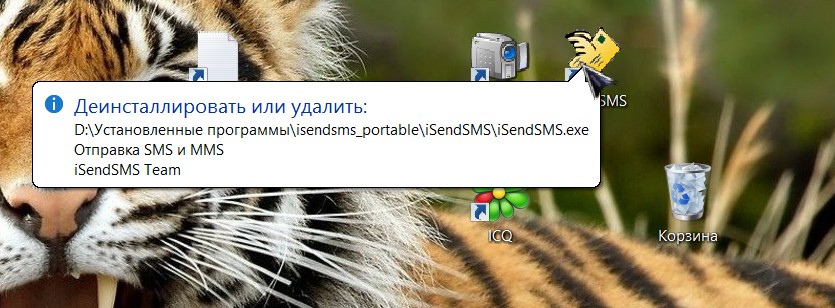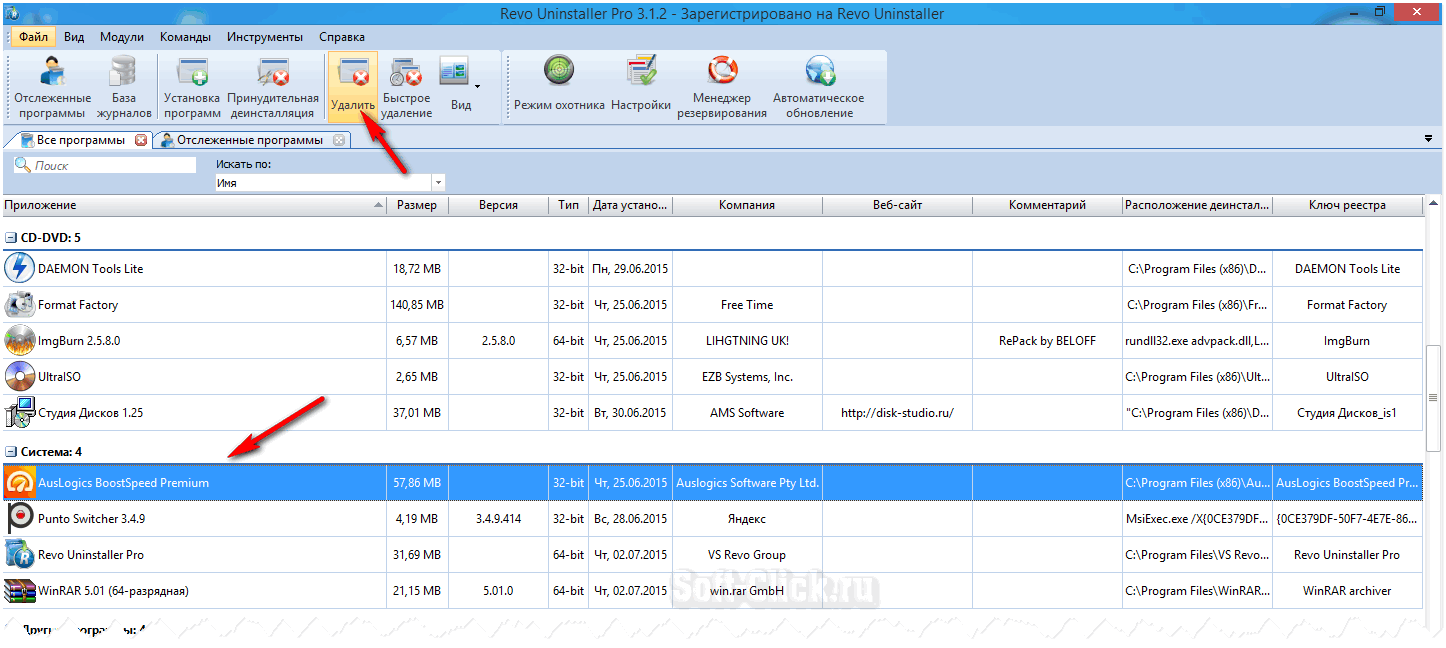Удаление ненужных программ в Revo Uninstaller Free
После запуска программы нажимаете на треугольник рядом с кнопкой «Вид», и ставим флажок напротив пункта «Детально». Это делается для того, чтобы у вас была подробная информация об установленных программах (сколько найдено программ, размер программы, версия, дата установки, компания выпустившая ее, веб-сайт программы).
В первую очередь разберем главную функцию программы — «Деинсталлятор».
Для удаления программы нажимаете на кнопку «Деинсталлятор», выделяете программу, которую вы хотите удалить и нажимаете кнопку «Удалить».
Появляется окно «Деинсталлятор» с предупреждением, в котором нажимаете на кнопку «Да». В следующем окне выберите режим деинсталляции, вам предлагают выбрать режим деинсталляции, по умолчанию предлагается «Умеренный».
Выбираете «Продвинутый режим», для более глубокого и тщательного поиска в реестре и на диске всего, что связано с удаляемой программой. Это более медленный по времени режим работы программы. Затем нажимаете на кнопку «Далее».
В новом окне производится «Выполнение первоначального анализа и удаления». Процесс удаления программы проходит в четыре этапа.
На первом этапе происходит «Создание точки восстановления системы».
На втором этапе происходит «Анализ данных приложения перед деинсталляцией».
На третьем этапе происходит «Запуск встроенного деинсталлятора приложения».
В появившемся окне предупреждения нажимаете на кнопку «Да». Запускается встроенный в удаляемую программу деинсталлятор, который удаляет эту программу.
На четвертом этапе нажимаете на кнопку «Далее» для поиска файлов, папок и записей в реестре, оставшихся после окончания работы деинсталлятора удаленной программы.
В следующем окне программы происходит «Сканирование для нахождения оставшейся информации». Проверяется реестр и жесткий диск на наличие забытых файлов, папок и записей реестра, относящихся к удаленной программе.
После завершения сканирования, нажимаете кнопку «Далее».
В следующем окне вы увидите отмеченные черным записи реестра, относящиеся к удаленной программе. В правом нижнем углу окна программы, вы увидите сколько записей реестра, осталось в операционной системе, в нашем случае — 6. Таких записей может быть сотни, а иногда и тысячи. Это зависит от конкретной удаленной программы.
Если вы используете для удаление стандартное средство операционной системы — «Удаление программы», то все эти записи реестра остаются на вашем компьютере. Постепенно таких записей становится очень много и это негативно сказывается на работе операционной системы.
Поэтому предпочтительнее будет использовать для удаления программ с вашего компьютера специальные программы — деинсталляторы.
Для удаления оставшихся от удаленной программы записей, нажимаете на кнопку «Выбрать все» (предварительно просмотрев, на всякий случай, выделенные жирным записи).
Далее нажимаете на кнопку «Удалить». Можно не нажимая на кнопку «Выбрать все», вручную ставить флажки в чекбоксах напротив выделенных жирным записями (таких записей может быть очень много), а потом нажать на кнопку «Удалить».
Программа удаляет только отмеченные жирным записи и их подпункты. После этого нажимаете на кнопку «Далее».
После этого появляется завершающее окно программы «Готово».
Если не все записи были удалены сразу, то появляется новое окно «Найденные оставшиеся файлы и папки».
Вам также может быть интересно:
- Лучшие деинсталляторы — программы для удаления программ
- Uninstall Tool — удаление ненужных программ
В этом окне проверяете перечисленные пункты. Если вы не заметили там следов других программ, то тогда нажимаете на кнопку «Выбрать все», а затем нажимаете на кнопку «Удалить».
В окне «Предупреждение» нажимаете на кнопку «Да». Потом нажимаете на кнопку «Далее».
Появляется окно «Готово», в котором вам сообщают, что Revo Uninstaller успешно завершил процедуру деинсталляции, в этом окне нажимаете на кнопку «Готово».
Преимущества версии PRO
Теперь несколько слов о том, как пользоваться Revo Uninstaller PRO для дополнительных вариантов удаления установленного ПО.
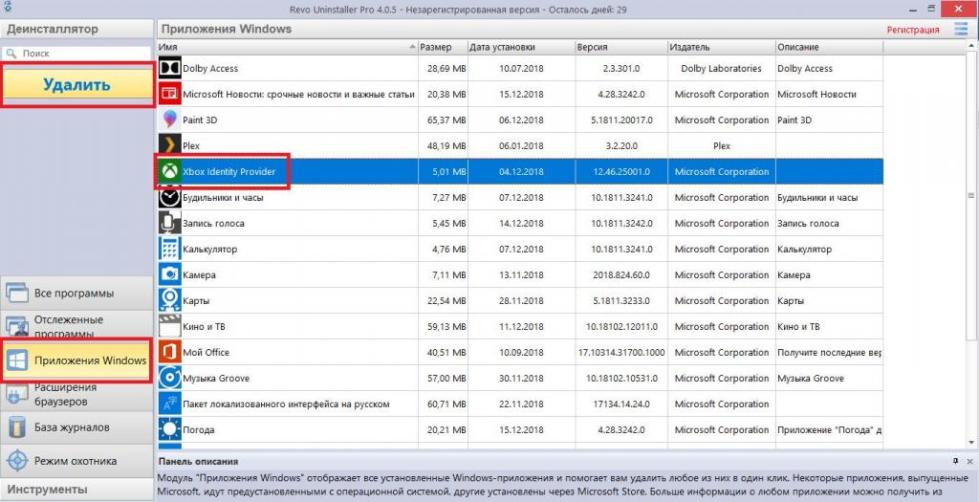
Здесь необходимо применять инструменты деинсталляции Windows-апплетов, панелей браузеров и журналов. Техника удаления практически та же, что и в вышеприведенном примере. Поэтому и в этом случае трудностей быть не должно.
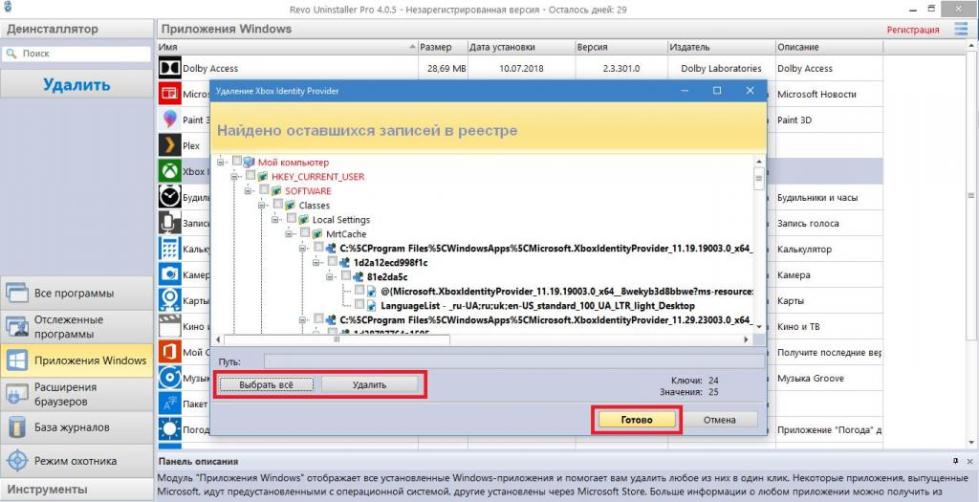
Правда, в процессе деинсталляции будет запущена консоль PowerShell, через которую и производится удаление встроенных в систему программ, а по завершении сканирования придется выделить все найденные элементы и согласиться с их очисткой.
Revo Uninstaller
Revo Uninstaller — еще один продвинутый инструмент для поддержания гигиены системы, достойный аналог предыдущей программы-участницы обзора — Reg Organizer. Revo Uninstaller включает деинсталлятор программ, кстати, также с очисткой следов, инструменты для чистки и оптимизации системы, панель быстрого запуска таких системных инструментов, как системная информация, дефрагментация диска, центр защиты, восстановление системы, команда управления компонентами Windows и т.п.
В отличие от Reg Organizer, в разделе удаления программ Revo Uninstaller не предусмотрено удобного списка недавно установленных программ, но вместо этого программа имеет более интересный функционал – это так называемый режим «охотника».
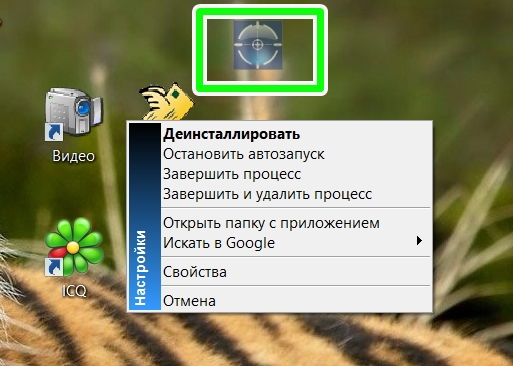
Выберите этот режим в главном окне программы, и на экране монитора появится полупрозрачный значок в виде прицела, который будет вживую «охотиться» на установленные программы, чтобы их удалить. Переместите этот прицел, зажав его левой клавишей мышки, к ярлыку неугодной вам программы на рабочем столе или щелкните по этому значку непосредственно в окне работающей программы, которую хотите удалить. Появится меню деинсталлятора Revo Uninstaller, где вы сможете выбрать такие функции, как удаление программы, завершение процесса и его удаление, свойства программы или процесса, открытие папки с установленной программой и даже поиск в Интернете, где в один клик название программы или процесса откроется в окне браузера, причем уже в результатах поиска поисковика.
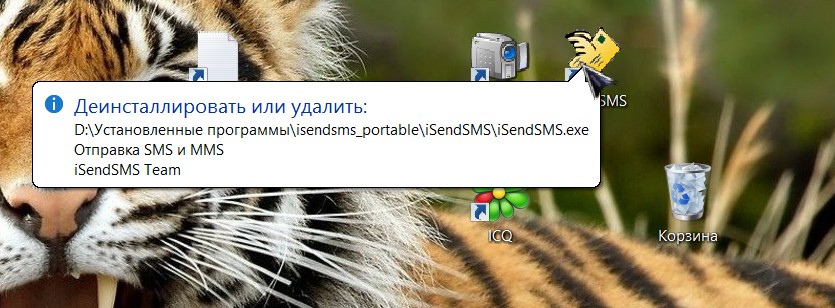
Теперь на работу той или иной неизвестной вам программы или системного процесса вы сможете пролить свет, не напрягаясь, как найти их истоки в файловой системе, как правильно прописать их название в поисковике, чтобы узнать о назначении и сути работы. Безусловно, в плане самообучения работе с ПК Revo Uninstaller может дать пользователям гораздо больше возможностей, нежели два предыдущих участника обзора – удаляя программы, пополняйте свою базу знаний о ПК и софте.
Revo Uninstaller существует в бесплатной версии и платной версии Pro. Последняя отличается более продвинутыми алгоритмами сканирования следов удаленных программ, многоуровневой системой резервного копирования, возможностью настройки самой программы интерфейса и прочими мелочами, без которых можно прекрасно обойтись.
Но вернемся к удалению установленных программ с помощью этой программы. С Revo Uninstaller необходимо проделать такие шаги:
1. Запустите Revo Uninstaller и вы сразу же попадете в раздел «Деинсталлятор».
2. В списке установленных программ выберите ту, которые планируете удалить.
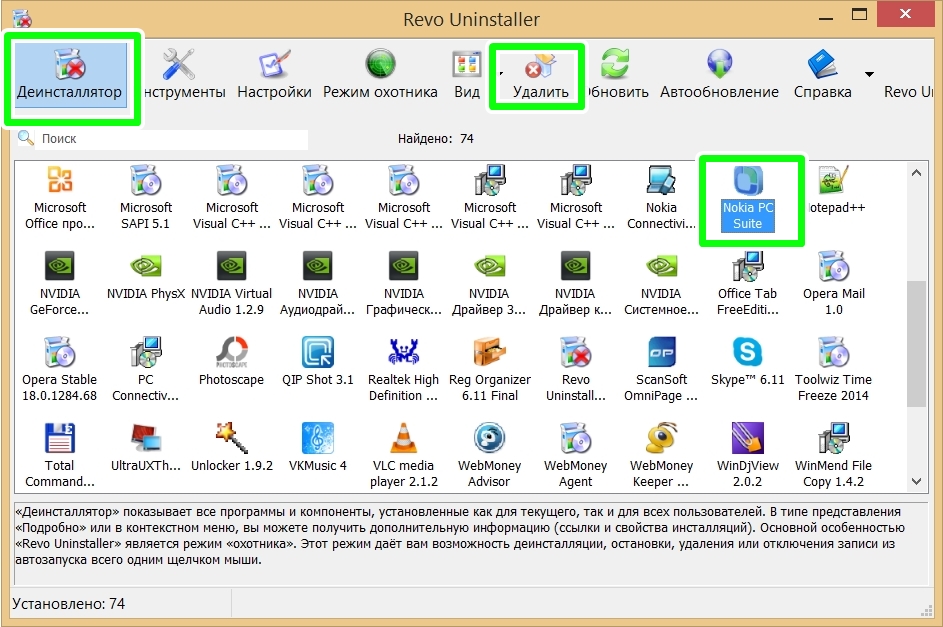
3. Затем нажмите кнопку «Удалить» на верхней панели окна программы и подтвердите свое действие в появившемся окне диалогов кнопкой «Да».
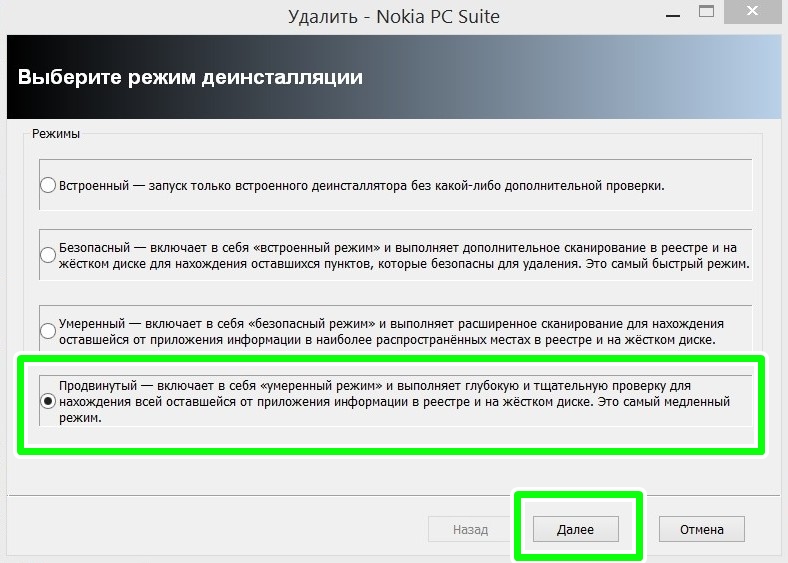
4. Далее появится окно выбора режима деинсталляции – встроенный (без чистки следов удаленных программ), безопасный (предполагает сканирование и чистку реестра), умеренный (помимо реестра, ищет следы удаленной программы на жестких дисках) и продвинутый режим (проводит глубокое сканирование на предмет наличия любых следов удаляемой программы на компьютере). Последний режим – продвинутый – и стоит выбирать для полного избавления от установленных программ.
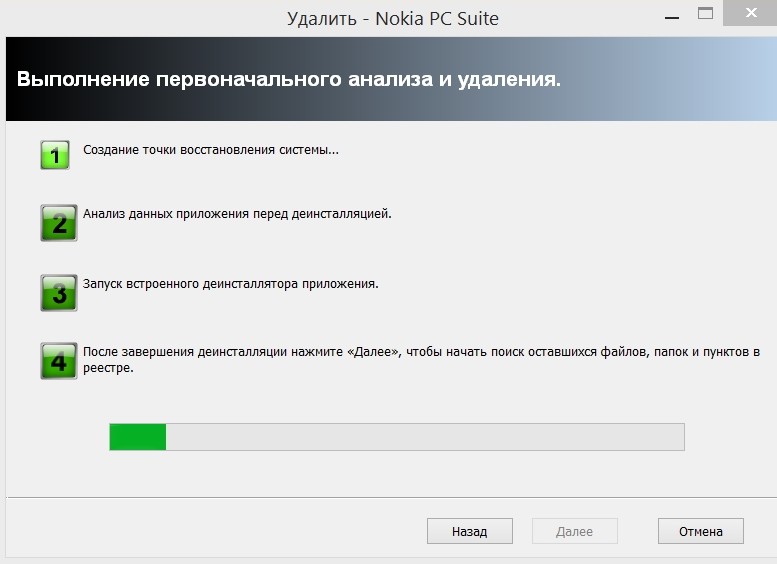
5. Программа начнет процесс деинсталляции выбранной программы с отображением каждого этапа в окне Revo Uninstaller. В отдельном появившемся окне деинсталляции конкретной программы, возможно, нужно будет дополнительно нажать кнопки для подтверждения удаления.
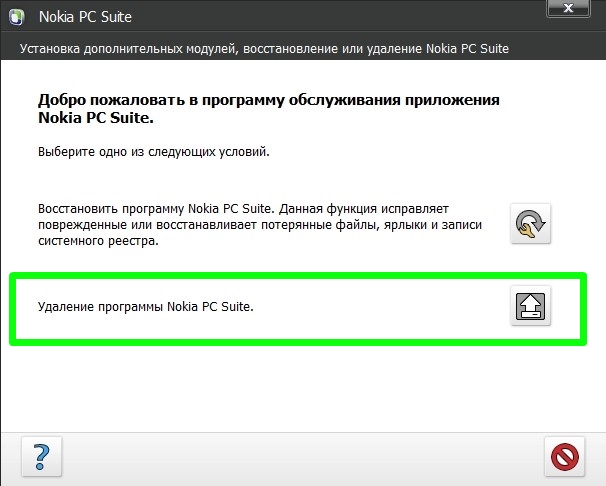
6. После завершения стандартного процесса удаления программы возвращайтесь в окно Revo Uninstaller и жмите кнопку «Далее», чтобы запустить сканирование компьютера на предмет оставшихся следов удаленной программы.
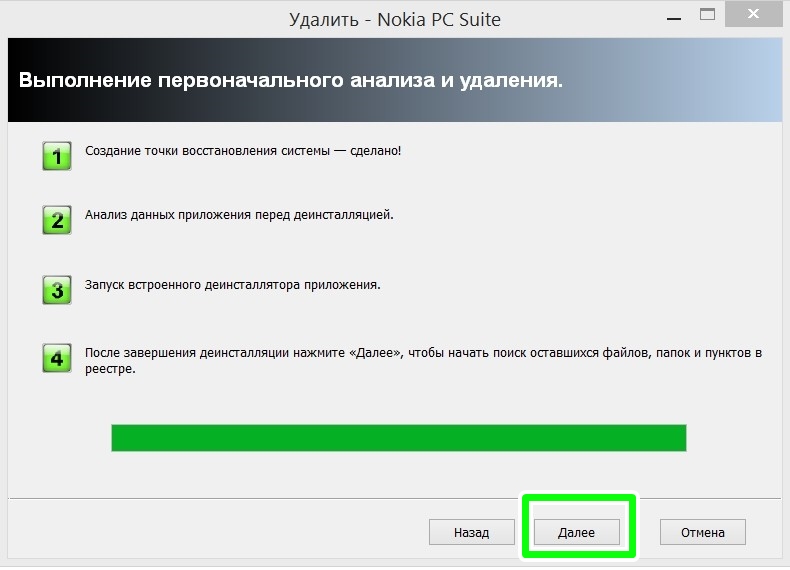
7. После такого сканирования опять жмите в появившемся окне кнопку «Далее» и перед вами откроется окно с найденными следами программы, где вам необходимо вручную отметить предлагаемые программой пункты.
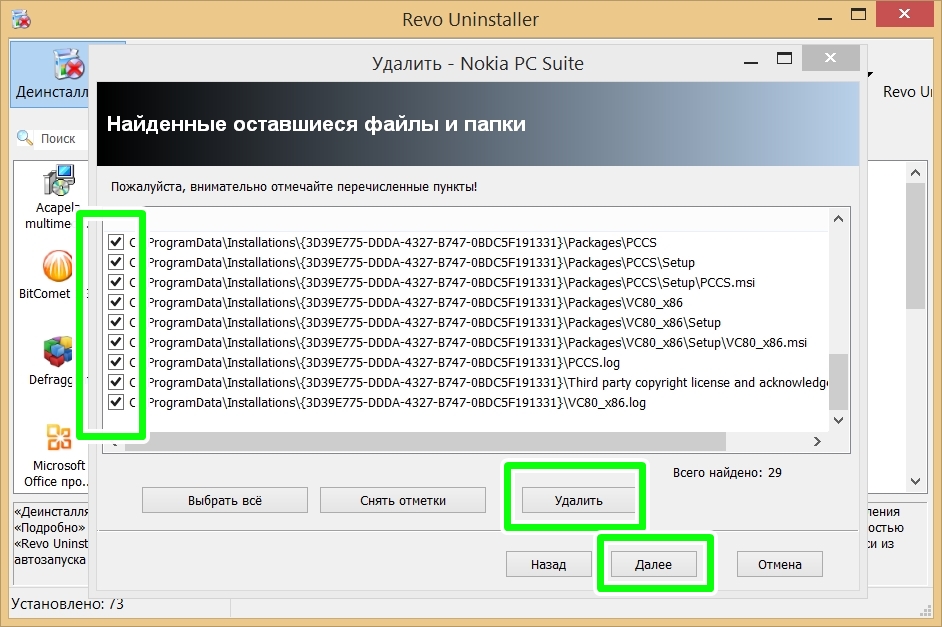
8. Затем жмите «Удалить» и переходите по кнопке «Далее».
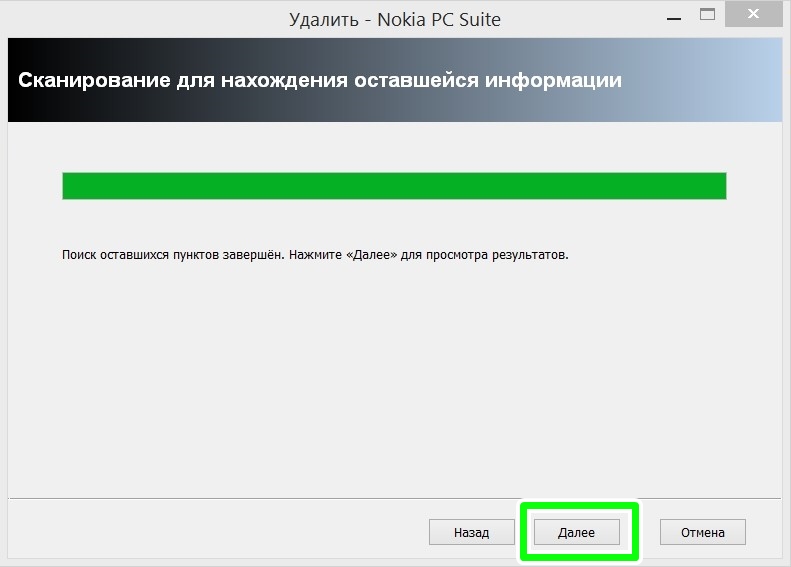
Все — Revo Uninstaller оповестит вас о завершении процесса деинсталляции.
Revo Uninstaller
Программа бесплатна, проста в использовании и имеет русский интерфейс, что делает её незаменимой для подобных задач. Скачиваем установочный пакет здесь или с официального сайта: www.revouninstaller.com (копируем адрес, подставляем его в адресную строку браузера и нажимаем «Enter»).
Попадаем на главную страницу сайта www.revouninstaller.com. Здесь мы должны перейти на вкладку «Downloads» (загрузка).
На странице загрузок представлены две версии: Freeware (Бесплатная) и Professional (Профессиональная).
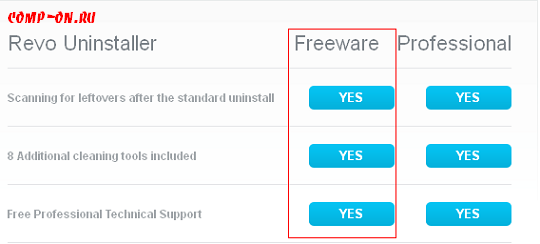
Скачиваем
Нам вполне подойдёт бесплатный вариант. Крутим страницу вниз и жмём на кнопку «Download» (Скачать) в левом столбце. Скачиваем программу и устанавливаем её на свой компьютер. Программа весит 2,5 Мегабайта. Подходит для версий Windows: 7,Vista,XP.
Установка программы стандартна. Запускаем скачанный файл двумя щелчками мыши, в первом окне жмём «Далее». Во втором ставим галку под соглашением и снова «Далее».
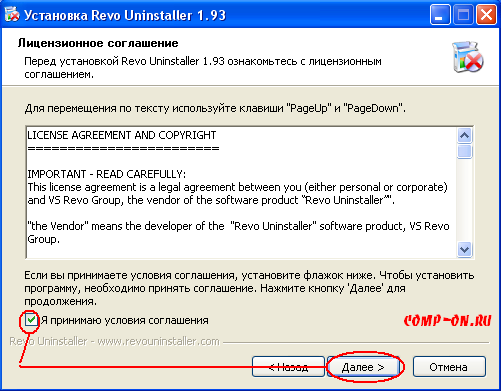
Установка Revo Uninstaller
В третьем окне нам предложат вам установить программу в стандартную папку «Program Files» находящуся на диске C (C:\Program Files\). Если хотите установить в любую другую папку — воспользуйтесь кнопкой «Обзор». Целесообразно хранить все программы в папке C:\Program Files\. Это удобно. Нажимаем «Установить» и программа устанавливается.
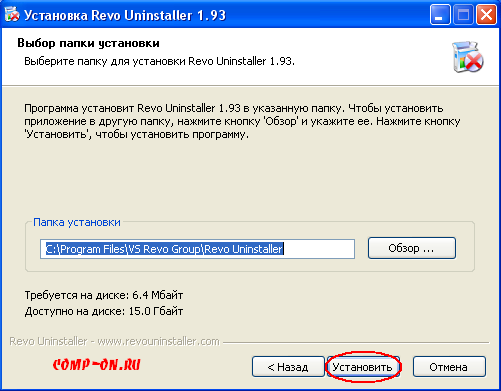
Установка Revo Uninstaller
На рабочем столе появляется ярлык программы. Запускаем с него. Открывается главное окно, в котором выводятся все установленные на компьютере программы. Щелчком мыши отмечаем программу, которую хотим удалить, и сверху выбираем «Удалить». В следующем окне соглашаемся на удаление.
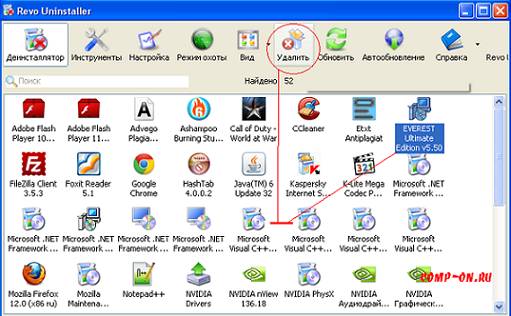
Revo Uninstaller
Далее следует выбрать режим деинсталляции (удаления). Выбираем «Расширенный», отметив нужное поле и жмём «Дальше».
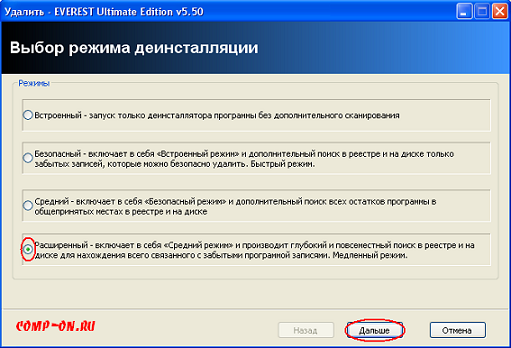
Выбор режима деинсталляции
Начинается удаление, после окончания которого нажимаем «Дальше.
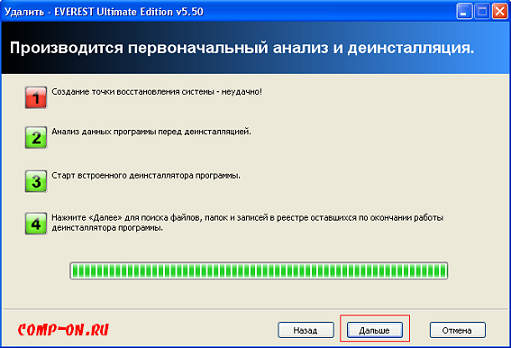
Начальный анализ и деинсталляция
Программа сканирует реестр на предмет записей, оставшихся от удалённой программы. По завершении снова — «Дальше».
Если программа найдёт оставшиеся записи, то появится окно, в котором нужно нажать клавиши «Выбрать все» и «Удалить». Если вы записи показаны, но не выделены жирным шрифтом, раскрывайте папки с помощью кнопки + пока не увидите выделенные жирным, которые нужно отметить галочками. Если окно не появилось, значит оставшихся записей не найдено.
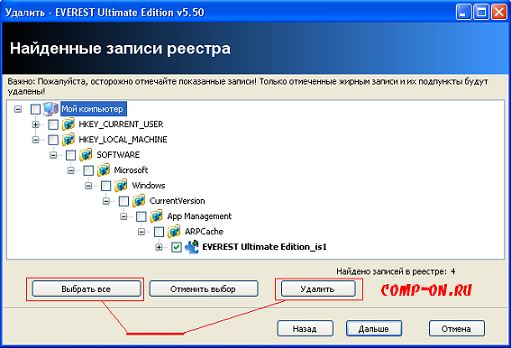
Поиск оставшихся записей реестра
После удаления записей в реестре опять нажимаем на полюбившууся нам кнопку «Дальше» и Revo Uninstaller показывает нам (если найдёт) оставшиеся от удалённой программы файлы и папки. Жмём «Выбрать все» — «Удалить» — «Дальше».
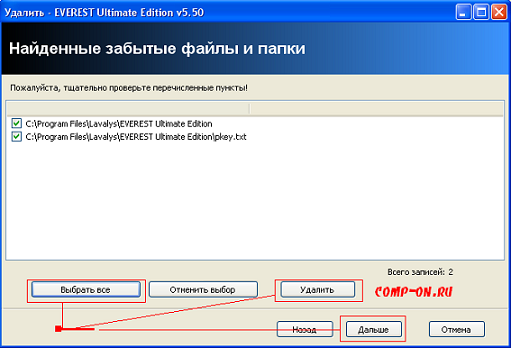
Поиск забытых файлов и папок
На этом процесс завершён. Выбранная программа полностью удалена с компьютера, реестр и жёсткий диск просканированы на предмет оставшихся от программы ключей, папок и файлов. С чем вас и поздравляю.
Если программа, от которой вы хотите избавиться, отсутствует в списке установленных программ — воспользуйтесь «Режимом охоты». Жмите на одноимённую кнопку сверху, появится прицел, который вы должны будете навести мышкой на любое упоминание о нужной вам программе. Это может быть ярлык программы, любая из папок или файлов, относящихся к ней. Наводите прицел на нужный объект и отпускаете, тут же появляется окно, в котором указаны действия, кои можно применить к данному приложению: Деинсталлировать (удалить), остановить автозапуск (убрать из автозагрузки) и т.д. Выбираете нужное действие, а дальше всё идёт примерно так же, как было описано выше.
Режим охоты
Кроме прочего, Revo Uninstaller имеет и другие функции, которые вы можете найти на вкладке «Инструменты». Сюда входят:
- Менеджер автозапуска (управление автозагрузкой)
- Инструментарий Windows
- Чистильщик ненужных файлов
Перед тем, как сделать важные изменения в системе, стоит задуматься о создании резервной копии с помощью Акронис.
Удаление приложений
Некоторый софт создает дополнительные папки в Program Files, App Data и других директориях. Поэтому при деинсталляции вручную, большая часть файлов может остаться в физической памяти устройства. Избежать этого поможет Рево Инсталлер Про, которая была создана для полного уничтожения ПО.
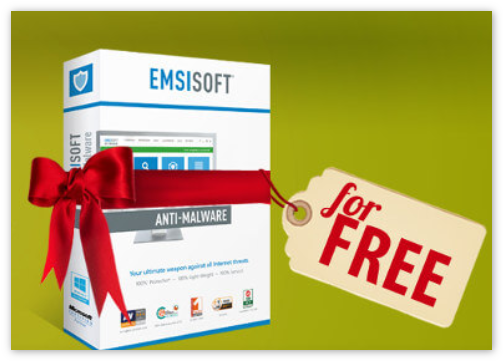
Способ 1: Деинсталлятор
Это главный инструмент, который позволяет полностью стереть с компьютера все следы присутствия определенного софта. Он открывается сразу после запуска программы.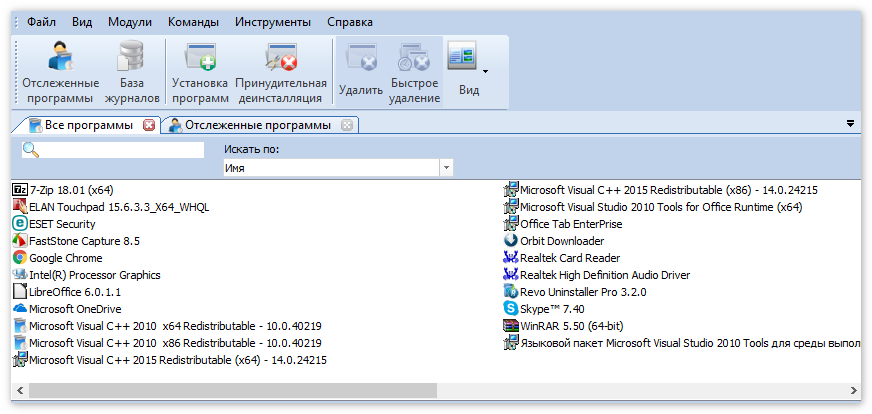 Для работы с ним выполните следующие действия:
Для работы с ним выполните следующие действия:
- В главном окне выберите значок той программы, от которой планируете избавиться. Для этого используйте поле для поиска по названию.
- По желанию отметьте несколько иконок одновременно. Тогда они будут стерты с устройства в одно нажатие (в порядке очереди).
- На верхней панели инструментов станут доступны опции «Удаление» и «Быстрое удаление».
- В первом случае для программы будет проведено полное сканирование доступных временных файлов, которые находятся в других директориях. Если их нужно сохранить, то запретите Рево их уничтожение.
- Если вы не планируете настраивать дополнительные параметры, то выберите пункт «Быстрое удаление». Тогда будет уничтожена абсолютно вся связанная информация, без возможности сохранить определенные файлы.
Дополнительно получить доступ к функции уничтожения файлов с моего компьютера можно кликнув правой кнопкой мыши по нужному значку. После этого откроется список, где вы сможете выбрать нужную опцию. Здесь же будут доступны и другие связанные действия.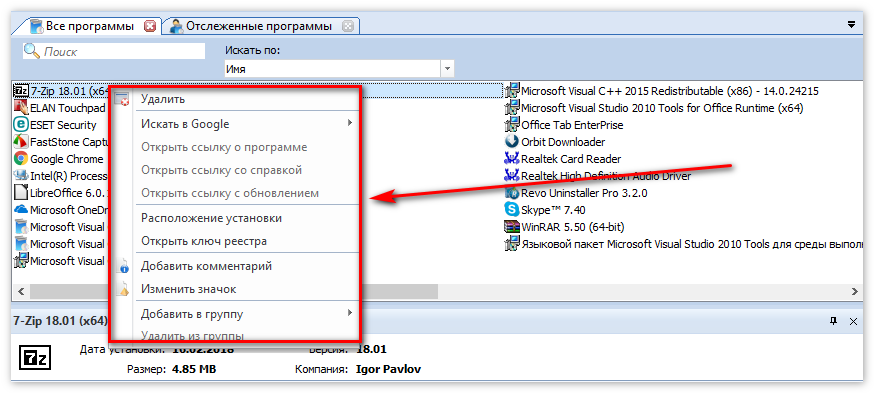
Способ 2: Режим охотника
Подходит для уничтожения портабельных версий приложений и тех, следы которых остались в системе. Представляет собой особый вид и позволяет выбрать даже тот софт, который недоступен в главном списке.
Порядок действий:
- Переключитесь на режим охотника через меню «Вид».
- Наведите появившейся на рабочем экране прицел на иконку программы, которую хотите стереть с ПК.
- Начните удаление выбранного софта. Для этого перетащите и отпустите наведенный прицел.
- Откроется окно, где можно будет выбрать другие доступные для этого значка действия (поиск в браузере, свойства, открытие места расположения).
С помощью данного режима стереть можно только программы. Для уничтожений файлов и документов используйте специальные инструменты «Чистильщик ненужных файлов» и «Безвозвратное удаление».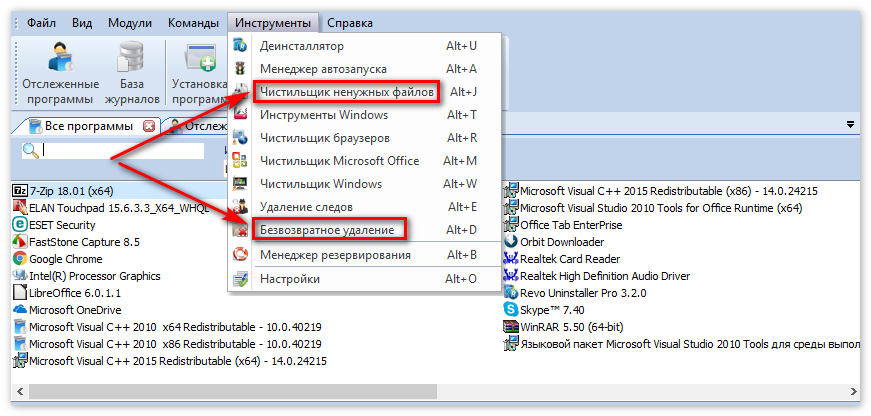
Заключение
Revo Uninstaller Pro полностью заменяет встроенный инструмент от Виндовс и отличается дополнительным полезным функционалом. Пользователям доступно пакетное и безвозвратное удаление, а также уникальный режим охотника, который полностью уничтожает все следы присутствия определенного софта.
Инструкция по применению Рево Унинсталлер
Рево Унинсталлер — утилита для операционных систем Windows, которая позволяет бесследно стирать программы и компоненты с компьютера. Так как пользоваться Revo Uninstaller можно не только с целью установки и удаления программ, то далее мы расскажем, как работает дополнительный функционал утилиты.
Как пользоваться Рево Унинсталлер
Утилита отличается интуитивно-понятным интерфейсом и полностью переведена на русский язык. Основной функционал для удаления осуществляется через вкладку «Деинсталляция». Дополнительные возможности для уничтожения истории посещений в браузере или недавно открытых документов доступны в меню «Инструменты». Вкладка Инструменты в Рево Унинсталлер Про
Как удалять программы
По умолчанию работа с Revo начинается со вкладки для удаления софта и связанных компонентов. В зависимости от версии, вместо нее на экране может открыться любое другое окно (для отслеживания приложений, мониторинга).Стартовая страница в Рево Унинсталлер Про
Рево унинсталлер, пошаговая инструкция по удалению файлов с компьютера:
- На верхней панели найдите меню «Инструменты» и выберите «Деинсталлятор».Вкладка Деинсталлятор в Рево Унинсталлер
- Откроется новая вкладка. В главном окне найдите нужное приложение и кликните по его значку правой кнопкой мыши.Всплывающее меню в Рево Унинсталлер
- В появившемся списке найдите строку «Удалить». Начнется деинсталляция компонента.Пункт Удалить в Рево Ининсталлер Про
- Дополнительно пользователю будет предложено начать сканирование системы для поиска оставшихся файлов, записей в реестре. Если вы хотите оставить их, то пропустите этот шаг.Режимы сканирования в Рево Унинсталлер Про
- Рево создает точки восстановления и делает резервные копии временных файлов, после чего полностью удаляет выбранный софт.Записи в реестре
Чтобы не настраивать все вручную, используйте функцию «Быстрое удаление». С ее использованием софт будет полностью удален с компьютера вместе со всеми связанными файлами (фото, видео, документами).Быстрое удаление в Revo Uninstaller Pro
Дополнительные инструменты
Помимо стандартной деинсталляции, Revo Uninstaller Pro включает в себя дополнительные возможности для более комфортной работы с компьютером, установленными на него компонентами.
На русском языке доступны:
- Менеджер автозапуска. Для контроля ПО, которое будут запускаться вместе с Windows.Вкладка Менеджер автозапуска в Рево Унинсталлер Про
- Чистильщик ненужных файлов. Полное сканирование системы на наличие «мусорных» файлов.Чистильщик ненужных файлов в программе Revo Uninstaller Pro
- Инструменты Windows. Быстрый доступ к системным утилитам, инструментам.Вкладка Инструменты Виндовс в Revo Uninstaller Pro
- Чистильщик браузеров. Уничтожение истории открытых страниц, cookies, кэша.Вкладка Чистильщик браузеров в Revo Uninstaller Pro
- Чистильщик Microsoft Office. Удаление истории недавно запущенных документов.Чистильщик Microsoft Office в Revo Uninstaller Pro
- Чистильщик Windows. Дамп файлов, недавно запущенные программы WIndows, буфер обмена, фрагменты восстановленных Check Disk файлов и т.д.Чистильщик Windows в Revo Uninstaller Pro
- Удаление следов. Полное уничтожение следов работы на конкретном диске или в папке. Документы и компоненты, удаленные с помощью этой функции невозможно восстановить.Удаление следов в Revo Uninstaller
- Безвозвратное удаление. Физическое затирание памяти, которое препятствует восстановлению уничтоженных компонентов.Безвозвратное удаление в программе Revo Uninstaller Pro
- Менеджер резервирования. Управление резервной информацией Рево Унинсталлер.Вкладка Менеджер резервирования в Revo Uninstaller Pro
Описанные выше инструменты позволяют значительно упростить управление компьютером и использование стандартных средств Windows. Подробная инструкция по применению каждой отдельной функции доступна через меню «Справка» и на официальном сайте разработчика.
Теперь вы знаете, что пользоваться программой можно не только для деинсталляции установленного на компьютер ПО. Revo Uninstaller включает в себя огромное количество дополнительных инструментов для сканирования системы и мониторинга данных. Доступна для загрузки полностью на русском языке.
Как удалить программу с компьютера с помощью Revo Uninstaller Pro
Установка программы
Открываем архив с программой. Делаем двойной клик, откроется папка с файлами. Здесь Вам необходимо нажать по файлу «Тихая установка.cmd». Далее, жмём собственно на сам установщик программы «Revo.Uninstaller.Pro.v3.1.2.exe». Убираем галочку с пункта «Установить настройки поиска и сделать домашней страницей hi.ru» (если конечно не хотите оставить данную ссылку домашней страницей). Жмём «Далее»…
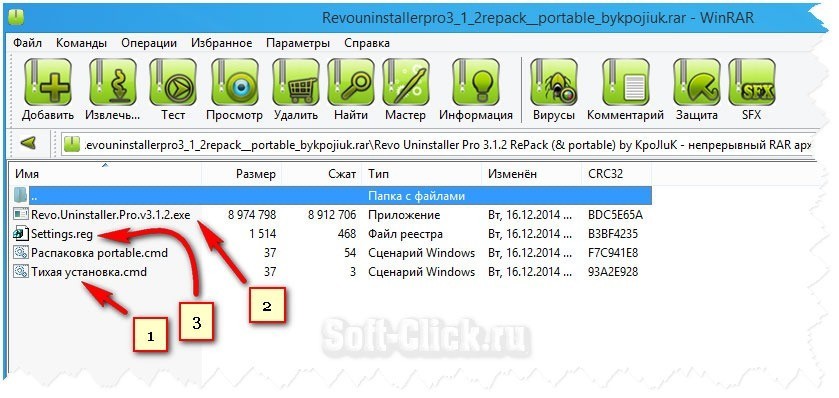
На следующем этапе убираем галочку с пункта «Скачать новые репаки». Жмём «Далее». Выбираем диск куда будет установлена данная программа. Жмём «Установить». При запросе «Запустить программу сейчас», жмём на кнопку «Нет». Теперь дело осталось за малым. Вам необходимо зарегистрировать программу. Для этого двойным кликом жмём на файл «Settings.reg», «Запустить». Далее два раза «Да», «Ок». После всех действий запускаем программу кликая по её ярлыку. Откроется вот такое окно программы. Где будет две вкладки «Все программы» и, «Отслеженные программы». Вкладка все программы разделена на два пункта:
- Новые программы…
- Другие программы…
В первой вкладке находятся обновлённые или недавно установленные программы. Их период по умолчанию составляет 7 дней. По окончанию этого срока, программы переходят во вкладку «Другие программы» (этот срок можно изменить в настройках). Во второй вкладке находятся все программы установленные ранее…
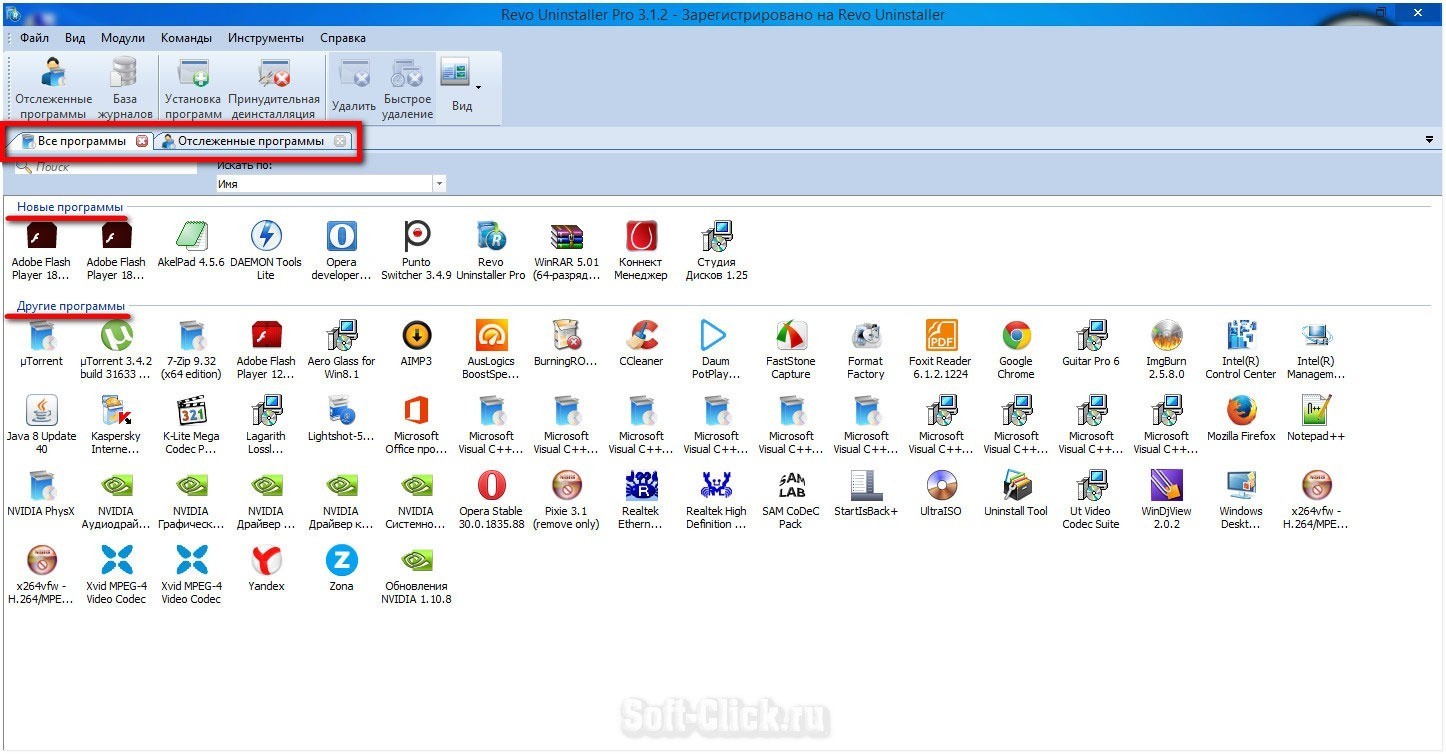
Теперь проверим регистрацию программы. Здесь нужно кликнуть в раздел «Справка», «О программе»…
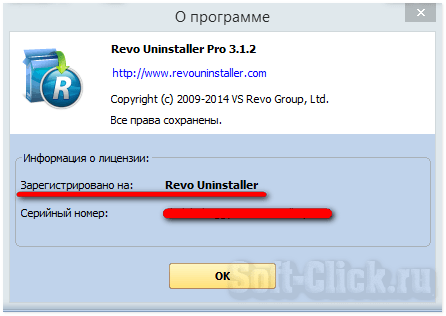
Если Вы видите такую надпись, то установка программы прошла успешно. Меню отображаемых программ в Revo Uninstaller Pro можно настроить трёх типов:
- Значки…
- Список…
- Подробно…
Для того чтобы переключаться между этими режимами нужно будет кликнуть по вкладке «Вид». В выпадающем окне выбрать соответствующий тип отображения установленных программ. При использовании программы наиболее удобным отображением программ будет тип «Подробно». В левом нижнем углу отображается количество установленных программ на Ваш компьютер…
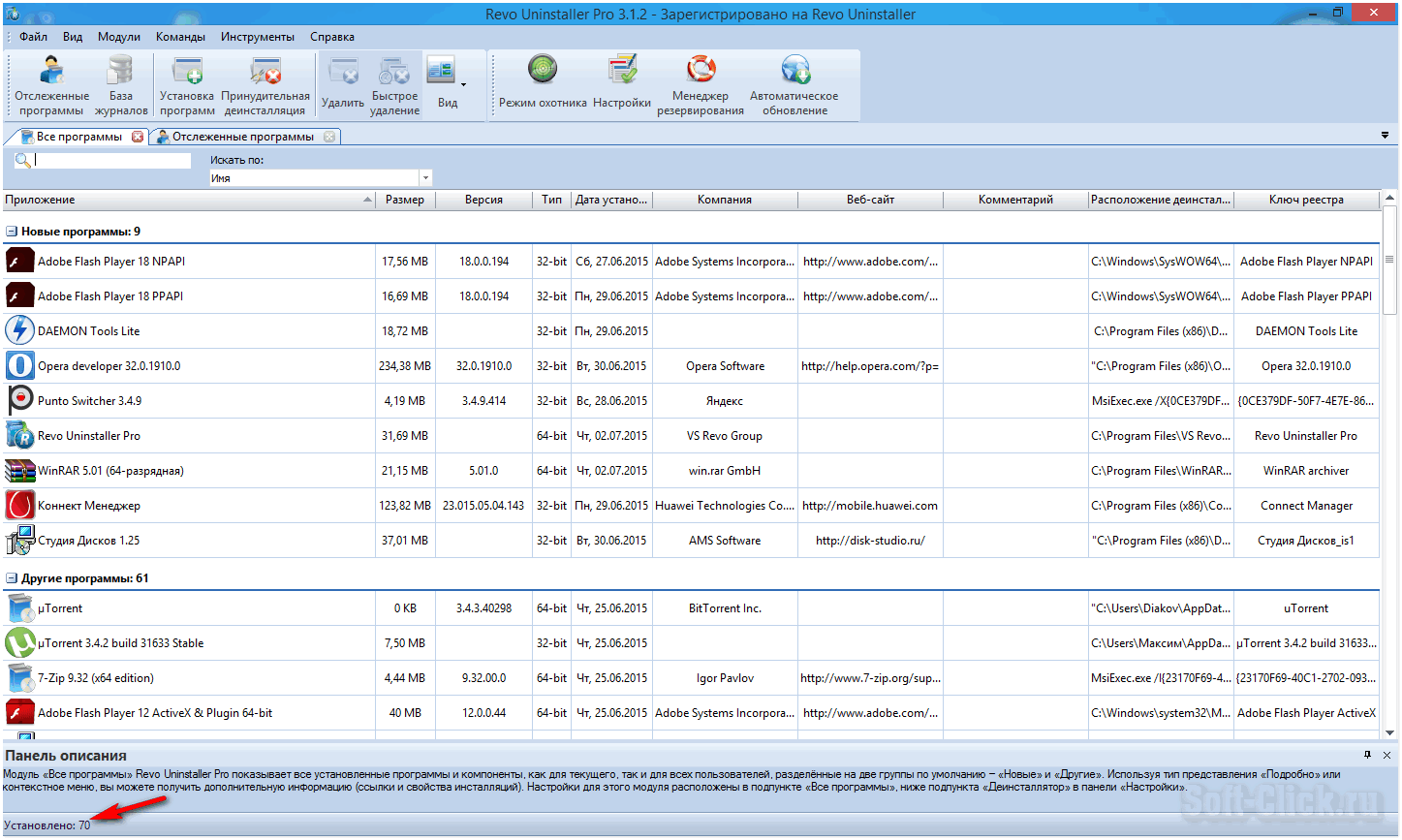
Настройки программы
Для входа в настройки жмём «Инструменты». Из контекстного меню выбираем «Настройки» или используем горячие клавиши Alt+o. Здесь Вы можете настроить создание полной резервной копии реестра. Копии реестра хранятся в профиле пользователя. Для того чтобы изменить расположение копий реестра необходимо нажать в кнопку «Обзор». Выбрать другое место расположения копий реестра. Советую сохранять копии на другом локальном диске. Чтобы не засорять систему…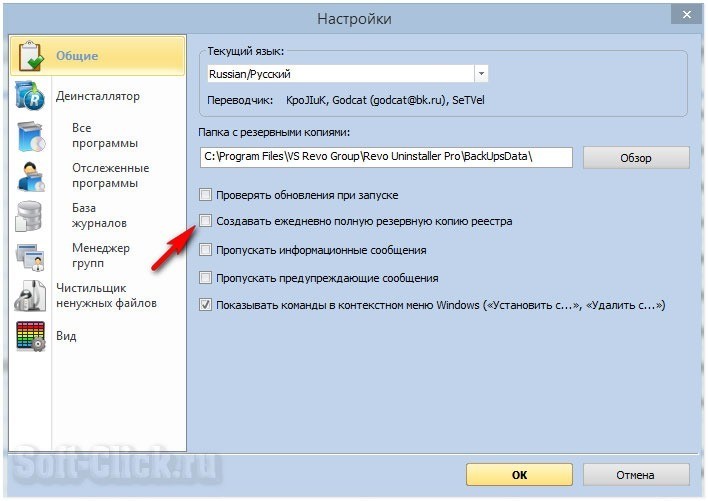
Все настройки в программе настроены по умолчанию. Что-то менять безо всякой необходимости, нет смысла (хотя, каждый может настроить программу под себя). Программы в Revo Uninstaller Pro можно настроить по группам. Для этого нажмите по выбранной программе правой клавишей мышки. Далее, выберете «Добавить в группу». В выпадающем окошке выберете группу уже из созданных. Или создайте свою…
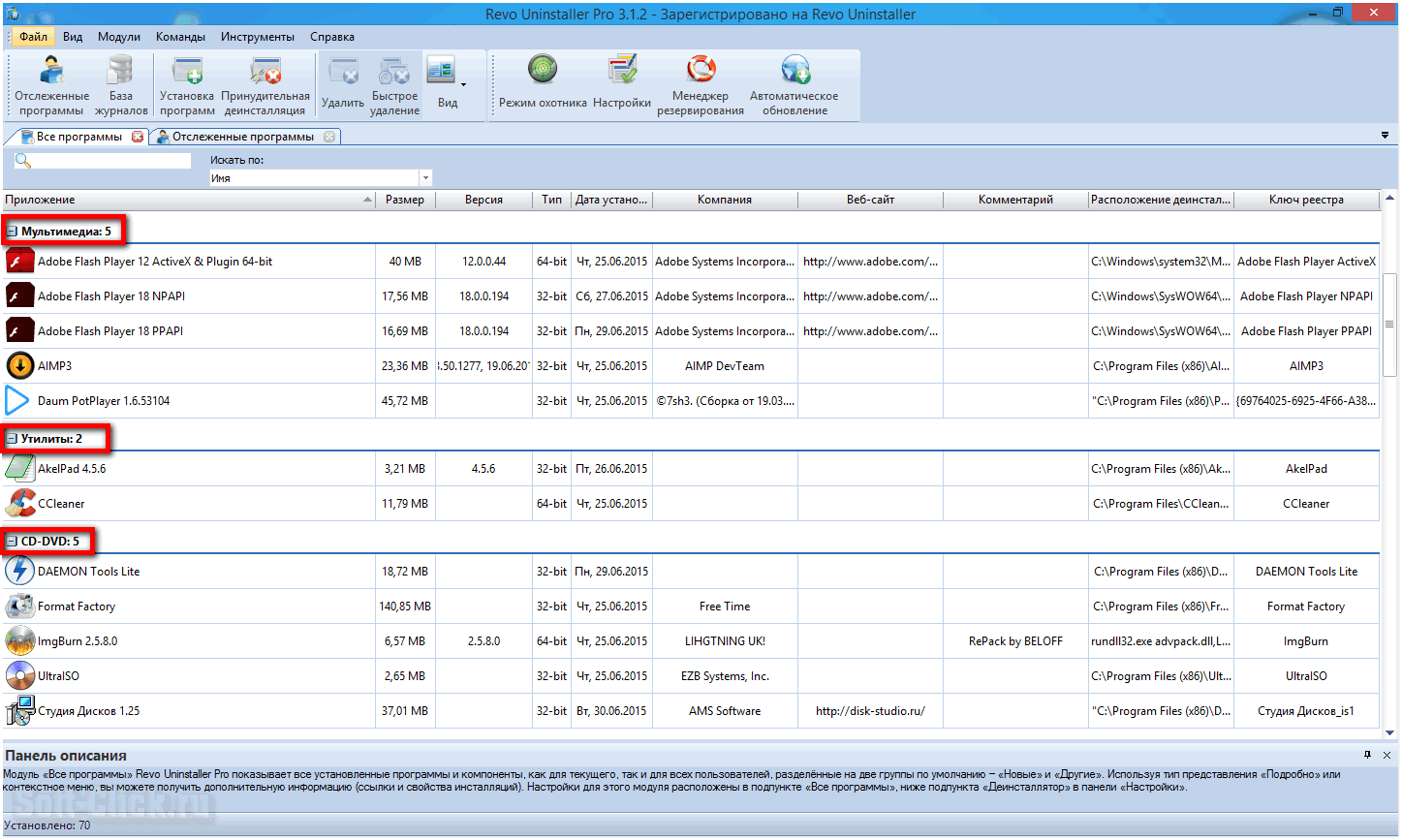
Для удаления программ из группы необходимо кликнуть правой клавишей мышки по выбранной программе. В контекстном меню нужно выбрать «Удалить из группы»…
Как правильно удалить любую программу с компьютера с помощью Revo Uninstaller Pro
Вот мы и подошли к самому главному. Как правильно удалить программу с компьютера начисто, для этого жмём левой клавишей мышки по выбранной жертве. Далее, выбираем в панели команд кнопку «Удалить»…
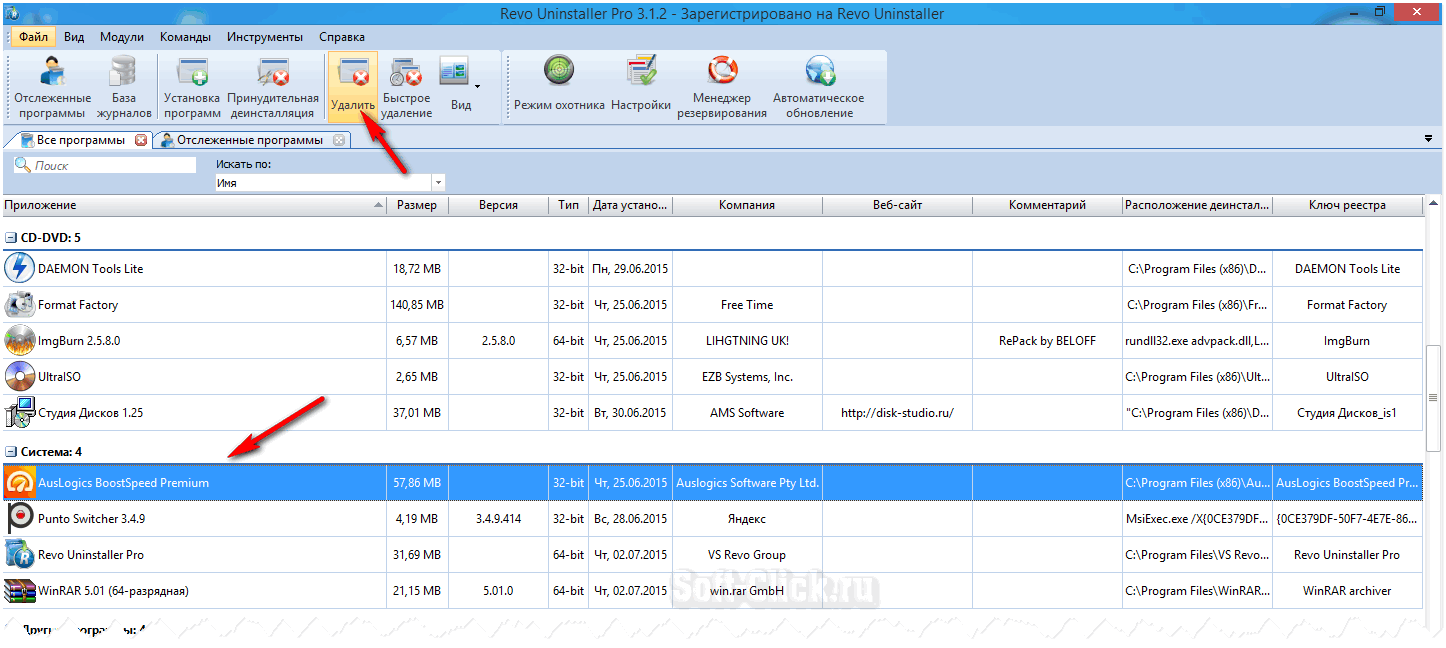
Откроется окно «Выполнение первоначального анализа и удаления». После чего из режима сканирования выбираем режим «Продвинутый» (в этом режиме программа будет удалена полностью). Жмём «Сканировать»…
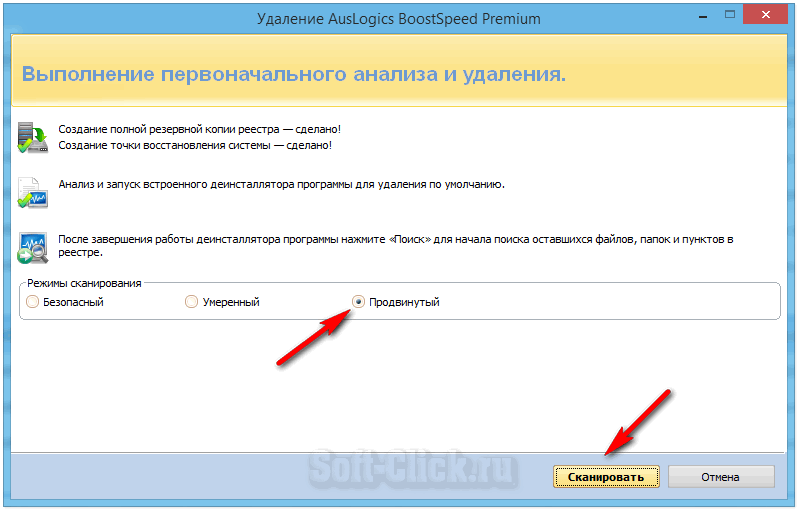
После того как сканирование завершилось, жмём «Выбрать всё». Потом нажимаем в кнопку «Далее». В окне предупреждения жмём «Да»…
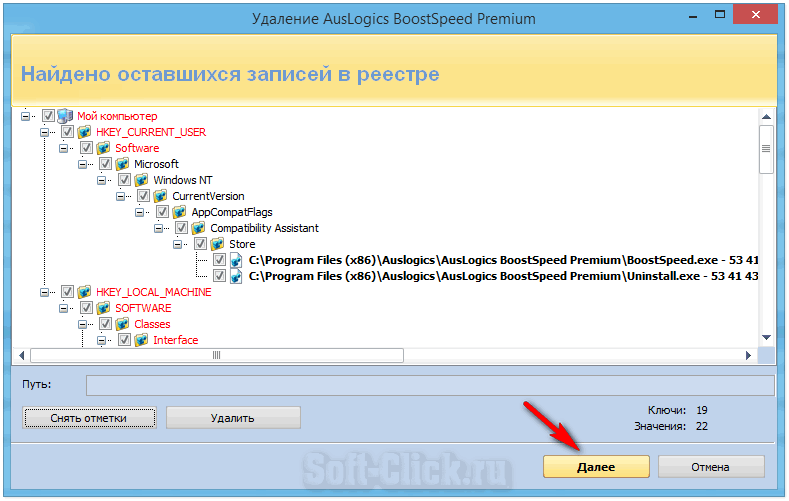
В открывшемся окне «Найденные оставшиеся файлы и папки» жмём «выбрать всё». Далее «Удалить». В окне предупреждения жмём «Да», «Готово»…
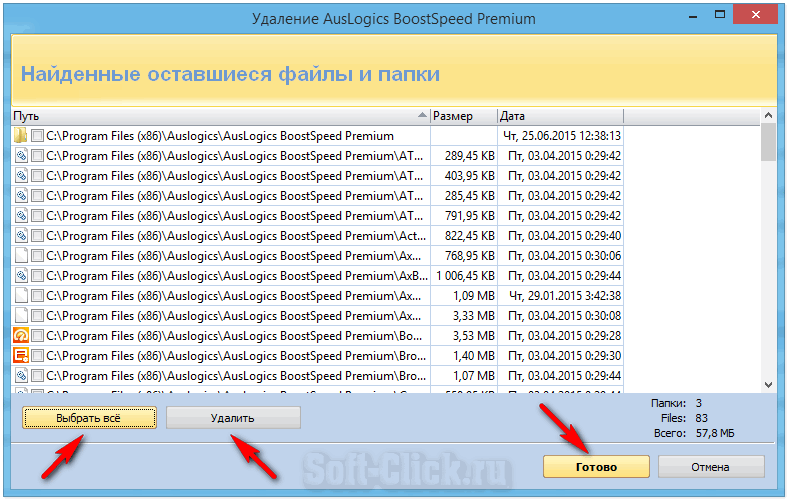
На этом этапе процесс удаления программы завершён. Программа удалена полностью. После удаления откроется главное окно Revo Uninstaller Pro…
Как работать с программой
Как только мы запустим программу, перед нами сразу откроется рабочее окно. В верхней его части находится панель инструментов. В центре в большом окне располагаются программы, которые когда-либо были установлены на компьютере.
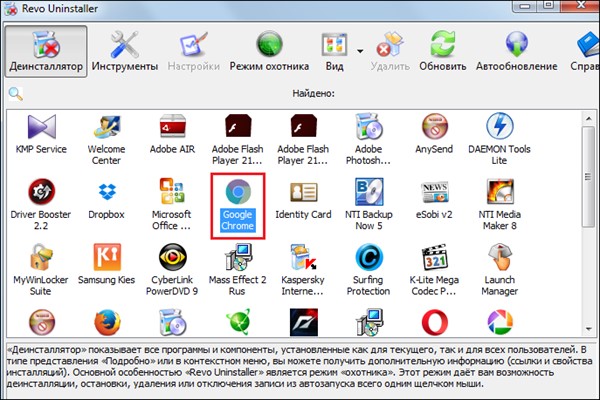
Для удаления одной из программ
Далее следует выбрать способ деинсталляции:
- Встроенный. Он предполагает только удаление без дальнейшего сканирования.
- Безопасный. В этом случае удаление происходит в встроенном режиме, а затем идет поиск забытых файлов в реестре и на дисках.
- Умеренный. Безопасный режим с дополнительным поиском всех следов программ.
- Продвинутый. Включает в себя средний режим и производит глубокий поиск всех файлов и мусора.
Осторожно! Для качественного удаления следует выбрать продвинутый режим работы.
После выбора режима нужно дождаться полного удаления, которое проходит в 4 этапа. Затем надо кликнуть по кнопке «Далее», тогда начнется сканирование забытых файлов и папок в реестре.
После окончания сканирования снова нажимаем «Далее»
Тогда высветятся предупреждения, на которые не следует обращать внимание. Нажимаем «Выбрать всё», затем «Удалить» и «Далее»
Такие же действия нужно повторить и в следующем окне. Периодически могут требоваться подтверждения в удалении того или иного файла. По окончании поступит извещение о полном избавлении от приложения. Подтвердите это действие нажав кнопку «Конец».
Помимо вышеуказанных режимов удаления у утилиты Рево Унистайлер есть режим охотника (Hunter Mode). Его ярлык похож на прицел.
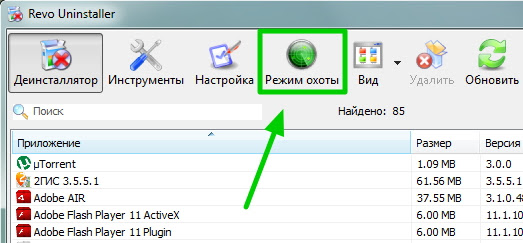
чтобы активировать режим охотника
Допустим, приложение, которое нужно удалить находится на рабочем столе. Тогда следует зажать левую кнопку мыши, и, не отпуская, навести мишень на удаляемую программу. Отпустив кнопку, можно увидеть список того, что можно сделать с программой или приложением. Для удаления надо нажать на «Деинсталлировать» и кликнуть на «да», чтобы подтвердить свое намерение.
Помимо удаления, с помощью режима охотника можно:
- убрать программу из автозапуска;
- остановить ее работу;
- посмотреть, где она установлена;
- ознакомиться с ее свойствами.
Справка. Базовая задача Revo Uninstaller – деинсталляция ненужных программ. Но помимо этого еще одной функцией является оптимизирование компьютера.
Если нажать кнопку «Инструменты», появится окно, где находится вкладка «Оптимизация». Она представлена тремя различными пунктами:
- менеджер автозапуска;
- инструменты Windows;
- чистильщик ненужных файлов.
В менеджере автозапуска расположены те программы, запуск которых происходит одновременно с запуском операционной системы. Чем больше их количество, тем медленнее устройство начинает работать. В некоторых подобных программах пользователи практически не нуждаются.
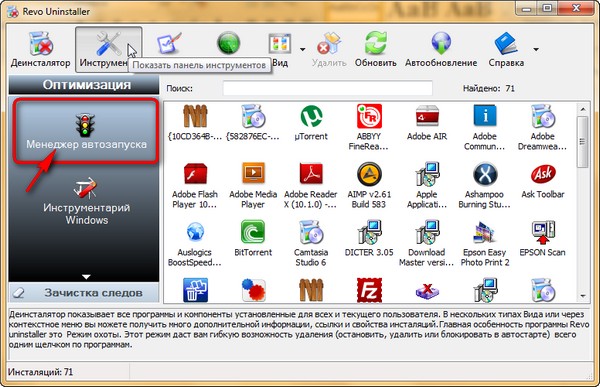
Чтобы убрать из автозапуска ненужную программу
Для запуска любого инструмента Windows следует открыть окно инструментов Windows и выбрать там необходимый. Не стоит пользоваться поисковой строкой. Это в большей части подходит для удобства, а не для оптимизации.
Для активации чистильщика ненужных файлов нужно нажать кнопку «Сканировать». Программа автоматически просканирует компьютер и проведет анализ полученных данных. После этого процесса будут выявлены файлы, которые не нужны. Чтобы узнать более подробную информацию о них, понадобится открыть окно утилиты. Для удаления нажимается кнопка «Удалить». Благодаря этому освобождается место на внутреннем диске компьютера, что помогает ему лучше функционировать.