Как обновиться на компьютере
Способ 1: через меню
Большинство современных браузеров обновляются в автоматическом режиме и не требуют вашего вмешательства, т.к. имеют встроенную службу Update для мониторинга и установки свежих версий. В этом пункте я покажу как можно вручную обновиться через меню, если служба не работает, или была кем-то отключена.
Google Chrome
1. В главном окне программы нажмите на значок «три точки».
2. Перейдите в меню «Справка» пункт «О браузере Google Chrome».
3. Chrome автоматически начнет проверку и загрузку обновлений.
4. После загрузки нажмите кнопку «Перезапустить».
5. После перезапуска, последняя версия программы будет установлена.
Яндекс.Браузер
1. Откройте программу, войдите в меню (значок «три пунктира»).
2. Выберите пункт «Дополнительно – О браузере».
3. При наличии обновлений появится уведомление «Доступно обновление для установки в ручном режиме», для старта загрузки нажмите на кнопку «Обновить».
4. Нажмите кнопку «Перезапустить» для применения обновлений.
5. Яндекс перезапуститься и обновиться до последней версии.
Mozilla Firefox
1. В главном меню нажмите на значок «три пунктира» для вызова меню, откройте пункт «Справка – О Firefox».
2. Firefox автоматически запустит поиск и закачку новых обновлений.
3. По завершению нажмите на кнопку «Перезапустить Firefox» и браузер будет обновлен.
Для последующего автоматического применения обновлений, в главном меню войдите в «Настройки».
Во вкладке «Основные» прокрутите страницу немного вниз. Убедитесь, что в разделе «Разрешить Firefox», стоит галочка в пункте «Автоматически устанавливать обновления».
Opera
1. В главном окне программы вызовите меню и выберите пункт «Обновление & восстановление».
2. Opera проверит на сервере актуальность программы и автоматически загрузит, и применит обновления, если они имеются.
3. После загрузки нужных файлов щелкните по кнопке «Обновить сейчас».
4. Opera перезапустится и откроется последняя версия.
Internet Explorer и Edge
Обновления для родного браузера Windows можно получить двумя способами.
1. Включив автоматическое обновление системы.
Проверить это можно в панели управления для версий Windows 8, 7 (в Windows 10 автоматические обновления устанавливаются по умолчанию).
2. Загрузив установочный файл вручную.
На официальном сайте Microsoft можно выбрать версию Windows и загрузить последнюю версию Internet Explorer или Edge.
После загрузки запустите установщик (для примера я выбрал Edge), начнется загрузка необходимых файлов и обновление браузера.
После перезагрузки у вас будет установлен актуальный браузер.
Если не сработал первый способ, всегда можно удалить устаревшую программу вручную и установить новую с официального сайта. При этом все прежние ошибки удалятся, а отключенные службы восстановят свою работу в нормальном режиме.
Шаг 1: удаление устаревшей версии
1. Откройте меню Пуск, напечатайте «Панель управления» и откройте приложение.
2. В разделе «Программы» откройте «Удаление программы».
3. Выберите устаревший для удаления браузер.
4. Нажмите правой клавишей мышки и выберите «Удалить».
5. Если нужно удалить пользовательские настройки поставьте галочку и подтвердите действие щелкнув «Удалить».
6. Аналогичным образом удаляются и другие устаревшие браузеры.
Google Chrome
1. Перейдите на сайт: google.ru/chrome
2. Нажмите на кнопку «Скачать Chrome».
3. Прочтите условия соглашения и нажмите «Принять условия и установить», если вы согласны. Можно поставить галочку в пункте отправки статистики, для улучшения в работе Google Chrome.
4. Запустится установщик, дождитесь загрузки новых файлов и установки программы.
5. Готово, Chrome успешно установлен и обновлен.
Яндекс.Браузер
1. Откройте сайт: browser.yandex.ru
2. Прочитайте лицензионное соглашение и политику конфиденциальности, нажмите кнопку «Скачать», если все ОК.
3. После запуска установщика нажмите кнопку «Установить». Установите галочку, если хотите сделать Яндекс браузером по умолчанию.
4. Запустится загрузка файлов и автоматическая установка программы.
5. После перезапуска у вас будет установлена актуальная программа Яндекс.Браузер.
Mozilla Firefox
1. Программу Mozilla можно скачать на сайте: mozilla.org.
2. Щелкните по пункту «Загрузить браузер» и выберите «Компьютер».
3. Запустите файл, откроется автоматическая загрузка и установка программы.
4. Готово, у вас установлен актуальный Firefox.
Opera
1. Загрузить и установить Opera можно на сайте: opera.com.
2. Выберите поисковую систему по умолчанию и нажмите кнопку «Загрузить сейчас».
3. В окне установщика прочитайте лицензионное соглашение и нажмите кнопку «Установить».
4. После перезапуска Opera будет обновлена.
Как поменять браузер по умолчанию в настройках Android
Если вам нужно поменять браузер по умолчанию на телефоне с Андроид, то проще всего воспользоваться системными настройками. В настройках Андроид любой из установленных веб-обзревателей можно выбрать в качестве браузера по умолчанию.
Для того чтобы воспользоваться этим способом вам нужно открыть настройки Android. Это можно сделать с помощью верхней шторки, иконки на рабочем столе или иконке в списке всех приложений. После открытия приложения «Настройки» перейдите в раздел «Приложения и уведомления».
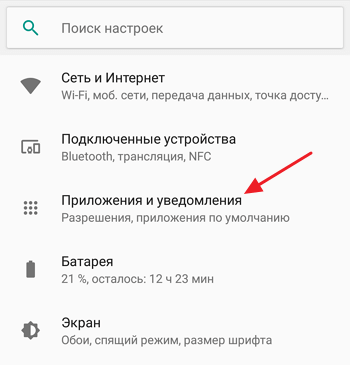
Дальше нужно пролистать настройки в самый конец и открыть «Расширенные настройки». В некоторых случаях этот раздел настроек может называться «Дополнительные настройки».
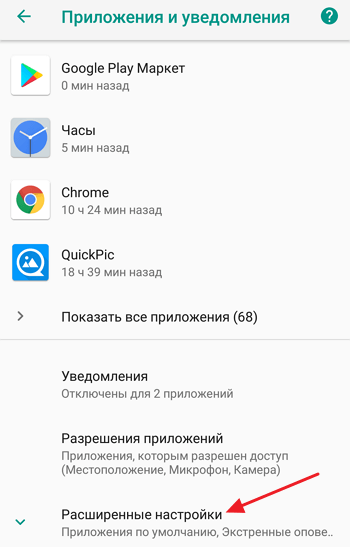
Дальше снова пролистываем список доступных настроек и находим раздел «Приложения по умолчанию». Именно этот раздел настроек используется для изменения приложений, которые открываются по умолчанию, при тех или иных действиях пользователя.
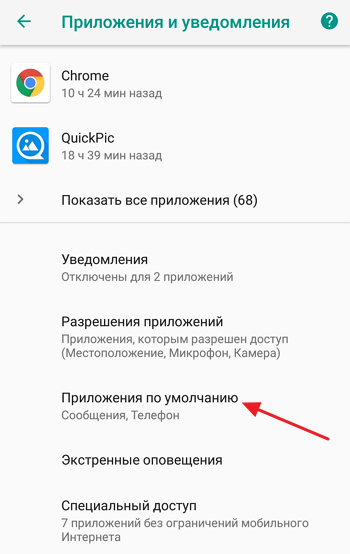
В разделе «Приложения по умолчанию» нужно перейти в подраздел «Браузер».
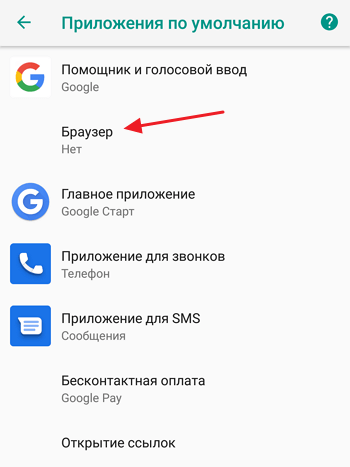
Здесь будет доступен список всех веб-обозревателей, которые установлены на вашем Андроид-телефоне. Для того чтобы поменять браузер по умолчанию просто выберите один из предложенных вариантов.
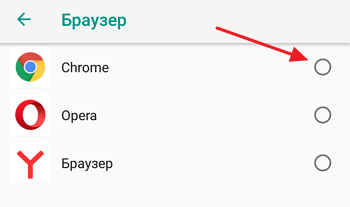
Запомнив данный способ установки браузера по умолчанию, вы сможете изменять и другие приложения по умолчанию. Например, таким же способом можно настроить приложение по умолчанию для звонков, sms-сообщений, бесконтактной оплаты, голосового ввода и т.д.
Почему не получилось установить новый Яндекс браузер
Иногда, на этапе скачивания или установки Yandex browser появляются трудности, которые препятствуют нормальному добавлению веб-обозревателя в систему.
Основные проблемы и как их решить:
-
Онлайн-установщик выдаёт ошибку «В процессе установки произошла ошибка». Чаще всего становится следствием блокировки Яндекса в Украине. Рекомендуем воспользоваться proxy-приложением или загрузить портативный установщик;
-
Не получается скачать установочный файл. Обычно это следствие той же блокировки или технической работы на серверах. Включаем VPN и пробуем скачать файл. Если не помогает, немного ждём и повторяем попытку через время. Скорее всего Яндекс быстро проведёт техническое обслуживание серверов и восстановит их работоспособность;
-
Установка зависает. Сперва немного ждём, может это зависла система и она восстановится. Если инсталляция не продолжилась, закрываем процесс через «Диспетчер задач» (Ctrl + Alt + Del). Сейчас проверяем, вдруг браузер уже установился в систему. Если нет, перезагружаем ПК и повторяем попытку установить браузер;
Теперь Вы знаете как установить в Windows последнюю версию Яндекс браузера. Дополнительно разобрались с некоторыми вероятными проблемами во время инсталляции браузера. Всего вышеперечисленного достаточно для того, чтобы начать получать удовольствие от использования Яндекс веб-обозревателя.
Расширения
Благодаря сборке на движке Chrome Yandex.Browser Portable поддерживает все написанные для него расширения плюс десятки дополнений, созданных разработчиками Яндекса. Их каталог разделен на несколько категорий:
- Загрузка – инструменты, упрощающие и дополняющие возможности работы с закачками;
- Безопасность в сети – дополнения для блокировки рекламы, защиты и обеспечения конфиденциальности, VPN;
- Покупки – расширения для интернет-шоппинга;
- Управление – дополнения для добавления новых возможностей в браузер;
- Сервисы Яндекса;
- Из других источников – самая большая категория, куда входят дополнения, которым не нашлось места в иных разделах.
Описание и функционал
Основной особенностью этого веб-браузера является блокировка рекламу на просматриваемых сайтах. При этом, как заверяют разработчики, скорость загрузки страниц сильно растёт. Кроме этого, коньком данного проекта является повышенный уровень безопасности благодаря модулю HTTPS Everywhere. Однако и здесь имеются подводные камни: вместо показа объявлений от чужих рекламодателей Brave показывает свои. Они менее навязчивые и отвлекающие, но всё равно они есть. В настройках программы можно выбрать, что делать с рекламой: заблокировать, сменить или показывать. Также имеются настройки безопасности.
Проблемы при инсталляции
В некоторых ситуациях во время установочного процесса программа может проинформировать о том, что произошла ошибка: «…не является приложением Win32».
Она возникает, когда при скачивании установочного файла возникают проблемы. Например, было плохое соединение с интернетом, и файл был скачан не полностью. Устранить эту проблему поможет повторное скачивание браузера.
Другие факторы, мешающие установке браузера на компьютер:
- наличие вирусов;
- отсутствие свободного места на диске;
- ошибка при работе предыдущих версий.
Вирусы могут мешать работе компьютера, в том числе они не позволяют устанавливать новый софт. По поводу вирусов можно сказать только одно – качайте софт из проверенных источников, а также пользуйтесь антивирусом.
Освободить место на жестком диске можно с помощью панели управления в разделе «Удаление программы». Для этого выделите ненужную программу и нажмите кнопку «Удалить».
В процессе работы старой версии Яндекс Браузера могла возникнуть критическая ошибка, которая вывела его из строя. История событий остается в памяти компьютера в папках, которые рядовой пользователь не проверяет. Поэтому перед инсталляцией новой версии браузера следует очистить реестр и папки от старых файлов. Лучше всего это сделать с помощью программы Ccleaner и ей подобных.
Исправление ошибок в Ccleaner происходит следующим образом:
- Запускаем программу.
- Выбрать раздел «Реестр».
- Выполнить поиск проблем.
- Нажать кнопку: «Исправить отмеченные».
Как настроить
Для начала в Меню выберите пункт «Настройки».
Новое открывшееся окно даст вам возможность подогнать браузер под себя. Итак, что же можно сделать?
- Настроить синхронизацию. Это «палочка-выручалочка» на случай, если с системой вашего компьютера что-то случится. Для этого вам требует только яндекс.почта.
- Настроить внешний вид. Только вам решать, нужна ли кнопка «Яндекса», которая автоматически отправляет на главную страницу поисковика, как отображать адреса сайтов (стандартно через httt или в виде текста «домен > заголовок»), включать или отключать анимацию фона, пользоваться ли персональными рекомендациями Дзен и т.д.
- Когда отображать панень закладок.
- Настроить поисковую систему «умной строки».
- Решить, что будет открываться при запуске браузера – ранее открытые вкладки или же «табло с любимыми сайтами».
- Как действовать браузеру при закрытии вкладки и т.д.
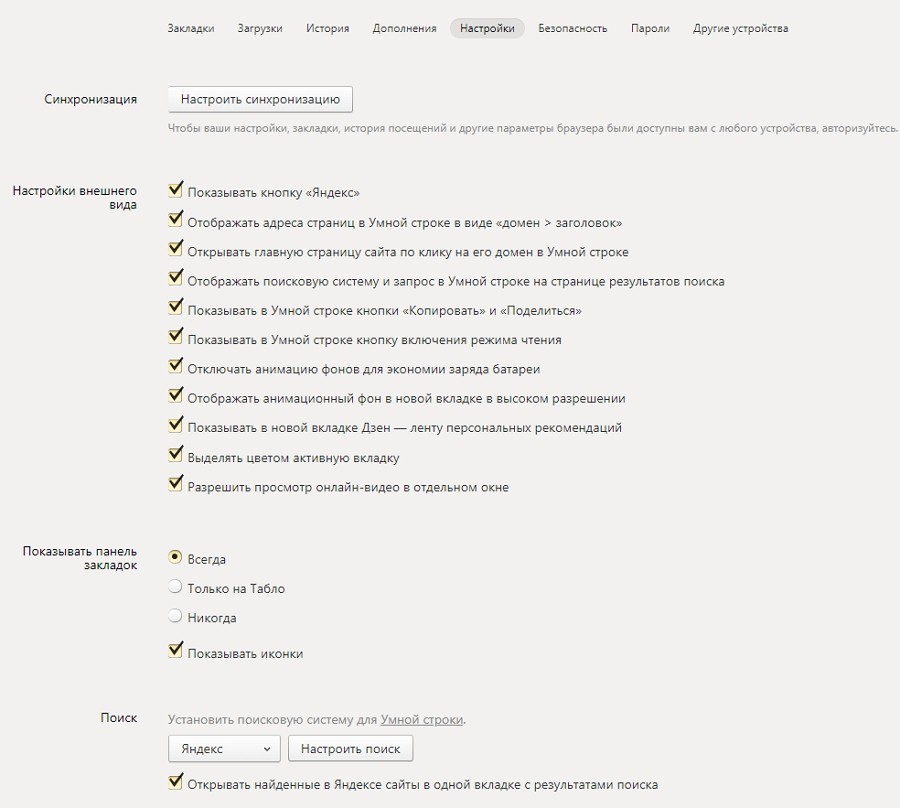
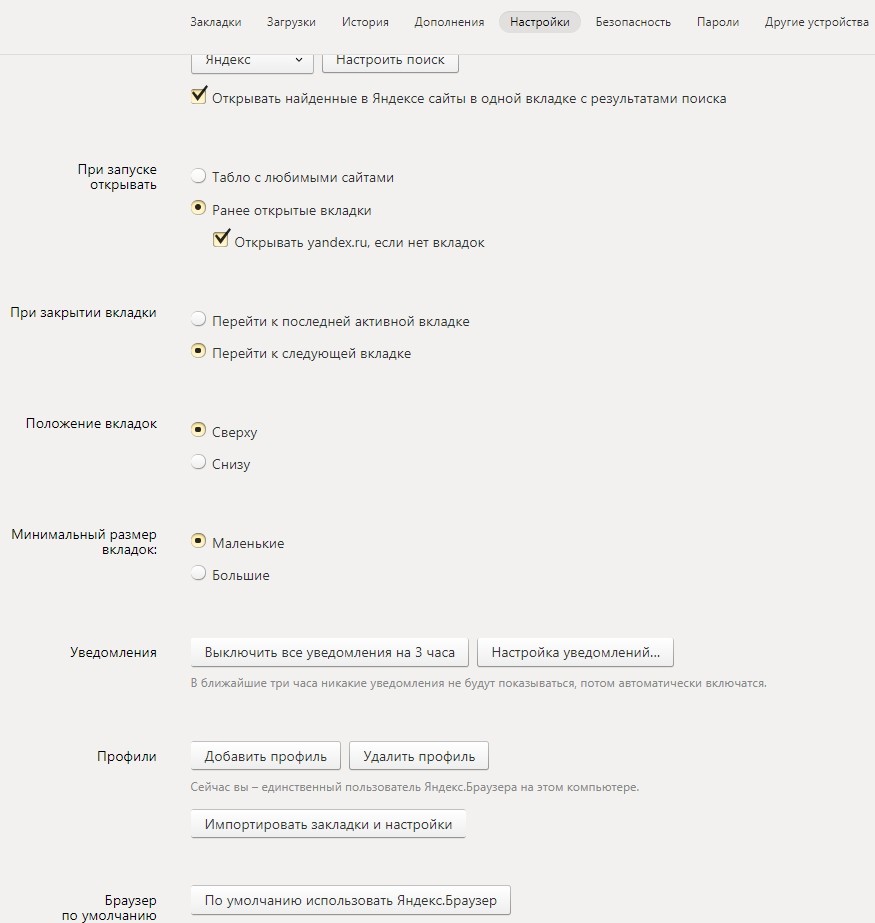
Решение проблем с установкой
Иногда пользователи сталкиваются с тем, что во время инсталляции рассматриваемого браузера возникают проблемы разного рода, например, зависания, появление уведомлений об отсутствии каких-либо файлов или предупреждения с кодами ошибок. Каждая из этих неполадок исправляется определенными методами. Если вдруг вы столкнулись с такими трудностями, советуем ознакомиться с другим нашим материалом по этой теме далее.
Теперь вы знаете все об инсталляции Яндекс.Браузера на компьютер под управлением операционной системы Windows. Как видите, ничего в этом сложного нет, справится с установкой даже начинающий юзер.
Установка Яндекс Браузера на компьютер
Сначала запустится окно приветствия. В нем можно убрать галочку, если вы не хотите делать эту программу своим браузером по умолчанию – или же оставить ее, если планируете использовать Яндекс Браузер на компьютере постоянно. Далее просто нажмите на кнопку установки.
Процесс запустится автоматически, а вы сможете наблюдать шкалу, которая показывает, сколько процентов данных уже перенесено. Также программа будет демонстрировать возможности браузера с помощью показа слайдов.
Весь этот процесс может пройти и в фоновом режиме, так что если вы не увидите приветственных окон – ничего страшного. В итоге вы все равно увидите автоматически запущенное окно Яндекс Браузера, в котором с помощью простого и понятного диалога с программой сможете настроить программу. Закладки из другого обозревателя будут перенесены автоматически.
Вы сможете начать пользоваться браузером сразу по завершении процессов установки и настройки.
Установка Яндекс Браузер на Windows 7
В качестве примера у меня будет выступать операционная система Windows 7. Запускаем установочный файл и у нас появляется окно, в котором мы можем задать некоторые настройки, а именно сделать наш Яндекс.Браузер браузером по умолчанию, а также можем принять участие в улучшении сервисов Яндекса путем автоматической отправки статистики использования браузера. Жмем «Начать пользоваться»
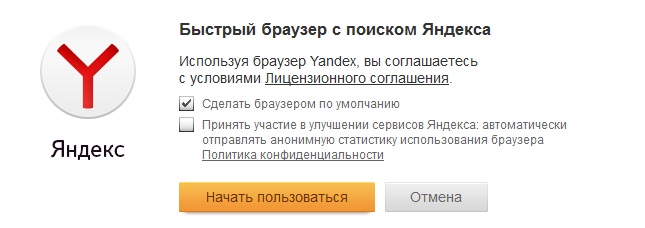
Затем программа установки выполнит все необходимые действия и в итоге автоматически запустится Яндекс.Браузер.
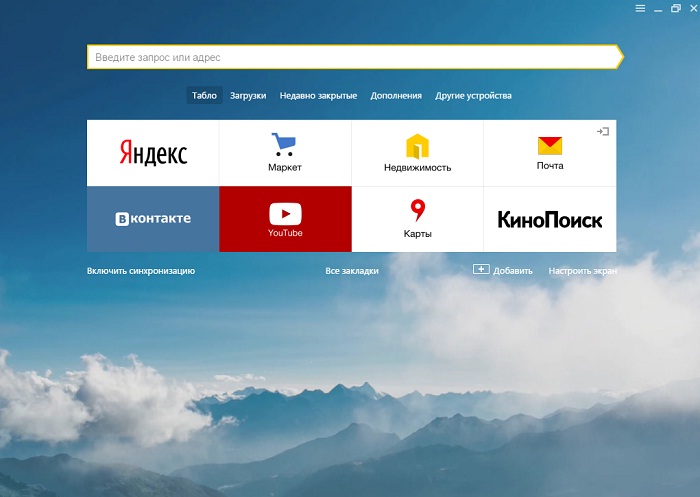
На рабочем столе и на панели задач появятся соответствующие ярлыки для последующих запусков Яндекс.Браузера.
На этом все, удачи!
Нравится14Не нравится
Яндекс Браузер

Яндекс.Браузер – это веб-обозреватель или программа для просмотра сайтов в Интернете разработанная компанией «Яндекс». Скачать, установить и пользоваться программой Яндекс.Браузер можно абсолютно бесплатно, но все права принадлежат все той же компании «Яндекс».
Яндекс.Браузер реализован как для компьютеров на базе операционных систем Windows и Mac OS, так и для мобильных устройств, таких как iPad и iPhone и, конечно же, смартфонов и планшетов на базе Android.
Интересные возможности Яндекс.Браузера
- Режим «Турбо» — если у Вас в какой-то момент времени соединение с Интернетом становится медленным, то автоматически в браузере включается режим Турбо, который помогает ускорить загрузку веб-страниц и сэкономить трафик. Данный режим можно настраивать, например, сделать так чтобы он всегда был включен или наоборот отключен. Имейте в виду, что при включенном режиме Турбо Яндекс.Браузер блокирует некоторые элементы страницы, например, мультимедиа;
- Табло – это панель с эскизами избранных страниц для быстрого перехода на эти страницы, оно появляется при открытии новой вкладки;
- Умная строка – это когда в адресную строку браузера можно вводить как адреса сайтов, так и поисковые запросы;
- Перевод страниц – другими словами есть возможность переводить страницы с иностранных языков на свой язык;
- Обеспечение безопасности – в Яндекс.Браузере есть встроенный инструмент, который защищает Вас от посещения зараженных страниц, а также предупреждает об опасности, если вы переходите на сайт, который может быть связан с SMS-мошенничеством.
Системные требования для установки Яндекс Браузера
Для установки на Windows необходимо:
- Версия должна быть Windows XP Service Pack 3 (32-разрядная), Windows Vista, Windows 7, Windows 8, Windows 8.1, Windows 10;
- Процессор не ниже Intel Pentium 4;
- Оперативной памяти минимум 512 МБ;
- Свободного места на диске минимум 400 МБ.
Для установки на Mac OS необходимо:
- Версия Mac OS X 10.7 (или более поздняя);
- Процессор Intel;
- Оперативной памяти минимум 512 МБ;
- Свободного места на диске минимум 400 МБ.
Для установки на мобильные устройства на базе Android необходима версия Android 4.0 и выше, а для установки на iPad и iPhone версия iOS должна быть 6 или выше.
Как скачать Яндекс Браузер?
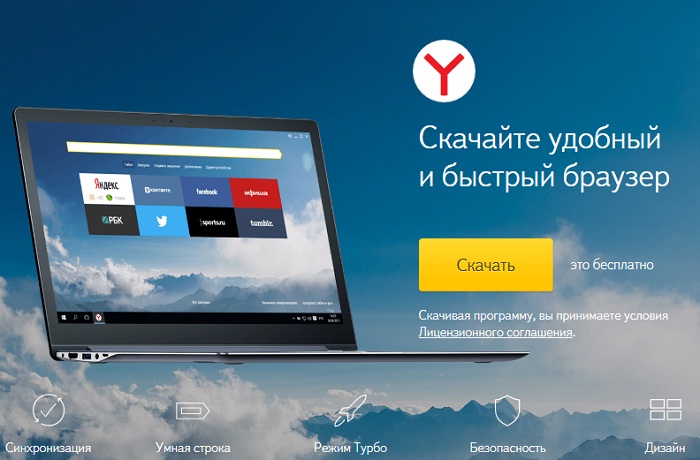
Если в данный момент Вы пользуетесь, например, браузером Internet Explorer то после у Вас появится вот такое окно
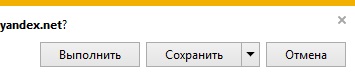
Где Вы можете сохранить установочный файл или сразу запустить установку.
Features Of Yandex Browser
The salient features of the Yandex Browser are listed below
Quick links: Yandex Browser Offline Installer is very straightforward and easy to use internet browser. It loads the pages fastly and gives what you need and shows you plenty for viewing web pages.
Network Management: Tableau is your favourite site will only a click away from the colourful widgets that will show you updated information about the weather as well as traffic including social network notifications.
SmartBox: Smartbox enters your searches and websites like the search suggestions that help you to search very quickly and autocorrect errors.
Security: Reliable protections from all viruses are checked by the Yandex security system while downloading files itself that are scanned by the Kaspersky antivirus.
Translate 33 languages: Translating the web pages that can translate external web pages with ease and fluent in 9 languages like German, English, and Ukrainian.
Document viewer: Yandex Browser Offline Installer is the application which lets the user view the documents that on the internet and the documents will open in a separate tab.
Push to Call: To make an urgent call it help you to find the number on the internet by just a single click and you dial it from your smartphone.
Вход и первичная настройка
После того как браузер установится и запустится предстоит настроить его.
- Если у вас есть аккаунт в Яндексе авторизуйтесь на первом экране. Нажмите «Войти», чтобы импортировать все закладки и настройки.
- Если учетной записи ещё нет здесь же можно зарегистрироваться. Процедура простая и займет не более 2 минут.
- После успешной авторизации на стартовом экране нажмите «Далее».
- При выборе варианта «Пропустить» помощник Алиса предложит перенести данные из другого браузера, если у вас на компьютере он есть.
- Выберите, какое табло установить. Сервис подтягивает пользовательскую информацию и тут вы можете восстановить пользовательские данные (история просмотров, сохраненные закладки, пароли). Или пропустить этот шаг.
- В следующем шаге выберите, какой фон будет отображаться на главном экране.
- Можно отметить вариант «Новый фон каждый день», тогда картинки будут меняться рандомно.
- Следующий этап — настройте форму вкладок.
- Дальше выберите тему — среди доступных: темная, светлая и цветная.
- Если вы сохраняете файлы на Яндекс.Диске в следующем шаге его можно установить. Следуйте подсказкам. Это не обязательно. Если Диск не нужен пропустите этот шаг, нажмите «Закончить настройку».
Установка
Существует онлайн и оффлайн инсталляция, каждая из которых имеет свои нюансы.
Онлайн
Процесс инсталляции Яндекс Браузера схож с установкой других программ. Последние версии продукта не предусматривают установки на диск d. Опишем подробный порядок действий.
1.Запускаем загруженный установщик из папки с сохраненными файлами.
И также его можно запустить прямо из браузера, через который выполнялось скачивание. В разделе загрузки содержатся все скачиваемые файлы.
2.Операционная система попросит подтверждения действий. Жмем кнопку «Запустить».
3.В появившемся окне нажимают кнопку «Установить». Можно оставить галочку в пункте «Сделать браузером по умолчанию».
4.Дождаться полной распаковки файлов.
В процессе установки будет отображаться информация о преимуществах и нововведениях программы.
Офлайн
Такой способ применяется в случае временного отсутствия подключения к сети, а также когда необходимо произвести инсталляцию на несколько компьютеров. Установочный файл заранее скачивают по адресу https://getyabrowser.com/ru/
Для установки на другой компьютер, установщик копируют на USB-накопитель. Сам установочный процесс несложный и состоит из следующих действий:
- Запустить скачанный инсталлятор.
- Подтвердить запуск.
- Нажать кнопку «Установить».
- Дождаться окончания установки.
Установка
Существует онлайн и оффлайн инсталляция, каждая из которых имеет свои нюансы.
Онлайн
Процесс инсталляции Яндекс Браузера схож с установкой других программ. Последние версии продукта не предусматривают установки на диск d. Опишем подробный порядок действий.
1.Запускаем загруженный установщик из папки с сохраненными файлами.
И также его можно запустить прямо из браузера, через который выполнялось скачивание. В разделе загрузки содержатся все скачиваемые файлы.
2.Операционная система попросит подтверждения действий. Жмем кнопку «Запустить».
3.В появившемся окне нажимают кнопку «Установить». Можно оставить галочку в пункте «Сделать браузером по умолчанию».
4.Дождаться полной распаковки файлов.
В процессе установки будет отображаться информация о преимуществах и нововведениях программы.
Офлайн
Такой способ применяется в случае временного отсутствия подключения к сети, а также когда необходимо произвести инсталляцию на несколько компьютеров. Установочный файл заранее скачивают по адресу https://getyabrowser.com/ru/
Для установки на другой компьютер, установщик копируют на USB-накопитель. Сам установочный процесс несложный и состоит из следующих действий:
- Запустить скачанный инсталлятор.
- Подтвердить запуск.
- Нажать кнопку «Установить».
- Дождаться окончания установки.
Установка браузера по умолчанию
Гиперссылки, ссылки в документах и различные интернет-материалы могут по умолчанию открываться не в установленном самостоятельно браузере, а в Internet Explorer. Это означает, что браузер, в котором вы хотите работать, не является основным.
Впервые запуская веб-обозреватель в пользовательском окне (зачастую, в правом верхнем углу) возникает окно «Сделать браузер по умолчанию – да/нет». Необходимо согласиться, тогда вышеупомянутая проблема более не возникнет.
В том случае, если при первом запуске был пропущен этот шаг, тот произведите следующие манипуляции:
- Нажмите «Пуск» – «Панель управления» – «Программы по умолчанию/Стандартные программы».
- На экране откроется окошко с возможностью установки пользовательских настроек. Нажмите на иконку «Программы по умолчанию», далее выберите первую ссылку – «Задание программ по умолчанию». Следует дождаться полной загрузке всех программ.
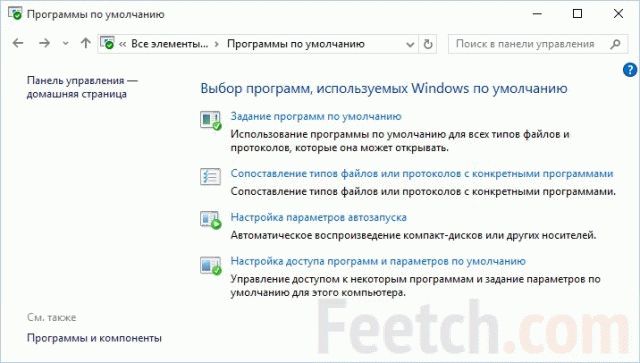
После загрузки установленных программ, возникнет блок с левой стороны. Найдите браузер и нажмите один раз. Перед вами в правом блоке возникнет описание программы и два действия. Поочередно нажмите на оба действия. Отметьте всё галочками и нажмите кнопку «Сохранить»/ОК. Также можно выбрать типы файлов, которые будут открываться по умолчанию той или иной программой.
Способ №1: воспользоваться другим браузером
Этот вариант наиболее простой. Но подходит тем пользователям, которые готовы сменить браузер, по крайней мере, в те моменты, когда нужно включить Unity (поиграть в игру на этой платформе).
1. Скачайте с офсайта и проинсталлируйте в Windows любой браузер, совместимый с плагином (например, Firefox).
2. Запустите его и перейдите на страничку — unity3d.com/ru/webplayer (офсайт плагина).
3. Чтобы скачать Unity, на вкладке «Windows» клацните кнопку «Загрузить».
4. Щёлкните два раза мышкой по скачанному инсталлятору.
5. В окне с запросом кликните опцию «Запустить».
6. В панели установщика, под текстом соглашения, нажмите «I Agree».
7. По окончании инсталляции нажмите «Finish».
8. По умолчанию плагин включенный после установки. Дополнительно активировать его и настраивать не нужно. Он «видит» технологию Unity и без проблем запускает игры при помощи неё.
Настроечная панель плеера отображается в списке всех плагинов, подключенных к браузеру (в данном случае к Firefox).
Установка браузера
В установке Google Chrome нет никаких сложностей, так как вместе с ним не устанавливается никакого дополнительного ПО, как это бывает с некоторыми браузерами. Но давайте рассмотрим для наглядности как это выглядит на двух разных операционных системах.
Windows 10
Устанавливаем браузер на операционной системе Windows:
- Открываем папку, в которой находится загруженный ранее файл браузера, и кликаем по нему двойным щелчком мыши.
- После этого сразу же начнут загружаться необходимые файлы из интернета, если вы выбрали онлайн инсталлятор.
- Как только все файлы будут загружены, начнется установка браузера.
После того как браузер будет загружен, вы можете провести некоторые первичные настройки, о которых мы поговорим в конце.
Windows 7
- Для начала кликаем два раза по установочному файлу, ярлык которых Вы видите на картинке.
- Затем в появившемся окне «Открыть файл – предупреждение системы безопасности» нажимаем кнопке «Запустить».
- Теперь нужно подождать пока браузер загрузиться на компьютер
- После завершения установки программа выдаст сообщение «Установка завершена». Затем следует нажать кнопку «Закрыть».
- При успешной установки браузера на «Рабочем столе» появится ярлык программы. Это все.
Mac OS
Установка браузера на операционной системе Mac OS ничем не отличается от той, что мы делали в предыдущем разделе. Для этого необходимо выполнить следующее:
- Открываем место, куда был загружен установщик браузера и кликаем по нему двойным щелчком мыши.
- После этого будет сообщено, что программа загружена из интернета – здесь просто нажимаем на кнопку «Открыть».
- После этого будет запущен инсталлятор браузера, и он будет установлен на компьютер.
После успешной установки желательно провести некоторые процедуры по настройке браузера, чтобы в дальнейшем было комфортно его использовать.































