Get expert help now

Для удаления дробных значений применяют специальные формулы
О существовании специальной функции округления в Экселе знают далеко не все пользователи. Случается, что некоторые из них ошибочно принимают формат значений, то есть отображаемое количество знаков после запятой, за округление. Далее в статье разберёмся, что к чему и как всё делается.
Для начала отметим, что функция «Формат числа» применяется в случаях, когда вид числа необходимо сделать более удобным для чтения. Кликните правой кнопкой мыши и выберите в списке пункт «Формат ячеек». На вкладке «Числовой» установите количество видимых знаков в соответствующем поле.
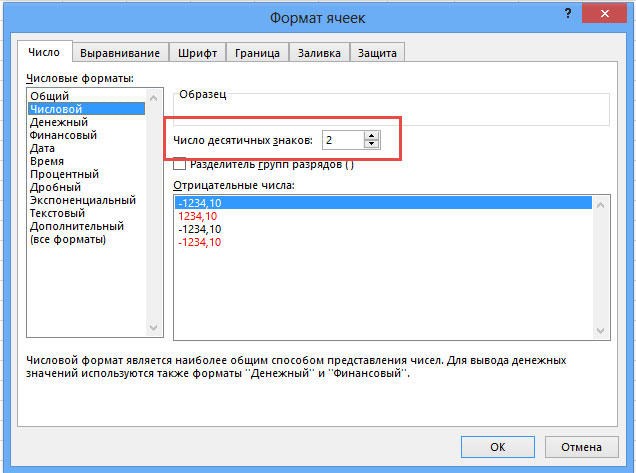
Но в Excel реализована отдельная функция, позволяющая выполнять настоящее округление по математическим правилам. Для этого вам понадобится поработать с полем для формул. Например, вам нужно округлить значение, содержащееся в ячейке с адресом A2 так, чтобы после запятой остался только один знак. В таком случае функция будет иметь такой вид (без кавычек): «=ОКРУГЛ(A2;1)».

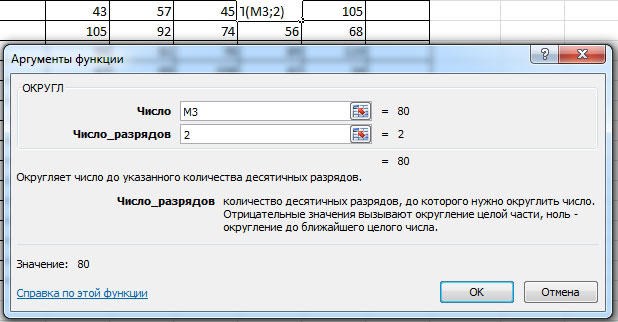
Если требуется округлить число в меньшую либо в большую сторону (без учёта того, к какой стороне ближе), то воспользуйтесь функциями «ОКРУГЛВНИЗ» и «ОКРУГЛВВЕРХ». Вызовите окно «Вставка функции». В пункте «Категория» выберите «Математические» и в списке ниже вы найдёте «ОКРУГЛВНИЗ» и «ОКРУГЛВВЕРХ».
Ещё в Excel реализована очень полезная функция «ОКРУГЛТ». Её идея в том, что она позволяет выполнить округление до требуемого разряда и кратности. Принцип такой же, как и в предыдущих случаях, только вместо количества разделов указывается цифра, на которую будет заканчиваться полученное число.
В последних версиях программы реализованы функции «ОКРВВЕРХ.МАТ» и «ОКРВНИЗ.МАТ». Они могут пригодиться, если нужно принудительно выполнить округление в какую-либо сторону с указанной точностью.
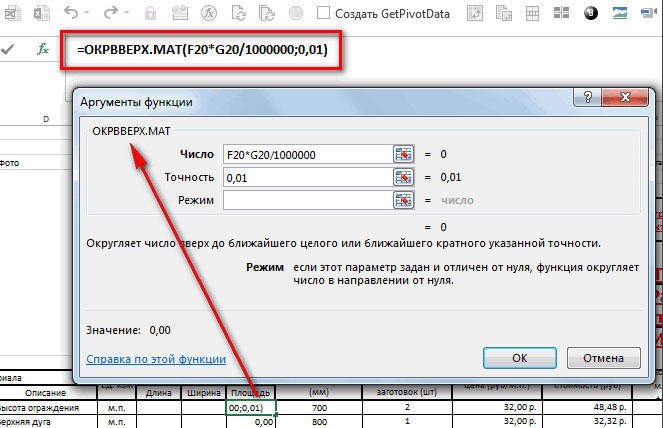
Как вариант, решить проблему можно при помощи функции «ЦЕЛОЕ», принцип которой заключается в том, что дробная часть просто отбрасывается, округляя вниз.
Иногда программа автоматически округляет полученные значения. Отключить это не получится, но исправить ситуацию можно при помощи кнопки «Увеличить разрядность». Кликайте по ней, пока значение не приобретёт нужный вам вид.
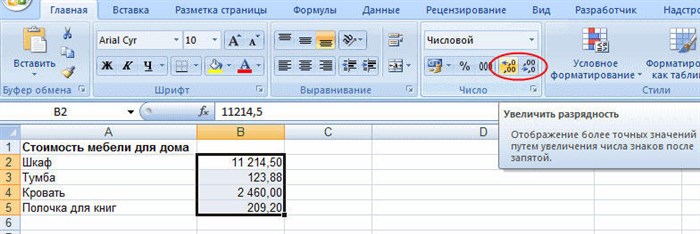
Как управлять форматами ячеек в Excel?
Вот несколько полезных советов, которые помогут вам управлять форматами ячеек в Excel:
| 1. |
Удалите ненужные форматы: просмотрите список форматов ячеек и удалите те, которые вам не нужны. Нажмите правой кнопкой мыши на ячейке с ненужным форматом, выберите «Формат ячейки» и нажмите кнопку «Удалить». В результате, вы освободите место и снизите сложность документа. |
| 2. |
Используйте стандартные форматы: выбирайте из списка стандартных форматов, предоставленных Excel. Нажмите правой кнопкой мыши на ячейке, выберите «Формат ячейки» и выберите нужный формат из списка «Категории» слева. |
| 3. |
Создайте свои собственные форматы: если ни один из стандартных форматов не удовлетворяет вашим требованиям, вы можете создать собственный формат. Нажмите правой кнопкой мыши на ячейке, выберите «Формат ячейки» и перейдите на вкладку «Число». Затем выберите нужный формат из списка или создайте свой собственный формат, используя специальные коды форматирования. |
| 4. |
Группируйте ячейки с одинаковыми форматами: если у вас есть много ячеек с одинаковыми форматами, вы можете объединить их в группу. Выделите нужные ячейки, нажмите правой кнопкой мыши и выберите «Формат ячейки». Затем выберите вкладку «Защита» и установите флажок «Объединить ячейки». |
Следуя этим советам, вы сможете эффективно управлять форматами ячеек в Excel, упростив работу с документами и повысив их понятность.
Что делать
В ситуации, когда в Эксель не меняется формат ячейки, попробуйте один из предложенных ниже способов. Если метод вдруг не работает, попробуйте другой вариант. Действуйте до тех пор, пока проблему не удастся решить окончательно.
Вариант №1
Для начала рассмотрим один из наиболее эффективных путей, позволяющих устранить возникшую проблему в Excel. Алгоритм такой:
Проверьте, в каком формате сохранена книга. Если в XLS, жмите на «Сохранить как» и «Книга Excel (*.xlsx). Иногда ничего не меняется из-за неправильного расширения.
- Закройте документ.
- Измените расширение для книги с RAR на ZIP. Если расширение не видно, войдите в «Панель управления», а далее «Свойства / Параметры папки», вкладка «Вид». Здесь снимите отметку со «Скрывать расширение для зарегистрированных типов файлов».
- Откройте архив любой специальной программой.
- Найдите в нем следующие папки: _rels, docProps и xl.
- Войдите в xl и деинсталлируйте Styles.xml.
- Закройте архив.
- Измените разрешение на первичное .xlsx.
- Откройте книгу и согласитесь с восстановлением.
- Получите информацию об удаленных стилях, которые не получилось восстановить.
Этот вариант наиболее эффективный, когда в Экселе не меняется формат ячеек, но из-за своего «массового» применения в дальнейшем могут возникнуть трудности с настройкой. С другой стороны, риск появления такой же ошибки в будущем сводится к минимуму.
Вариант №2
Если формат ячеек вдруг не меняется в Excel, можно воспользоваться другим методом:
- Копируйте любую ячейку, с которой не возникало трудностей в этом вопросе.
- Выбелите проблемный участок, где возникла проблем, с помощью ПКМ.
- Выберите «Специальная вставка» и «Форматы».
Этот метод неплохо работает, когда в Эксель не меняется формат ячеек, хотя ранее в этом вопросе не возникали трудности. Его главное преимущество перед первым методом в том, что остальные установки сохраняются, и не нужно снова их задавать. Но есть особенность, которую нельзя не отметить. Нет гарантий того, что сбой программы Excel в дальнейшем снова на даст о себе знать.
Вариант №3
Следующее решение, когда не меняется форматирование в Excel — попытка правильного выполнения работы. Сделайте следующее:
- Выделите ячейки, требующие форматирования.
- Жмите на Ctrl+1.
- Войдите в «Формат ячеек» и откройте раздел «Число».
- Перейдите в раздел «Категория», а на следующем шаге — «Дата».
- В группе «Тип» выберите подходящий формат информации. Здесь будет возможность предварительного просмотра формата с 1-й датой в данных. Его можно найти в поле «Образец».
Для быстрой смены форматирования даты по умолчанию жмите на нужный участок с датой, а после кликните сочетание Ctrl+Shift+#.
Вариант №4
Следующее решение, когда Эксель не меняет формат ячейки — попробовать задать корректный режим работы. Алгоритм действий имеет следующий вид:
- Жмите на любую секцию с цифрой и кликните комбинацию Ctrl+C.
- Выделите диапазон, требующий конвертации.
- На вкладке «Вставка» жмите «Специальная вставка».
Под графой «Операция» кликните на «Умножить».
Выберите пункт «ОК».
После этого попробуйте, меняется вариант форматирования с учетом вашего запроса, или неисправность сохраняется в прежнем режиме.
Вариант №5
Иногда бывают ситуации, когда проблема возникает при сохранении отчета в Excel из 1С. После выделения колонки с цифрами и попытки выбора числового формата с разделителями и десятичными символами ничего не меняется. При этом приходится по несколько раз нажимать на интересующий участок.
Для решения вопроса сделайте следующее:
- Выберите весь столбец.
- Кликните на «Данные», а далее «Текст по столбцам».
- Жмите на клавишу «Готово».
- Применяйте форматирование, которое вас интересует.
Как видно, существует достаточно методик, позволяющих исправить ситуацию с форматом ячеек в Excel, когда он не меняется по команде. Для начала попробуйте первые два варианта, которые в большинстве случаев помогают в решении вопроса.
В комментарии расскажите, какое из решений дало ожидаемый результат, и какие еще шаги можно предпринять при возникновении подобной ошибки.
Excel слишком много различных форматов ячеек
Группа: WinCity Team Сообщений: 2141 Регистрация: 26.06.2001 Из: Россия, Александров-Кольчугино Пользователь №: 131 Конфигурация
Группа: Гость форума Сообщений: 2 Регистрация: 28.11.2001 Из: Ukraine Пользователь №: 747 Конфигурация
цитата: Из сообщения пользователя Gluzer:А при этом сообщение кнопка справки не появляется? Если пишет что слишком много — значит и правда много
Увы, справка не появляется. Как бы узнать сколько форматов можно ставить (я использовал только числовой 0 и 2 знака после запятой, текстовай, дата и общий — разве это много?) и где это определяется (может в настройках). Как она считает форматы, для каждой ячейки отдельно или один формат для всех однотипных. Число форматов считается для каждой страницы отдельно или для всего файла целиком. Применяется расцветка и рамки (может они тоже фходят в понятие формат?).Сталкиваюсь с таким ограничением впервые, правда много сказать о файле не могу, писал его не я, но при быстром просмотре никаких криминалов (типа рекурсии) нет. Разве что ссылки на несуществующие внешние файлы, но до сих пор это работало. Ошибка выскакивает после очередной попытки изменить разрядность ячейки типа число. Спасибо за ответ.
Excel слишком много различных форматов ячеек
Группа: WinCity Team Сообщений: 2141 Регистрация: 26.06.2001 Из: Россия, Александров-Кольчугино Пользователь №: 131 Конфигурация
Группа: Гость форума Сообщений: 2 Регистрация: 28.11.2001 Из: Ukraine Пользователь №: 747 Конфигурация
цитата: Из сообщения пользователя Gluzer:А при этом сообщение кнопка справки не появляется? Если пишет что слишком много — значит и правда много
Увы, справка не появляется. Как бы узнать сколько форматов можно ставить (я использовал только числовой 0 и 2 знака после запятой, текстовай, дата и общий — разве это много?) и где это определяется (может в настройках). Как она считает форматы, для каждой ячейки отдельно или один формат для всех однотипных. Число форматов считается для каждой страницы отдельно или для всего файла целиком. Применяется расцветка и рамки (может они тоже фходят в понятие формат?).Сталкиваюсь с таким ограничением впервые, правда много сказать о файле не могу, писал его не я, но при быстром просмотре никаких криминалов (типа рекурсии) нет. Разве что ссылки на несуществующие внешние файлы, но до сих пор это работало. Ошибка выскакивает после очередной попытки изменить разрядность ячейки типа число. Спасибо за ответ.
Excel: слишком много различных форматов ячеек (Эксель)
При работе с программой Microsoft Excel, а именно с таблицами, можно столкнуться с этой ошибкой. Есть несколько способов для её устранения.
Более новое расширение Xlsx поддерживает 64 тыс. форматов, а Xls не более 4000. Если лимит форматов был превышен — появляется ошибка. Она является следствием использования многих элементов форматирования в ячейках (например заливка или шрифт).
Первый вариант решения проблемы. Сохранение документа с использованием расширения Xslx
Использование этого варианта подойдет если файл был сохранён с расширением Xls. Для начала откроем раздел «Файл» и в списке выберем пункт «Сохранить как».
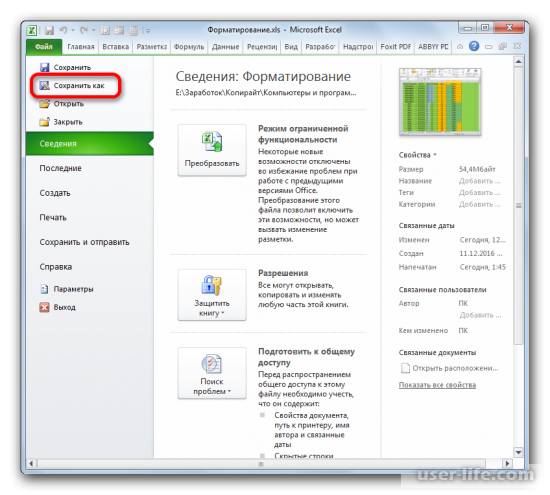
Далее нужно выбрать папку куда будет сохранён файл. В специальном поле «Тип файла» после нажатия на него, выбираем среди элементов списка «Книга Excel» и сохраняем файл.
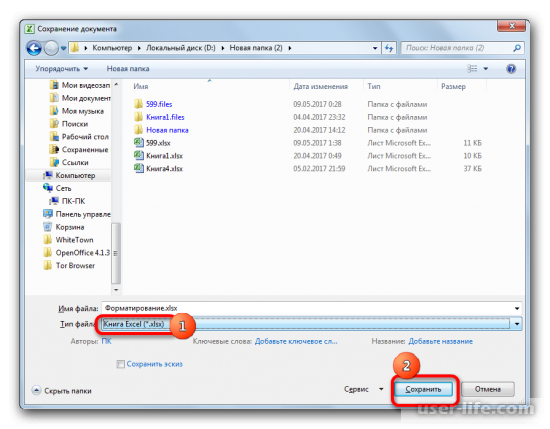
После этой процедуры можно будет работать с 64 тыс. форматами. Соответственно — проблема решена.
Второй вариант решения проблемы. Очистить форматы в пустых ячейках таблицы
Если первый способ не помог или же в более новом расширении также возникает ошибка, то это может значить что превышено 64 тыс. форматов. Вполне вероятно что пользователю нужен только формат .xls для работы.
Часто при работе с таблицами форматируется больше ячеек для удобства, но это лишь замедляет работу с документом, а также может быть причиной возникновения ошибки.
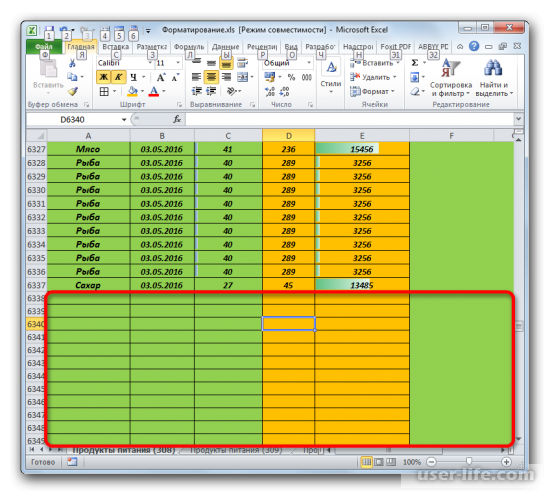
Область которая была форматирована про запас, выделяется с помощью нажатия мышкой на границе координаты строки и выделяем ее. После нажатия комбинации клавиш на клавиатуре Ctrl-Shift-клавиша вниз будет отмечена часть ниже таблицы
Добавьте стандартный шрифт ко всем ячейкам и удалите цвета заливки
Однако очистка всех форматов листа может быть немного радикальным решением. Если вы предпочитаете сохранить часть форматирования в электронной таблице, лучше исправить уменьшение количества уникальных форматов ячеек.
Один из лучших способов сделать это — добавить стандартизированный шрифт в электронную таблицу, чтобы все ячейки имели одинаковый шрифт.
Кроме того, удаление всех отдельных цветов заливки на листе Excel также может уменьшить количество уникальных форматов ячеек.
Следуйте приведенным ниже инструкциям, чтобы стандартизировать шрифт листа и заполнить форматирование цвета.
- Сначала нажмите сочетание клавиш Ctrl + A, чтобы выбрать все ячейки электронной таблицы.
- Затем щелкните меню шрифтов на вкладке «Главная», чтобы выбрать новый шрифт для всех ячеек.
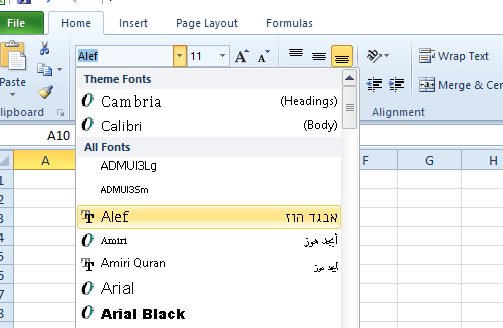
Нажмите кнопку « Цвет заливки», чтобы открыть палитру, как показано ниже.
Выберите параметр « Без заливки», чтобы удалить все цвета заливки из электронной таблицы. Тогда все ячейки электронной таблицы будут иметь один и тот же шрифт и не будут включать какое-либо форматирование цвета заливки.
Как определить количество форматов в Excel?
Excel предлагает огромное количество возможностей для форматирования ячеек, и иногда может возникнуть ситуация, когда количество использованных форматов становится слишком велико. Это может привести к замедлению работы программы и увеличению размера файла.
Чтобы определить количество форматов в Excel, можно воспользоваться следующими шагами:
- Откройте файл в Excel.
- Выберите любую пустую ячейку и введите в нее формулу =GET.CELL(48,INDIRECT(«rc»,FALSE)).
- Нажмите клавишу Enter.
- В выбранной ячейке появится число, которое указывает на количество форматов, используемых в файле.
Этот метод поможет вам быстро определить количество форматов в Excel и принять необходимые меры для их оптимизации. Например, вы можете удалить лишние форматы или объединить их, чтобы снизить количество используемых в файле.
Имейте в виду, что чрезмерное количество форматов может негативно сказаться на производительности Excel, поэтому регулярная проверка и оптимизация форматов являются важными шагами в управлении файлами данного типа.
Затруднения в поиске информации
Один из проблемных аспектов форматов ячеек Excel заключается в трудностях поиска информации. Большое количество данных в таблице может создавать путаницу и затруднять нахождение нужной информации.
При работе с большими объемами данных, особенно если они неструктурированные или имеют сложную иерархию, может потребоваться значительное время и усилия для поиска и выделения нужных данных. Ячейки с различными форматами могут вносить дополнительную путаницу и усложнять процесс поиска.
Кроме того, при импорте данных из других источников, например из базы данных или веб-сайта, форматы могут не соответствовать ожидаемым и приводить к ошибкам при поиске. Например, числовые значения могут быть сохранены как текст, что делает их невозможными для автоматического анализа и сортировки.
Другая проблема связана с отображением дат и времени. Excel предлагает множество форматов для даты и времени, и использование неправильного формата может затруднить поиск и сравнение дат, особенно при сортировке или фильтрации данных.
Все эти затруднения в поиске информации в Excel связаны с тем, что форматы ячеек не всегда однозначно определяют тип данных и не всегда соответствуют ожидаемому формату
Поэтому важно тщательно планировать и структурировать данные перед началом работы, а также проверять и корректировать форматы ячеек, чтобы минимизировать возможные проблемы
Вы получаете сообщение об ошибке Слишком много разных форматов ячеек в Excel — Office
Твиттер LinkedIn Фейсбук Эл. адрес
- Статья
- 21.07.2022
- 3 минуты на чтение
-
- Применимо к:
- Excel для Microsoft 365, Excel 2019, Excel 2016, Excel 2013, Excel 2010, Microsoft Office Excel 2007, Microsoft Office Excel 2003
Симптомы
В Microsoft Office Excel 2003 при форматировании ячейки или диапазона ячеек появляются следующие сообщения об ошибках:
В Microsoft Excel 2013, Microsoft Excel 2010 или Microsoft Excel 2007 файлы могут выдавать следующее сообщение об ошибке:
Следующие сценарии также связаны со стилями:
-
При открытии файла все форматирование отсутствует.
-
Размер файла увеличивается после копирования и вставки между книгами.
-
При попытке вставить текст появляется следующее сообщение об ошибке:
В этом случае все параметры меню для вставки и сочетание клавиш Ctrl+V игнорируются и не дают никаких результатов, хотя буфер обмена не пуст.
Причина
Эта проблема возникает, если книга содержит более примерно 4000 различных комбинаций форматов ячеек в Excel 2003 или 64 000 различных комбинаций в Excel 2007 и более поздних версиях.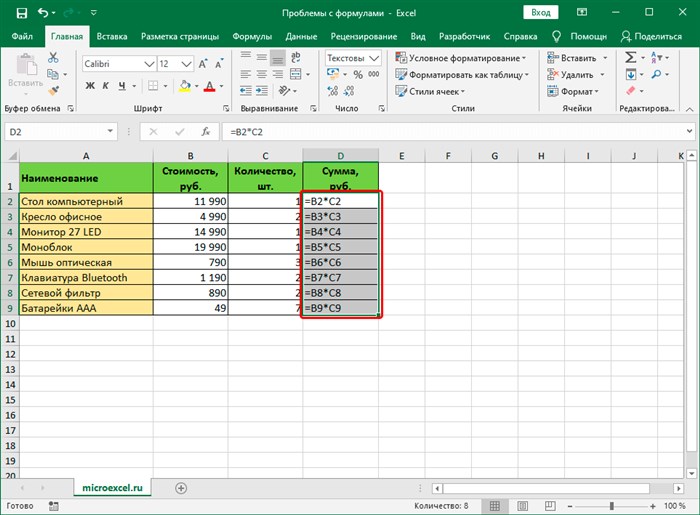
Примечание
Если две или более ячеек имеют одинаковое форматирование, они используют одну комбинацию форматирования. Если есть какие-либо различия в форматировании между ячейками, каждая ячейка использует другую комбинацию.
В Excel количество стилей может увеличиваться при копировании между книгами, поскольку копируются пользовательские стили.
Книга, содержащая более 4000 стилей, может открываться в Excel 2007 и более поздних версиях из-за повышенных ограничений на форматирование. Однако это может вызвать ошибку в Excel 2003.
Чтобы решить эту проблему, используйте метод, соответствующий вашей ситуации.![]()
Способ 1
Чтобы предотвратить дублирование встроенных стилей при копировании книги, убедитесь, что у вас установлены последние обновления для Excel из Центра обновления Windows.
Способ 2
В следующих статьях базы знаний обсуждается, как предотвратить копирование пользовательских стилей между книгами в одном экземпляре Excel при перемещении или копировании листа.
Примечание
Эти статьи требуют установки и добавления раздела реестра.
- Неиспользуемые стили копируются из одной книги в другую в Excel 2007
- Неиспользуемые стили копируются из одной книги в другую в Excel 2010
Способ 3
Чтобы очистить книги, которые уже содержат несколько стилей, можно использовать один из следующих сторонних инструментов.
-
Форматы Excel (xlsx, xlsm)
Инструмент XLstyles
-
Двоичные форматы Excel (xls, xlsb), книги, защищенные паролем, и зашифрованные книги
Удалить надстройку стилей
Примечание
Вы также можете загрузить копию XLStyles Tool для Windows 10, Windows 8.![]()
Способ 4
Упростите форматирование рабочих книг. Например, следуйте этим рекомендациям, чтобы упростить форматирование:
-
Используйте стандартный шрифт. Используя один и тот же шрифт для всех ячеек, вы можете уменьшить количество комбинаций форматирования.
-
Если вы используете границы на листе, используйте их последовательно.
Примечание
Границы между ячейками перекрываются. Например, если вы применяете границу к правой стороне ячейки, вам не нужно применять границу к левой стороне соседней справа ячейки.
-
Если вы применяете шаблоны к ячейкам, удалите шаблоны. Для этого откройте диалоговое окно Формат ячеек , щелкните вкладку Узоры и щелкните Без цвета 9.0031 .
-
Используйте стили для стандартизации форматирования во всей книге.
Примечание
После упрощения или стандартизации форматирования в книге сохраните, закройте и снова откройте книгу, прежде чем применять дополнительное форматирование ячеек.![]()
В большинстве случаев текущего ограничения различных комбинаций форматирования для одной книги (4 000 для формата .xls и 64 000 для формата .xlsx) достаточно. Эта проблема может возникнуть только в том случае, если книга содержит много рабочих листов с разным форматированием или когда многие ячейки имеют разный формат.
Заявление об отказе от ответственности за сторонние сведения
Сторонние продукты, о которых идет речь в этой статье, производятся компаниями, независимыми от Microsoft. Microsoft не дает никаких гарантий, подразумеваемых или иных, в отношении производительности или надежности этих продуктов.
Функция ЕСЛИ в Excel с примерами нескольких условий. Функция ЕСЛИ (IF) в Excel — правила использования, примеры
Для начала отметим, что функция «Формат числа» применяется в случаях, когда вид числа необходимо сделать более удобным для чтения. Кликните правой кнопкой мыши и выберите в списке пункт «Формат ячеек». На вкладке «Числовой» установите количество видимых знаков в соответствующем поле.
1. Тормозит Excel? Нужно убрать форматирование в виде таблиц
Иногда диапазон отформатирован в виде специальной таблицы (Верхняя панель — вкладка Вставка — Таблица), это может привести к тому, что сильно тормозит Excel файл, особенно если таблицы большие.
Чтобы определить такой формат, выделите любую ячейку таблицы. Появляется панель «Работа с таблицами» в верхнем меню, самая правая. Выберите всю таблицу, затем вкладку Работа с Таблицами, Конструктор — Раздел сервис — Преобразовать в диапазон.
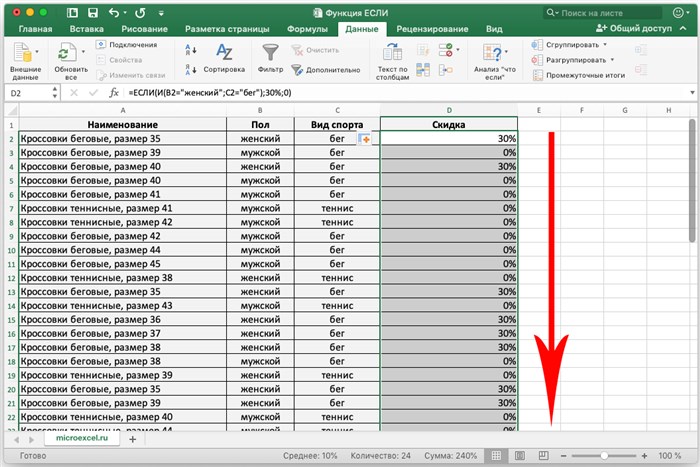
Функция чистки форматов.
- Изберите ячейку либо спектр ячеек, из которых вы желаете удалить оформление.
- На вкладке Основная в группе Редактирование щелкните стрелку рядом с клавишей Очистить.
- Изберите «Очистить форматы» .
Это удалит все форматирование ячеек (включая условное форматирование, числовые форматы, шрифты, цвета, границы и т. д.), но сохранит содержимое ячейки.
Советы по чистке формата.
При помощи данной для нас функции вы сможете просто приводить в начальное состояние не только лишь одну ячейку, но всю строчку, столбец либо рабочий лист.
- Чтоб очистить форматирование от всех ячеек на листе, изберите весь лист, нажав Ctrl + A либо, нажав треугольник в верхнем левом углу рабочего листа, а потом используйте клавишу Очистить форматы .
- Чтобы удалить форматирование из всего столбца либо строчки, щелкните заголовок столбца либо строчки, чтоб избрать их полностью.
- Если создать эту операцию в несмежных ячейках либо спектрах, то изберите исходную точку, нажмите и удерживайте CTRL и потом выбирайте далее остальные ячейки либо области.
Если вы желаете применять этот инструмент практически в один клик, вы сможете добавить параметр «Очистить форматы» на панель инструментов резвого доступа либо на ленту Excel. Это быть может в особенности полезно, если вы получаете много файлов от собственных коллег либо клиентов, и они нуждаются в том, чтоб представить данные так, как вы желаете.
Добавьте параметр «Очистить форматы» на панель резвого доступа.
Если приходится нередко делать подобные операции, то вы сможете добавить иконку чистки на панель резвого доступа в верхнем левом углу:
Для этого сделайте последующие деяния:
- На листе Excel щелкните Файл > Характеристики, а потом изберите Панель резвого доступа на левой панели.
- В разделе «Избрать команды из» изберите «Все команды».
- Прокрутите перечень установок до пт «Очистить форматы», изберите его и нажмите клавишу «Добавить», чтоб переместить его в правую часть.
- Щелкните ОК.
Проверьте инструмент уменьшения стиля для Microsoft Excel
Сообщение об ошибке « Слишком много разных форматов ячеек » может появиться, когда некоторые пользователи пытаются открыть файл электронной таблицы.
Следовательно, файл электронной таблицы Excel не открывается; и пользователи не могут избавиться от форматирования ячеек, как описано выше
В таких обстоятельствах стоит обратить внимание на инструмент уменьшения стиля для Excel
Это утилита, которая исправляет ошибку « форматы ячеек », уменьшая дублирование стилей форматирования.
Нажмите кнопку « Загрузить» на этой странице, чтобы сохранить программное обеспечение в папке. Затем откройте окно инструмента «Уменьшение стиля», показанное непосредственно ниже, и нажмите кнопку « Файл», чтобы выбрать таблицу для исправления.
Нажмите кнопку « Анализ», чтобы найти дубликаты стилей, и нажмите «Исправить», чтобы удалить форматирование.
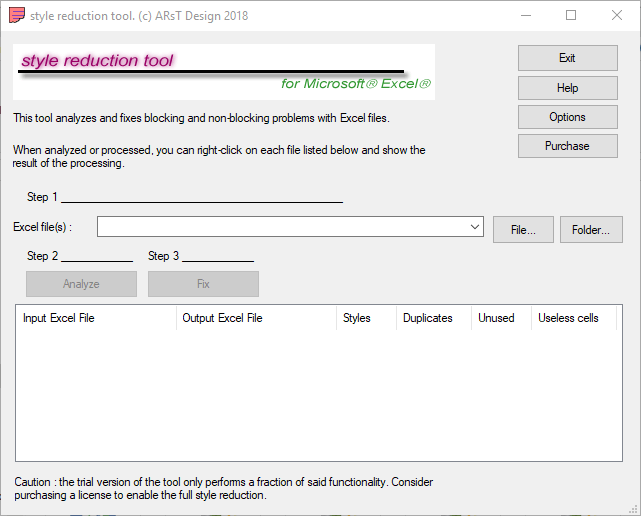
Как можно применять «Формат по эталону».
Думаю, все знают, как применять этот инструмент для копирования форматирования в Excel. Но думали ли вы, что его также можно применять для удаления формата? Все, что требуется, – это 3 стремительных шага:
- Выделите всякую неформатированную ячейку неподалеку от ячейки, из которой вы желаете удалить все элементы дизайна.
- Нажмите клавишу «Формат по эталону» на вкладке «Основная» в группе «Буфер обмена».
- Укажите ячейку либо спектр, где необходимо создать чистку.
Примечание. «Чистка формата» и «Формат по эталону» не могут очистить форматирование, примененное лишь к некий части содержимого ячейки.
К примеру, если вы выделили лишь одно слово в ячейке цветом, как показано на снимке экрана ниже, такое форматирование не будет удалено:
Мы разглядели главные методы, чтоб убрать форматирование в ячейках таблицы Excel.
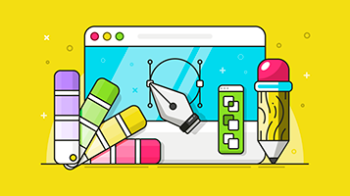
Как создать пользовательский числовой формат в Excel — В этом руководстве объясняются базы форматирования чисел в Excel и предоставляется подробное управление по созданию настраиваемого юзером формата. Вы узнаете, как показывать необходимое количество десятичных символов, изменять сглаживание либо цвет шрифта,…
Процентный формат ячеек и индивидуальности его внедрения в Excel — В этом маленьком руководстве вы отыщите много нужных сведений и узнаете, как показать результаты вычислений в процентах, как в Excel поменять число на процент по мере ввода и почти все другое.…
Проблема с форматами ячеек в Excel
Эта проблема может возникнуть в Excel, так как программа ограничивает количество форматов ячеек, которые могут быть использованы в книге. Это ограничение существует для экономии ресурсов и улучшения производительности.
Когда Excel обнаруживает, что количество использованных форматов ячеек в рабочей книге превышает установленный предел, он начинает отображать сообщение об ошибке. Это означает, что при добавлении новых форматов ячеек в книгу, вы должны быть внимательны и оптимизировать использование форматирования, чтобы избежать переполнения.
Чтобы исправить эту ошибку, существуют несколько подходов. Вот некоторые рекомендации:
Удалите неиспользуемые форматы: Часто бывает, что форматы ячеек, которые вы больше не используете, остаются в книге. Используйте функцию «Очистить форматы» для удаления неиспользуемых форматов.
Объедините похожие форматы: Если вы используете несколько форматов, которые отличаются только маленькими деталями, попробуйте объединить их в один формат
Это может сократить количество форматов и помочь избежать ошибки.
Оптимизируйте использование форматов: Обратите внимание на количество форматов, которые вы используете. Возможно, есть лишние форматы, которые можно удалить или заменить более универсальными
Постарайтесь использовать только те форматы, которые действительно необходимы.
Разделите книгу на несколько листов: Если вы работаете с большой рабочей книгой, попробуйте разделить ее на несколько листов. Это позволит сократить количество форматов на каждом листе и избежать ошибки.
Следуя этим рекомендациям, вы сможете устранить проблему с форматами ячеек в Excel и продолжить работу над вашей книгой без помех.
Преобразование CSV в Excel с опцией «Из текста / CSV»
Чтобы просмотреть и изменить настройки данных CSV перед их импортом в Excel и последующим преобразованием в формат Excel, используйте встроенную в приложение функцию импорта «Из текста / CSV».
Эта функция связывает вашу книгу с файлом CSV и импортирует данные CSV. Затем, когда у вас есть данные в вашей книге, вы сохраняете книгу как файл Excel.
Для начала откройте Microsoft Excel на своем компьютере и создайте новую электронную таблицу. На ленте Excel вверху щелкните вкладку «Данные».
На вкладке «Данные» в разделе «Получить и преобразовать данные» нажмите «Из текста / CSV». Теперь вы подключите свою книгу к файлу CSV.
В открывшемся окне «Импорт данных» войдите в папку, в которой находится ваш CSV-файл, и дважды щелкните файл, чтобы добавить его в Excel.
В Excel откроется новое окно с данными вашего CSV-файла. Здесь Excel старается сохранить ваши данные как можно более точными. Однако, если вы видите какие-либо проблемы, используйте раскрывающиеся меню в этом окне, чтобы исправить их.
Например, если в импортированном файле используется другой тип кодировки, щелкните раскрывающееся меню «Источник файла» и выберите соответствующий тип. Точно так же, чтобы Excel проанализировал больше строк в ваших данных для определения типов данных, щелкните раскрывающееся меню «Определение типа данных» и выберите нужный вариант.
Когда все будет хорошо и вы захотите импортировать эти экранные данные в Excel, нажмите «Загрузить» в нижней части окна.
Теперь у вас есть данные из файла CSV в книге Excel.
По умолчанию Excel использует формат таблицы для импортированных данных. Если вы хотите использовать нормальные диапазоны, щелкните любую ячейку в таблице и выберите в меню Таблица> Преобразовать в диапазон. Затем выберите «ОК» в приглашении.
Чтобы сохранить эти данные в формате Excel, в верхнем левом углу Excel нажмите «Файл».
На левой боковой панели выберите «Сохранить».
Откроется окно «Сохранить как». Здесь введите имя файла и нажмите «Сохранить».
И это все. Теперь у вас есть версия файла CSV в формате Excel (XLSX), доступная на вашем компьютере. Наслаждаться!
Кстати, вы можете импортировать преобразованный файл Excel в Google Таблицы, чтобы редактировать книги в облаке. Попробуйте, если вам интересно.
Программы для Windows, мобильные приложения, игры — ВСЁ БЕСПЛАТНО, в нашем закрытом телеграмм канале — Подписывайтесь:)



























