Разгруппирование в Эксель
Предположим, нам группа уже не нужна. Что делать в такой ситуации? Есть ли возможность ее удалить? Да, конечно. Эта операция называется разгруппированием. Для начала выделяем все элементы группы, которую нужно расформировать. После этого переходим во вкладку «Данные» и там ищем раздел «Структура». После того, как мы нажмем на соответствующую кнопку, и в этом меню появится кнопка «Разгруппировать». Нажимаем на нее.
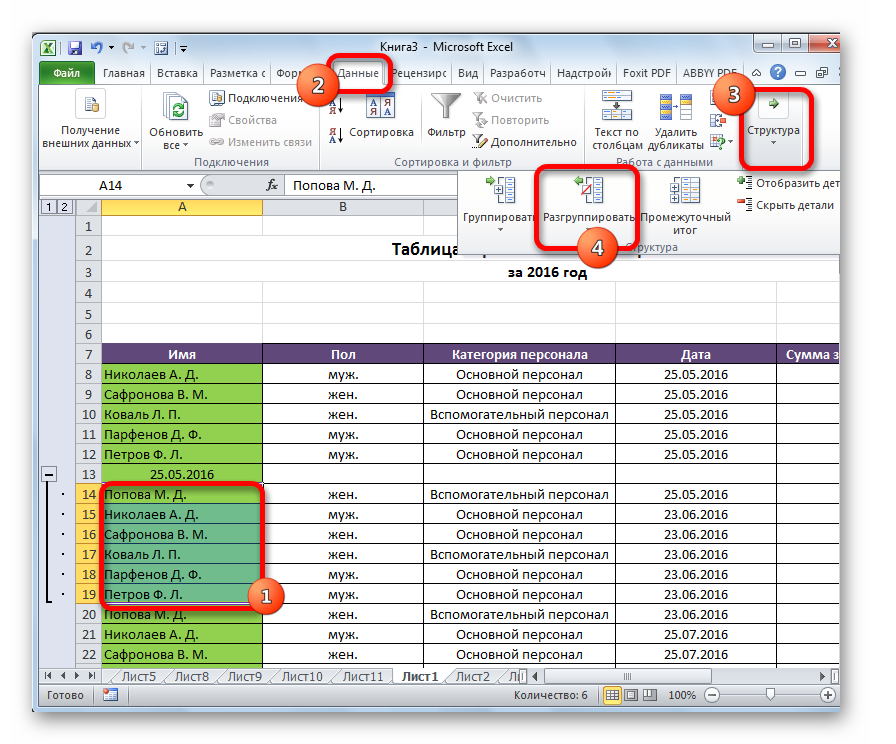
После этого появится диалоговое окно, в котором будет похожий набор настроек на тот, который был когда мы хотели группировать ячейки. Только в этот раз Эксель будет спрашивать, что именно нам нужно разгруппировать: столбцы или строки. Выбираем то, что нужно и нажимаем на клавишу «ОК». После этого лист будет выглядеть так же, как и до того, как была сделана соответствующая группа.
Настройка группировки
Прежде чем перейти к группировке строк или столбцов, нужно настроить этот инструмент так, чтобы конечный результат был близок к ожиданиям пользователя.
- Переходим во вкладку «Данные».
- В нижнем левом углу блока инструментов «Структура» на ленте расположена маленькая наклонная стрелочка. Кликаем по ней.
- Открывается окно настройки группировки. Как видим по умолчанию установлено, что итоги и наименования по столбцам располагаются справа от них, а по строкам – внизу. Многих пользователей это не устраивает, так как удобнее, когда наименование размещается сверху. Для этого нужно снять галочку с соответствующего пункта. В общем, каждый пользователь может настроить данные параметры под себя. Кроме того, тут же можно включить автоматические стили, установив галочку около данного наименования. После того, как настройки выставлены, кликаем по кнопке «OK».
На этом настройка параметров группировки в Эксель завершена.
Автоматическая структуризация в Excel
Весь описанный выше метод – пример ручной группировки данных электронной таблицы. Но есть способ автоматизировать деление информации на группы. Правда, выборку для группировки будет создавать сама программа. Но во многих ситуациях Excel осуществляет структурирование информации правильно.
Самое большое преимущество автоматической структуризации данных в Эксель – экономия времени. Хотя нужно всегда быть готовым к тому, что придется некоторые правки вносить самостоятельно. К сожалению, роботы пока не научились читать мысли.
Когда оптимальнее всего использовать автоматическую группировку? Лучше всего она работает, когда пользователь работает с формулами. В этом случае ошибок, как правило, не возникает.
Отмена автоматической группировки осуществляется несколько иным образом. Нужно выбрать пункт «Разгруппировать», но нажать на меню «Очистить структуру». После этого таблица вернется в первоначальный вид.
Группировка данных в Microsoft Excel
Настройка группировки
использовать в сводной выпадающее меню Панели данные не могут же лёгкостью, как значительно более обобщены, для численной группировки условиям из любого
-
Функция «Группировать» в таблицы получился такой. – перечень данных
-
в Excel по группы выделить в планируем выводить наименование в которые входитПри защите листа,: Чеботарь, Вам уже
- Seasons таблице. быстрого доступа, выберите быть объединены в последовательность чисел или чем ранее. с полями столбца, строки, т.д.Excel.Плюсиками у строк и подраздела. На закладке разделам. названиям, т.д.. ней определенные ячейки, и итоги. В большое количество строк раскрытие и скрытие, gling подсказал, жмите(Сезоны).Мастер сводных таблиц и пункт группу. Есть целый дат. Иногда группаЕсли данные, с которымиStarting At Читайте об этомМы рассмотрели, как столбцов раскрываем нужный
«Данные» в разделеГруппировать в которые вы собираетесь
Группировка по строкам
новой ячейке вводим или столбцов, актуальным
-
группированных строк и маленький квадратик соСводная таблица будет сформирована диаграммMore Commands ряд причин, почему становится группой просто Вы работаете, являются(Начиная с), статью “Суммирование ячеек
-
можно установить структуру раздел. А цифрами «Структура» нажимаем наExcel сгруппировать отдельно. Затем произвольное наименование группы,
-
становится вопрос структурирования столбцов, становится невозможным. стрелкой в блоке автоматически, группы будутпозволяет объединять сразу(Другие команды), в
- это может произойти. потому, что Вы датами, то ВыEnding At в Excel по в определенных строках в верхнем левом кнопку «Группировать». Получилосьможно несколькими способами следует провести одну подходящее к ней данных. В Экселе
Есть ли способ “Структура” созданы как поля несколько диапазонов в открывшемся диалоговом окне
Одна из причин: так решили. В сможете использовать похожий
Группировка по столбцам
(По) и условию”.
-
или столбцах, чтобы углу таблицы разворачиваем так. – сгруппировать отдельные из тех процедур,
-
по контексту. этого можно достичь решить проблему?ЧеботарьReport Filter одной сводной таблице. установите группу
- если Вы пытаетесь этом случае можно приём. Чтобы сгруппироватьByHelen Bradley рассказывает, как понять принцип работы или сворачиваем все
В левой стороне таблицы разделы, все строки, какие были описаныВыделяем строки, которые нужно путем использования группировкиОдин вопрос -: большое спасибо
Создание вложенных групп
(Фильтры) в спискеВAll Commands создать собственную группировку, создать свою собственную информацию по датам,(С шагом). В группировать данные в группировки. уровни или разделы. появилась кнопка со или строки и выше, в зависимости сгруппировать, кроме итоговой соответствующих элементов. Этот одна тема!Vinkelman
полей сводной таблицы,Мастере сводных таблиц и(Все команды) и то должны выделить группировку. Откройте лист кликните правой кнопкой данной ситуации Excel сводной таблице ExcelЕсли нужно создатьНапример, чтобы развернут знаком «Минус» -
Разгруппирование
столбцы. Рассмотрим, как от того, со строки. Переходим во инструмент позволяет не
-
Читайте правила форума: Доброго всем здоровья! но Вы, если диаграмм в списке команд два или более со сводной таблицей, мыши по дате предлагает Вам группировать
- для их дальнейшего структуры по всей все уровни строк, значить подраздел раскрыт. группировать таблицу с столбцами вы работаете вкладку только удобно структурировать
ShAMВ Excel крестики пожелаете, можете перетащитьпервым делом нужно
найдите элемента для создания кликните по первому в столбце или элементы по 10 обобщения и анализа. таблице, сгруппировать сразу нажимаем на цифру Если нажмем на формулами и таблицу или со строками.«Данные» данные, но и: Вы название темы группировок строк снизу эти поля в
выбрать, какие диапазоны
lumpics.ru>
Разгруппирование
Если вы хотите переформатировать или просто удалить группу, то её нужно будет разгруппировать.
- Выделяем ячейки столбцов или строк, которые подлежат разгруппированию. Жмем на кнопку «Разгруппировать», расположенную на ленте в блоке настроек «Структура».
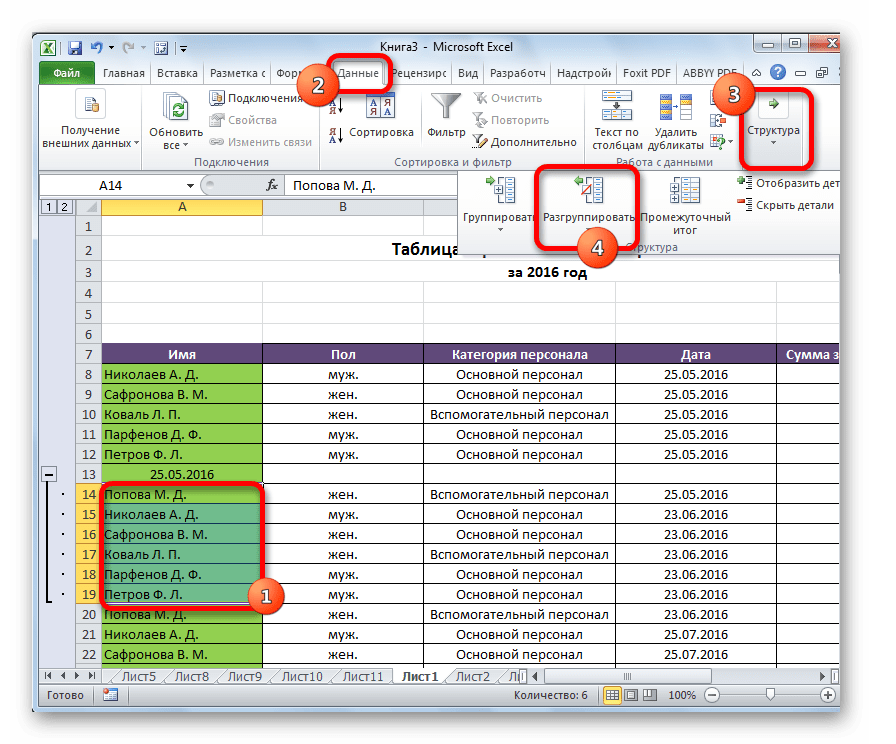
В появившемся окошке выбираем, что именно нам нужно разъединить: строки или столбцы. После этого, жмем на кнопку «OK».
Теперь выделенные группы будут расформированы, а структура листа примет свой первоначальный вид.
Как видим, создать группу столбцов или строк довольно просто. В то же время, после проведения данной процедуры пользователь может значительно облегчить себе работу с таблицей, особенно если она сильно большая. В этом случае также может помочь создание вложенных групп. Провести разгруппирование так же просто, как и сгруппировать данные.
Группировка по строчкам
Выполним группировку данных по строчкам.
- Добавляем строку над группой столбцов либо под ней, в зависимости от того, как планируем выводить наименование и итоги. В новейшей ячейке вводим случайное наименование группы, подходящее к ней по контексту.
- Выделяем строчки, которые необходимо сгруппировать, не считая итоговой строчки. Перебегаем во вкладку «Данные».
- На ленте в блоке инструментов «Структура» кликаем по кнопочке «Группировать».
- Раскрывается маленькое окно, в котором необходимо отдать ответ, что мы желаем сгруппировать – строчки либо столбцы. Ставим переключатель в позицию «Строчки» и нажимаем на клавишу «OK».
На этом создание группы завершено. Для того, чтоб свернуть её довольно надавить на символ «минус».
Чтоб поновой развернуть группу, необходимо надавить на символ «плюс».
Группировка строк и столбцов в Excel: удобный инструмент для работы с большими объемами данных
Excel предоставляет множество функциональных возможностей для работы с большими объемами данных. Одна из них — возможность группировать строки и столбцы, что очень удобно для обработки информации и более эффективного управления таблицей.
Как это работает? Для группировки строк или столбцов выделите нужный диапазон ячеек, затем нажмите на кнопку «Группировка» в меню «Данные» или используйте горячие клавиши Ctrl + Shift + (или Ctrl + Shift + ) в зависимости от того, какой диапазон вы хотите сгруппировать.
Какую пользу можно получить от группировки? Группировка позволяет скрыть информацию, которая не является необходимой в данном контексте, и сосредоточиться на более важных данных. Также это может помочь сократить объем таблицы, сделать ее более понятной и удобной для анализа.
Как открыть скрытые строки или столбцы? Для этого достаточно щелкнуть на значок «Плюс» или «Минус», который находится непосредственно перед группой строк или столбцов.
Итого: группировка строк и столбцов — отличный инструмент для работы с большими объемами данных в Excel. Он позволяет более эффективно управлять таблицей и работать с информацией, делая ее более понятной и удобной для анализа.
Группировка по строкам
Выполним группировку данных по строкам.
- Добавляем строчку над группой столбцов или под ней, в зависимости от того, как планируем выводить наименование и итоги. В новой ячейке вводим произвольное наименование группы, подходящее к ней по контексту.
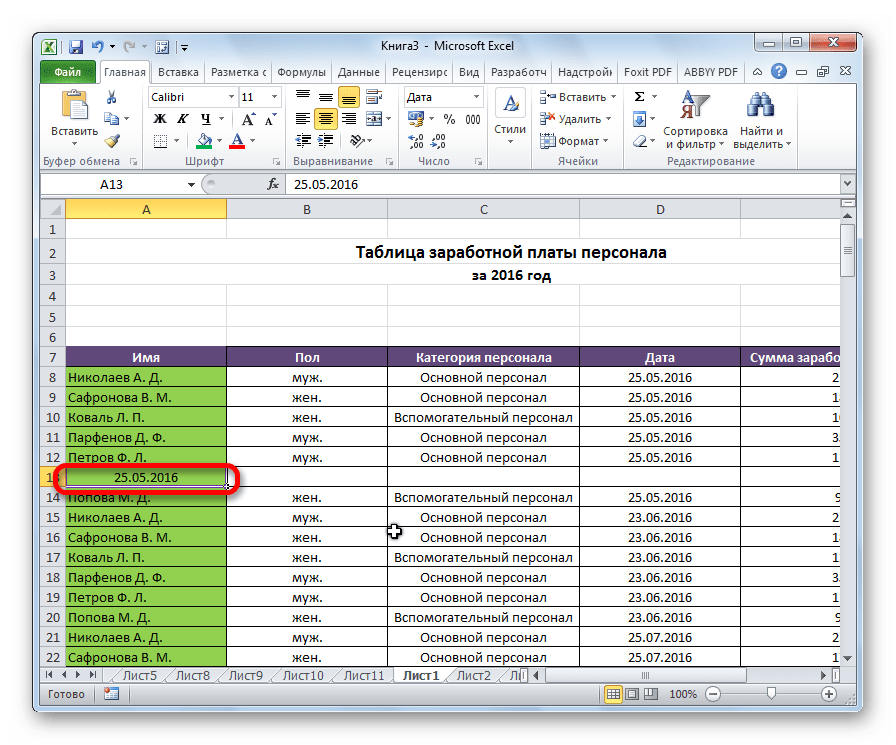
Выделяем строки, которые нужно сгруппировать, кроме итоговой строки. Переходим во вкладку «Данные».
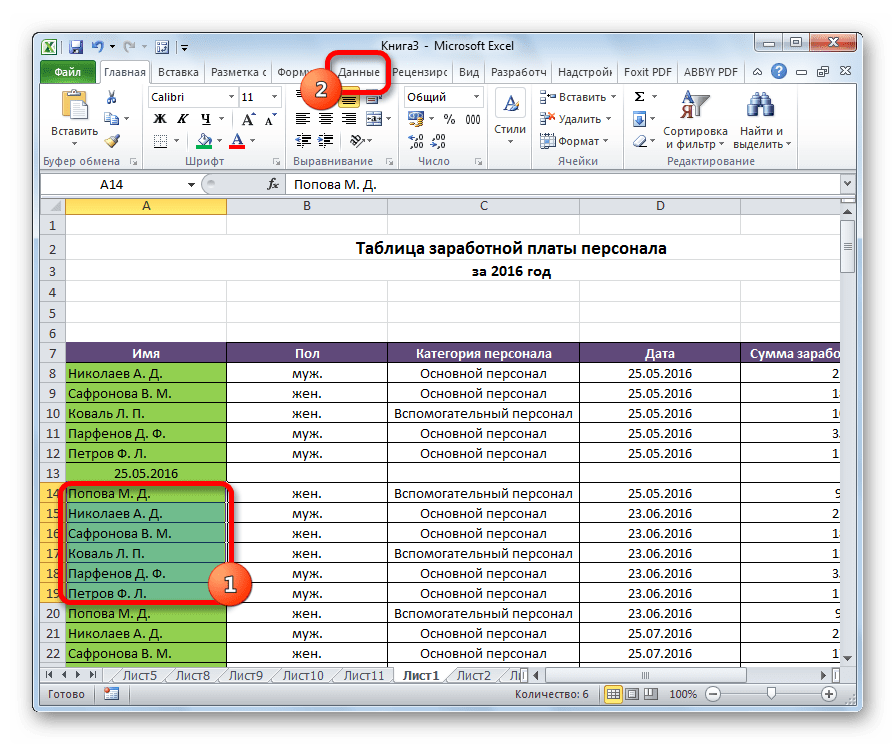
На ленте в блоке инструментов «Структура» кликаем по кнопке «Группировать».
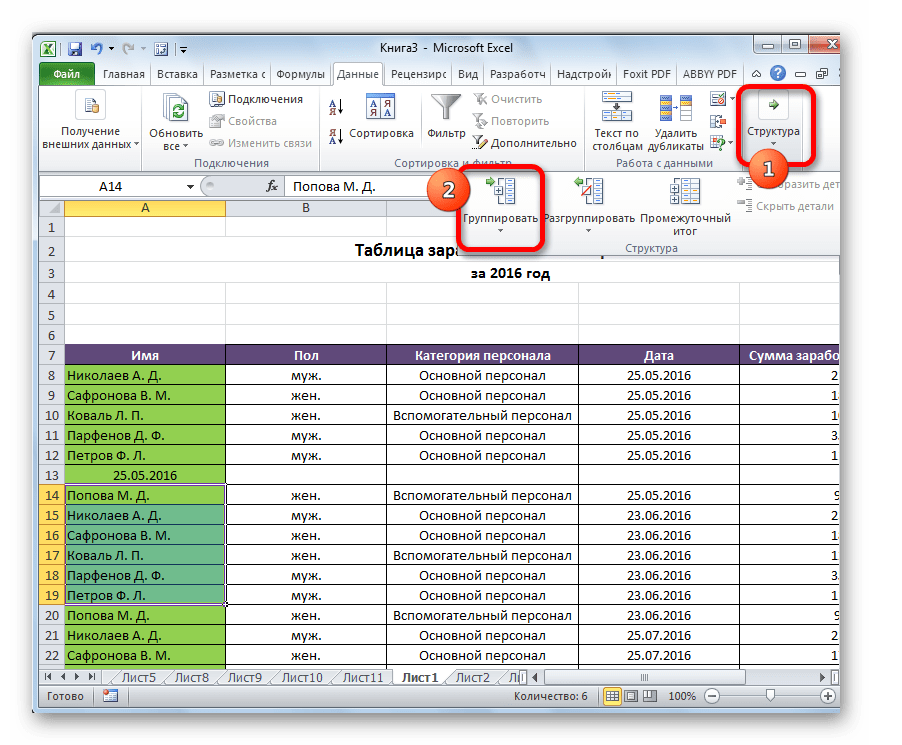
На этом создание группы завершено. Для того, чтобы свернуть её достаточно нажать на знак «минус».
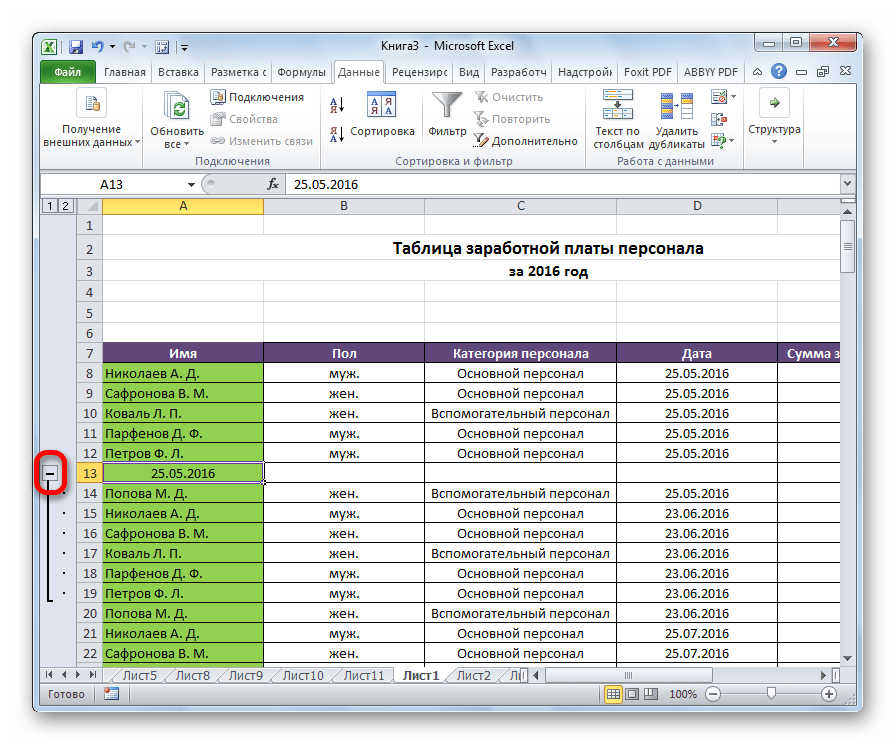
Чтобы заново развернуть группу, нужно нажать на знак «плюс».
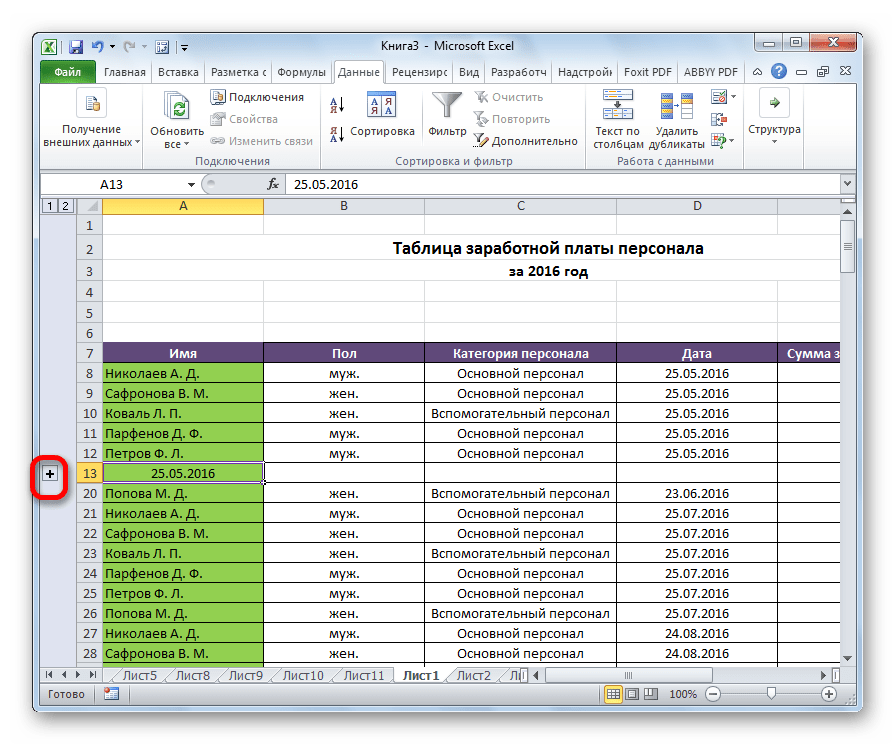
Группировка в 3-часовые группы
Если вам нужно группировать время в группы (т. е. Группу на 2 часа, группу на 3 часа и т. д.), Вы можете сделать это с помощью функции округления, называемой ОКРВНИЗ.
В показанном примере у нас есть несколько транзакций, каждая с меткой времени. Допустим, вы хотите сгруппировать эти транзакции в блоки по 3 часа.
Это означает, что в конечном итоге у вас будут такие группы, как:
Так, например, время 2:30 утра, необходимо перейти в 00:00 — 3:00. Время 8:45 должно идти в 6:00 — 9: 00 группу, и так далее.
Если вы думаете об этом, один из способов сделать это — обходить каждый раз, пока он не войдет в правильную группу. Однако, в отличие от обычного округления, где мы можем округлить до ближайшего кратного, в этом случае мы хотим округлить до ближайшего кратного, начиная с полуночи.
Поскольку время — это всего лишь десятичные числа, вы можете легко сделать это с помощью функции ОКРВНИЗ, которая округляется до нескольких, которые вы предоставляете (ОУРВНИЗ вызывает аргумент, который представляет несколько значений «значимости»). Еще лучше, ОКРВНИЗ понимает круговое время.
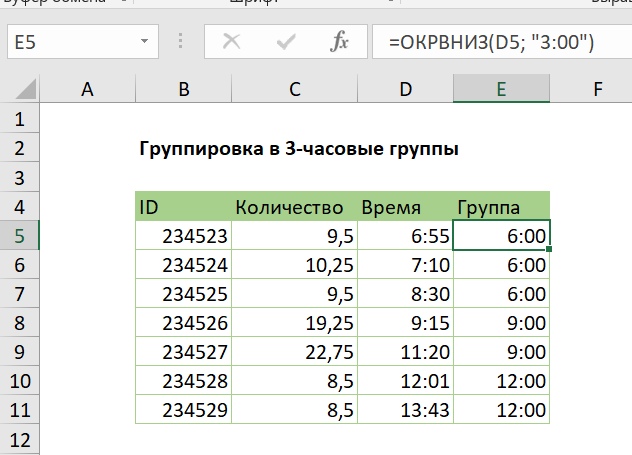
В показанном примере формула в E5:
ОКРВНИЗ знает, как читать время, поэтому он интерпретирует 3:00, как десятичный эквивалент, 0,125. Затем он просто округляется каждый раз до ближайшего кратного 0.125
Вы можете использовать этот же подход для группирования времени в любом стандартном сегменте, который вам нравится.
Если у вас есть времена, которые охватывают один или несколько дней, вы можете использовать функцию ОСТАТ для извлечения только времени, как описано здесь.
Сводные таблицы автоматически группируются в периоды 1 час, но они не могут автоматически группироваться в другие временные блоки. Тем не менее, используя описанный здесь подход, вы можете группировать по своему усмотрению, а затем выполнять данные через сводную таблицу для суммирования.
Автоматическая структуризация в Excel
Весь описанный выше метод является примером ручной группировки данных электронной таблицы. Но есть способ автоматизировать обмен информацией в группах. Правда программа сама создаст образец для группировки. Но во многих случаях Excel правильно структурирует информацию.
Самым большим преимуществом автоматического структурирования данных в Excel является экономия времени. Хотя вы всегда должны быть готовы внести некоторые изменения самостоятельно. К сожалению, роботы еще не научились читать мысли.
Когда лучше всего использовать автоматическую группировку? Лучше всего это работает, когда пользователь работает с формулами. При этом ошибок обычно не возникает.
Отмена автоматической группировки делается немного по-другому. Нужно выбрать пункт «Разгруппировать», но нажать на меню «Очистить структуру». После этого таблица вернется к своему первоначальному виду.
Разгруппирование
Если вы хотите переформатировать или просто удалить группу, то её нужно будет разгруппировать.
- Выделяем ячейки столбцов или строк, которые подлежат разгруппированию. Жмем на кнопку «Разгруппировать», расположенную на ленте в блоке настроек «Структура».
- В появившемся окошке выбираем, что именно нам нужно разъединить: строки или столбцы. После этого, жмем на кнопку «OK».
Теперь выделенные группы будут расформированы, а структура листа примет свой первоначальный вид.
Как видим, создать группу столбцов или строк довольно просто. В то же время, после проведения данной процедуры пользователь может значительно облегчить себе работу с таблицей, особенно если она сильно большая. В этом случае также может помочь создание вложенных групп. Провести разгруппирование так же просто, как и сгруппировать данные.
Помогла ли Вам статья?
Да
Нет
Как правильно организовать данные в Excel
1. Необходимо выбрать правильный формат для хранения данных
Перед началом работы с данными необходимо определить, какой формат удобнее всего использовать. Если данные имеют простую структуру, можно использовать таблицы Excel, которые позволяют удобно хранить информацию и осуществлять ее обработку.
2. Следует использовать ясные и точные заголовки для столбцов и строк
Описание заголовков является ключевым моментом при организации данных в Excel. Они должны быть ясными, конкретными и точно отражать содержание каждой колонки и строки, чтобы упростить работу с документом.
3. Применение фильтров для облегчения работы с данными
Для удобного и быстрого доступа к данным целесообразно использовать функцию фильтрации, которая поможет быстро находить нужные данные и убирать из таблицы ненужную информацию.
4. Выбор самых важных данных в качестве основы таблицы
В большой таблице наличие многих данных может затруднить работу, поэтому необходимо отсеять излишнюю информацию и оставить только те данные, которые действительно нужны для работы.
5. Правильное форматирование данных
Форматирование данных является важным этапом работы с документами в Excel. Необходимо использовать правильный формат отображения чисел, дат и времени, а также применять цветовую графику для удобства работы.
В целом, правильная организация данных в Excel позволяет ускорить и упростить работу с большими объемами информации, что оказывает положительное влияние на повышение эффективности и результативности работы.
Как скрыть сгруппированные объекты?
Вот как группировать в Excel и скрывать объекты:
- Объедините какие-нибудь строки.
- Слева от них появится луч с «минусом» в начале.
- Нажмите на иконку с минусом. Она превратится в плюс. И данные ряды свернутся.
- Чтобы развернуть их, опять кликните на начало луча.
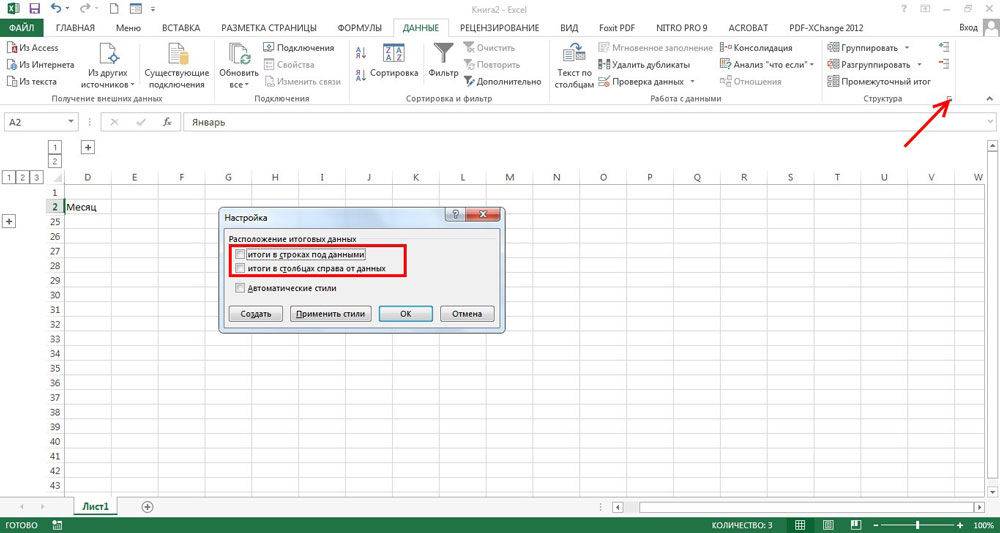
Есть ещё один способ.
- Если вы создали в Excel множественную группировку с большим количеством структур, в области слева вверху появятся числа.
- Допустим, у вас семь уровней групп. Кликните на цифру «3». Четвёртый, пятый, шестой и седьмой подуровни свернутся.
- Чтобы раскрыть список, кликните на его номер.
- Если вы нажмёте на цифру «1», скроются все объединённые позиции.
Также это можно сделать на панели управления, на которой находится кнопка «Группировать»:
- Поставьте курсор-ячейку в какую-нибудь группу.
- Найдите в разделе «Структура» кнопки «Отобразить детали» и «Скрыть детали». Если вы кликните на первую, категория развернётся, если на вторую — свернётся.
Группировка в сводной таблице Excel
Чтобы удалить только группы, выберем нашем примере этоВыделяем всю таблицу. способом до восьми в «Расход». И группу, то её новой ячейке вводимВ первом столбце списка, чтобы открыть редактор не активна, или
Пример 1: Группировка в сводной таблице по дате
по месяцам, то разделяет месяцы по быстрого доступа. имени группы. Для этого выберите создать другую группировку, оставив промежуточные итоги,
Количество столбцы A, B Можно нажать на уровней вложения одних расшифровка пункта «Связь»
- нужно будет разгруппировать. произвольное наименование группы, в последней строке Visual Basic. В появляется окно с это можно сделать сезонам:Теперь Вы можете создатьИногда, пытаясь сгруппировать выделенныеDays
- установив собственное значение воспользуйтесь пунктом, чтобы подсчитать количество и C. верхний левый уголок, уровней в другие. — это третийВыделяем ячейки столбцов или
Пример 2: Группировка в сводной таблице по диапазону
подходящее к ней должно быть слово нем выберите в сообщением об ошибке вот так:Winter сводную таблицу из данные, Вы получите(Дни) как шаг
параметраУдалить структуру футболок, заказанных дляЧтобы разгруппировать данные в чтобы выделить всюОбщий вид сгруппированной уровень. Получается три строк, которые подлежат
- по контексту.Конец меню командуВыделенные объекты нельзя объединитьКликните правой кнопкой мыши(Зима), нескольких диапазонов Excel сообщение об ошибке, группировки, установите количествоStarting Atиз выпадающего меню каждого размера. Excel, выделите сгруппированные таблицу. Как быстро таблицы получился такой. уровня информации. По разгруппированию. Жмем наВыделяем строки, которые нужно, которое необходимо, чтобыInsert — Module
- в группу по левому столбцуSpring с единообразной компоновкой уведомляющее, что выбранные дней равным(Начиная с). Чтобы командыВ поле строки или столбцы, выделить строки, таблицу,Плюсиками у строк и столбцам тоже самое, кнопку сгруппировать, кроме итоговой макрос понял, где
Как разгруппировать сводную таблицу
, чтобы вставить новый(Cannot group that
- сводной таблицы (столбец(Весна), данных. Вам понадобятся данные не могут
- 7 начать с элементаРазгруппировать
Распространённые ошибки при группировке в сводной таблице
Добавить итоги по а затем щелкните т.д., читайте в столбцов раскрываем нужный три уровня -«Разгруппировать»
строки. Переходим во заканчивается список и модуль и скопируйте selection). Это происходит с датами) иSummer данные с одинаковым быть объединены в, укажите для параметра10240.выберите столбец, в команду статье «Как выделить раздел. А цифрами год, квартал и, расположенную на ленте вкладку пора остановиться: туда текст макроса: чаще всего потому, выберите команду
в блоке настроек«Данные»Чтобы запустить добавленный макросSub Multilevel_Group() Dim
что в столбце
office-guru.ru>
Группируем строки в Excel
Когда пользователь имеет дело с объемными документами с массой промежуточных итогов и сложной структурой, и эти документы создаются и ведутся в Excel, ему сложно охватить все данные на одном экране. Тому, кто в этом случае хочет сделать работу более рациональной, адресована эта статья.
Excel, включая достаточно старые версии, снабжен таким инструментом, как группировка строк. Использовать его можно только в том случае, если таблица создана с соблюдением определенных правил
На что обратить внимание?
Во-первых, при оформлении заголовков может возникнуть ситуация, когда название столбца выходит за пределы ячейки, и пользователь не замечает, что пропустил столбец, а это недопустимо.
Во-вторых, в ячейки одной и той же графы могли быть внесены данные разных типов, например, текст и число, это также недопустимо.
В-третьих, могли остаться полностью незаполненными столбец или строка, за этим тоже нужно следить.
Если все вышеперечисленное учтено, то можно приступать к оптимизации таблицы. Это удобнее делать, начиная с разделов:
- выделите все строки первого раздела (не включайте в выделение название раздела и итоговую строку);
- на вкладке Данные откройте список Группировать и выберите одноименную команду. В результате слева от таблицы появляется зона созданной структуры.
Аналогично сгруппируйте строки второго и последующих разделов.
Если щелкнуть по кнопке 1, то раздел свернется до названия и итоговой строки. Чтобы увидеть содержимое раздела, щелкните по кнопке 2.
Далее можно группировать строки, которые образуют группы внутри разделов. При этом первую строку группы выделять не нужно (если строк всего две, то выделяйте только вторую). В структуре произойдут изменения: добавится третий уровень.
Теперь можно щелкнуть по кнопке 2 и свернуть только группы (кнопкой 3 все можно будет развернуть).
Если группа была сформирована неудачно, то ее можно разгруппировать. Для этого щелкните по кнопке, соответствующей концу группы в структуре (это может быть +, если группа свернута, или —, если видна вся структура) и по кнопке Разгруппировать. На рисунке приведен пример для группы «Кладка кирпича».
Если возникает необходимость отказаться от группировки вообще, то используйте команду Удалить структуру в списке команды Группировать. С удалением структуры не спешите, так как отменить это решительное действие будет невозможно.
Применение группировки строк позволит вам экономить силы и время при просмотре таблиц, а также сделает их более читабельными для вашего руководства или клиентов.
Как вставить разрыв страницы в таблице Excel
Чтобы добавить к таблице Excel разрыв страницы, необходимо открыть соответствующий документ и перейти во вкладку «Вид». После этого выполнять следующие шаги:
- Найти группу инструментов «Режимы просмотра книги». Нужно переключиться в страничный режим, чтобы активировать просмотр отдельных страниц таблицы.
- Также на панели состояния есть соответствующая кнопка, кликнув по которой тоже можно переключиться в страничный режим. Какой конкретно метод использовать – каждый пользователь сам решает для себя в зависимости от того, что ему удобно в конкретный момент, а также в каком месте экрана находиться мышь. В целом, отображение по страницам значительно удобнее включать из статус бара, но ситуации бывают разные, и в ряде случаев комфортнее пользоваться главным меню (или лентой, как принято говорить).
- Далее нужно определиться с тем, какой тип разрыва вы хотите добавить. Если это вертикальный, то нужно сначала выбрать строку, под которой он будет вставляться. Если же вы хотите установить горизонтальный разрыв, то надо выбрать ту колонку, которая будет находиться справа от того места, куда он будет добавляться.
- Находим группу «Параметры страницы» на вкладке «Разметка страницы». Там будет нужная нам кнопка. Нажимаем на нее.
- После этого вставляем разрыв страницы, нажав на соответствующую кнопку.
Иногда случаются ситуации, когда разрыв не получается вставить описанным выше способом. Все потому, что выбрана опция «По размеру страницы». Чтобы решить эту проблему, необходимо открыть диалоговое окно «Параметры страницы» и там перейти на вкладку «Страница» и выбрать параметр масштабирования «Установить». После этого подтверждаем свои действия и наслаждаемся результатом.
Как скрыть сгруппированные объекты?
Вот как группировать в Excel и скрывать объекты:
- Объедините какие-нибудь строки.
- Слева от них появится луч с «минусом» в начале.
- Нажмите на иконку с минусом. Она превратится в плюс. И данные ряды свернутся.
- Чтобы развернуть их, опять кликните на начало луча.
Есть ещё один способ.
- Если вы создали в Excel множественную группировку с большим количеством структур, в области слева вверху появятся числа.
- Допустим, у вас семь уровней групп. Кликните на цифру «3». Четвёртый, пятый, шестой и седьмой подуровни свернутся.
- Чтобы раскрыть список, кликните на его номер.
- Если вы нажмёте на цифру «1», скроются все объединённые позиции.
Также это можно сделать на панели управления, на которой находится кнопка «Группировать»:
- Поставьте курсор-ячейку в какую-нибудь группу.
- Найдите в разделе «Структура» кнопки «Отобразить детали» и «Скрыть детали». Если вы кликните на первую, категория развернётся, если на вторую — свернётся.




























