Выбор нужного листа
При работе с программой Excel, в которой содержится несколько листов, важно уметь выбирать нужный лист для редактирования данных или выполнения определенных операций. Для этого можно использовать различные способы
Во-первых, можно выбрать нужный лист с помощью мыши. Для этого необходимо кликнуть на название листа, которое находится в нижней части окна программы. После этого выбранный лист будет открыт и готов к работе.
Если в файле Excel содержится большое количество листов, а их названия не отображаются полностью на панели навигации, то можно воспользоваться поиском. Для этого нужно кликнуть на маленькую кнопку с изображением лупы в правом верхнем углу панели навигации. После этого появится поле для ввода текста, в которое можно ввести название нужного листа. После ввода текста, Excel автоматически найдет и откроет нужный лист.
Также, можно выбрать нужный лист с помощью команды «Перейти к листу» в меню программы. Для этого необходимо нажать на вкладку «Главная», затем выбрать команду «Редактирование» и в появившемся списке выбрать команду «Перейти к листу». После этого откроется окно со списком всех листов, где можно выбрать нужный лист и нажать кнопку «ОК»
Удалить все остальные столбцы (или каждый N-й столбец)
Удаление каждой альтернативной строки или каждой третьей / четвертой строки стало проще, поскольку вы можете использовать параметр фильтра. Все, что вам нужно сделать, это использовать формулу, которая определяет альтернативные строки (или каждую третью / четвертую строку) и фильтрует эти строки.
К сожалению, эта же методология не работает со столбцами, поскольку вы не можете фильтровать столбцы так, как фильтруете строки.
Итак, если вам нужно удалить все остальные столбцы (или каждый третий / четвертый / N-й столбец), вам нужно проявить немного больше творчества.
В этом разделе я покажу вам два метода, которые вы можете использовать для удаления каждого другого столбца в Excel (и вы можете использовать тот же метод для удаления каждого третьего / четвертого / N-го столбца, если хотите).
Удаление альтернативных столбцов с помощью формул и метода сортировки
Предположим, у вас есть набор данных, как показано ниже, и вы хотите удалить все остальные столбцы (за исключением столбца заголовка A).
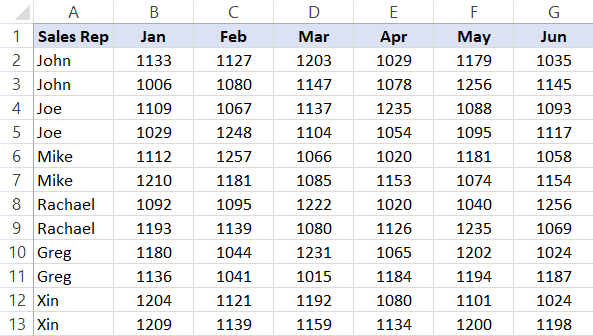
Уловка здесь заключается в том, чтобы определить альтернативные столбцы с помощью формулы, а затем отсортировать столбцы на основе этой формулы. После того, как вы соберете отсортированные столбцы вместе, вы можете вручную выбрать и удалить их.
Ниже приведены шаги по удалению всех остальных столбцов в Excel:
- Вставьте строку над строкой заголовка (щелкните правой кнопкой мыши любую ячейку в заголовке, нажмите «Вставить», а затем выберите параметр «Вся строка»)
- Введите следующую формулу в ячейку над крайним левым столбцом в наборе данных и скопируйте для всех ячеек: = МОД (КОЛОНКА (); 2)
- Преобразуйте значения формулы в числа. Для этого скопируйте ячейки, щелкните правой кнопкой мыши и перейдите в меню «Специальная вставка» -> «Вставить значения».
- Выберите весь набор данных (за исключением заголовков в столбце). В этом примере я выбрал B1: G14 (и НЕТ столбец A)
- Перейдите на вкладку «Данные».
- Щелкните значок сортировки
- В диалоговом окне Сортировка внесите следующие изменения:
- Нажмите кнопку «Параметры» и в открывшемся диалоговом окне нажмите «Сортировать слева направо», а затем нажмите «ОК».
- В раскрывающемся списке Сортировать по выберите Строка 1. Это строка, которая содержит результаты формулы.
- В раскрывающемся списке «Порядок» выберите «От наименьшего к наибольшему».
- Нажмите ОК.
Вышеупомянутые шаги сортируют все столбцы и объединяют все альтернативные столбцы в одном месте (в конце).
Теперь вы можете выбрать все эти столбцы (для которых значение формулы равно 1) и удалить их.
Хотя это не лучшее решение, но с ним можно справиться.
Если вы хотите удалить каждый третий столбец или каждый четвертый столбец, вам необходимо соответствующим образом скорректировать формулу.
Связанное руководство: Как СОРТИРОВАТЬ в Excel (по строкам, столбцам, цветам, датам и числам)
Удалить альтернативные столбцы с помощью VBA
Еще один быстрый способ удалить альтернативные столбцы — использовать приведенный ниже код VBA:
Sub Delete_Every_Other_Column () Dim Rng As Range Set Rng = Application.InputBox («Выбрать диапазон (исключая заголовки)», «Выбор диапазона», Тип: = 8) Для i = Rng.Columns.Count To 1 Step -2 Если i Mod 2 = 0 Then Rng.Columns (i). Удалить End If Next i End Sub
В приведенном выше коде предлагается выбрать диапазон ячеек, в котором есть столбцы. Здесь вам нужно выбрать столбцы, за исключением того, у которого есть заголовок.
После того, как вы указали диапазон ячеек с данными, он будет использовать цикл For Loop и удалит все остальные столбцы.
Если вы хотите удалить каждый третий столбец, вы можете использовать приведенный ниже код (и соответствующим образом отрегулировать, чтобы удалить N-й столбец)
Sub Delete_Every_Third_Column () Dim Rng As Range Set Rng = Application.InputBox («Выбрать диапазон (исключая заголовки)», «Выбор диапазона», Тип: = 8) Для i = Rng.Columns.Count To 1 Step -3 If i Mod 3 = 0 Then Rng.Columns (i). Удалить End If Next i End Sub
Шаги о том, где разместить этот код VBA и как его использовать, описаны в разделе выше, озаглавленном — «Автоматически удалять каждую другую строку (или N-ю строку) с помощью макроса VBA (быстрый метод)»
Надеюсь, вы нашли это руководство по Excel полезным.
Удаление пробелов только слева или справа
Добавление столбцов или строк в таблицу Excel
Если вы просто хотите добавить больше столбцов или строк, есть несколько способов сделать это. Вы можете использовать тот метод, который вам удобнее или удобнее.
Введите данные в следующий столбец или строку
Чтобы добавить еще один столбец, введите данные в ячейку справа от последнего столбца. Чтобы добавить еще одну строку, введите данные в ячейку под последней строкой. Нажмите Enter или Return.
Это автоматически добавляет столбец или строку, включенную в таблицу.
Вставить данные в следующий столбец или строку
Как и при вводе в ячейку, вы также можете вставлять данные. Поэтому, если у вас есть данные из другого места в буфере обмена, перейдите к ячейке справа от последнего столбца или под последней строкой и вставьте ее. Вы можете использовать «Вставить» на вкладке «Главная» или щелкнуть правой кнопкой мыши и выбрать «Вставить».
Это также добавляет количество столбцов или строк данных, которые затем становятся частью таблицы.
Используйте функцию вставки
Независимо от того, хотите ли вы щелкнуть правой кнопкой мыши или использовать кнопки на ленте, есть параметр «Вставить», который упрощает добавление столбцов или строк. Как и во многих других задачах, есть несколько различных способов использования Insert.
Выберите столбец или строку, щелкните правой кнопкой мыши и выберите «Вставить». Это вставит столбец слева или в строку выше.
Выберите столбец или строку, перейдите на вкладку «Главная» и нажмите «Вставить» в разделе «Ячейки» на ленте. Вы также можете щелкнуть стрелку рядом с кнопкой «Вставить» и выбрать «Вставить столбцы листа» или «Вставить строки листа». Оба варианта вставляют столбец слева или в строку выше.
Выберите любую ячейку в таблице, щелкните правой кнопкой мыши и перейдите к «Вставить». Выберите «Столбцы таблицы слева» или «Строки таблицы сверху» во всплывающем меню, чтобы добавить один или другой.
Удалите все остальные строки, отфильтровав набор данных (с помощью формулы)
Если бы вы могли каким-то образом отфильтровать все четные или нечетные строки, было бы очень легко удалить эти строки / записи.
Хотя для этого нет встроенной функции, вы можете использовать вспомогательный столбец, чтобы сначала разделить строки на нечетные и четные, а затем выполнить фильтрацию на основе значения вспомогательного столбца.
Предположим, у вас есть набор данных, показанный ниже, в котором есть данные о продажах для каждого торгового представителя для двух регионов (США и Канада), и вы хотите удалить данные для Канады.
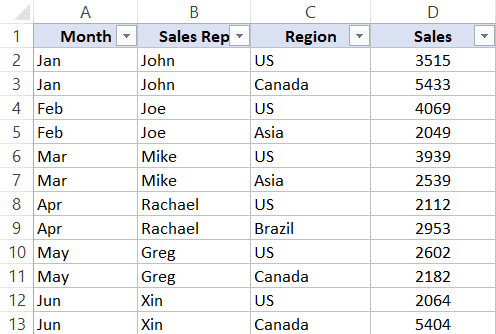
Ниже приведены шаги, чтобы сначала отфильтровать, а затем удалить все остальные строки (в которых есть данные для Канады):
- В ячейке рядом с заголовком последнего столбца введите текст HelperColumn (или любой текст заголовка, который должен иметь вспомогательный столбец)
- В ячейке под заголовком вспомогательного столбца введите следующую формулу: = ЕВРОПЕЙСКОЕ (СТРОКА ()). Скопируйте эту формулу для всех ячеек. Эта формула возвращает ИСТИНА для всех четных строк и ЛОЖЬ для всех НЕЧЕТНЫХ строк.
- Выберите весь набор данных (включая ячейки, в которые мы ввели формулу на предыдущем шаге).
- Перейдите на вкладку «Данные».
- Щелкните значок фильтра. Это применит фильтр ко всем заголовкам в наборе данных.
- Щелкните значок фильтра в ячейке HelperColumn.
- Отмените выбор параметра ИСТИНА (поэтому будет выбран только параметр ЛОЖЬ)
- Щелкните ОК. Это отфильтрует данные и покажет только те записи, в которых значение HelperColumn равно FALSE.
- Выберите все отфильтрованные ячейки в вспомогательном столбце (за исключением заголовка)
- Щелкните правой кнопкой мыши любую из выбранных ячеек и выберите «Удалить строку».
- В открывшемся диалоговом окне нажмите ОК. Это удалит все видимые записи, и на данный момент вы будете видеть только строку заголовка.
- Щелкните вкладку «Данные», а затем щелкните значок «Фильтр». Фильтр будет удален, и вы сможете увидеть все оставшиеся записи.
Вышеупомянутые шаги фильтруют каждую вторую строку в наборе данных, а затем удаляют эти строки.
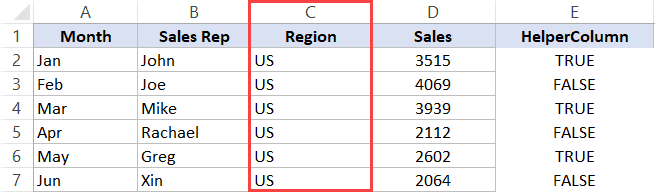
На этом этапе не беспокойтесь о значениях вспомогательных столбцов.. В полученных данных есть только строки для США, а все строки для Канады удалены. Теперь вы можете удалить вспомогательный столбец.
Если вы хотите удалить каждую вторую строку, начиная с первой строки, выберите параметр ИСТИНА на шаге 7 и снимите флажок ЛОЖЬ.
Хотя описанный выше метод хорош, у него есть два недостатка:
- Вам необходимо добавить новый столбец ( HelperColumn в нашем примере выше)
- Это может занять много времени, если вам нужно удалять альтернативные строки, делайте это часто.
Связанное руководство: Удаление строк на основе значения ячейки (или условия) в Excel
Удаление таблиц
Несмотря на явные преимущества таблиц по сравнению с диапазонами, иногда бывает необходимо отказаться от их использования. Тогда на вкладке Конструктор
выберите команду Преобразовать в диапазон
(конечно при этом должна быть выделена хотя бы одна ячейка таблицы).
Если же вам нужно очистить лист от данных, независимо от того, были ли они оформлены как диапазон или как таблица, то выделите все ячейки с данными и воспользуйтесь клавишей DELETE
или удалите соответствующие столбцы.
Приемы создания и удаления таблиц, о которых вы узнали из этой статьи, пригодятся вам в Excel 2007, 2010 и старше
.
Возможно, будет полезно почитать:
- Выбираем лучший утюжок для волос ;
- Воротник шанца для новорожденных Шина шанца для новорожденных как правильно надевать ;
- Как рисовать акриловыми красками на ногтях ;
- Через сколько будет новый год Сколько дней осталось до празднование нового года ;
- План-конспект урока по русскому языку (1 класс) на тему: Письмо строчной буквы «ж III ;
- Камея и ее история Гемма с углубленным изображением 7 ;
- Обработки разреза рукава фигурной планкой ;
- Костюм со съёмной баской крючком Описание вязания топа ;
Применение макросов
Перед тем, как использовать данный метод, в уже существующую книгу нужно добавить макрос. Его несложно скачать в интернете. Далее остается только вставить его в программу при помощи выполнения следующих действий:
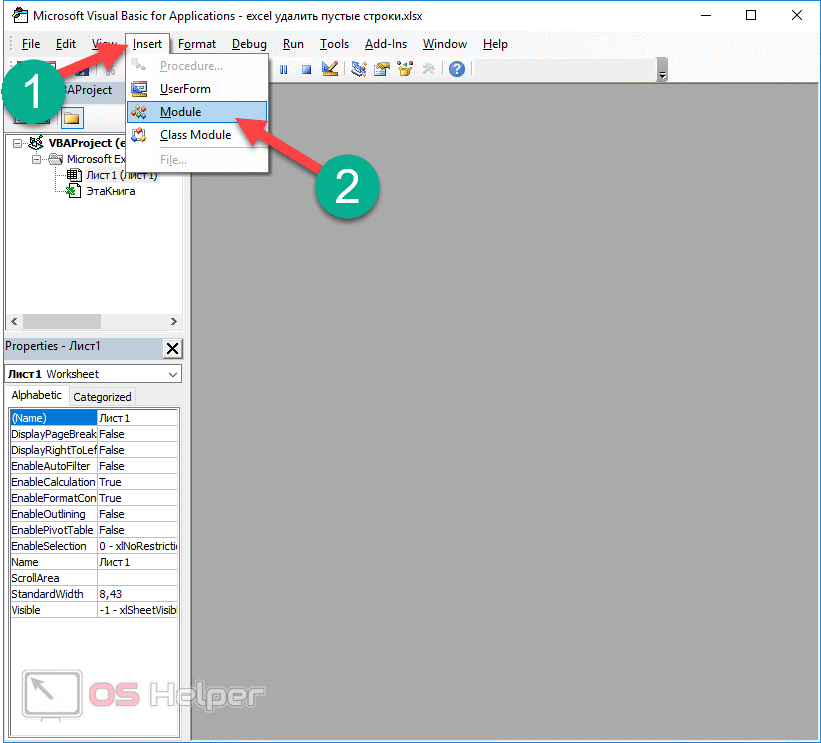
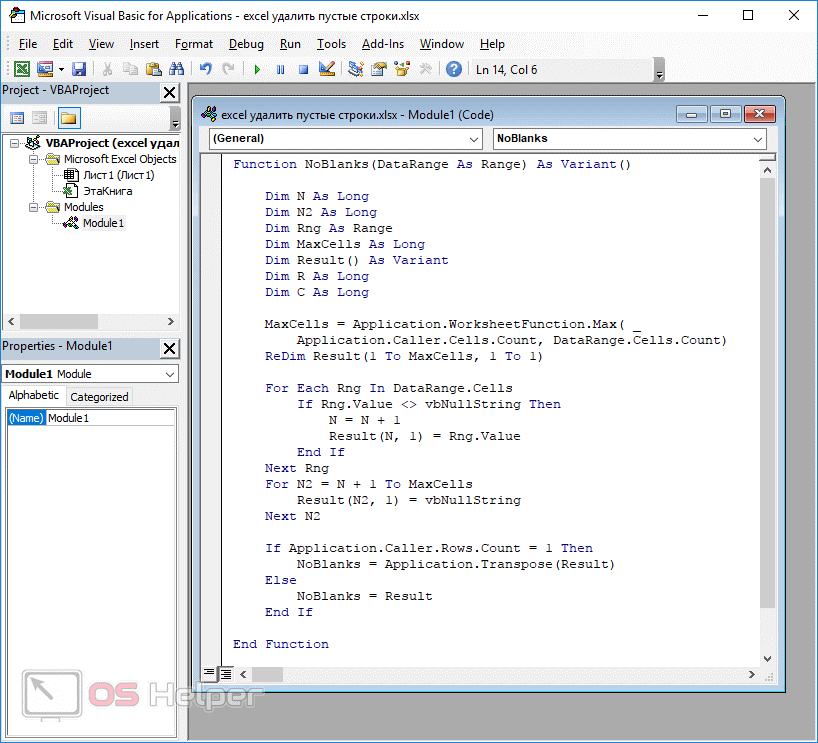
Шаг 2. Копируем код и вставляем в окно
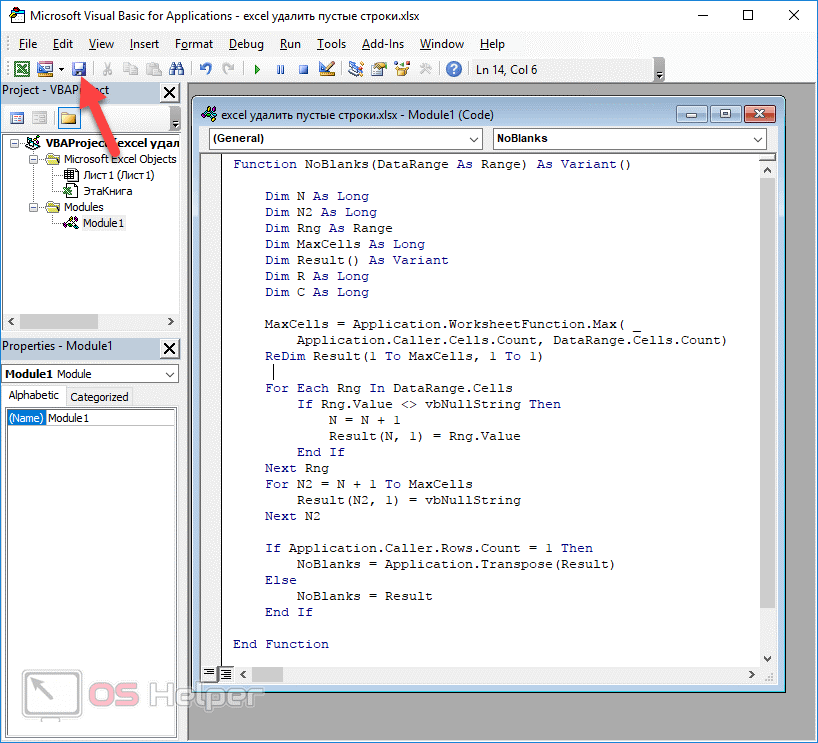
Шаг 3. Кликаем на иконку сохранения или в качестве альтернативы достаточно использовать комбинацию «Ctrl+S»
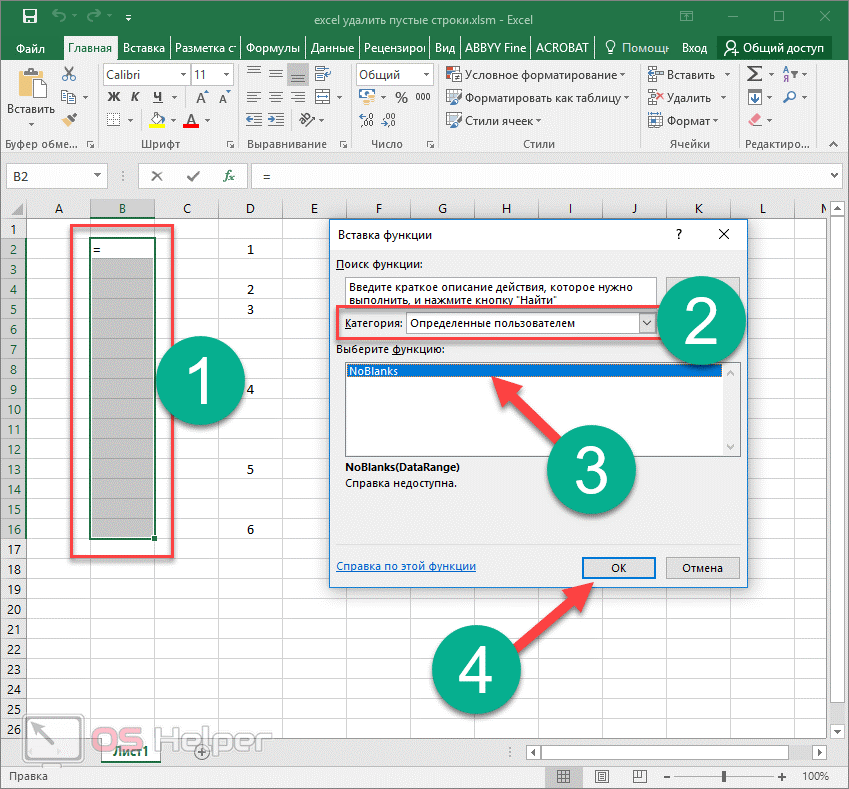
Шаг 4. Выбираем в появившемся окне «нет»
Шаг 5. Устанавливаем формат и подтверждаем сохранение
Шаг 6. Теперь можно закрыть редактор
Шаг 7. Чтобы проверить работу, можно выделить какие-нибудь ячейки рядом с прописанными значениями и выбираем категорию, которая устанавливается пользователем. Остается выбрать No Blanks и подтверждаем кнопкой ОК
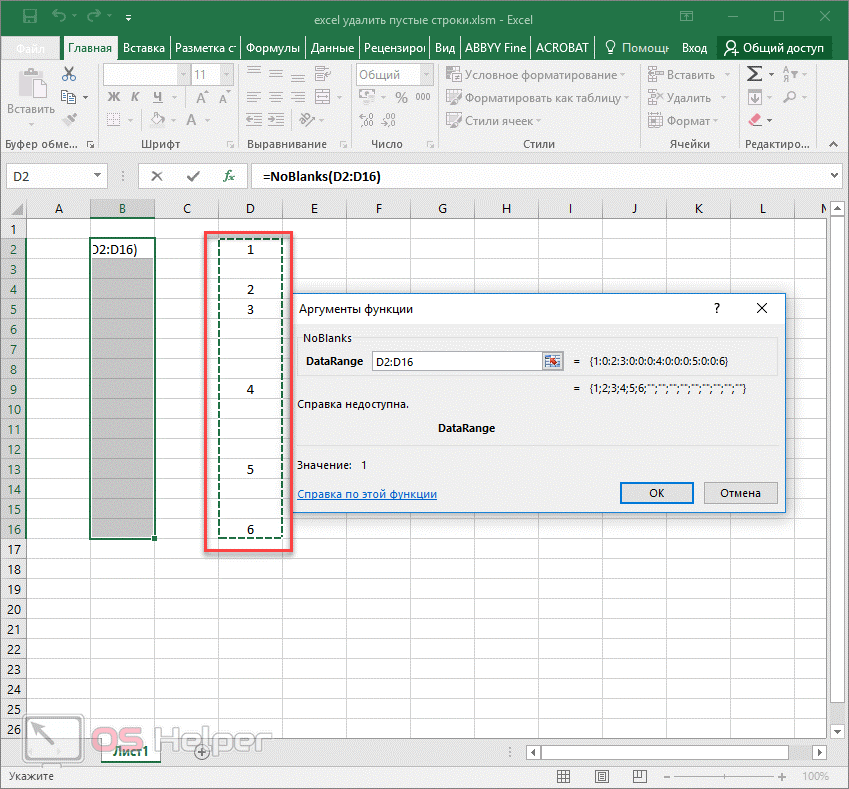
Шаг 8. Выделяем все данные, которые есть в документе
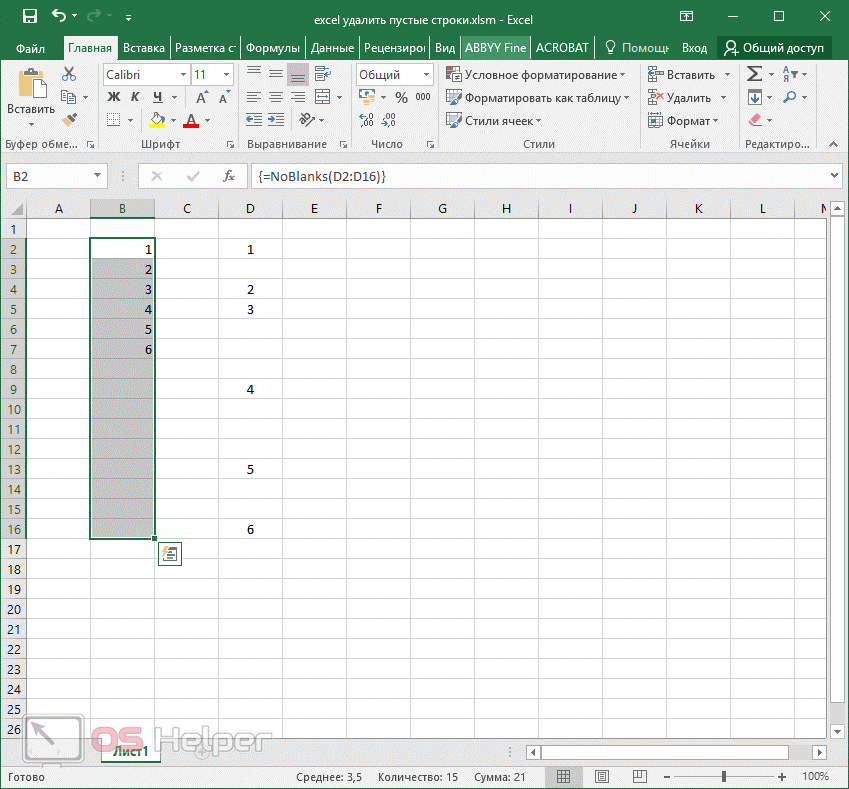
Шаг 9. Зажимаем комбинацию «Ctrl+Shift+Enter». В результате имеющиеся данные должны скопироваться без пробелов, как это показано на следующем рисунке:
Удалить столбцы или строки в таблице Excel
Как и при добавлении столбцов или строк в таблицу в Microsoft Excel, их удаление так же просто. И, как вы, наверное, уже догадались, есть несколько способов сделать это! Здесь вы просто воспользуетесь функцией удаления.
Как вы могли заметить, используя функцию «Вставить» выше, рядом также есть опция «Удалить». Итак, используйте одно из этих действий, чтобы удалить столбец или строку.
Выберите столбец или строку, щелкните правой кнопкой мыши и выберите «Удалить».
Выберите столбец или строку, перейдите на вкладку «Главная» и нажмите «Удалить» в разделе «Ячейки» на ленте. Кроме того, вы можете щелкнуть стрелку рядом с кнопкой «Удалить» и выбрать «Удалить столбцы листа» или «Удалить строки листа».
Выберите ячейку в столбце или строке, которую вы хотите удалить. Щелкните правой кнопкой мыши, перейдите к «Удалить» и выберите «Столбцы таблицы» или «Строки таблицы» во всплывающем меню, чтобы удалить один или другой.
Если вам нужна помощь со столбцами и строками в Excel за пределами таблиц, узнайте, как закрепить и разморозить столбцы и строки или как преобразовать строку в столбец.
Программы для Windows, мобильные приложения, игры — ВСЁ БЕСПЛАТНО, в нашем закрытом телеграмм канале — Подписывайтесь:)
Функции-условия для удаления строк
При работе с большими объемами данных в Excel зачастую возникает необходимость удалить определенные строки в таблице по определенным условиям. Для решения данной задачи в программе предусмотрены различные функции-условия, которые позволяют производить удаление строк на основе заданных критериев.
Одной из самых популярных функций-условий для удаления строк в Excel является функция IF. С помощью данной функции можно задать условие и определить, какие строки необходимо удалить. Например, если нам нужно удалить все строки, в которых значение в определенном столбце меньше заданного числа, мы можем использовать следующую формулу:
Данная формула проверяет значение в ячейке A1 и, если оно меньше 5, возвращает текст «Удалить», если нет — «Оставить». Далее мы можем отфильтровать таблицу по значению в этом столбце и удалить строки, содержащие указанный текст.
Кроме функции IF, в Excel также доступны другие функции-условия для удаления строк. Например, с помощью функции COUNTIF можно подсчитывать количество ячеек, удовлетворяющих заданному условию, и на основе этого удалить соответствующие строки. Также можно использовать функции AND и OR для комбинирования нескольких условий удаления строк.
В случае, если условий для удаления строк очень много или они достаточно сложные, можно воспользоваться функцией FILTER, которая позволяет фильтровать таблицу по заданным условиям и создавать новую таблицу без удаленных строк.
В итоге, функции-условия в Excel предоставляют широкие возможности для удаления строк в таблице в зависимости от заданных критериев. С их помощью можно производить удаление строк на основе сравнения значений, подсчета количества ячеек или использования комбинированных условий.
Метод CONCATENATE в Excel для удаления строки в формуле
Если вам нужно удалить строку из формулы в Excel, можно использовать функцию CONCATENATE. С помощью этой функции вы можете объединить несколько текстовых строк в одну строку, исключив ненужную.
Для удаления строки в формуле сначала нужно разделить формулу на отдельные строки. Для этого используйте функцию разделения текста по символу перевода строки (`CHAR(10)`). Например, если ваша формула находится в ячейке A1, вы можете использовать следующую формулу для разделения строк:
| Ячейка B1: | =SUBSTITUTE(A1, CHAR(10), CONCATENATE(«», «»)) |
Эта формула находит символы перевода строки в ячейке A1 и заменяет их на пустую строку. Результат будет отображаться в ячейке B1. Теперь каждая строка вашей формулы будет представлена в отдельной ячейке.
Затем, если вам нужно удалить определенную строку, вы можете использовать функцию CONCATENATE для объединения строк обратно в одну формулу, исключив ненужную строку. Например, если вам нужно удалить строку вторую, вы можете использовать следующую формулу:
| Ячейка C1: | =CONCATENATE(B1, CHAR(10), B3, CHAR(10), B4, CHAR(10), B5, CHAR(10), B6) |
Эта формула объединяет строки из ячеек B1, B3, B4, B5 и B6 с помощью символа перевода строки и возвращает результат в ячейку C1. В результате в ячейке C1 будет новая формула, в которой будет отсутствовать удаленная строка.
Таким образом, используя функцию CONCATENATE, можно удалить строку из формулы в Excel, разделив формулу на отдельные строки и объединив их обратно, исключив ненужную строку.
Как добавить новую строку в Excel
Удаление строки с помощью формулы INDIRECT в Excel
Чтобы удалить строку с помощью формулы INDIRECT, нужно выполнить следующие шаги:
- Определите номер строки, которую необходимо удалить.
- Вставьте следующую формулу в ячейку, где должны находиться данные из удаленной строки:
В этой формуле значение <номер строки> должно быть заменено на номер строки, которую вы хотите удалить. Например, если вы хотите удалить строку 5, то замените <номер строки> на 5.
После вставки формулы на место данных удаленной строки автоматически будут перенесены данные из следующей строки. Формула INDIRECT будет ссылаться либо на текущую строку (если она находится ниже удаленной строки), либо на следующую строку (если она находится выше удаленной строки).
Если вставить эту формулу во все ячейки таблицы, данные будут автоматически перенесены и удаленная строка будет исключена из таблицы.
Используя формулу INDIRECT, можно выполнять удаление строк в Excel без необходимости ручного перемещения и переноса данных. Это может значительно ускорить и упростить процесс удаления строк в таблице.
| Код | Результат |
|---|---|
| Данные из следующей строки | |
| Данные из следующей строки | |
| Данные из следующей строки |
Таким образом, используя формулу INDIRECT, можно легко и эффективно удалять строки в таблицах Excel.
Ликвидация нескольких ячеек
Данный способ актуален в том случае, когда требуется удалить сразу несколько пустых строк между значениями, при этом сортировка имеющихся данных не нужна.
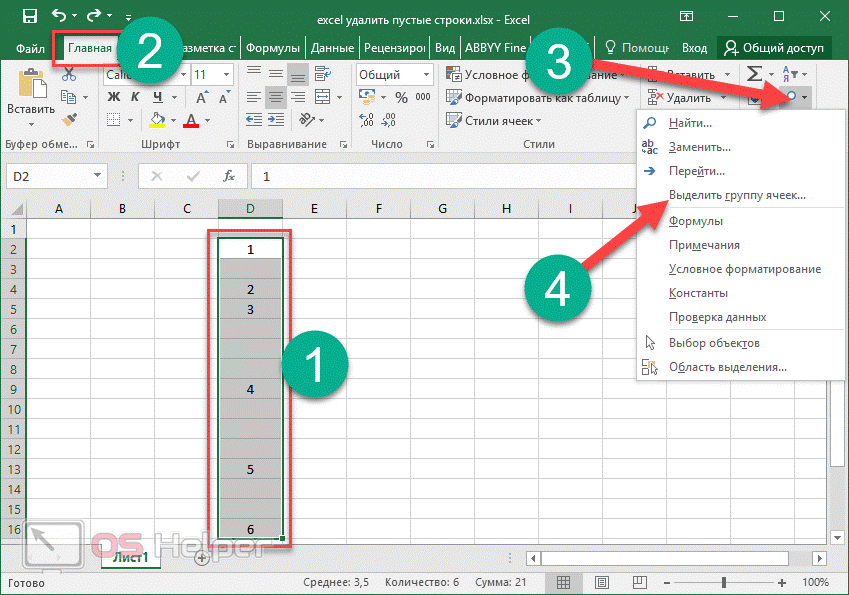
Шаг 1. Снова выделяем необходимые строчки
Шаг 2. Переходим к главному разделу
Шаг 3. Нажимаем на иконку, отвечающую за поисковую систему
Шаг 4. Выбираем пункт выделения ячеек:
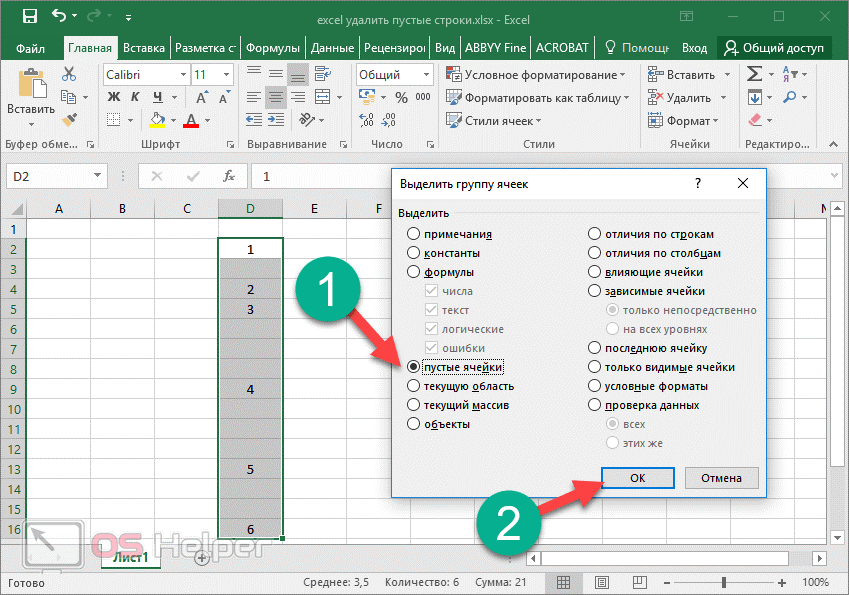
Шаг 5. Далее пользователь должен сам решить, какие ячейки подлежат выделению. В данной ситуации понадобиться выбрать пункт, отвечающий за пустые пространства и нажать «ОК».
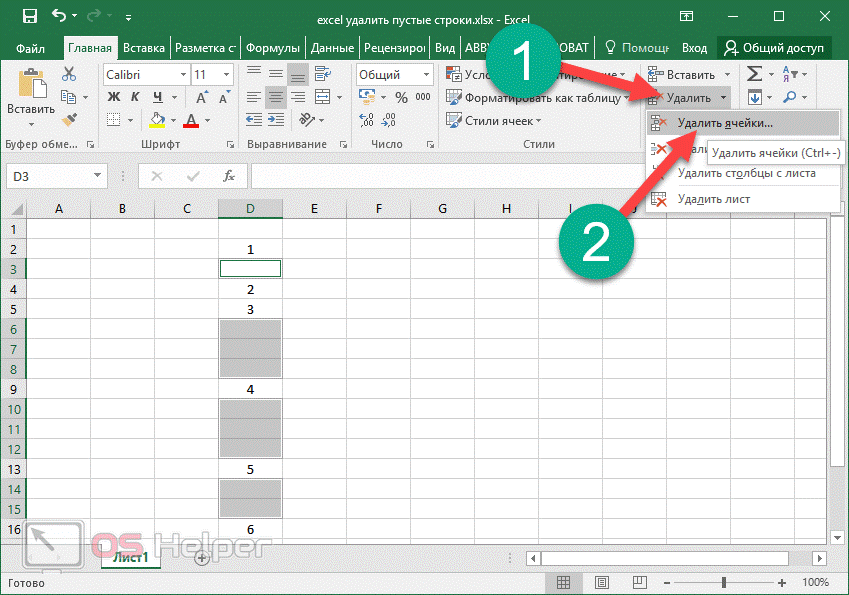
Шаг 6. Воспользовавшись данной функцией, удалось оперативно выделить пустые ячейки, располагающиеся в необходимой для работы области
Шаг 7. Нажимаем на удаление
Шаг 8. Выбираем кнопки, как показано на скриншоте:
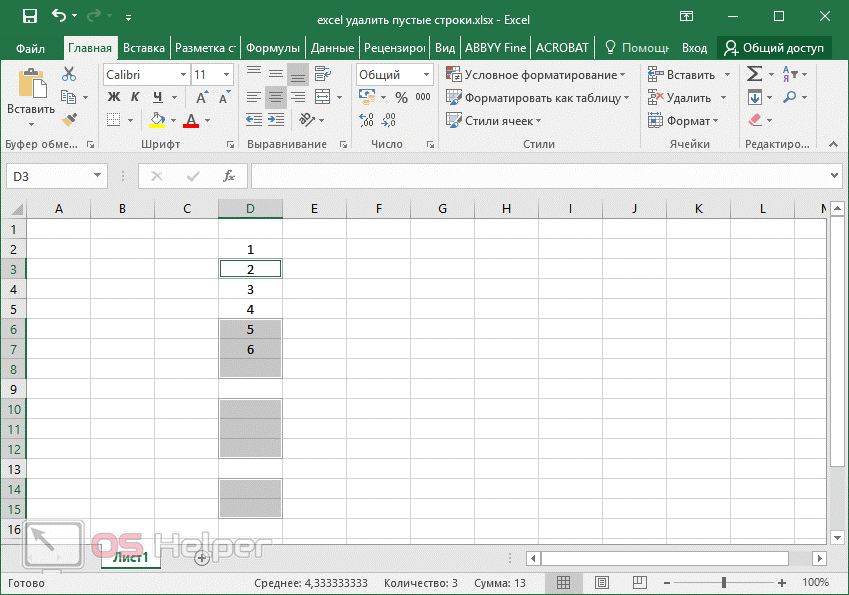
Шаг 9. Теперь можно увидеть, насколько компактным стал столбец без пустых пространств. Стоит отметить, что в данном случае нет никаких скрытых строк или полей.
Внимание: несмотря на то, что данный способ широко востребован, его целесообразно использовать только при обработке простейшей информации. Если в проекте была создана сложная таблица с большим количеством ячеек, то при их удалении все значения могут сместиться и перепутаться, что приведет к дополнительной неразберихе.. Этот способ работает по определенному автоматическому алгоритму, поэтому не будет предварительно вычислять, какие данные должны остаться на месте, а какие можно переместить
Данная функция удалит все значения подряд, а ячейки со значениями, которые находились в самом низу, будут подняты вверх
Соответственно можно сделать вывод о том, что после удаления всегда увеличивается риск пропажи части важной информации. Этот способ работает по определенному автоматическому алгоритму, поэтому не будет предварительно вычислять, какие данные должны остаться на месте, а какие можно переместить
Данная функция удалит все значения подряд, а ячейки со значениями, которые находились в самом низу, будут подняты вверх. Соответственно можно сделать вывод о том, что после удаления всегда увеличивается риск пропажи части важной информации
Этот способ работает по определенному автоматическому алгоритму, поэтому не будет предварительно вычислять, какие данные должны остаться на месте, а какие можно переместить. Данная функция удалит все значения подряд, а ячейки со значениями, которые находились в самом низу, будут подняты вверх
Соответственно можно сделать вывод о том, что после удаления всегда увеличивается риск пропажи части важной информации
Поэтому целесообразно использовать данный метод только в работе с тривиальными данными.
Как удалить структуру данных в Excel
Excel предоставляет широкие возможности для работы с данными, включая создание и управление структурой таблицы. Однако, иногда возникает необходимость удалить созданную структуру данных. В данной статье рассмотрим несколько способов удаления структуры в Excel.
1. Удаление структуры таблицы. Если в документе создана структура таблицы, то ее можно легко удалить. Для этого нужно выделить всю таблицу, щелкнуть правой кнопкой мыши и выбрать пункт меню “Удалить таблицу”. После подтверждения действия, структура таблицы будет удалена, а данные останутся на месте.
2. Удаление автофильтрации. Если в таблице применена автофильтрация для отбора данных, то ее можно удалить. Для этого нужно нажать на стрелку рядом с названием столбца и выбрать пункт меню “Очистить фильтр”. В результате, автофильтр будет удален, и данные будут отображаться без фильтра.
3. Удаление группировки данных. Если в таблице используется группировка данных, то ее можно удалить. Для этого нужно выделить группу строк или столбцов, щелкнуть правой кнопкой мыши и выбрать пункт меню “Разгруппировать”. В результате, группировка данных будет удалена, и данные будут отображаться в полном объеме.
4. Удаление названия диапазона. Если в документе задано название для диапазона данных, то его можно удалить. Для этого нужно выбрать название диапазона, щелкнуть правой кнопкой мыши и выбрать пункт меню “Удалить”. В результате, название диапазона будет удалено, и данные останутся на месте.
Таким образом, в Excel есть несколько способов удаления структуры данных. Различные операции позволяют удалять таблицы, фильтры, группировки и названия диапазонов, не затрагивая при этом сами данные.
Третий способ: удаление пустых лишних строк
Еûø ÿþÃÂûõ þñÃÂðñþÃÂúø ÃÂûõúÃÂÃÂþýýþù ÃÂðñûøÃÂàþÃÂÃÂðûøÃÂàÿÃÂÃÂÃÂÃÂõ ÃÂÃÂÃÂþúø, øàÃÂþöõ ýõþñÃÂþôøüþ ÃÂôðûøÃÂÃÂ.
- ÃÂûàÃÂÃÂþóþ ýðÃÂþôøü òÃÂõ ÿÃÂÃÂÃÂÃÂõ ÃÂÃÂÃÂþúø òþ òÃÂõü ôøðÿð÷þýõ ÃÂðñûøÃÂÃÂ. ÃÂõÃÂõÃÂþôøü òþ òúûðôúàëÃÂûðòýðÃÂû, ÷ðÃÂõü ò ñûþú ëÃÂðùÃÂø ø òÃÂôõûøÃÂÃÂû, òÃÂñøÃÂðõü øýÃÂÃÂÃÂÃÂüõýàëÃÂÃÂôõûøÃÂàóÃÂÃÂÿÿàÃÂÃÂõõúû.
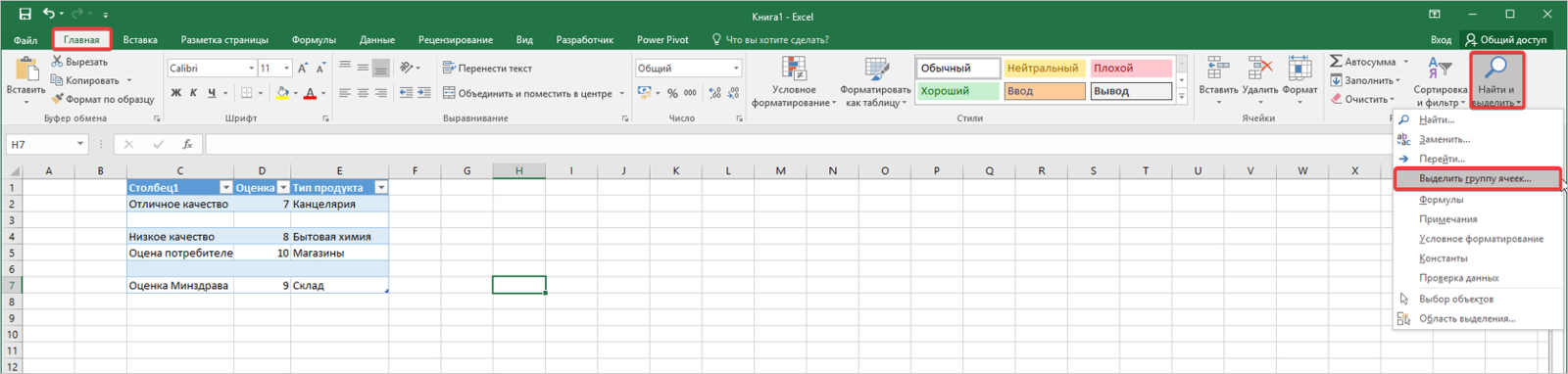
- àÿþÃÂòøòÃÂõüÃÂàýõñþûÃÂÃÂþü þúýõ ýõþñÃÂþôøüþ ÿõÃÂõÃÂÃÂðòøÃÂàÃÂûðöþú ýðÿÃÂþÃÂøò ÷ðÿøÃÂø ëÃÂÃÂÃÂÃÂÃÂõ ÃÂÃÂõùúøû, ÷ðÃÂõü ýðöðÃÂàýð úýþÿúàëÃÂúû. ÃÂÃÂõ ýõþñÃÂþôøüÃÂõ ÃÂÃÂÃÂþúø òÃÂôõûõýàÃÂþýþü.
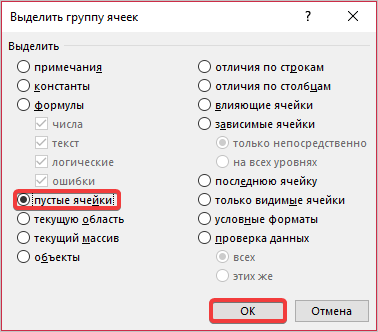
- ÃÂðûõõ òþ òúûðôúõ ëÃÂûðòýðàÿõÃÂõÃÂþôøü ú ñûþúàëïÃÂõùúøû ø ýðöøüðõü ëãôðûøÃÂÃÂû.

Формула для удаления пустых строк в Excel
Для выполнения задачи можно использовать специальную формулу, работающую во всех версиях программы: =ЕСЛИ(СЧЕТ(A2:E2)=0;»Пусто»;»»). А2 и Е2 — это первая и последняя клетки в ряду, где необходимо убрать пустоты. Точно так же выражение применяется к любому столбцу таблицы. Пользователь должен поместить указатель мыши в пустую ячейку и написать эту формулу в строке вверху главного меню. Кроме того, эту формулу необходимо распространить на все строки или столбцы таблицы, зажав ЛКМ на крестике в правом нижнем углу первой ячейки. После таких манипуляций пустые строки исчезнут.
Фильтры
Пожалуй, самый простой способ решить эту проблему — использовать стандартные фильтры.
Так вот в смарт-таблицах в заголовках столбцов можно включить отображение только пустых ячеек.
Использование фильтра заголовков для выбора пустых строк Использование фильтра заголовков для выбора пустых строк
Затем выделяем оставшиеся после фильтрации пустые строки и удаляем их, например через контекстное меню.
Затем отключаем фильтр и получаем таблицу без пустых строк.
Вы также можете включить фильтры для областей данных, которые не были преобразованы в смарт-таблицу. Это делается либо через вкладку Данные, либо с помощью сочетания клавиш Ctrl+Shift+L. Сначала необходимо выделить диапазон ячеек.
Активирует фильтры в нормальном диапазоне Активирует фильтры в нормальном диапазоне
Дальше делаем то же самое — включаем фильтр пустых строк в любом заголовке и затем удаляем оставшиеся строки.
Выделить группу ячеек
Чтобы решить проблему, вы также можете использовать инструмент выделения на вкладке «Главная». Для этого укажите диапазон ячеек, в которых вы хотите удалить пустые строки, и выберите инструмент «Выбрать группу ячеек.
Выделите группу ячеек Выделите группу ячеек
В появившемся окне выберите опцию «Пустые ячейки» и нажмите «ОК.
Выделите пустые ячейки Выделите пустые ячейки
Ну а теперь удаляем ячейки, например, через ту же вкладку Главная.
Удалить пустые ячейки Удалить пустые ячейки
У рассмотренных двух способов есть существенный недостаток — вся строка должна быть пустой.
Очистить не только строки, но и некоторые ячейкиОчистить не только строки, но и некоторые ячейки
Если в одном из столбцов пуста только одна ячейка, эти способы не сработают, так как в первом случае при фильтрации строк по этому столбцу строка будет включена в отфильтрованный список, и вы увидите, что в ней также содержится данные.
Фильтрация по первому столбцу Фильтрация по первому столбцу
При использовании второго способа все еще менее понятно, так как в большой таблице просто не видно, что выделены не только пустые строки, и в результате будут удалены строки с нужной информацией.
Выделяются не только целые строки, но и отдельные пустые ячейки Выделяются не только целые строки, но и отдельные пустые ячейки
Чтобы избежать таких проблем, вы должны использовать справочную колонку и простую формулу.
Функция СЧИТАТЬПУСТОТЫ
Нам поможет функция СЧИТАТЬПУСТОТЫ, которая подсчитывает количество пустых ячеек в указанном диапазоне. В качестве диапазона указываем все ячейки строки основной таблицы.
Функция СЧИТАТЬ ПУСТОТЫ Функция СЧИТАТЬ ПУСТОТЫ
Распространяем формулу на всю площадь и получаем столбец с количеством пустых ячеек в каждой строке. Соответственно, если строка пуста, значение в ячейке вспомогательного столбца будет равно количеству столбцов в основной таблице.
Значение указывает на пустую строку Значение указывает на пустую строку
Снова включим вспомогательный фильтр столбца и отфильтруем по нему всю таблицу. Мы просто выбираем значение, равное количеству столбцов, то есть максимальное.
Фильтрация по максимальному значению Фильтрация по максимальному значению
Что ж, выделяем и удаляем все совершенно пустые строки. Осталось только снять фильтр и снять вспомогательную колонку.
Функция СЧËТЗ
Еще более универсальной была бы формула с функцией СЧЕТ, которая подсчитывает количество заполненных ячеек в диапазоне. В этом случае поступаем так же.
Функция СЧЁТ Функция СЧЁТ
В результате нам нужно удалить строки, где вычисленное значение равно нулю.
Пустые строки определяются значением 0 Пустые строки определяются значением 0
Таким образом, это решение является наиболее универсальным, так как вам не нужно рассчитывать количество столбцов в основной таблице, чтобы убедиться, что строка пуста. Нулевое значение вспомогательного столбца явно указывает на это.

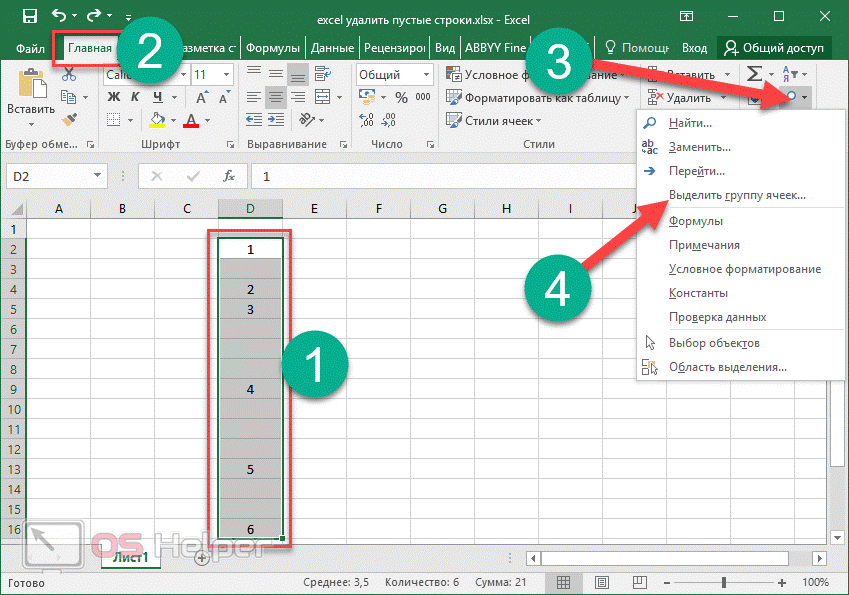





















![Как удалить пустые строки excel: все доступные способы [2019]](http://lakfol76.ru/wp-content/uploads/2/0/6/206d2ad7171dfdd139b70eae59131e86.png)




