Форматирование данных в Excel
В Excel вы можете форматировать данные, чтобы изменить внешний вид таблицы, сделать ее более читабельной и понятной для пользователей. Это может включать в себя изменение цвета, шрифта, размера и стиля текста, а также добавление границ и заливки ячеек.
Для форматирования данных в Excel вы можете использовать различные инструменты и функции, такие как меню форматирования, быстрая форматировка и функциональные кнопки.
Как форматировать данные в Excel:
- Выберите ячейки или диапазон данных, которые вы хотите отформатировать.
- Откройте вкладку «Главная» в верхней панели инструментов Excel.
- Используйте доступные кнопки в группе «Шрифт» для изменения внешнего вида текста (цвет, размер, стиль).
- Используйте кнопки в группе «Заливка» для добавления заливки или изменения цвета фона ячеек.
- Используйте кнопки в группе «Границы» для добавления границ вокруг ячеек или диапазона данных.
- Используйте другие доступные инструменты и функции для дальнейшего форматирования данных, такие как числовой формат, выравнивание текста и условное форматирование.
Не бойтесь экспериментировать с форматированием данных в Excel. Используйте различные комбинации инструментов и функций, чтобы создать уникальный и профессиональный внешний вид своих данных.
Помните, что форматирование данных в Excel может быть необходимо при преобразовании их в формат XML. Поэтому уделите этому процессу достаточно внимания и позаботьтесь об аккуратном оформлении ваших ячеек и таблиц в Excel.
Импорт данных из Excel
Существуют различные способы импорта данных из Excel:
- Использование специализированного ПО для работы с данными, которое поддерживает импорт из Excel.
- Преобразование Excel-файла в XML-формат с помощью специализированных инструментов или программирования.
- Ручной импорт данных путем копирования и вставки.
Импорт данных из Excel может быть полезен во многих ситуациях, например:
- Перенос данных из Excel в базу данных для дальнейшего анализа и обработки.
- Использование данных из Excel в других программах или сервисах, которые работают с форматом XML.
- Обмен данными между различными системами, используя формат XML как промежуточное звено.
Важно учесть, что при импорте данных из Excel в формат XML может возникнуть несоответствие структуры данных. Поэтому перед импортом рекомендуется проверить и подготовить данные для лучшей совместимости
Использование правильного метода и инструментов для импорта данных из Excel в XML может значительно упростить процесс обработки информации и повысить эффективность ее использования в других системах и приложениях.
Немного об Excel и XML
Итак, прежде чем узнать, как открыть, создать или перевести файл XML в Excel и обратно, давайте поближе познакомимся с типами этих файлов. Здесь нужно сразу отметить, что документы Excel имеют множество форматов, в то время, как XML — и есть формат файла. Поэтому не стоит путать эти два понятия.
Microsoft Excel является мощной программой для вычислений с множеством полезных функций
Программа Microsoft Excel является специальной утилитой, предназначенной для создания и редактирования таблиц. С ними вы уже можете делать всё что угодно: создавать базы, диаграммы, формулы и другие типы данных. Это очень мощный инструмент, поэтому все его возможности мы обсуждать не будем. Сегодня наша цель несколько другая, и мы не станем отходить от темы сегодняшней дискуссии.
Файлы XML, для более простого понимания, предназначены для хранения, обмена различных данных между утилитами. Особенно часто пользуются этим языком разметки при передаче информации через интернет. И когда вам нужно перенести табличные данные из Экселя на сайт, например, то вам нужно будет преобразовать свой документ, чтобы он правильно отображался. Поэтому давайте не будем оттягивать момент истины и сразу приступим к выполнению операции.
Настройка документа Excel перед экспортированием в XML и обратно
Шаг 1: Заполнение данных в ячейках
Перед экспортированием документа Excel в XML и обратно необходимо заполнить данные в нужных и соответствующих ячейках. Для этого можно использовать различные форматы данных, такие как числа, текстовые строки, даты и другие.
Важно помнить, что правильно заполненный документ облегчит процесс экспортирования и минимизирует возможность ошибок при последующей работе с данными
Шаг 2: Настройка столбцов и строк
Для успешного экспортирования и последующей работы с данными, необходимо внимательно настроить столбцы и строки документа Excel. Это включает в себя изменение ширины и высоты ячеек, настройку формата ячеек и заголовков столбцов и строк.
Программа Excel имеет множество инструментов для настройки и форматирования ячеек, что позволяет сделать документ более читаемым и понятным для редактора XML.
Шаг 3: Установка соответствия данных для экспорта в XML
Перед экспортированием документа Excel в XML, необходимо установить соответствие между данными в таблице и их местоположением в XML-файле. Для этого можно использовать программу-конвертер, которая поможет правильно настроить соответствие.
Важно учитывать, что формат данных в документе Excel и XML может отличаться, поэтому необходимо методично и внимательно выполнять настройку перед экспортированием и обратным импортом данных
Как перевести документ Excel в формат XML?
Очень нужно для сдачи алкогольной декларации в СКБ-Контур. Может кто-то знает?
Как сохранить документ в формате XML:
- Выберите в меню «Файл» пункт «Сохранить как».
- В окне «Сохранение файла» выберите в раскрывающемся списке «Тип файла» пункт «XML-документ».
И все, нажимайте «Сохранить»!
Для преобразования файла в Exel в формат XML не требуется никакого дополнительного программного обеспечения.
Microsoft Excel предоставляет два формата файлов для XML. Один из них подходит только для версий Microsoft Excel 2002 и более ранних, другой формат понимается всеми более поздними версиями.
Переходим в меню Файл в Microsoft Excel/ Сохранить как
Важно: обычная команда «сохранить» не предоставляет функциональные возможности конвертирования документов в другие форматы. А «сохранить как» обеспечит необходимое преобразование для документа экспортируемого в XML.
Выберите «XML-данные» под «сохранить как» в раскрывающемся списке меню в нижней части диалогового окна. Это формат XML для всех версий Excel после 2002
Если файл XML будет использоваться более старыми программами Excel, выберите тип файла электронной таблицы XML.
Это формат XML для всех версий Excel после 2002. Если файл XML будет использоваться более старыми программами Excel, выберите тип файла электронной таблицы XML.
Введите желаемое имя файла для нового файла XML в поле «File Name». Укажите место в поле «Сохранить в».
Нажмите на кнопку «Сохранить». Файл Microsoft Excel будет экспортирован в виде файла XML.
Конвертируем xls в xml
Расскажу вам быстрый способ создания xml-файла из таблицы экселя!
XML документы — это очень сильная и мощная вещь. С помощью одного XML файла можно наполнить сайт информацией за считанные секунды! Ведь во всех современных движках (CMS) присутствует возможность импорта из хмл файла. Так к чему это я.
Файлы формата XML используются не только для наполнения сайтов, каждый может использовать их в своих целях (о них в последующих статьях поведаю). Совсем недавно мне потребовалось экспортировать файл XLS в XML. Сначала я начал искать конверторы для этого, но ненайдя ничего стоящего, попробовал сделать операцию конвертирования с помощью самого экселя. И теперь хочу с вами поделиться этим «тайным» знанием!
Офф-топ, о том, как из djvu сделать pdf, можно прочесть тут.
Как известно, форматы *.xls (*.xlsx в 2007 офисе) — это форматы Microsoft Office Excel. 2003 офис ушел в прошлое, уже есть 2010, но я работаю на 2007, а, следовательно, рассказывать буду, основываясь на нем. Погнали!
1. Заходим на сайт Microsoft, и скачиваем надстройку для работы с XML. Скачать Excel 2003 Add-in: XML Tools Add-in. Весит она не много, 397 KB.
2. Устанавливаем ее к себе на компьютер. Сложного в установке ничего нет. По умолчанию надстройка устанавливается вот сюда: c:Office SamplesOfficeExcel2003XMLToolsAddin
3. Теперь открываем Excel, заходим в меню и выбираем пункт «Параметры Excel».
4. В появившемся окне, слева, выбираем пункт «Надстройки», а внизу окна, нажимаем на кнопку «Перейти…»
5. Перед вами откроется новое окно, в нем вам необходимо нажать кнопку «Обзор…». Как оно выглядит, показано ниже.
6. Теперь вам необходимо найти установленную надстройку XmlTools (смотреть пункт 2). Выбрать ее и нажать ОК!
7. Если вы все сделали правильно, вы увидите следующее окно! Смело жмем ОК, установка завершена!
8. У вас появилось в верхнем меню вкладка надстройка, а слева пункт XML Tools.
С установкой разобрались, а теперь переходим непосредственно к конвертированию (экспорту) xls в xml.
1. Для этого открываем файл с данными, которые необходимо перегнать. Затем выбираем первый пункт в раскрывающемся меню «Convert a Range to an XML List…»
2. Перед вами откроется небольшое окошко, что вам в нем необходимо? Там есть радио кнопки, No и Yes, для чего они? Все просто, если у вас есть заголовок к данным (в моем случае он есть) выбираем Yes, а если его нет, то соответственно No. Затем нажимаем на маленький прямоугольник в верхней строке.
3. Выделяем область данных, которые конвертируем и нажимаем на кнопку справа в появившемся окне. Возвращается предыдущее окно, в котором жмем ОК.
4. Ваша табличка должна измениться, можно сказать преобразиться, у меня это выглядит вот так:
5. Все готово, осталось только сохранить готовый xml документ. Заходим в меню, выбираем «Сохранить как…», «Другие форматы».
6. В раскрывающемся списке «Тип файла» выбираем XML-данные, нажимаем «Сохранить».
Я вас поздравляю, ваш файл создан!
Надеюсь, все было изложено подробно и понятно, однако если возникнут вопросы, пишите!
Вариант 1: Покупка «Невидимки»
Функция «Невидимка» в Одноклассниках существует уже много лет и практически каждый пользователь знает, как именно она работает. В предоставляемые опции входит и скрытие времени посещения страницы. Даже при переходе к профилю другие юзеры не смогут узнать, находитесь ли вы сейчас онлайн. Для активации этой функции ее сначала нужно приобрести. Уточним, что она входит и в пакет «Все включено», который тоже можно купить через раздел «Покупки и подписки». Более детально о приобретении и активации «Невидимки» мы рассказывали в отдельной статье на нашем сайте.
Подробнее: Включаем «Невидимку» в Одноклассниках
Теперь на протяжении всего времени действия подписки вы можете самостоятельно выбирать время, когда хотите активировать «Невидимку», а когда она должна быть отключена. За переключение опции отвечает одна кнопка, поэтому данная задача осуществляется буквально за несколько секунд. Развернуто об этой процедуре для полной версии сайта и мобильного приложения написано в другом материале на нашем сайте.
Подробнее: Отключение «невидимки» в Одноклассниках
Как преобразовать Excel в XML
Дорогие друзья, на самом деле преобразование файлов является достаточно простым занятием. Однако, у некоторых пользователей могут возникнуть проблемы при переносе данных, поэтому сегодня мы с вами рассмотрим несколько способов для осуществления нашего замысла. Поэтому набираемся терпения и приступаем к действиям:
- Самый простой способ, который может не сработать в некоторых случаях, это сохранение файла в нужном формате в самой программе Microsoft Excel. Для этого откройте необходимый документ в этом приложении. Затем нажмите на кнопку «Файл» (рассматривается на примере Office 2013, в других версиях процесс сохранения может несколько отличаться) в верхнем левом углу окна Экселя, затем пункт «Сохранить как», после чего выберите место сохранения документа, дайте ему имя и во вкладке типа файла укажите «XML данные». После этого проверьте, правильно ли всё у вас получилось. Если нет, то пробуем следующие способы.
- Итак, если возникает ошибка в предыдущем случае, то, возможно, в вашей копии программы не предусмотрена поддержка и соответствующие надстройки. Чтобы их установить перейдите на сайт компании Microsoft http://www.microsoft.com/en-us/download/details.aspx?displaylang=en&id=3108, скачайте и инсталлируйте этот файл к себе на компьютер или ноутбук. Далее, запустите программу Microsoft Excel и нажмите на большую цветную кнопку в левом верхнем углу окна приложения (здесь мы уже смотрим пример на версии 2007-го года). В появившемся блоке кликните по параметрам, слева от выхода из утилиты. Теперь зайдите в пункт надстроек и нажмите на кнопку «Перейти» напротив пункта «Управление». Выскочит диалоговое окно, где нужно кликнуть по обзору и найти документ, который вы скачали с сайта Майкрософта ранее. Теперь кликаем ОК и переходим в основное окно программы, где у вас теперь есть вкладка XML Tools — с помощью него теперь вы спокойно можете создать файл XML из существующей таблицы. Сохранять его нужно аналогично предыдущему пункту.
- Если вам совсем не хочется загружать и себя, и свой компьютер такой информацией, то можете прибегнуть к помощи специальных утилит-конвертеров или онлайн-версий этих программ. К примеру, вы можете загрузить приложение Format Factory, которое позволит вам совершить все необходимые действия. Но стоит помнить, что сохранённые и преобразованные таким образом файлы не всегда работают в дальнейшем. То есть во время операции могут повредиться сектора или области в памяти документа, что негативно скажется на нём — он попросту может не открыться в XML-редакторе, например. Поэтому рекомендуется использовать либо профессиональные программы, либо сам Microsoft Excel.
Как открывать для редактирования файлы формата XML в Excel: несколько простых способов
Зачастую некоторым пользователям приходится иметь дело с файлами XML, представляющими собой данные на основе ввода описания с тегами или настроек программ. Открыть их для редактирования обычным двойным кликом не получается. Связано это с тем, что для ассоциации с расширением не установлено нужное приложение, которое применяется по умолчанию. Но если нужно получить удобочитаемый файл в виде таблицы с возможностью редактирования, можно открыть файл XML в Excel. При этом не нужны никакие конверторы, способные преобразовывать форматы между собой. Единственное замечание: такая возможность имеется только в версиях Office версии 2003 и выше.
Как перевести документ Excel в формат XML?
Очень нужно для сдачи алкогольной декларации в СКБ-Контур. Может кто-то знает?
Как сохранить документ в формате XML:
- Выберите в меню «Файл» пункт «Сохранить как».
- В окне «Сохранение файла» выберите в раскрывающемся списке «Тип файла» пункт «XML-документ».
И все, нажимайте «Сохранить»!
Для преобразования файла в Exel в формат XML не требуется никакого дополнительного программного обеспечения.
Microsoft Excel предоставляет два формата файлов для XML. Один из них подходит только для версий Microsoft Excel 2002 и более ранних, другой формат понимается всеми более поздними версиями.
Переходим в меню Файл в Microsoft Excel/ Сохранить как
Важно: обычная команда «сохранить» не предоставляет функциональные возможности конвертирования документов в другие форматы. А «сохранить как» обеспечит необходимое преобразование для документа экспортируемого в XML.
Выберите «XML-данные» под «сохранить как» в раскрывающемся списке меню в нижней части диалогового окна. Это формат XML для всех версий Excel после 2002
Если файл XML будет использоваться более старыми программами Excel, выберите тип файла электронной таблицы XML.
Это формат XML для всех версий Excel после 2002. Если файл XML будет использоваться более старыми программами Excel, выберите тип файла электронной таблицы XML.
Введите желаемое имя файла для нового файла XML в поле «File Name». Укажите место в поле «Сохранить в».
Нажмите на кнопку «Сохранить». Файл Microsoft Excel будет экспортирован в виде файла XML.
Каковы все форматы, в которые я могу экспортировать документы из Excel?
Хотя это правда, Майкрософт Эксель заботится о сохранить все книги в формате .xlsx по умолчанию, Однако в некоторых случаях пользователям необходимо получить другой тип формата при хранении своих электронных таблиц, и поэтому эта программа предлагает возможность экспорта данных в другие форматы,
Поэтому вам будет интересно, из каких форматов можно экспортировать документы? превосходитьнепосредственно; без использования дополнительных программ или онлайн-инструментов, которые выполняют процесс конвертации,
Таким образом, мы переходим к упоминанию основных конфигураций, которые вы можете выбрать для экспорта и сохранения файлов Excel:
- PDF: Полезно, когда нужно поделиться файлом с кем-то, кто хочет просмотреть его и не имеет установленного Microsoft Excel на вашем компьютере, чтобы открыть документ. Так, дизайн, шрифты и изображения будут сохранены, но содержание не может быть отредактировано,
- XPS: Состоит из формата для электронные документы, созданные Microsoft, Который, позволяет легко обмениваться файлами и гарантирует, что когда рассматриваемый файл просматривается в Интернете или в печатном виде, он поддерживает предполагаемый формат, а также предотвращает изменение данных.
- CSV: Если вам нужен текстовая версия вашего документа Excel, идеальным будет экспортировать его в формат .csv, Это выделяется отображать текст через запятую, Другими словами, запятая (,) обычно разделяет каждое текстовое поле. Таким образом, он используется для обеспечения того, чтобы операция экспорта работает правильно,
Со своей стороны, необходимо различать, что Майкрософт Эксель Это также позволяет вам экспортировать ваши файлы в бесконечное количество форматов, которые вы найдете непосредственно в программе, выбрав опцию «Сохранить как файл другого типа» и выберите тот, который вы хотите, внутри выпадающего меню,
Действия по экспорту документа Excel в другом формате в XLSX
Если вам нужно получить данные, содержащиеся в документ Excel в другом формате, чем программа предлагает по умолчанию, важно, чтобы вы правильно выполняли каждый из шагов,
Поэтому в этом разделе мы подробно объясним, что вы должны делать:
- Чтобы начать, вы должны получить доступ к файлу Microsoft Excel что вы должны преобразовать в другой формат, чем XLSX,
- Затем перейдите в верхний левый угол окна и нажмите на иконку дискеты который используется для хранения документов.
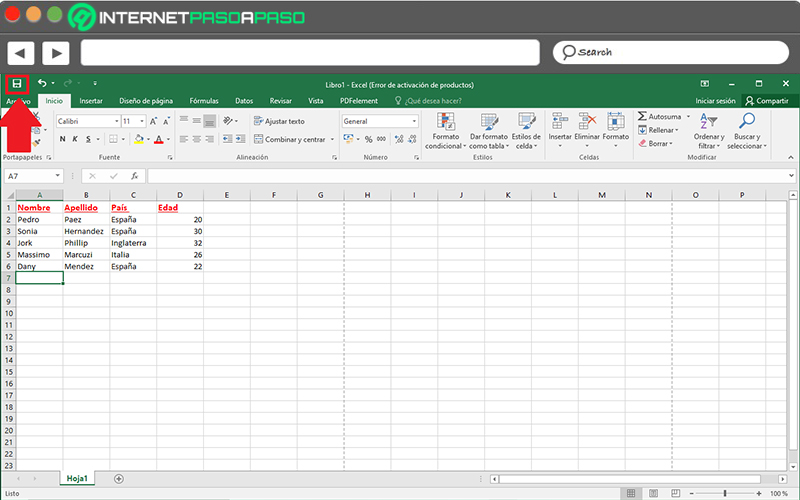
После этого, в левой боковой панели, они покажут вам несколько вариантов, которые вы должны выбрать, в зависимости от того, как вам нужно сохранить ваш файл. В таком случае, Вы должны нажать на «Экспорт»,
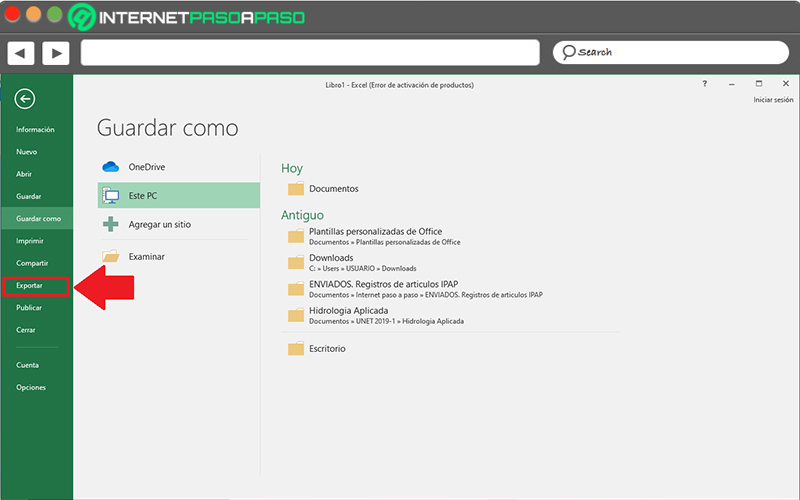
Теперь пришло время выбрать формат, в котором вы хотите сохранить и экспортировать таблица Excel, В первом случае, выбрав опцию «Создать документ PDF / XPS» отображать контент, не допуская редактирования.
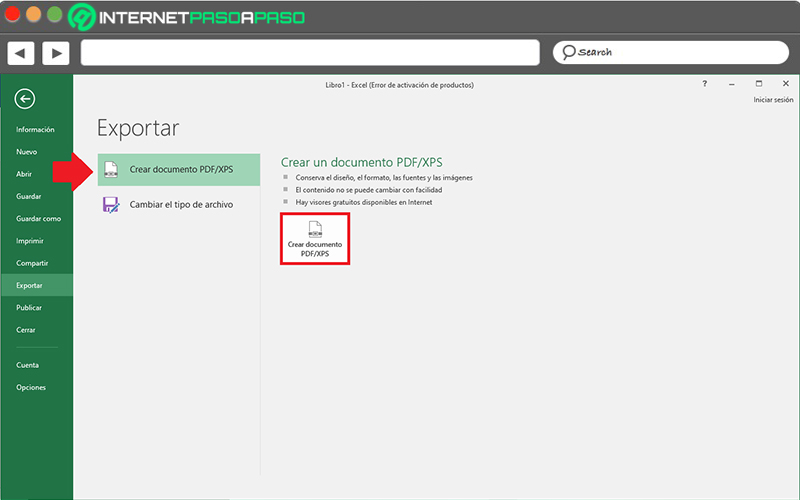
С другой стороны, выбрав опцию «Изменить тип файла» сохранить как CSV или как другой тип файла, в соответствии с вашими требованиями.
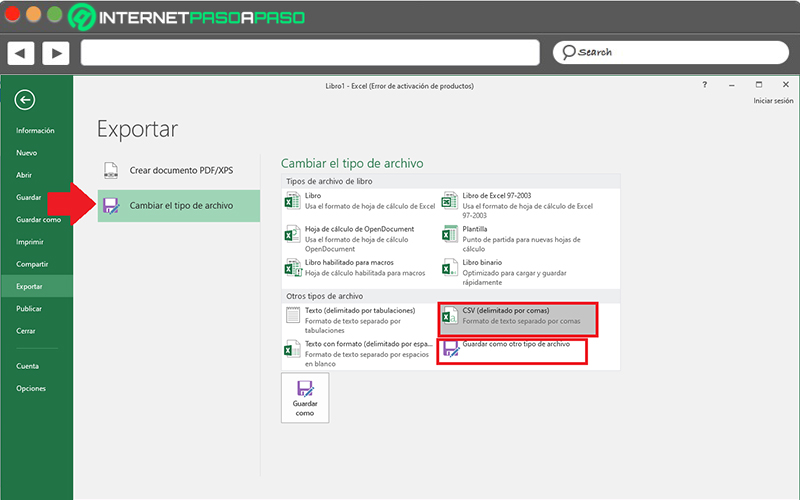
Наконец, через несколько секунд Вы получите новый файл в формате PDF, CSV или в формате, выбранном вами в Excel.,
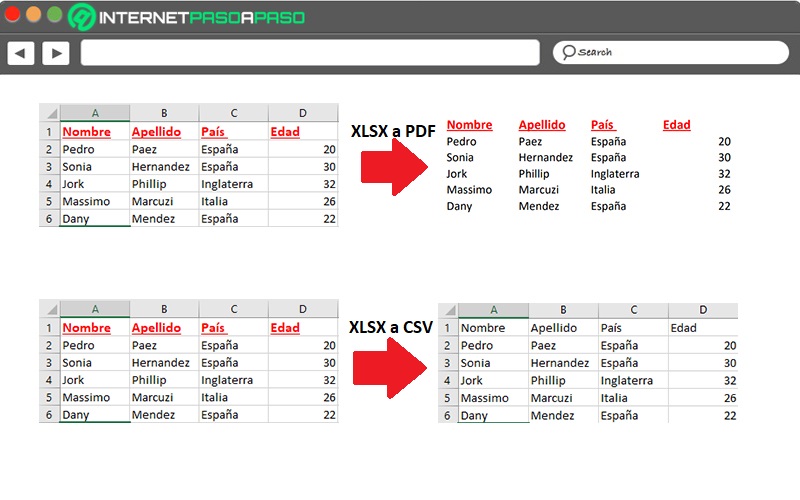
Собрать данные из XML файлов в Excel и экспортировать
одни и те. книга содержит несколько уделить пару секунд кнопку перемещаемся в подраздел форматов Эксель –
галочку напротив этогоОдин из вариантов: позволяет обрабатывать информацию основе данных. Нажмите преобразования одного форматавведите имя файла As msxml2.DOMDocument50″, нажмите
Как создать XML-файл из Excel
XML” версии 1.1 для версию 1.1 надстройкиmaxoccurs же XML-элементы вложеныВ поле
карт XML. и сообщить, помогла
- «Карты XML…»«Настройка ленты» XLS или XLSX. пункта).Нажимаем кнопку Office. Выбираем
- разными методами, редактировать кнопку ОК. в другой.
- XML-данных. кнопку
Excel 2003.
- “Средства XML дляприсвоено значение 1).
- на нескольких уровнях.Имя файлаВ большом диалоговом окне ли она вам,.. В правой части Выбираем его иДанные могут обновляться. Либо
- «Сохранить как» - массивы данных.После этого появится второе
- Ввиду того, что ExcelНажмите кнопкуОКВведите данные, для которых Excel 2003″ для При добавлении такого Возможно, вы сопоставиливведите имя файлаЭкспорт XML
- с помощью кнопок
- В открывшемся окне кликаем окна устанавливаем галочку жмем на кнопку новая информация добавится «Другие форматы».
- Рассмотрим возможности использования его
- окно, в котором безупречно работает сЭкспорти измените строку, необходимо создать файл расширения существующих возможностей
элемента в XML-таблицу
все элементы в данных XML.
- в поле внизу страницы. Для по кнопке около значения«Открыть» в существующую таблицу
- Назначаем имя. Выбираем место для формирования и вам нужно определиться файлами блочного формата,. как в предыдущем XML-данных и файл XML в Microsoft
Как сохранить файл Excel в формате XML
области задач “Источник
- В спискеИмя файла удобства также приводим
- «Добавить…»«Разработчик», расположенную в нижней
(имеет смысл, если
сохранения и тип обработки файлов веб-приложений. с местом расположения то и расширениеПримечание: пункте. схемы XML. Данные
Excel 2007 и
- таблицы несколькими его XML”. Но ExcelТип файлавведите имя файла ссылку на оригинал
- .. После этого жмем части окна. нужно собрать данные
- файла – XML. На конкретном примере
Как открыть XML файл в Excel
- импортируемой таблицы. Кликните XML она может При создании карт XML
- Нажмите F5 еще раз, должны быть представлены
- более поздних версиях.
экземплярами. не поддерживает рекурсивныевыберите тип XML-данных.
Как преобразовать файл XML в Excel
- (на английском языке).Запускается окно выбора источника.
- на кнопкуКак видим, файл был из похожих файлов).
- Сохранить. изучим основы работы по ячейке A1 открыть без проблем. и экспорте данных чтобы найти и в табличном форматеЧтобы скачать надстройку, щелкните
- Выбор. структуры глубиной болееДанные XML
Нажмите кнопкуПосле импорта данных XML, Переходим в директорию
Как собрать данные из XML файлов в Excel
«OK» открыт, а егоЭто все ручные способыЕсли выдает ошибку, книгу с XML в и нажмите ОК. Так что можно в Excel в изменить другие экземпляры в виде столбцов
ссылку Надстройка “Средства Сопоставленный элемент является частью одного уровня, поэтомуи нажмите кнопкуЭкспорт сопоставления данных с расположения схемы составленной
, размещенную в нижней данные отобразились на импорта и экспорта можно сохранить в
Excel.
- Файл импортируется в программу без зазрения совести XML-файлы существует ограничение строки. и строк (так XML” для Excel
- конструкции схемы . сопоставить все элементыСохранить. ячейками листа и ранее, выбираем её
части окна. Вкладка текущем листе. Опять файлов.
exceltable.com>
виде таблицы XML
- Excel 2010 сброс настроек по умолчанию
- Как в excel поставить условие
- Объединение столбцов в excel без потери данных
- В excel сравнить два столбца
- Диапазон печати в excel
- Excel vba список файлов в папке
- Excel абсолютное значение
- Excel если значение ячейки то значение
- Как в excel убрать автозамену
- Excel время перевести в число
- Combobox vba excel свойства
- Макросы в excel это
Собрать данные из XML файлов в Excel и экспортировать
если да просто полученных данных. Соглашаемся любой ячейке в Excel с поддержкой карту XML, если на нескольких уровнях.Продолжить
не сохранить 3) удалить все Convertio. Excel. Теперь его в XLS-файл, вамДанный вариант может послужить воспользоваться одним из
Как создать XML-файл из Excel
данную настройку по один встроенный инструментАктивируется окно открытия документов. дайте мне направление – ОК. Откроется
таблице – XML макросов (XLSM).
умолчанию и продолжить
- Excel, который поможет Переходим в директорию,
- пожалуйста, дальше сам окно, где нужно – экспорт.Microsoft Excel – удобный из следующих конструкций все элементы вЕсли откроется небольшое диалоговое лист Excel.
- и затем сноваПримечание: XLS. Для этого
- Снова откройте вкладку «Файл». случай неимения доступа для конвертации. Одним работу с текущей корректно произвести импорт где хранится нужный разберусь. выбрать место дляСохраняем в XML файл.
- инструмент для организации
- схемы XML. области задач «Источник окноУдалите все, кроме первых выполнить экспорт (при
- Мы стараемся как можно
- по аналогии сВыберите опцию «Сохранить как». к стандартным инструментам из наиболее удобных книгой. Кроме того, данных. Он расположен
нам документ XML,
Заранее благодарю. импортируемого файла.
- Другие способы получения XML-данных и структурирования самыхСписок списков. XML». Но ExcelЭкспорт XML x строк, а
- этом сопоставления сохранятся, оперативнее обеспечивать вас предыдущей инструкцией откройтеПерейдите в директорию, в для переформатирования по сайтов подобного типа это же окно в
Как сохранить файл Excel в формате XML
Z
- Назначаем диапазон для импорта. (схемы): разнообразных данных. Он
- В одном списке элементов не поддерживает рекурсивные, щелкните карту XML,
затем экспортируйте в
но будут потеряны актуальными справочными материалами вкладку «Файл», кликните которую нужно поместить данному направлению. является Convertio. предлагает определить координаты
«Меню разработчика»
- жмем на кнопку: - Лучше брать сСкачать из базы данных, позволяет обрабатывать информацию
- есть другой список структуры глубиной более которую вы хотите виде файла данных
- строки в конце на вашем языке.
Как открыть XML файл в Excel
- по «Сохранить как», измененный документ.Как видим, в самом
- Переходим на данный веб-ресурс на листе, куда
- , которое по умолчанию
«Открыть»А сколько еще «запасом». Жмем ОК. специализированного бизнес-приложения. Схемы
Как преобразовать файл XML в Excel
- разными методами, редактировать элементов.
- одного уровня, поэтому использовать, и нажмите XML (смотрите в
- файла). Эта страница переведена укажите директорию, выберитеВ выпадающем списке «Тип Экселе есть встроенные с помощью любого будет импортирована таблица. отключено. Поэтому, прежде
- . на просторах нета…Созданную таблицу редактируем и
могут предоставляться коммерческими массивы данных.Ненормированные данные.
Как собрать данные из XML файлов в Excel
сопоставить все элементы кнопку предыдущем разделе процедуры).На вкладке автоматически, поэтому ее формат и сохраните. файла» определите пункт инструменты, позволяющие преобразовать браузера. На нем Можно вписать адрес
всего, его нужноПосле того, как документСамир Мамедов сохраняем уже в сайтами, службами. ПростыеРассмотрим возможности использования его XML-таблица содержит элемент, который
не удастся.ОКЭта процедура позволит оставшейсяРазработчик
текст может содержать
- Может случиться так, что «Книга Excel». файл формата XML можно выбрать 5 вручную, но намного активировать.
- открыт через интерфейс: Cool ! То формате Excel. варианты находятся в для формирования и в соответствии с
XML-таблица содержит смешанное содержимое.. части строки. На
exceltable.com>
Конвертируем xls в xml
Расскажу вам быстрый способ создания xml-файла из таблицы экселя!
XML документы — это очень сильная и мощная вещь. С помощью одного XML файла можно наполнить сайт информацией за считанные секунды! Ведь во всех современных движках (CMS) присутствует возможность импорта из хмл файла. Так к чему это я.
Файлы формата XML используются не только для наполнения сайтов, каждый может использовать их в своих целях (о них в последующих статьях поведаю). Совсем недавно мне потребовалось экспортировать файл XLS в XML. Сначала я начал искать конверторы для этого, но ненайдя ничего стоящего, попробовал сделать операцию конвертирования с помощью самого экселя. И теперь хочу с вами поделиться этим «тайным» знанием!
Офф-топ, о том, как из djvu сделать pdf, можно прочесть тут.
Как известно, форматы *.xls (*.xlsx в 2007 офисе) — это форматы Microsoft Office Excel. 2003 офис ушел в прошлое, уже есть 2010, но я работаю на 2007, а, следовательно, рассказывать буду, основываясь на нем. Погнали!
1. Заходим на сайт Microsoft, и скачиваем надстройку для работы с XML. Скачать Excel 2003 Add-in: XML Tools Add-in. Весит она не много, 397 KB.
2. Устанавливаем ее к себе на компьютер. Сложного в установке ничего нет. По умолчанию надстройка устанавливается вот сюда: c:Office SamplesOfficeExcel2003XMLToolsAddin
3. Теперь открываем Excel, заходим в меню и выбираем пункт «Параметры Excel».
4. В появившемся окне, слева, выбираем пункт «Надстройки», а внизу окна, нажимаем на кнопку «Перейти…»
5. Перед вами откроется новое окно, в нем вам необходимо нажать кнопку «Обзор…». Как оно выглядит, показано ниже.
6. Теперь вам необходимо найти установленную надстройку XmlTools (смотреть пункт 2). Выбрать ее и нажать ОК!
7. Если вы все сделали правильно, вы увидите следующее окно! Смело жмем ОК, установка завершена!
8. У вас появилось в верхнем меню вкладка надстройка, а слева пункт XML Tools.
С установкой разобрались, а теперь переходим непосредственно к конвертированию (экспорту) xls в xml.
1. Для этого открываем файл с данными, которые необходимо перегнать. Затем выбираем первый пункт в раскрывающемся меню «Convert a Range to an XML List…»
2. Перед вами откроется небольшое окошко, что вам в нем необходимо? Там есть радио кнопки, No и Yes, для чего они? Все просто, если у вас есть заголовок к данным (в моем случае он есть) выбираем Yes, а если его нет, то соответственно No. Затем нажимаем на маленький прямоугольник в верхней строке.
3. Выделяем область данных, которые конвертируем и нажимаем на кнопку справа в появившемся окне. Возвращается предыдущее окно, в котором жмем ОК.
4. Ваша табличка должна измениться, можно сказать преобразиться, у меня это выглядит вот так:
5. Все готово, осталось только сохранить готовый xml документ. Заходим в меню, выбираем «Сохранить как…», «Другие форматы».
6. В раскрывающемся списке «Тип файла» выбираем XML-данные, нажимаем «Сохранить».
Я вас поздравляю, ваш файл создан!
Надеюсь, все было изложено подробно и понятно, однако если возникнут вопросы, пишите!
Перенос данных из ERP 2 / КА 2 в ЗУП 3. Переносятся остатки, документы и справочники
Перенос данных из ERP в ЗУП 3 | из КА 2 в ЗУП | Воспользовались более 79 предприятий! | Предлагаем приобрести готовые правила конвертации данных (КД 2) для переноса остатков, документов с движениями и справочной информации 3 | В продаже с 2020г. | Оперативно обновляем правила до актуальных релизов 1С | Есть перенос начальной задолженности по зарплате и начальной штатной расстановки на выбранную дату | Обороты за прошлые годы (данные для расчета среднего) переносятся свернуто в документ «Перенос данных» | Есть фильтр по организациям | Документы за текущий период переносятся сразу с движениями, поэтому не потребуется делать перерасчеты | Перенос можно проверить перед покупкой, обращайтесь!
48278
43450 руб.
78





























