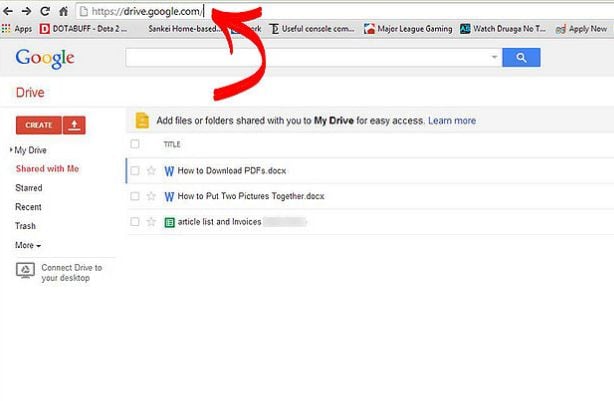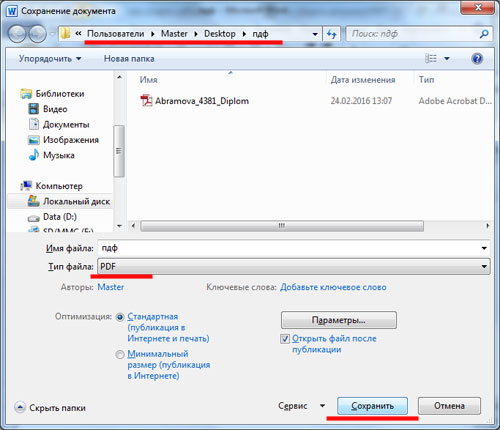Варианты инструкций по созданию файла
Можно воспользоваться несколькими популярными редакторами, чтобы создать файл с окончательным форматом pdf. Большинство стандартных приложений от Microsoft в состоянии это сделать. Предлагаем вашему вниманию несколько алгоритмов с фото-сопровождением.
С помощью браузера — самый простой и быстрый вариант
Используя браузер, пользователю не нужно иметь специальных навыков в формировании такого вида документов. Следуйте пошаговому алгоритму.
- Откройте любой текст с картинками или без в интернете (подойдет и электронный учебник). Затем сделайте по странице клик правой кнопкой мыши и найдите пункт «Печать».
- В появившемся окне необходимо кликнуть на флажок в поле с выпадающим списком. Здесь кликните на пункт «Сохранить как PDF». Внизу подтвердите действие кнопкой «Сохранить». После этого файл будет скопирован в папку «Загрузки» или в выбранную вами директиву.
- Убедитесь, что документ был скачан на компьютер в нужном формате. Перейдите к нему, нажмите правую кнопку мыши, затем выберите пункт «Свойства».
- В появившемся окне найдите поле «Тип файла». Напротив него должно быть отображено «пдф». В некоторых операционных системах название формата прописывается непосредственно на иконке файла.
Обратите внимание, что интернет-страницы перед печатью открываются сразу в виде pdf. Также они доступны для вывода на бумагу со всеми картинками, чертежами и ссылками. Структура текста при этом сохраняется
Структура текста при этом сохраняется.
С использованием документа Word
Если в перечне приложений отсутствует Adobe Reader, необязательно его скачивать. Создать файл соответствующего формата можно непосредственно в текстовом редакторе Microsoft Word. Сейчас расскажем, как это сделать.
Любой написанный текст с таблицами или картинками можно из текстового перевести в ПДФ. Для этого следуйте алгоритму.
- Перейдите к вкладке «Файл».
- Затем найдите пункт «Сохранить как». Здесь необходимо выбрать в какую директиву будет выполнено сохранение, нажимаем кнопку «Этот компьютер».
- Затем выберите место хранения, укажите конкретную папку, следом в списке «Тип файла» выберите формат PDF.
После этого файл будет открываться в виде электронной книги для чтения. Такой файл отлично поддается редактированию и пересохранению в вид Doc или DOX.
С использованием специальных приложений
Чтобы преобразовывать файл в формат PDF на компьютере, пригодится различный софт. Разработано более сотни приложений, которые смогут реализовать одноименный вариант редактируемого документа. Рассмотрим на примере двух популярных редакторов.
Movavi PDF-редактор
Movavi — это удобная программа, которая работает по бесплатному (пробному) и платному тарифу. Следуйте инструкции по созданию документа.
- Запустите программу, в левой части окна, нажмите кнопку «Начало работы».
- После этого придется ознакомиться с рабочими инструментами программы. Далее можно приступать к созданию файлов. Затем нажмите «Файл» и перейдите к пункту «Создать новый файл».
- Затем нажмите на вкладку «Редактирование». В списке инструментов выберите пункт «Редактировать текст и изображения».
- В рабочей панели появится небольшой перечень инструментов. Выберите один из необходимых и начните оформлять чистый лист.
- По окончании оформления, необходимо сохранить документ. Для этого перейдите ко вкладке «Файл», найдите пункт «Сохранить как». После этого система предлагает варианты, куда загрузить готовый документ.
На момент сохранения вам не нужно будет специально выбирать формат. Приложение делает это автоматически.
На заметку! Если вы попытаетесь закрыть программу (нажав на крестик) с открытым файлом, вам будет предложено сохранить документ. Пользователь получит уведомление о завершении и случайно не удалит свою работу.
InFix
Это очень удобная программа для новичка и продвинутого пользователя. Дает возможность формировать файлы PDF и редактировать их всеми удобными инструментами, которые есть внутри приложения.
Рассмотрим на примере, как создается документ нужного формата.
- Запустите приложение, затем кликните по пункту «Файл» в левом углу окна приложения. Следом кликните «Создать».
- Нажмите кнопку «Пустой», затем в следующем окне выберите подходящие параметры, а затем нажмите кнопку «Ок».
- По завершению создания файла, перейдите снова к вкладке «Файл», найдите кнопку «Сохранить как», нажмите на нее.
Программа не предлагает в какое место сделать сохранение. Все варианты файлов, созданные в Infix, сохраняются в одноименную папку, расположенную на системном диске.
На данном этапе мы разобрали несколько вариантов приложений, с помощью которых можно создавать файлы формата PDF прямо на компьютере без использования интернета.
Пошаговая инструкция
В Excel листы и книги можно печатать целиком, по частям, по одному листу или выборочно тут ограничений нет, главной знать где находиться все эти настройки.
Также в настройках можно выбрать формат бумаги начиная от 22х11 см до формата А3, если у вас закончилась бумага, приобрести ее можно на https://lucky-print.biz/fotobumaga-a3, это означает, что даже если у вас большая таблица вы без проблем ее можете распечатать в нужно вам формате.
В этой инструкции мы подробно расскажем и покажем как распечатать документ Excel.
Как распечатать все страницы сразу
В первую очередь мы покажем, как распечатать в Excel все страницы сразу.
Откройте файл Excel, затем кликните «Файл»
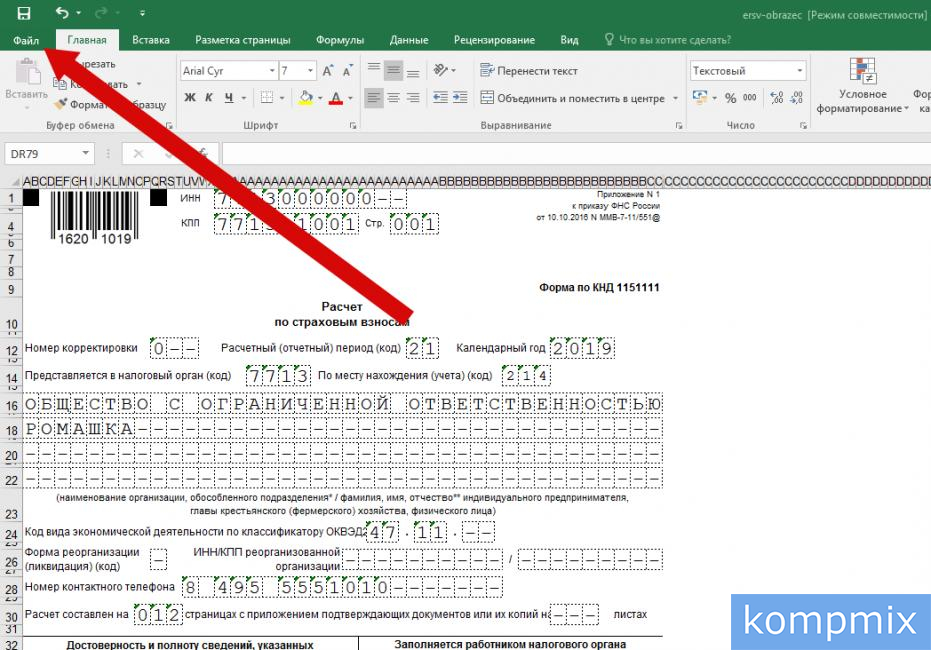
Выберите «Печать».
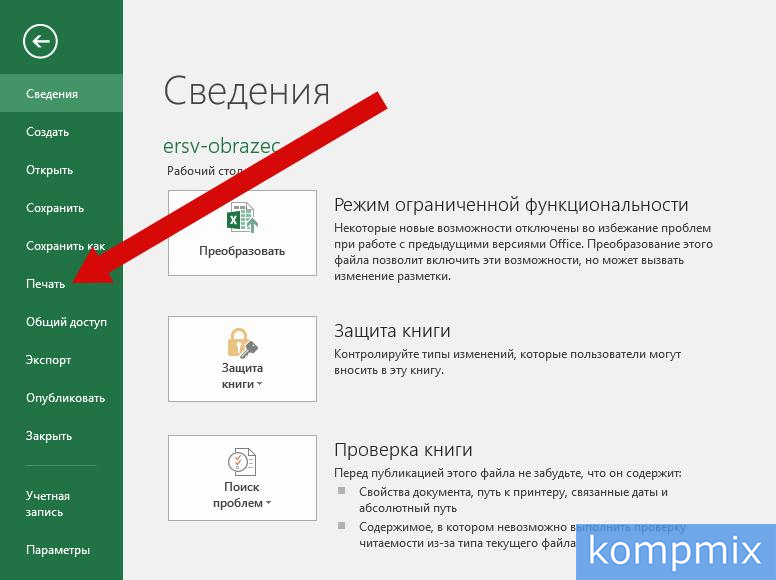
Чтобы распечатать все страницы в настройка должно быть выбрано: «Напечатать выбранные страницы», поля «Страницы» должны быть пустым.
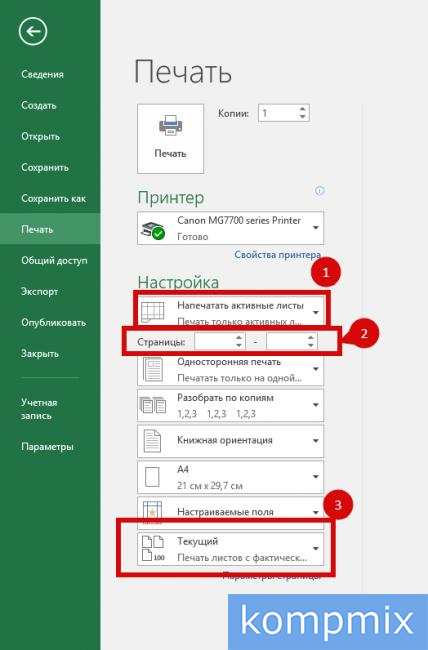
Как распечатать все книги эксель
Для печати всех книг эксель для начала нужно перейти в настройки. Выберите Файл > Печать. В настройка выберите пункт «Напечатать всю книгу». Вот и все, осталось запустить в печать.
Как распечатать эксель на одном листе
Выберите Файл > Печать или нажмите клавиши CTRL + P. Затем в «Настройках» нужно выбрать «Вписать лист на одну страницу». Поле этого нажмите «Печать»
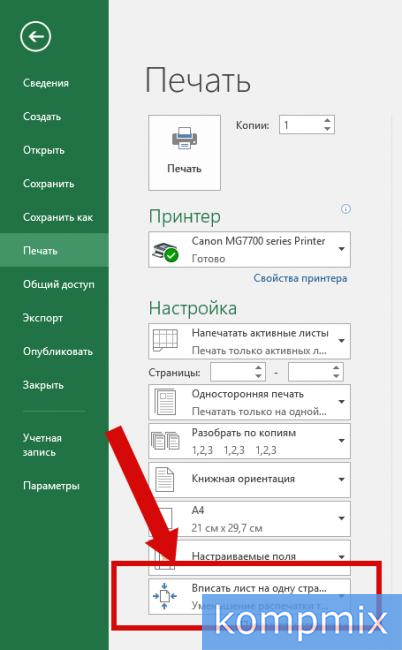
Как распечатать выделенное
Для начала выберите область которую хотите распечатать. Затем нажмите «Файл» > «Печать» или нажмите клавиши CTRL + P.
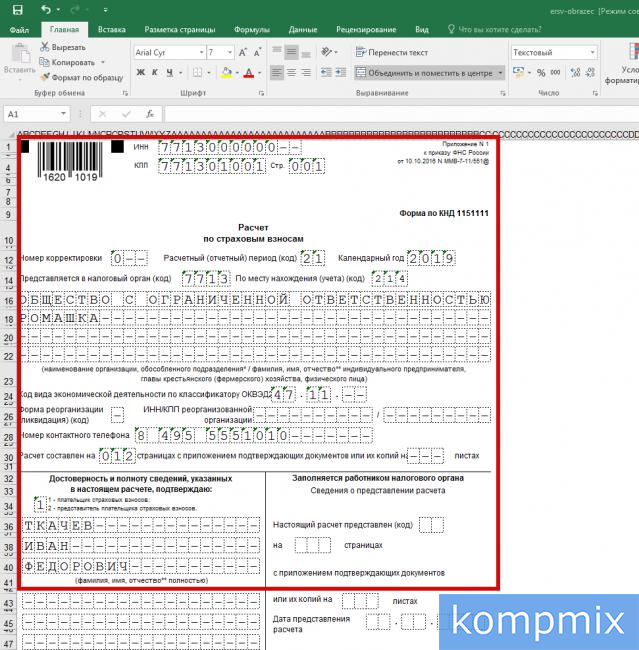
Далее в «Настройках» выберите «Напечатать выделенный фрагмент». Поле этого кликните «Печать»
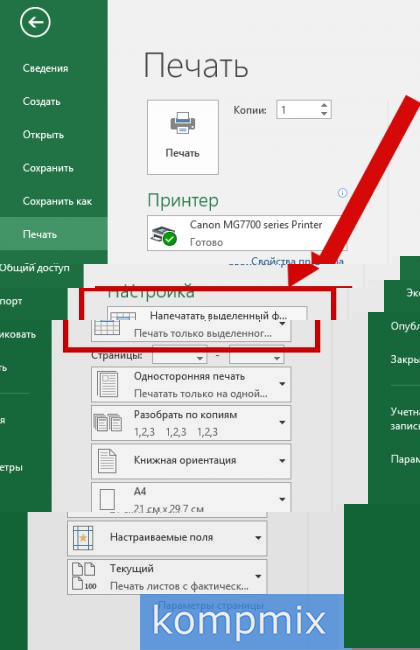
Как печатать несколько листов
Для начала выберите «Файл» затем пункт «Печать». После этого в настройка вам нужно указать номер страницы с какой по какую печатать. Укажите нужные страницы на нажмите «Печать»
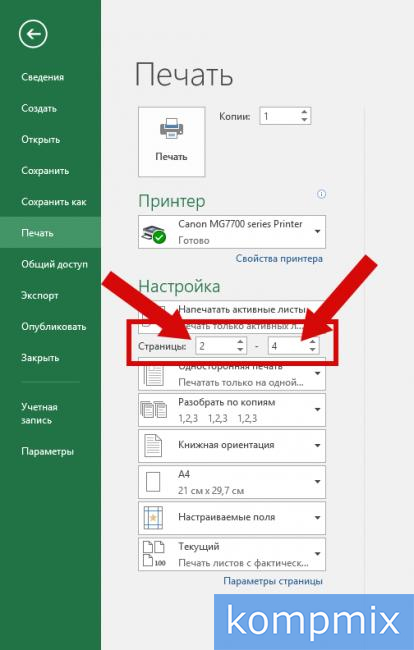
Как распечатать на А3
Хотите распечатать документ на бумаге А3 не проблема. Перейдите в «Файл» пункт «Печать». Теперь в пункте размер страницы выберите «А3», затем нажми «Печать».
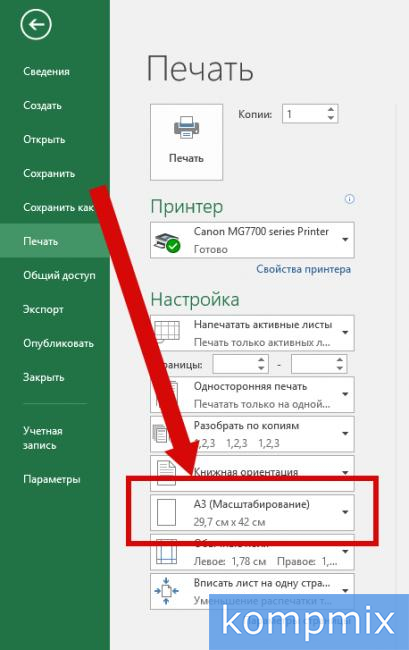
На этом все, мы показали 7 вариантов как можно распечатать документ эксель. Если вы не нашли нужны вам вариант или в процессе возникли вопросы, вы можете написать комментарии к этой инструкции и мы постараемся вам помочь.
Онлайн сервисы для создания PDF из JPG
Если у вас нет подходящего текстового редактора и вы не можете установить специальную программу для создания PDF, то вы можете воспользоваться онлайн сервисами. Сейчас существует множество бесплатных онлайн сервисов для выполнения самых разных операций с PDF файлами. Среди прочего есть и сервисы для создания PDF из JPG файлов.
Например, можно воспользоваться сервисом smallpdf.com. Данный сервис позволяет загрузить несколько изображений в формате JPG, разместить их в нужном порядке и сохранить как PDF файл.
Для этого нужно зайти на страницу https://smallpdf.com/ru/jpg-to-pdf, нажать на кнопку «Выберите файлы» и выбрать на компьютере JPG файлы, которые нужно сохранить в PDF.
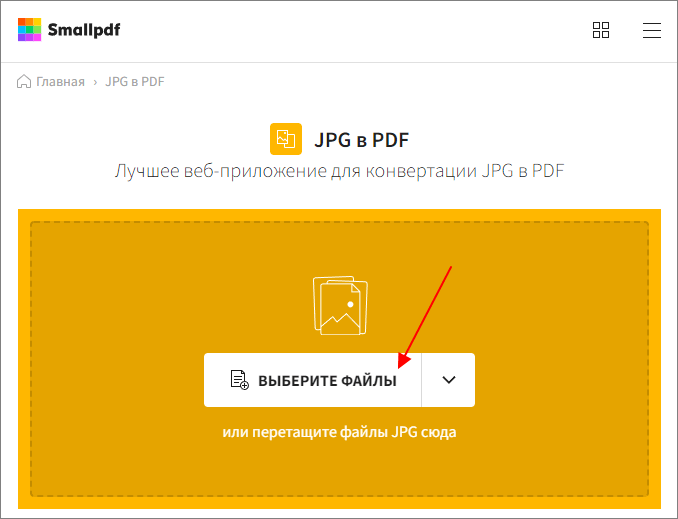
После загрузки изображений появится меню, в котором можно будет изменить порядок изображений, а также выбрать формат листа и ориентацию страниц. Для продолжения нужно нажать «Конвертировать».
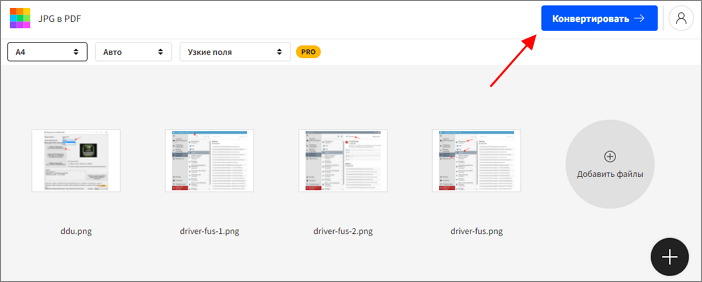
После конвертации нужно нажать на кнопку «Скачать» и выбрать «Сохранить на устройстве». В результате вы скачаете готовый PDF файл, составленный из загруженных изображений в формате JPG.
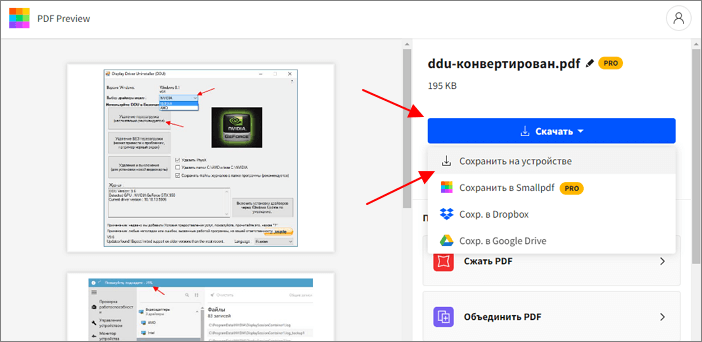
Также существуют и другие онлайн сервисы для создания PDF из JPEG, найти их можно в любой поисковой системе по запросу «pdf to jpg». Например, можно использовать:
- https://www.ilovepdf.com/ru/jpg_to_pdf
- https://jpg2pdf.com/ru/
- https://www.freepdfconvert.com/ru/jpg-to-pdf
- https://pdfcandy.com/ru/jpg-to-pdf.html
С помощью Microsoft Office
Этот способ можно использовать, если у Вас на компьютере установлен Microsoft Office 2007 или более поздние версии. Открываем файл, который нужно преобразовать, затем на вкладке «Файл» выберете пункт «Сохранить как».
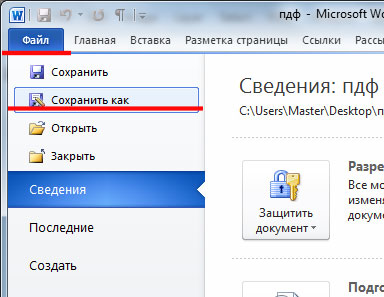
Дальше в окне проводника выбираем папку, куда хотите сохранить документ, в строке «Тип…» из выпадающего списка выберете PDF, нажмите «Сохранить».
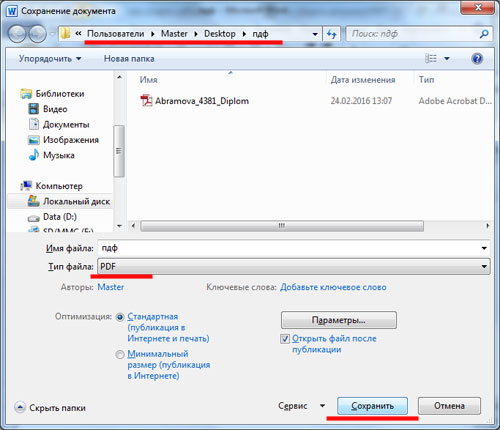
Точно также можно сохранить файлы в формате pdf и для других программ, которые входят в Office: Excel, OneNote, PowerPoint, Visio.
Если в строке «Тип…» у Вас нет нужного пункта, то необходимо установить надстройку, по умолчанию в Microsof Office 2007 она отсутствует. Загрузить надстройку можно с официального сайта:
Там же прочтите основную информацию о ней, требования к системе и инструкцию по установке.
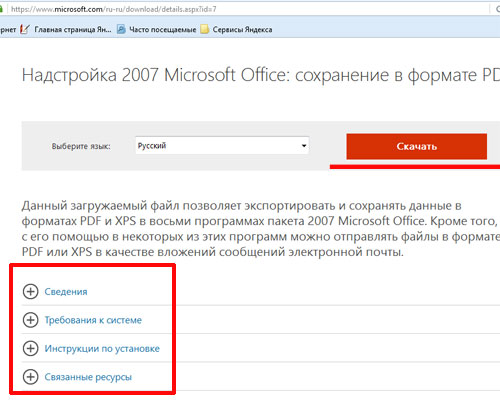
Недостатки онлайн-сервисов конвертирования PDF
 Несмотря на то, что онлайн-сервисы конвертирования PDF-файлов предлагают удивительное удобство и гибкость, их недостатки, начиная от потенциальных проблем с конфиденциальностью и заканчивая проблемами с форматированием, определенно не стоит игнорировать. Вот полный список того, что следует иметь в виду, когда вы просматриваете веб-страницы в поисках инструментов для работы с PDF.
Несмотря на то, что онлайн-сервисы конвертирования PDF-файлов предлагают удивительное удобство и гибкость, их недостатки, начиная от потенциальных проблем с конфиденциальностью и заканчивая проблемами с форматированием, определенно не стоит игнорировать. Вот полный список того, что следует иметь в виду, когда вы просматриваете веб-страницы в поисках инструментов для работы с PDF.
1. Вопросы конфиденциальности и безопасности
Конфиденциальность и безопасность являются основными вопросами при использовании онлайн-сервисов для конвертирования PDF. По данным исследования IT Governance, было зарегистрировано 73 публично раскрытых инцидента безопасности, в результате которых была скомпрометирована 79 729 271 запись.
Так безопасно ли конвертировать PDF-файлы в Интернете? На самом деле все сводится к тому, чтобы избегать провайдеров, которые, как известно, не ставят защиту пользователей во главу угла, предпочитая вместо этого продавать ваши данные. Поэтому ознакомление с политикой конфиденциальности сервиса и использованием данных должно стать вашей неотложной реакцией. Некоторые платформы могут собирать данные пользователей для рекламы или других целей, поэтому будьте внимательны к тому, как обрабатывается ваша информация, и тщательно проводите исследования. В идеале вы должны выбрать надежный сервис, который также может защитить паролем PDF-файл.
Не поддавайтесь киберпреследованиям. Обеспечьте круглосуточную защиту своих PDF-файлов с помощью паролей, шифрования и цифровых подписей.
2. Ограниченная функциональность
Хотя онлайн-конвертеры удобны, в них могут отсутствовать расширенные функции, которые часто включаются в специализированное местное программное обеспечение, например неограниченное количество конверсий или поддержка OCR. Вы также можете столкнуться с проблемами форматирования или ограничениями в возможностях редактирования сложных документов. Учитывая это, перед использованием веб-конвертера PDF в Word или аналогичного сервиса всегда стоит проверить документы на наличие следов сложного форматирования.
3. Зависимость от Интернета
С онлайн-конвертерами все работает отлично до тех пор, пока не перестает работать. Если вы находитесь в районе с плохим соединением или столкнулись с простоем сервера на стороне поставщика услуг, это может нарушить ваш рабочий процесс. Большинство специализированных PDF-инструментов, в том числе PDF Extra, предлагают автономный режим работы, исключая из уравнения вашего интернет-провайдера и обеспечивая непрерывность рабочего процесса.
4. Размер и качество файла
Иногда онлайн-конвертеры могут прекратить работу, даже не начав ее, из-за встроенных ограничений. Так почему же конвертация PDF не работает, когда она нужна больше всего? Онлайн-конвертеры часто имеют ограничения на размер файла (обычно 10 МБ), особенно для бесплатных пользователей. Они также обычно не могут работать с HTML-файлами или файлами изображений, которые часто содержат большое количество графических элементов и шрифтов.
Кроме того, процесс конвертации иногда может привести к потере качества или сжатию изображений и графики, поскольку они либо намеренно ухудшены, чтобы заставить вас платить за лучшие варианты, либо просто плохо закодированы изначально.
Сохранение DOC в PDF при помощи виртуального принтера в Universal Viewer
В программах имеющих функцию печати, имеется возможность для сохранения файла в формате PDF, в случае установки в операционной системе Windows виртуального принтера. Об этом способе я уже подробно писал в этой статье.
В Windows 10 установлен виртуальный принтер Microsoft Print to PDF. Если на вашем компьютере нет виртуального принтера, установите на свой компьютер бесплатный виртуальный принтер, например, doPDF, Bullzip PDF Printer и т. д.
Еще нам понадобится любая программа умеющая открывать файлы в формате Microsoft Word. Я покажу весь процесс на примере программы Universal Viewer, которая служит для открытия файлов большого количества форматов.
Откройте в программе Universal Viewer документ Word, далее выполните следующие действия:
- Войдите в меню «Файл», в контекстном меню выберите «Печать…».
- Откроется окно «Печать», в котором необходимо выбрать принтер. В имени принтера отображаются все имеющиеся принтеры: физические и виртуальные. Выберите виртуальный принтер, ориентируйтесь по его названию. Для настроек печати нажмите на кнопку «Свойства», если нужно, измените параметры.
- Нажмите на кнопку «ОК».
- В окне «Сохранение результатов печати» присвойте имя файлу, выберите место для сохранения, а затем нажмите на кнопку «Сохранить».
Как перевести PDF в Excel
Обратные ситуации, когда нужно преобразовать PDF в Excel, случаются, если вам отправили файл, автор которого не учёл, что вы захотите выполнить редактирование. Кроме того, документы PDF нередко являются единственным доступным форматом при скачивании различных таблиц с расценками компаний. Они рассчитаны на то, что файл будет доступен в любой системе, даже если на устройстве нет Excel.
В отличие от первичного преобразования таблицы Эксель в документ PDF, обратная процедура более сложная. Тем не менее её также можно выполнить в редакторе — для этого придётся использовать один из двух вариантов:
- Функция «Текст по столбцам» в Microsoft Office Excel (также потребуется Acrobat Reader);
- Онлайн-конвертер;
- Скачиваемую программу для преобразования.
Конвертируем doc в pdf в Word 2021
Сначала рассмотрим, как преобразовать файл DOC в PDF в программе Microsoft Word 2021.
Для перевода документа из Word в PDF в приложении Microsoft Word 2016 выполните следующие шаги:
- Нажмите на меню «Файл», а затем выберите «Экспорт».
- Во вкладке «Экспорт» выберите «Создать документ PDF/XPS», а потом нажмите на кнопку «Создать PDF/XPS». Можно использовать другой вариант: «Сохранить как», затем выбрать место сохранения и формат для сохранения файла.
- В окне «Опубликовать как PDF или XPS» выберите место сохранения, присвойте имя документу, выберите настройки оптимизации. По умолчанию предлагается стандартная оптимизация, подходящая для публикации файла в интернете и печати. Минимальный размер предполагает публикацию файла в Интернете с несколько худшим качеством. Нажмите на кнопку «Параметры…» для выбора других настроек.
- В окне «Параметры» выберите нужные опции для преобразования файла: параметры совместимости, какие страницы следует сохранить и т. д.
- В окне «Опубликовать как PDF или XPS» нажмите на кнопку «Опубликовать».
Документ, преобразованный из DOCX в PDF, откроется в программе для просмотра файлов в формате PDF на вашем компьютере (в данном случае, файл открыт в программе Adobe Acrobat Reader).
Как фото перевести в PDF в FastStone Image Viewer
Бесплатная программа FastStone Image Viewer — просмотрщик файлов популярных графических форматов. Приложение имеет встроенное средство для создания файлов в формате PDF из изображений.
Для того, чтобы перевести изображение в PDF, выполните следующие действия в программе FastStone Image Viewer:
- Откройте одно или несколько изображений в программе FastStone Image Viewer.
- Войдите в меню «Создать», выберите «Создать многостраничный файл».
- В окне «Создать многостраничный файл», с помощью кнопок «Добавить» или «Удалить», выберите нужные изображения (если требуется сохранить одно фото в PDF, больше ничего не выбирайте).
- Выберите формат — «Формат PDF», а также другие параметры: качество, размер и т. п.
- Нажмите на кнопку «Создать».
- Выберите место для сохранения файла, присвойте ему имя.
Подробнее: FastStone Image Viewer — просмотрщик и редактор изображений
Используем Microsoft Office для создания PDF
Самый простой способ создания файла в формате PDF – использование пакета программ Microsoft Office, начиная с 2007 версии и выше.
Рассмотрим создание такого типа документов на примере самой известной программы из этого пакета – Microsoft Word 2016. Для создания документов такого типа следует придерживаться следующей последовательности действий:
- Открываем данные, что в будущем должны превратиться в PDF;
- Выбираем пункт меню «Файл», далее – «Сохранить как»;
- В открывшемся окне проводника выбираем папку, где должен быть сохранен PDF-документ;
- Открываем выпадающее меню из строки «Тип файла», выбираем пункт PDF;
- Последний этап – пункт «Сохранить».
Точно таким же образом можно сохранять файлы Portable Document Format с использованием и других «офисных» программ – PowerPoint, Excel, OneNote, Visio.
В некоторых случаях в ваших программах Microsoft Office в строке «Тип файла» может отсутствовать пункт с данным форматом. Подобную проблему легко исправить путем установки дополнительной надстройки, которую можно загрузить с официального сайта разработчика. Хотя в большинстве случаев подобное свойство присутствует в Microsof Office по умолчанию.
Как сохранить документ Word 2007 в PDF
Теперь посмотрим, как документ Word 2007 сохранить в PDF. Начиная с версии Microsoft Word 2007 SP1, внедрила надстройку — конвертер в PDF в состав программы Word.
Вам также может быть интересно:
- 10 сервисов для преобразования Word в PDF онлайн
- Конвертируем PDF в Word — 5 программ
Откройте документ в программе Word 2007, а затем выполните следующие шаги:
- Нажмите на кнопку “Office”.
- Выберите в меню «Сохранить как», затем «PDF или XPS», дайте имя файлу.
- В окне «Опубликовать как PDF или XPS» выберите тип файла «PDF», параметры оптимизации: «Стандартная» или «Минимальный размер», с помощью кнопки «Параметры» измените настройки, если вас не удовлетворяют настройки по умолчанию.
- Нажмите на кнопку «Опубликовать».
Утилиты и программы для конвертирования
Кроме онлайн сервисов существует множество программ, позволяющих создавать PDF из Ворд. Большинство из них работает без подключения к интернету, однако при скачивании этих программ нельзя быть полностью уверенными в их безопасности.
PDFCreator
Бесплатная утилита, осуществляющая перевод различного формата. Кроме этого, она позволяет отправлять полученные документы по почте, настраивать необходимые скрипты. Например, юзер может установить печать после преобразования или запуск какого-либо приложения. PDFCreator можно использовать прямо из Microsoft Office, установив программу в его контекстное меню.
Хоть утилита и бесплатна, большинство ее модулей нужно покупать, а без них работа с конвертером не будет полноценной.
Universal Document Converter
Программа, способная встроиться в меню Офиса для большего удобства. Значок приложения можно найти на верхней панели по левой ее стороне. Кроме базового назначения утилита способна предложить пользователю следующие функции:
- Изменение и сохранение заднего фона.
- Установка водяного знака.
- Добавление фирменного заголовка.
- Защита паролем.
- Пакетное преобразование.
Конвертер платный, однако наличие огромного списка полезных свойств выводит его на первые места среди конкурентов.
Free Word to PDF Converter
Простая и удобная утилита, обладающая понятным интерфейсом. Ее функционал минимален, однако она исправно выполняет свое базовое предназначение. К достоинствам этого конвертера относятся бесплатная установка и маленький размер программы.
Word Doc to PDF
Утилита, для которой не нужно иметь установленный Microsoft Word или Adobe Reader. Программа позволяет осуществлять пакетный перевод, автоматически подгоняет размер страниц под нужный, сохраняет гиперссылки и устанавливает пароли двух видов.
Бесплатная версия действительна месяц. Основным недостатком утилиты является отсутствие русского языка.
Часть 1. Пакетная конвертация Word в PDF с помощью PDFelement Pro
Если вы используете ПК на Windows ОС, мы настоятельно рекомендуем вам воспользоваться помощью PDFelement Pro для экспортирования документов Word в PDF. Ниже приведены несколько простых шагов для выполнения пакетной конвертации Word в PDF.
Шаг 1. Запустите программу
Сначала загрузите программу и установите ее на ПК с Windows. После завершения установки убедитесь, что ваши целевые файлы (в формате Word) находятся в одной папке для удобства эксплуатации. Дважды щелкните программу, чтобы запустить ее. Откроется довольно простой интерфейс.
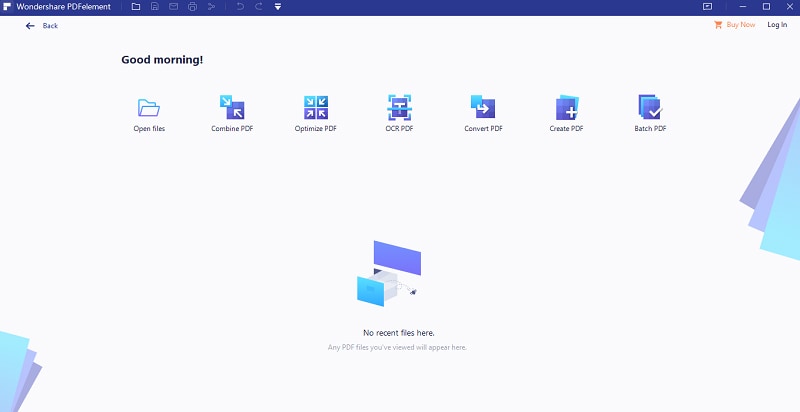
Шаг 2. Импортируйте файл Word
На панели инструментов выберите опцию «Create PDF». Появится новое всплывающее окно, в котором вы сможете выбрать файлы для конвертации. Вы можете выбрать столько файлов, сколько вы хотите, а затем нажмите на кнопку «Open». Это очень легко, если ваши целевые документы или файлы находятся в одной папке.
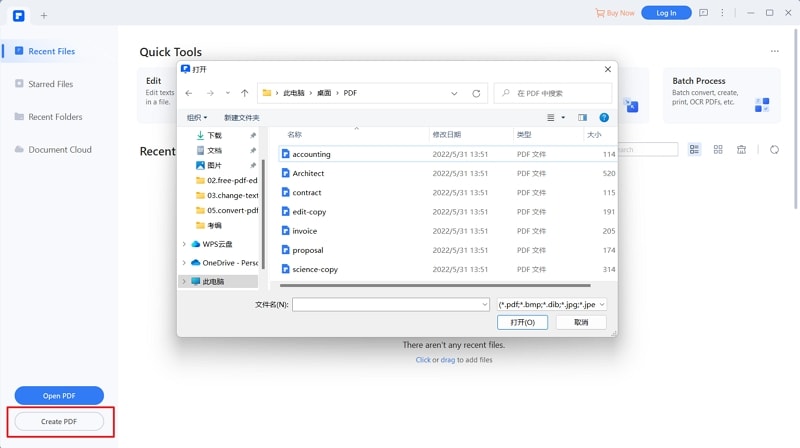
Шаг 3. Преобразование Word в PDF в пакетном режиме
Чтобы обработать ваши документы, перейдите на вкладку «File» в верхней левой части экрана и выберите «Save as». В списке форматов выберите PDF. Появится всплывающее окно с просьбой выбрать название и папку сохранения для новых PDF-файлов. Введите информацию и нажмите кнопку «Save»
Обратите внимание, что если вы хотите редактировать файлы перед сохранением вы можете сделать это, нажав на вкладку «Edit».
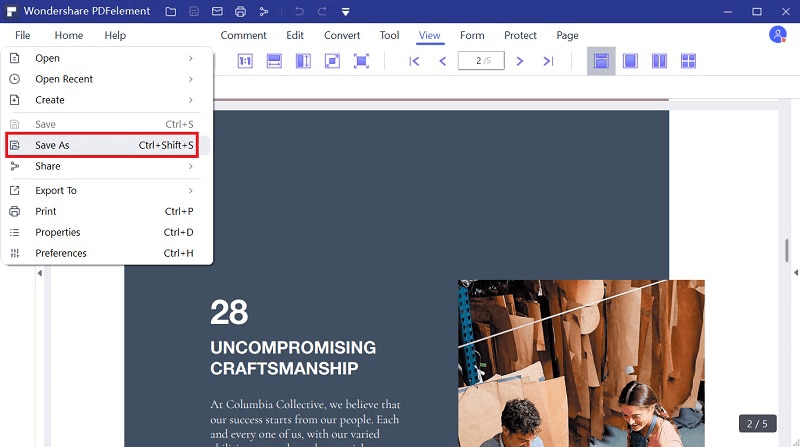
Объединяйте множество файлов Word в PDF
Этот редактор PDF позволяет объединять несколько файлов Word в PDF. Вы можете нажать кнопку «Combine Files», а затем импортировать файлы Word во всплывающих окнах. Затем нажмите кнопку «Combine», чтобы сохранить файлы в формате PDF.
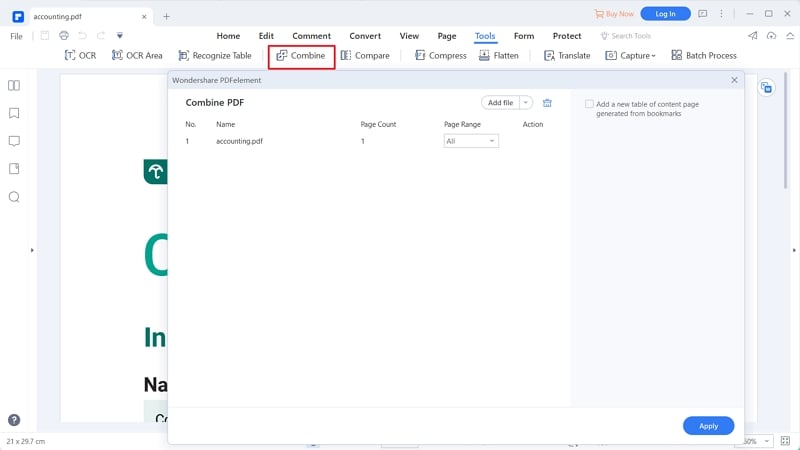
Конвертация Word-файлов
В Ворде присутствует встроенный конвертер. Его можно использовать для получения PDF-документов. Сначала вы оформляете простой вордовский документ с текстом и требуемыми дополнительными элементами, форматируете его нужным образом, а на этапе сохранения выбираете следующий вариант:
При этом конвертер дает возможность выбрать, будет ли файл сохранен в сжатом виде «для Веба», либо же документ сохранится в максимально высоком качестве. На практике разница в итоговом размере не особо ощутима. Готовый PDF будет иметь заметно больший размер по сравнению с исходным документом Word.
Часть 3. Приложение PDF Converter
1. Офисный пакет
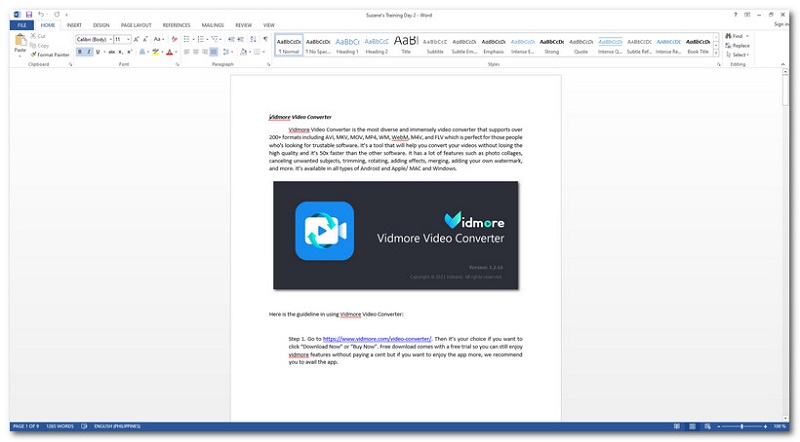
Это приложение поможет вам в чтении, редактировании и создании документов Word, Excel, PowerPoint и PDF-файлов. Он имеет множество инструментов, таких как программа для чтения PDF-документов, редактор PDF-файлов, заполнитель PDF-документов, управление безопасностью и разрешениями и многое другое. Одной из его функций является конвертер PDF, который позволит вам конвертировать PDF в Word, Excel, ePub, Doc, TXT, PPT, JPG, PNG и XLS. Он также может конвертировать JPG в PNG, BMP, GIF, EPS, PSD, XLS, ODT, RTF и PNG. Он также имеет конвертер музыки и видео.
Вы также можете добавить свою подпись, которая поможет вам быстро подписывать документы. Это простое в использовании приложение. Кроме того, вы можете связать свой мобильный офис со своими учетными записями в Google Диске, OneDrive, Box и Dropbox, чтобы сохранять свои файлы. Вы можете начать использовать это приложение в течение 7 дней бесплатно, включая редактор документов и другие расширенные инструменты и функции. Это приложение работает в Windows, Android и iOS.
- Плюсы
- Дружелюбный пользователь.
- Свободный от рекламы.
- Доступна проверка орфографии.
- Минусы
- Легче использовать, если у вас есть клавиатура.
- Он предлагает только 7-дневную бесплатную пробную версию.
- Производительность программного обеспечения непостоянна.
2. PDF-конвертер Able2Extract
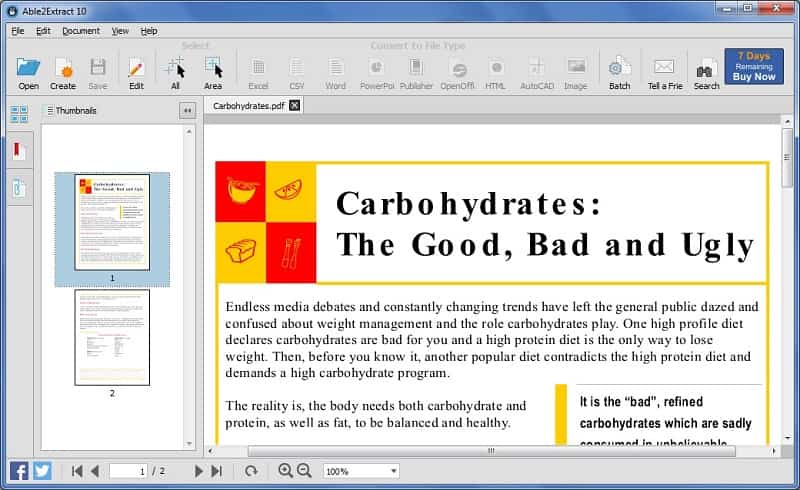
Able2Extract хорошо конвертирует, анализирует и редактирует PDF-файлы. Это приложение предлагает множество инструментов, таких как выбор цвета текста, добавление собственного водяного знака и штампа, удаление частей, которые вы хотите удалить, выделение и многое другое. Он позволяет конвертировать PDF-файлы в Excel, Word, PowerPoint, Publisher, AutoCAD, OpenOffice и другие форматы. Он также позволяет вам выполнять пакетное преобразование, когда вы можете конвертировать несколько файлов одновременно. Он конвертирует в более чем 300 форматов, таких как PDF в Word, PDF в Excel, PDF в PowerPoint, PDF в AutoCAD, PDF в изображения, PDF в HTML, PDF в Publisher и, наконец, PDF в форматы с открытым исходным кодом. Вы можете загрузить это программное обеспечение для Windows, Mac и Linux.
- Плюсы
- Без проблем.
- Быстрая конвертация.
- Подходит для начинающих.
- Минусы
- Иногда это дает сбой.
- Он борется с отсканированными документами.
- Иногда вам нужно перефразировать преобразованные файлы.
3. Конвертер PDF — PDF в Word
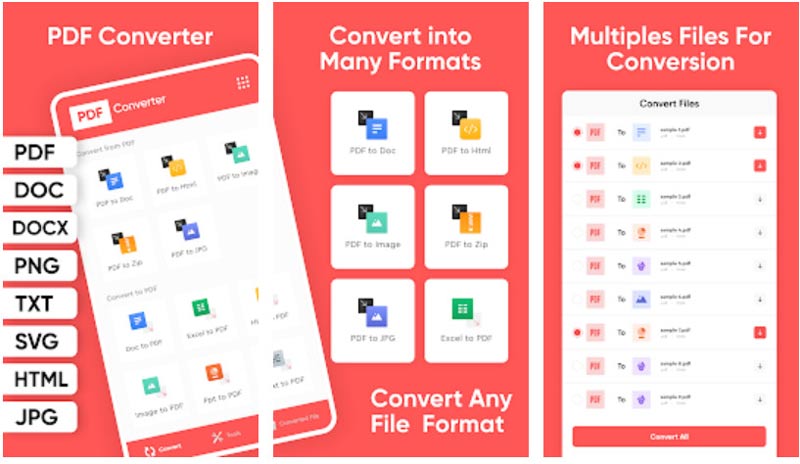
Это приложение позволяет конвертировать PDF-файлы в документы Word, JPG, листы Excel и презентации PowerPoint за несколько секунд. Вы также можете воспользоваться помощью этого приложения для блокировки, разблокировки и объединения PDF-файлов. Удобный интерфейс и привлекательный внешний вид PDF-конвертер сделайте его лучшим приложением в Play Store для преобразования PDF-файлов в другие документы или наоборот. Передовые алгоритмы, работающие на сервере, будут обрабатывать ваши файлы и преобразовывать их в желаемый формат без ущерба для их качества в одно мгновение.
- Плюсы
- Удобный интерфейс.
- Круглосуточная поддержка клиентов.
- Поддержка всех устройств Android.
- Минусы
- Платная версия необходима для использования версии без рекламы.
Часть 4. Пакетная конвертация Word в PDF с помощью Adobe Acrobat
Шаг 1: Сохраните в одну папку те Word-документы, которые вы хотите конвертировать.
Шаг 2: Создайте папку-получатель, в которую будут сохраняться уже PDF-файлы.
Шаг 3: В интерфейсе Adobe Acrobat перейдите в раздел «Advanced» >> «Document Processing» >> «Batch processing». Нажмите на кнопку «New Sequence».
Шаг 4: Дайте название последовательности
Обратите внимание, что вы можете использовать любое название, которое вам понравится.
Шаг 5: В появившемся окне «Edit Batch Sequence» перейдите к опции «Run commands» и нажмите кнопку «Browse», затем найдите папку, в которой вы сохранили документы Word. Выберите Microsoft Office Word в разделе «Source File Options»
Выберите папку вывода, созданную в шаге 2, и в разделе «Output Options» выберите PDF/A. Нажмите кнопку «ОК».
Шаг 6: Запустите последовательность, выбрав «Advanced» >> «Document Processing» >> «Batch processing». Вы увидите последовательность, которую вы только что создали. Выделите её и нажмите кнопку «Run Sequence».
Программа начнет обрабатывать пакет документов Word и воспроизводить их в формате PDF.
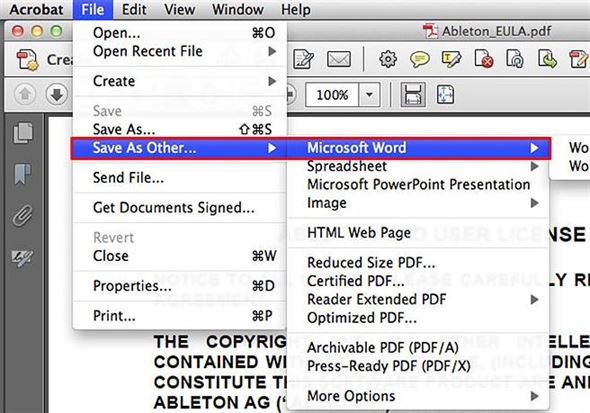
Что такое ПДФ файл
Формат ПДФ набирает все больше популярности
Чем он заслужил такое внимание и что это такое?. PDF – Portable Document Format (Портативный Формат Документов) или переносной формат документов был создан компанией Adobe Systems и предназначался для использования в полиграфической индустрии
PDF – Portable Document Format (Портативный Формат Документов) или переносной формат документов был создан компанией Adobe Systems и предназначался для использования в полиграфической индустрии.
Но ПДФ формат получил очень широкое распространение из-за удобства предоставления информации и в интернете сейчас Вы увидите очень много различных документов именно в формате PDF.
В этом формате Вы можете скачать различные электронные книги, чек-листы, PDF отчет, PDF инструкции и т. д. Эти документы могут быть отсканированы с бумажного носителя и потом преобразованы в ПДФ документ или сделаны с помощью какого-либо текстового редактора и переведенного в этот формат.
В интернете этот формат используют компании для размещения на своих сайтах каталогов продукции, различные инструкции, руководства по эксплуатации. Чтобы понять, что такое формат ПДФ необходимо знать принципы печати. Именно принципы печати заложены в этот формат, поэтому один и тот же документ будет распечатан на разных принтерах одинаково. Данные которые передаются с компьютера на принтер одинаковы, и они соответствуют определенному стандарту (постскрипт – язык описания документа). Данные постскрипта передаются на принтер, там они интерпритируются и передаются на бумагу. Интерпритация принтера никак не зависит от, компьютера и она всегда одинакова, поэтому и будет распечатан документ одинаково на разных типах принтера.

Онлайн сервисы
Произвести смену формата можно с помощью интернета, используя специализированные сервисы. Рассмотрим наиболее распространенные.
PDF Candy
Полностью русскоязычный конвертер, оборудованный минималистичным и понятным сайтом. С помощью этого ресурса пользователи могут в два шага преобразовать нужные файлы, которые добавляются на обработку из памяти компьютера или облака. После изменения страницы можно отредактировать и привести в презентабельный вид: поменять страницы местами, поставить пароль, пронумеровать страницы или сжать их.
Сервис бесплатный и не требует от пользователей регистрации или подписки. Кроме конвертации ворда можно преобразовать таблицы excel и презентации PPT.
Перейти на сайт сервиса
PDF2Go
Безопасный онлайн-конвертер, позволяющий менять форму файла, перетащив его в отведенное поле, расположенное в центре экрана. Конвертер может преобразовывать не только в ПДФ, но и из него. Смена происходит мгновенно, а после нее юзер может отредактировать полученный результат. Ресурс подразумевает подписку, которую можно оформить на месяц или год.
Платная версия позволяет получить доступ ко всем инструментам PDF2Go, убрать рекламу и увеличить допустимый размер конвертируемого файла.
Перейти на сайт сервиса
Online-convert.com
Интернет-ресурс, предоставляющий расширенный список возможных конвертаций. Кроме обычного перевода в другой формат существует второстепенные, но не менее полезные свойства ресурса. Среди них можно выделить следующие:
Оптическое распознание напечатанного текста.
- Устранение искажений.
- Создание скриншотов и их перевод в желаемый формат.
- Преобразование изображений и презентаций.
Сервис бесплатно предоставляет все услуги по преобразованию.
Перейти на сайт сервиса
iLovePDF
Конвертер, осуществляющий все базовые функции по конвертации. Бесплатная версия имеет ограничения по использованию. Посетителям сайта доступны Премиум и Премиум Про тарифы, увеличивающие функционал.
Кроме настольной версии существует мобильная, что повышает удобство использования сервиса.
Перейти на сайт сервиса
Go4Convert
Полностью бесплатный сайт, предоставляющий возможность переводить один формат в другой. Здесь нет ограничений по размеру или количеству обрабатываемых в сутки файлов, однако отсутствует возможность устанавливать водяные знаки и преобразовывать несколько файлов единовременно.
Перейти на сайт сервиса
Преобразование таблицы в PDF через внешние приложения
Если на вашем компьютере не установлен Microsoft Office, конвертацию XLS в PDF можно осуществить с помощью сторонних программ, которые по принципу работы напоминают виртуальный принтер: принимают файл XLS «в печать», но вместо выдачи на бумажном носителе сохраняют преобразованный документ в выбранной директории с расширением PDF.
В качестве примера давайте рассмотрим программу FoxPDF Excel to PDF Converter, которая неплохо себя зарекомендовала и пользуется популярностью среди пользователей.
Алгоритм действий понятен и интуитивен, и несмотря на то, что интерфейс не русифицирован, в нем достаточно просто разобраться.
Первым делом, нужно скачать программу и установить ее.
Запускаем программу, в левой верхней части окна щелкаем по кнопке “Add Excel Files”, чтобы открыть файлы для преобразования.
Преимущество данной программы заключается в том, что она позволяет производить одновременную конвертацию нескольких документов. Выбрав файл (или файлы), щелкаем по кнопке «Открыть».
В основном окне программы появятся наименования выделенных файлов
Обратите внимание на галочки, которые должны стоять напротив названий файлов, выбранных для преобразования. Документы, не помеченные ими, сконвертированы не будут.
Файлы, преобразованные в данной программе, сохраняются в папке, выбранной по умолчанию
Чтобы задать другое место для сохранения, кликните на кнопку в виде троеточия рядом с текущим адресом и измените его на свой.
После выполнения всех шагов по подготовке к конвертации нажмите на большую кнопку с надписью PDF в нижнем правом углу окна, после чего начнется процесс преобразования.
Дождитесь окончания конвертации, после чего нужные файлы появятся в выбранной папке.
Часть 3. Пакетная конвертация Word в PDF с помощью Google Drive
- Шаг 1: Настройте параметры Google Drive для преобразования загрузок в формат Google документы.
- Шаг 2: Создайте папку на Google Drive и назовите. Загрузите все файлы Word в эту папку, а затем перейдите в Google Takeout. Убедитесь, что включен только Google Drive, а затем выберите «Выбрать файлы и папки». Выберите папку и установите формат файла PDF.
- Шаг 3: Нажмите кнопку «Далее» и затем кнопку «Создать архив».
- Шаг 4: Вам не нужно сидеть и ждать завершения преобразования. Вы можете закрыть браузер и дождаться уведомления по электронной почте. В письме вы найдете ссылку для скачивания архива файлов PDF.
Загрузите его и откройте ZIP-файл, в нем вы увидите все свои PDF-файлы.