Как распечатать ПДФ-документы, защищённые паролем
Конфиденциальная документация часто защищается паролем. Защита бывает двух типов: на полный запрет открытия
и просмотра или только ограничивающая действия. Во втором случае вы можете не догадываться об ограничении
заранее, пока оно не проявится в самый ненужный момент. Давайте разберёмся, можно ли распечатать PDF файл с
защитой.
- Некоторые онлайн-сервисы позволяют снимать защиту с электронных бумаг, даже если вы не знаете данных
доступа. Среди таких сайтов – PDF24, SmallPDF, PDF2Go. - Также в интернете можно найти специальные программы, взламывающие защищенные файлы.
- Откройте ПДФ в Google Chrome или другом браузере и запустите печать, но вместо стандартного вывода бумаг
пересохраните. Иногда это снимает пароль на совершение действий, так как при этом обнуляются настройки. - Переконвертируйте PDF-документ в изображения и распечатайте стандартным образом.
Недостатки
Техническая реализация 24 ПДФ до сих пор далека от совершенства: во время конвертации файлов или при сканировании жестких дисков на предмет цифровых документов часто встречаются ошибки или вылеты. Навигация по меню весьма запутана: во время выбора раздела стартовый интерфейс закрывается, а потому приходится открывать ПДФ 24 Креатор заново из трея.
Не до конца продумана поддержка некоторых версий операционной системы от Microsoft: та же Windows XP с инструментом справляется лишь при использовании сборки Service Pack 3.
Справка! 24 PDF Creator не доступен на компьютер с Linux и MacOS.
Случается периодический сброс настроек, появляющийся при запуске программы после перезагрузки компьютера. Шаблоны, параметры интерфейса, способ распознавания текста – выбранные ранее детали по неизвестным причинам приходится настраивать заново, из-за чего рабочий процесс в редких случаях начинает сильно растягиваться по времени.
Скачать
Скачать 9.0.0
Скачать 9.2.2
Скачать 10.0.11
Ключевые возможности креатора:
- несколько режимов визуализации и редактирования документов;
- виртуальный принтер;
- поворот страниц с шагом в 90°;
- извлечение текстовых данных из документа;
- удаление, вставка, копирование страниц;
- объединение документов в один проект;
- сохранение файла в выбранном качестве согласно спецификации PDF;
- конвертация в сторонние форматы;
- отправка отдельных страниц или полного проекта по Email и факсу посредством местного интерфейса.
Программа PDF24 Creator грамотно и в полном объёме переведена на русский язык. Для смены последнего следует перейти в «Настройки» (Settings) и в разделе «Основное» (General) выбрать необходимую страну.
Другие способы распечатать электронный документ или книгу
Существует еще несколько способов переноса на бумагу электронной документации.
Adobe Acrobat DC
Этот PDF-редактор подойдет для профессиональной обработки и предпечатной подготовки. В нем присутствует множество настроек, позволяющие добиться нужного внешнего вида итоговых листов.
- Загрузите документ через пункты «Файл» – «Открыть». Если вы уже работали с проектом, его можно найти в списке недавних файлов в стартовом окне редактора.
- ПДФ откроется в режиме редактирования. Вы можете изменить некоторые элементы, добавить новые объекты, поставить подпись и многое другое.
- На панели инструментов отыщите иконку-принтер. Укажите используемое устройство и нажмите «Дополнительно». Здесь можно вручную настроить используемое оборудование и внешний вид листов, поставить метки обрезки или распечатать страницы без полей.
- Чтобы напечатать многостраничный документ в виде книги, вернитесь в окно параметров и выберите кнопку «Брошюра». Этот режим позволяет получить две страницы на одной.
- Чтобы получить несколько страниц на одном листе PDF, кликните «Несколько» и укажите требуемое число.
- «Размер» позволяет вручную настраивать формат листов и подогнать виртуальные страницы под физическую бумагу.
Редакторы этой фирмы не очень дружелюбны к файлам, созданным в других ПДФ-программах. Поэтому при открытии цифровых бумаг, скачанных с интернета, вы можете столкнуться с ошибками Adobe Reader и Acrobat. Также крупным недостатком становится сильная нагрузка на процессор.
CutePDF Writer
Это приложение представляет собой виртуальный принтер, который позволяет заранее настраивать параметры листов. Софт не имеет собственного интерфейса и встраивается в другие программы. Распечатать документ PDF с помощью этой утилиты можно из любого приложения с функцией просмотра PDF-формата.
- Откройте PDF-файл в любом редакторе или веб-обозревателе. Нажмите сочетание клавиш Ctrl + P, чтобы запустить настройки.
- В списке устройств найдите CutePDF и установите необходимые параметры.
- Чтобы настроить внешний вид распечатываемого листа, кликните «Настройки принтера».
Минусом в данном случае становится то, что вы не можете отредактировать ПДФ-документ.
В браузере Google Chrome
В Google Chrome встроен модуль распечатки, в котором можно просмотреть файлы перед переносом на бумагу и изменить параметры отображения. Рассмотрим, как распечатать ПДФ из браузера.
- Найдите нужный объект на жестком диске и кликните по нему правой кнопкой мыши. Выберите «Открыть с помощью» и отыщите «Google Chrome».
- Нажмите небольшую иконку принтера в правом верхнем углу браузера.
- Укажите подключенное устройство в поле «Принтер». Если нужного пункта нет, кликните «Еще» и отыщите его в списке. Укажите количество листов и цветовой режим.
- Раскройте «Дополнительные настройки», чтобы изменить размер бумаги (по умолчанию установлен формат А4).
- Вы можете напечатать ПДФ-документ как книгу, для этого поставьте цифру 2 в пункте «Число страниц на листе».
Минусом становится отсутствие функций редактирования, а также то, что вы не можете изменить ориентацию листа.
PDF файл не печатается: почему и что делать
К сожалению, нередко возникают ситуации, когда компьютер отказывается запускать распечатку PDF-документов. Какие могут быть причины и как решить эту проблему?
- Возможно, устройство не подключено или у него закончились чернила. Проверьте, распознал ли ПК подключенный принтер. Затем убедитесь в том, что картридж заправлен корректно и в нем достаточно чернил.
- Проверьте, распознает ли принтер другие форматы. Если все нормально, обновите драйвера устройства.
- Если вы скачали ПДФ из интернета, возможно, проблема в самом файле. Также он мог повредиться при внезапном обрыве сети. Попробуйте скачать его заново и снова запустите печать.
- При работе с ZIP или RAR объекты могут повредиться из-за неправильной распаковки или архивации. Используйте программы, которые позволяют проверить архив на ошибки, например, WinRAR.
Еще одна возможная проблема – принтер не поддерживает этот тип файлов. Если устройство не читает расширение, преобразуйте его в JPG или PNG и распечатайте как серию картинок. Таким образом вы получите бумаги с таким же форматированием текста, какой был в оригинале.
Источники
- http://primat.org/kak-raspechatat-dokument-pdf-5-prostyh-instrumentov
- https://helpx.adobe.com/ru/reader/using/print-pdfs.html
- https://setafi.com/elektronika/printer/kak-raspechatat-pdf-fajl-na-printere/
- https://artabr.ru/pechat-pdf/
- https://pdf-editor.su/programmy-dlja-pechati-pdf-fajlov.php
- https://free-pdf.ru/kak-raspechatat-pdf-fajl.php
Как работать в WordPad?
С самых первых версий Windows поставляется с очень полезным инструментом редактирования текста под названием WordPad. Это приложение можно считать облегчённой версией Microsoft Word или более продвинутым приложением, чем текстовый редактор Блокнот. С выходом новых версий Windows WordPad становится более удобным и получает больше возможностей. Этот инструмент позволяет создавать, редактировать, просматривать и печатать текстовые документы. В этой статье будет показано как работать с WordPad, где его найти и как им пользоваться: создать, сохранить новый документ и распечатать.
Подготовка брошюры
Для начала откройте документ, из которого вы хотите сделать брошюру и перейдите в Word на вкладку «Разметка страницы». Там нажмите «Параметры страницы», после чего проверьте в открывшемся окне размер бумаги. Если там установлен формат А4, то оставьте все на своих местах. Дело в том, что для того, чтобы готовое изделие соответствовало формату А5, его нужно распечатать на листе А4.
Откройте вкладку «Поля», после чего перейдите к выпадающей таблице «Несколько страниц». Из представленного списка кликните на «Брошюра». Затем программа автоматическим образом поменяет ориентацию листа на альбомную и покажет вам образец, состоящий из двух колонок, каждая из которых представляет собой страницу будущей брошюры.
Как создать таблицу в Word Pad
Кстати, в программу Word Pad, можно вставлять не только таблицы, диаграммы, можно вставить различные формулы, уравнения и даже презентации, созданные в других программах.
Несмотря на то что программа Word Pad выглядит довольно просто, но один из встроенных инструментов приложения Word Pad, позволяет создавать много сложных работ в этом приложении. Как правило, программой Word Pad пользуются те, у кого не установлен Microsoft офис.
Создание таблиц в Word Pad
Для создания таблиц, нужно запустить программу Word Pad. В интерфейсе программы нужно найти кнопку «вставить объект», после нажатия кнопки вставки объекта, откроется проводник операционной системы установленной, на вашем компьютере.
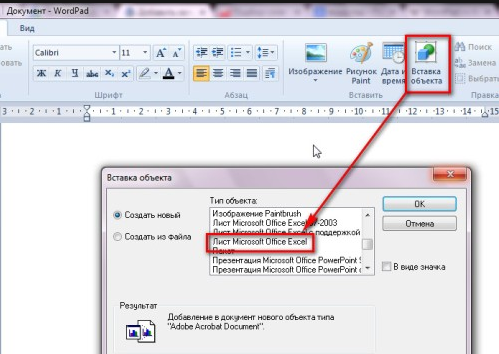
В этом окне, нужно выбрать документ Office Excel, и нажать для открытия, внизу окна проводника нужно нажать кнопку открыть. После этого в программе Word Pad, отобразиться документ Office Excel и откроется отдельно от программы Word Pad.
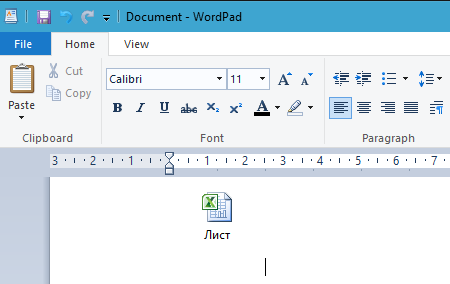
Есть два способа создавать таблицы в программе Word Pad, но эти два способа напрямую связаны с приложением Excel. В открывшемся окне Microsoft Office Excel, вы можете заполнить таблицу нужными цифрами, произвести какие-либо вычисления.
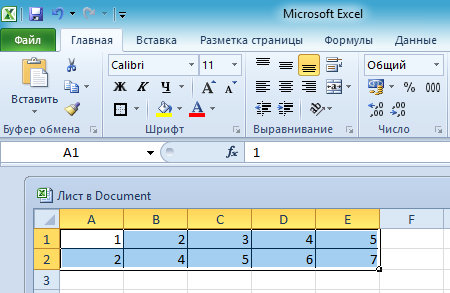
После заполнения таблицы необходимыми данными, сохраняете полученный результат и закрываете окно Microsoft Office Excel.
После закрытия программы Microsoft Office Excel, все данные созданные в этом приложении откроются в программе Word Pad.
Всё что создалось в открытой программе Word Pad, нужно сохранить полученную таким образом, таблицу с использованием приложения Office Excel.
В самой программе Word Pad, у вас не получиться изменить какие-либо данные, но если кликнуть по вставленной таблице в программе вордпад, в любом её месте, у вас на экране монитора откроется лист Microsoft Office Excel. Непосредственно в открытом листе Excel, вы можете производить любые изменения и вносить дополнения.
Другой вариант создания таблиц в программе Word Pad
Если в первом варианте вы открывали в вордпад документ Office Excel и после открытия создавали нужную вам таблицу, то в этом варианте вы можете скопировать созданную таблицу непосредственно из программы Office Excel или Microsoft Office Word, и, используя буфер обмена вставить во вновь созданный документ вордпад.
Скопированные данные отобразятся в программе Word Pad. В первом варианте править созданные таблицы можно только в открывающемся окне листа Office Excel.
Во втором варианте есть возможность проводить некоторые манипуляции с таблицами непосредственно в самом приложении вордпад. То есть вы сможете добавлять дополнительные столбцы или удалять их из уже созданной таблицы.
В этом преимущество второго способа создания таблиц в вордпаде. Единственное неудобство обоих способов заключается в том, что не видно границ создаваемых таблиц.
Но зато можно создавать нужные презентации, используя приложение вордпад. Хотя работа по созданию таблиц в вордпад – это работа на любителя. Всё же более полноценные таблицы лучше создавать непосредственно в Word или Office Excel.
Ведь эти офисные программы созданы для этих целей и наиболее полноценная работа делается именно в этих программах.
Как создать таблицу в Word Pad, итог
Так что выбирать вам, в каких программах лучше всего работать. Тем более теперь вы знаете, как создать таблицу в Word Pad и можете использовать их в своих целях.
Но в вашем арсенале должны быть установлены офисные программы Word и Office Excel, без этих офисных программ вы не сумеете создать в программе вордпад ни одной таблицы, имейте это в виду, так как вставлять или копировать данные из Office Excel, нужна именно такая программа как Excel.
Для тех, кто не знает, как запустить программу Word Pad, нажмите на значок Windows, он находится в самом низу монитора, в левой его части. Нажмите на этот значок и в открывшемся окне, в поисковой строке напишите слово Word Pad и нажмите поиск или клавишу Enter.
После короткого времени, вы увидите значок Word Pad, щёлкните по нему два раза левой кнопкой мышки, и у вас запустится программа вордпад. После этого можете попробовать создать таблицы, используя полученные знания из этой статьи, удачи в освоении программы вордпад.
Чем полезна печать в файл?
Что такое EPUB
EPUB (произносится «ипаб») — формат с плавающей версткой, а значит текст автоматически подстраивается под размер экрана вашего смартфона или планшета – вручную масштабировать не надо.
Историческая справка
Интересные факты
- На последнем этапе формат обновлен до версии 5.2, поддерживается компьютерами, смартфонами и планшетами.
- В 2008 году свободная библиотека Gutenberg выбрала этот формат для оцифровки и хранения книг и других печатных изданий.
- Постепенно до 2010 года в этот формат перевела документы компания Sony, ранее использовавшая собственное расширение LRF (BBeB).
Проблемы с файлом
- Неприятности с открытием файла иногда возникают из-за слишком большого количества ссылок.
- Если вместо правильной конвертации переписать расширение файл откроется с ошибкой.
Программа для печати ПДФ документов с возможностью редактирования
Наверняка у вас происходила ситуация, когда перед отправкой файла на печать вы замечали, что нужно внести какие-то правки. Поэтому лучше запускать процесс в ПДФ-редакторе: таким образом вы сможете отредактировать бумаги перед распечаткой.
Отличным решением в этом случае станет PDF Commander. Он удобен в работе и позволяет быстро вносить важные изменения, например, добавить изображение в ПДФ-файл или распечатать бумаги со штампами и с электронной подписью. Софт почти не нагружает систему, поэтому быстро работает даже на маломощных ноутбуках. Удобный интерфейс позволяет свести весь процесс к нескольким простым действиям.
- Установите ПО на ваш компьютер и запустите редактор. Добавьте файл для печати, перетянув его в стартовое окно программы, либо нажмите «Открыть PDF».
- Основные инструменты находятся на верхней рабочей панели. Если вам нужно удалить или добавить страницы, откройте соответствующую вкладку. Для снятия защиты с запароленного документа перейдите в раздел «Безопасность».
- В верхнем углу редактора отыщите небольшую иконку в виде принтера и нажмите на нее, что открыть окно параметров. Также вы можете нажать Ctrl + P или вызвать функцию через пункты «Файл» – «Печать».
- В окне печати в пункте «Принтер» укажите используемое устройство и количество копий. Для более подробных изменений воспользуйтесь кнопкой «Настройка».
- Программа позволяет печатать все страницы, только четные или нечетные либо определенный диапазон листов. Другие параметры включают в себя изменения масштаба, ориентацию страниц и отображение или скрытие краев.
- Нажмите «Печать», когда выставите нужные настройки. Процесс запустится автоматически.
Софт может перевести на бумагу одновременно все страницы, но в зависимости от выставленных настроек вы можете получить результат на одном или на нескольких листах. Если нужна двусторонняя печать ПДФ, выставьте параметр распечатки нечетных страниц. Затем снова запустите процесс, перевернув используемую бумагу, и установите вывод четных листов.
Текстовый процессор
Формат PDF представляет собой документ. Он не зависит от аппаратного обеспечения, операционной системы и прикладного программного обеспечения, используемого для создания оригинального файла PDF. Он был разработан для создания переносимых документов, которые можно размещать на нескольких компьютерных платформах. Кроссплатформенная приемлемость — это основная причина, по которой PDF-формат документа выбирается для использования по сети, интернету и для редактирования pdf онлайн. Преимущества PDF:
- Графическая целостность отображает то же содержимое, что и макет, независимо от того, какую операционную систему, устройство или программное приложение использует.
- Файлы легко создавать, читать и применять.
- Повышенная секретность. Предлагает варианты настройки различных уровней доступа для защиты содержимого и всего документа, например, водяных знаков, паролей или цифровых подписей.
- Компактность. Хотя они теоретически могут содержать неограниченное количество информации, их можно сжать в файл, сохраняя при этом полный контроль над уровнем качества изображения.
- Многомерный формат позволяет интегрировать различные типы контента текста, изображения и векторную графику, видео, анимацию, аудиофайлы, 3D-модели, интерактивные поля, гиперссылки и кнопки.
При редактировании этих файлов используется специальная опция, называемая полями. Например, файл содержит несколько полей формы для ввода имени, адреса и другой информации пользователя. Эта функция не поддерживается во всех веб-браузерах, поэтому потребуется загрузить соответствующий редактор. А также могут появляться моменты, когда нужно внести небольшие изменения в файлы PDF, например, добавить комментарий или выделить текст.
Недостатки заключаются в следующем:
- Ограниченность редактирования. Этот тип файлов был разработан как обменный формат для документов. Первоначальная цель состояла в том, чтобы сохранить и защитить контент и макет документа независимо от того, на какой платформе или компьютерной программе он будет просматриваться. Вот почему PDF-файлы трудно редактировать и извлечение информации из них является проблемой.
- Различные типы PDF-файлов требуют разных способов работы с ними, например, при поиске или извлечении информации.
Как распечатать PDF в виде книги
В последних версиях Adobe Reader появилась удобная возможность печати файлов PDF в виде книги. Раньше для этой цели приходилось применять специальные плагины или программы. Для того, чтобы напечатать PDF в виде книги, выберите опцию «Печать» и в окне параметров печати нажмите кнопку «Брошюра».
Под кнопками настройки размера и обработки страниц появятся опции для установки параметров печати книги.
- «Диапазон брошюры». Этот раздел определяет, с какой стороны листа бумаги будет производиться печать. При наличии принтера с двухсторонней печатью достаточно выбрать опцию «Обе стороны». Если принтер печатает только с одной стороны листа, следует выбрать пункт «Только лицевая сторона» и напечатать только лицевые стороны страниц. Затем нужно перевернуть напечатанные страницы, поместить их в принтер, в настройках печати снова нажать кнопку «Брошюра» и в разделе «Диапазон брошюры» выбрать пункт «Только тыльная сторона».
- «Листы с» . Здесь Adobe Reader автоматически определяет номер первого и последнего листа книги.
- «Корешок». Если текст будет читаться слева направо, корешок книги должен быть расположен слева.
Как распечатать две страницы на одном листе в ворде?
Как печатать на одном листе две страницы?
Выберите меню «Файл» > «Печать». Во всплывающем меню «Масштаб страницы» выберите «Несколько страниц на одном листе». Во всплывающем меню «Страниц на листе» выберите значение. Нажмите кнопку «ОК» или «Печать».
Как в ворде сделать две страницы на одном листе?
- Выбираешь вкладку разметка страницы
- в правом нижнем углу нажимаешь стрелочку — появляется окно (как в старых офисах)
- Там в пункте «страницы» вместо «обычный» ставишь «2 страницы на листе»
Как сделать чтобы принтер печатал на одной странице?
Печать листа на одной странице
- На вкладке Разметка страницы выберите Параметры страницы.
- В разделе Масштаб выберите Разместить не более чем и введите 1 в полях по ширине страницы и по высоте страницы. Нажмите кнопку ОК. .
- В меню Файл выберите элемент Печать.
Как вывести на печать 2 страницы на одном листе в Excel?
Печать на одной странице
- Откройте вкладку Разметка страницы . …
- Выберите вкладку Страница в диалоговом окне Параметры страницы .
- Установите переключатель разместить не более чем на в разделе Масштаб .
- Чтобы напечатать документ на одной странице, введите 1 в поля ширины и высоты.
Как разделить лист на части в ворде?
Откройте вкладку «Разметка страницы» (Макет). Нажмите на перевернутый треугольник под кнопкой «Колонки». Выберите пункт «Две колонки». Здесь же можно разделить лист на 3 или более частей.
Как сделать большую страницу в ворде?
Откройте вкладку Макет страницы. В группе Параметры страницы щелкните Размер и выберите Создать новый размер страницы. В разделе Страница введите нужные значения ширины и высоты.
Как распечатать книгу PDF с двух сторон?
(Windows) Двусторонняя печать в Acrobat, Reader 10 или более ранних версиях
- В Acrobat или Reader выберите «Файл» > «Печать».
- Нажмите «Свойства».
- Щелкните вкладку «Макет». …
- Выберите значение в панели «Печатать с обеих сторон». …
- Нажмите кнопку «ОК», затем снова нажмите кнопку «ОК» для печати.
Как распечатать таблицу на одном листе?
Чтобы напечатать весь таблицу, ничего не выбирайте.
- На вкладке Файл выберите пункт Печать и нажмите кнопку Печать.
- Если вы выбрали диапазон ячеек, но решили напечатать весь книгу, переключиться на всю книгу, прежде чем нажать «Печать».
Как изменить настройки печати по умолчанию?
Задание настроек принтера по умолчанию — Параметры печати
- В меню нажмите . Откроется окно .
- Нажмите на значок нужного принтера.
- В меню щелкните на . Появляется диалоговое окно .
- Выполните необходимые настройки, затем нажмите .
Microsoft Print to PDF
Windows 10 имеет встроенную в операционную систему функцию Печать в PDF. Если вы хотите распечатать файл из приложения, поддерживающего печать, выберите соответствующую функцию из списка установленных принтеров и нажмите Печать. Просмотрите местоположение, введите имя файла и нажмите кнопку Сохранить.
Ключевые особенности:
- Нет необходимости устанавливать программное обеспечение/драйверы сторонних производителей для печати файлов.
- Возможность выделения и сохранения одной или нескольких страниц документа в PDF-файл.
- Шифрование документа с помощью пароля и ограничение возможности печати, редактирования или копирования этого файла кем-либо еще.
Задача вторая. Из маленького в большой
Пока писал статью пришлось данным методом на практике пользоваться.
Если у вас есть плоттер, то вам конечно данный метод будет ни к чему, а вот у меня часто бывает в наличие только принтер А4. Ну и как на нем распечатать что-то большое? Не знаете? Сейчас я вам расскажу. Естественно, полученные листы придется склеивать. Тут уж каждый для себя выбирает: склеить листы или бегать с высунутым языком в поисках плоттера.
Итак, открываем нужный файл в Adobe Reader и заходим в меню Файл – Печать.
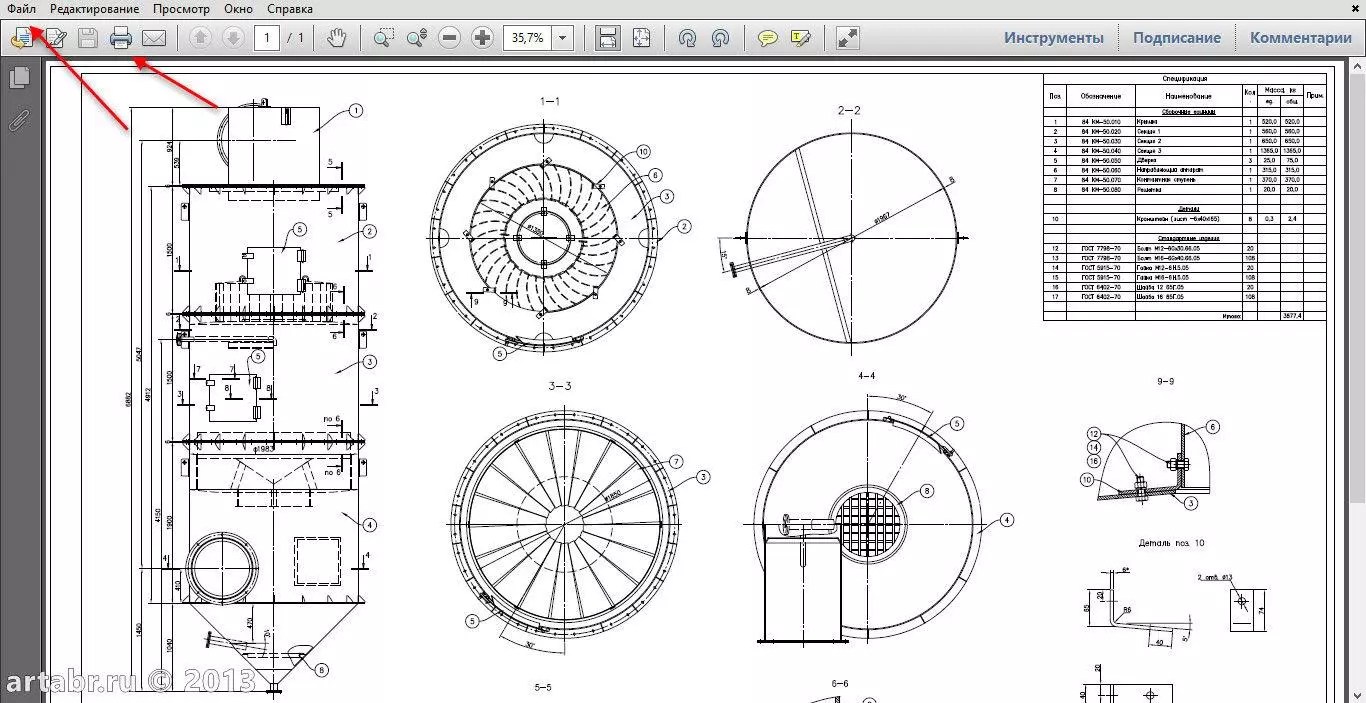
Видим вот такое окно
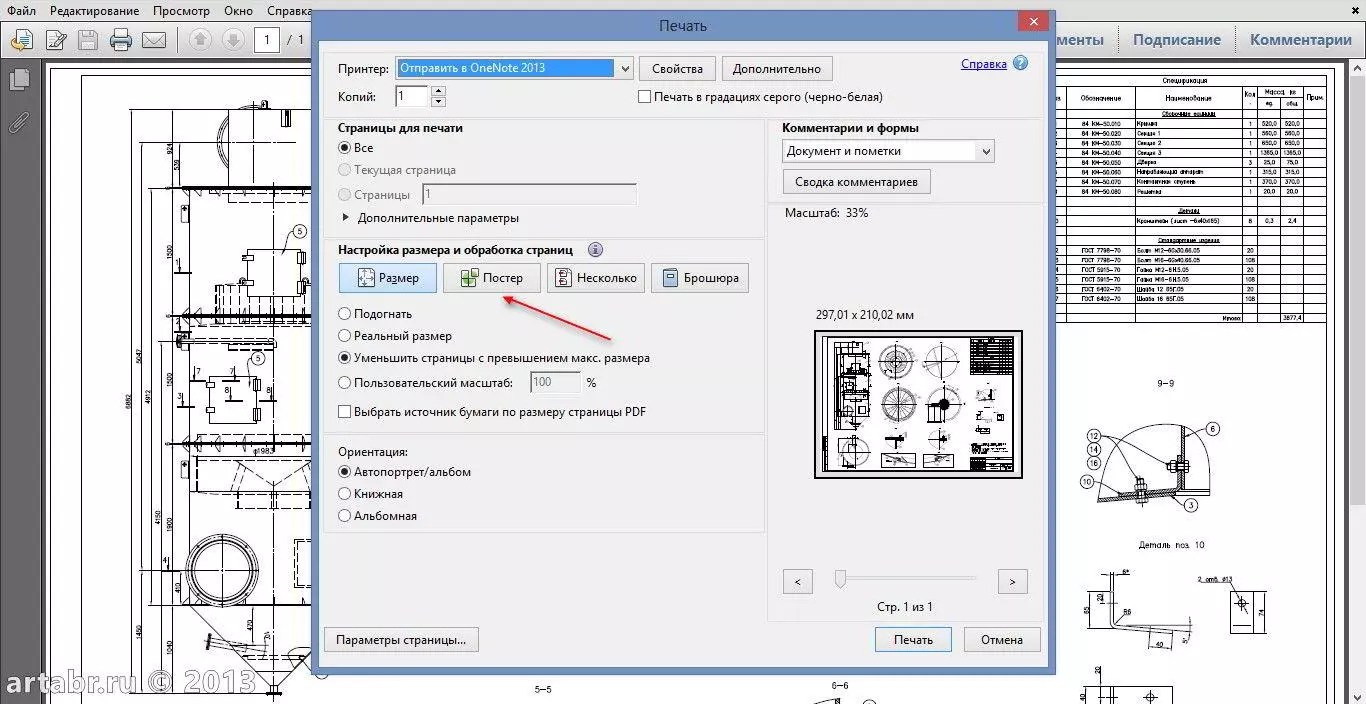
И в этом окне нам потребуется кнопочка Постер. Можно конечно и кнопкой Размер воспользоваться, но Постер гораздо проще. Нажимаем на кнопку Постер…
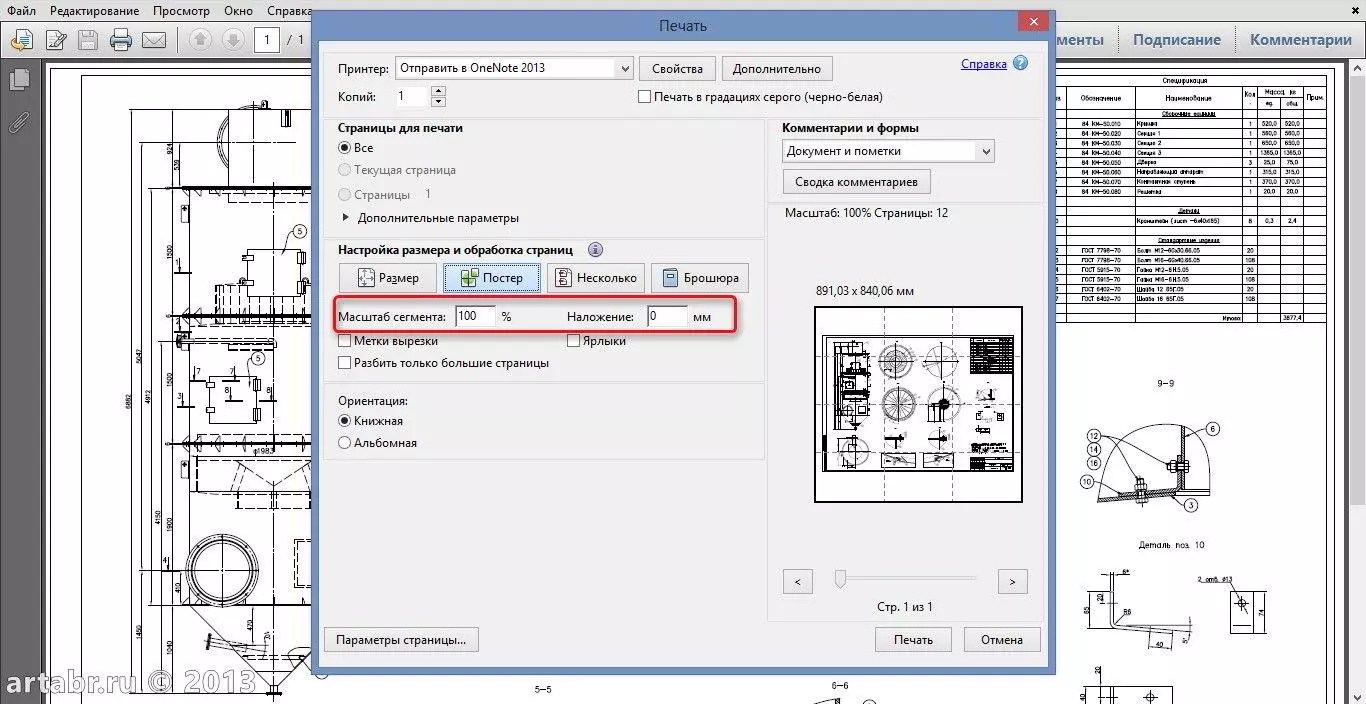
И с помощью Раздела Масштаб подгоняем наш лист под нужное количество страниц.
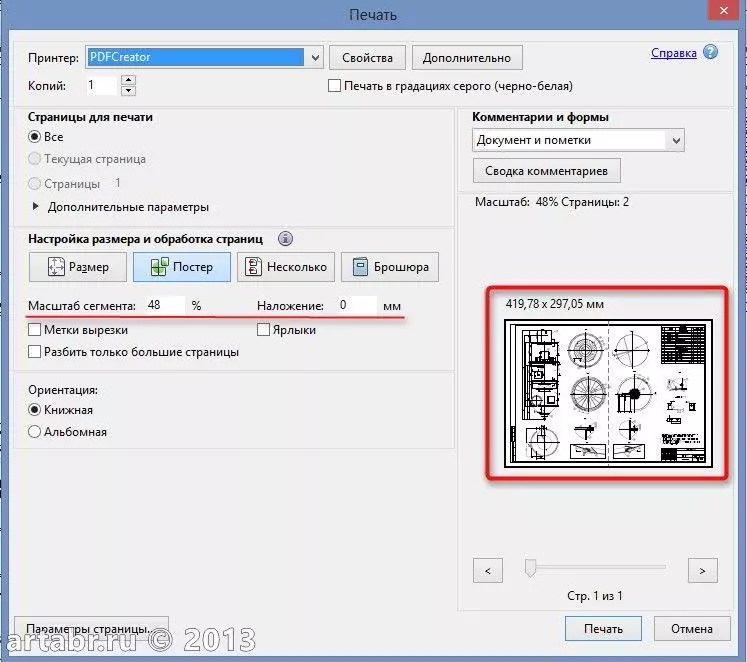
Можете, кстати, поставить галочку на пункте Метки вырезки. Таким образом, получите на распечатанном листе специальные меточки, по которым удобно обрезать листы.
При помощи ножниц и канцелярского клея (скотча) пара страниц формата А4 превращаются в один лист А3. Ну, или четыре листика А4 в один — А2, тут уж смотря, что требуется получить на выходе.
Извращение, конечно, но иногда без этого никуда.
Как распечатать PDF файл в виде брошюры?
Печать брошюры
- Выберите «Файл» > «Печать», затем выберите принтер.
- Укажите страницы для печати. …
- Выберите «Брошюра».
- Для печати конкретных страниц на другой бумаге или на бумаге другого типа укажите их с помощью параметра «Листы с/по». …
- Выберите дополнительные параметры обработки страницы.
Источники
- http://printergid.ru/pechat/kak-raspechatat-knigu-na-printere
- https://printerdelo.ru/kak-raspechatat-knigy-na-printere-s-dvyh-storon-v-vorde.html
- https://kamin159.ru/kak-raspechatat-broshiuru-pdf-s-dvukh-storon
- https://osnovy-pc.ru/microsoft-office/kak-sdelat-broshjuru-v-vorde/
- https://printeros.ru/info/kak-napechatat-broshjuru.html
Adobe Acrobat Reader
Софт от американского IT-гиганта позволяет открывать PDF, добавлять текстовые блоки и изображения, ставить подписи, комментировать материалы и т. д. Из-за большого арсенала функций Acrobat Reader ощутимо нагружает компьютер, поэтому программу не стоит использовать для решения таких задач, как напечатать ПДФ файл.
Инструкция:1. Нажмите «Файл», а затем «Открыть».2. Укажите путь к PDF.3. Кликните на иконку в виде принтера.4. Настройте процесс печати, если требуется. 5. Кликните «Печать».
Нужно распечатать текст с обеих сторон листа? Выберите функцию «Брошюра».Главными недостатками Adobe Acrobat Reader называют то, что софт не работает с макетами, сгенерированными в других редакторах, и не открывает зашифрованные файлы. Из-за этого могут появиться проблемы при обмене файлами, т. е. у получателя не откроется документ, если он пользуется иным софтом.
Final Thought
В данной статье мы обсудили основные шаги по написанию на PDF-документах, включая открытие PDF-файлов в WPS Office, непосредственное набор текста на PDF, добавление комментариев и аннотаций, использование отдельного текстового блока и вставку изображений и печатей. Мы также рассмотрели некоторые продвинутые техники, такие как создание заполняемых форм, добавление гиперссылок, преобразование PDF в другие форматы и добавление цифровых подписей.
Следуя советам и техникам, изложенным в этой статье, вы сможете достичь желаемых результатов и сэкономить время и усилия в процессе редактирования. Помните использовать стабильный и безопасный PDF-редактор, избегать повторных правок и, при необходимости, преобразовывать PDF-файлы в другие форматы. С помощью этих стратегий вы сможете писать на PDF-документах с уверенностью и эффективностью.
Бесплатное скачивание

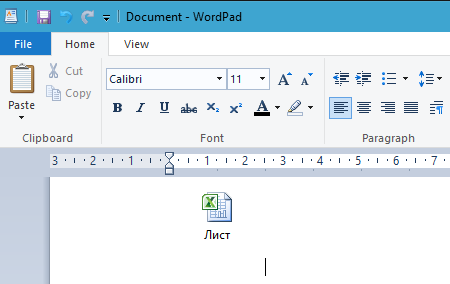







![4 рабочих метода печати pdf на mac [включена macos 11]](http://lakfol76.ru/wp-content/uploads/5/9/6/5965de4ce67c16ceec05792816d34958.png)



















