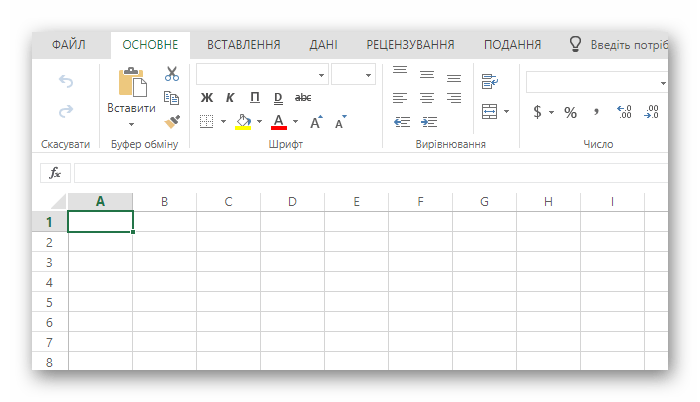Программы для создания таблиц, дополнительный список
Помимо трёх приведённых программ в этом обзоре, можно выделить своё внимание и на другие. Ещё программы для создания таблиц:. SmartDraw
Сайт, который Вы можете использовать для работы (www.smartdraw.com). Программа платная, если её скачивать для Виндовс. Цена утилиты составляет 10 долларов в месяц. Вы можете использовать её и бесплатно. Для этого нужно зарегистрироваться в этой системе онлайн (Рисунок 5)
SmartDraw. Сайт, который Вы можете использовать для работы (www.smartdraw.com). Программа платная, если её скачивать для Виндовс. Цена утилиты составляет 10 долларов в месяц. Вы можете использовать её и бесплатно. Для этого нужно зарегистрироваться в этой системе онлайн (Рисунок 5).
Можно сразу в Интернете создавать таблицы.
Edraw Max. Стоит 179 долларов. Программы создаёт разные таблицы, карты, графики, и так далее. Созданные файлы, возможно, сохранить под такими форматами – Phg, Jpeg, Pdf и другие.
Canva Charts. Цена этой программы приятно удивляет. Она совершенно бесплатна. Имеет возможность сохранять электронные таблицы в формате обычного изображения. С ее помощью можно лишь отредактировать созданную таблицу, а затем сохранить на компьютере.
Данные программы работают эффективно и создают электронные таблицы. Так что Вы можете, смело ими пользоваться.
Создание таблиц с помощью онлайн-сервисов
Сделать таблицу в интернете больше не составляет труда. Специально для людей, которые не могут позволить себе лицензионные версии программ, крупные компании по типу Google или Microsoft создают онлайн-версии своих продуктов. О них мы поговорим ниже, а также затронем сайт от энтузиастов, который сделали свои собственные редакторы.
Способ 1: Excel Online
Microsoft радуют пользователей из года в год доступностью своих приложений, и Excel не стал исключением. Самый известный редактор таблиц теперь можно использовать без установки пакета приложений Office и с полным доступом ко всем функциям.
Перейти на Excel Online
Для того чтобы создать таблицу в Excel Online, необходимо выполнить следующие действия:
- Чтобы создать новую таблицу, кликните по иконке «Новая книга» и дождитесь завершения операции.
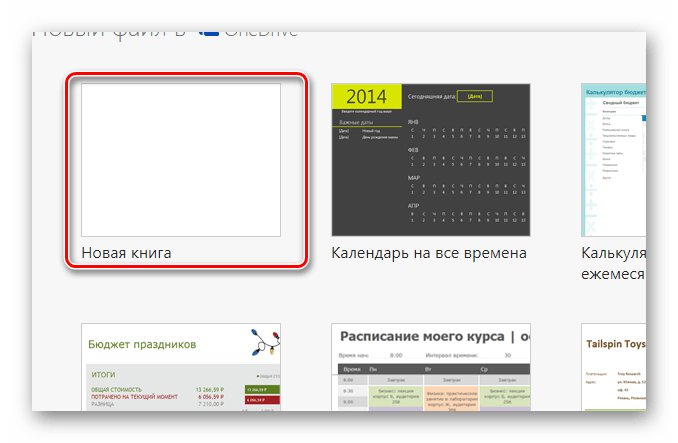
В открывшейся таблице можно приступать к работе.
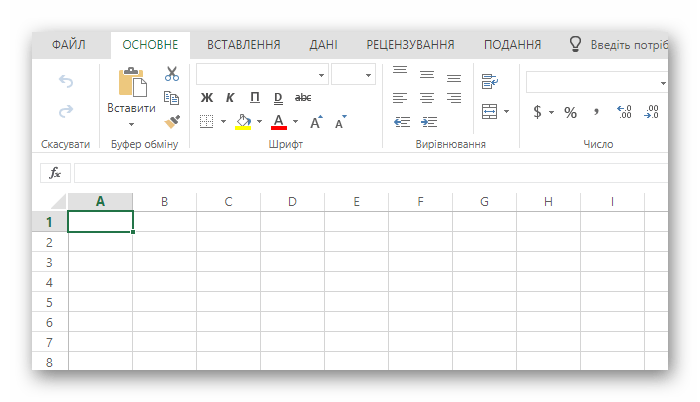
Сделанные проекты будут доступны на главной странице онлайн-сервиса в правой части экрана.
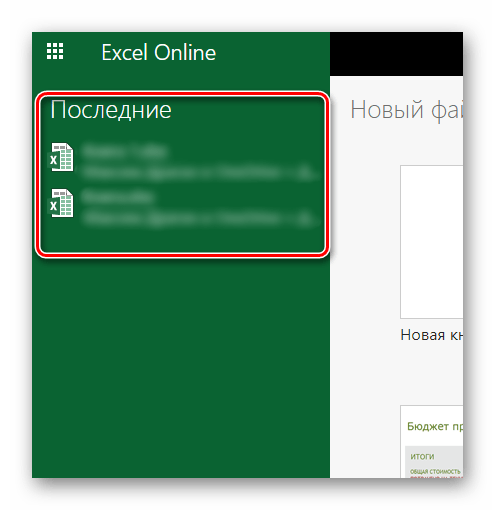
Способ 2: Google Таблицы
Компания Google тоже не отстает и наполняет свой сайт множеством полезных онлайн-сервисов, среди которых есть и редактор таблиц. По сравнению с предыдущим он выглядит более компактным и не имеет таких тонких настроек как Excel Online, но только на первый взгляд. Google Таблицы позволяет создавать полноценные проекты полностью бесплатно и с удобствами для пользователя.
Перейти на Google Таблицы
Чтобы создать проект в редакторе от Google, пользователю потребуется выполнить следующие действия:
- На главной странице Google Таблиц нажать на иконку с изображением символа «+» и подождать загрузку проекта.
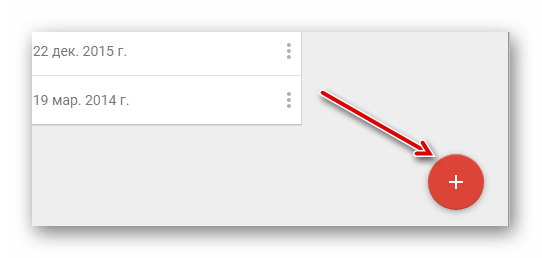
После этого можно приступать к работе в редакторе, который откроется перед пользователем.
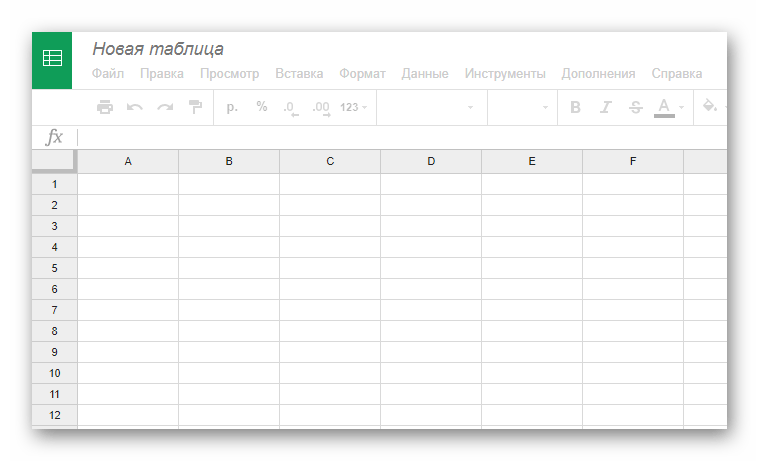
Все сохраненные проекты будут храниться на главной странице, расположенные по дате открытия.
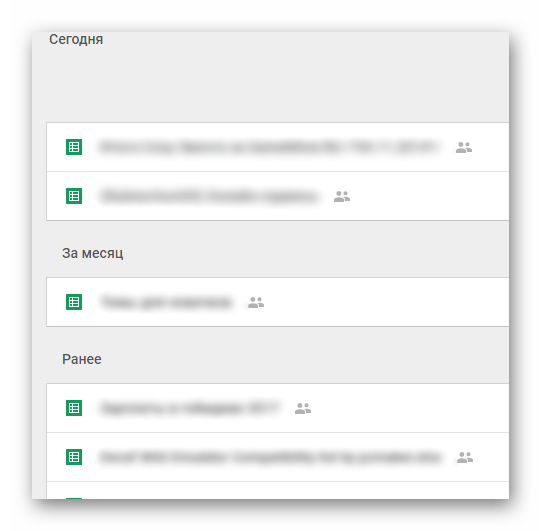
Способ 3: Zoho Docs
Онлайн-сервис, созданный энтузиастами для простых пользователей. Единственным его минусом является лишь то, что он полностью на английском языке, но с пониманием интерфейса проблем возникнуть не должно. Он очень похож на предыдущие сайты и всё интуитивно понятно.
Перейти на Zoho Docs
Для редактуры и создания таблиц на Zoho Docs, пользователю нужно сделать следующее:
- В левом углу экрана, нужно кликнуть по кнопке «Create» и в выпадающем меню выбрать вариант «Spreadsheets».
После этого юзер увидит редактор таблиц, в котором можно приступить к работе.
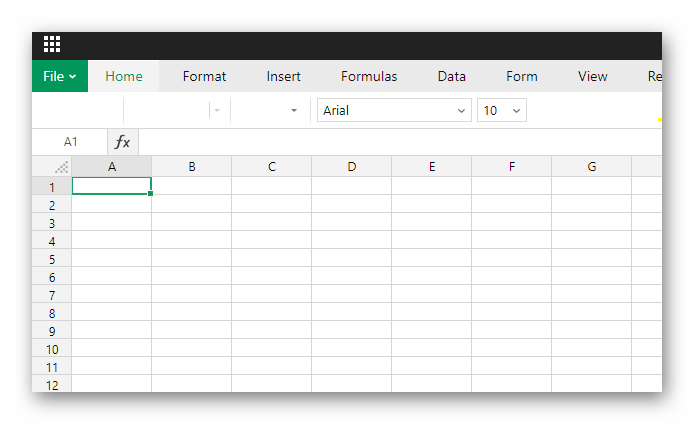
Сохраненные проекты будут находиться на главной странице сайта, отсортированные по времени создания или изменения.
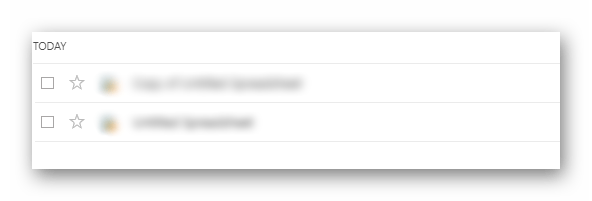
Как вы можете увидеть, создание таблиц онлайн и их последующая редактура вполне могут заменить основной софт, который занимается этими операциями. Доступность для пользователя, а также удобство и приятный интерфейс определенно делают такие онлайн-сервисы очень востребованными, особенно в работе на крупном предприятии.
WPS Office
Комплексный офисный инструмент, способный и на редактирование документов Microsoft Word, и на взаимодействие с PDF, и даже на генерацию красивых презентаций. Из преимуществ перед конкурентами – поддержка облачных хранилищ Dropbox, Evernote, OneDrive, а потому информацию можно с легкостью передавать, загружать и обменивать. И еще – WPS Office при всем разнообразии функции, не страдает от переполненного кнопками меню или запутанного алгоритма действий – добраться до истины тут иногда намного легче, чем у конкурентов по жанру.
Вам будет интересно: ТОП-5 приложение для качественного измерения шума для Андроид
Что такое редактор таблиц?
Табличным редактором считается прикладная программа для решения вычислительных задач на приличных по объему массивах данных, представляемых в форме таблицы. Табличными процессорами считается спецкомплекс программ, управляющие электронными таблицами. А электронными таблицами считается компьютерный эквивалент всем известной обычной таблицы, в ячейках или клеточках которой записываются данных разнообразных типов.
Табличный процессор Excel дает возможность вводить, обсчитывать, хранить и выдавать хорошие объемы данных в виде, который удобен для анализирования и восприятия информации. Альтернативных предложений идет масса. И споры не утихают. Каждый пользователь сам выбирает то, что удобно именно в его случае. Какой лучше подобрать графический редактор таблиц? Что предпочесть? Мы расскажем о пятерке топовых альтернативных редакторов таблиц.
Импорт файлов и данных
Бесплатные онлайн-инструменты для создания таблиц
Давайте взглянем на эти сайты:
- Генератор таблиц
- Таблица Div
- Быстрые столы
- Quackit
- Редактор таблиц Truben
- Генератор таблиц начальной загрузки
1] Генератор таблиц
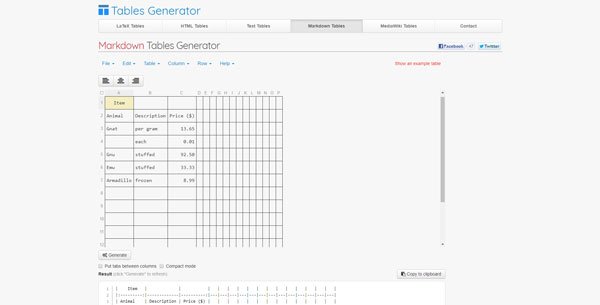
Генератор таблиц, вероятно, является первым инструментом, который вам стоит попробовать, поскольку он имеет несколько полезных опций, которые могут помочь вам создать лучшую таблицу для вашего веб-сайта. Он позволяет вам создавать таблицу LaTeX, таблицу HTML, текстовую таблицу, таблицу уценки, таблицу MediaWiki и так далее. Вы можете создать таблицу с любым количеством столбцов и строк. Хотя предустановленная опция допускает только стол 15 × 15, вы можете вручную ввести число в соответствии с вашими требованиями. Посетите их Официальный веб-сайт.
instagram story viewer
2] Div Table
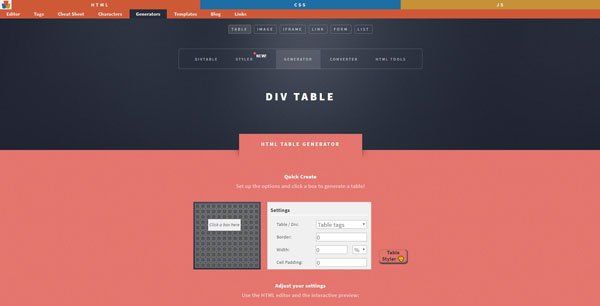
Если вы хотите получить простой пользовательский интерфейс, но со всеми необходимыми опциями, Div Table может вам помочь. Вы можете найти минимальный пользовательский интерфейс для ввода только значений в разные поля. Хотя Div Table позволяет настраивать таблицу совершенно по-другому, единственным ограничением является создание таблицы (до) 12 × 12. Что касается настройки, вы можете изменить тему, шрифт, цвет фона и текста, управлять рамкой и так далее. Однако это помогает вам создать таблицу HTML. Это означает, что все, что вы будете делать в таблице, будет преобразовано в HTML-код. После этого вы можете вставить этот код, чтобы ваша таблица отображалась на любой веб-странице. Посетите их Официальный веб-сайт.
3] Быстрые столы
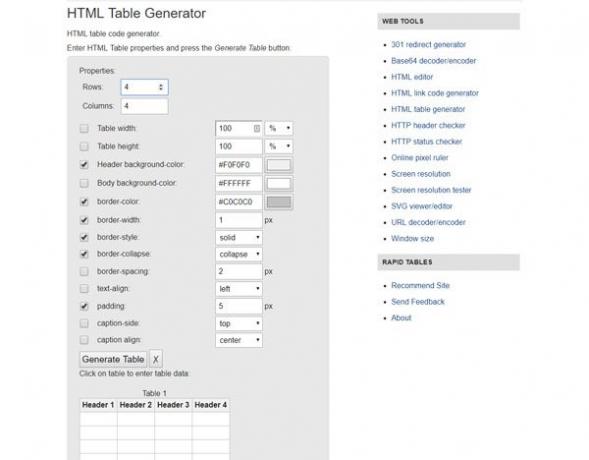
Rapid Tables — еще один полезный инструмент, который можно использовать для легкого создания HTML-таблиц. Как и в Div Table, вы получите возможность настроить свою таблицу по своему желанию. Например, вы можете изменить цвет фона, цвет границы, стиль границы, интервал между границами и т. Д. С помощью Rapid Tables можно создать таблицу размером 100 × 300. Это позволяет вам создать таблицу HTML. Посетите их Официальный веб-сайт.
4] Quackit
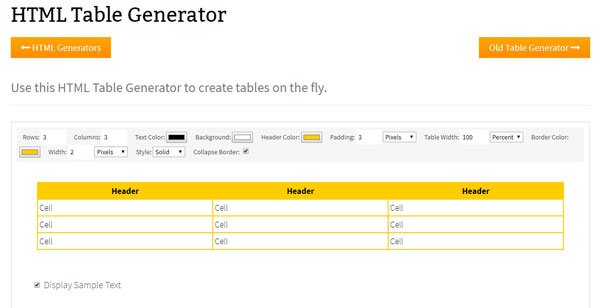
Quackit — еще один простой генератор таблиц HTML, который вы можете использовать для создания таблицы 99 × 99 без каких-либо проблем. Хотя у вас будет сравнительно меньше возможностей в этом инструменте генератора таблиц, вы можете быстро его персонализировать. Существует возможность изменить цвет текста, цвет фона, цвет заголовка, отступы, ширину таблицы и многое другое. Как и некоторые другие инструменты, указанные выше, вы получите HTML-коды, которые необходимо вставить на свою веб-страницу для отображения таблицы. Поскольку все «стили» копируются с помощью этого HTML-кода, вы можете найти такую же таблицу на своей веб-странице. Посетите их Официальный веб-сайт.
5] Редактор таблиц Truben
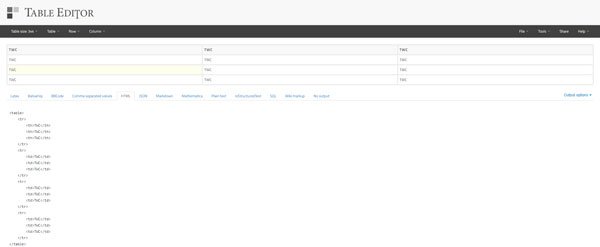
Редактор таблиц Truben, вероятно, имеет самый простой пользовательский интерфейс с минимумом опций. На странице Markdown вы получите все возможности для создания таблицы в соответствии с вашими требованиями. Преимущество использования этого инструмента в том, что вы можете создавать столбцы и строки по своему усмотрению. Однако, если вы хотите отобразить свою таблицу на веб-странице, рекомендуется использовать параметр генератора таблиц HTML. Если вы выберете это, вам нужно будет вставить весь код на свою веб-страницу. Недостаток в том, что у вас нет возможности настроить таблицу. Например, вы не можете изменить цвет фона, цвет текста и т. Д. Посетите их Официальный веб-сайт.
6] Генератор таблицы начальной загрузки
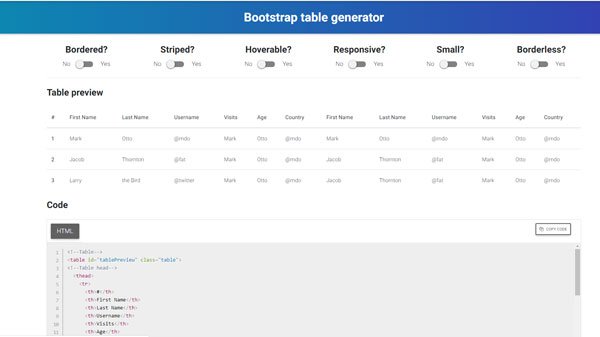
Если у вас минимальные знания в области HTML, вам может помочь Bootstrap Table Generator. В противном случае не рекомендуется использовать этот онлайн-производитель таблиц. По умолчанию вы можете создать стол размером 4 × 12. Однако, если вы знаете HTML, вы можете использовать «Редактор MDB», чтобы добавить столько столбцов и строк, сколько захотите. Что бы вы ни делали, вам придется скопировать HTML-код и куда-нибудь вставить. Кроме того, у вас будет несколько вариантов добавления или удаления границы, стиля наведения, небольшого поля и многого другого. Посетите их Официальный веб-сайт.
Вы можете использовать любой из этих инструментов, упомянутых выше, без создания учетной записи, и это преимущество их использования. Надеюсь, они тебе помогут.
Top-5 сервисов для создания таблиц: обзор и рейтинг
Когда речь заходит о составлении таблиц, электронные сервисы являются неотъемлемым инструментом. С помощью таких сервисов вы можете быстро и удобно создать таблицы, редактировать их, добавлять формулы и делиться результатами с другими пользователями. Ниже представлен обзор пяти популярных сервисов для создания таблиц, оцененных по следующим критериям: функциональность, удобство использования и наличие уникальных возможностей.
-
Google Таблицы
Google Таблицы — одно из самых популярных решений для работы с таблицами. Этот сервис позволяет создавать, редактировать и делиться таблицами в реальном времени. Вы можете добавлять формулы, стилизовать таблицы и использовать автоматическое заполнение данных. Google Таблицы легко интегрируются с другими продуктами Google, что позволяет использовать их совместно.
-
Microsoft Excel Online
Microsoft Excel Online — онлайн-версия популярного приложения для работы с таблицами. Этот сервис предлагает все основные функции Excel, такие как создание и форматирование таблиц, использование формул и фильтров, а также совместную работу над таблицами. Функциональность Excel Online легко расширяется благодаря наличию различных дополнений и расширений.
-
Airtable
Airtable — это интуитивно понятный сервис для создания таблиц, который предлагает большой выбор преднастроенных шаблонов для различных типов данных. С помощью Airtable вы можете создавать связанные таблицы, добавлять фильтры, сортировать данные и делать запросы. Этот сервис также позволяет добавлять файлы и изображения к таблицам.
-
Zoho Sheet
Zoho Sheet — сервис, созданный специально для работы с таблицами. Он предлагает множество инструментов для создания и форматирования таблиц, включая возможность добавления формул, графиков и диаграмм. Zoho Sheet также предоставляет возможность совместной работы над таблицами и автоматизации процессов с помощью макросов.
-
Quip
Quip — это сервис, который объединяет в себе функциональность таблиц, документов и чатов в одной платформе. С помощью Quip вы можете создавать таблицы, редактировать их совместно с другими пользователями, добавлять комментарии и обсуждать изменения в реальном времени. Сервис также предлагает мобильные приложения для удобной работы с таблицами на смартфонах и планшетах.
Выбор сервиса для создания таблиц зависит от ваших индивидуальных потребностей и предпочтений. Рассмотрите функциональность каждого сервиса и выберите тот, который подходит вам больше всего.
Сравнение сервисов для создания таблиц
Сервис
Функциональность
Удобство использования
Уникальные возможности
Google Таблицы
Высокая
Очень удобно
Совместная работа, интеграция с другими продуктами Google
Microsoft Excel Online
Высокая
Удобно
Интеграция с Microsoft Office, расширяемость
Airtable
Средняя
Интуитивно понятно
Преднастроенные шаблоны, связанные таблицы
Zoho Sheet
Высокая
Удобно
Макросы, автоматизация процессов
Quip
Средняя
Удобно
Совместная работа, интеграция с чатами
Top-5 сервисов для создания таблиц: найди лучший инструмент для твоих задач
Создание таблиц — одна из важных задач для многих пользователей. Независимо от того, нужны ли вам таблицы для работы, учебы или просто для организации информации, есть множество онлайн-сервисов, которые помогут вам в этом. Вот пять лучших сервисов для создания таблиц, которые стоит рассмотреть:
-
Google Таблицы: Являясь частью популярного пакета офисных приложений Google, Google Таблицы предлагает широкий набор функций для создания, редактирования и совместной работы с таблицами. Онлайн-сервис поддерживает множество формул, функций и возможностей автоматизации, а также позволяет легко импортировать и экспортировать данные из различных форматов файлов.
-
Microsoft Excel Online: Это онлайн-версия популярного программного обеспечения для работы с таблицами. Microsoft Excel Online предлагает множество функциональных возможностей, включая формулы, графики и диаграммы, а также простой интерфейс и интуитивно понятные инструменты для работы с данными. Пользователи могут с легкостью совместно работать над таблицами и импортировать/экспортировать файлы в различных форматах.
-
Airtable: Этот сервис сочетает в себе простоту электронных таблиц и структурированные базы данных. Airtable предлагает гибкую систему организации данных, возможность добавления вложений и настройку полей. Он также включает в себя функциональности задач, календаря и сроков, что делает его незаменимым инструментом для работы в команде.
-
Zoho Sheet: Это высокопроизводительный онлайн-инструмент, который предлагает богатый набор функций для создания таблиц, включая автоматическое заполнение, фильтры и сводные таблицы. Zoho Sheet обладает простым интерфейсом и удобными инструментами, которые помогут вам создать профессионально выглядящие таблицы в кратчайшие сроки.
-
Smartsheet: Этот сервис превосходно подходит для работы над проектами и управления задачами. Smartsheet предлагает широкий набор инструментов для создания гибких и функциональных таблиц, которые могут быть использованы для планирования, отслеживания и управления проектами. Он также позволяет совместно работать над таблицами и предоставляет множество шаблонов для быстрого старта.
Выбор сервиса для создания таблиц зависит от ваших потребностей, предпочтений и бюджета. Рассмотрите эти пять вариантов и выберите инструмент, который наиболее полно удовлетворит ваши требования.
Как создать новую Google таблицу
Для того чтобы начать работать с таблицами от Google (Sheets или же просто Google Excel) вам понадобится gmail почта. Если она у вас есть – отлично. Если нет – придется регистрироваться. Когда с этим будет покончено, можно переходить к работе с документами.
Итак, открыв поисковик от Google и авторизовавшись в почте, нажмите на следующую кнопку:
Пролистайте чуть ниже и щелкните по иконке с экселем:
Отлично, теперь вы находитесь в разделе гугл документы: таблицы. Интерфейс у сервиса простой, присутствуют готовые шаблоны, которыми можно в любой момент воспользоваться. Все, что вам для этого нужно – нажать на любой из них. Ну, или просто создайте «Пустой файл»:
А теперь давайте создадим новую табличку и откроем к ней общий доступ. Для этого нажмите «Пустой файл».
Чтобы открыть доступ к файлу, в документе введите название (красная стрелочка) и щелкните «Настройки доступа» (оранжевая стрелочка):
Перед вами должно появиться окошко настроек общего доступа:
А теперь идем по одному из двух вариантов:
- Создаем ссылку-приглашение;
- Отправляем приглашение конкретному человеку по электронной почте.
Выбрав «Доступные пользователям, у которых есть ссылка» вам останется только назначить права, скопировать приглашение и отправить его вашим работникам:
А теперь я расскажу, что делать, если приглашение нужно отправить одному, ну может двум людям.
Закончив с этим, нажимаете «Отправить» и эти люди через некоторое время получат сообщение с доступом к документу. Достаточно просто, верно?
На этом, в общем-то всё
Разве что из важного я еще должен упомянуть про настройки приватности. Чтобы их открыть нажмите на шестеренку в верхнем блоке справа вверху
Откроется меню, в котором можно выставить настройки доступа, которые будут нужны:
Вам может быть интересно — «Что такое промокоды для оплаты заказов в интернете и как с их помощью экономить на покупках?».
Excel Online
Excel Online — веб-версия настольного приложения из пакета Microsoft Office. Она бесплатно предоставляет пользователям основные функции программы для работы с таблицами и данными.
По сравнению с настольной версией, в Excel Online отсутствует поддержка пользовательских макросов и ограничены возможности сохранения документов. По умолчанию файл скачивается на компьютер в формате XLSX, который стал стандартом после 2007 года. Также вы можете сохранить его в формате ODS (OpenDocument). Однако скачать документ в формате PDF или XLS (стандарт Excel до 2007 года), к сожалению, нельзя.
Впрочем, ограничение на выбор формата легко обойти при наличии настольной версии Excel. Например, вы можете скачать файл из веб-приложения с расширением XLSX, затем открыть его в программе на компьютере и пересохранить в PDF.
Если вы работаете с формулами, то Excel Online вряд ли станет полноценной заменой настольной версии. Чтобы в этом убедиться, достаточно посмотреть на инструменты, доступные на вкладке «Формулы». Здесь их явно меньше, чем в программе на ПК. Но те, что здесь присутствуют, можно использовать так же, как в настольной версии.
Есть у Excel Online и преимущества. Главное из них — возможность совместной работы над документом. Вы можете создать файл и открыть к нему доступ на чтение и редактирование любым пользователям, например, членам вашей команды. Чтобы это сделать, пройдите по пути «Файл» — «Поделиться» и еще раз «Поделиться».
Как и Word Online, Excel Online имеет два режима совместной работы:
- Приглашение других пользователей по индивидуальной ссылке, которая привязана к адресу электронной почты. Просматривать или редактировать документ сможет только тот человек, на чей адрес вы отправили приглашение.
- Создание публичной ссылки, по которой доступ к вашему документу может получить любой желающий.
Право на редактирование файла дается по умолчанию всем, кому он доступен. Если вы хотите, чтобы пользователи могли только читать документ и оставлять комментарии, измените для них уровень прав: нажмите на пункт «Всем пользователям, получившим ссылку, доступно редактирование», снимите галочку с опции «Разрешить редактирование», а затем нажмите «Применить». Это переведет документ в режим чтения для всех, кроме владельца — того, кто его создал.
В настройках общего доступа также есть функции установки срока действия ссылки и шифрования, однако для их использования нужен премиум-аккаунт OneDrive. В России его пока приобрести нельзя.
При совместной работе удобно использовать и встроенную в документ систему комментирования, доступную на вкладке «Рецензирование». Все, кто имеет доступ к файлу, могут оставлять и просматривать примечания других. Комментарии прикрепляются к конкретным местам документа и отображаются единым списком.
Файлы, созданные в Excel Online, по умолчанию сохраняются в облаке OneDrive. Доступ в него есть у каждого пользователя, имеющего аккаунт Майкрософт. В бесплатной версии OneDrive у вас будет 5 ГБ дискового пространства. Этого объёма достаточно для хранения миллионов таблиц.
Ещё один способ поделиться таблицей, созданной в Excel Online, — вставить её на сайт с помощью HTML-кода. Чтобы воспользоваться этой возможностью, пройдите по пути «Файл» — «Поделиться» — «Внедрить». Затем нажмите на кнопку «Создать». В окне предварительного просмотра, которое откроется после этого, можно выбрать, что из таблицы должно отображаться на сайте после вставки кода на страницу.
Все созданные документы размещены на главной странице сервиса Excel Online. Они размещены на трех вкладках:
- «Последние» — недавно открытые документы.
- «Закреплённые» — документы, рядом с названиями которых вы нажали на кнопку «Добавить к закреплённым».
- «Общие» — документы других владельцев, к которым вам открыли доступ.
Для редактирования таблиц на смартфоне также можно использовать мобильное приложение Excel. У него есть версии для Android и iOS. После установки авторизуйтесь в приложении под тем же аккаунтом, которым вы пользовались в веб-версии, и вам будут доступны все файлы, созданные в Excel Online. Покупка Office 365 не требуется.
How to use the HTML Table Editor?
If you are visiting Editor.HTMLTable.Org for the very first time you see that the editor prefilledup with a demo content. You may always use the editor with the demo text or content paste by you as per your requirments.
This HTML Table editor allows you to easily convert document file to clean HTML code, just copy and paste your text in the HTML Table editor Online. Article writing is very quick because you can bounce from the visual editor to the source editor and the modifications are always visual on both screens. The tag manager, the cleaner, the color picker, the find-replace tool, the tag and feature filters, and additional panels will help you well. Read our learning base or commune the question marks in the bottom-right junction of each panel if you require support!
Edit Your HTML Table
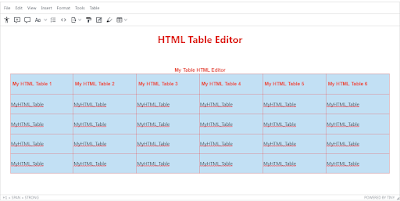
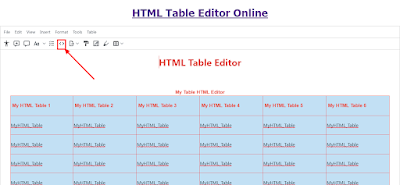
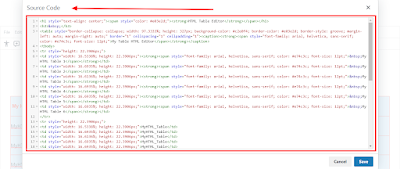
Microsoft Power BI
Бесплатная комплексная BI-платформа от Microsoft, с помощью которой можно быстро обрабатывать данные для принятия взвешенных решений. Платформа бизнес-аналитики объединяет несколько продуктов, один из которых помогает визуализированные отчёты, анализировать данные и правильно оценивать маркетинговые показатели. Сервис позволяет строить детализированные и общие отчёты под запросы руководителя отдела рекламы, маркетолога или аналитика. Существует корпоративная платная версия Power BI Pro с более широкими возможностями: $9,99 в месяц за пользователя.
Формат данных. Данные можно загружать из разных источников: файлов разных форматов, наиболее известных баз данных, баз Microsoft и Google, CRM-систем и так далее.
Плюсы. Помогает объединять и сравнивать данные из разных источников. Красивые галереи визуализации. Удобен для тех, кто привык работать с таблицами Excel. Хорошо работает с другими продуктами Microsoft: Azure Cloud Service, SQL Server. Содержит большой набор инструментов визуализации для создания разных отчётов. Существует десктопная и облачная версия интерфейса. Больше возможностей, чем в Google Студии данных. Есть возможность интеграции BI в собственные приложения для визуализации. Интуитивный интерфейс.
Минусы. Есть сложности в работе с большими данными, а также с обработкой аналитических данных продуктов Google и Яндекса. Для наиболее корректного подключения источников данных существуют кастомные коннекторы. Сервисы выгрузки данных, например, бесплатный Geneport, помогают анализировать данные и создавать отчёт в Power BI. Не хватает инструментов обработки и очистки данных.
Excel Online на Яндекс.Диске
Веб-версия приложения Excel доступна также пользователям Яндекс.Диска — облачного хранилища от Яндекс. Чтобы в нее войти:
- Откройте сайт Яндекса и авторизуйтесь в своей учётной записи.
- Перейдите в интерфейс Яндекс.Диска.
- Нажмите на кнопку «Создать» и выберите тип «Таблицу».
Чтобы открыть файл Excel, созданный на ПК, загрузите его на Яндекс.Диск. Затем дважды кликните по нему внутри хранилища. В соседней вкладке откроется онлайн-редактор таблиц с содержимым документа. После правки и сохранения файл автоматически обновится на Яндекс.Диске.
С точки зрения функциональности эта версия ничем не отличается от Excel Online на OneDrive. Единственная разница — документы, созданные здесь, по умолчанию сохраняются на Яндекс.Диске. Ими также можно делиться с другими пользователями при помощи публичных ссылок.
Особенности использования таблиц в различных сервисах
Таблицы являются незаменимым инструментом при работе с данными и информацией в различных сервисах. Они помогают структурировать и организовать данные так, чтобы было легко читать и анализировать информацию.
Каждый сервис предлагает свои особенности и возможности при работе с таблицами. Ниже представлен обзор некоторых популярных сервисов:
- Google Таблицы: один из самых популярных сервисов для работы с таблицами. Он предлагает широкие возможности при создании, форматировании и анализе данных. Google Таблицы позволяют создавать сводные таблицы, применять фильтры и формулы для расчета данных.
- Microsoft Excel: известный и мощный инструмент для работы с таблицами. Он предлагает широкий набор функций и возможностей для работы с данными. Excel позволяет использовать сложные формулы, создавать графики и диаграммы, а также проводить анализ данных.
- Apple Numbers: удобный и интуитивно понятный сервис для работы с таблицами на устройствах Apple. Он предлагает простой интерфейс и много возможностей для создания и форматирования таблиц. Numbers позволяет использовать макросы и создавать интерактивные таблицы.
При работе с таблицами в сервисах важно учитывать следующие особенности:
- Форматирование: каждый сервис предлагает свой набор инструментов для форматирования таблиц. Некоторые сервисы предлагают шаблоны и темы оформления для быстрого создания стильных таблиц.
- Функциональность: каждый сервис предлагает свои функции и возможности для работы с данными. Некоторые сервисы могут предлагать более продвинутые аналитические функции, такие как сводные таблицы и фильтры.
- Коллаборация: многие сервисы позволяют работать с таблицами в режиме совместной работы. Это позволяет нескольким пользователям одновременно редактировать данные и видеть изменения в режиме реального времени.
В итоге, выбор сервиса для работы с таблицами зависит от ваших потребностей и предпочтений
У каждого сервиса есть свои преимущества и недостатки, поэтому важно выбрать тот, который наиболее подходит для ваших задач
Программа для создания таблиц – Google таблицы
На моём блоге есть статья и в ней я подробно рассказываю, как создавать Гугл таблицы. Поэтому, в этой части статьи перечислю лишь главные функции:
Перенос данных из разных источников. Бывают такие ситуации, когда приходится перетаскивать различные данные из статей, книг или таблиц. Всё, что Вам нужно сделать, это импортировать нужные Вам файлы с компьютера или с Интернета. Для этого достаточно лишь нажать на кнопку «Файл» «Импорт» и выбрать из загрузок, то, что Вам необходимо (Рисунок 2).
Следующая функция – это «Переводчик». Как она работает? В созданной таблице можно использовать два столбца. В одном написать русский текст, а в другом перевести на английский язык. Но для этого нужно задавать специальную функцию от Гугл — «Translate». Нам следует выделять второй столбец, где будет показан перевод, задать функцию переводчика и последний этап, выделить ту ячейку, которую Вы хотите переводить.
Дальше у нас идёт ещё функция в этой программе, которая называется «Вставка изображений» (Рисунок 3).
В Гугл-таблицах есть ещё больше функций. Но, эти были даны Вам для краткого обзора. Надо сказать, что Гугл таблицы очень похожи на программу Excel.
8] Zettlr
Этот онлайн-инструмент имеет встроенный редактор таблиц, который позволяет пользователю легко редактировать таблицы .md. Пользователи также могут преобразовать исходный код Markdown в HTML, если они хотят пойти по этому пути.
- Посетите официальный веб-сайт Zettlr — https://www.zettlr.com/
- Загрузите и установите инструмент на свой компьютер с Windows 11.
- После этого нажмите «Настройки».
- Выберите Редактор, затем установите флажок Включить редактор таблиц.
- Выберите любую из ячеек, чтобы добавить содержимое.
- Перемещайтесь по ячейкам, нажимая вкладку и клавиши со стрелками.
- Используйте крайние кнопки для добавления столбцов и строк.
- Сохраните изменения, щелкнув за пределами таблицы.
Размер файла невелик, и он работает довольно хорошо, по крайней мере для нас. Кроме того, Zettlr имеет открытый исходный код и бесплатен для загрузки и использования.
SmartOffice
Цена: Бесплатно
SmartOffice существует уже давно и является одним из наиболее зрелых приложений Excel. Список функций приложения довольно длинный, а функциональность электронных таблиц довольно приличная. Он не такой мощный и симпатичный, как многие его конкуренты. Это совершенно бесплатно, поэтому вы получаете то, за что платите. Мы по-прежнему считаем, что Google Sheets лучше, но это хорошая альтернатива, особенно если вы хотите редактировать что-то в автономном режиме. Он использует Dropbox и Google Drive в качестве своего облачного хранилища, поэтому вам не нужно платить ни за что. Он не самый мощный, но он доступен и должен хорошо работать для многих людей.
Выводы
Выяснили, как создать гугл таблицу с общим доступом, разобрали шаги по редактированию, познакомились с некоторыми возможностями. Научились заливать фон ячеек, закреплять области, задали формулы, сейчас с таблицей можно работать и получать удовольствие.
Так же как в гугл документах, в таблицах сохранять специально ничего не нужно. Сохранение происходит автоматически, что создали сегодня сохранено и завтра продолжим работу, даже на другом компьютере. Входите в свой аккаунт в “Google”, главное условие, чтобы было подключение к интернету, делайте анализ на основе табличных данных.