Часть 1. Как конвертировать AVI в MP4 бесплатно онлайн
Онлайн-конвертеры видео в основном бесплатны и просты в использовании. Вы можете конвертировать файлы AVI с помощью следующих онлайн-инструментов.
1. Конвертируйте AVI в MP4 с помощью бесплатного онлайн-видео конвертера Vidmore.
Vidmore Бесплатный онлайн-конвертер видео не только бесплатно, но и имеет мощную функцию конвертирования! Этот бесплатный видео конвертер поддерживает все популярные форматы видео и аудио, включая MP4, AVI, MKV, MOV, FLV, FLAC и т. Д. Вы также можете использовать его для преобразования видео в 1080p HD, 720p HD, SD без потери качества.
Помимо преобразования, он предлагает настройки видео и аудио, которые пользователи могут настроить. Перед преобразованием файлов вы можете щелкнуть значок шестеренки справа от файлов, чтобы выбрать настройки видео и аудио. Первый включает кодировщик, разрешение, частоту кадров и битрейт видео. Второй включает кодировщик, канал, частоту дискретизации и битрейт.
Чтобы соответствовать максимальному кругу пользователей, Vidmore Free Online Video Converter отлично работает как на Windows, так и на Mac. Он также может конвертировать видео в пакетном режиме с высокой скоростью, чтобы сэкономить время людям, ведущим динамичный образ жизни. Никаких вирусов, никакого стороннего программного обеспечения, никаких ограничений по размеру и никакой обязательной регистрации! Пользователь может больше всего доверять ему и использовать его, чем другие видеоконвертеры. Это простое, но мощное программное обеспечение позволяет в любое время бесплатно конвертировать видео и аудио файлы.
Шаг 1. Нажмите «Добавить файлы для конвертации» в Интернете. Следуйте советам по установке Vidmore Launcher. Затем откройте программу онлайн.
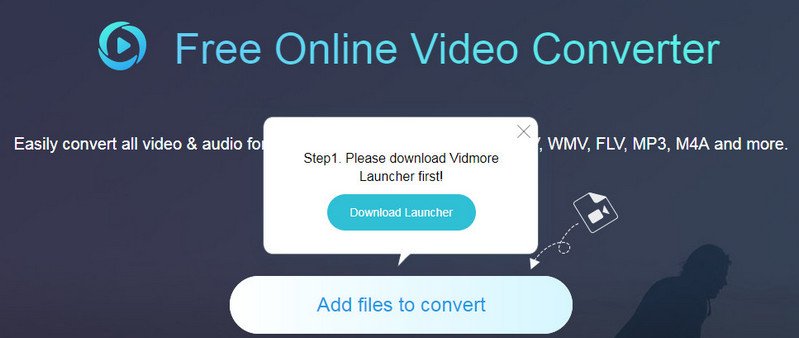
Шаг 2. Нажмите «Добавить файл», чтобы ввести исходные файлы AVI, и выберите формат MP4 в качестве целевого формата.
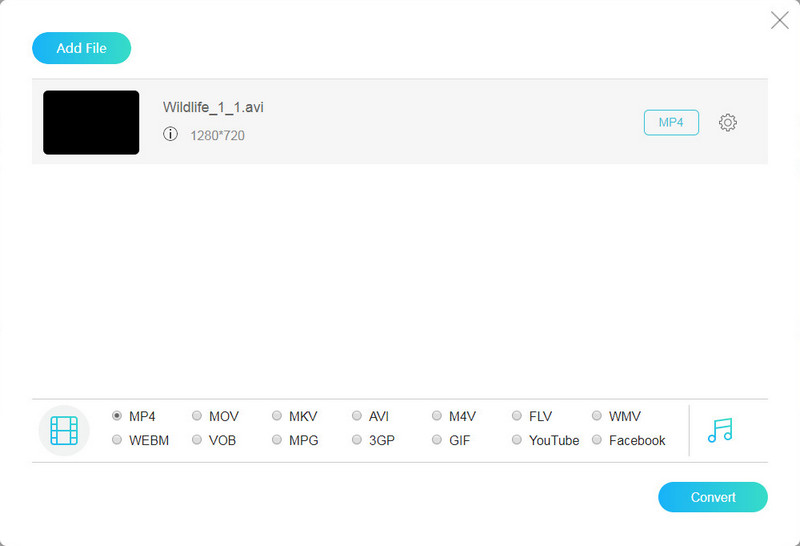
Шаг 3. Щелкните значок шестеренки справа от файлов, чтобы выбрать настройки видео и звука.
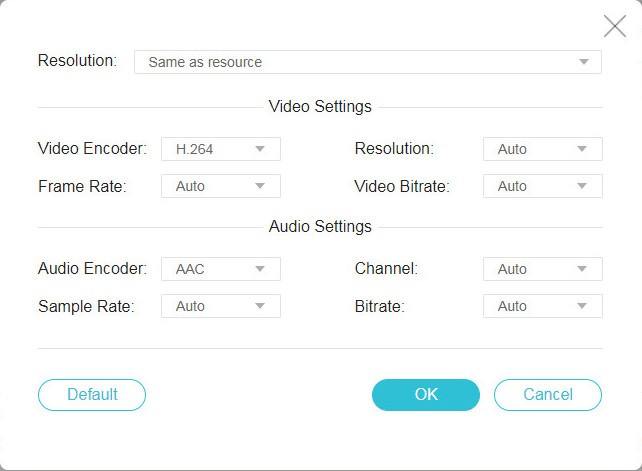
Шаг 4. Нажмите «Конвертировать» и выберите пункт назначения в окне пополнения счета. Затем он запустит процесс автоматически для вас.
2. Измените AVI на MP4 с помощью CloudConvert File Converter.
CloudConvert — онлайн-конвертер файлов. Он поддерживает практически все аудио, видео, документы и т. д. Он позволяет выполнять предустановку видео и аудио перед преобразованием. Вы можете легко изменить файл AVI на MP4, и каждый день выполняется 10 бесплатных преобразований. В то же время качество видео определяется вашими настройками, и вы можете конвертировать несколько видео AVI одновременно. Ограничений на размер файла нет, но при преобразовании больших файлов он явно работает медленно.
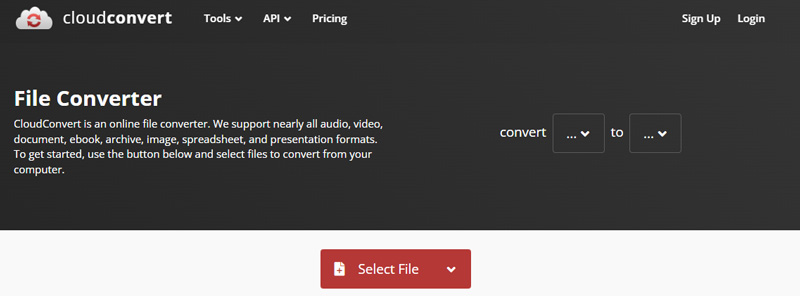
Шаг 1. Найдите CloudConvert в Google и откройте официальную веб-страницу.
Шаг 2. Нажмите «Выбрать файл» и загрузите видеофайл в формате AVI.
Шаг 3. Выберите MP4 в раскрывающемся списке форматов. Нажмите Конвертировать, чтобы начать обработку.
Шаг 4. Загрузите конвертированный файл MP4 и сохраните его на своем компьютере.
3. Преобразуйте AVI в MP4 с помощью Zamzar
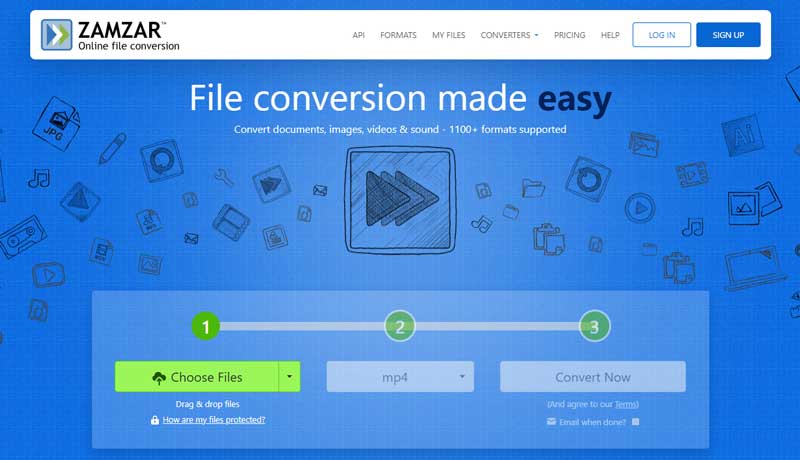
Шаг 1. Откройте zamzar.com в своем браузере.
Шаг 2. Нажмите «Выбрать файл» и загрузите видео в формате AVI.
Шаг 3. Выберите MP4 в раскрывающемся списке после нажатия кнопки «Преобразовать в».
Шаг 4. Начните преобразование, нажав кнопку «Конвертировать сейчас».
Список 10 бесплатных онлайн-конвертеров видео
Вы можете легко конвертировать любое видео в другой формат с помощью этих онлайн-конвертеров. Итак, давайте изучим список лучших онлайн-конвертеров видео.
1. Онлайн-видеоконвертер
Бесплатный и премиальный онлайн-конвертер видео
Если вы ищете бесплатный и отличный онлайн-конвертер видео, Onlinevideoconverter.com может быть лучшим сайтом для вас. Угадай, что? Onlinevideoconverter может конвертировать любое видео. Но для начала нужно загрузить видео, выбрать нужный формат и нажать на кнопку «Конвертировать».
Кроме того, у него есть возможность конвертировать видео из таких ссылок, как Dailymotion, Vimeo и YouTube. Сайт поддерживает широкий спектр видео/аудио форматов и очень прост в использовании.
2. Конвертер видео
Один из лучших веб-сайтов для изменения формата видео в ваших файлах.
Videoconverter.com — один из лучших веб-сайтов для изменения видеоформата ваших файлов. Преимущество Videoconverter в том, что его можно использовать совершенно бесплатно. Однако недостатком онлайн-конвертера является то, что он позволяет конвертировать только файлы размером до 100 МБ.
Помимо этого, видео конвертер может конвертировать файлы, загруженные через ваш компьютер, Dropbox или Google Drive. Он также поддерживает широкий спектр видео и аудио форматов.
3. Aconvert
Комплексный веб-сайт для конвертации видео, который позволяет конвертировать видеофайлы.
Aconvert.com — еще один комплексный сайт для конвертации видео, который позволяет конвертировать видеофайлы. Не только видео, но и Aconvert может конвертировать другие типы файлов, такие как изображения, аудио, документы, PDF и другие.
Если говорить о конвертации видео, то сайт позволяет конвертировать до 200 Мб. Кроме того, вы можете конвертировать видео в различные форматы, такие как MP4, MKV, VOB, SWF и другие.
4. Clipchamp
Полноценный онлайн-редактор видео
Что ж, Clipchamp.com — это, по сути, полноценный онлайн-редактор видео, который может помочь вам создавать красивые видеоролики уже сегодня. У него есть как бесплатные, так и премиальные планы. К сожалению, бесплатная учетная запись имеет ограниченные возможности, и вы не можете конвертировать видео с ее помощью.
Однако вы можете разблокировать все функции редактирования видео с учетной записью Pro, включая видео конвертер.
5. Бесплатный онлайн-конвертер видео Apowersoft
Apowersoft Free Online Video Converter — это онлайн-конвертер видео, но для его работы требуется установка приложения. Если вы пользуетесь сайтом впервые, вам необходимо скачать и установить плеер для неограниченной конвертации.
По сравнению с другими онлайн-конвертерами видео, Apowersoft Converter имеет больше возможностей для преобразования видео. Кроме того, это абсолютно бесплатное использование.
6. Конвертируйте файлы.
Простой в использовании конвертер видео
Если вы ищете простой в использовании конвертер видео, попробуйте Convertfiles.com. По сравнению с другими онлайн-конвертерами видео, Convertfiles.com очень чистый и простой в использовании.
Чтобы использовать этот веб-сайт, вам необходимо загрузить видеофайл, выбрать выходной формат и нажать кнопку «Конвертировать».
7. Облакоконвертировать
Еще один лучший сайт в списке
Cloudconvert.com — еще один лучший веб-сайт в списке, который может конвертировать видео для вас. Конвертер MP4 Cloudconvert может конвертировать любой формат видео в MP4.
Сайт поддерживает различные форматы видео, включая 3GP, AVI, MOV, MKV, VOB и другие.
8. Zamzar.com
Бесплатно конвертировать файлы онлайн
Zamzar.com — это бесплатный онлайн-конвертер файлов из списка, который может конвертировать аудио, документы, изображения, видео и другие типы файлов.
Zamzar Video Converter может конвертировать MP4, WEBM, MKV, FLV, AVI и многие другие типы файлов, если говорить о видео конвертере.
9. Convertio.co
Онлайн-конвертер высокоскоростного видео
Convertio.co — это высокоскоростной онлайн-конвертер видео из списка. По сравнению с другими сайтами Convertio намного проще в использовании. Вам нужно перетащить файл, выбрать формат выходного видео и нажать кнопку конвертировать.
Сайт использует высококачественные алгоритмы обработки видео для преобразования видео без потери качества.
10. Бесплатная конвертация
Онлайн видео конвертер для преобразования видео
Если вы ищете онлайн-конвертер видео для конвертации видео в максимально возможное качество, тогда вам подойдет FreeConvert.com. Сайт позволяет конвертировать из более чем 60 различных форматов видео.
Популярный формат видео, поддерживаемый сайтом, — MP4, MKV, WebM, AVI и другие. В целом, FreeConvert — отличный сайт для конвертации видео.
Часть 3. Лучшие методы 5 для преобразования AVI в MP4 на компьютере
1. Как конвертировать AVI в MP4 через Softorino WALTR 2
Softorino WALTR 2 это специальный инструмент для конвертирования AVI в MP4 для воспроизведения на iPhone. Вы всегда можете получить файл MP4, как показано ниже.
Шаг 1: Запустите и настольную программу WALTR 2 и подключите свой телефон к компьютеру.
Шаг 2: Перетащите AVI-файл в программу, процесс преобразования и переноса начнется автоматически.
Шаг 3: Преобразование AVI в MP4 занимает несколько секунд. Теперь вы можете наслаждаться файлами AVI на смартфоне или других устройствах.
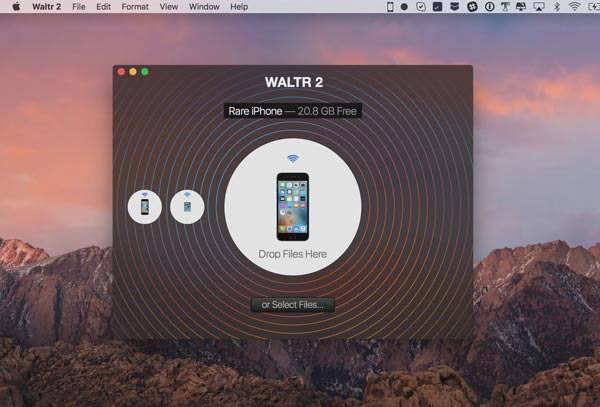
2. Как конвертировать AVI в MP4 через Movavi Video Converter
Movavi Видео Конвертер это еще один способ конвертировать AVI в MP4 на компьютере
Это должен быть универсальный видео конвертер, который вы должны принять во внимание
Шаг 1: Запустите программу и перетащите AVI-файлы в окно преобразования.
Шаг 2: Выберите «MP4» в списке «Формат вывода» и выберите пункт назначения. Вы можете дополнительно настроить формат вывода с настройками звука и настройками видео.
Шаг 3: Нажмите кнопку «Конвертировать», чтобы конвертировать AVI в MP4 соответственно.
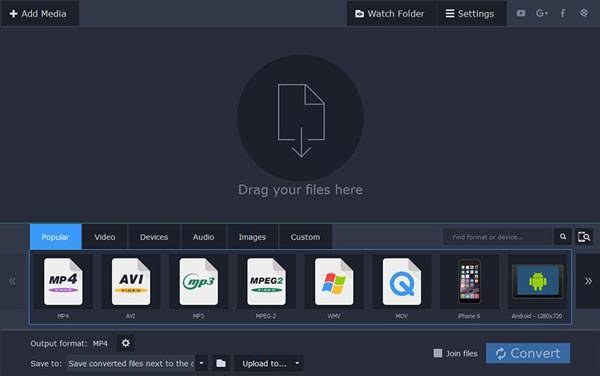
3. Как конвертировать AVI в MP4 через Freemake Video Converter
Если вы хотите конвертировать AVI в MP4 бесплатно, Freemake Video Converter должен быть одним из самых популярных видеоконвертеров.
Шаг 1: Запустите бесплатный конвертер видео и импортируйте файлы AVI, нажав кнопку «Видео» на верхней ленте.
Шаг 2: Нажмите «в MP4» в нижней части, что позволяет конвертировать AVI-файлы в MP4.
Шаг 3: Наконец, вам нужно нажать кнопку «Конвертировать», чтобы начать преобразование из AVI в MP4.
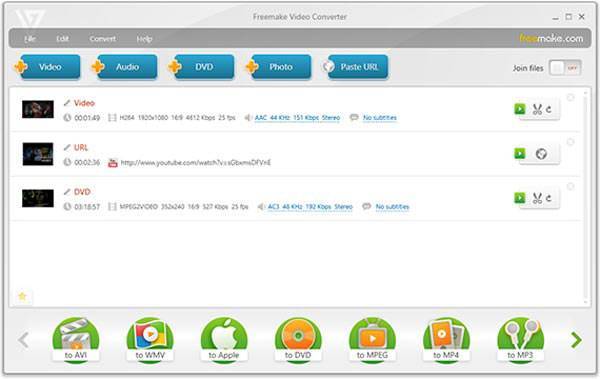
4. Как конвертировать AVI в MP4 через VLC Media Player
VLC Media Player является лучшим кросс-платформенным мультимедийным проигрывателем, который имеет возможность конвертировать AVI в MP4. Вот способ конвертации AVI в MP4.
Шаг 1: Перейдите в меню «Медиа» в VLC и выберите «Конвертировать / Сохранить», чтобы запустить диалог «Открыть мультимедиа».
Шаг 2: Нажмите кнопку «Добавить», чтобы импортировать файл AVI на вкладке «Файл» и выбрать «Конвертировать» в меню «Вниз». В окне настроек выберите «MP4» в «Профиль».
Шаг 3: Наконец, нажмите кнопку «Пуск», чтобы начать конвертирование AVI в MP4.
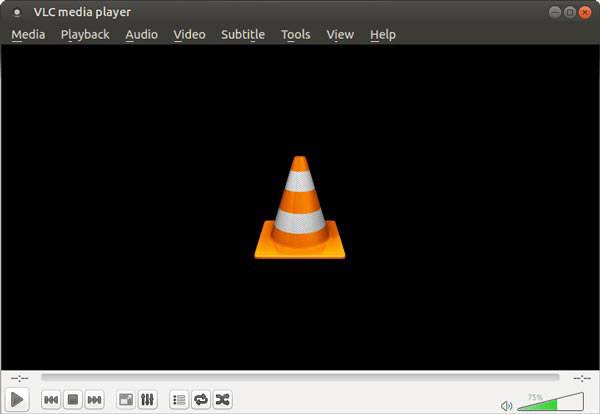
5. Как конвертировать AVI в MP4 через AnyMP4 Free MP4 Converter
Это программа для преобразования AVI в MP4 на компьютерах Mac.
Шаг 1: Запустите программу и импортируйте видео AVI, нажав кнопку «Добавить файл».
Шаг 2: Нажмите кнопку «Настройки», чтобы перейти к экрану «Настройки профиля». Выберите «MP4» в качестве выходного формата и сбросьте другие параметры.
Шаг 3: Наконец, нажмите кнопку «Конвертировать» и дождитесь завершения процесса конвертации AVI в MP4.
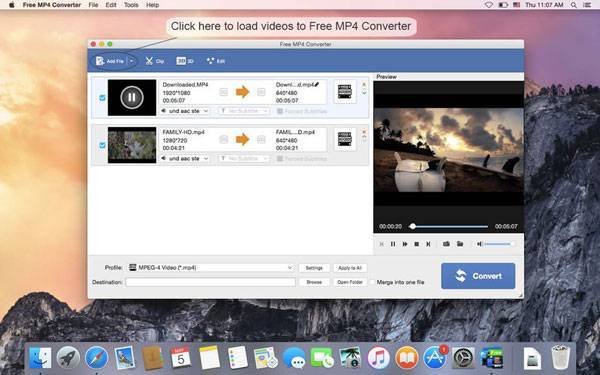
Как конвертировать MP4 в AVI в программах
Наиболее удобный и быстрый способ конвертировать файл MP4 в AVI без потери качества – использовать специальный софт. Он устанавливается на ПК, не требует загрузки ваших файлов на сторонний сервер, работает даже без подключения к интернету. Это защищает конфиденциальность видеофайлов. Они не попадут в руки к посторонним.
ВидеоМОНТАЖ
ВидеоМОНТАЖ – это удобная программа для видеомонтажа. Она открывает для пользователей доступ ко многим функциям – обрезке видео, цветокоррекции, замене фона на хромакее.
Софт полностью на русском языке. Разработчики предусмотрели специальные обучающие материалы, которые помогут быстро разобраться со всеми особенностями использования ПО.
Еще одно преимущество – мощный встроенный конвертер с функцией изменения разрешения и размеров загруженного видео.
Перекодировать файл в ВидеоМОНТАЖе можно так:
- После открытия программы выберите опцию «Новый проект» → «Проект с нуля».
- Кликните на «Добавить фото и видео». Это позволит загрузить файл для конвертации с компьютера.
- Если функции редактора вам не нужны, жмите на кнопку «Сохранить видео».
- В предложенном списке кликните по первой строке – «Сохранить как AVI-видеофайл».
- При необходимости укажите размер кадра и качество ролика. Когда все параметры будут заданы, нажмите на «Сохранить видео». Останется только указать папку для загрузки.
Any Video Converter
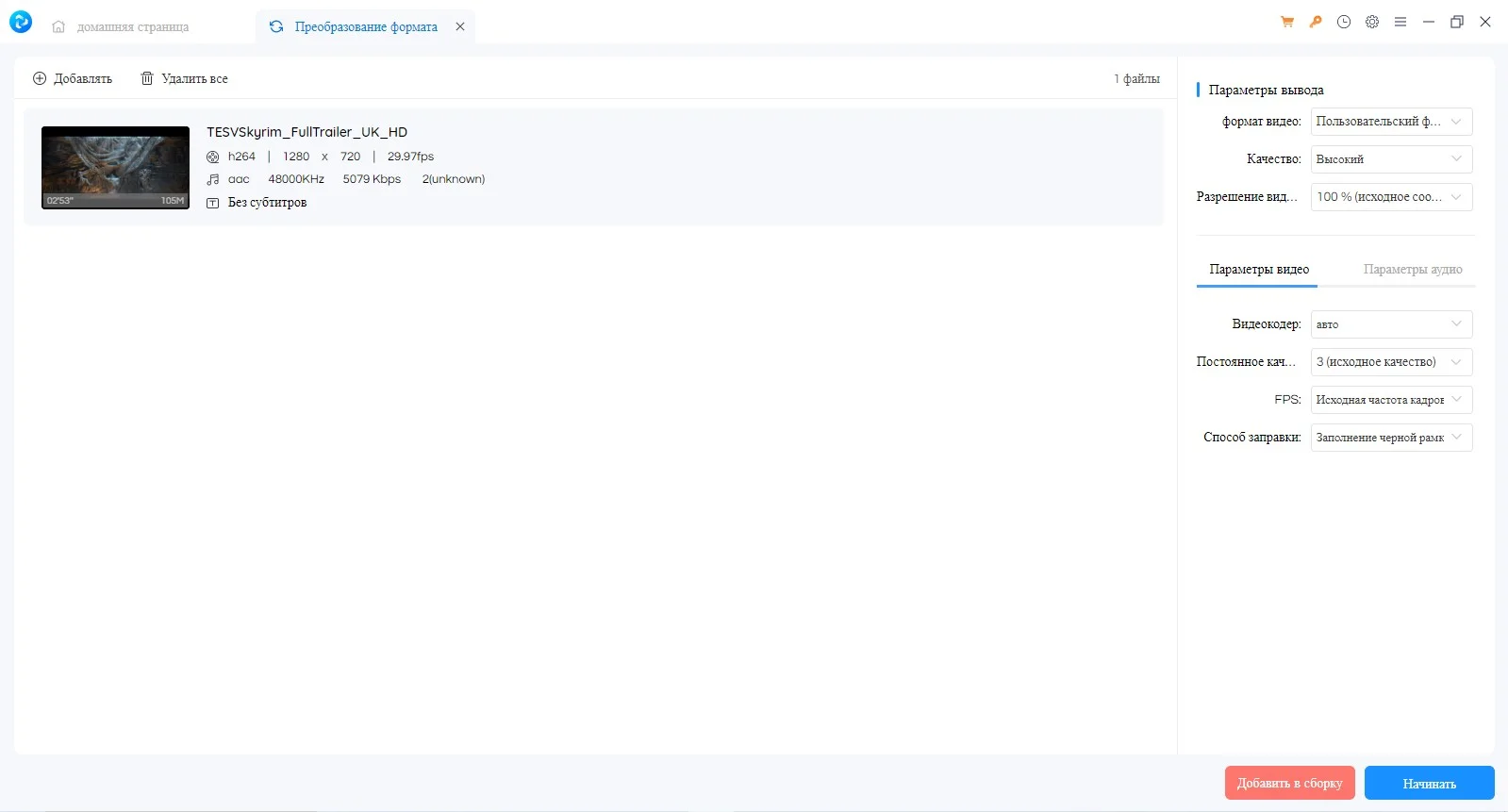
Алгоритм изменения формата такой:
Выберите опции «Преобразование формата» → «Добавить видео»
Обратите внимание, что можно загрузить сразу несколько роликов, но конвертироваться они будут в порядке очереди.
В меню «Видеокодер» найдите опцию AVI.
Кликните на «Начинать» и дождитесь преобразования. Файл автоматически попадет в папку «Загрузки».
Freemake Video Converter
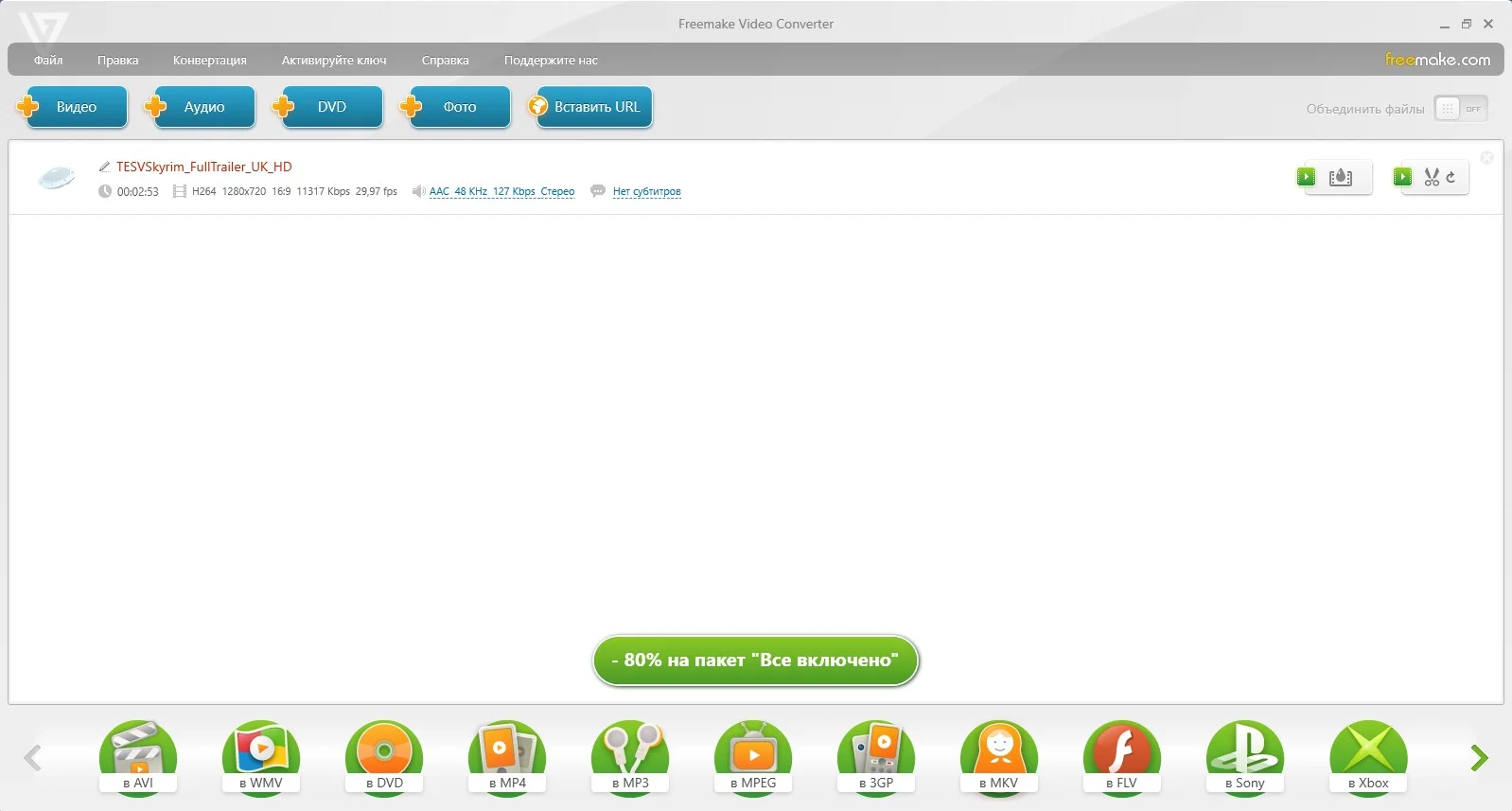
ПО работает бесплатно и поддерживает более 500 форматов. Позволяет выполнять обработку без потери качества. Поддерживается разрешение вплоть до 4К.
Видеоролик можно отредактировать и сразу загрузить на выбранную площадку. Доступен прямой экспорт на YouTube.
- В списке опций найдите вкладку «Видео» и нажмите на нее. Это позволит выбрать файлы с ПК.
- В списке снизу найдите иконку «В AVI».
- В открывшемся меню жмите на кнопку «Конвертировать».
HandBrake
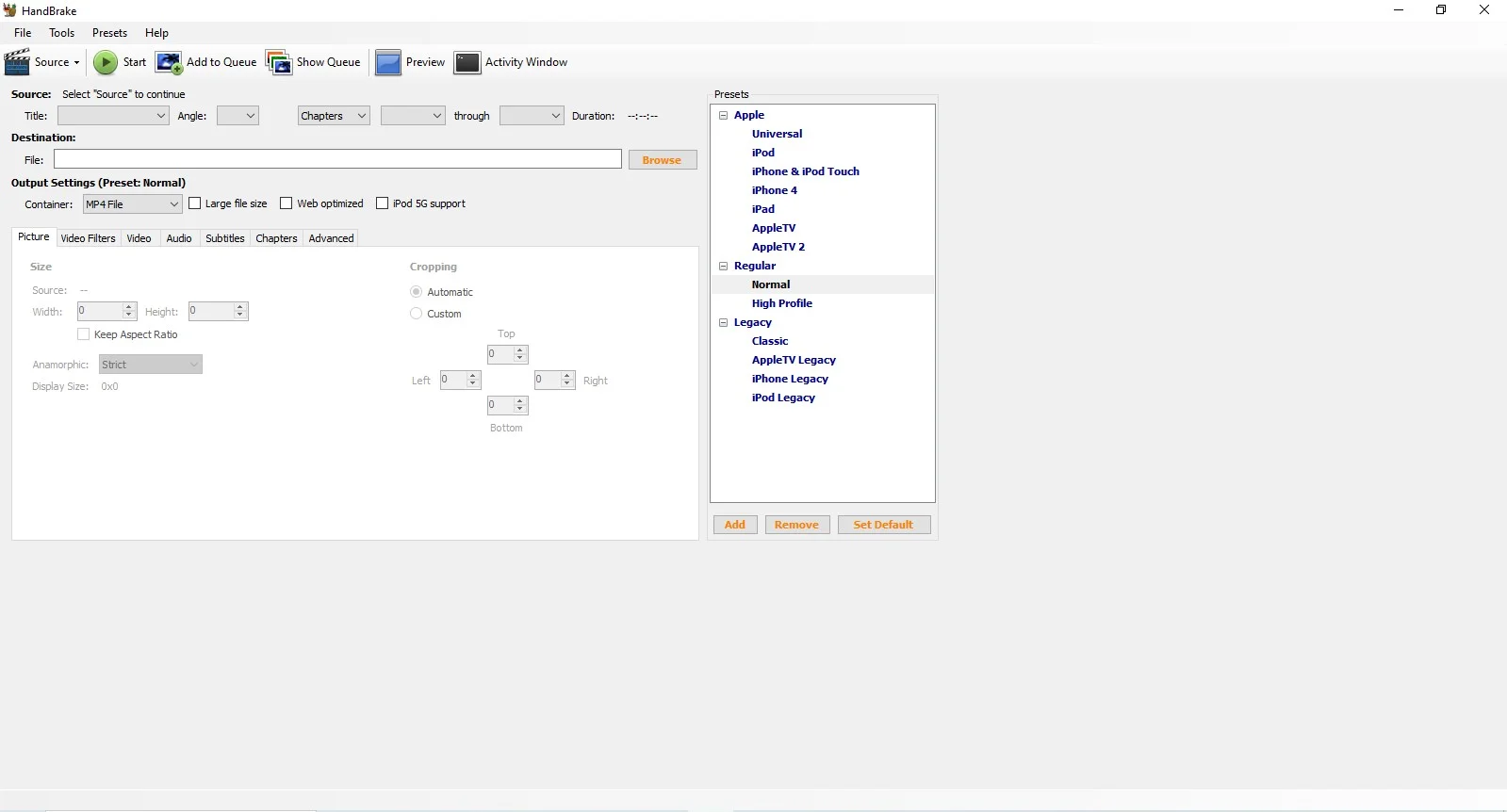
Процесс конвертации следующий:
- В строке File кликните на кнопку Browse, чтобы добавить нужный контент в программу.
- Во вкладке Container нажмите на стрелку и в меню найдите AVI.
- Когда все будет готово, щелкните по опции Start – это зеленая кнопка на верхней панели инструментов.
Часть 1. MP4 против AVI
Поскольку мы начинаем руководство по преобразованию MP4 в AVI или наоборот, мы начнем этот пост с определения сходств и различий каждого формата файла. В соответствии с этим давайте теперь различать MP4 и AVI в трех основных пунктах, которые написаны ниже: качество, совместимость и эффективность хранения. Три важные вещи, которые нам нужно понять.
Качество
Сравнивая качество AVI и MP4, имейте в виду, что оба формата являются видеообертками. AVI связан с кодеком DivX, тогда как MP4 связан с кодеком MPEG-4 AVC/H.264. Еще одно отличие состоит в том, что AVI может хранить альфа-канал, создавая выходной файл более высокого качества, чем MP4. В отличие от AVI, MP4 может использовать множество кодеков сжатия, что приводит к повышению производительности при сравнимом качестве. В конечном счете, нет заметной разницы между видео AVI и MP4. AVI, с другой стороны, обеспечивает несколько лучшее качество видео, чем MP4.
Совместимость
Еще одним существенным преимуществом MP4 перед AVI является то, что он совместим с большинством устройств, но для запуска AVI могут потребоваться специализированные проигрыватели. И наоборот, MP4 является лучшим форматом, чем AVI, практически для всех приложений
Если важно просто визуальное качество, вы можете выбрать AVI вместо MP4
Эффективность хранения
Видеоформаты AVI сжимают данные менее эффективно, чем видеокодеки MP4, MPEG и MOV. В результате типичный размер файла составляет 2-3 ГБ на каждую минуту видео. Это проблема для тех, у кого ограниченное пространство для хранения. Файлы AVI, с другой стороны, могут быть сжаты путем преобразования их в другие форматы, такие как MOV, FLV или MP4. MP4 — это формат с потерями, который хорошо сжимается и занимает значительно меньше места для хранения, чем AVI.
Freemake Video Converter
Freemake – это полностью бесплатный видеоконвертер с простым минималистичным интерфейсом. Программа поддерживается на русском языке и обладает простым управлением, поэтому пользоваться ею можно даже совершенно без технических навыков. Пакетная обработка и предустановленные настройки качества изображения значительно увеличивают скорость работы.
Freemake поддерживает форматирование видео в несколько сотен форматов, таких, как avi, mpeg4, mov, wmv и другие. С помощью фримейк видео конвертер можно экспортировать медиа с YouTube и других сайтов. Также она осуществляет обратный процесс, т.е. вы можете отправить клип в социальные аккаунты прямо из панели управления. Кроме того, имеется видеоредактор, в котором можно обрезать клип, перевернуть или отразить. К сожалению, ПО ставит на видеозаписи огромный логотип, перекрывающий практически все изображение.
С помощью Freemake можно:
- Экспортировать с YouTube, Dailymotion, RuTube, Facebook, Vimeo, VK;
- Сохранять медиа для просмотра на переносных устройства: iPad, iPhone, Android, Xbox, PlayStation и других;
- Изменить длину, разделить на части или объединить, повернуть или отразить;
- Копировать и прожигать DVD, музыкальные сборники, Blu-Ray;
- Обрабатывать видеофайлы высокого разрешения UltraHD, 1080p, 720p, 4K, 8K.
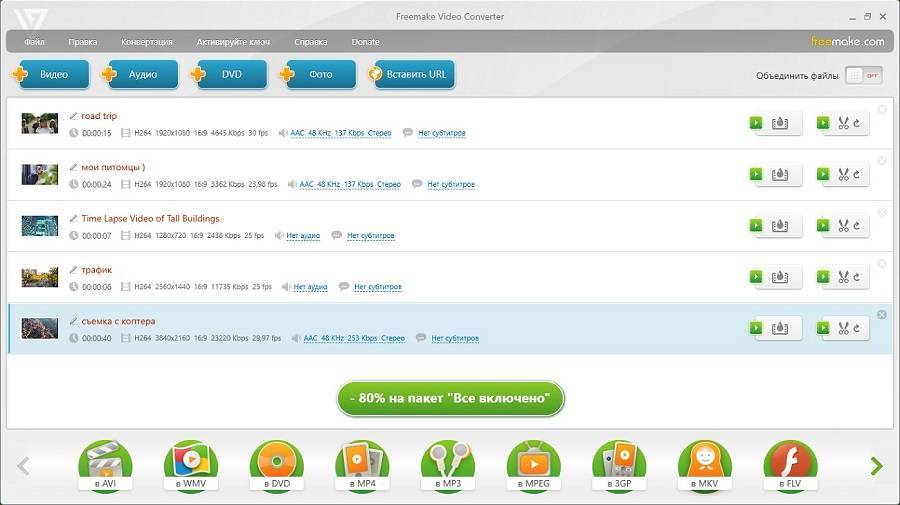 Скриншот Freemake Video Converter
Скриншот Freemake Video Converter
Проигрыватели MP4
Существует множество медиаплееров, поддерживающих проигрывание формата MP4. Большинство из них уже включают в себя готовые библиотеки кодеков и не требуют дополнительной настройки. Ниже собраны варианты, которые показали наилучшую производительность и небольшую нагрузку на системный процессор.
5KPlayer
Интерфейс у медиаплеера предельно минималистичный
Следует обратить внимание: бесплатная версия поддерживается за счет рекламы. Она не будет отображаться во время просмотра, но может раздражать, пока вы ищете файлы или устанавливаете настройки. Также ПО не переведено на русский язык, хотя простое управление практически отменяет этот минус
Также ПО не переведено на русский язык, хотя простое управление практически отменяет этот минус.
VLC
Программа позволяет выбрать параметры отображения, улучшить качество воспроизведения или звука, наложить фильтры прямо во время показа. В VLC можно смотреть видео с синхронными субтитрами, что полезно для просмотра с выключенным звуком или если вы любите фильмы с оригинальной озвучкой.
VLC предлагает впечатляющий набор настроек и элементов управления
Единственный недостаток заключается в том, что интерфейс скрывает большинство этих инструментов. Чтобы получить доступ к продвинутым функциям и применить их, придется потратить некоторое время, чтобы разобраться.
PotPlayer
В PotPlayer настроить почти каждый аспект воспроизведения, от скорости проигрывания до фильтров
Pot Player — удивительно легкая программа. Она загружается быстрее, чем любой другой видеоплеер, и потребляет относительно мало ресурсов компьютера даже при воспроизведении больших фильмов. Единственное, что можно поставить в минус – неудобное управление и запутанные настройки.
GOM Player
Периодически плеер подгружает рекламные вставки
Недостатком ПО является то, что на этапе установки по умолчанию подгружается дополнительный софт. Поэтому внимательно следите за тем, что предлагает вам инсталлятор, иначе можете обнаружить на ПК целую коллекцию ненужных программ. Также стоит отметить большое количество рекламы и то, что плеер показал самую большую нагрузку на систему из всех рассмотренных вариантов.
Media Player Classic
MPC прост в использовании и распознает все типы медиафайлов
Что действительно удобно в Media Player Classic, так это то, что в нем полностью настраиваемые панели инструментов. Это значительно упрощает использование и доступ к важным настройкам. Любители смотреть фильмы с оригинальной озвучкой могут воспользоваться опцией автоматического поиска субтитров, имеется инструмент для генерации скриншотов.
MPC идеально подходит тем, кому нужен быстрый и легкий плеер для просмотра MP4, но не стоит искать в нем продвинутых функций. Он не поддерживает стриминги и воспроизведение из YouTube, и хотя библиотека кодеков постоянно обновляется, последние изменения были внесены разработчиками несколько лет назад.
ВидеоМАСТЕР
ВидеоМАСТЕР поддерживает более 100 видеоформатов, среди которых: AVI, MP4, MPEG, MOV, 3GP, WebM, MKV, WMV, SWF, Flash, VOB, FLV, MTV, M4V и другие. Также видео можно сохранить как анимацию GIF. Софт поддерживает преобразование неограниченного количества файлов одновременно. В отличие от других конвертеров, которые обрабатывают ролики в пакетном режиме, в нем вы можете устанавливать параметры для каждого видеофайла. Еще один плюс программы – встроенный редактор. Перед тем, как отформатировать клип, можно обрезать его длину, наложить эффекты, применить автоматическое улучшение, изменить скорость, вставить субтитры, добавить озвучку и многое другое.
Шаг 1. Установите ВидеоМАСТЕР
Скачайте ВидеоМАСТЕР с официального сайта. Бесплатный инсталлятор имеет небольшой размер, так что загрузка не займет много времени. Найдите файл на компьютере и кликните два раза для запуска установщика.
Шаг 2. Добавьте видео
Запустите софт и загрузите файл кнопкой «Добавить», затем «Добавить видео или аудио». Если вы хотите преобразовать сразу несколько роликов, выберите пункт «Добавить папку». Кроме этого, можно захватить трансляцию с веб-камеры или загрузить клипы из ВКонтакте и YouTube.
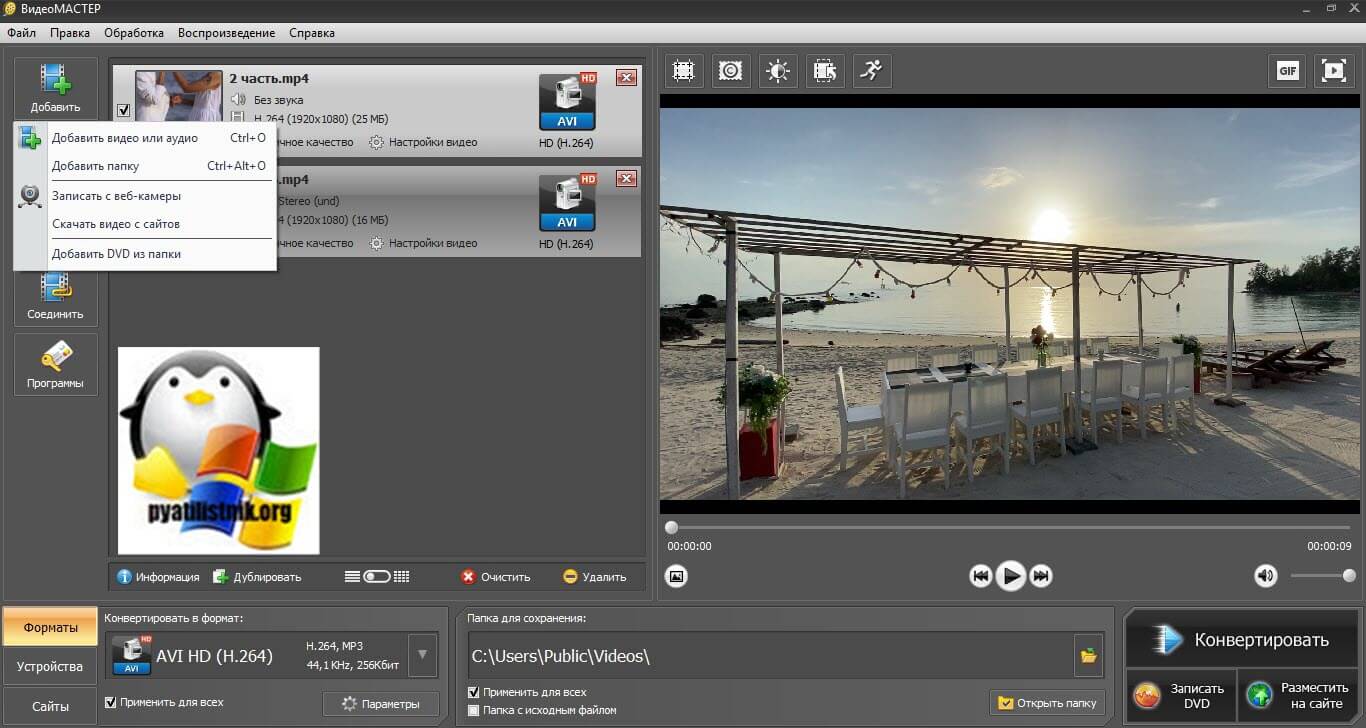
Шаг 3. Установите настройки
Откройте раздел «Форматы» в левом нижнем углу и подберите подходящий вариант. Дополнительно вы можете выбрать кодек (H.264, Xvid или DivX) и разрешение: обычное или HD. Чтобы установить отдельные настройки для каждого клипа, выделите нужный файл в списке.
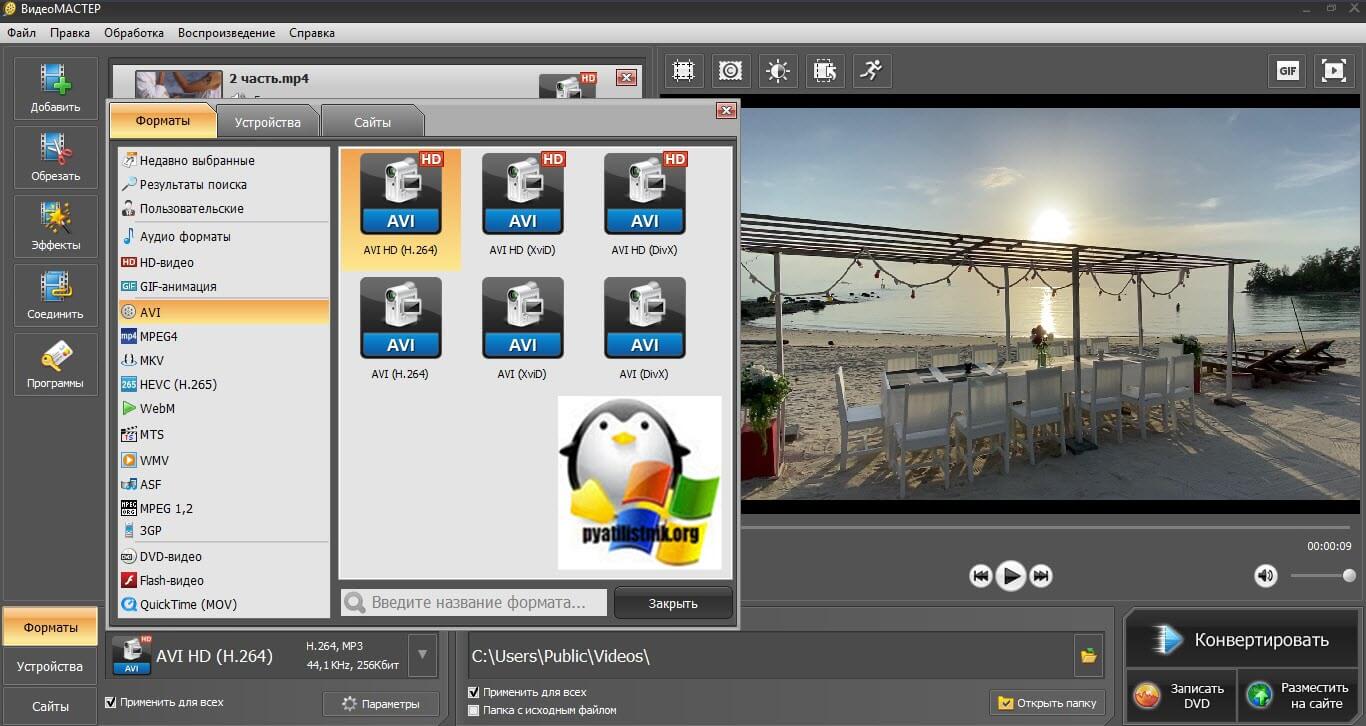
Шаг 4. Начните конвертацию
В пункте «Папка для сохранения» выберите, куда будет экспортирован клип. По умолчанию преобразованные файлы хранятся в директории «Видео». После этого нажмите кнопку «Конвертировать».
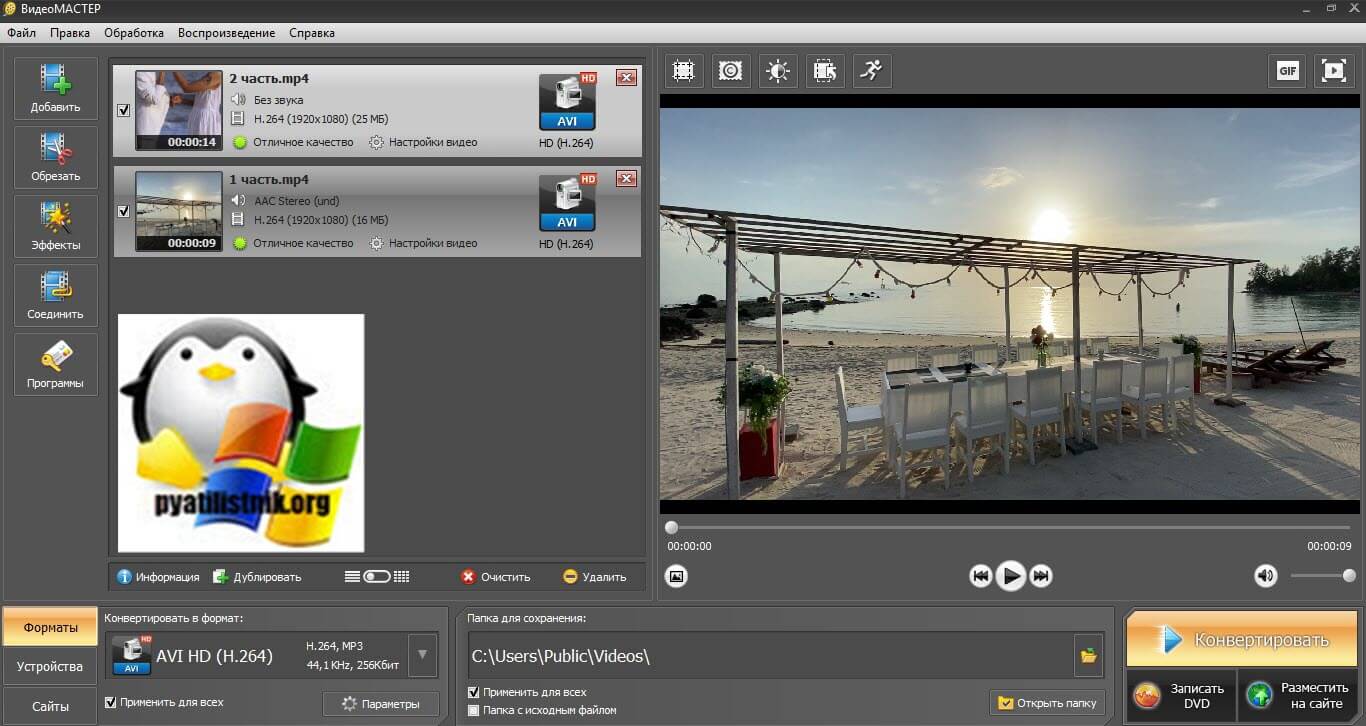
Часть 2. 6 лучших бесплатных онлайн конвертеров MP4 в AVI
Как оказалось, Windows и Mac являются одними из тех редких платформ, которые способны поддерживать преобразование MP4 в AVI. Во многом это связано с тем, что многие программы, которые вы можете использовать на этих платформах, способны работать с широким спектром форматов, что делает их чрезвычайно совместимыми.
Если Вы ищите бесплатные конвертеры для преобразования MP4 в AVI, предлагаем Вам ознакомиться с некоторыми из них.
1. Wondershare Free Video Converter
Wondershare Free Video Converter – это абсолютно бесплатное решение для конвертации MP4 видео в AVI и наоборот. Это, безусловно, самая простая программа из тех, что мы рассматриваем. Более того, она выпущена абсолютно безопасной и надежной компанией Wondershare. Она поддерживает все популярные видео или аудио форматы. Программа доступна для бесплатной загрузки на Windows и Mac. Установите ее на Ваш компьютер, а затем следуйте простой инструкции ниже для того, чтобы легко конвертировать MP4 в AVI.
Шаг 1: Откройте бесплатный видео конвертер от Wondershare на Вашем ПК/Mac, затем непосредственно откроется вкладка Конвертировать, нажмите на кнопку Добавить файлы в левом верхнем углу, чтобы добавить файлы, которые Вы хотите конвертировать. Вы можете добавить несколько файлов путем перетаскивания.
Шаг 2: Нажмите Конвертировать все файлы в:, чтобы открыть список форматов. Выберите формат AVI во вкладке Видео, а также выберите разрешение видео. Если Вы хотите отредактировать видео перед конвертацией, нажмите по иконке редактирования под миниатюрой видео, чтобы обрезать, кадрировать, повернуть добавленное видео.
Шаг 3: Нажмите кнопку Конвертировать все, чтобы начать процесс бесплатной конвертации MP4 в AVI на ПК/Mac. Через несколько минут Вы сможете найти конвертированные файлы AVI во вкладке Конвертированные.
2. Any Video Converter
Одно только имя должно дать вам представление о том, что предлагает этот конвертер. Any Video Converter является не только полностью бесплатной программой, но и дает возможность работать с десятками различных форматов видео. Он довольно хорошо поддерживает конвертацию MP4 в AVI. Единственный недостаток этой программы – время конвертации. Очень часто вам придется просить программу, чтобы дела шли немного быстрее. Программа доступна для Windows и Mac.
3. Handbrake
Handbrake существует уже некоторое время. Handbrake предлагает широкий выбор опций, поэтому нетрудно понять, почему пользователи выбирают его. Кроме того, конвертер очень прост в использовании, особенно если вы хотите конвертировать MP4 в AVI. Доступен для систем Windows и Mac.
4. Freemake Video Converter
Что касается бесплатных конвертеров, которые действительно обеспечивают хороший пользовательский опыт, Вы будете немало разочарованы. Но не в случае с Freemake Video Converter. Вы можете загружать видео с различных веб-сайтов, и, наверняка, останетесь довольны диапазоном возможностей конвертации. Программа доступна для Windows.
5. Zamzar – Бесплатный онлайн конвертер MP4 в AVI
Что касается бесплатных видео конвертеров для преобразования небольших видео MP4 в AVI, Zamzar вряд ли подведет вас. Однако это все касается только небольших видео. Если Вы хотите конвертировать MP4 видео размером более 200 МБ в формат AVI, вам будет предложено обновиться до премиум-версии, которая стоит недорого. Программа доступна для Windows и Mac.
6. Cloud Convert – Конвертация MP4 в AVI бесплатно онлайн
Этот вариант конвертации на основе облака стоит рассмотреть, особенно если вы настроены против загрузки. Тем не менее, имейте в виду, что это приложение может быть немного медленным и запутанным для новичков.
В заключение
Все рассмотренные приложения для конвертирования отлично справляются с задачей и сохраняют видеоклипы в высоком качестве. Какой из них выбрать, следует решать, исходя из ваших потребностей. Если вам требуется простое решение для смены формата, сгодятся простые конвертеры от Aiseesoft или Any Video Converter.
Wondershare станет хорошим решением для тех, кто хочет скачать и сразу переконвертировать ролик, хотя на слабых компьютерах и ПК этот конвертер будет подвисать. Пользователям, которые хотят обработать клип или повысить качество воспроизведения, стоит отдать предпочтение ВидеоМАСТЕРу — из всех вариантов он предлагает наиболее крупный пакет выходных форматов и имеет встроенный редактор.





















![Как бесплатно конвертировать avi в mp4 на компьютере или в интернете [2024]](http://lakfol76.ru/wp-content/uploads/a/8/b/a8bf3670304f49df5b12faec22303f4c.png)






![Топ-15 лучших бесплатных конвертеров видео | [2023]](http://lakfol76.ru/wp-content/uploads/5/5/5/555d154c7c3c2f5138b9a553017af881.jpeg)
