Видеообзор
Может проистекать из множества источников, либо с вашей стороны или происходящих с другим абонентом. Чтобы полностью решить проблему необходимо сначала определить, если звук вызывает на вашей стороне, а затем проверить программу, компьютер и подключение к Интернету
, чтобы определить, который вызывает разрушительные звука.
Тестовый вызов
Размещение тестовый звонок поможет вам определить, связана ли проблема на вашей стороне, или, если это происходит во время разговора с другим абонентом. Подключите ваш микрофон и динамики, когда вы вошли в Skype
. Выберите «Контрольный звонок
» из списка контактов Skype, и нажмите на вызов, чтобы сделать звонок. Вы услышите звуковой инструкции, которые подскажут вам, чтобы записать тестовый звонок, так что следуйте инструкциям и принять к сведению, если вы слышите шум во время разговора теста или при просмотре записанных тестовых вызовов. Если вы слышите шум, проблема, скорее всего, что-то со своей стороны. Если вы не слышите шум на тестовый звонок, но слышать во время разговора с другим абонентом, проблема, скорее всего, на их конце.
Проверьте микрофон
Если проблема с вашей стороны, будучи по проверке микрофона. Тест, что ваш микрофон принимает звук правильно, перейдя в меню Инструменты
затем выберите пункт «Настройки
«, а затем «Настройки звука
«. Вы увидите экран, который включает в себя индикатор громкости меняется, когда вы говорите в микрофон. Убедитесь в том, что индикатор объема отвечающей то время как вы говорите в микрофон. Также проверьте подключение, чтобы убедиться, что они находятся в безопасности. Держите микрофон вдали от динамиков, так как помехи могут привести к эха или булькающий звук.
Слабые или неисправные Интернет-соединения может привести к передаче по , чтобы исчезнуть в аренду, что может привести к шуму или ропота тип звука. Если вы используете беспроводное соединение, убедитесь, что соединение является сильным и приблизиться к Интернету источник, если это возможно. Не запускать несколько программ или загрузки при использовании Skype, так как это может привести к истощению свои ресурсы так, чтобы ваш веб-функций и более медленными темпами. Убедитесь, что ваша Интернет скорость соответствует минимальным требованиям для , что вы используете путем пересмотра официального сайта Skype.
Дальнейшее устранение неисправностей
Запуск устаревшая версия Skype
может привести к нарушению аудио. Обновление программы, перейти на официальной веб-странице Skype и проверка вашей версии и , если это необходимо. Держите операционной системы вашего компьютера обновляется и проверить наличие обновлений для аудио и видео драйверов, чтобы знать, что проблема не происходящих из устаревшего оборудования в вашем компьютере. Убедитесь, что звук не вызван фонового шума, держа микрофон возле рта и использовании Skype в то время как в спокойной обстановке.
Скайп – это современное средство связи, благодаря котором вы можете общаться с друзьями по всему миру. Для того, чтобы совершать звонки. Вам необходим микрофон и наушники или колонки. Для видеосвязи – дополнительно веб-камера. Качество связи очень важный параметр и зависит от многих факторов. Часто возникающая проблема у большинства пользователей – шипит микрофон в Скайпе во время разговора. В статье вы найдете поэтапные шаги, следуя которым вы узнаете, как убрать фоновый шум в Скайпе.
Если вы или ваш собеседник слышите слишком много шума и помех при разговоре в Скайпе, то проблема почти всегда возникает из-за динамиков, постороннего шума или вашего микрофона. Особенно микрофона. Чем выше его чувствительность, тем большее количество звуков он улавливает, что и создает помехи в Скайпе.
Прежде, чем приступать к каким-либо серьезным манипуляциям, попробуйте убавить громкость динамиков. Если вы общаетесь без наушников, то звук из динамиков может улавливаться микрофоном, и ваш собеседник будет слышать собственное эхо. В большинстве случаев это помогает убрать шум в Скайпе. Если шум все еще сохраняется или у вас нет внешних регуляторов громкости, проверьте уровни звука на вашем компьютере.
Шаг 5
Переместите динамики или микрофон так, чтобы они находились на расстоянии не менее 30 см. друг от друга. Если микрофон будет улавливать звук из динамика, он может вызвать петлю обратной связи, создавая нарастающий фоновый гул и шумы. 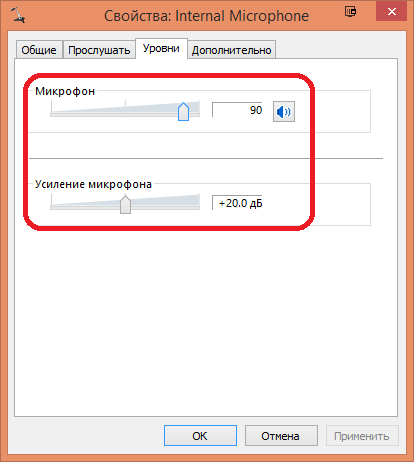
Перетащите ползунок «Усиление» на 0.0 dB, если он не равен нулю. Теперь перетащите ползунок «Микрофон» на любой уровень между 80 и 90, Нажмите «Применить», затем «ОК». Проверьте качество связи. Если качество вас не удовлетворило и убрать шум в Скайпе не удалось, повторите процедуру, переместив ползунок «Усиление» на одну позицию вперед.
Проверить выставленные настройки можно совершив тестовый Skype-звонок (Echo sound test) или же позвонив и поговорив несколько секунд с другим человеком, затем вернитесь назад и при необходимости измените уровни. Если звук в порядке и микрофон больше не шумит, вы можете закрыть окно Звук и наслаждаться звонком в Skype.
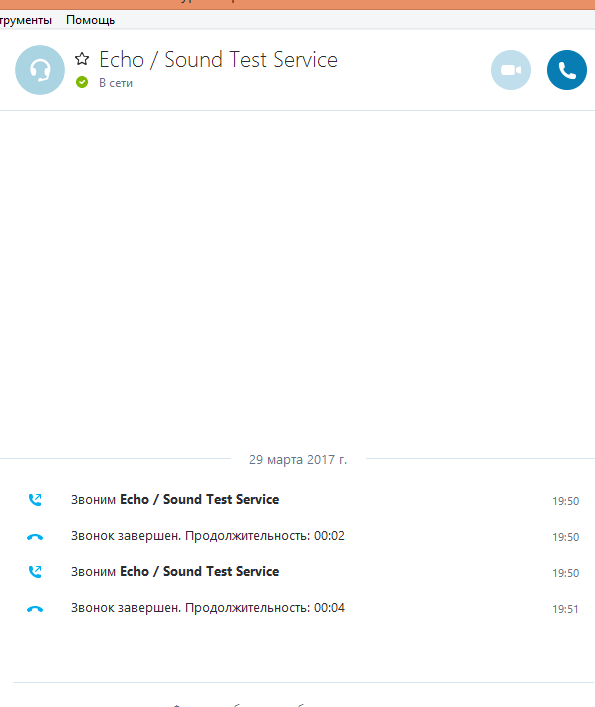
Постепенно повышайте чувствительность проверяя качество связи. Цель повышения — сделать слабый звук слышимым и убрать шипение микрофона. Выставьте уровень, при котором ваш голос отчетливо слышен при минимальном количестве шума.
Избавляемся от фона
Для начала необходимо удостовериться, что ни у кого из собеседников не фонит микрофон. Для этого необходимо сделать уровень звука ниже, отключить всю гарнитуру и те устройства, которые теоретически могли бы создать такой эффект. Теперь стоит попросить собеседника выполнить те же манипуляции.
Если после всех действий фон остался, то можно попробовать уменьшить громкость на динамиках. Но если проблема не решилась и этим способом, то придется подавить этот эффект самостоятельно. Для этого нужно выполнить три простых шага:
- Перейдите в параметры своей звуковой карты. Эта деталь установлена на каждый компьютер.
- Найдите вкладку, на которой располагаются различные режимы. Вас интересует тот, который регулирует связь по микрофону.
- Настройте аппаратуру на режим “аудиоконференции”, нажмите “Принять” и проверяйте девайс снова.
Использование гарнитуры или наушников
Одним из способов избежать эхо и не слышать себя на Скайпе является использование гарнитуры или наушников во время звонка. Это позволяет снизить вероятность обратной связи, которая может возникнуть, когда микрофон и динамики находятся слишком близко друг к другу.
При использовании гарнитуры или наушников звук от динамиков не будет попадать напрямую в микрофон, что помогает предотвратить возникновение эхо. Кроме того, наушники или гарнитура создают звуковую изоляцию, блокируя внешние шумы и снижая вероятность возникновения обратной связи.
Важно убедиться, что гарнитура или наушники правильно подключены к компьютеру или устройству, используемому для звонка. Проверьте настройки аудио и микрофона в Skype, чтобы убедиться, что выбранным входным и выходным устройствам соответствуют используемая гарнитура или наушники
Использование гарнитуры или наушников также может помочь улучшить качество воспроизведения звука и позволит вам сосредоточиться на разговоре, не отвлекаясь на другие звуки вокруг вас.
В итоге, использование гарнитуры или наушников является простым и эффективным способом избежать эхо и не слышать себя во время звонков на Скайпе. Этот метод также может помочь улучшить общее качество звука и комфортность во время общения.
Установка и настройка микрофона
Шаг 1: Проверьте, что микрофон подключен
Перед тем как начать настройку микрофона в Скайпе, убедитесь, что ваш микрофон подключен к компьютеру и правильно работает. Проверьте, что соответствующие кабели подключены и что микрофон включен.
Шаг 2: Выберите правильный микрофон в настройках Скайпа
Чтобы выбрать микрофон в Скайпе, откройте меню «Настройки» и перейдите на вкладку «Аудио». Затем выберите правильное устройство в разделе «Микрофон». Если у вас несколько микрофонов, выберите тот, который будет использоваться в Скайпе.
Шаг 3: Настройте уровень громкости микрофона
После того, как вы выбрали микрофон в Скайпе, настройте уровень громкости. Для этого корректно выставьте показатель на ползунке «Громкость микрофона». Не забудьте поднять громкость воспроизведения звука на выходе из микрофона.
Шаг 4: Проверьте работу микрофона
После настройки микрофона в Скайпе, проверьте его работу. Проведите тестовый звонок, чтобы убедиться, что качество звука достаточно хорошее. Если микрофон работает неправильно, проверьте его уровень громкости и подключение кабелей, и повторите все шаги заново.
6 дополнительных советов по диагностике и устранению эха в ваших звонках
К сожалению, иногда причина загадочного эха не всегда так проста, как уменьшение громкости.
Этого достаточно, чтобы вам захотелось разбить свой рабочий компьютер, верно?
Прежде чем вы дойдете до этого, давайте рассмотрим некоторые распространенные причины эха и способы их устранения.
Благодарим вас за интерес к RingCentral.
1. Убедитесь, что вы говорите в правильный микрофон
Разговор в микрофон может показаться простым делом.
Однако учтите, что ваша рабочая установка может состоять из нескольких микрофонных устройств (например, встроенного микрофона, веб-камеры и внешнего USB-микрофона).
Это создает проблемы с эхом, когда ваш компьютер непреднамеренно улавливает или воспроизводит ваш голос через устройство, которое вы на самом деле не используете.
Важно еще раз проверить, какое устройство вы используете, и убедиться, что звук на других отключен. Перед любой виртуальной встречей найдите минутку, чтобы просмотреть и проверить звук, чтобы убедиться, что с вашей стороны нет микрофонного эха
Например, решение для видеоконференций, такое как RingCentral Video, позволяет четко видеть (и настраивать!) настройки микрофона, чтобы вас воспринимали громко и четко:
2. Наденьте наушники, чтобы убрать шум, проникающий в ваш микрофон
Возможно, это самое простое решение, когда ваш микрофон дает эхо.
Как отмечалось ранее, искажение звука из ваших динамиков является наиболее распространенной причиной появления эха. Даже лучше, если все участники вашей встречи носят наушники: вы практически полностью устранили нежелательное эхо микрофона.
Учитывая популярность гарнитур и устройств Bluetooth, ношение некоторых наушников во время видеозвонков является обычным явлением и не должно выглядеть неуклюжим. Это позволит вам проводить встречи без помощи рук и избежать надоедливых проблем со звуком.
3. Разделяйте участников, посещающих встречи вместе
Допустим, вы проводите видеовстречу в комнате для совещаний или конференц-зале, где участники могут находиться в непосредственной близости друг от друга.
Помимо того, что вы наденете наушники и отрегулируете микрофоны, чтобы избежать искажения звука, рекомендуется максимально отдалить устройства участников.
Или участники, которые находятся вместе, могут просто проводить встречу с одного устройства (подумайте: один микрофон и камера на весь конференц-зал).Это позволяет избежать трудоемкого процесса определения того, кто отвечает за эхо во время конференц-связи, особенно если у вас десятки участников.
4. Отключайте свой звук, когда не говорите (и призывайте других участников делать то же самое)
Это может быть немного более утомительным решением для микрофонного эха, но оно эффективно.
Короче говоря, возьмите за привычку выключать микрофон, когда вы не говорите во время встречи, и призывайте участников делать то же самое. Это своего рода «ручной» способ устранить засветы микрофона.
Недостаток этой стратегии заключается в том, что участники должны сознательно отключать звук, когда заканчивают говорить. Это может раздражать, но, возможно, гораздо меньше раздражает, чем иметь дело с эхом микрофона.
Преимущество заключается в том, что в большинстве инструментов отключить звук микрофона можно одним щелчком мыши. Еще одним преимуществом ручного отключения звука является то, что оно поощряет более организованную, преднамеренную встречу, поскольку люди вынуждены говорить по одному. В конечном итоге это не позволяет людям переговариваться друг с другом.
5. Проверьте наличие проблем с задержкой для удаленных участников
Это особенно важно для удаленных участников или людей, присоединяющихся к собраниям со своих мобильных устройств. Если у этого посетителя плохой сигнал Wi-Fi или проблемы с подключением, это может привести к задержке в их общении, а также к ненужному эху микрофона
Быстрый тест на задержку может помочь определить, имеют ли удаленные посетители проблемы с Интернетом и следует ли им искать место с лучшим подключением.
️ Узнайте, как работает RingCentral, забронировав экскурсию по продукту:
Вы также можете использовать этот калькулятор, чтобы приблизительно оценить, сколько ваш бизнес может сэкономить, используя RingCentral для поддержки связи вашей команды с клиентами, покупателями и друг с другом.
Совет 6: Как убрать эхо в микрофоне
Теперь дюже знаменито применять компьютер для межличностного общения, как посредством текста, так и в голосовом варианте. Микрофон представляет собой устройство, которое передает голос человека на огромные расстояния с подмогой электронного сигнала по оптоволоконным проводам. Но многие пользователи сталкиваются с задачей, когда появляется эхо в микрофоне.

Инструкция
1. Если вы хотите решить ее независимо – зайдите в настройки микрофона и поставьте галочку наоборот надписи “подавить эхо”. В том случае, когда такой настройки нет, уменьшите громкость и восприимчивость микрофона. Это также является классным методом избавления от эха в микрофоне и колонках.
2. Если таким методом не получается убрать эхо, то придется разобрать микрофон, дабы добраться до поводы задачи. Возьмите отвертку, плоскогубцы и, если необходимо, разные номиналы ключей. Снимете правильную мягкую часть с подмогой плоскогубцев. Дальше возьмите отвертку и доберитесь с ее поддержкой до эмоционального элемента, тот, что отвечает за реформирование голоса в электронный толчок. Прочистите все контакты и проверьте их целостность. Если вы обнаружили неисправность, возьмите паяльник и восстановите с его подмогой работоспособность всех контактов в микрофоне. Проведенные действия дозволят убрать эхо из микрофона.
3. Высокопрофессиональная настройка микрофона – достаточно трудное занятие. Чай надобно учесть разные тональности, дабы при разном ярусе звука микрофон звучал чисто, без лишних шумов и скрипов. Доверьте проведение этой процедуры опытным специалистам своего дела, которые исполнят все нужные работы на высочайшем ярусе. Они владеют самым современным оборудованием, которое дозволит поправить загвоздку в максимально сжатые сроки. На сегодняшний день существует много мастерских, где занимаются ремонтом и обслуживанием разной электронной техники. Отнесите туда ваш неисправный микрофон, и эксперты решат загвоздку дюже стремительно. К тому же стоимость сходственных служб доступна для широких слоев населения нашей страны.
4. Заботливо используйте свой микрофон и иную высокочувствительную звуковую аппаратуру. Таким образом вам удастся гораздо продлить срок ее работы без капительного и добавочного ремонта. Не паникуйте, если микрофон внезапно поломался, прочитайте инструкцию по использованию и постарайтесь разобраться в загвоздке самосильно. Если устранить неполадку не удалось, обратитесь за советом к своим друзьям либо родственникам.
Видео по теме
Видео по теме
Полезный совет Поводом эхо в колонках также может стать микрофон, подключенный к компьютеру. В этом случае нужно отключить микрофон.
Источник
Настройка Windows
Проблему решить так и не удалось? Программа правильно настроена и прекрасно работает, а при подключении микрофона не было допущено ошибок? Вполне возможно, что дело в операционной системе. Наиболее распространенными во всем мире считаются разные версии ОС Windows. Рассмотрим настройку аудиоустройств в них.
Windows XP
Щелкните кнопку «Пуск», а потом – «Панель управления». В открывшемся окне выберите «Звуки и аудиоустройства». Здесь выберите вкладку «Аудио» и проверьте микрофон. Сначала выберите подходящий прибор, а уже потом кликните кнопку «Громкость».
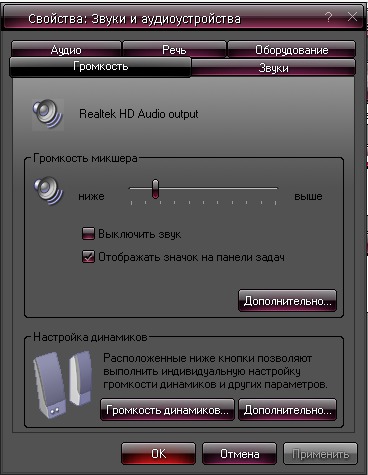
Убедитесь, что ни в одном из полей «Выключено» не стоит галочка, а бегунок не установлен ниже середины. Если выявлено одно из таких нарушений, то вы, скорее всего, уже нашли и решили проблему. Снова проверьте возможность разговора через Echo123.
Windows 7, 8, 10
В 64-х битных версия популярной ОС настройка выполняется немного иначе.
- Кликните кнопку «Пуск»;
- Зайдите в «Панель управления»;
- Выберите иконку «Звук»;
- Перейдите во вкладку «Запись».
После этого выберите свойства микрофона. Убедитесь, что устройство включено. Войти во вкладку «Общие», проверьте, что прибор используется. Наконец, во вкладке «уровни» проверьте где установлен бегунок на шкале «Громкость». Справа находится значок динамика
Обратите внимание – не использован ли он для отключения?
Если да, просто кликните по нему мышкой и проблема будет решена.
Как решить данную проблему?
После выявления источника и определения, почему в скайпе эхо, неполадку можно устранить, выполняя такие действия:
- при использовании динамиков убавьте их громкость. Причиной возникновения эха может стать слишком громкий их звук;
- также при использовании динамиков располагайте микрофон на большом от них расстоянии. Помните, что при расстоянии от динамиков до микрофона менее 20-ти см, эхо становится отчетливо слышным;
- переустановите Skype последней версии. Связь в программе с выпуском новых версий становится качественнее. К тому же существует вероятность, что были сбиты настройки скайпа. Поэтому вместо того, чтобы искать проблему и методы ее устранения, можно начать работу с помощью новой версии программы;
- еще более простым способом избавиться от назойливого эха является использование наушников или гарнитуры вместо динамиков;
- проверьте через Панель управления, в каком режиме работает скайп. Может быть включены такие как «Сцена», «Опера», поэтому нужно убрать у них галочку и выбрать другой режим, при котором эхо в скайпе возникать не будет;
Выберите регулятор громкости, откроется такое либо похожее окно (зависит от ОС), в котором можно выполнить настройку:
При использовании стерео микшера (помимо других устройств аудиоввода) его нужно отключить. Для этого зайдите в Параметры/Свойства и внизу справа (под надписью Стерео микшер) поставьте галочку.
Вот так, поработав над настройками громкости в самом компьютере, убавив громкость динамиков или надев наушники, можно быстро справиться с эхом в Skype. Пусть ваши разговоры будут понятными и приятными!
Не забудьте зайти в настройки Скайпа и найти раздел, связанный с микрофоном. Здесь вам следует провести ряд экспериментов, а затем протестировать измененную программу. Не исключено, что это простое действие устранит технические трудности и избавит вас от дальнейших трудностей в общении с собеседником.
Появление эха – это довольно частое явление, которое возникает из-за неправильной эксплуатации оборудования. Существует простое решение, позволяющее избежать многих проблем, на которые так часто жалуются собеседники в разговоре. Использование только колонок и микрофона значительно снижает качество связи, и именно это в большинстве случаев становится причиной появления эха. Поэтому смело отправляйтесь в ближайший магазин бытовой техники и приобретайте гарнитуру, подходящую для вашего телефона, ноутбука или стационарного компьютера.
Это можно сделать, если зайти в «Настройки» через «Панель управления Windows». Здесь вам следует выбрать раздел «Оборудование и звук»:
- Изучите предложенный список и выберите кнопку «Звук».
- Далее наведите мышку на надпись «Микрофон» и нажмите левую кнопку.
- После этого вам будет нужно зайти в «Свойства» и поставить галочки напротив надписей «Подавление шума» и «Эхо».
Не забудьте заглянуть во вкладки «Уровни» и уменьшить усиление микрофона. Убедитесь, что у вас не включен режим «Сцена» или «Опера», так как данные настройки могут дублироваться программой Skype.
Зайдите через «Пуск» в «Панель управления», а затем выберите «Регулятор громкости» (название может отличаться, поэтому выбирайте похожее). После этого выполните настройку вручную.
Отключите стерео микшер – его вы найдете в «Параметрах» и «Свойствах». Для этого нужно всего лишь поставить галочку в окне, которое находится под ним, и сохранить изменения.
Если вам не удалось самостоятельно справиться с данной проблемой, то попросите помощи у консультанта по техническим вопросам. Он проанализирует ситуацию, исходя из полученных данных (то есть он учтет модель ноутбука, камеры, микрофона, а также вашу операционную систему) и расскажет, почему возникла неполадка. После этого вам останется выслушать инструкцию и повторить все ее пункты.
Мы надеемся, что наши советы помогут вам решить технические трудности. Теперь вы сможете наслаждаться общением с друзьями и родственниками, не отвлекаясь на посторонние звуки и помехи.
Настройка микрофона в Скайпе
Корректная работа микрофона в Скайпе важна для комфортного общения. Если вы слышите эхо или сами себя во время разговора, то нужно провести настройку микрофона. В этой статье мы рассмотрим несколько простых решений, которые помогут избавиться от проблемы.
Прежде всего, убедитесь в правильном подключении микрофона к компьютеру. Проверьте, что микрофон вставлен в соответствующий разъем и что все провода надежно подключены.
Далее, откройте программу Скайп и перейдите в раздел «Настройки». Для этого нажмите на кнопку с изображением трех точек в правом верхнем углу окна Скайпа и выберите пункт «Настройки» из выпадающего меню.
В открывшемся окне настройки Скайпа выберите вкладку «Звук и Видео». Здесь вы найдете все параметры, связанные с аудио и видео настройками программы.
Перейдите на вкладку «Звук». В этом разделе вы увидите два пункта, связанные с микрофоном: «Выбрать микрофон» и «Уровень громкости микрофона».
В пункте «Выбрать микрофон» убедитесь, что правильно выбран микрофон, который вы используете для общения в Скайпе. Если у вас подключено несколько микрофонов, выберите нужный из списка.
В пункте «Уровень громкости микрофона» вы можете установить оптимальное значение громкости. Регулируйте ползунок и проверяйте изменения при помощи встроенного микрофона. Добейтесь такого уровня громкости, чтобы ваш голос был слышен без искажений, но при этом не было эхо.
После проведения всех необходимых настроек, нажмите кнопку «Сохранить». Теперь вы можете провести тестовый звонок, чтобы убедиться, что проблема с эхо и самослышание была устранена.
Если проблема с эхо и самослышанием все еще остается, попробуйте проверить микрофон на другом компьютере или использовать акустический фильтр для устранения возможных помех.
Важно помнить, что настройка микрофона в Скайпе может варьироваться в зависимости от версии программы и операционной системы. Если вы используете устаревшую версию Скайпа или другую операционную систему, возможно, потребуются дополнительные действия для настройки микрофона
Проверьте микрофон и наушники перед началом разговора
Перед тем как начать разговор в Skype, важно убедиться, что ваш микрофон и наушники или гарнитура функционируют корректно. Это поможет избежать проблем с эхо и обеспечить качественную связь
Вот несколько шагов, которые помогут вам проверить и настроить ваше аудиооборудование:
- Подключите наушники или гарнитуру: Убедитесь, что ваш микрофон и наушники правильно подключены к компьютеру или устройству.
- Проверьте громкость аудио: Откройте настройки звука на вашем компьютере и убедитесь, что громкость микрофона и наушников установлена на оптимальном уровне.
- Проведите тестовый звонок: Сделайте тестовый звонок с другом или используйте встроенную функцию тестирования звука в Skype, чтобы прослушать запись вашего микрофона и убедиться, что качество звука хорошее и нет эха.
- Обновите драйверы аудиоустройств: Проверьте наличие обновлений для драйверов вашего микрофона и наушников на официальном сайте производителя.
Если после выполнения этих шагов эхо все еще остается проблемой, возможно, проблема связана с настройками программы Skype или сетевыми параметрами. В таком случае рекомендуется обратиться к технической поддержке Skype или провайдера интернет-соединения для получения дополнительной помощи.
Примеры настройки громкости в Windows:
Операционная система
Как открыть настройки звука
Windows 10
Щелкните правой кнопкой мыши по значку громкости на панели задач и выберите «Звуковые параметры».
Windows 8/8.1
Нажмите правой кнопкой мыши на кнопке «Пуск» и выберите «Панель управления». Затем перейдите в раздел «Звук» и выберите «Настройка звука».
Windows 7
Откройте меню «Пуск» и выберите «Панель управления». Затем перейдите в раздел «Звук» и выберите «Настройка звука».
Запомните, что правильная работа микрофона и наушников играет важную роль в достижении четкого и качественного звука во время разговоров в Skype. Поэтому необходимо регулярно проверять и настраивать аудиооборудование, чтобы избавиться от проблем с эхо и обеспечить удобство коммуникации.
Если проблема не решена
В большинстве случаев эти советы помогают решить проблему. Если вам не удалось сделать это, остается лишь несколько вариантов.
Самый простой из них – ваш компьютер почему-то не воспринимает наушники без драйверов. Необходимо установить необходимые драйвера, желательно самых свежих версий, чтобы полностью решить проблему.
Хуже, если проблема в микрофоне. Нередко при длительном использовании или неправильном хранении провода просто повреждаются. Вполне понятно, что это приводит к возникновению подобных неполадок. Починить устройство зачастую бывает значительно дороже, чем купить новое. Поэтому воспользуйтесь другим внешним микрофоном и проверьте, не решена ли проблема. То же самое можно сказать про случаи, когда используется внешняя веб-камера. Если вы пользуетесь внутренним микрофоном или вебкамерой, проблема дополнительно усугубляется – их не так-то просто заменить. Ноутбук или компьютер придется нести к специалисту по ремонту и обслуживанию оргтехники .
При использовании внешних веб-камер и микрофонов, проблема может крыться в гнездах. Неаккуратное, как и частое использование может повредить их. И в данном случае также имеется лишь одно решение – нести к специалистам, которые оценят сложность ремонта. Конечно, с решением этих, как и многих других проблем, вам могут помочь специалисты компании CopyPrinter. Фирма известна не первый год и сумела заработать безупречную репутацию среди клиентов.
Ситуация, когда не слышно собеседника в Скайпе
, является довольно неприятной. Как правило, это происходит во время разговора из-за разрыва связи, а потом все восстанавливается. Но иногда звук отсутствует с самого начала вызова, и банальный перезапуск программы не помогает. Что же делать в такой ситуации со Skype ? Разберемся с этим вопросом.
Как устранить эхо при использовании Скайпа
Скайп является одним из самых популярных сервисов для голосовой и видеосвязи. Однако, при использовании Скайпа, иногда возникает проблема эха, когда собственный голос слышен с задержкой или повторяется. Это может серьезно повлиять на качество общения с вашими собеседниками. В этом разделе мы рассмотрим несколько эффективных способов, которые помогут устранить эхо при использовании Скайпа.
Способ 1: Проверьте оборудование
Первым шагом при борьбе с эхом в Скайпе является проверка вашего оборудования. Убедитесь, что ваши наушники и микрофон работают исправно. Проверьте также наличие обновленных драйверов для вашего аудиоустройства.
Способ 2: Измените настройки звука
Вторым шагом является изменение настроек звука в Скайпе. Откройте настройки Скайпа и перейдите во вкладку “Звук”. Убедитесь, что у вас выбрано правильное аудиоустройство для воспроизведения и записи звука. Возможно, вам придется попробовать разные комбинации настроек, чтобы устранить эхо.
Способ 3: Используйте наушники
Если у вас продолжается эхо при общении через Скайп, попробуйте использовать наушники. Использование наушников поможет устранить обратную связь между микрофоном и динамиком компьютера, что может быть причиной эха.
Способ 4: Измените положение микрофона
Если эхо все еще остается, проверьте положение вашего микрофона. Иногда плохое размещение микрофона может вызывать эхо. Попробуйте переместить микрофон ближе к себе и изменить его угол.
Способ 5: Используйте программы для обработки звука
Если вы попробовали все вышеперечисленные способы и эхо все еще не устранено, попробуйте использовать программы для обработки звука, такие как Adobe Audition или Audacity. Эти программы позволяют вам настроить звук, убрать неприятные эхо и фоновые шумы.
Способ 6: Обратитесь в службу поддержки Скайпа
Если ничего из вышеперечисленного не помогло, обратитесь в службу поддержки Скайпа. Они могут предложить дополнительные решения или проверить вашу учетную запись на наличие проблем.
Следуя этим эффективным способам, вы сможете избавиться от эха при использовании Скайпа и наслаждаться качественной голосовой и видеосвязью с вашими собеседниками.
Как убрать эхо в Скайпе: эффективные способы
Эхо во время звонка в Скайпе может быть очень раздражающим и усложнять общение. Но не переживайте, существуют несколько эффективных способов, с помощью которых вы сможете убрать это эхо.
- Используйте наушники или гарнитуру. Они помогут избежать возникновения эхо, так как звук будет проигрываться через наушники, а не динамики компьютера или ноутбука.
- Установите программное обеспечение для подавления шумов. Это может быть как стороннее ПО, так и встроенная функция в самом Скайпе. Она позволяет убрать нежелательное эхо и шумы, которые могут возникать во время звонка.
- Настройте микрофон и динамики. Отрегулируйте уровень громкости наушников и динамиков, чтобы минимизировать возможность возникновения эхо. Также проверьте настройки микрофона и убедитесь, что они правильно сконфигурированы.
- Выберите правильные настройки аудио в Скайпе. Перейдите в меню «Настройки» и найдите раздел «Звук». Здесь вы можете выбрать соответствующее аудиоустройство и настроить его параметры для оптимального качества звука.
- Проверьте интернет-соединение. Плохое соединение или низкая скорость интернета могут быть причиной эха во время звонка. Убедитесь, что у вас стабильное и быстрое интернет-соединение.
Следуя этим простым, но эффективным способам, вы сможете избавиться от эха в Скайпе и наслаждаться четким и качественным звуком во время звонков.
Возможные причины неисправности устройства
Сотрудникам сервисного центра известно немало возможных причин, по которым может быть не слышно собеседника в телефоне или появляется эхо.
Чаще всего к плохой слышимости или полному отсутствию звука приводят:
- засорение звуковых ходов пылью;
- обгорание катушки динамика;
- обрыв проводов в катушке;
- оборванный контакт шлейфа;
- проблемы с микросхемой, отвечающей за звук.
Во всех этих случаях необходимо разобрать смартфон и произвести его чистку, ремонт или замену отдельных деталей. В сервисном центре подбор запчастей для конкретной модели телефона не составит труда, ведь у мастеров имеются налаженные контакты с поставщиками. В некоторых случаях можно вместо ремонта заменить отдельные детали на плате, но эффект может оказаться кратковременным.
Эхо в сотовом возникает по двум причинам. В первом случае виновато оборудование оператора сотовой связи, во втором проблема кроется в самом устройстве. Если нарушена герметичность соединения динамика с соответствующим отверстием в корпусе, звук может попадать в микрофон. Иногда к появлению эха приводит использование чехла, который не совсем плотно прилегает к корпусу. Образующаяся воздушная подушка передает звуковой сигнал на микрофон, и вы слышите свой голос.
При помехах рекомендуется временно снять чехол и попытаться позвонить без него. Если эхо исчезло, достаточно приобрести новый чехол взамен разношенного. Проблема остается? Тогда мастеру стоит разобрать корпус и снова собрать его, проверив на герметичность. Очень часто помогает установка тонкого слоя уплотнителя.
Как убрать эхо на колонках во время записи на микрофон?

Добрый день, друзья. Как убрать эхо на колонках во время записи на микрофон? Я думаю, многим из вас знакома такая ситуация, когда во время записи на микрофон, звук вашего голоса отдаётся эхом через колонки. Что интересно, когда воспроизводишь запись звука, эхо не слышно. Но, во время записи, эхо сильно отвлекает от работы.
Я работаю с программой Movavi Video Editor Plus. Всё время, когда я записывал другие видео, подобной проблемы не было. До этого, я записывал живое видео с помощью другой программы этого бренда Movavi Screen Recorder 11, и во время воспроизведения, звук исчез из записи. То есть, я записал видео без звука.
Я прекрасно знал, что исправить данную ошибку можно из панели управления, выбрав ссылку «Звук». В данной вкладке, я понастраивал разные функции, и звук появился. Всё пошло хорошо. Но, когда я снова стал работать с первой программой, во время записи возникло эхо в динамиках. Что интересно, в интернете я про данную проблему никакой информации не нашел. Пришлось всё изучать самому. Всё оказалось очень просто, убрать эхо из динамиков довольно легко.
Альтернативные методы
Как убрать эхо в наушниках с микрофоном? В таких вопросах неплохо поможет стороннее программное обеспечение, которое отвечает за работу со звуком. Такой софт без труда можно разыскать на просторах мировой сети, поскольку вариантов бесчисленное множество. Вас должна привлечь та программа, функционал которой больше всего вас заинтересует.
Диспетчер
Как убрать эхо в микрофоне при записи аудиодорожек? Если установка стороннего ПО не греет душу, то можно попробовать избавиться от шумов, используя диспетчер:
- Заходим в кнопку “Пуск” и попадаем на “Панель управления”.
- Заходим в настройки звука во время разговора.
- Добавляем те элементы функционала, которые позволяют устранить лишние “звуки”: подавление эхо, шума и детальная настройка микрофона.

Как вернуть эффект?
Если вы хотите приобрести данную функцию для своих целей и включить эхо, то можете скачать и установить программу “FL Studio”. Здесь вы можете добавлять любые звуковые эффекты, создавать музыку и даже добавлять несколько голосов к разговору.
Теперь вы знаете, как убрать эхо в микрофоне, но как избавиться от этого явления в наушниках?




























