Как сделать, чтобы «Skype» не приглушал другие звуки на компьютере?
Рассмотрим этот вопрос. Некоторые пользователи считают, что «Skype
» специально заглушает все прочие звуки на компьютере. На самом деле это ошибочное мнение. В «Skype
» нет такой функции, по крайне мере, до сих пор ее мы обнаружить не можем.
К тому же, нормальная работа этого мессенджера никак не воздействует на программное обеспечение компьютера, в том числе связанное с аудио. Вы можете задействовать работу камеры, микрофона, звуковой карты, но без всякого ущерба для системы.
Все, скорее, наоборот – это операционная система может влиять на работу скайпа и прочих программ. Когда вы общаетесь по скайпу, «Windows
» может просто снизить громкость других звуков, например, если вы слушаете в это время музыку. Делается это для того, чтобы вам было удобнее вести голосовое общение.
Чаще всего такая функция помогает пользователям не отвлекаться на посторонние звуки и хорошо слышать своего собеседника. Например, вы расслабились и смотрите какой-нибудь интересный фильм, а вам в этот момент звонит родственник. Вы хотите быстренько ответить на звонок, при этом не выключая видео, и система оказывает вам свою услугу автоматически, просто сбавляя громкость в плейере.
Но не все желают пользоваться такой услугой. Многие хотели бы отключить функцию приглушения звуков при работе «Skype
». Может, кому-то необходимо в процессе беседы по скайпу играть в компьютерные игры и прекрасно слышать, что в ней происходит. Тем более, если вы играете командой и переговариваетесь в «Skype
», задумываете великую стратегию.
Настроить систему так, чтобы «Skype
» не приглушал другие звуки, конечно, можно. Для этого сделайте следующее:
Через меню «Пуск
» зайдите в «Панель управления
»
Заходим в «Панель управления»
Далее в новом окне настройте отображение списка в виде крупных значков, как показано на скриншоте. Это создаст больше удобств для дальнейших наших действий.

Настройте отображение списка в виде крупных значков

Настройте отображение списка в виде крупных значков
Отыщите в списке настроек системы пункт «Звук
» и нажмите на него
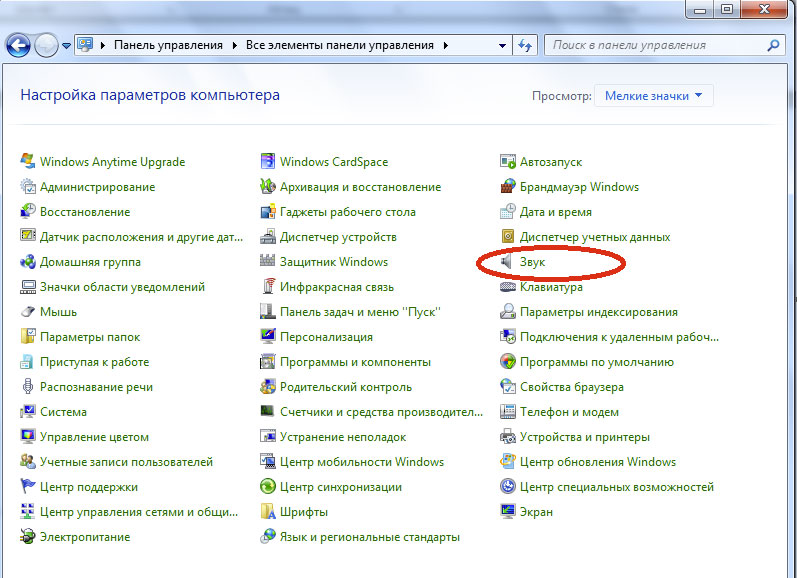
Нажмите на пункт «Звук»
Откроется системное окошко, в котором нужно пройди во вкладку «Связь
»
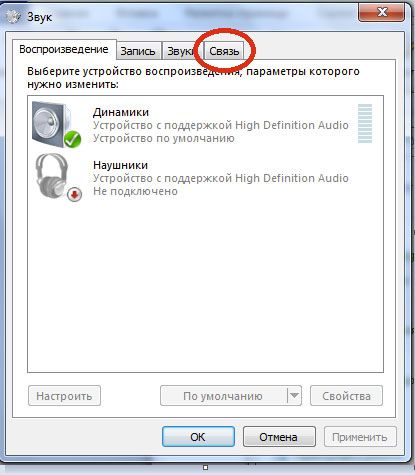
Пройдите во вкладку «Связь»
Обратите внимание, как настроен этот параметр в вашем случае. Если галка стоит на приглушить или отключить все звуки, то при работе скайпа вы будете получать соответствующий результат
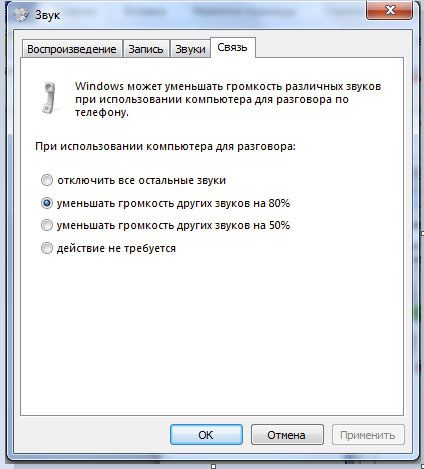
Поставьте галку на «Действие не требуется
», либо настройте так, как считаете нужным. Нажмите на «ОК
». Вот и все, проблема решена.
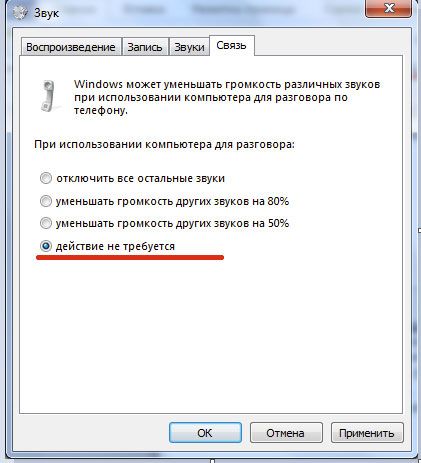
Настройте громкость звука, как считаете нужным
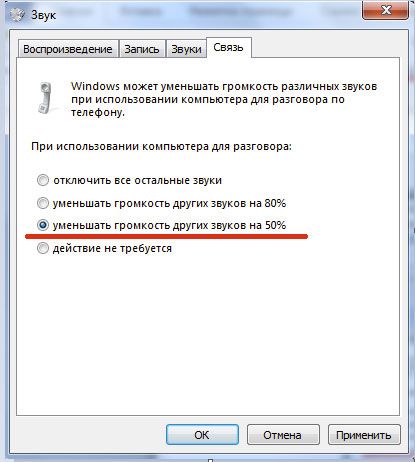
Настройте громкость звука, как считаете нужным
Решение проблемы
Первым делом проверьте, что на компьютере вообще воспроизводится звук. Просто запустите любой аудиофайл. Если при этом ничего не происходит, то проблема либо в колонках/наушниках, либо в системных настройках. В противном случае — дело в параметрах программы. Рассмотрим оба случая, рекомендуем с ними ознакомиться.
Вариант 1: Системные проблемы
Для начала переключите наушники в другой разъем или замените их на другое устройство, если есть такая возможность. Заодно перезапустите ПК. Далее, зайдите в звуковые параметры. Для этого в трее отыщите иконку с рупором, щелкните на нее ПКМ и выберите «Устройства воспроизведения»
.Здесь отыщите динамики/наушники по умолчанию и зайдите в их свойства. Удостоверьтесь, что громкость выставлена на нужный уровень, отключите любые усиления и улучшения.
Вариант 2: Неполадки Skype
«Нет звука в Скайпе. Почему я не слышу собеседника?» — распространенный вопрос среди пользователей программы. Иногда проблема не в системных параметрах или устройстве звука, а непосредственно в ее настройках. Выход из ситуации — их изменение.
Попасть в параметры в случае использования старой программы получится через меню «Инструменты»
. Сразу же перейдите во вкладку звука. Здесь убедитесь, что выставлено правильное устройство в «Динамики»
Сразу же перейдите во вкладку звука. Здесь убедитесь, что выставлено правильное устройство в «Динамики»
, отключите автоопределение громкости и выставьте ползунок на максимум (вправо до конца).Потом нажмите «Сохранить»
и .
А вот для нового Skype процедура такова:
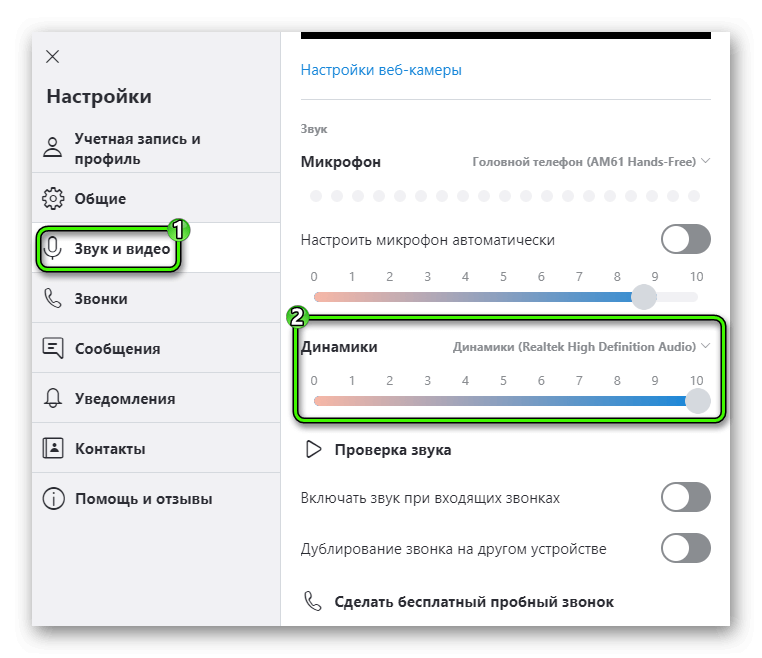
Если же описанные действия не дали нужного результата, то пусть ваш собеседник ознакомится
У некоторых пользователей популярнейшей программы для общения по интернету Скайп время от времени возникают проблемы со звуком. Динамики, при разговоре, издают ужасный высокочастотный нарастающий шум (эхо, писк, свист)
. Иногда это бывает у одного собеседника, иногда – сразу у нескольких.
Проблема, как правило, не в самом Skype, так как подобное случается и в других программах голосового общения (Ventrillo, TeamSpeak и т.д.).
Обычно дело в динамиках
И не важно, внешние колонки ли это или встроенные в ноутбук динамики
Какие же причины могут вызывать эхо, сильный свист и писк:
- Отключенное шумоподавление в настройках Windows;
- Неустановленные, не обновленные или неподходящие драйвера для звуковой карты;
- Поврежденный динамик;
- В некоторых же редких случаях проблема в самом Скайпе.
Я все настроил, а Скайп все равно глушит звуки
Некоторые пользователи жалуются, что даже после настройки уменьшения громкости во время звонков в системе, Skype продолжает приглушать другие программы. В этом случае дело не в настройках системы или мессенджера, а в настройках именно этих программ. Чаще всего это игры или аудио-менеджеры. Здесь вам придется отдельно разбираться с настройками этих программ и искать в них кнопку отключения заглушения. Для Dota 2, например, это команда “nomicsettings” (без кавычек).
Теперь вы понимаете, как отрегулировать настройки громкости всех остальных программ во время звонков. Надеемся, что работать и общаться в Скайпе вам стало гораздо удобнее! А о том, как решить другие похожие проблемы, вы можете узнать в статье «Как настроить звук в Скайпе».
Сначала может показаться, что виноват во всем Скайп. Тогда очевидным решением будет изменение настроек программы. Но в параметрах отсутствует необходимый пункт. В действительности дело в настройках операционной системы. Она работает таким образом, что приоритет аудио самый высокий у голосового общения. Поэтому все остальные аудиоисточники при звонке заглушаются либо полностью отключаются.
В некоторых ситуациях данная функция весьма полезная, ведь прочие источники не будут перебивать вашего собеседника, соответственно, вам не придется напрягать слух или переспрашивать. Но она подходит далеко не всегда. Например, функция будет мешать, если вы решили устроить совместный просмотр фильма или сессию во многопользовательскую игру. Для таких ситуаций предусмотрена возможность ее полной или частичной деактивации.
Что же делать, если Скайп глушит другие звуки? Для начала необходимо открыть «Панель управления» и выбрать классический ее вид. Нужно открыть категорию «Звук», а там кликнуть на последнюю вкладку. На выбор пользователю представлено несколько режимов работы функции. Далее будет представлено описание каждого из них. Еще данное меню можно открыть, если нажать ПКМ на пиктограмму громкоговорителя и выбрать «Звуки». Это более быстрый способ.
Имеется четыре настройки заглушения аудио при разговоре:
- Полное отключение. Если установить данный параметр, то при звонке любые источники звука деактивируется. Вам будет слышен только собеседник в Skype и ничего больше. Режим подходит для важных переговоров.
- Снижение громкости от других источников на 80%. При звонке прочие звуки не совсем выключаются, но становятся значительно тише, они не будут отвлекать пользователя от беседы.
- Снижение громкости от других источников на 50%. Данный режим подходит для общения с друзьями при параллельном просмотре фильмов, прослушивании музыки или игровой сессии. Звуки будут отчетливо слышны, но они не станут перебивать голос собеседника.
- Деактивация функции. Если включить этот режим, то прочие источники при звонке заглушаться не будут совсем. Их громкость будет такой же, как и у голоса собеседника.
Различные неполадки с звуковыми эффектами, мелодиями и голосами людей в известном всем мессенджере по праву считаются самыми противными. Проблема записи и звука в скайп фактически уничтожает всю его основную функцию – голосовое бесплатное общение без границ, из-за которого мы все так и любим мессенджер. Но не стоит отчаиваться раньше времени – любые неполадки легко исправимы: просто прочтите эту статью.
Затем вы должны решить эту проблему, пройдя аппаратные настройки. Конечно, в этом смысле качество используемого вами микрофона имеет большое значение. Щелкните правой кнопкой мыши на кнопке «Пуск» и перейдите в «Панель управления». На четырех вкладках выберите «Запись», чтобы просмотреть обнаруженные устройства записи. Если вы используете свой компьютер для прямой потоковой передачи, вы также можете подключить внешнюю веб-камеру. Многие камеры имеют встроенный микрофон, поэтому для оптимизации их производительности они должны быть расположены на вкладке «Запись».
Что такое скайп невидимка
Невидимка – особый статус. Вы можете сидеть в сети, читать сообщения и даже переписываться с кем-либо без особых проблем, но при этом пользователям видно, что вы не в сети. Обычно таким способом маскируют свое нежелание общаться с каким-нибудь прилипалой или вроде того.
Вы даже сможете показывать свой экран выбранному собеседнику, остальные не будут догадываться, что вы в сети и общаетесь. Вот вам, кстати, ссылочка, .
Вы пишете, мол, «я отсутствую», ставите при помощи меню выбора индикаторов «Невидимый», вас больше никто не видит, и вам больше никто не пишет. Но при этом вы можете продолжать посещения клиента, переписывать с «избранными», ведь для всех скайп показывает, что вы не в сети.
Можно избавиться от людей и другим способом.
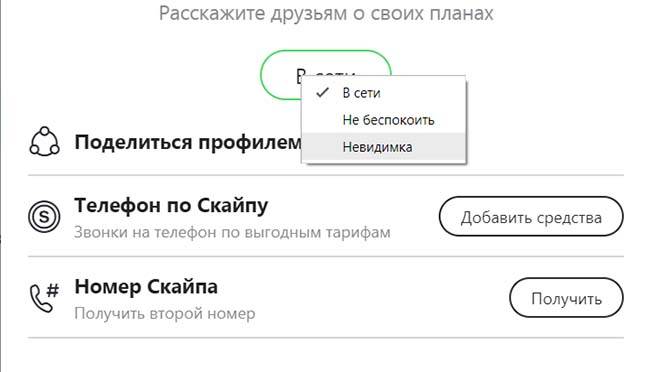
Что значит в skype нет на месте
Нет на месте – еще один частый статус, однако, разработчики восьмой версии мессенджера решили, что он не нужен, а потому после семерки о нем можно забыть. Он означает, что вы не заняты, но банально отключили скайп или отошли. В отличие от остальных этот статус ставится и автоматически при отключении мессенджера.
В связи с этим вопрос: а почему некоторые постоянно «онлайн»? Они целыми стуками не выключают компьютер?
Почему у некоторых skype всегда в сети
Не обязательно, хотя и этот вариант никогда нельзя исключать.
У подобного может быть еще несколько причин, а именно:
- ошибка. Если эта проблема постигла и вас, просто удалите и заново установите скайп;
- другие устройства. Вполне возможно, что в этот момент с вашего клиента сидит еще кто-то. Ну, или же вы сами залогинены на телефоне. Для безопасности пропишите в чат следующее: /remotelogout.
Теперь, возможно, вам бы хотелось знать немного больше и о других. Например, можно ли узнать, правда человек не в сети или он просто невидимка?
Как узнать невидимку в скайпе
Стандартными средствами мессенджера – иногда. Вы можете попытаться позвонить ему, если он просто невидим – звонок тут же сбросится.
А есть ли более точный способ, например, специальная программа?
Перед настройкой…
Говорить без микрофона в Skype вы не сможете, поэтому нужно верно его подключить и настроить для дальнейшего приятного общения в Скайпе. Чтобы правильно и быстро произвести настройку и проверку микрофона в Скайпе, нужно предварительно сделать следующее:
Сначала необходимо включить микрофон в соответствующий разъем (если он не встроен в устройство, как это часто бывает на ноутбуке, а представлен, как наушники с микрофоном или как отдельная камера с микрофончиком). Если у вашего звукоснимательного устройства круглый обычный штекер, а в компьютере, в который вы хотите его включить, есть целых три разноцветных отверстия, подходящих по диаметру и форме, втыкайте в розовый (светло-красный), расположенный на звуковой карте.
Посмотрите, есть ли на шнуре (если микрофон/камера куплены отдельно) перемычка (включатель/выключатель)? Если есть, проследите, чтобы он был в положении «включено».

Если у вас — беспроводной микрофон, убедитесь, что аккумулятор заряжен (если он работает на перезаряжающемся(-щихся) аккумуляторе(-ах), проверьте батарейки на наличие заряда (если он работает на батарейках), если на обычных одноразовых батарейках – купите новые.
Убедитесь, что вы используете самую последнюю (новую) версию Skype. Если вы в этом не уверены, загрузите с официального сайта (skype.com) совершенно бесплатно новую версию этого популярного мессенджера.
Проверьте, есть ли у вас доступ к интернету.
Как настроить Windows, чтобы Скайп не заглушал звуки
Автоматическое приглушение звука, устраивает далеко не всех людей, поэтому данную опцию можно отключить. Четко следуйте данной инструкции, и сможете сделать так, что компьютер не будет заглушать звуки.
- кликните по клавише “Пуск”, внизу слева увидите “Панель управления”, откройте ее;
- перед пользователем открываются два окна. Чтобы сделать поиск проще, нажмите на клавишу “Категория”, она расположена вверху справа;
- выберите пункт “Мелкие значки” или “Крупные значки”, все зависит от удобства, то есть, какого размера значки человеком лучше воспринимаются;
- среди списка настроек параметров компьютера необходимо отыскать надпись “Звук”, и нажмите на него;
- в том окне, что откроется, выберите раздел “Связь”;
- в данной разделе выберите оптимальные для себя параметры;
- если возникло такое желание, чтобы софт вообще не заглушал звуки, то поставьте галочку напротив строки “Действие не требуется”;
- по желанию можно сделать так, что мессенджер будет глушить звуки только на пятьдесят процентов;
Иногда случается так, что после всех настроек звуки все равно приглушаются. В таком случае, дело не в Скайпе или операционной системе, а в тех программах, которые работают параллельно с мессенджером. В таком случае нужно разбираться с настройками данных программ.
Например, в приложении Dota 2, в параметрах запуска необходимо добавить команду (nomic settings);
В приложении Sound Blaster Cinema 2 необходимо отключить опцию «Smart Volume».
Если нужно разобраться с настройками других игр и программ, но напишите комментарий на сайте с описанием игры, и администратор должен будет дать вам вразумительный ответ.
Теперь вы в курсе, что нужно сделать для того, чтобы звуки не заглушались во время использования Скайпа.
Статья даст совет, как сделать, чтобы «Скайп» не заглушал остальные звуки.
Многие пользователи популярного мессенджера «Skype
» жалуются на проблемы, связанные со звуком. Дело в том, что при голосовых или видео звонках работа программы «Skype
» ощутимо приглушает все остальные задействованные на компьютере звуки: игры, музыку, фильмы, уведомления системных и прочих программ.
Звуки могут приглушаться либо полностью, либо частично, но во всех случаях это доставляет лишние неудобства. Что же делать в этом случае? Как сделать, чтобы «Skype
» не приглушал другие звуки на компьютере? Поговорим об этом в нашем обзоре.
Почему компьютер заглушает звуки при разговоре по Скайпу
Если в процессе общения приглушаются параллельные звуки и шумы, то у пользователя сразу возникает мысль, что это случилось именно по вине Скайпа. Это часто неправильный вывод. Многие пользователи сразу бросаются искать в утилите специальные кнопки или настройки, чтобы решить данную проблему. Но как бы он не старались, таких кнопок они не найдут.
Уменьшает громкость звуков не Скайп, а операционная система компьютера. Мессенджер не имеет влияния на функционирование других приложений. Происходит автоматическое гашение всех посторонних звуков для комфортного общения через видеосвязь.
Например, пользователь слушает музыку, смотрит фильм или играет в игру, а в этот момент поступает неожиданный звонок. Взять трубку можно и не отключая другие программы, ОС автоматически уменьшит все остальные звуки и мелодии, чтобы разговору ничего не мешало.
Разработчики ОС Windows учли тот факт, что автоматическое приглушение звука подходит не всем людям, и добавили специально для регулировки данной функции дополнительные клавиши, всего их четыре.
-
Отключить все остальные звуки
. В данном случае система будет блокировать все посторонние шумы, за исключением шумов в мессенджере. -
Уменьшать громкость других звуков на 80%
. Посторонние голоса делаются почти незаметными, чем голос того, с кем разговаривают. Это весьма разумно, особенно, если у человека плохое оборудование: микрофон и динамики. -
Уменьшить громкость других звуков в половину
. Снижает все звуковое сопровождение в половину. Это удобно для любителей сетевых игр. -
Действие не требуется
. Данная опция не позволяет операционной системе приглушать звук программ во время работы Скайп.
Шаг 5
Переместите динамики или микрофон так, чтобы они находились на расстоянии не менее 30 см. друг от друга. Если микрофон будет улавливать звук из динамика, он может вызвать петлю обратной связи, создавая нарастающий фоновый гул и шумы. 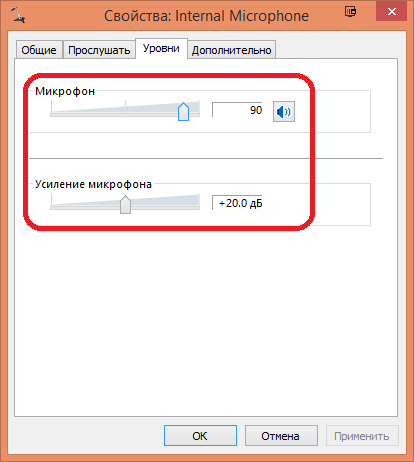
Перетащите ползунок «Усиление» на 0.0 dB, если он не равен нулю. Теперь перетащите ползунок «Микрофон» на любой уровень между 80 и 90, Нажмите «Применить», затем «ОК». Проверьте качество связи. Если качество вас не удовлетворило и убрать шум в Скайпе не удалось, повторите процедуру, переместив ползунок «Усиление» на одну позицию вперед.
Проверить выставленные настройки можно совершив тестовый Skype-звонок (Echo sound test) или же позвонив и поговорив несколько секунд с другим человеком, затем вернитесь назад и при необходимости измените уровни. Если звук в порядке и микрофон больше не шумит, вы можете закрыть окно Звук и наслаждаться звонком в Skype.
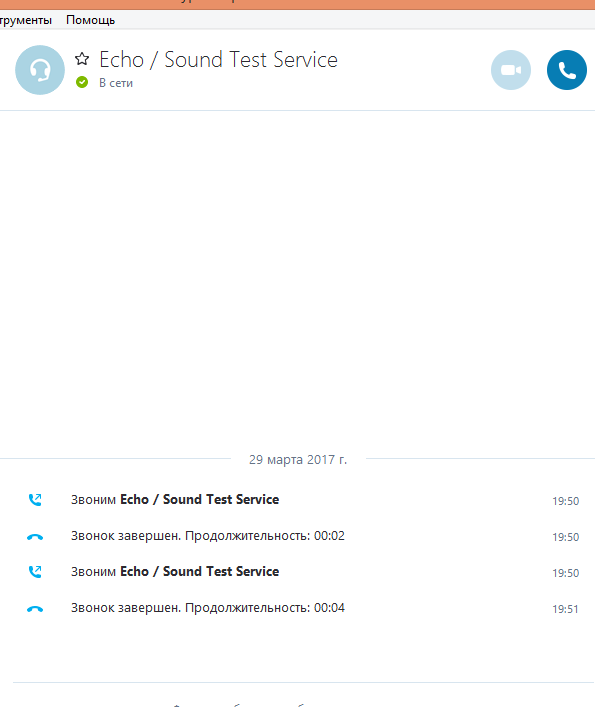
Постепенно повышайте чувствительность проверяя качество связи. Цель повышения — сделать слабый звук слышимым и убрать шипение микрофона. Выставьте уровень, при котором ваш голос отчетливо слышен при минимальном количестве шума.
Как включить звук, если проблема в микрофоне
Чтобы настроить микрофон для Скайпа, нужно выполнить следующие действия:
- Запускаем Скайп, вводим логин и пароль.
- Выбираем закладку «Инструменты».
- Нажимаем на вкладку «Настройки» — > «Настройки звука» — > «Настройки микрофона».
- Прежде всего, надо проверить, установлен ли микрофон в системный разъем компьютера. Этот разъем обычно розового цвета. Во многих моделях ноутбуков микрофон уже встроен.
- В разделе «Микрофон» из представленных устройств выбираем свой микрофон. Он должен быть в предложенном списке, даже если он встроен в системный блок.
- С помощью ползунка устанавливаем оптимальный звуковой предел для микрофона.
- Снимаем галочку с опции «Разрешить автоматическую настройку микрофона».
Чтобы проверить, доходит ли ваш голос через микрофон до собеседника, вам нужно:
- Зайти в меню «Инструменты» — > «Настройки» — > «Настройки звука»;
- Сказать несколько слов в микрофон. Если индикатор громкости загорелся зеленым светом, то все в порядке. Вероятно, проблема у вашего собеседника.
- В крайнем случае, перезагрузите свой компьютер. Как ни странно, такой вариант помогает в большинстве ситуаций, включая и эту.
Проблемы в работе
Если вы все настроили, почему звука все равно нет? Проверьте следующие варианты:
Попробуйте осуществить звонок (голосовой вызов) в Скайпе любому абоненту (кроме «Echo…»), чтобы проверить микрофон. Если во время звонка на экране отображается значок с перечеркнутым микрофончиком, значит звук отключен в самой программе — нажмите на этот значок, чтобы включить его обратно.
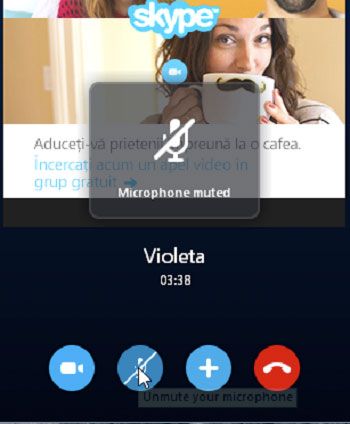
Если к вашему ПК или ноуту подключено несколько аналогичных устройств, используемых для получения звука, это тоже может мешать целевому микрофону работать верно. Требуется выключить все остальные ненужные устройства и, перезагрузив комп, попробовать еще раз.
Чтобы проверить, какие именно устройства подключены к вашему компьютеру, зайдите по этому пути: «Пуск» – «Панель управления» – «Оборудование и звук» – «Звук». В открывшемся окне в первой вкладке, которая называется «Воспроизведение», вы можете увидеть все подобные устройства.
Если вы не хотите (или не можете) отключать другие звукоснимающие устройства, клацните правой кнопкой по названию нужного, который вы в данный момент подключаете, и выберите из выпадающего меню пункт «Использовать по умолчанию».
Если разъем вашего микрофона имеет прямоугольную форму (USB) и не работает, хотя включен, попробуйте отключить его штекер, а затем воткнуть его в другие аналогичные разъемы вашего компьютера (ноутбука).

Если система (ОС Виндоус или иная) не видит ваше устройство даже после выполнения всех наших инструкций по подключению и настройке звука для Скайпа, значит, нужно установить драйвера. Это можно сделать двумя способами:
1.Вставить в CD-ROM диск с драйверами, который всегда прилагается к самому микрофону при его покупке, и следовать инструкциям, появляющимся на экране.
2.Скачать драйвера с официального сайта компании, которая произвела ваш микрофон, и установить их.
Если звук есть (и это подтверждает ваш собеседник в Скайпе), но он «шипит», «квакает» или является таковым, что невозможно разобрать отдельные слова, возможно, у вас (или у вашего провайдера) проблемы со связью. В таком случае, пока не будет нормальной, постоянной скорости интернета, поговорить в программе не получится.
Когда очень плохо слышно (микрофон тихо работает), эту проблему можно попытаться решить следующим образом: попробуйте уровнять разницу в звуке между шумом и вашим голосом. Для этого воспользуйтесь одним из способов:
- Пододвиньтесь поближе к микрофону, чтобы он мог воспринимать звук отчетливее.
- Проверьте следующее: не закрывает ли ничего микрофон и его звукозаписывающую головку и не мешает ли ничего свободному прохождению волн звука?
- Постарайтесь убрать фоновый шум (перед вами – усилитель, поэтому все звуки, которые попадают в него, будут усиливаться, даже посторонний шум).
- Попробуйте уменьшить немного общую громкость (слишком большой уровень звука может создавать эхо, из-за которого ничего не слышно). Это можно сделать там же, где вы ставили галочку об автонастройке.
Более подробную информацию о том, как устранять проблемы с неработающим микрофоном в Скайпе, вы можете .
Настройте микрофон в программе, проверьте настройки вашей операционной системы — и вы сможете разговаривать сколько угодно с вашими близкими и друзьями с помощью Skype!
Skype является практически незаменимым приложением, позволяющим совершенно бесплатно общаться с другими людьми посредством текстового сообщения, голосового разговора или даже полноценной видеоконференции
При этом совершенно не важно, в какой точке мира находится человек
Но в некоторых случаях качество связи может сильно пострадать, например, при некорректной настройке микрофона. В таком случае микрофон будет ловить все окружающие и фоновые шумы, из-за чего ваш голос будет практически не слышно, из-за чего собеседникам будет трудно разобрать ваши слова.
Фонит микрофон: что делать?
Для устранения проблемы нужно выполнить ряд небольших процедур, в ходе которых удастся определить истинную причину и решить её.
Регулировка уровней
В компьютере под управлением Windows существует специальная возможность – усилитель уровней. Использование функционала обосновано при слабой чувствительности микрофона. Однако цена за усиление – это высокочастотные шумы с заднего плана.
Для изменения уровней пользователю нужно попасть во вкладку «Звук» через «Панель управления». После нахождения необходимой вкладки нужно отрегулировать уровни:
- Из меню переходим во вкладку «Запись».
- Здесь присутствует перечень доступных микрофонов, выбираем фонящий, обычно возле него стоит галочка на зелёном фоне. Рекомендуем двойным кликом нажать на подходящий микрофон.
- Переходим на вкладку «Уровни»;
- Снизу присутствует 2 ползунка: верхний отвечает за громкость работы микрофона, а снизу можно добавить усиление. На фон более всего влияет второй ползунок, лучше отключить функцию. Первый ползунок стоит выставить на максимум.
Если усиление вам всё же необходимо, рекомендуем выше 10 дБ не устанавливать, так как этого вполне достаточно для хорошей слышимости и качество звука не сильно падает от применения возможности.
Драйвера
Если начал фонить микрофон во всех программах и звук не имеет отношения к аппаратным проблемам, дело в драйверах. Самый надежный способ – полностью удалить и переустановить их. После этого потребуется дополнительная настройка
Что делать, если микрофон пердит, гудит, трещит, фонит и т. п.:
- Открываем трей (меню разворачивается кликом по стрелочке в правом нижнем углу экрана).
- Запускаем «Диспетчер Realtek».
- Идем на вкладку «Микрофон».
- Включаем параметры: «Подавление шума», «Подавление эхо». Порой наоборот помогает их отключение.
- Устанавливаем «Громкость записи» в состояние +0.0dB.
Не помогло и микрофон на компьютере все равно фонит? Предлагаем попробовать переустановить драйвер устройства.
Как избавиться от гудения микрофона:
- Нажимаем правой кнопкой мыши (ПКМ) по Пуску и выбираем «Диспетчер устройств».
- Отключаем микрофон.
- В разделе «Аудиовходы» и «Аудиовыходы» жмем ПКМ по «Микрофону» и кликаем на опцию «Удалить».
Подключаем устройство заново, скорее всего драйвера будут установлены автоматически. В противном случае их нужно скачать с официального сайта производителя.
Программное подавление шумов
Если уже удостоверились, что проблема не в настройке уровней и не в драйверах, стоит прибегнуть к дополнительным программам. Они помогают подавить электрический шум микрофона практически полностью. Суть в том, чтобы программа захватывает необработанный звук, подстраивается под его частоту и задавливает. На выходе получаем чистый звук либо совсем без шумов, либо практически без них.
Что нужно сделать:
- Скачиваем программы с Google-облака.
- Устанавливаем Virtual.Audio.Cable – утилита создает виртуальный поток.
- Устанавливаем SoundSoap Pro – программа для обработки голоса с микрофона и запускаем exe-файл из последней папки SaviHOST – это плагин к предыдущей утилите, который и выполняет поставленную задачу.
- Переходим в раздел Broadband, активируем его.
- Нажимаем на кнопку «Adaprive», а затем – «Learn». Приблизительно через 15 секунд утилита определит уровень вашего шума и начнет его подавлять.
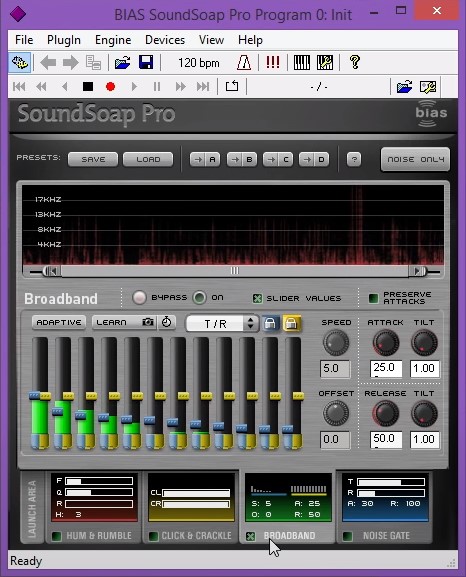
- Жмем по одной из вкладок под названием Devices и выбираем Wave. Если мини-бара нет, нужно нажать правой кнопкой мыши по строке с названием программы и активировать его отображение.
- В качестве Input Port указываем наши проводной или беспроводной микрофон, который почему-то фонит. В OutPut Port выбираем «Virtual Audio Cable» — наш виртуальный канал, созданный программой на втором шаге.
- Теперь во всех программах, где нужно получать качественный, чистый звук, меняем источник получения сигнала на Virtual Audio Cable.
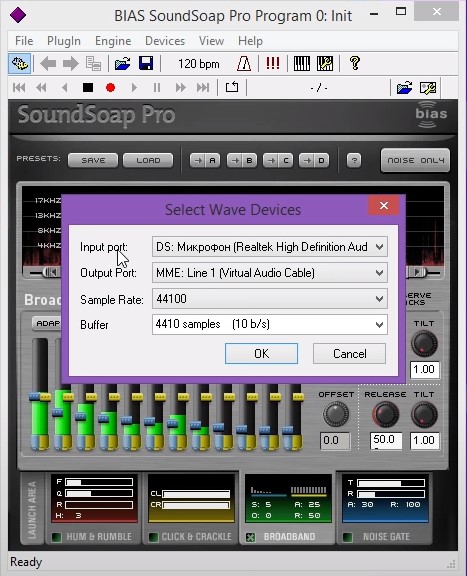
На выходе мы имеем чистый звук, даже если микрофон в наушниках фонит и с этим не получилось что-либо сделать стандартными средствами. Это означает, что даже если сильно фонит микрофон (в караоке, программе и т. п), можно сделать хороший звук самостоятельно.
В заключение
Итак, мы разобрались, как очистить от шумов звук диктофонной записи или отфильтровать шумы, захваченные микрофоном. Наиболее качественный результат с первого раза показали Adobe Audition и АудиоМАСТЕР. Первый вариант подойдет, если вы не первый год работаете со звуком и имеете в наличии мощный ПК (софт предъявляет высокие требования к железу). АудиоМАСТЕР можно использовать как универсальное средство для создания подкастов, мелодий и озвучек. Он, в свою очередь, подойдет как любителям, так и полупрофессионалам. Не нагружает процессор, совместим со всеми версиями Windows и удобен в управлении.

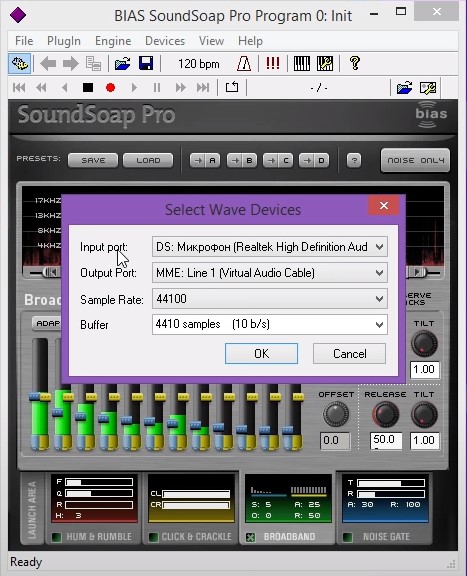




















![Как удалить фоновый шум из видеозвонков skype[2022]](http://lakfol76.ru/wp-content/uploads/e/b/b/ebbd8361f7972d94379b4f59acf4a895.jpeg)






