Как сделать из видео гифку на телефоне
Создавать гифки можно не только на компьютере, но и в телефоне. Это значительно упрощает весь процесс. Соответствующие приложения существуют для смартфонов на андроид и айфонов.
Как из видео сделать гиф на андроиде
Программы для создания гиф-анимации на операционной системе андроид можно скачать в Play Market. Давайте познакомимся с самыми популярными из доступных сервисов.
GIF Camera сразу предлагает пользователю начать создавать анимацию. Примечательно, что вы можете задавать максимальное количество кадров. Есть два варианта создания анимации в этом приложении:
- Снимите материал для создания гифки непосредственно на камеру вашего устройства. Следите, чтобы видеозапись была не очень длинной, иначе файл получится слишком тяжелым.
- Создайте анимацию из файлов, которые уже присутствуют на вашем смартфоне. На создание гифки уйдет немного времени. Результат вы сможете найти в галерее устройства.
GIF Maker является одним из самых функциональных приложений. Здесь нет ничего лишнего. Вы можете снять специальное видео для создания анимации или использовать материалы на смартфоне.
Все необходимые настройки можно выставить с помощью ползунков. Результат тут же будет показан на экране, благодаря этому вы сможете создать качественную анимацию. Дополнительно можно накладывать стикеры, добавлять текст, масштабировать и поворачивать ролики. Вы можете использовать ролики любой длительность: в приложении не предусмотрено никаких ограничений. Все зависит только от объема встроенной памяти в аппарате и вашей личной усидчивостью. Это наиболее простой и действенный способ, как сделать гиф с текстом онлайн.
Сделать гифку можно даже на телефоне
Как из видео сделать гифку на айфоне
Полезными инструментами радуют и в App Store. У них тоже есть возможность записывать видео непосредственно с iPhone или iPad. Готовый ролик (или любое другое видео, загруженное на смартфон) можно легко преобразовать в гифку. Рассмотрим один из самых простых вариантов.
Workflow — простое приложение, позволяющее быстро создавать гифки и загружать их в социальные сети.
- Запустите приложение и кликните по «+», расположенному справа вверху.
- Переходите в «Галерею». Нажмите на значок поиска.
- Наберите «gif» и выберите пункт «Convert Video To GIF».
- Далее нажмите на «Get Workflow» и «Open».
- Приложению необходимо в обязательном порядке разрешить доступ ко всем видео, хранящимся в памяти вашего устройства. Для этого нажимаем «Grant Acces» и «Разрешить».
- Далее отредактируйте параметры, которые помогут разобраться, как сделать gif баннер качественно. Нет необходимости настраивать все параметры: меняйте только те, которые нужны вам.
После завершения работы нажмите Done или расшаритьте получившийся контент в Интернете.
ScreenToGIF
Платформы: Windows.
ScreenToGif — бесплатная программа, с помощью которой можно записывать действия на экране Windows и сохранять в формате анимированного GIF. Встроенный редактор позволяет просматривать и редактировать уже готовые файлы. Получится изменить размер, удалить лишние кадры, настроить время воспроизведения кадров, добавить текст, фигуры и другие изображения.
Приложение можно использовать не только для съёмки содержимого на экране, но также для создания GIF‑анимации из любого набора уже готовых картинок. ScreenToGif не требует установки и проста в использовании.
ScreenToGIF →
Как сделать гифку из видео на компьютере
Для создания гифки из видеоролика с помощью LiceCap или Gifcam следует запустить программу, выбрать область, которую надо записать, задать размер и продолжительность кадра (скорость обновления), и нажать на кнопку Record.
Чтобы сделать GIF-изображение из видео этим приложением нужно выбрать проигрыватель, на котором воспроизводится нужный файл, в качестве области съемки. Запись автоматически остановится по достижению предела. Полученная картинка сохраняется в формате GIF, а также фирменном – LCF.
Сделать полноценную гифку из видеофайла на компьютере также можно с помощью мультимедийных конверторов, поддерживающих преобразование в формат GIF. Поскольку длительность такой анимации ограничивается несколькими секундами, процесс создания в общем случае сводится к выбору требуемого фрагмента видеофайла в окне обрезки и дополнительных свойств. Приложение-конвертор должно поддерживать такую функцию.
Это был первый способ, как сделать гифку из видео, теперь давайте разберемся, как создать GIF онлайн.
Создание гифок из видеороликов посредством онлайн-сервисов
Существует несколько сайтов, позволяющих бесплатно сделать GIF-изображение из видеороликов. Некоторые сервисы могут также предоставлять дополнительные возможности, несвязанные напрямую с созданием GIF.
Одним из таких сайтов является ToolsOn. С его помощью можно сделать GIF из нескольких неподвижных графических файлов, а также из видеоролика. Помимо этого, данный сайт позволяет создавать иконки (ICO) и рингтоны. Для онлайн-создания гифки потребуется перейти на сайт ToolsOn и щелкнуть по верхней ссылке в шапке сайта «Конвертировать видео в GIF». Откроется онлайн-сервис «Video to Gif Lab«. Загрузить видео, из которого требуется сделать «гифку», можно двумя способами: по нажатию на кнопку или перетащить, зажав левую клавишу мыши, в специальную область сайта.
После загрузки ролика необходимо выбрать фрагмент, на основе которого надо сделать анимацию. Вначале нужно задать частоту смены кадров. Чем она выше, тем плавней будет анимация и тем больше размер файла. Затем следует перемотать загруженное видео в нижерасположенном плеере до точки начала будущей гифки.
Для запуска записи анимации нажимается кнопка Start Recording. После выбора конечной точки фрагмента следует нажать кнопку остановки записи и сохранения графического файла. Созданная гифка появится справа от видеоплеера. Её можно сохранить на компьютер, нажав кнопку Save GIF. Картинку впоследствии можно разместить в социальной сети или загрузить в облачное хранилище. Поскольку обработка изображения в сервисе Video To GIF Lab осуществляется в браузере, загрузка процессора на некоторых компьютерах может доходить до 100%. Лучше всего этот сайт работает с Google Chrome свежей версии.
Существуют также и другие онлайн-сервисы по созданию гифок, которые работают похожим образом: необходимо добавить на сайт нужный видеофайл, хранящийся на компьютере, установить точку начала, а также длительность GIF-изображения или точку окончания, и задать дополнительные параметры. Нужный файл станет доступен после обработки в браузере или на сервере разработчика онлайн-утилиты.
Таким образом, понять как сделать гифку из видео сможет даже начинающий пользователь, поскольку этот процесс отличается простотой и занимает немного времени. Каждый может выбрать подходящий сайт или программу под конкретные потребности.
Полезное видео о том, как без установки программ, создать изображение в формате gif из видеоролика с помощью 2 онлайн сервисов:
dimon96
Как вырезать анимацию:
Помимо поддержки размера анимации, EZGIF также может обрезать анимацию в соответствии с пользовательским кадром.
Шаг 1:
Выберите элемент «Обрезка GIF» выше, чтобы обрезать анимацию. Затем нажмите кнопку «Выбрать файл», чтобы загрузить файл с компьютера, или используйте динамическую ссылку URL с максимальной емкостью 16 МБ.
Наконец, нажмите «Загрузить», чтобы загрузить фотографии.
Шаг 2:
Далее приступим к изменению размера. Вы можете использовать мышь, чтобы перетащить рамку на анимацию, чтобы обрезать изображение, заполнить размер изображения или выбрать 6 соотношений размеров. После того, как вы выбрали размер анимации, нажмите «Обрезать», чтобы обрезать ее.
Шаг 3:
На кадрированном изображении ниже появится анимация после вырезания. Нажмите «Сохранить», чтобы сохранить новое изображение.
Как сделать гифку из видео с YouTube
В YouTube много видеоконтента и любое понравившееся видео можно превратить в GIF-анимацию. Сделаем вот такую гифку:
Для этого:
- Откройте видео, которое хотите преобразовать в анимацию.
- В адресной строке к URL ролика добавьте «gif». Например, адрес нашего видео https://www.youtube.com/watch?v=vrLu-gdkG6I. Добавим «gif». У нас получилась вот такая ссылка: https://www.gifyoutube.com/watch?v=vrLu-gdkG6I
- Нажмите Enter.
- Вы попадёте на сайт gifs.com, где уже обработается выбранное вами видео.
- Теперь вы можете обрезать видео, добавить наклейки, надписи, эффекты.
- Чтобы сохранить гифку, нажмите Create Gif:
- Появится окошко настроек, где можно изменить название, добавить теги, звук, убрать водяной знак.
- Нажмите Next:
- Нажмите Download:
- К сожалению, скачать гифку без регистрации нельзя, поэтому перед скачиванием вас попросят зарегистрироваться или авторизоваться.
Готово, гифка на вашем компьютере.
Минусы:
- только англоязычная версия сервиса. Браузер переводит страницу очень плохо.
- преобразовать можно только видео с YouTube.
- анимация скачивается с водяным знаком. Без водяного знака можно скачать только на платной версии сервиса, которая стоит 1,99$ в месяц.
- скачать GIF может только зарегистрированный пользователь.
Так что сделать гифку несложно, всё зависит от вашей креативности. Выберите подходящий сервис и творите.
Как сделать из видео гифку на телефоне
Создавать гифки можно не только на компьютере, но и в телефоне. Это значительно упрощает весь процесс. Соответствующие приложения существуют для смартфонов на андроид и айфонов.
Как из видео сделать гиф на андроиде
Программы для создания гиф-анимации на операционной системе андроид можно скачать в Play Market. Давайте познакомимся с самыми популярными из доступных сервисов.
GIF Camera сразу предлагает пользователю начать создавать анимацию. Примечательно, что вы можете задавать максимальное количество кадров. Есть два варианта создания анимации в этом приложении:
- Снимите материал для создания гифки непосредственно на камеру вашего устройства. Следите, чтобы видеозапись была не очень длинной, иначе файл получится слишком тяжелым.
- Создайте анимацию из файлов, которые уже присутствуют на вашем смартфоне. На создание гифки уйдет немного времени. Результат вы сможете найти в галерее устройства.
GIF Maker является одним из самых функциональных приложений. Здесь нет ничего лишнего. Вы можете снять специальное видео для создания анимации или использовать материалы на смартфоне.
Все необходимые настройки можно выставить с помощью ползунков. Результат тут же будет показан на экране, благодаря этому вы сможете создать качественную анимацию. Дополнительно можно накладывать стикеры, добавлять текст, масштабировать и поворачивать ролики. Вы можете использовать ролики любой длительность: в приложении не предусмотрено никаких ограничений. Все зависит только от объема встроенной памяти в аппарате и вашей личной усидчивостью. Это наиболее простой и действенный способ, как сделать гиф с текстом онлайн.

Сделать гифку можно даже на телефоне
Как из видео сделать гифку на айфоне
Полезными инструментами радуют и в App Store. У них тоже есть возможность записывать видео непосредственно с iPhone или iPad. Готовый ролик (или любое другое видео, загруженное на смартфон) можно легко преобразовать в гифку. Рассмотрим один из самых простых вариантов.
Workflow — простое приложение, позволяющее быстро создавать гифки и загружать их в социальные сети.
- Запустите приложение и кликните по «+», расположенному справа вверху.
- Переходите в «Галерею». Нажмите на значок поиска.
- Наберите «gif» и выберите пункт «Convert Video To GIF».
- Далее нажмите на «Get Workflow» и «Open».
- Приложению необходимо в обязательном порядке разрешить доступ ко всем видео, хранящимся в памяти вашего устройства. Для этого нажимаем «Grant Acces» и «Разрешить».
- Далее отредактируйте параметры, которые помогут разобраться, как сделать gif баннер качественно. Нет необходимости настраивать все параметры: меняйте только те, которые нужны вам.
После завершения работы нажмите Done или расшаритьте получившийся контент в Интернете.
Смотри.Учись

Анимация для начинающих
Все, что нужно для начинающих аниматоров в одном курсе: как быстро создать и смонтировать собственный мультфильм в домашних условиях с помощью любого фотоаппарата и приложения к Windows Movie Maker.
С чего начать и как это сделать, расскажет в данном курсе Алёна Нарциссова, режиссер, сценарист и ведущая мастер-классов по анимации. Из лекций вы узнаете:
- как подготовить рабочее место для съемок будущего фильма и как начать делать анимацию;
- с видами анимации, процессом работы, техникой перекладки и материалом для создания мультфильмов;
- из каких этапов складывается создание анимации для начинающих;
- как снять свою историю методом покадровой съемки;
- как смонтировать мультфильм – соединить полученные кадры, добавить звуковое сопровождение.
В курсе вы найдете простые примеры, пошаговые инструкции и полезные советы от режиссера и без труда сможете снимайте мультфильмы дома!
Редактирование существующего GIF в GIMP
GIMP — еще одна программа для редактирования фотографий, похожая на фотошоп. Тем не менее, GIMP — это бесплатная программа с открытым исходным кодом, которую вы можете легко загрузить с официального сайта. Он также покажет кадры GIF в виде слоев. Сложность редактирования GIF зависит от количества кадров в GIF. В фотошопе вы можете поместить текстовый (отредактированный) слой поверх слоев, чтобы применить его ко всем другим слоям, однако в GIMP этот слой нужно поместить между каждым слоем. В любом случае, редактирование GIF все еще возможно в GIMP, выполните следующие действия, чтобы попробовать его:
Online Image Editor — множество действий с анимированными gif
Популярен и онлайн сервис Online Image Editor.
- Добавьте изображение со своего ПК на страницу http://www.online-image-editor.com/.
- Выберите нужный файл и нажмите “загрузить” или download (в зависимости от того, перевел вам браузер сайт на русский язык или нет).
- Затем нажмите кнопку crop (в строке над изображением).
- В меню под фотографией будут указаны исходные ширина, высота и вес картинки.
- Вы можете подобрать нужную область обрезки при помощи курсора либо ввести необходимые значения в поля слева от изображения.
Интерфейс сервиса Online Image Editor
В завершение операции обязательно нажмите apply и затем save, чтобы сохранить изображение в папку “Загрузки”, загрузить в Facebook или открыть в Picasa. Если вам не понравилась ваша работа на каком-либо из этапов, в строке над фотографией предусмотрена кнопка Undo. Нажимая на которую, можно вернуться к первоначальному изображению и произвести все действия заново.
Рассмотренные онлайн сервисы хороши не только тем, что позволяют быстро и просто обрезать гифку онлайн, но и тем, что предоставляют дополнительные возможности для обработки фото (нанесение текста, поворот изображения, установка рамки для фотографий и многое другое).
PhotoScape
Платформы: Windows, macOS.
Бесплатный графический редактор, который можно использовать в числе прочего и для создания анимации. PhotoScape поддерживает все популярные форматы изображений. Здесь есть набор инструментов для оформления и построения GIF‑графики.
Для создания анимированного файла нужно загрузить картинки, создать из них ключевые кадры, настроить порядок следования и время воспроизведения. Также можно изменить размер изображения и цвет фона, добавить эффекты. Среди вариантов перехода есть угасание, наплыв, изменение цветов и прочие подобные.
PhotoScape →
Часть 2 Топ 5 редакторов для Windows
Ниже приведены 5 лучших редакторов, которые помогут вам создавать GIF-файлы для Windows:
01Adobe Photoshop
Adobe Photoshop может быть полезным устройством для создания видео, редактирования изображений и редактирование GIF. Этот код GIF для Windows может позволить вам импортировать файл GIF, поэтому начните с процесса модификации.
Следовательно, редактирование GIF очень просто, так как вы будете изменять эффекты, изменять анимацию кадра в разделе «Временная шкала» и многое другое делать с помощью этого инструмента. Вы просто используете бесплатную пробную версию, чтобы сначала привыкнуть к инструменту, а затем выберите премиум-версию, чтобы попробовать больше.
02Видеоредактор EaseUS
В контексте создания GIF EaseUS Video Editor также можно назвать одним из лучших. Здесь доступны бесплатные шаблоны текстов, фильтров, элементов, наложений, переходов и музыки, с помощью которых пользователи могут легко создавать GIF-изображения. Вы также можете создавать живые и полностью анимированные изображения, конвертировать MP4 в GIF и делиться ими на YouTube или других платформах социальных сетей.
Возможности этого создателя анимированных GIF для Windows не ограничиваются только этим, поскольку его можно использовать для редактирования всех видов изображений, аудио и видео.
03GIF Аниматор
Редактор GIF-аниматоров является одним из первоклассных производителей GIF и является отличным устройством для вас, если вы хотите создавать изображения GIF, баннеры, кнопки и видео GIF. Устройство очень удобно в использовании и является любимцем аниматоров и дизайнеров.
Размер фотографии можно изменить, а также можно управлять рамками, быстро накладывать тексты и улучшать. Можно вносить исправления в фильмы, а встроенный фоторедактор можно использовать для исправления фотографий и изображений, на них можно рисовать, а фильмы можно конвертировать в GIF, используя фрагментированный раздел видеофайлов.
04Видеоредактор FilmoraTool
Если вы ищете хорошие анимированные GIF-мейкеры для компьютеров с Windows, тогда анимационные фильмы и фильмы FilmoraTool GIF редактор устройство может хотеть быть блестящим выбором. Это связано с тем, что с помощью этого устройства Windows для создания GIF вы можете добавлять видео, преобразовывать его в структуру GIF, а затем редактировать его позже с его супер-функциями.
Интерактивный пользовательский интерфейс помогает пользователям легко управлять более чем ста пятью файловыми кодеками. С помощью этого устройства вы можете обрезать видео, ускорять его, изменять размер кадра и добавлять к нему субтитры. Кроме того, вы добавляете тексты, добавляете анимационные эффекты к изображениям и изменяете изображения и фильмы за несколько шагов.
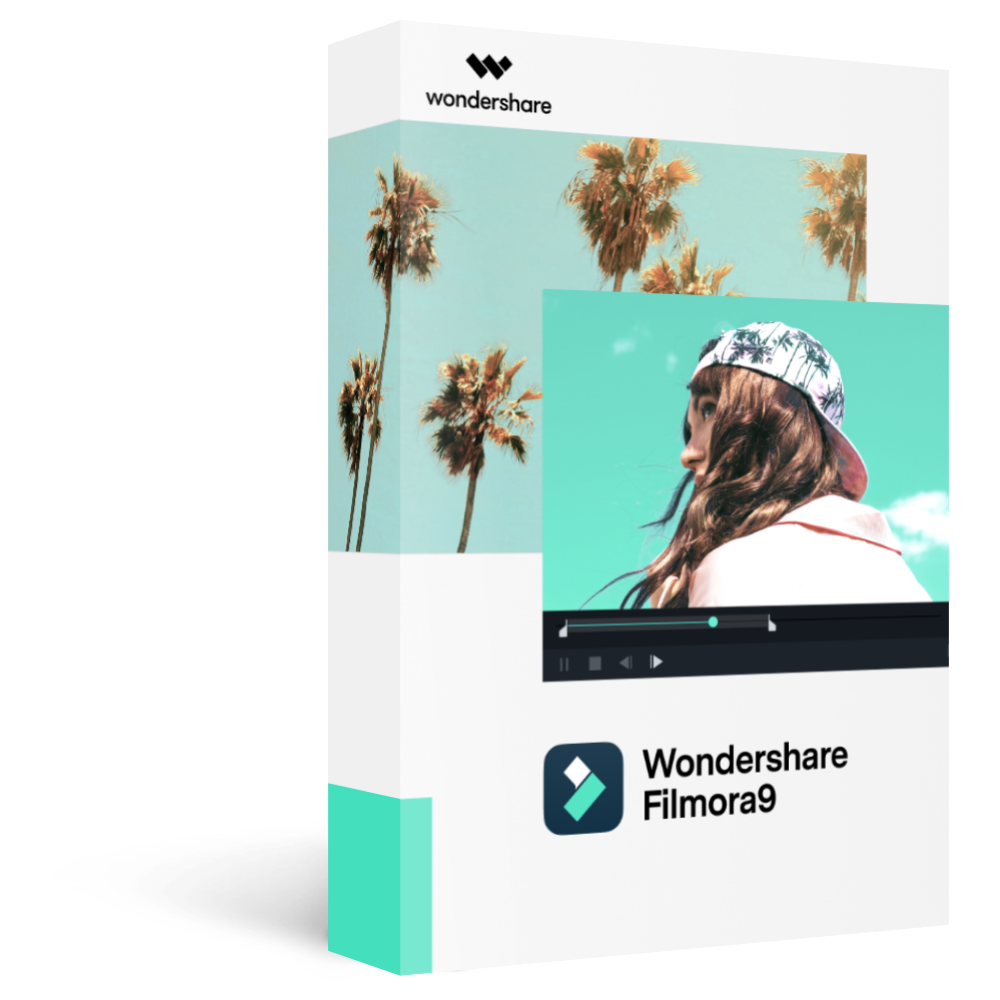
FilmoraTool — лучший видеоредактор для Mac/Windows
XNUMX XNUMX
Его скачали 5,481,435 XNUMX XNUMX человек.
Создавайте уникальные пользовательские анимации, не заморачиваясь.
Сосредоточьтесь на создании эпических историй, а детали оставьте автоматическим функциям FilmoraTool.
Начните творческое приключение с эффектами перетаскивания и бесконечными возможностями.
FilmoraTool упрощает расширенные функции, чтобы сэкономить ваше время и усилия.
FilmoraTool убирает повторы, чтобы вы могли перейти к следующему творческому прорыву.
05FilmoraTool UniConverter
FilmoraTool UniConverter — один из прекрасных редакторов и конвертеров изображений, аудио и видео, и он признан здесь превосходным средством для создания GIF. Этот GIF редактор Приложение легко для клиентов и предоставит новичкам приятную платформу для выполнения своих задач. А при выполнении для создания и редактирования файлов GIF человек может экспортировать архивы GIF как на Android, так и на iPhone без использования iTunes.
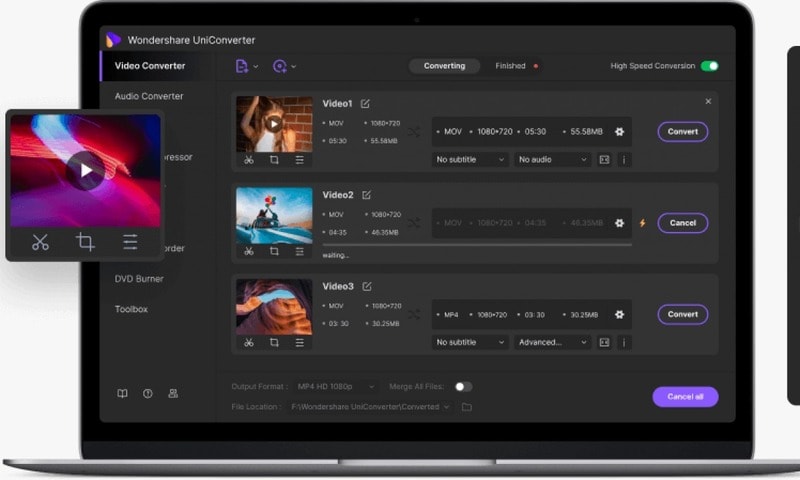
Способ 2: Animizer
Animizer — более простой онлайн-сервис, в функциональность которого входит не так много опций. Однако из-за этого он может показаться более удобным для юзеров, которые и не нуждаются в огромном количестве разных инструментов.
Перейти к онлайн-сервису Animizer
- Откройте главную страницу Animizer, где щелкните по кнопке «Выбрать».
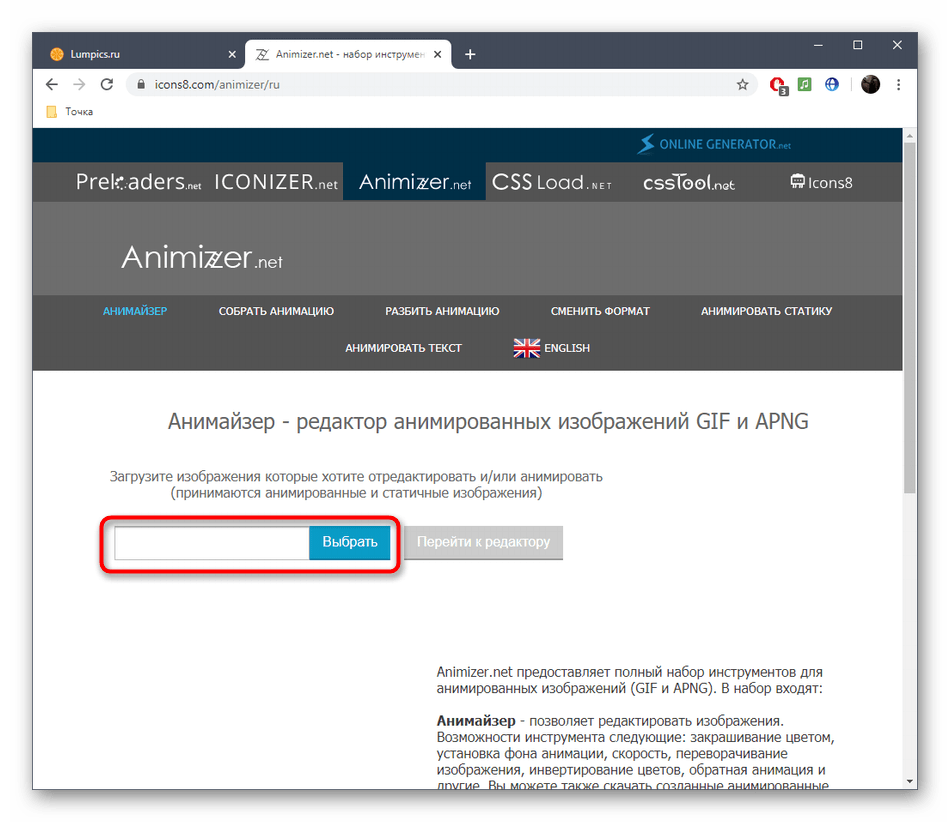
В Проводнике отыщите необходимый для редактирования GIF-элемент.
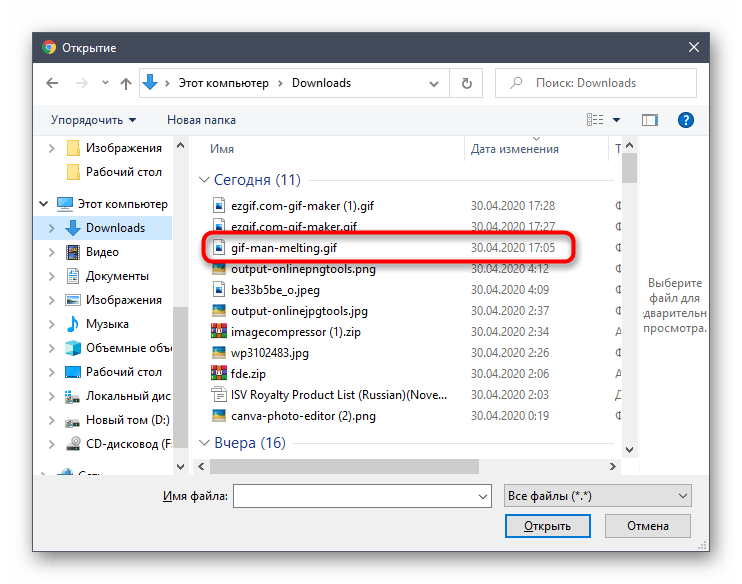
Кликните на кнопку «Перейти к редактору», которая стала активной сразу же после выбора картинки.
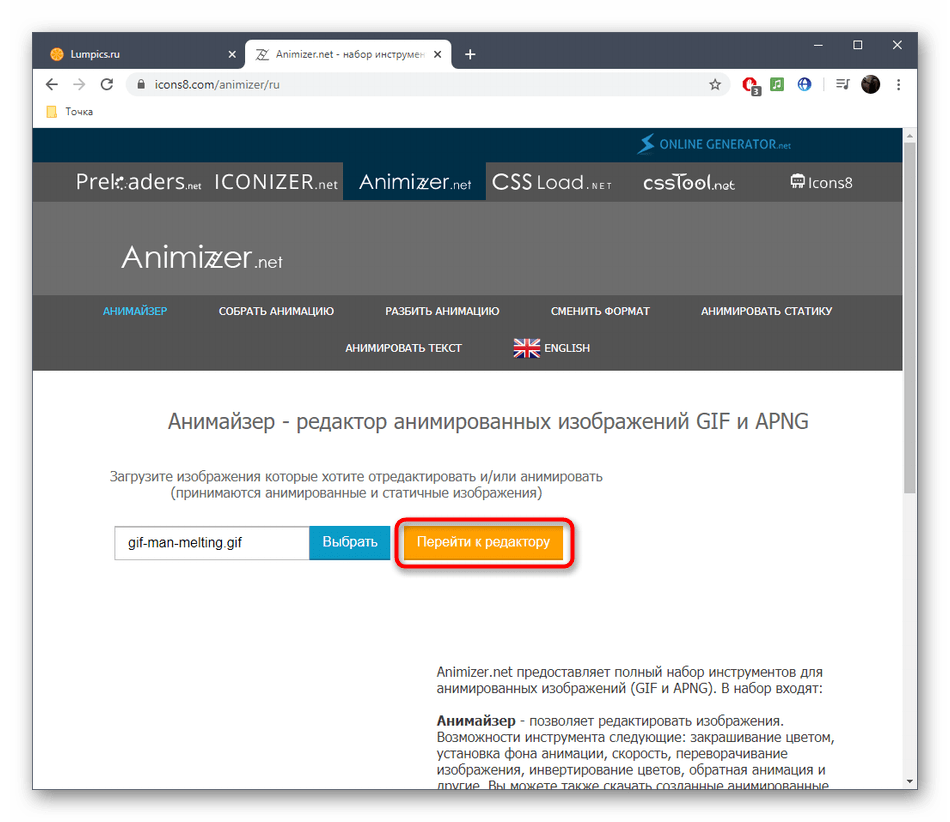
Разберем основные возможности этого онлайн-сервиса, начав с «Добавить кадры»: нажмите по кнопке «Загрузить», если хотите соединить несколько GIF или прикрепить к текущей анимации еще несколько кадров.
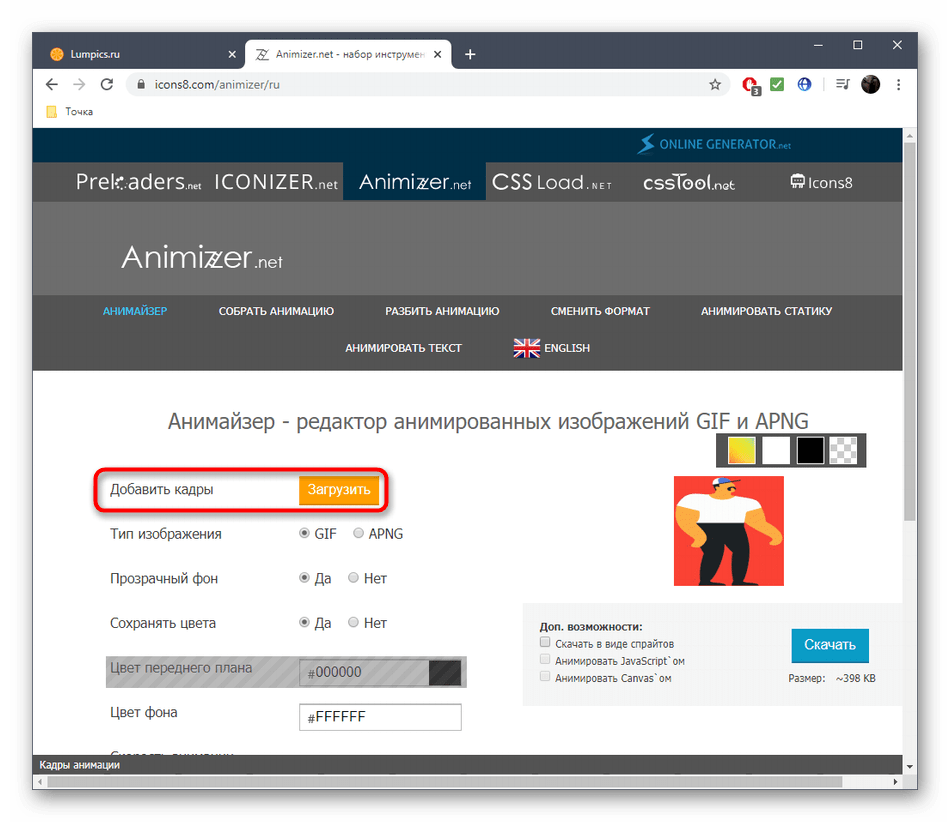
Остальные основные функции не требуют развернутого описания. Благодаря переключению маркеров вы можете отключить передачу цветов, настроить прозрачный фон, задать цвет переднего плана, цвет фона, установить скорость анимации и вручную изменить размер холста.
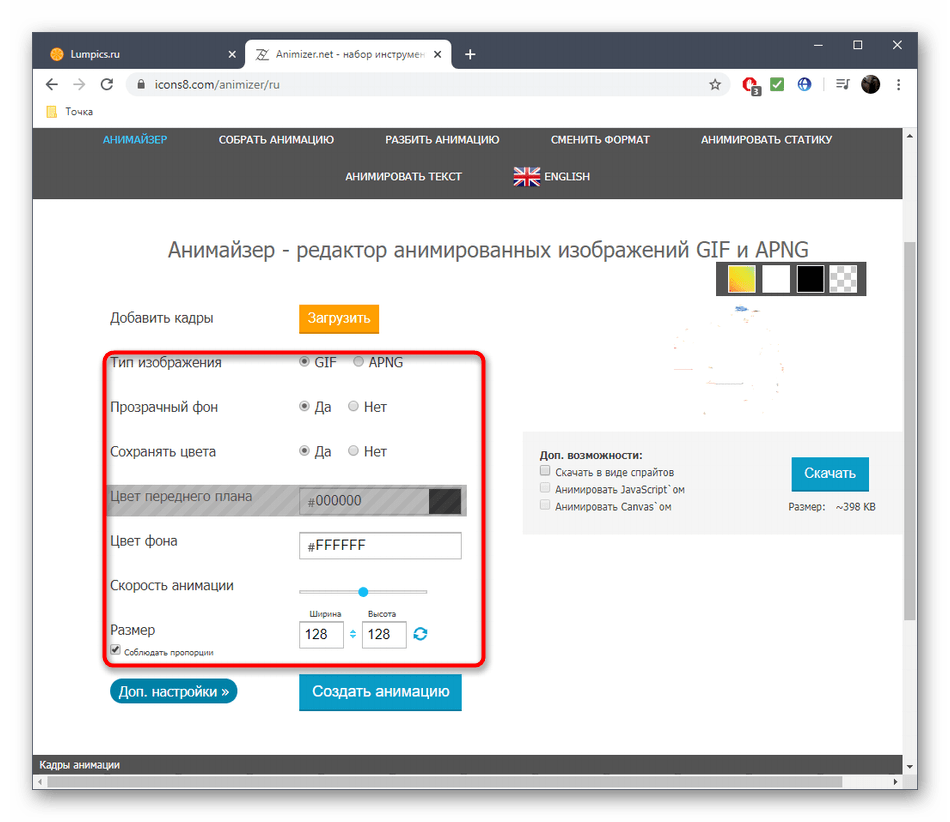
Откройте «Доп.настройки», чтобы перейти к редактированию каждого кадра, настроить соблюдение пропорций, инвертирование цветов, обратную анимацию и количество проигрываний.
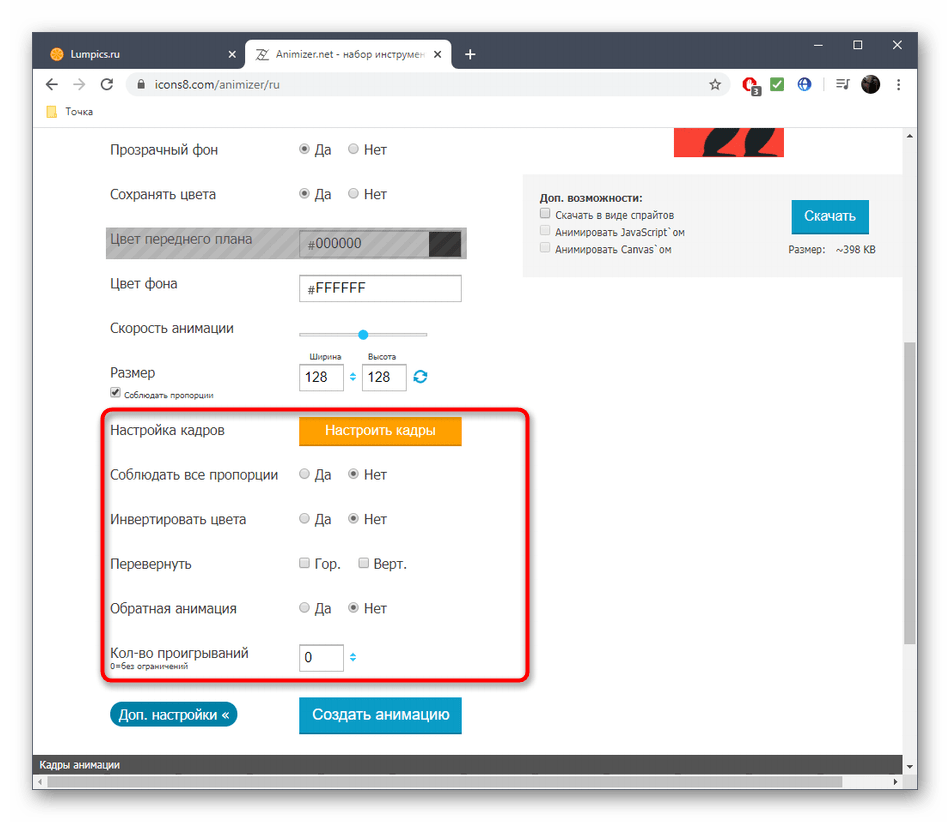
При редактировании отдельного кадра доступно его отключение и установка времени воспроизведения.
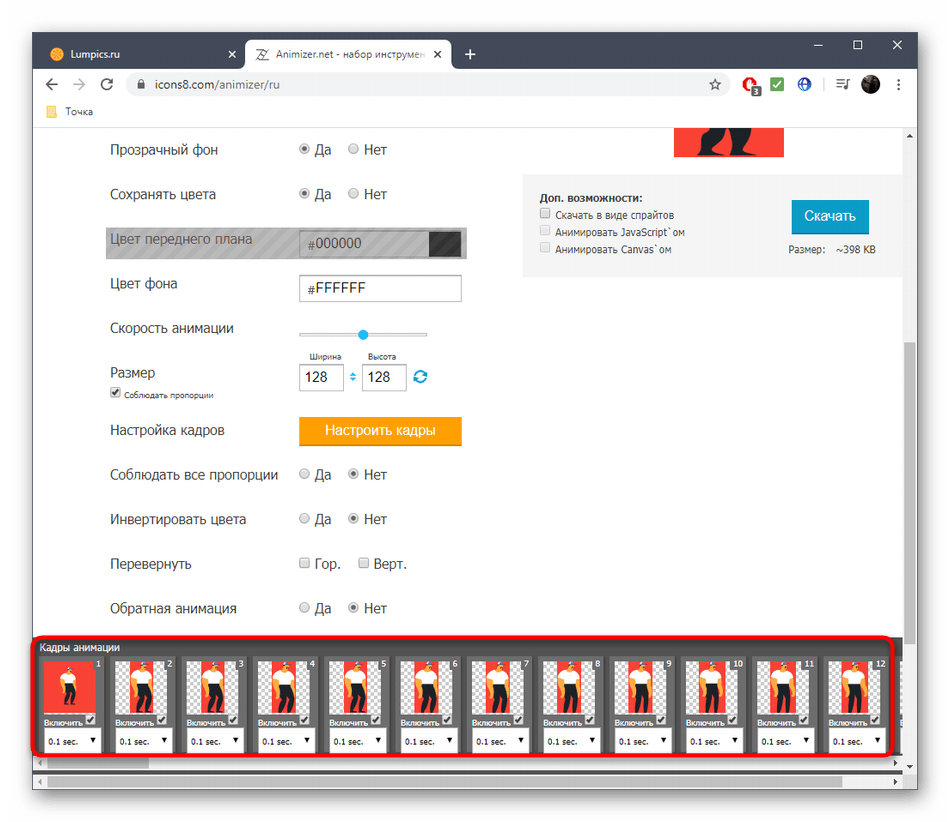
По завершении настройки GIF щелкните по кнопке «Создать анимацию», применив тем самым изменения.
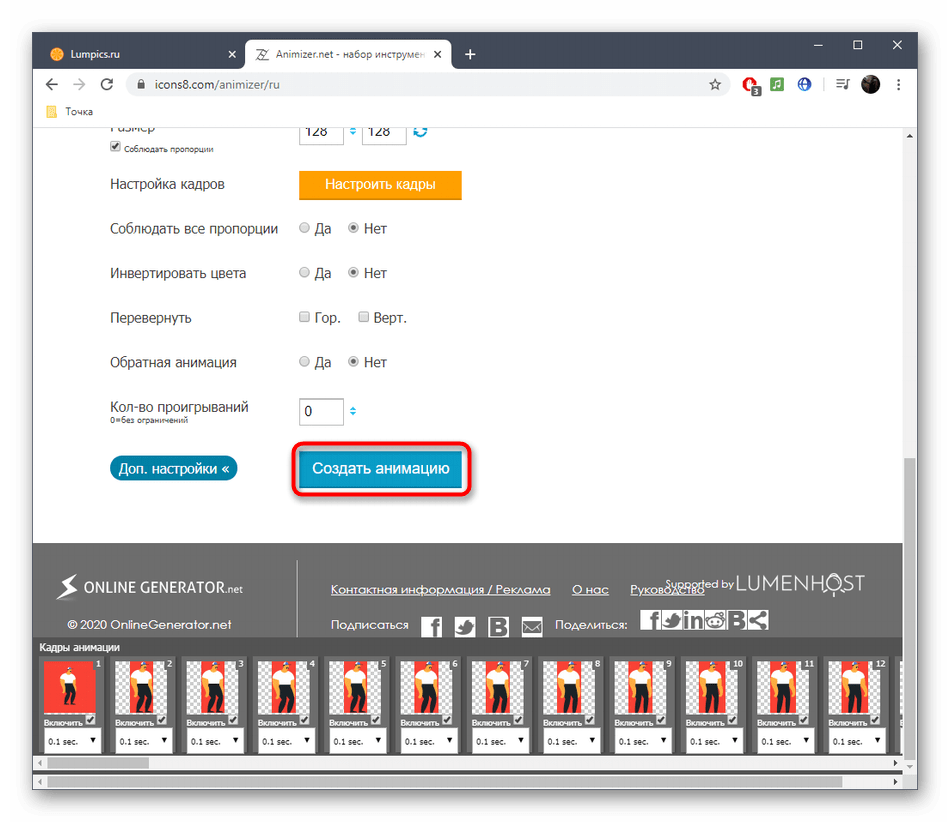
Поднимитесь выше и начните скачивание файла.
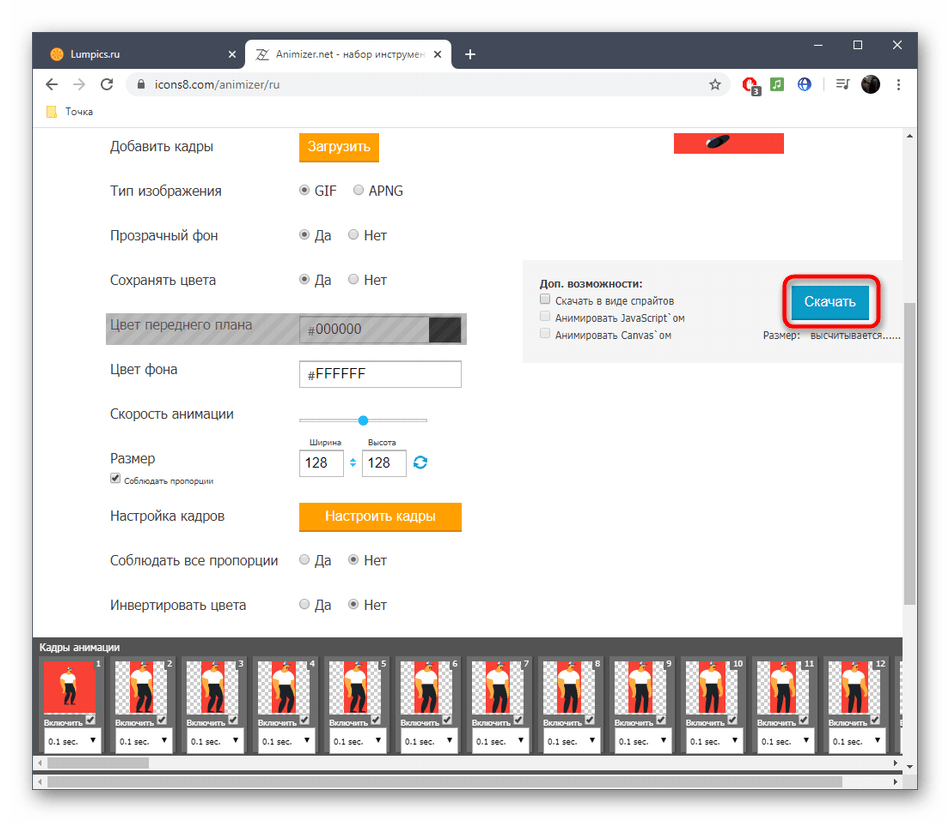
Обязательно проверьте его перед публикацией куда-либо, чтобы убедиться в корректности воспроизведения.
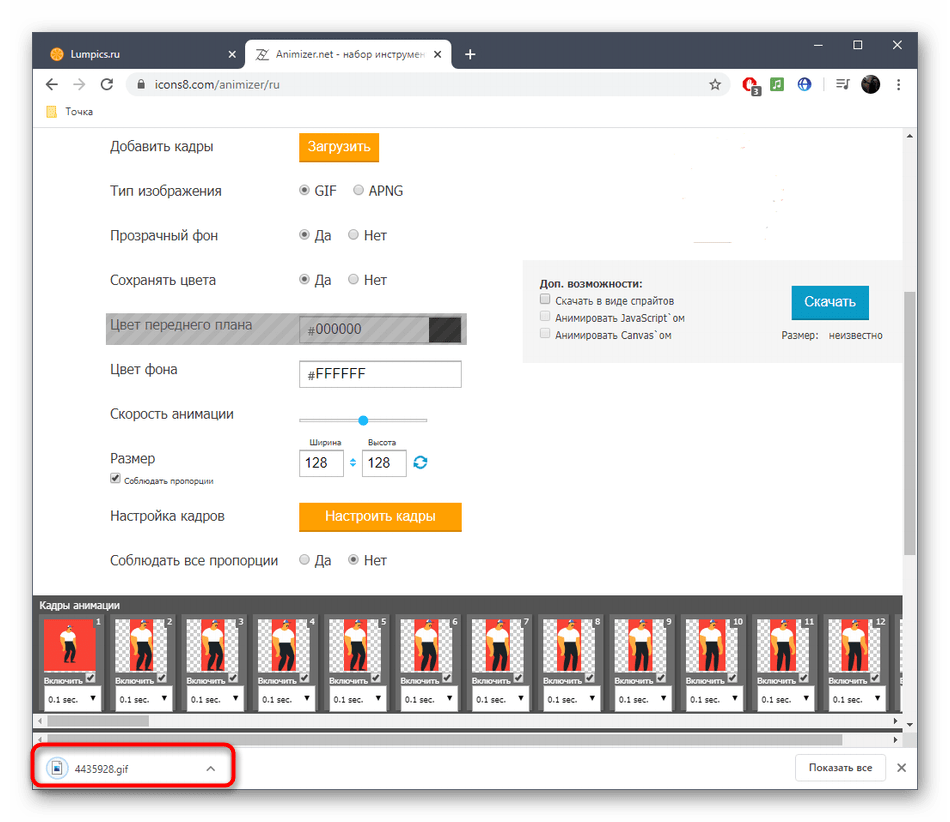
Формат Gif: особенности и преимущества
Файл формата Gif объединяет в себе несколько изображений, которые
выводятся на экран в определенной последовательности и в итоге образуют анимированный
элемент. Поэтому чтобы создать Gif анимацию, не спешите сразу обращаться к нашей
бесплатной программе Gif Animator – вначале подготовьте набор картинок, из которых
будет создано ваше подвижное изображение, и четко продумайте суть того, что хотите
получить в итоге.
Итак, вы воспользовались программой Gif Animator для создания бесплатной анимации
и теперь решили разместить результат на своем сайте. И тут вас ждет множество приятных
открытий:
-
Процедура размещения Gif анимации в web ничем не отличается от размещения неанимированного
изображения – обычного Gif. -
Бесплатное анимированное изображение, которое вы решили создать с помощью программы
Gif Animator на нашем сайте, не требует никаких дополнительных плагинов для просмотра. - За счет сжатия при создании Gif анимация в итоге получается небольшого объема.
-
После создания Gif анимацию можно поместить в кэш. Повторного обращения к серверу
при этом не требуется. Так же, как и для работы с анимированным Gif изображением
не требуется повторной связи с сервером. -
Решив при помощи нашей бесплатной онлайн программы Gif Animator создать анимированное
изображение, в последующем вы можете просто разместить его на странице – для этого
вам не потребуется использовать никаких приемов программирования.
Pixel Studio: редактор
Developer:
Price:
Free
Pixel Studio — это анимационное приложение для любителей пиксель-арта. Вы можете рисовать свои собственные маленькие творения с помощью пиксельной графики. Игра имеет текстовый инструмент, поддерживает такие вещи, как Samsung S-Pen, и автоматическое сохранения, чтобы вы не теряли работу. Вы можете экспортировать свои творения в формат GIF, что делает Pixel Studio одним из лучших приложений для создания GIF. Это в основном художественное приложение, поэтому лордам мемов, возможно, придется приложить немного больше усилий, чем обычно, но результаты того стоят.
Читайте тажке: Как пользоваться WhatsApp: пошаговая инструкция
Как разбивать изображения в формате GIF:
Шаг 1:
Щелкните элемент «Разделить GIF», чтобы разделить анимацию. Нажмите Выбрать файл, чтобы загрузить фотографии со своего компьютера или по URL-ссылке. Затем выберите «Загрузить», чтобы загрузить изображение.
Шаг 2:
EZGIF автоматически переключится на разделение и изменение размера кадров для анимации в параметрах разделения, поэтому вам не нужно нажимать другой элемент. Нажмите “Разделить!” разбивать гифки.
Шаг 3:
Результаты показывают, что анимация будет разделена на множество различных небольших анимаций. Щелкните Загрузить кадры как ZIP, чтобы загрузить все изображение. Если вы хотите загрузить одну из этих небольших анимаций, щелкните изображение правой кнопкой мыши и выберите «Сохранить изображение как».
Создание анимации онлайн на русском в Multator.ru
В сравнении с зарубежным Dvolver-ом русскоязычный сайт multator.ru представляет гораздо более широкие возможности. Здесь ваша фантазия не ограничена установленными шаблонами – можно рисовать, что душе угодно!
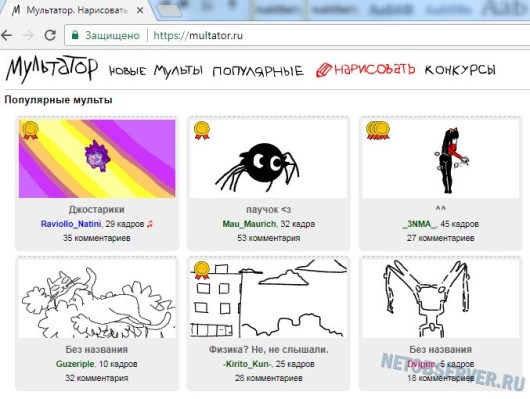
Создание анимации онлайн в сервисе Multator, как и в предыдущем примере, реализован на технологии Flash, что накладывает определенные ограничения. Но даже в этих условиях можно создавать мультфильмы очень высокого качества. Всё зависит только от вашего желания и навыков рисования. Логика работы сервиса: «покадровая» прорисовка каждого действия, т.е. полноценное создание анимации в классическом ее виде. Рисуете желаемое количество кадров, жмете на «Play» и получаете эстетическое наслаждение от своего творения .
Как и в случае с Dvolver, для сохранения созданной вами анимации можно воспользоваться сторонними сервисами захвата экрана, например той же программой Captura.
Если Вы не хотите регистрироваться на сайте multator.ru, придется мириться с ограничениями: всего 2 цвета. А зарегистрированные пользователи имеют возможность пользоваться полноценной цветовой палитрой и редактировать мультфильмы других пользователей, что является довольно интересной «опцией».
Часть 6. Часто задаваемые вопросы о том, как редактировать GIF
1. Сложно ли редактировать GIF?
Редактировать GIF не так сложно. Вам нужно найти правильный редактор GIF. Ищите простую в использовании программу с отличными функциями редактирования. Ты можешь использовать Видео конвертер Ultimate. Он имеет простой интерфейс и предлагает множество отличных инструментов для редактирования.
2. Могу ли я воспроизвести GIF в обратном порядке?
Да, но вы не можете автоматически перевернуть GIF на своем компьютере или смартфоне. Вы можете скачать стороннее приложение, которое может быстро перевернуть ваш GIF.
3. Как один раз воспроизвести GIF с помощью Photoshop?
Хит Окно вкладку и выберите временную шкалу. После этого ищите Навсегда вариант и нажмите Как только. Затем нажмите OK. Это заставит ваш GIF воспроизвести один раз.
Как сделать гифку-gif?
Наш редактор анимаций заточен под создание анимаций в формате gif. По этому создать гифку онлайн с помощью
нашей программы для создания gif анимаций очень и очень просто. Сделать гифку онлайн можно просто и быстро за 3 простых шага:
- Загрузите файлы, с помощью обычного диалога, из социальной сети или вебкамеры
- Установите параметры вашей новой гифки: задайте эффекты перехода, длительность анимированных
эффектов перехода, добавьте текстовых сообщений и выберите их стиль. - Нажмите «создать анимацию» и совсем скоро ваша новая гифка будет готова.
Как видите сделать гифку очень просто, быстро и доступно даже абсолютному новичку! Более подробно с механизмом
создания gif можно ознакомиться в соответствующей статье
как сделать gif.

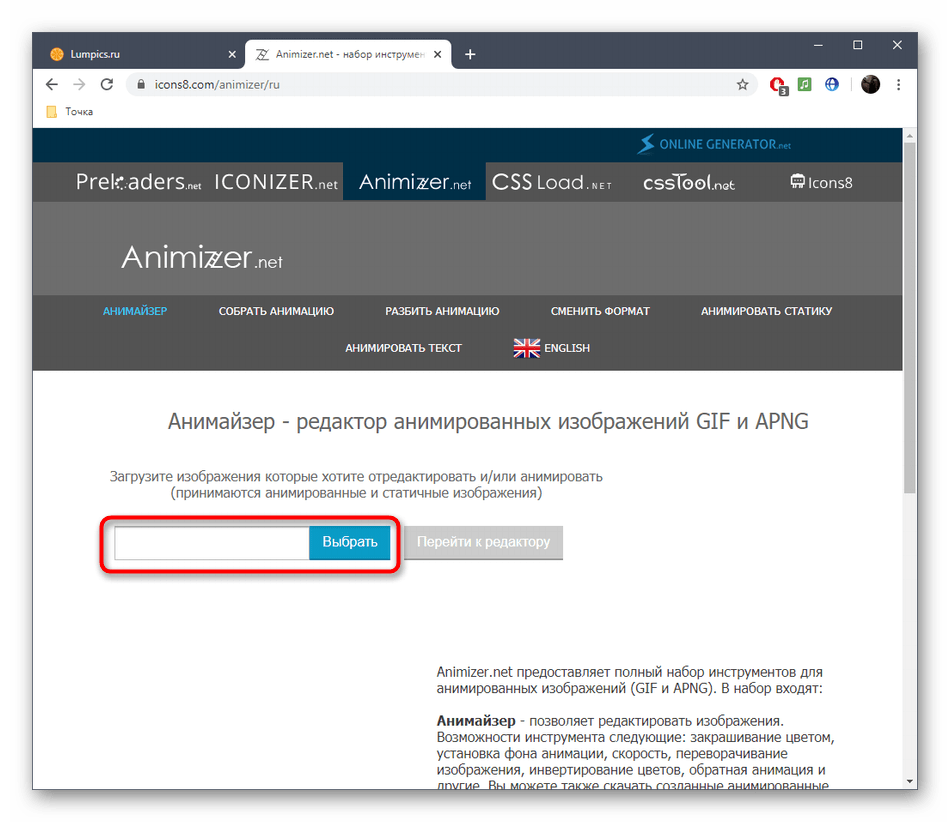











![[обновление 2024 г.] 9 лучших редакторов gif для пк, mac, ios и android](http://lakfol76.ru/wp-content/uploads/7/0/c/70c6eeb4b1ec3981ac9c54a3f155a4f2.jpeg)














