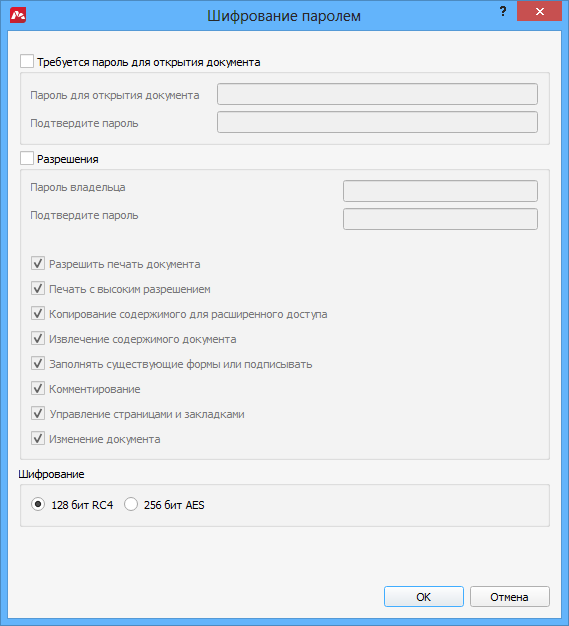Установка пароля на pdf файл с помощью командной строки
Шаг 1: Откройте командную строку на своем компьютере. Для этого нажмите клавишу Win+R, введите cmd в поле для выполнения и нажмите Enter.
Шаг 2: Перейдите в директорию, где находится ваш PDF файл. Для этого используйте команду cd. Например, если ваш файл находится на рабочем столе, введите cd C:UsersИмя_пользователяDesktop и нажмите Enter.
Шаг 3: Введите следующую команду для установки пароля на ваш PDF файл:
Где:
- — пароль, который вы хотите установить
- — имя исходного PDF файла
- — имя нового PDF файла с установленным паролем
Шаг 4: Нажмите Enter и дождитесь завершения процесса. После этого вы получите новый PDF файл с установленным паролем.
Теперь ваш PDF файл защищен паролем и требует его ввода для доступа к содержимому
Помните, что важно запомнить или сохранить пароль в надежном месте, чтобы не потерять доступ к данным
Изменить настройки безопасности PDF-файла онлайн бесплатно в любом месте
Защитить файл паролем
После загрузки PDF-файла вы можете добавить к нему пароль, выбрав функцию «Защитить PDF».
Для этого перетащите файл в поле выше или загрузите с устройства или из облака, а затем введите новый пароль, чтобы обеспечить защиту документа.
Защитить PDF-файл паролем
Защитите PDF-файлы паролем, чтобы третьи лица не могли копировать и распечатывать ваши документы.
Мы предлагаем простой способ защиты PDF-файлов с помощью выбранного вами пароля.
Зачем защищать PDF-файлы?
Защищать PDF-файлы паролем полезно по ряду причин. Во-первых, файл смогут открывать и просматривать только те люди, которым вы сообщили пароль.
Во-вторых, вы можете установить ограничение на копирование и печать PDF-документа.
Безопасность и защита файлов
Установка пароля на PDF-документ — задача деликатная. Конечно, хочется знать наверняка, что файлам ничего не угрожает.
PDF2Go гарантирует безопасность всех загруженных, отредактированных и преобразованных файлов. См. подробности в Политике конфиденциальности.
Какие файлы можно защитить
Добавить пароль можно только к документам Adobe PDF. Тем не менее, количество страниц в PDF-файле, а также наличие текста, изображений, таблиц и других объектов не имеет значения. Нам под силу любая задача.
Вы можете загрузить и другие файлы, текстовые или графические. Мы автоматически преобразуем их в формат PDF и добавим пароли для защиты.
Полная безопасность PDF-файлов
Удобная онлайн-студия PDF2Go позволяет защитить PDF-файлы паролем абсолютно бесплатно. Но это далеко не всё!
Вы не привязаны к домашнему компьютеру. Добавить пароль к PDF-файлу можно с любого доступного устройства. С нами это возможно.
Оцените инструмент 4.8 / 5
Чтобы оставить отзыв, преобразуйте и скачайте хотя бы один файл
Защита документа паролем позволяет ограничить несанкционированный доступ к документу и запретить неавторизованным лицам производить те или иные действия над документом. Без пароля пользователь не сможет открыть документ или не сможет отредактировать, распечатать или прокомментировать содержимое.
Часть 1: Как заблокировать файл PDF?
Шаг 1. Установите и запустите программу UkeySoft File Lock на вашем ПК с Windows.
Начните защищать паролем свой PDF-файл, вам нужно скачать UkeySoft File Lock и установить его на свой компьютер. Затем запустите его, введите начальный пароль «123456» и нажмите «ОК». Если вы хотите изменить первоначальный пароль, вам необходимо обновить программное обеспечение.
Шаг 2. Выберите функцию блокировки файла.
На экране вам нужно увидеть левую сторону и выбрать «Файл блокировки» под локальным диском. Затем нажмите «Заблокировать файл» в правом меню.
Шаг 3. Добавить файл PDF для шифрования
Теперь локальный диск открыт. За это время вы можете выбрать PDF-файл, который нужно зашифровать, и нажать «ОК». Вы увидите выбранный вами PDF-файл в списке блокировки. Отлично, ваш PDF-файл надежно защищен паролем.
Если вы не хотите шифровать свои PDF-файлы в будущем, вы можете выполнить следующие действия, чтобы разблокировать их.
Как можно обезопасить PDF-файл?
Как уже было сказано ранее, способов несколько. Основной, самый лёгкий — через Adobe Acrobat Reader. Для этого нужно:
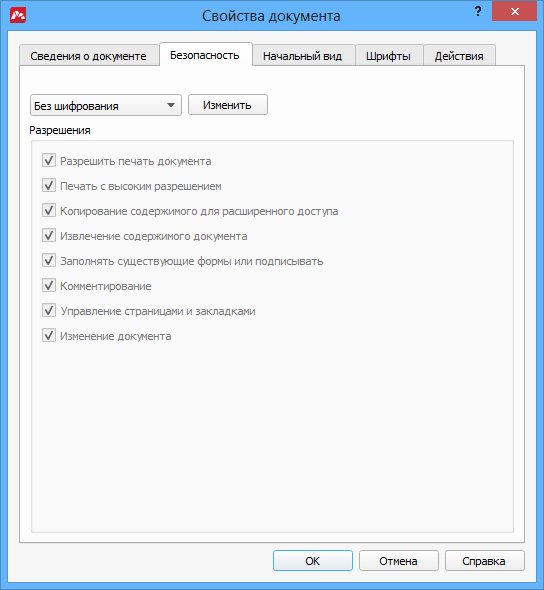
- открыть меню, зайти в раздел «Файл» — «Свойства»;
- когда откроются «Свойства документа», нужно будет перейти на вкладку «Безопасность»;
- далее нужно будет кликнуть по выпадающему списку, и выбрать в нем пункт «Защита с паролем», а затем «Шифрование паролем»;
- выбрать один из типов паролей для открытия документа или пароль владельца, а после этого установить его.
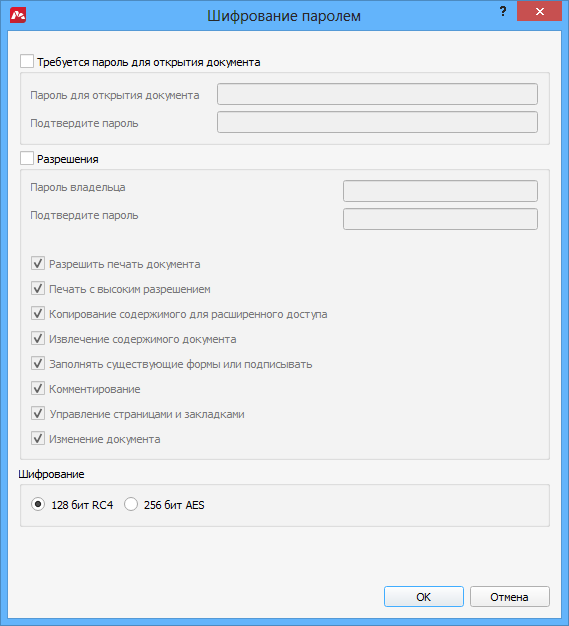
Необходимо обратить внимание на то, что пароль для владельца не является фактическим шифрованием. Лучше использовать пароль для открытия документа, а еще лучше — специализированный сервис
Практические советы и рекомендации
Как защитить PDF файл от копирования и печати? Этот вопрос возникает, если вам нужно предоставить секретную информацию или же вы просто хотите сохранить конфиденциальность документа. Вот несколько практических советов и рекомендаций для защиты PDF файлов:
- Используйте пароль для ограничения доступа к файлу. В Adobe Acrobat или других программах для работы с PDF файлами можно задать пароль на открытие и/или редактирование документа. Таким образом, только лица, знающие пароль, смогут получить доступ к защищенному файлу.
- Ограничьте возможность печати и копирования содержимого. Когда вы создаете защищенный PDF файл, вы можете выбрать различные параметры доступа. Одним из них является запрет на печать и/или копирование содержимого документа. Это поможет предотвратить несанкционированное распространение информации.
- Разрешите печать только на определенных устройствах или с ограниченными тарифами. В Adobe Acrobat вы можете указать, на каких принтерах можно печатать защищенный документ или же ограничить печать на основании количества раз или промежутка времени. Таким образом, вы можете контролировать использование документа.
- Удалите конфиденциальную информацию из документа перед его защитой. Если у вас есть секретные данные, которые вы не хотите раскрывать другим людям, то перед созданием защищенного PDF файла рекомендуется удалить или замаскировать эти данные. Это обеспечит дополнительный уровень безопасности.
Защита PDF файлов от копирования и печати является важной частью любой информационной безопасности. С помощью функций и опций в программе Adobe Acrobat или других инструментах для работы с PDF файлами, вы можете защитить свои документы от несанкционированного доступа и использования
Онлайн сервисы
Как правило, неплохо справляются со снятием паролей пользователя и владельца. Их существенный плюс в том, что они не используют ресурсы вашего компьютера — все операции по расшифровке документа выполняются на сервере.
Онлайн-сервисов, занимающихся снятием DRM-лицензий, которым можно доверять, мы в сети не нашли.
thepdf.com
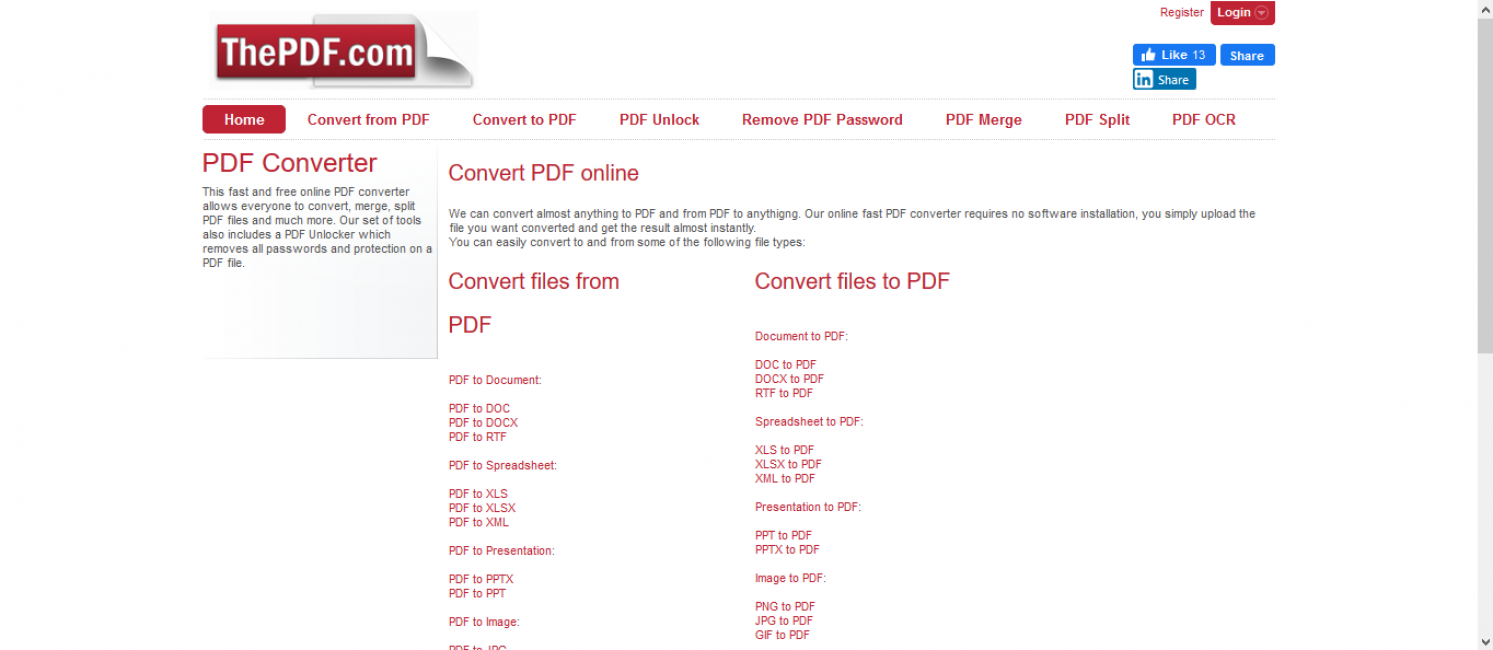
thepdf.com
Убирает ограничения с пдф-документа, взламывает пароль методом перебора. Также конвертирует документы из PDF в другие форматы MS Office и наоборот.
Работает с тяжелыми многостраничными документами. На английском языке. Бесплатный.
sodapdf.com (бывший pdfunlock.com)
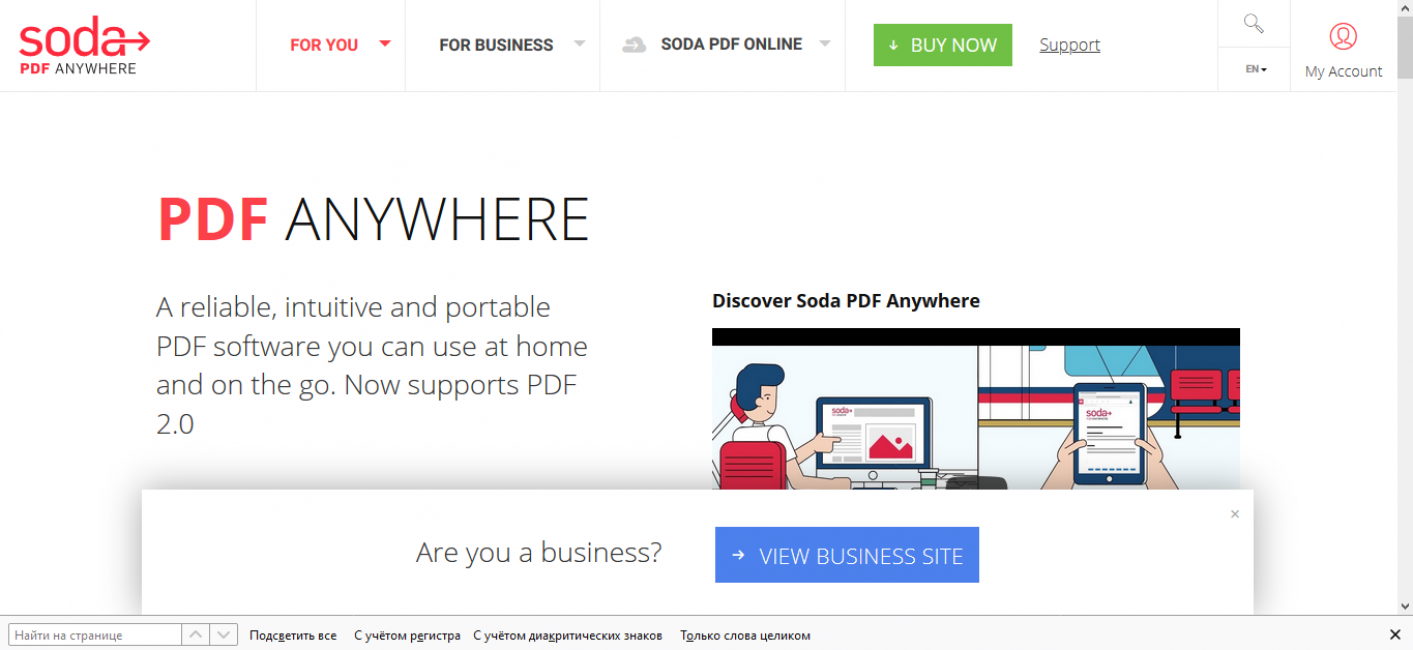
sodapdf.com (бывший pdfunlock.com)
Работает с разными видами паролей. Помимо этого разделяет, соединяет, сжимает, конвертирует. Позволяет просматривать, редактировать, распознавать текст, устанавливать электронную подпись, защищать документы паролем.
Поддерживает загрузку файлов с облачных сервисов: Dropbox, Google Drive. На страничке ресурса можно скачать приложение от тех же разработчиков, которое работает без доступа к интернету. Не поддерживает русский язык.
ilovepdf.com
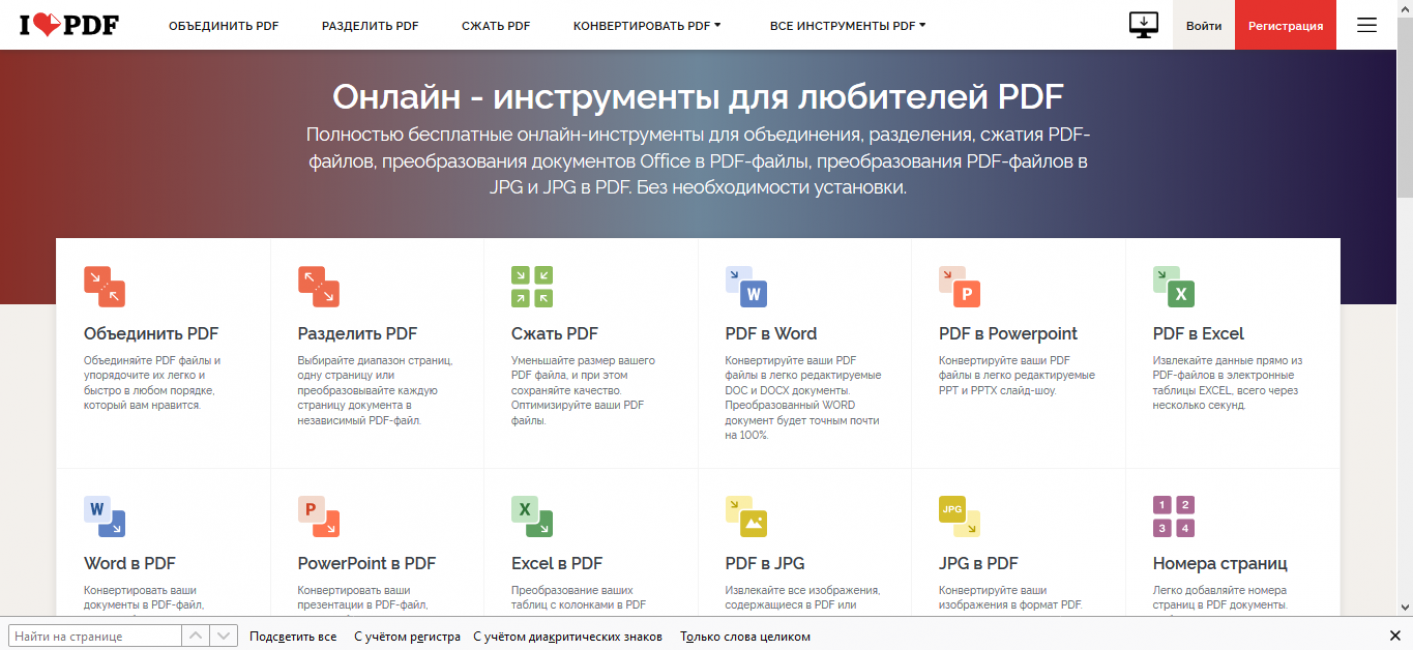
ilovepdf.com
Поддерживает множество функций: снятие / установку паролей, просмотр, сжатие, разделение, конвертацию в разные форматы, автоматическую нумерацию страниц, водяные знаки. Также есть функция восстановления поврежденных документов.
Есть версия на русском языке. Бесплатный.
Перейти
smallpdf.com
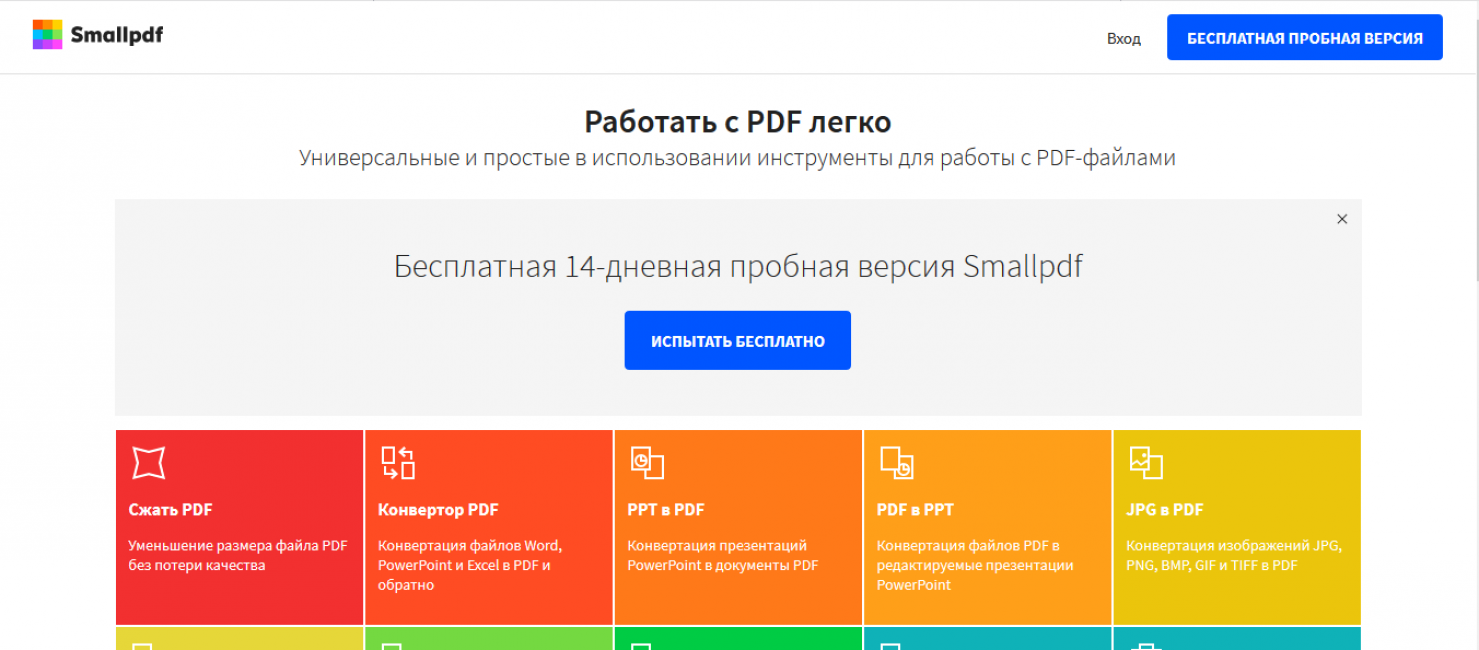
smallpdf.com
Снимет / устанавливает пароли. Есть функции конвертации, редактирования, добавления электронной подписи, сжатия, объединения / разъединения, удаления, добавления и нумерации страниц.
Имеет десктоп-приложение. Есть 14-дневная триал-версия, а также поддержка русского языка.
pdfio.co
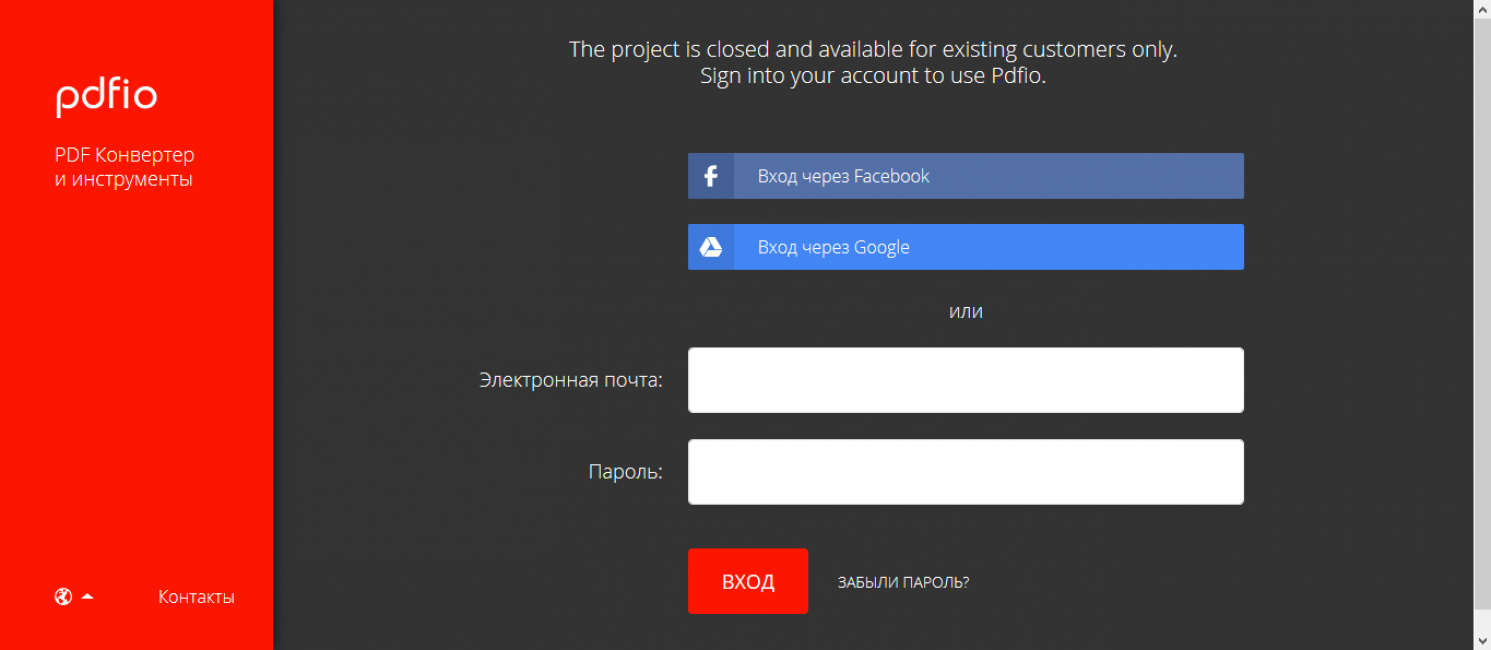
pdfio.co
Условно-бесплатный. Русифицирован. После покупки pro-версии открываются дополнительные возможности.
Поддерживает вход через аккаунты facebook, . Хранит историю: ссылки на документы, с которыми вы работали, остаются в личном кабинете пользователя.
unlock-pdf.com
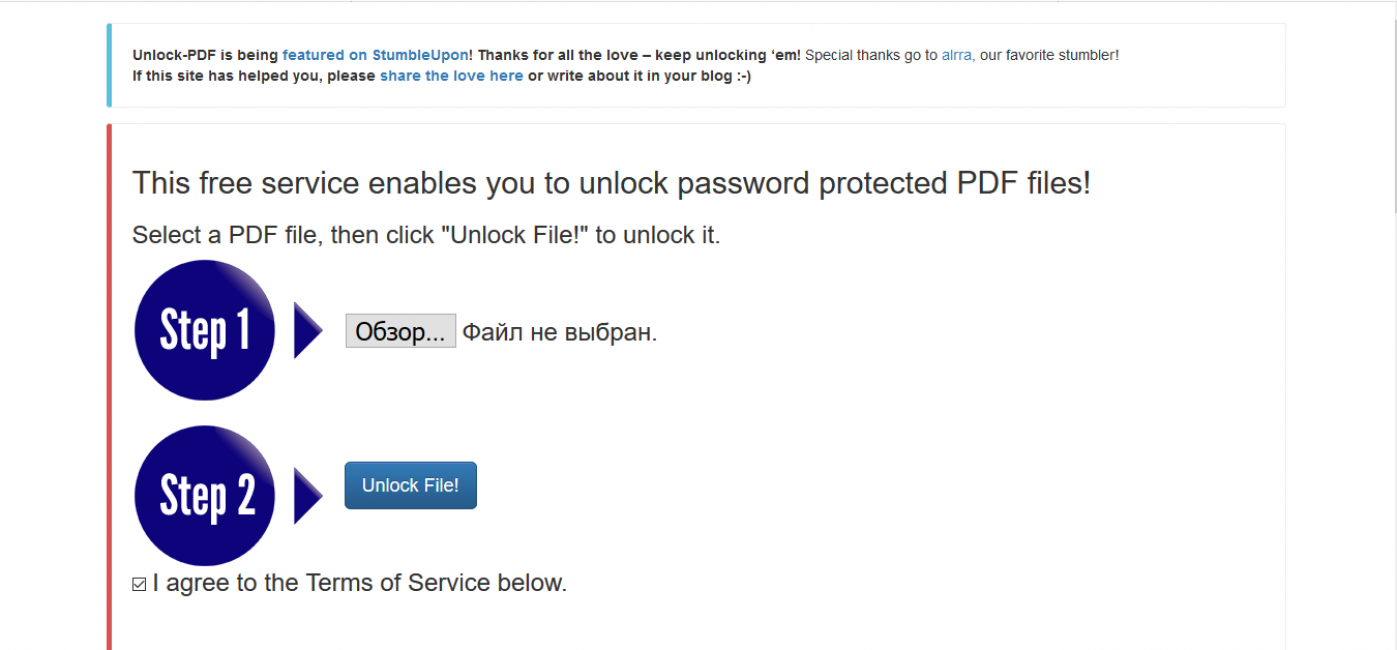
unlock-pdf.com
Бесплатный сервис. Снимает ограничения на редактирование / копирование / печать. Для подбора пароля на открытие файла предлагает платную PDF Password Recovery от тех же разработчиков.
Прост в использовании несмотря на то, что русифицирован лишь частично.
Перейти
Как защитить паролем PDF в Windows 10
Microsoft Windows, в отличие от macOS, не имеет встроенной утилиты, которая может помочь вам защитить паролем (зашифровать) PDF-документ. Поэтому вам нужно использовать дополнительное программное обеспечение для блокировки PDF-файлов в Windows. Несмотря на то, что существует множество вариантов программного обеспечения для защиты PDF-файлов, мы будем использовать самые популярные из них, с которыми многие пользователи, возможно, уже знакомы и уже установили в своей системе.
Метод I. Защита PDF-файла паролем с помощью Adobe Acrobat
Adobe Acrobat – популярное программное обеспечение для работы с PDF-файлами на компьютерах Mac и Windows. Он доступен бесплатно, и вы можете установить его в своей системе отсюда.
Шаги:
1. Откройте Adobe Acrobat и перейдите к Файл> Открыть. Найдите PDF-файл, который вы хотите заблокировать (зашифровать), и выберите Открыть.
2. После загрузки PDF-файла перейдите в Файл> Свойства.
3. В Свойства документа окно, перейдите в Безопасность вкладка и нажмите кнопку раскрывающегося списка рядом с Метод безопасности. И из доступных вариантов выберите Безопасность паролей.
ИЗОБРАЖЕНИЕ: Adobe
4. Теперь в Безопасность паролей окно, установите флажок рядом с Требовать пароль для открытия документа, и введите свой пароль в поле Документ Открыть пароль поле ввода под ним. Кроме того, вы также можете установить флажок рядом с Разрешения и ограничить права доступа, установив пароль доступа. Для этого потребуется пароль, когда кто-то попытается изменить содержимое вашего PDF-файла.
ИЗОБРАЖЕНИЕ: Adobe
5. Щелкните Ok в Окно подтверждения пароля открытия документа. Когда будет предложено, введите свой пароль еще раз.
6. Снова нажмите ОК на Свойства документа окно.
7. Наконец, сохраните PDF-файл, чтобы применить изменения, перейдя в Файл> Сохранить.
Метод II – Защита паролем PDF с помощью Microsoft Word
Если вы используете Microsoft Word на своем компьютере с Windows для написания и редактирования документов и хотите защитить PDF-файл паролем, вы можете сделать это мгновенно с помощью Word и сэкономить несколько шагов.
Шаги:
1. Откройте Word и перейдите в Файл> Открыть. Перейдите в папку, содержащую ваш PDF-файл, чтобы открыть его.
2. При появлении запроса на преобразование PDF-файла в редактируемый документ Word щелкните Ok.
3. Далее перейдите к Файл> Сохранить как и выберите Просматривать.
4. В Сохранить как окна, нажмите кнопку раскрывающегося списка рядом с Сохранить как тип и выберите PDF из вариантов.
5. Дайте имя своему PDF-файлу и нажмите Опции.
6. В Опции окно, установите флажок рядом с Зашифровать документ паролем и нажмите Ok.
ИЗОБРАЖЕНИЕ: Microsoft Forum (Стефан Блом)
7. Теперь введите пароль для шифрования вашего PDF-файла.
8. Наконец, нажмите Ok чтобы применить изменения. На следующем экране выберите место для сохранения PDF-файла и нажмите Сохранять.
Более того, если у вас уже есть PDF (или файл документа, который вы хотите преобразовать в PDF), вы можете открыть его в Word и напрямую зашифровать.
Оба перечисленных выше метода можно использовать для защиты паролем (шифрования) PDF-файла в Windows. Однако, между ними, метод Adobe предлагает немного больше преимуществ по сравнению с методом Word. Во-первых, он предлагает вам возможность установить пароль разрешений, который не позволяет любому, у кого есть доступ к паролю открытия PDF, редактировать содержимое PDF и делать распечатки. Во-вторых, он использует более безопасный стандарт шифрования, 256-битный AES, в отличие от 128-битного AES в Microsoft Word. Таким образом, ваши PDF-файлы становятся более безопасными и менее уязвимыми для дешифрования с помощью инструментов дешифрования PDF.
Хотя методы Microsoft Word и Adobe Acrobat работают нормально и обеспечивают достаточную безопасность для общих случаев использования, если вам нужен больший контроль над шифрованием и вы хотите явно указать все разрешения, вам понадобится программное обеспечение для работы с PDF. Некоторые из лучших программ для шифрования PDF-файлов для Windows, которые вы можете использовать, включают PDFEncrypt, Wondershare PDFelement и PDF Suite.
ИЗОБРАЖЕНИЕ: PDFencrypt
Наконец, если вам нужно снять защиту паролем (расшифровать защищенный паролем PDF-файл в какой-то момент или вы хотите удалить его пароль доступа), вы можете открыть его в Word или Adobe Acrobat и отменить выбор параметра шифрования. Или, если вы используете какое-либо стороннее программное обеспечение для редактирования PDF-файлов, вы также можете сделать то же самое оттуда.
Тарифы Adobe Acrobat
Если вы готовы заплатить за Acrobat, Acrobat Pro DC обойдётся в 1159 руб. в месяц за годовую подписку или 1932 руб. в месяц за ежемесячную подписку. Acrobat Standard стоит 1004 руб. в месяц за годовую подписку или 1777 руб. в месяц за ежемесячную подписку. Обе версии поддерживают защиту паролем, поэтому можно сэкономить при помощи более дешёвого тарифа Standart.
Если пароль нужен один раз или всего лишь несколько на ближайшие дни, можно поставить бесплатную семидневную пробную версию Acrobat Pro. Единственное требование заключается в том, что придётся предоставить данные кредитной карты, чтобы получить доступ к загрузке бесплатной пробной версии.
Насколько это безопасно?
Smallpdf гарантирует, что ваши файлы будут защищены с помощью SSL-шифрования на протяжении всего процесса работы. Кроме того, все файлы автоматически удаляются с наших серверов через 60 минут. Smallpdf отвечает стандартам ISO 27001 и GDPR, что гарантирует соблюдение каждого протокола для обеспечения безопасности ваших документов. Для получения дополнительной информации о нашей компании перейдите на страницу «Условия и конфиденциальность».
-
Почему нельзя ставить компьютеры напротив друг друга
-
Vipnet как открыть доступ к компьютеру в сети
-
Вход на компьютер по учетной записи майкрософт не верный пароль
-
Чем и как помогает человеку компьютер в автоматизированном производстве
- Как подключить кольпоскоп к компьютеру
Как создать пароль для PDF на сервисе PDF2Go
При бесплатном использовании сервиса PDF2Go во время выполнения задачи по защите PDF необходимо соблюдать следующие требования:
- Пакетная обработка — 2 файла одновременно.
- Размер файла на одну задачу — 100 МБ.
- Максимальное время обработки — 30 минут.
- Файлы обрабатываются в порядке очереди.
- Файлы автоматически удаляются с сервиса через 24 часа.
Чтобы поставить пароль на ПДФ онлайн, пройдите шаги:
- Перейдите на страницу сайта PDF2Go к инструменту для защиты PDF: https://www.pdf2go.com/ru/protect-pdf.
- Перетащите файлы в специальную форму, нажмите на стрелку у кнопки «Выберите файл», чтобы добавить документ с устройства, Google Диска, Dropbox, по URL-адресу.
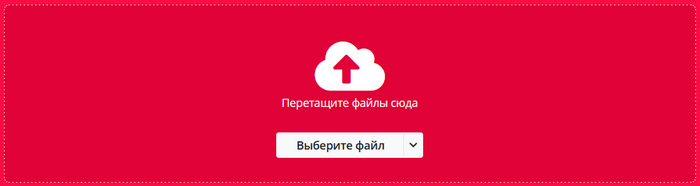
- В разделе «Настройки» выберите подходящие параметры:
- В опции «Установите пароль для открытия документа» введите пароль и подтвердите его для ограничения доступа к документу.
- В опции «Установите пароль, чтобы ограничить доступ к файлу» для ограничения функциональности PDF: запретить печать, запретить копирование, запретить изменения.
- В параметре «Дополнительные настройки» можно включить растрирование.
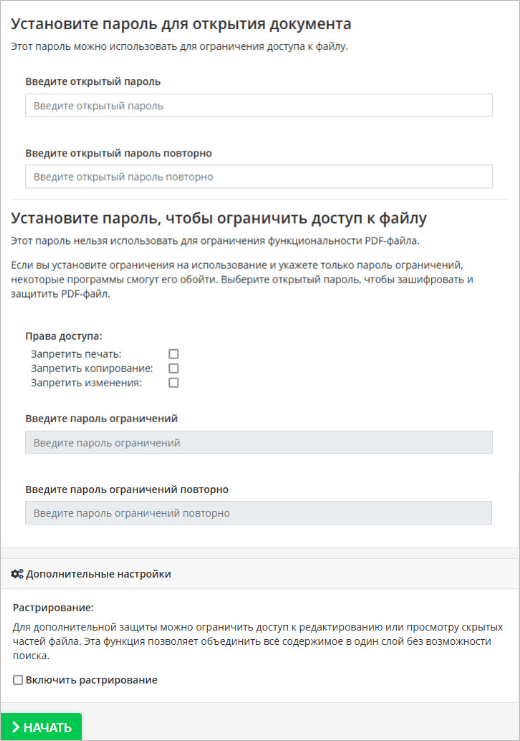
- Нажмите на кнопку «Начать».
- После обработки скачайте готовый файл на ПК, загрузите его в ZIP-архиве, отправьте в облако Goole Drive и Dropbox, создайте QR-код, чтобы поделиться документом с другими пользователями.
Как создать PDF-файл, защищенный паролем
Вы также можете экспортировать документ Office в файл PDF и защитить этот файл PDF паролем. Документ PDF будет зашифрован с помощью указанного вами пароля. По какой-то причине это работает в Microsoft Word, но не в Excel.
Для этого откройте документ в Microsoft Word, нажмите кнопку меню «Файл» и выберите «Экспорт». Нажмите кнопку «Создать PDF / XPS», чтобы экспортировать документ как файл PDF.
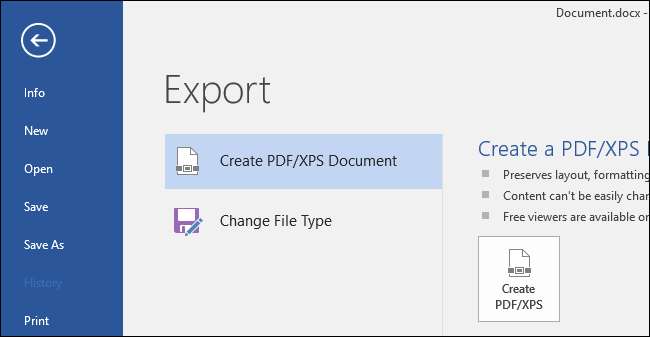
Нажмите кнопку «Параметры» в нижней части появившегося диалогового окна сохранения. Внизу окна параметров включите параметр «Зашифровать документ паролем» и нажмите «ОК».
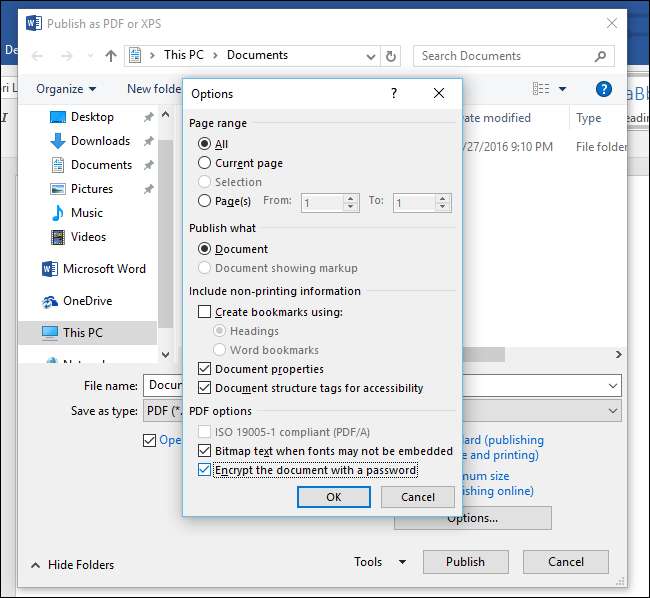
Введите пароль, которым вы хотите зашифровать PDF-файл, и нажмите «ОК».
По завершении введите имя PDF-файла и нажмите кнопку «Опубликовать». Office экспортирует документ в PDF-файл, защищенный паролем.
Предупреждение
: Вы не сможете просмотреть PDF-файл, если забудете пароль. Обязательно отслеживайте это, иначе вы потеряете доступ к своему PDF-файлу.
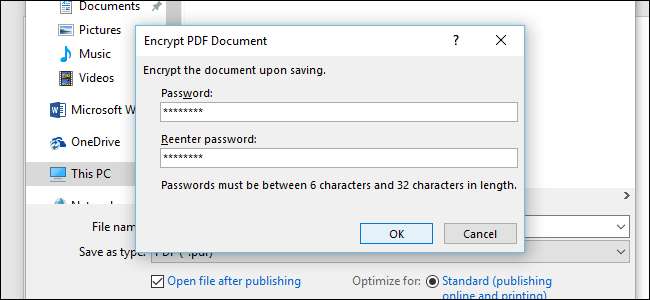
Когда вы откроете PDF-файл, вам нужно будет ввести пароль. Например, если вы откроете PDF-файл в Microsoft Edge — средстве просмотра PDF-файлов Windows 10 по умолчанию — вам будет предложено ввести пароль, прежде чем вы сможете его просмотреть. Это также работает в других программах для чтения PDF-файлов.
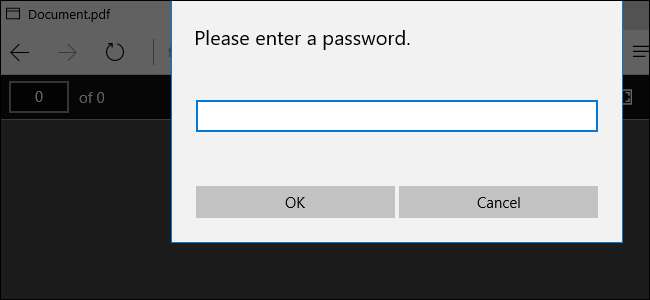
Эта функция может помочь защитить особо важные документы, особенно если вы храните их на USB-накопителе или в онлайн-хранилище, таком как Microsoft OneDrive.
Полнодисковое шифрование, например
Шифрование устройства и BitLocker на ПК с Windows
или
FileVault на Mac
тем не менее, более безопасен и безболезненен для защиты всех документов на вашем компьютере, особенно если ваш компьютер украден.
Защита PDF с помощью Adobe Acrobat Reader
Когда мы говорим о саман Acrobat Reader приложение, мы фактически имеем в виду одно из самых известных и наиболее важных решений для этих файлов . Не зря фирма Adobe является владельцем того формата, о котором мы говорим. Скажите, что это программа, которую мы можем скачать с эту ссылку использовать его на ПК.
Как могло быть иначе, эта программа предоставляет нам огромное количество интегрированных функций для работы с этими конкретными файлами. Но в этом случае мы сосредоточимся на защите, которую мы и ищем сейчас. Для этого в начальном интерфейсе программы нажмите кнопку «Открыть файл», чтобы загрузить нужный файл.
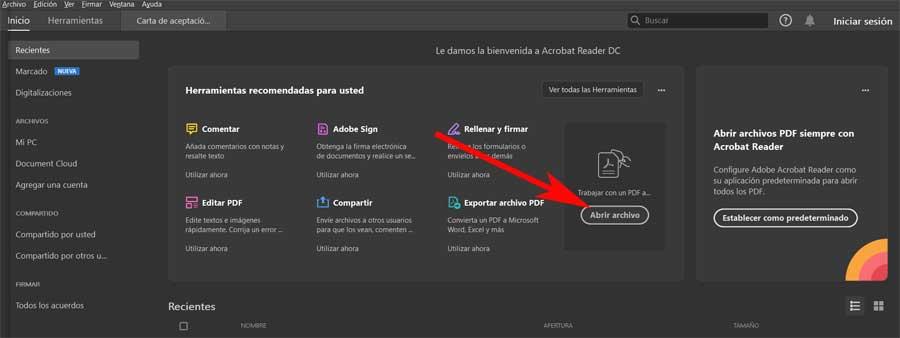
В этот момент документ появится на экране как таковой, и мы сможем с ним работать. В то же время в верхней части главного окна мы видим ряд вкладок, поэтому переходим на вкладку «Инструменты». Это даст нам доступ ко всем функциям, которые мы можем использовать в этой программе.
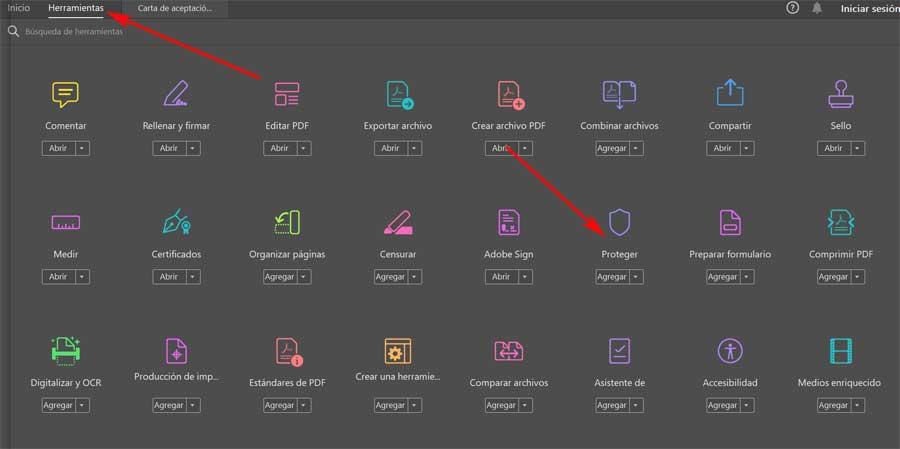
Здесь много встроенных функций, некоторые бесплатные, а некоторые выплачен . Следовательно, в этом окне нам нужно только найти запись с именем Protect и щелкнуть по ней, чтобы установить пароль на получить доступ к PDF . Как и в предыдущем случае, это поможет нам, чтобы другие пользователи не могли получить доступ к содержимому этого файла.
Защита данных в pdf файле с помощью пароля
Почему стоит использовать пароль для защиты pdf файла?
Установка пароля на pdf файл обеспечивает дополнительный уровень безопасности и предотвращает несанкционированный доступ к документу
Пароль защищает вашу информацию от несанкционированного копирования, печати и редактирования, что особенно важно при хранении конфиденциальных данных
Как установить пароль на pdf файл?
Если у вас уже есть pdf файл, которому вы хотите установить пароль, вы можете воспользоваться специальными программами, предназначенными для работы с pdf файлами. Одной из таких программ является Adobe Acrobat.
Вот пошаговая инструкция, как установить пароль на pdf файл с помощью Adobe Acrobat:
| Шаг | Действие |
|---|---|
| 1 | Откройте pdf файл в Adobe Acrobat |
| 2 | Выберите вкладку Защита |
| 3 | Нажмите на кнопку Установить пароль |
| 4 | Введите желаемый пароль |
| 5 | Подтвердите пароль |
| 6 | Нажмите на кнопку ОК для сохранения настроек |
| 7 | Сохраните файл |
Теперь ваш pdf файл будет защищен паролем, и только те пользователи, которым вы предоставите пароль, смогут открыть и работать с данными в файле.
Установка пароля на pdf файл — надежный способ защитить вашу информацию и обеспечить конфиденциальность данных. Регулярно обновляйте свои пароли и не сообщайте их третьим лицам, чтобы сохранить высокий уровень безопасности.
Решение проблем с печатью
Несмотря на то что саму защиту от печати снять можно довольно легко, есть ряд проблем, которые не зависят от неё. Например, особо изобретательные защитники документов часто используют метод преобразования PDF-документа в растровое изображение вместо строчек текста. Вместе с этой процедурой возрастает размер самого файла и напрочь убивается возможность нормально его масштабировать без потери качества.
Одним из самых популярных вариантов всегда был Bullzip PDF Printer. Он предлагает большие возможности по виртуальной печати и множеством дополнительных функций:
- Управление качеством выводимого изображения — раздельной способностью, количеством точек на дюйм и т. д.
- Возможность пакетного преобразования, в том числе и нескольких файлов в один.
- Предварительная подготовка к печати в книжном варианте на устройствах, не обладающих возможностью двусторонней печати.
Кроме того, он помогает распечатать защищённый PDF-файл как будто он не имеет защиты. При этом не требуется загрузки на онлайн-сервисы или использования специальных программ. В процессе печати на виртуальный принтер утилита всё делает самостоятельно.
Originally posted 2018-04-07 11:36:48.
Как защитить PDF файл от копирования и печати?
PDF-файлы являются одним из самых распространенных форматов для обмена документами в электронном виде. Однако, иногда требуется защитить содержимое PDF-файла от копирования и печати без пароля. В этой статье мы рассмотрим несколько простых способов защитить PDF-файл от копирования и печати.
1. Использование Adobe Acrobat защиты
- Откройте свой защищенный PDF-файл в Adobe Acrobat.
- Перейдите в меню «Защита» и выберите «Добавить защиту».
- В появившемся окне выберите параметры защиты, которые хотите применить к файлу, например, запретить копирование или печать.
- Нажмите кнопку «Защитить» и сохраните файл.
После применения защиты, пользователи не смогут копировать или печатать содержимое вашего PDF-файла без пароля.
2. Установка ограничений на печать
Если требуется разрешить печать документа, но ограничить количество печатаемых копий, можно использовать функцию установки ограничений на печать в Adobe Acrobat.
- Откройте свой защищенный PDF-файл в Adobe Acrobat.
- Перейдите в меню «Защита» и выберите «Добавить защиту».
- В появившемся окне выберите «Ограничения на печать».
- Установите желаемые ограничения, например, максимальное количество печатаемых копий.
- Нажмите кнопку «Защитить» и сохраните файл.
Теперь пользователи смогут печатать ваш защищенный PDF-файл, но только в пределах установленных ограничений.
3. Использование онлайн-сервисов
- Откройте выбранный онлайн-сервис, например, SmallPDF, PDFProtect или iLovePDF.
- Загрузите свой PDF-файл на сервис.
- Выберите параметры защиты, которые хотите применить к файлу.
- Нажмите кнопку «Защитить» или «Применить» и скачайте сохраненный файл.
Таким образом, онлайн-сервисы предоставляют простой и удобный способ защиты PDF-файлов от копирования и печати без установки дополнительного программного обеспечения.
Как установить пароль на PDF на Android
В операционной системе Android есть несколько способов установить пароль на PDF-файлы. Один из самых простых способов — использовать специализированные приложения, которые предоставляют такую возможность.
Вот пошаговая инструкция о том, как установить пароль на PDF-файл на Android с помощью одного из таких приложений:
Шаг 1: Установите на свое устройство приложение для работы с PDF-файлами, например Adobe Acrobat Reader или Foxit PDF Reader.
Шаг 2: Откройте приложение и найдите PDF-файл, к которому хотите установить пароль.
Шаг 3: После открытия файла, найдите настройки безопасности. В разных приложениях настройки могут располагаться по-разному, но, как правило, они доступны через иконку «Настройки» или «Настройки документа». Некоторые приложения могут требовать подтверждения ввода пароля для доступа к настройкам безопасности.
Шаг 4: В настройках безопасности найдите опцию «Установить пароль» или «Защитить паролем». Обычно она отображается в виде переключателя или кнопки. Нажмите на нее.
Шаг 5: Следуйте инструкциям на экране для установки пароля. Вам может потребоваться ввести пароль дважды для подтверждения
Обратите внимание, что в зависимости от приложения вам могут быть доступны различные параметры безопасности, такие как разрешение на печать или редактирование документа
Шаг 6: После установки пароля, сохраните изменения и закройте приложение.
Теперь ваш PDF-файл защищен паролем. При каждой попытке открыть файл, требуется ввод пароля для доступа к содержимому
Обратите внимание, что если вы забудете пароль, восстановление доступа к файлу может быть затруднительным или невозможным
Как снять защиту с pdf файла
Сброс пользовательского пароля
Одним из способов является использование программ, которые подбирают автоматически пароль, но такие утилиты далеко не всегда дают ожидаемый результат. Такая программа вовсе не сможет подобрать, если пароль сложный. Скорость подбора паролей будет зависеть от производительности компьютера, поэтому такой способ не подойдет для слабых систем.
Passcovery Suite
Программа работает с большинством доступных архивов и документов, включая PDF. Запускается только на ПК с операционной системой Windows. Для работы утилита использует ресурсы видеокарты, чтобы ускорить процесс подбора подходящих паролей. Но программа является платной, а стоимость составляет 199$.
Чтобы использовать ее бесплатно, разработчики предоставляют возможность тестирования в течение получаса. Это позволит определить, сможет ли программа подобрать пароль к определенному файлу. Но из-за наличия ограничений пользователю будут предоставлены только первые два символа, чего может быть достаточно в некоторых случаях подбора пароля.
Cisdem PDF Password Remover 3
Для использования необходимо перетащить защищенный PDF файл и выбрать «Forgot». Если имеются догадки (знаки, количество символов, специальные символы), то их можно указать, чтобы сократить базу для поиска подходящего пароля. Для подтверждения действия жмется «Decrypt».
Для бесплатного использования программа подойдет только для тех пользователей, которым будет достаточно первых пяти страниц файла. Чтобы разблокировать весь придется купить программу за 35 долларов.
Free PDF Unlocker
Программа работает по принципу восстановления пароля, а не его удалению. Чтобы использовать программу нужно выбрать файл, указать путь для сохранения и запустить процесс. Из-за того, что программа подбирает пароли, процесс может затянуться на долгое время.
Также нужно учитывать, что кириллица может некорректно отображаться из-за того, что программа не была приспособлена для русского языка. Зато утилита полностью бесплатная.
Pазрешить редактирование в пдф Документы с использованием профессионального инструмента
Как всем известно, существует множество решений, позволяющих разрешить редактирование документов PDF. Но иногда ручные решения не гарантируют лучших результатов. Таким образом, пользователи могут получить помощь от надежного стороннего инструмента. Одним из таких приложений является программное обеспечение SysTools программа разблокировки PDF. Этот инструмент эффективно снимает защиту с PDF для редактирования, копирования, печати, подписи и т. Этот инструмент позволяет пользователям разблокировать защищенный пдф документы в пакетном режиме с использованием лицензий для бизнеса или предприятия. Д. Кроме того, он совместим со всеми версиями операционных систем Windows.
Как включить Pедактирование в PDF Документ шаг за шагом
- Загрузите и запустите программное обеспечение на ОС Windows
- Нажмите «Обзор», чтобы добавить PDF-документы
- Просмотр разрешений файлов PDF
- Нажмите на Обзор, чтобы ввести место назначения
- Нажмите кнопку «Разблокировать PDF», чтобы начать процесс
нять защиту от Pедактирования PDF Использование Acrobat Pro
Если у вас на компьютере установлен Adobe Acrobat Pro, выполните следующие действия и начните процесс:
- Откройте Adobe Acrobat Pro DC
- После этого откройте защищенный файл PDF
- Перейдите к опции «Свойства» и перейдите на вкладку «Безопасность»
- Теперь под сводкой ограничений документов просмотрите различные ограничения PDF-файлов
- Нажмите кнопку «Изменить настройки» и выберите «Нет безопасности»
- Теперь введите пароль доступа и нажмите кнопку ОК
- Наконец, сохраните этот незащищенный PDF-файл в нужном месте.
Шаги по редактированию PDF-файла в Acrobat Pro
После того, как вы успешно включить редактирование в pdf документе, вы можете выполнить задачу редактирования, выполнив следующие действия:
- Откройте файл PDF, который вы хотите редактировать
- После этого выберите инструмент «Редактировать PDF»
- Теперь отредактируйте PDF-текст и внесите изменения в соответствии с требованием
Указать, чтобы запомнить:
Может случиться так, что у пользователя не будет пароля, который он мог потерять или забыть. Поэтому в таких случаях лучшим решением будет использование стороннего инструмента, как мы предложили выше.
Вывод
Иногда может возникнуть ситуация, когда пользователь хочет отредактировать защищенный PDF-файл, но у него нет прав для этого. В таких случаях они ищут альтернативные пути. Хотя мы обсудили два решения для запроса, т.е.«Как включить редактирование в PDF документы». Но выбрать один из них – самая сложная задача. Если пароль разрешения известен, и у пользователя есть Adobe Acrobat, они могут использовать ручное решение для удаления защиты редактирования из файлов PDF. Но, если пароль неизвестен, тогда перейдите к мгновенному решению, то есть SysTools.
By Chirag Arora
Chirag Arora is a seasoned professional who wears multiple hats in the digital realm. As a Digital Marketing Manager, he orchestrates successful online campaigns, optimizing brand visibility and engagement. Additionally, Chirag brings meticulous attention to detail to his role as a Content Proofreader, ensuring that every piece of content shines with accuracy and clarity.
View all of Chirag Arora’s posts.
Советы по использованию и выводы
Шифрование — действительно нужная вещь, потому что даже Касперский в свое время активно взламывал файлы простых студентов. На сегодняшний день безопасность развивается вместе со взломом, поэтому лучше установить сразу два пароля, а также использовать сертификаты и подписи.
Необходимо помнить и о том, что созданные с помощью сервиса файлы доступны в течение 24 часов при условии, что было выполнено не более 10 загрузок. Поэтому при возникновении проблем почти всегда можно найти готовые файлы. Ещё одно отличие от других программ — готовый файл можно сразу обработать другими функциями без повторной загрузки.
Сервис очень прост, да и к тому же он доступен на русском языке. Если вдруг язык пользовательского интерфейса переключился на английский, нужно добавить в адресную строку браузера «/ru» и нажать Enter.
ЛХ Лира Хамматоваавтор