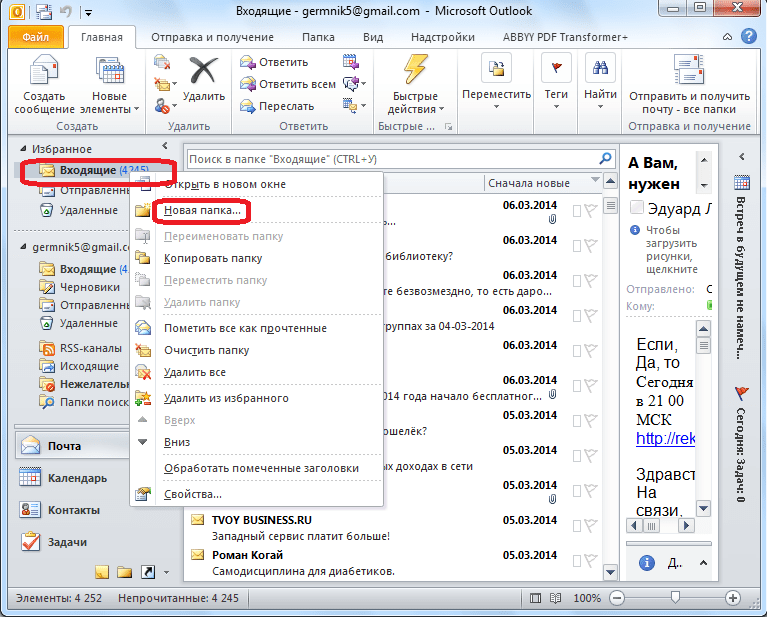Преимущества наличия папок в Microsoft Outlook
Привыкание к работе с папками в Microsoft Outlook может принести нам много преимуществ. Вот некоторые примеры:
- Организуйте всю информацию. Это цель номер один всего этого. Если мы ищем электронное письмо, структура папок, которую мы создали с нашими собственными критериями, поможет нам узнать, где его найти.
- Перемещайте сообщения из одной папки в другую, что позволяет нам гораздо легче находить похожие электронные письма. Чтобы перемещать электронные письма внутри папок, просто перетаскивайте их по одному или несколько одновременно.
- Пустые папки, опция, к которой мы получаем доступ, щелкнув папку правой кнопкой мыши. Это действие, которое может сэкономить нам много времени и усилий при удалении больших объемов электронных писем, которые нам больше ни для чего не нужны.
Панель Список папок
Как упоминалось выше, информация Outlook хранится в специальных папках. Доступ к этим папкам осуществляется посредством специальной панели Список папок (Folder List).
Пример 7.1. Отображение списка папок
- Вид > Список папок
- {Панель инструментов Дополнительно} Список папок
При этом между панелью Outlook и панелью просмотра информации появляется список папок. На рис. 7.3 отображен список папок с выделенной папкой Контакты (Contacts).
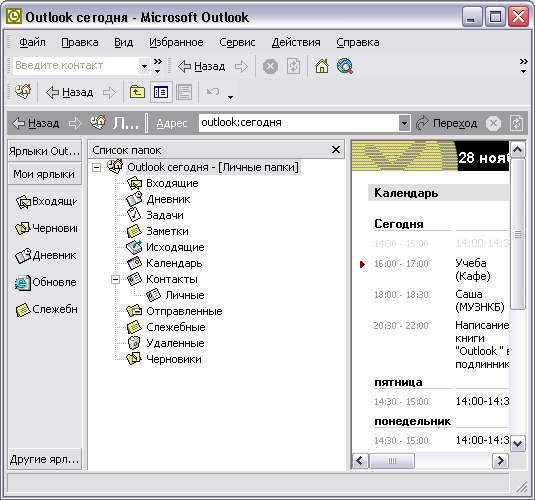
Рис. 7.3. Панель Список папок
Совет
Если названия папок полностью не видны, можно расширить область списка папок, перетащив мышью правую границу панели.
По умолчанию при установке Outlook создаются следующие папки: Входящие (Inbox), Дневник (Journal), Задачи (Tasks), Заметки (Notes), Исходящие (Outbox), Календарь (Calendar), Контакты (Contacts), Отправленные (Sent Items), Удаленные (Deleted Items) и Черновики (Drafts).
Просмотр списка папок осуществляется при помощи кнопок Раскрыть (Expand) и Свернуть (Collapse), расположенных на панели рядом с именами вложенных папок, содержащих другие папки. Так, все вышеперечисленные папки являются вложенными для папки Личные папки (Personal Folders).
Кнопка Раскрыть имеет вид знака плюс (+), а кнопка Свернуть — знака минус (-). Знак плюс рядом с именем папки показывает, что в ней содержатся вложенные папки. Если нажать на эту кнопку, то список вложенных папок раскроется, а знак плюс при этом трансформируется в минус. На рис. 7.3 знак минус рядом с папкой Личные папки показывает, что список вложенных папок раскрыт.
Как настроить существующее представление
Вы можете настроить вид текущей папки, щелкнув View> View Settings.
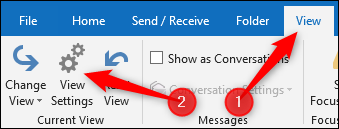
Откроется окно «Дополнительные параметры просмотра», в котором вы можете изменить все параметры представления.
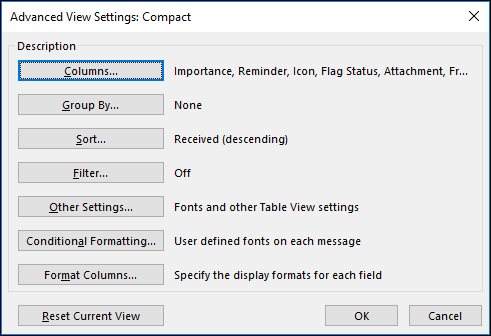
Мы изменим отображаемые столбцы и параметры сортировки в качестве примера. Нажмите «Столбцы», чтобы открыть окно «Показать столбцы».
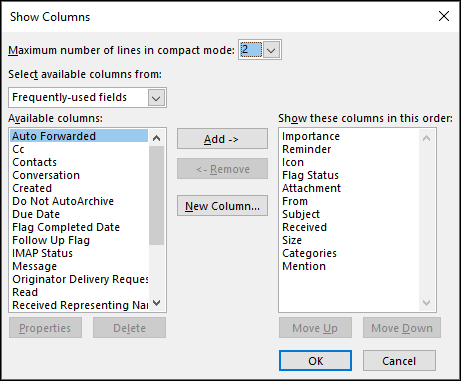
Выберите «Упоминание» в правом столбце, нажмите кнопку «Удалить» и нажмите «ОК».
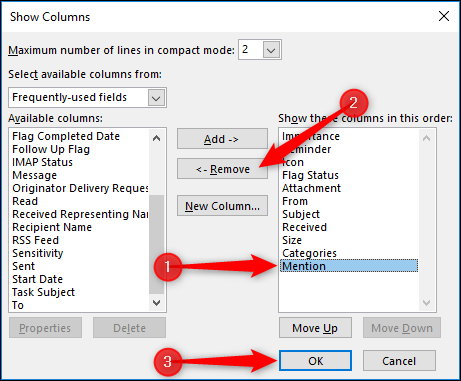
Вернувшись в окно расширенных настроек просмотра, нажмите кнопку «Сортировка», чтобы открыть окно сортировки.
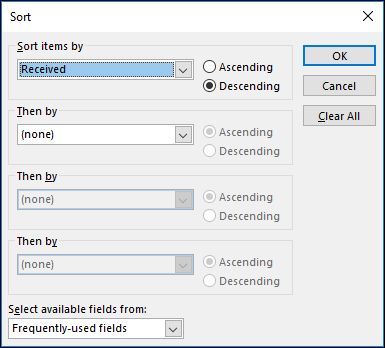
В раскрывающемся меню «Сортировать элементы по» выберите «От» и нажмите «ОК».
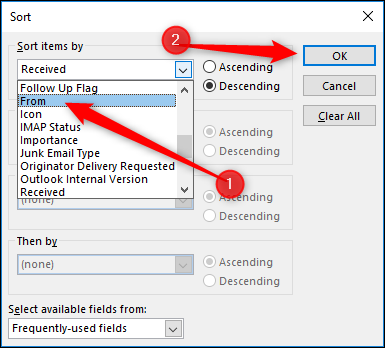
Теперь нажмите «ОК» в расширенных настройках просмотра. Вид папки теперь изменился, поэтому столбец «Упоминание» скрыт, а папка отсортирована по человеку, отправившему письмо.

Это всего лишь два быстрых примера того, что вы можете сделать. Вы можете добавлять или удалять множество различных столбцов, группировать и сортировать сообщения различными способами и даже изменять шрифты и стили, используемые для отображения сообщений. Поиграйте с различными вариантами, чтобы найти то, что работает лучше для вас.
Ярлыки и панель Outlook
Как говорилось выше, панель Outlook содержит ярлыки папок, которые собраны в специальные группы: Ярлыки Outlook (Outlook Shortcuts), Мои ярлыки (My Shortcuts), Другие ярлыки (Other Shortcuts). Вы можете создавать новые группы, перемещать ярлыки из одной группы в другую, удалять их и переименовывать. Давайте рассмотрим работу с панелью Outlook на примере создания дополнительной группы Мои Контакты, в которой будут находиться два ярлыка: Личные и Служебные.
Пример 7.5. Добавление группы ярлыков
{На панели Outlook } Добавить группу
Имя группы := Мои Контакты <Enter>
{Группа} Контакты
Ярлык для панели Outlook.. .
Посмотреть Outlook (рис. 7.10)
Имя папки Личные
ОК
{Список папок} Служебные Добавить на панель Outlook
Рис. 7.10. Диалоговое окно Добавить к панели Outlook
Замечание
Если в списке Посмотреть (Look in) выбрать значение Файловая система (File System), то на панель Outlook можно добавить ярлыки для любых папок файловой системы компьютера.
Итоговый результат создания группы ярлыков изображен на рис. 7.11.
Рис. 7.11. Панель Outlook с добавленной группой Мои Контакты
Совет
Еще одним из простейших способов добавления ярлыка является перетаскивание пиктограммы папки с панели Список папок (Folder List) на панель Outlook.
Свойства папки Outlook
Параметры личных папок могут быть изменены при помощи установки их свойств в диалоговом окне Свойства папки (Properties).
Пример 7.6. Установка свойств папки
{Выделите папку}
Свойства…
Рассмотрим изменение свойств папки на примере папки Служебные. Для остальных папок действия в принципе аналогичны, в особых случаях приводятся дополнительные пояснения.
Командный метод
Перед тем как описать данный метод, стоит уделить внимание вопросу отличия перемещения элемента от его копирования. Копирование (Сору) — процесс переноса элемента из одной папки в другую, при котором исходный элемент сохраняется в папке, из которой его переносили
Копирование (Сору) — процесс переноса элемента из одной папки в другую, при котором исходный элемент сохраняется в папке, из которой его переносили.
Перемещение (Paste) — процесс переноса элемента из одной папки в другую, при котором исходный элемент не сохраняется в папке, из которой его переносили.
Рассмотрим перемещение элемента Контакт (Kondukova Ekaterina) из папки Контакты в папку Служебные.
Пример 7.3. Перемещение элементов между папками
{В папке Контакты) Екатерина Владимировна Кондукова
> Правка > Переместить в папку … (рис. 7.7)
Переместить выделенные элементы в папку Служебные
ОК
Замечание
Пытаясь перенести элемент одного типа в папку, хранящую элементы другого, Outlook автоматически преобразует тип первого к типу последних (см. раздел 3.7 «Преобразование элементов»).
Помимо данного способа, можно воспользоваться и буфером обмена, работа с которым была рассмотрена в разделе «Буфер обмена». В данном случае рассмотрим копирование элементов из одной папки в другую.
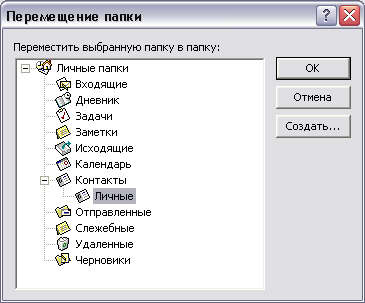
Рис. 7.7. Диалоговое окно Перемещение элементов
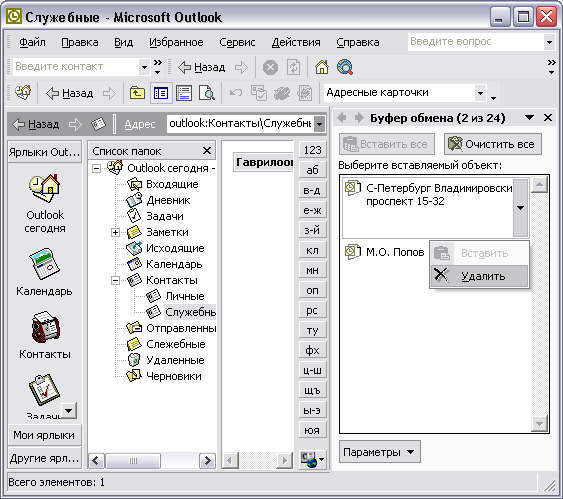
Рис. 7.8. Копирование элементов посредством буфера обмена Office
Пример 7.4. Копирование элементов
> Правка > Буфер обмена Office…
{В папке Контакты} Kondukova
>Правка > Копировать или <Ctrl>+<C>
{В папке Служебные в буфере обмена}
Кондукова Вставить (рис. 7.8)
Метод ручной манипуляции
Данный метод гораздо быстрее и нагляднее, чем предыдущий.
Выделите элемент и, удерживая нажатой правую кнопку мыши, перетащите его либо на пиктограмму папки в панель Список папок (Folder List), либо на ярлык в панели Outlook. Отпустив кнопку мыши, выберите один из способов переноса: Переместить (Move) или Копировать (Сору).
Аналогичные действия можно проделать, удерживая нажатой левую кнопку мыши. При этом, если удерживать нажатой клавишу <Shift> произойдет копирование (рядом с указателем мыши появится квадратик с плюсом), в противном случае — перемещение.
Замечание
При копировании элемента следует учесть, что исходный элемент и его копия рассматриваются Outlook как независимые. Поэтому изменения, внесенные в один из элементов, не отобразятся на другом.
Настройка Outlook Mail Ru в Windows 10
Стандартный почтовый клиент Windows 10 оснащен функцией почтовой программы Outlook, которая позволяет настроить подключение к почтовым аккаунтам различных почтовых сервисов. Для настройки почтового клиента вы должны выполнить следующие шаги:
- Откройте приложение Почта, нажав на соответствующую плитку на рабочем столе или в меню Пуск.
- В меню Почта щелкните на кнопке «Добавить аккаунт».
- В появившемся окне выберите «Протокол POP3» и нажмите кнопку «Далее».
- Введите адрес электронной почты, пароль и нажмите кнопку «Войти».
- Выберите настройки, соответствующие вашему почтовому сервису. Если вы используете Яндекс почту, укажите следующие настройки:
Входящий почтовый сервер: pop.yandex.ru
Исходящий почтовый сервер: smtp.yandex.ru
Также можно использовать другие настройки в зависимости от вашего почтового сервиса. Например, для Mail.ru следует указать:
Входящий почтовый сервер: pop.mail.ru
Исходящий почтовый сервер: smtp.mail.ru
После успешного подключения к почтовой учетной записи вы получите возможность отправлять и принимать почтовые сообщения через приложение Почта в Windows 10.
Одной из самых полезных функций приложения Почта является возможность фильтрации входящих сообщений. Чтобы настроить фильтр, выполните следующие действия:
- Откройте приложение Почта и переходим в раздел «Параметры».
- Выбираем почтовый аккаунт, для которого нужно настроить фильтр.
- Нажимаем на кнопку «Фильтрация писем» и включите нужные функции фильтрации.
- После включения дополнительной функциональности фильтра можно настроить дополнительные параметры фильтрации.
Также вы можете создавать копии ваших почтовых сообщений на вашем устройстве. Чтобы включить эту функцию, выполните следующие действия:
- Откройте приложение Почта и переходим в раздел «Параметры».
- Выбираем почтовый аккаунт, для которого нужно настроить копии сообщений.
- Нажимаем на кнопку «Создавать копии входящих сообщений на этом устройстве».
Таким образом, настройка Outlook Mail Ru в Windows 10 представляет собой важный этап для работы с почтой. Следуя инструкции, вы сможете легко настроить почтовый клиент и использовать все функции, предоставляемые приложением Почта.
Как настроить папки и фильтры в Outlook
В первую очередь — настоятельно рекомендуется использовать почтовый клиент Outlook для работы с почтой. Это гораздо удобнее и эффективнее чем работать с почтой через браузер.
После того, как вы настроили почту обязательно создайте папки и фильтры, с помощью которых ваша почта будет всегда структурирована и вы не пропустите важных сообщений.
Создание папки
Чтобы добавить новую папку, сделайте следующее:
В проводнике со списком папок, расположенном в левой части рабочего окна, щелкните правой кнопкой мыши и выберите команду Создать папку.
В поле Имя введите имя для папки, например, если создаете папку для писем из JIRA, название папки будет JIRA — и нажмите клавишу ВВОД.
После создания папки нужно создать правило обработки входящих писем, для автоматической сортировки писем в эти папки.
Обратите внимание!
У вас не должно быть настроено фильтров в браузерной версии почты Kerio Connect.
Создание правил фильтрации
Правило — это действие, которое автоматически выполняется в Microsoft Outlook для поступающих сообщений, отвечающих заданным условиям.
Письма от Jira, Confluence, HipChat
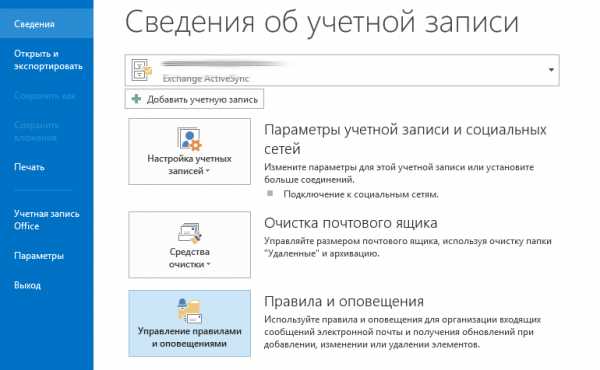
Выберите шаблон Перемещение в папку всех сообщений от определенного адресата.
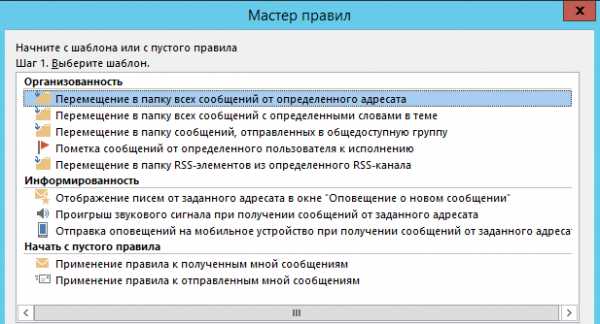
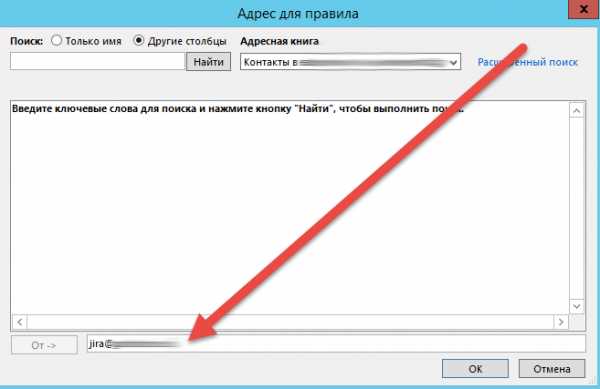
Укажите правило Переместить их в папку Jira.
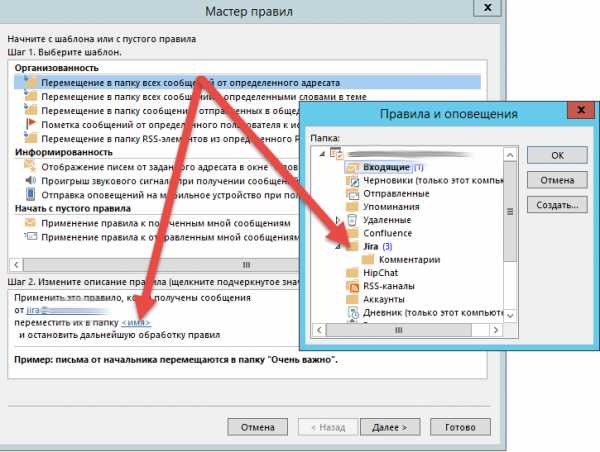
-
Нажмите Далее.
-
Шаги Условия отбора, Действия и Исключения оставьте без изменений.
-
На последнем шаге введите название правила, поставьте галку в чекбокс «Выполнить это правило…«, если хотите чтобы правило применилось к уже загруженной почте и проверьте, чтобы стояла галка «Включить правило«. Нажмите кнопку Готово для завершения создания правила.
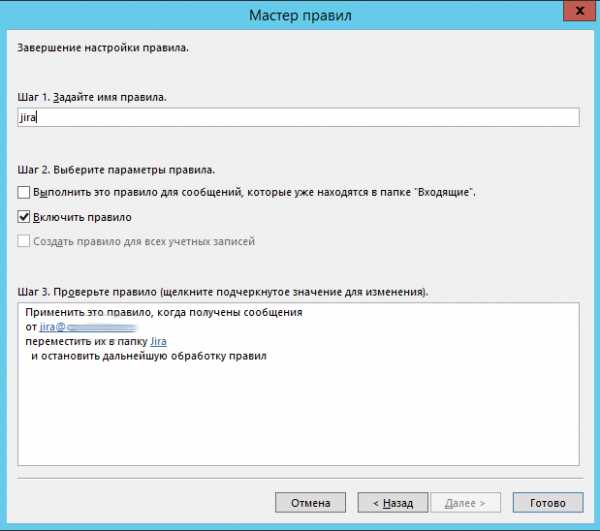
Проделайте эти шаги для писем от других корп. инструментов. Точно так же вы можете сортировать в отдельные папки письма от конкретных людей, добавляя их адрес электронной почты в новое правило.
Как собрать уведомления в отдельной папке
Вам очень часто будут приходить письма, когда кто-то комментирует вашу задачу или упоминает вас в статье или комментарии в конфлюенс. Обязательно настройте отдельную папку для таких писем и проверяйте её в первую очередь!
Делается это так же, как описано выше, но к стандартным правилам по отбору сообщений с определенных ящиков нужно добавить еще ряд условий:
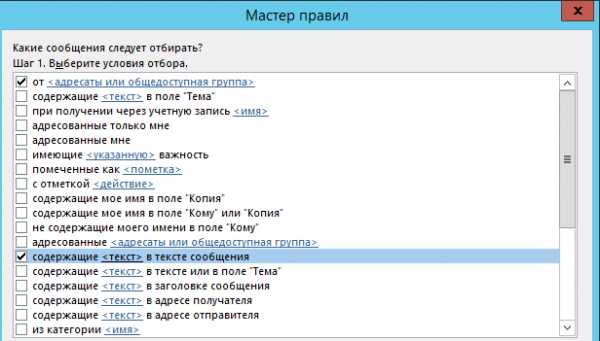
Задать в поле и содержащее в тексте сообщения необходимые ключевые слова, например, чтобы собрать комментарии из JIRA, напишите «прокомментировал» и нажмите кнопку Добавить. Слово перенесется в список поиска.

- Нажать Далее.
-
Задать действия, выполняющиеся при получении сообщения с указанного адреса. Необходимо отметить флажком пункт Переместить их в папку <имя>.
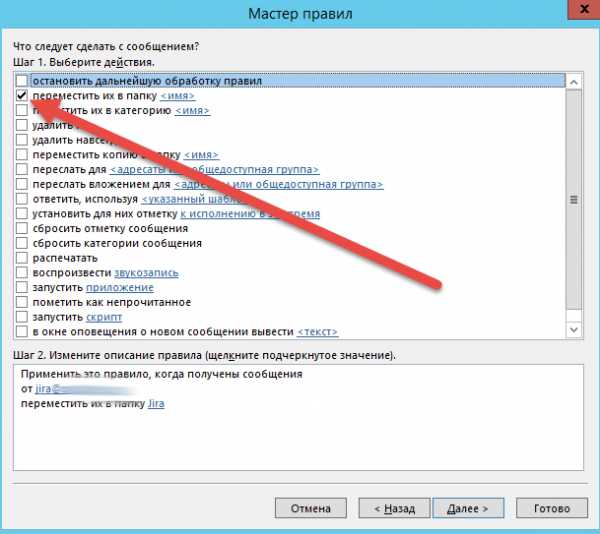
- В качестве назначенной папки указать Комментарии.
- Нажать Далее.
- На шаге «Имеются ли исключения из правила?» задаются исключения из задаваемого правила. Отметьте флажками те категории сообщений и условия, при которых письмо не будет попадать в папку Комментарии, даже если соответствует указанным ранее условиям.
- Нажать Далее.
- Завершение настройки правила. На последнем шаге задаются дополнительные параметры правила.
- Укажите имя, под которым будет отображаться это правило в общем списке.
- Установите флажки для действий, которые будут выполнены для создаваемого правила:
- Выполнить это правило для сообщений, которые уже находятся в папке “Входящие”. Позволяет рассортировать уже полученные письма;
- Включить правило — если этот флажок не установлен, то правило будет отображаться в списке правил, но работать не будет;
- Создать правило для всех учетных записей.
- Нажать Готово
Создание правила Упомянул
Для создания этого правила необходимо выполнить ту же последовательность действий, что и при создании правила “Прокомментировал”, только на шаге Какие сообщения следует отбирать? Необходимо установить флажок Содержащие <текст> в поле Тема и в качестве текста указать “Упомянул”. На шаге Завершение настройки укажите Имя правила «Упомянул».
Что происходит с посылками
Посылки распределяют шесть автоматизированных линий. Первая предназначена для международных отправлений — сюда поступают растаможенные отправления из Внукова для адресатов, проживающих во всей зоне обслуживания АСЦ, кроме Москвы. Для Москвы отправления подсортировываются непосредственно во Внуковском центре. Самая крайняя лента предназначена для негабаритных грузов, а остальные — для стандартных посылок. Все отправления вручную загружаются на скоростную транспортёрную ленту, которая движется со скоростью 2,2 метра в секунду. Коробки и свёртки автоматически сканируют и сортируют по 320 выходам, которые соответствуют разным отделениям почтовой связи. Под транспортёрной лентой установлена сетка — иногда из-за большой скорости конвейера и скользкой упаковки посылки соскальзывают вниз. Поэтому оператор регулярно проверяет сетку и возвращает посылки на ленту сортировки.
В месте, где выгружаются и загружаются контейнеры с посылками, стоят установки «Янтарь». Они проверяют отправления на радиоактивные излучения и взрывоопасность. Если оператору какая-то посылка кажется подозрительной, то сам он не может её вскрыть, а должен передать её службе безопасности. В целом проверка внутренних отправлений обычно происходит в отделениях связи при подаче отправления на доставку.
Шаг 7: Выберите вариант «С выражением, содержащим конкретные слова»
Если вы хотите создать папку в Outlook, которая будет содержать только письма от определенных отправителей, вы можете выбрать вариант «С выражением, содержащим конкретные слова». Этот вариант позволяет вам указать ключевые слова, которые должны быть включены в адрес электронной почты отправителя, чтобы письмо попало в созданную папку.
Чтобы использовать этот вариант, выполните следующие действия:
- Откройте Outlook и выберите вкладку «Фильтры» в верхней части окна.
- Нажмите на кнопку «Создать новый фильтр».
- В появившемся окне выберите «Условия» и прокрутите вниз до раздела «Адрес отправителя».
- Выберите вариант «С выражением, содержащим конкретные слова».
- Введите ключевые слова, которые должны быть включены в адрес отправителя.
- Нажмите на кнопку «Сохранить», чтобы создать фильтр и папку в Outlook.
После создания папки все письма от отправителей, содержащих указанные ключевые слова в адресе, будут автоматически перенаправляться в эту папку. Вы сможете легко организовать свою почту и быстро найти все сообщения от этих отправителей.
Как настроить существующий вид
Вы можете настроить представление текущей папки, нажав «Просмотр»> «Просмотр настроек».
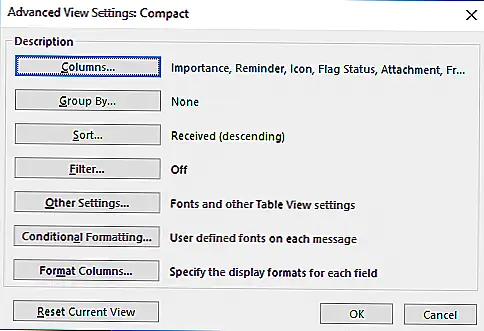 В качестве примера мы изменим отображаемые столбцы и параметры сортировки. Нажмите «Столбцы», чтобы открыть окно «Показать столбцы».
В качестве примера мы изменим отображаемые столбцы и параметры сортировки. Нажмите «Столбцы», чтобы открыть окно «Показать столбцы».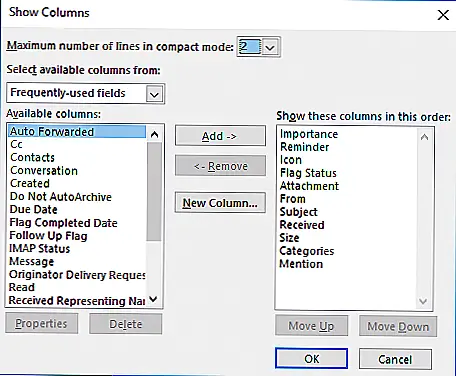 Image
Image
Выберите «Упоминание» в правом столбце, нажмите кнопку «Удалить», а затем нажмите «ОК».
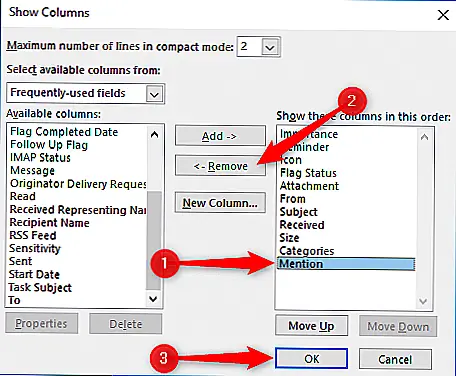 Вернитесь в окно «Дополнительные параметры», нажмите кнопку «Сортировка», чтобы открыть окно «Сортировка».
Вернитесь в окно «Дополнительные параметры», нажмите кнопку «Сортировка», чтобы открыть окно «Сортировка».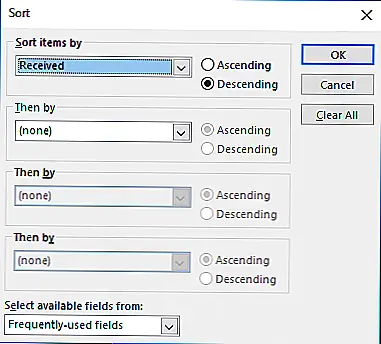 В раскрывающемся меню «Сортировать элементы по» выберите «От» и нажмите «ОК».
В раскрывающемся меню «Сортировать элементы по» выберите «От» и нажмите «ОК».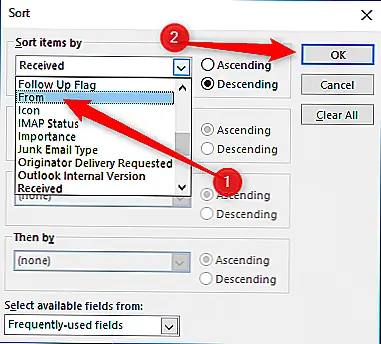 Теперь нажмите «ОК» в настройках расширенного просмотра. Теперь представление папки изменилось, так что столбец «Упоминание» скрыт, и папка сортируется лицом, отправившим почту.
Теперь нажмите «ОК» в настройках расширенного просмотра. Теперь представление папки изменилось, так что столбец «Упоминание» скрыт, и папка сортируется лицом, отправившим почту. Это всего лишь два быстрых примера того, что вы можете сделать. Вы можете добавлять или удалять множество разных столбцов, группировать и сортировать сообщения по-разному и даже изменять шрифты и стили, используемые для отображения сообщений. Играйте с различными вариантами, чтобы найти то, что лучше всего подходит для вас.
Это всего лишь два быстрых примера того, что вы можете сделать. Вы можете добавлять или удалять множество разных столбцов, группировать и сортировать сообщения по-разному и даже изменять шрифты и стили, используемые для отображения сообщений. Играйте с различными вариантами, чтобы найти то, что лучше всего подходит для вас.
Управляйте задачами
Сегодня соблюдать дедлайны просто как никогда — нам доступно множество инструментов для планирования и приложений для списков дел.
Среди них и Microsoft To Do, которое интегрировано в экосистему Microsoft и автоматически создает задание, если отметить флажком письмо в Outlook. Рассмотрим, как это сделать пользователям Outlook в Microsoft 365.
В панели инструментов Outlook нажмите на иконку «Мой день», которая выглядит как календарь с галочкой.
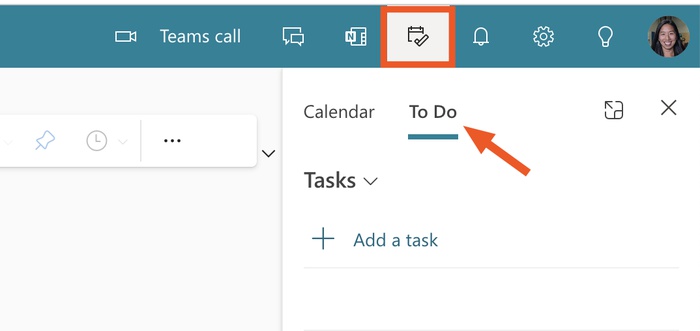
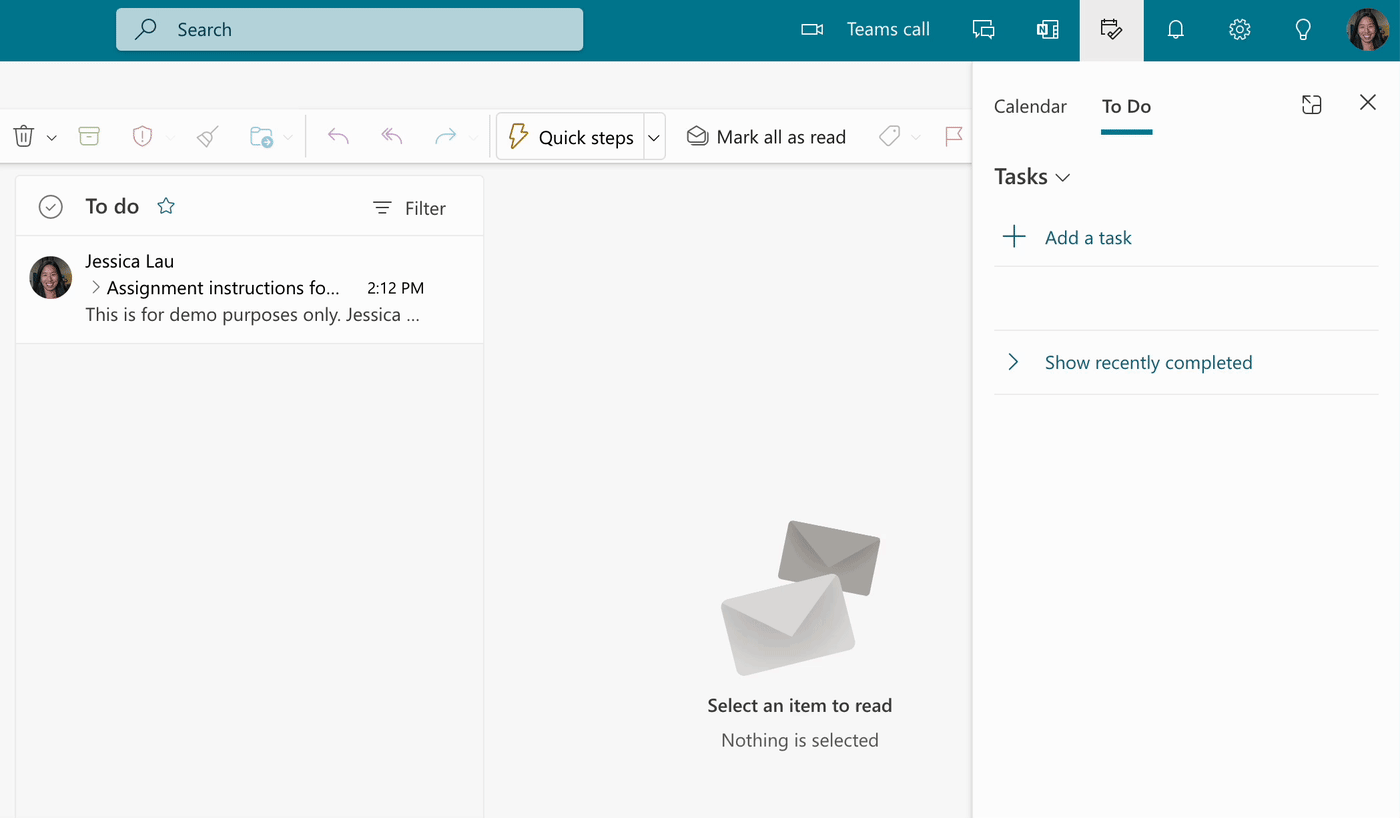
По умолчанию тема письма будет отображаться как название задачи, но его можно скорректировать.
Чтобы просмотреть письмо, на основе которого создана задача, нажмите иконку, которая выглядит как конверт.
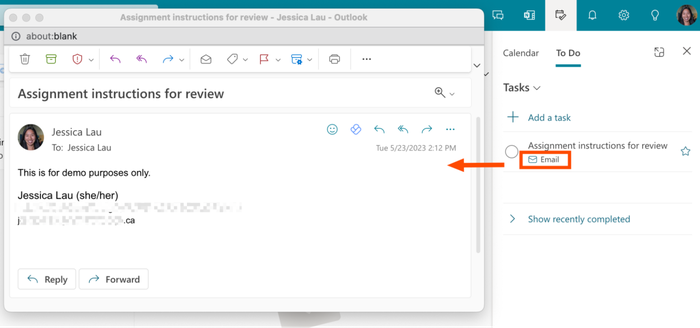
Для изменения задачи кликните правой кнопкой мыши и выберите из списка возможностей, среди которых есть установка напоминания и дедлайна. После эти даты появятся прямо под заданием.
Если установить напоминание, в заданное время в Outlook появится окно с уведомлением. Не готовы вычеркнуть задачу из списка дел? Просто отложите уведомление, щелкнув по иконке с изображением будильника.
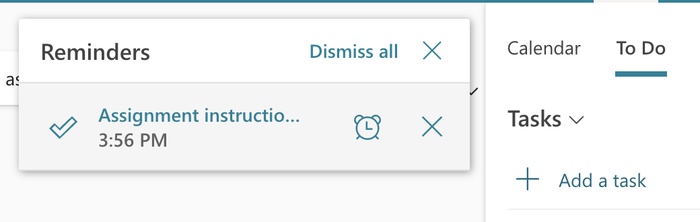
Как только задача завершена, закройте ее, кликнув на иконку «Пометить как выполненную».
Стоит отметить, что можно автоматически добавлять отмеченные флажком письма в список задач Microsoft To Do. Вот как это сделать.
- Перейдите на to-do.office.com.
- В панели инструментов выберите настройки и кликните на «Настройки To Do».
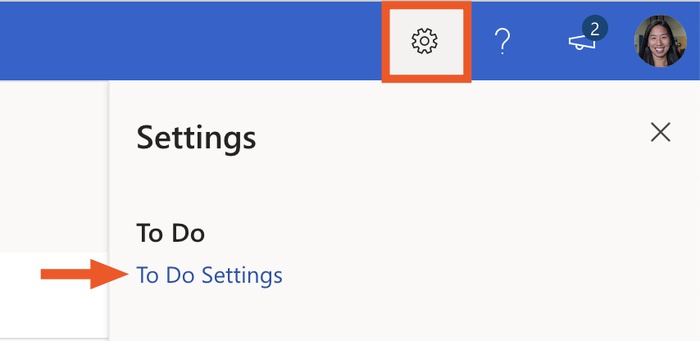
В разделе «Связанные приложения» активируйте опцию «Помеченные сообщения».
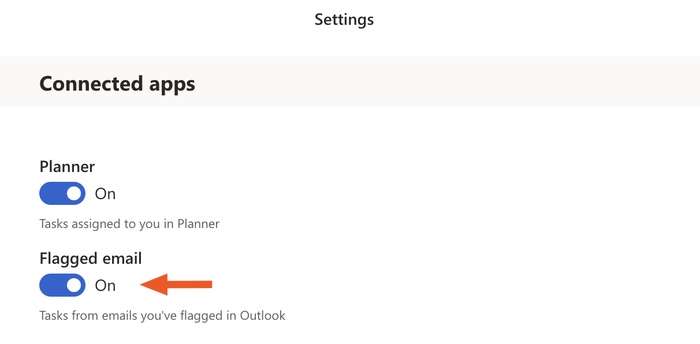
- В Microsoft Outlook кликните на иконку «Мой день» на панели инструментов.
- Нажмите на стрелку рядом с заголовком «Помеченные сообщения». Теперь они все отображаются как задачи в одном списке.
Простые шаги для группировки писем в Outlook
Outlook предоставляет удобные инструменты для группировки писем, что помогает облегчить работу с большим количеством электронных сообщений. Вот простые шаги, которые помогут вам освоить эту функцию:
- Откройте Outlook и перейдите в папку с письмами, которые вы хотите сгруппировать.
- Выделите все письма, которые вы хотите добавить в группу. Для выделения нескольких писем удерживайте клавишу Ctrl и щелкните на каждом из них.
- Щелкните правой кнопкой мыши на одном из выделенных писем и выберите опцию «Группировка по…».
- В появившемся меню выберите одно из доступных полей (например, «Отправитель» или «Тема») для группировки писем.
- Outlook автоматически сгруппирует выбранные письма по выбранному полю. Вы сможете видеть группы писем с разделителями и раскрывать их, кликая на соответствующий разделитель.
Кроме того, в Outlook есть возможность создавать свои собственные группы писем, перетаскивая письма в специально созданные папки или используя функцию «Категории». Это позволяет более гибко управлять письмами и упростить их поиск и организацию.
Группировка писем в Outlook — очень полезная функция, которая помогает сохранять порядок и структуру в вашей почтовой папке. Следуя простым шагам, вы сможете легко организовать свои письма и найти нужные сообщения в нужное время.
Microsoft Outlook: создание новой папки

При работе с большим количеством электронных ящиков, или различным типом корреспонденции, очень удобно сортировать письма по разным папкам. Такую возможность предоставляет почтовая программа Microsoft Outlook. Давайте выясним, как в этом приложении создать новую директорию.
Процедура создания папки
В программе Microsoft Outlook создать новую папку довольно просто. Прежде всего, переходим в раздел главного меню «Папка».
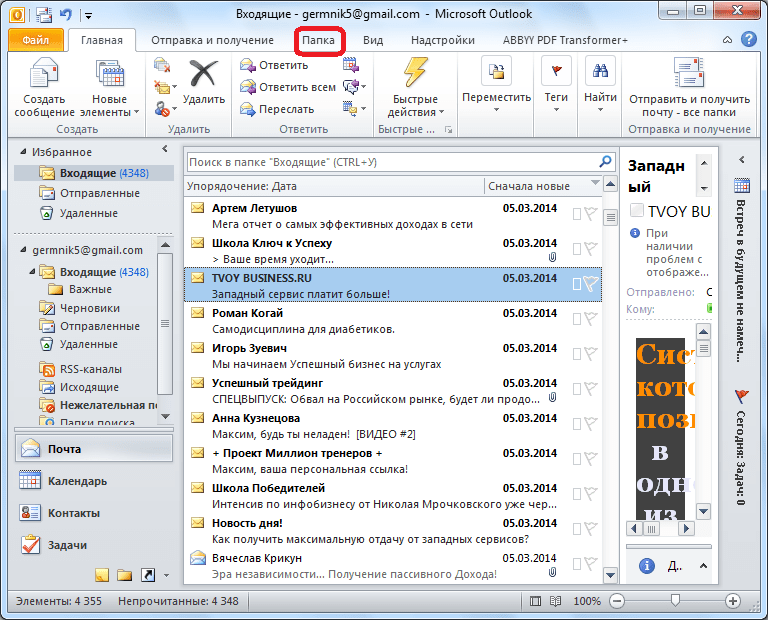
Из представившегося списка функций в ленте, выбираем пункт «Новая папка».
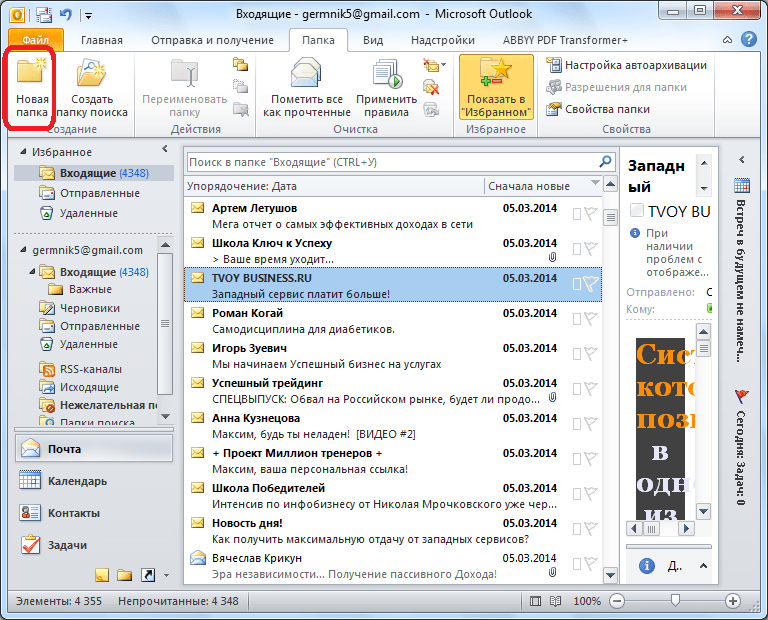
В открывшемся окне вписываем то имя папки, под которым мы хотим в будущем её видеть. В форме чуть ниже выбираем тип элементов, которые будут храниться в данной директории. Это может быть почта, контакты, задачи, заметки, календарь, дневник или форма InfoPath.
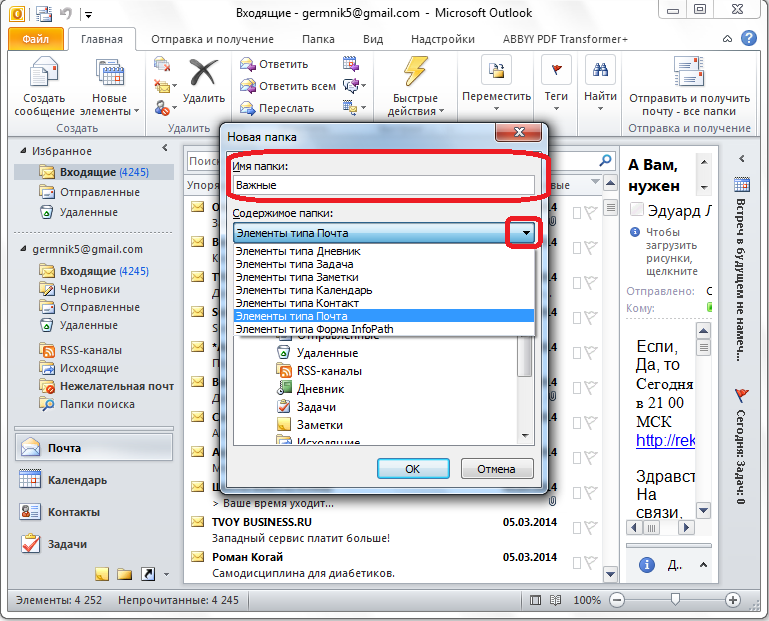
Далее, выбираем родительскую папку, где будет размещаться новая папка. Это может быть любая из существующих директорий. Если мы не хотим переподчинять новую папку какой-то другой, то выбираем в качестве размещения имя учетной записи.
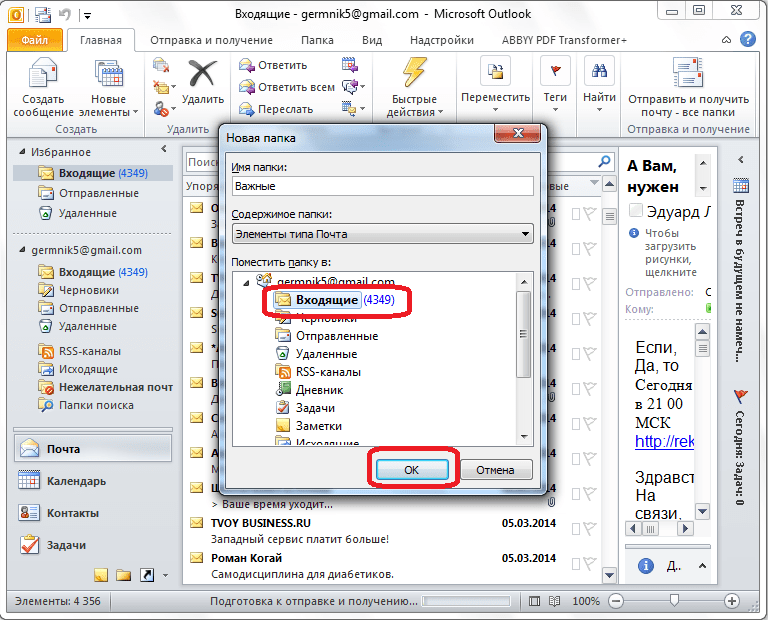
Как видим, в программе Microsoft Outlook создана новая папка. Теперь можно перемещать сюда те письма, которые пользователь считает нужным. При желании, также можно настроить правило автоматического перемещения.
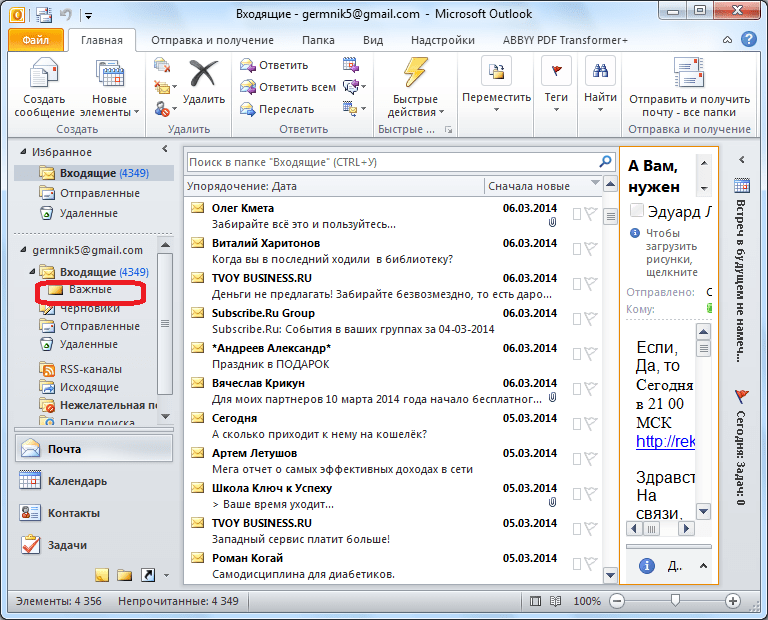
Второй способ создания директории
Существует ещё один способ создания папки в программе Microsoft Outlook. Для этого, кликаем в левой части окна по любой из существующих уже директорий, которые установлены в программе по умолчанию. Это папки: «Входящие», «Отправленные», «Черновики», «Удаленные», «RSS-каналы», «Исходящие», «Нежелательная почта», «Папка поиска». Выбор на конкретной директории останавливаем, исходя из того, для каких целей потребуется новая папка.
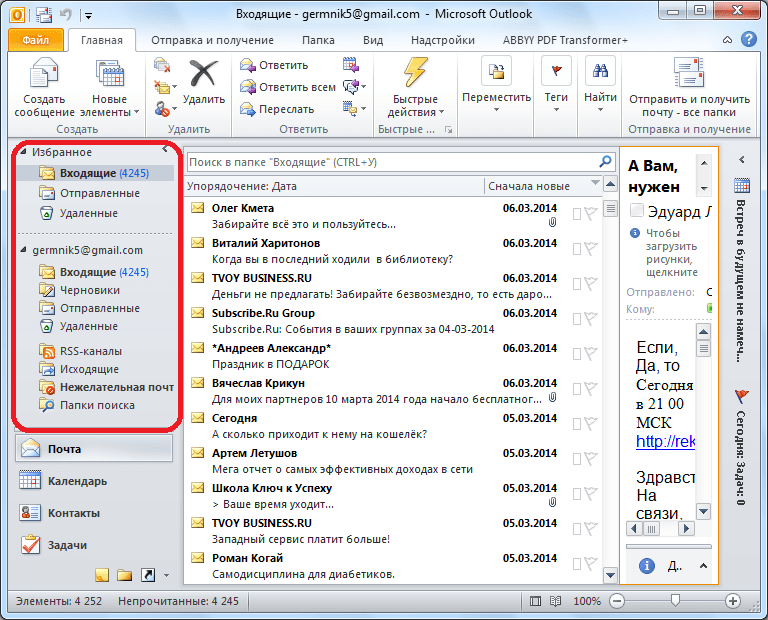
Итак, после клика по выбранной папке, появляется контекстное меню, в котором нужно перейти в пункт «Новая папка…».
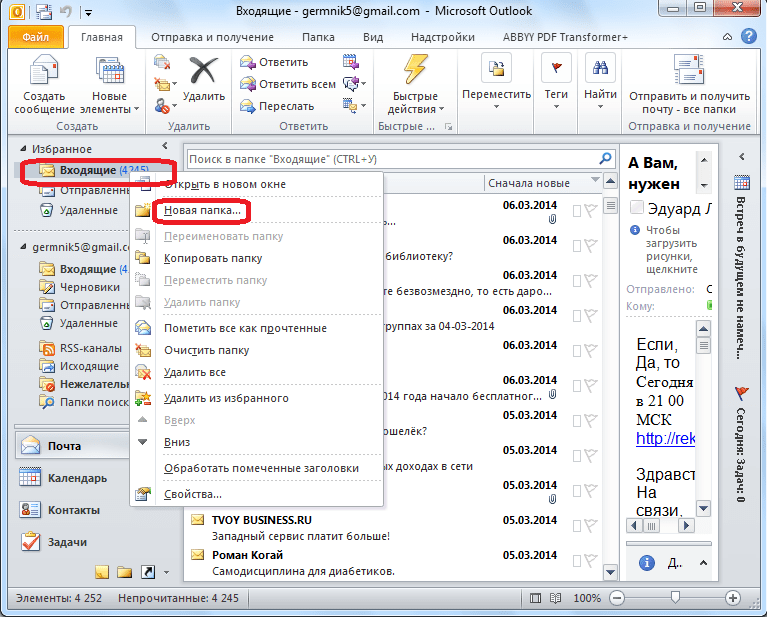
Далее, открывается окно создания директории, в котором следует провести все действия, описанные нами ранее при обсуждении первого способа.
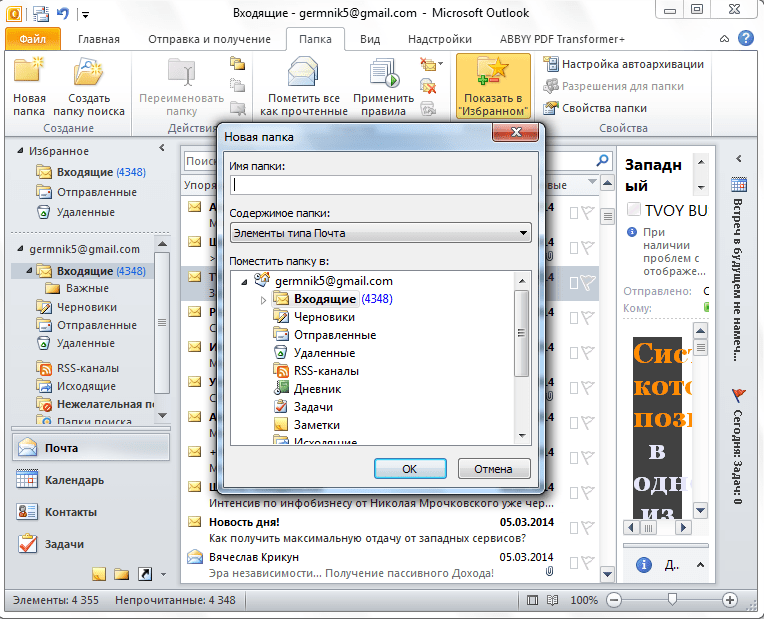
Создание папки поиска
Несколько отличается алгоритм создания папки поиска. В разделе программы Microsoft Outlook «Папка», о котором мы говорили ранее, на ленте доступных функций кликаем по пункту «Создать папку поиска».
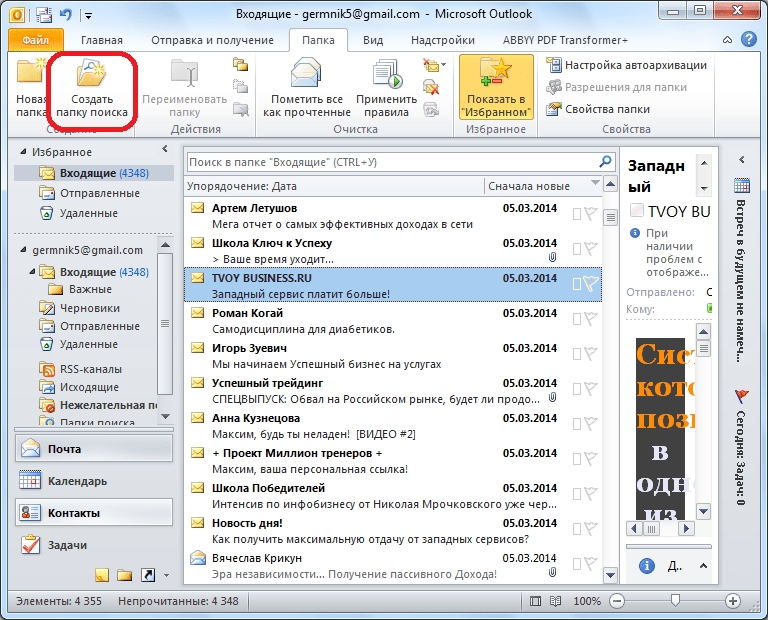
В открывшемся окне, производим настройку папки поиска. Выбираем наименование типа почты, по которому будет производиться поиск: «Непрочитанные письма», «Письма, помеченные к исполнению», «Важные письма», «Письма от указанного адресата», и т.д. В форме внизу окна, указываем аккаунт, для которого будет производиться поиск, в случае, если их несколько. Затем, жмем на кнопку «OK».
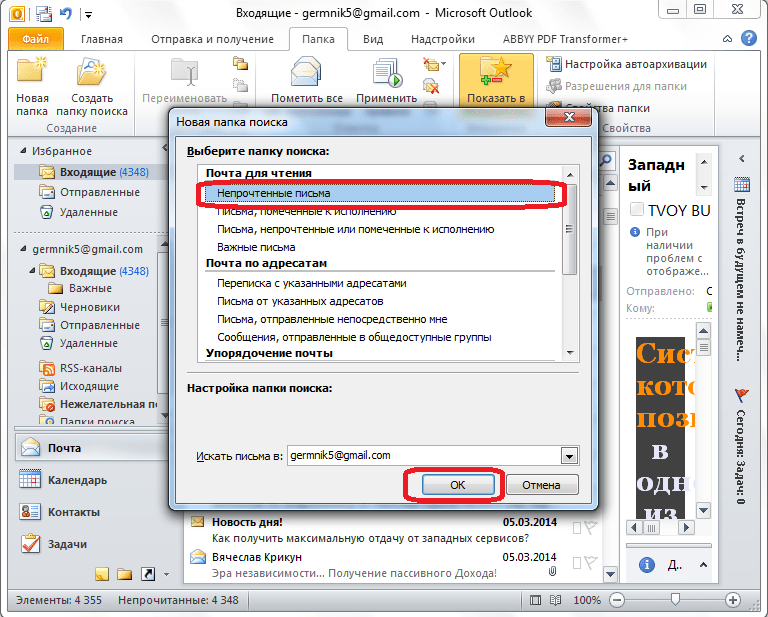
После этого, в директории «Папки поиска» появляется новая папка с тем наименованием, тип которого был выбран пользователем.
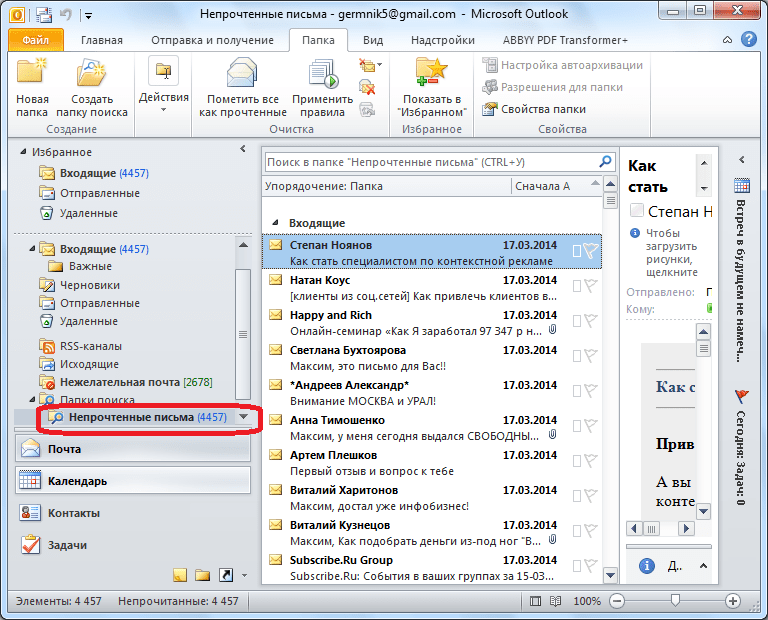
Как видим, в программе Microsoft Outlook существует два типа директорий: обычные и папки для поиска. Создание каждой из них имеет собственный алгоритм. Папки можно создавать, как через главное меню, так и через древо каталогов в левой части интерфейса программы.
Мы рады, что смогли помочь Вам в решении проблемы.
Инструкция по добавлению новой папки в почтовый клиент
Создание дополнительных папок в почтовом клиенте позволяет организовать почту и улучшить ее удобство. Чтобы создать новую папку в Outlook, используйте следующие шаги:
- Откройте почтовый клиент Outlook и войдите в свою учетную запись.
- В левой панели навигации щелкните правой кнопкой мыши на папке, в которой хотите создать новую папку.
- В контекстном меню выберите «Создать новую папку».
- В появившемся окне введите название для новой папки и нажмите кнопку «ОК».
- Новая папка будет создана внутри выбранной папки и отобразится в списке папок в левой панели.
Теперь вы можете использовать свою новую папку для организации писем и файлов в почтовом клиенте Outlook.
Как проходит сортировка писем

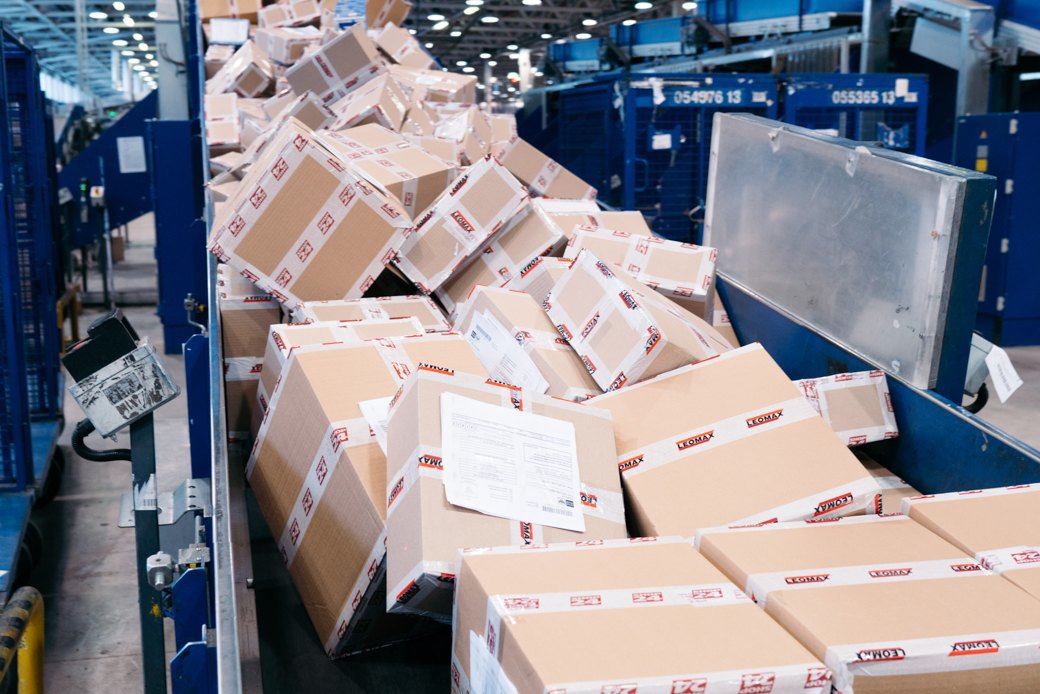


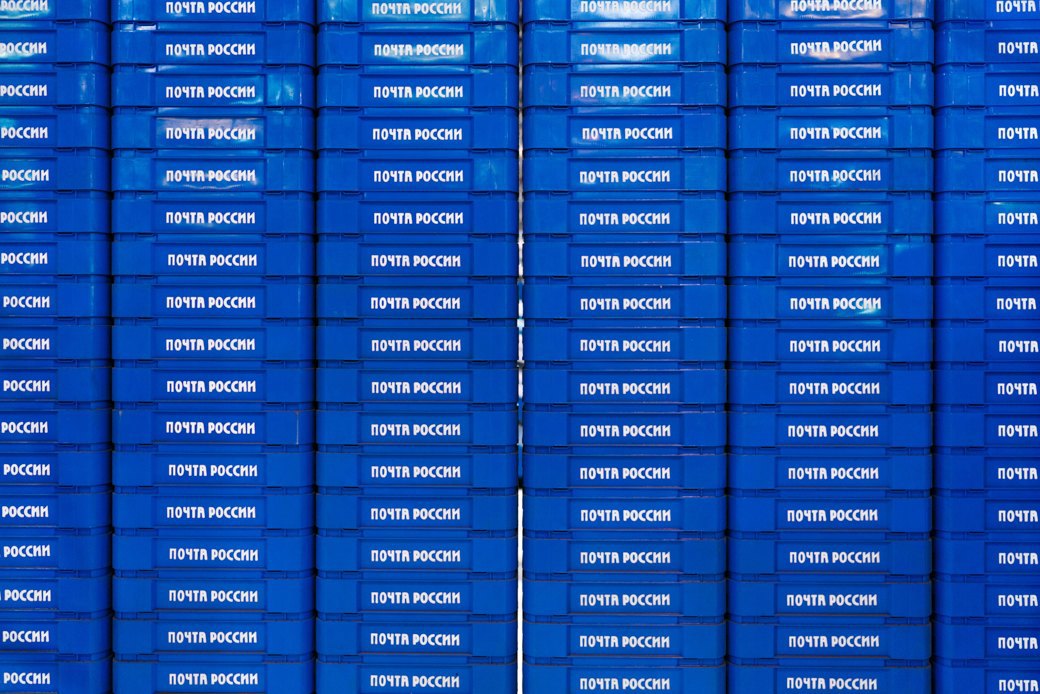


В сортировке обычных писем ручной труд тоже задействован, но его немного. Здесь же стоит оборудование для сортировки писем большого формата. Сначала происходит лицевание таких писем — операторы складывают их в ящики так, чтобы они были расположены друг к другу одной стороной. Затем стопки загружают на сортировочную машину: отправления летят по конвейеру, сканер считывает адрес с каждого и распределяет по направлениям в ячейки. Происходит это довольно быстро — обрабатывается 12 писем в секунду. Если адрес или индекс написан неразборчиво или в них содержатся какие-то ошибки, то сканер отправляет фотографию этого письма на участок видеокодирования. Сотрудники этого отдела непрерывно вручную вбивают индексы с изображений писем. Для этого нужно обладать быстрой реакцией — чтобы успеть разобраться с письмом не более чем за 30 секунд, так как именно за это время сортировочная машина делает несколько кругов. Кроме того, сотрудникам нужно знать индексный диапазон всей России, чтобы разбираться с несоответствием индекса и адреса, например. Конечно, в том случае, если адрес вроде «на деревню дедушке», то письмо вернут отправителю.
Потом письма вынимают из ячеек, и оператор складывает отправления в синие фирменные ящики, наклеивает ярлыки с адресами отделений или почтамтов и ставит боксы на конвейерную ленту. Здесь их ждут последние этапы — формирование в контейнеры, загрузка и отправка.
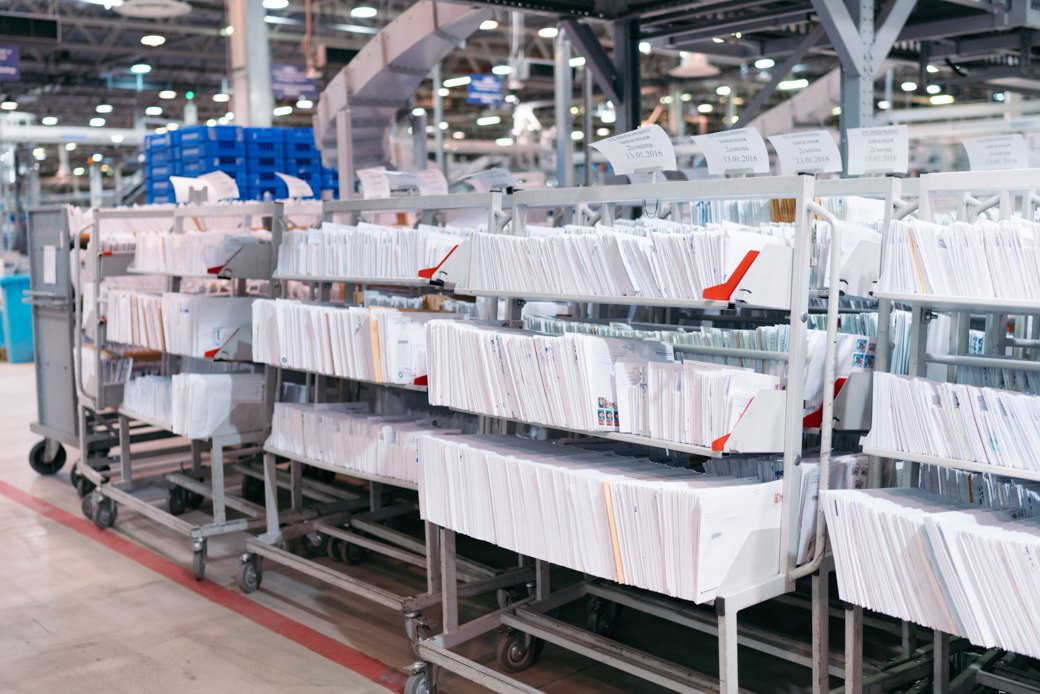



Как автоматически перенести любое количество папок Outlook
Расширенная версия утилиты Объединение папок позволит переместить или скопировать сразу несколько папок Outlook, изменить уровень вложенности, перенести только родительские папки или сохранить структуру, применить дополнительный фильтр по дате. Утилита легко настраивается за несколько минут:
- Выберите папки для переноса в поле Исходные папки.
- Включите вложенные папки, если нужно.
- Введите путь к папке назначения.
- Выберите параметр Создавать исходные папки в папке назначения.
- Укажите, нужно ли перемещать папки или копировать.
- Выберите вариант действий с дубликатами при повторном копировании одних и тех же папок.
- Примените один из фильтров, по желанию.
- Запустите утилиту.
В нашем блоге вы можете узнать еще больше о том, как объединить папки в Outlook.
Отправка писем на определенные папки
При работе с почтовым клиентом Outlook можно настроить автоматическую отправку писем на определенные папки входящих сообщений. Это позволяет легко организовывать и структурировать входящую почту по категориям и темам.
Для того чтобы отправлять письма в определенную папку, необходимо создать правило для входящих сообщений. Для этого нужно открыть настройки Outlook и перейти в раздел «Правила и оповещения».
На вкладке «Правила» есть кнопка «Создать правило». При нажатии на нее откроется окно с настройками правила. В этом окне можно выбрать условия, при которых будет применяться правило, и указать действия, которые нужно выполнить.
Например, чтобы отправлять письма от определенного отправителя в определенную папку, нужно выбрать условие «От кого», указать отправителя и выбрать действие «Переместить в папку». Затем нужно выбрать папку, в которую нужно переместить письма, и нажать на кнопку «Готово».
Таким образом, создав несколько правил, можно настроить автоматическую отправку писем в различные папки в зависимости от определенных условий, что сделает работу с почтой более удобной и эффективной.
Создание папок для сортировки писем в Яндекс
В Яндексе папки создаются элементарно.
Слева в личном кабинете почты расположены основные папки, такие как “Входящие”, “Отправленные”, “Удалённые” и под ними расположена ссылка “Создать папку”. Нажмите на неё:
В открывшемся окошке нужно указать название папки и такое, чтобы вы потом сами понимали, что за письма в ней содержатся:) Понятное дело, что назвав папку “123”, вы потом вряд ли поймёте, что за письма в ней лежат:))
Здесь же вы можете выбрать “родительскую” папку, т.е. ту, в которую будет помещена создаваемая данная папка (подпапка). Например, есть папка с названием “Фирма А”, в которую у вас будут попадать все письма от фирмы “А”. И поскольку письма могут быть от разных людей и для разных целей, вы можете в той папке создать ещё несколько подпапок, например, “От руководства”, “Отчёты”, если, конечно, вам нужна такая детальная сортировка.
Чтобы создать такую подпапку, нажмите “Вложить в другую папку” и выберите нужную родительскую папку.
Уже можно нажимать “Создать папку” внизу и всё, папка будет создана.
Все созданные дополнительные папки располагаются под “Входящие”:
Шаг 3: Введите название новой папки
Теперь, когда вы находитесь в меню «Создать папку», следующим шагом будет ввести название для новой папки. Убедитесь, что название отражает содержимое папки и помогает вам легко ориентироваться среди других папок в Outlook.
Будьте краткими и информативными при выборе названия. Избегайте использования сложных символов или специальных символов, которые могут вызвать проблемы с совместимостью. Лучше всего использовать простые алфавитно-цифровые символы и описательные слова, чтобы в будущем было легко идентифицировать и запоминать папку.
Когда вы завершите ввод названия новой папки, нажмите клавишу Enter или щелкните по кнопке «Создать», чтобы создать папку с выбранными отправителями.
Полезные советы по группировке писем в Outlook
1. Используйте функцию «Правила»
Outlook предоставляет возможность создавать правила для группировки писем. Например, вы можете создать правило, чтобы все письма от определенного отправителя автоматически помещались в определенную папку. Это упрощает организацию и поиск писем.
2. Создайте подпапки
Чтобы еще более систематизировать свою почту, создайте подпапки внутри основных папок. Например, вы можете создать основную папку «Работа» и внутри нее создать подпапки для каждого проекта или клиента. В таком случае все письма будут разбиты на соответствующие категории и легко доступны.
3. Используйте метки или категории
Outlook позволяет добавлять метки или категории к письмам, чтобы отмечать их по определенным темам или приоритетам
Например, вы можете добавить категорию «Важно» к письмам, которые требуют вашего особого внимания. Это поможет быстро видеть и фильтровать важные письма
4. Используйте функцию «Фильтры»
Outlook предоставляет возможность создавать и применять фильтры к письмам. Например, вы можете отфильтровать письма, чтобы показать только непрочитанные или письма с вложениями. Это упрощает работу с почтой и позволяет быстро находить нужные письма.
5. Отмечайте письма как «Прочитанные» или «Непрочитанные»
Одной из полезных функций Outlook является возможность отметить письма как «Прочитанные» или «Непрочитанные». Это помогает отслеживать, какие письма вы уже прочитали и какие требуют вашего внимания.
6. Используйте функцию «Поиск»
Outlook предоставляет функцию поиска, которая позволяет быстро найти нужное письмо по ключевым словам, дате, отправителю и другим параметрам. Это удобно, если у вас много писем и вам нужно найти конкретное.
Используя эти полезные советы по группировке писем в Outlook, вы сможете более эффективно организовать свой почтовый ящик и быстро находить нужные письма.
Заключение
Перенести несколько папок Outlook или изменить их местоположение можно вручную с помощью мыши или из контекстного меню.
Если же требуется массово перенести или скопировать папки Outlook из разных учетных записей, переместить папки с различных уровней вложенности, изменить структуру папок, используйте специальный автоматический инструмент Объединение папок Outlook. Он позволит скопировать, перенести или объединить любые папки и их вложенные папки.
Если вы собираетесь переносить папки Outlook между различными компьютерами, вам будет полезна статья о миграции папок Outlook.