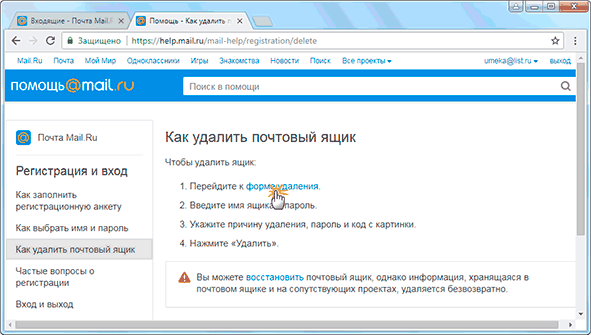Последствия удаления почты
Прежде чем удалять почтовый ящик, пользователь должен понимать, что данное действие необратимо. Все данные, которые хранились в системе, будут безвозвратно удалены. Поэтому, если на сервисе находилась информация, которая понадобится в дальнейшем, ее следует сохранить.
Сделать это можно несколькими способами. Например, загрузить нужные данные на компьютер или смартфон
Кроме того, пользователь может переслать сообщения с важной информацией на другой почтовый ящик
В некоторых случаях, пользователь не может самостоятельно удалить личный аккаунт. Тогда, ему следует обратиться в службу поддержки. Кроме того, если не совершать никаких действий с почтовым ящиком в течение шести месяцев, он будет автоматически удален.
Большой частью mail.ru будет сервис «Мой мир». На нем пользователи могут общаться, делиться фотографиями и многое другое. После удаления аккаунта электронной почты, доступ к данному сервису также будет закрыт.
Как удалить почту, аккаунт Gmail на компьютере
Поэтому, если вы хотите удалить электронную почту или учетную запись Gmail на компьютере, вам необходимо выполнить следующие действия
- Перейти в настройки своего аккаунта: https://myaccount.google.com/;
- Нажать на пункт «Отключение сервисов и удаление аккаунта», как это показано на скриншоте ниже (или можно перейти по прямой ссылке: https://myaccount.google.com/preferences#deleteservices);
- На открывшейся странице будет 2 пункта, которые предлагают либо удалить сервисы, либо – аккаунт и данные. Соответственно, если вы хотите удалить почтовый ящик gmail.com, то нужно выбрать первый пункт. Если же нужно избавиться от всего аккаунта Google, то – второй;
- После нажатия на любой из пунктов нужно будет повторно авторизоваться в Google аккаунте: ввести логин и пароль.
- Если вы выбрали пункт 1 (удаление сервисов), то откроется такая страница: Как видно на скриншоте, я использую 3 сервиса: Google+, YouTube и Gmail. С помощью значка корзины справа от названия сервиса можно удалить соответствующий сервис.
- Нажмите на корзину напротив Gmail и все, готово! Сервис электронной почты Гмаил более не будет доступен, все письма будут автоматически удалены.
- Второй же пункт приведет вас на страницу удаления всего Google аккаунта и полностью всех сервисов, связанных с ним.
Обратите внимание, что для удаления аккаунта, Gmail или любого другого сервиса Google, необходимо получить доступ к своему профилю. Вы не сможете сделать это без своего имени пользователя и пароля
Если вы забыли свое имя пользователя и пароль Gmail, первое, что вам следует сделать, это сбросить доступ на https: //accounts.google.com/forgotpasswd.
Также помните, что вы можете восстановить удаленный адрес Gmail, если вы недавно удалили его. Это можно сделать, следуя инструкциям на сайте https: //mail.google.com/. Если не сбросить настройки в течение короткого периода времени, аккаунт Gmail будет удален навсегда.
Альтернатива удалению
Удаление почты – очень ответственный шаг. Ведь вместе с ней сразу же стираются все письма и сервисы. Это не всегда подходит, и сейчас я расскажу о более щадящих способах разобраться со своим адресом.
Выход из ящика
Бывает, человеку просто нужно закрыть ящик на конкретном устройстве. Например, вы зашли в свою личную почту на рабочем компьютере. И теперь каждый раз при входе на сайт mail.ru ящик открывается автоматически.
Чтобы этого не происходило, нужно просто выйти из учетной записи. Тогда в системе почта останется, но на данном компьютере она больше автоматически загружаться не будет.
Чтобы выйти из своей почты на компьютере, откройте сайт mail.ru и в форме для входа нажмите на иконку с дверью.
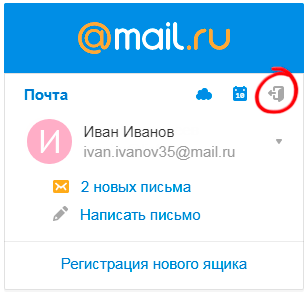
Или нажмите на ссылку «выход» в правом верхнем углу сайта.
Пересылка писем
Часто бывает так, что человек почтой на Майле давно не пользуется: у него появился другой адрес на другом сайте. Но раньше он оставлял свой старый ящик разным людям. И удалять его не очень хочется – вдруг кто-нибудь из них напишет.
Или бывает, что удалять почту на mail.ru не хочется, потому что к ней привязаны всякие нужные службы. Например, зарегистрирован скайп, страничка в социальной сети или анкета на сайте знакомств. А если почтовый ящик закрыть, то можно потерять доступ к этим сервисам.
В таком случае вместо удаления лучше настроить пересылку писем. Тогда при поступлении сообщения на старый адрес оно будет перенаправлено на новый
Причем не важно, на каком сайте новый адрес: на Яндексе, Гугле (gmail.com) или каком-то другом
1. Заходим в ящик на mail.ru, с которого нужно перенаправить письма. Щелкаем по его адресу в верхнем правом углу. Из списка выбираем «Настройки почты».
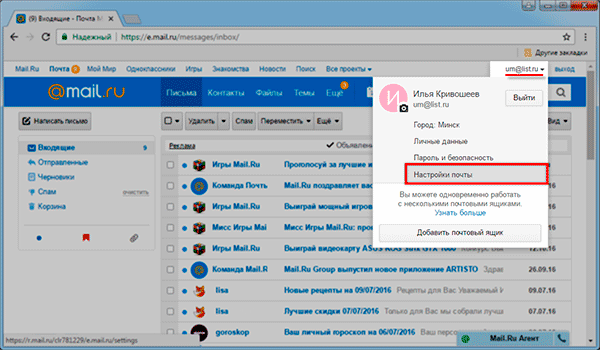
2. Далее выбираем «Правила фильтрации».
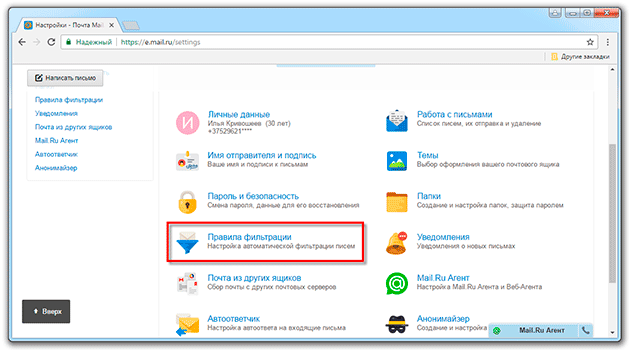
3. Нажимаем на кнопку «Добавить пересылку».
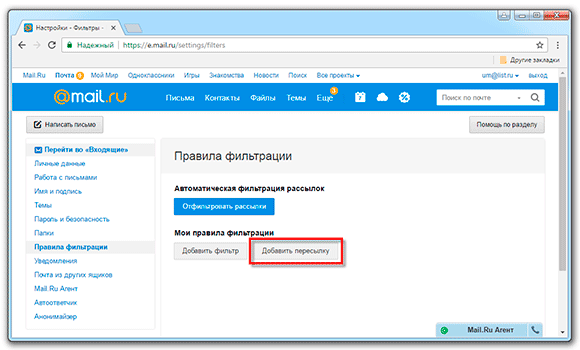
4. Указываем адрес, на который нужно пересылать письма, и нажимаем «Сохранить».
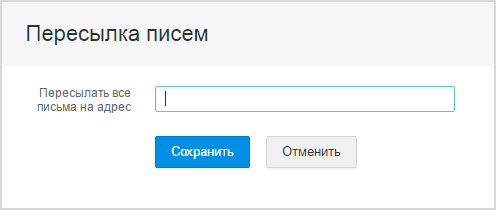
5. Далее система попросит указать пароль от данного ящика на Майле. Печатаем его и нажимаем «Продолжить».
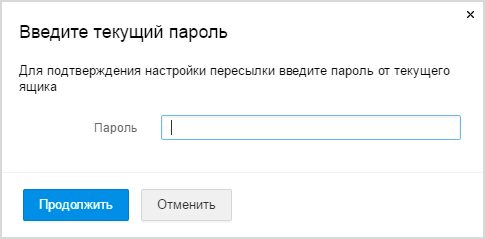
6. После этого пересылка добавляется, но чтобы она начала работать, её нужно подтвердить. Для этого переходим по соответствующей ссылке и следуем инструкции.
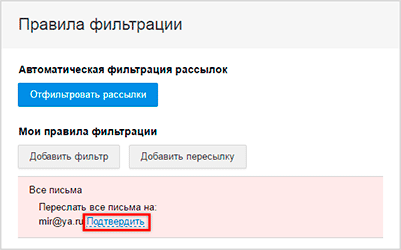
Если всё сделано верно, то в «Правилах фильтрации» появится отметка «Подтверждено». Но кроме этого нужно будет еще поставить переключатель на «ВКЛ» — просто щелкнуть по нему.
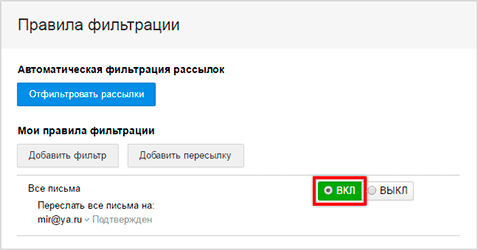
Вот и всё! Теперь все письма будут автоматически перенаправлены на другой адрес. При желании эту настройку можно в любой момент выключить.
Если письмо с подтверждением никак не приходит, проверьте папку «Спам». У меня, например, оно попало именно туда.
Фильтрация
Если вы решили удалиться с Майла из-за того, что получаете на почту нежелательные письма (спам), то это можно решить через фильтрацию. Просто отметьте те сообщения, которые не хотели бы получать, нажмите на кнопку «Еще» и выберите из списка «Создать фильтр».
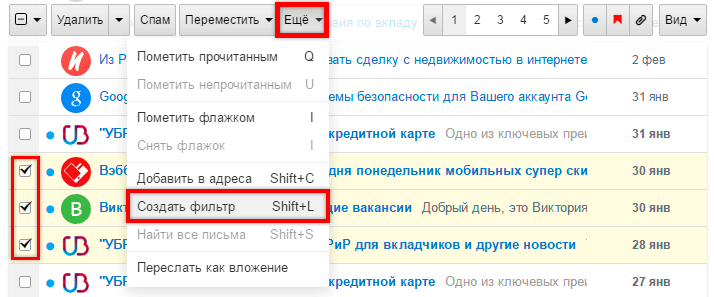
Далее откроются настройки фильтрации, где можно указать папку, куда будут автоматически помещаться письма с этих адресов. Например, можно отправлять их сразу в «Корзину».
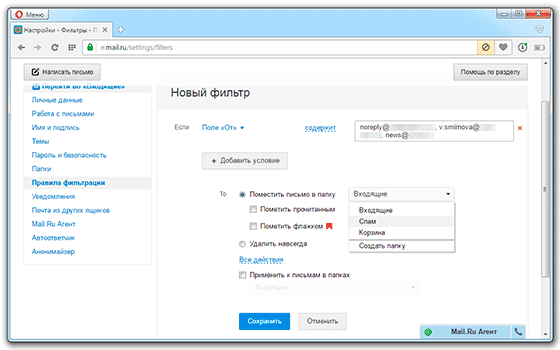
Или можно вообще выбрать пункт «Удалить навсегда». Главное, не забыть сохранить настройки и проверить, чтобы этот фильтр был с отметкой «ВКЛ».
Инструкция по удалению
Первое, что следует сделать перед тем, как удалить Яндекс почту и аккаунт навсегда — перейти в этот профиль, введя его пароль и логин. Или, если идентификаторы уже введены и вход выполнен — кликнуть по названию профиля и выбрать в выпадающем меню пункт «Управление аккаунтом».
Если используется ЯндексБраузер, переход к профилю будет еще более простым. Возможность входа появляется при открытии новой страницы. Достаточно нажать по заголовку, который является названием профиля — без всяких дополнительных меню.
Нажатие по названию своего аккаунта автоматически перебрасывает пользователя на страницу Яндекс Паспорта. Здесь можно изменять различные настройки и персональные данные, адреса и фото на аватаре, воспользоваться справкой и подключить дополнительные службы. И даже установить более надежный пароль и выйти из профиля сразу на всех устройствах, если он был взломан. А еще — удалить аккаунт.
Для этого понадобится выполнить такие действия:
- Пролистать страницу вниз.
- Найти кнопку с надписью «Удалить аккаунт».
- Нажать на кнопку и перейти к меню удаления.
- Познакомиться с информацией о том, к каким сервисом будет прекращен доступ после удаления. Это может быть просто Почта, но иногда — еще и Яндекс. Диск или Яндекс. Музыка.
- Ввести капчу (набор латинских или кириллических символов) и подтвердить телефонный номер, привязанный к профилю, нажав на соответствующую кнопку.
- Ввести код, который система отправляет на телефон.
- Нажать на кнопку «Удалить аккаунт» и еще раз подтвердить окончательное удаление.
После выполнения всех действий по удалению профиля система автоматически выполняет выход на главную страницу сервиса — или на свободную вкладку Яндекс Браузера. Здесь же появится предложение снова войти в удаленный или в другой аккаунт. Если не выполнять вход и не восстанавливать доступ к старому профилю, через 30 дней он перестанет существовать.
Удаление с телефона
Еще один способ, как удалить аккаунт в Яндекс Паспорте — удаление с мобильного телефона. Как правило, пользователи смартфонов пользуют таким профилем в соответствующем браузере. Тем более что вместе с приложением браузера устанавливается и популярный голосовой помощник Алиса. Процесс стирания профиля мало отличается от десктопного — разница только в пути перехода к странице Яндекс. Паспорта:
- Для перехода к настройкам в браузере следует найти и нажать на иконку с тремя расположенными вертикально точками.
- Теперь следует нажать на аватар профиля.
- В Яндекс. Паспорте выбирается ту же ссылку «Удалить аккаунт», которая появится, если пролистать страницу до самого низа.
Весь дальнейший процесс ничем не отличается от удаления профиля (и вместе с ним почты Яндекс) на десктопном компьютере или ноутбуке. Пользователю точно так же придется ввести капчу и подтвердить телефонный номер. Убрать профиль можно и в любом другом браузере — но для этого придется перейти к Паспорту через главную страницу сервиса.
Особенности восстановления
При попытке войти в удаленный аккаунт появится сообщение о том, что профиль заблокирован. Если пользователь передумал, или удаление было выполнено другим человеком (например, злоумышленниками), восстановление займет не больше 2–3 минут. Для этого понадобится нажать кнопку «Восстановить доступ», ввести капчу и подтвердить привязанный к профилю номер телефона. Чтобы повысить безопасность использования аккаунта и избежать его удаления посторонними, система попросит ввода нового пароля.
Удаление электронной почты
Мы рассмотрим только четыре наиболее популярных в России сервиса, особенность каждого из которых заключается в непосредственной связи с некоторыми другими проектами в рамках одного ресурса. Из-за этого зачастую удаление почты не станет причиной деактивации аккаунта, что в свою очередь поможет вам в случае необходимости восстановить ящик.
Gmail
В современном мире большое количество людей регулярно пользуются услугами компании Google, аккаунт на сайте которой напрямую связан с почтовым сервисом Gmail. Его удаление можно произвести как отдельно от основного аккаунта, так и деактивировав профиль полностью, автоматически отключив все связанные с ним сервисы. Произвести удаление можно только при полном доступе, по необходимости выполнив подтверждение с помощью номера телефона.
Подробнее: Как удалить почту Gmail
Перед деактивацией почты отдельно или вместе с аккаунтом рекомендуем делать резервные копии цепочек писем, что было нами упомянуто в инструкции по представленной выше ссылке. Это позволит не только сохранить письма, но и перенести их в другой почтовый ящик, включая сервисы, не связанные с Google. При этом любые настройки и подписки все равно будут сброшены.
Mail.ru
Удалить ящик на сервисе Mail.ru значительно проще, чем на GMail, однако сделать это без деактивации аккаунта невозможно. Таким образом, если вам необходимо избавиться от почты, все данные на связанных ресурсах также будут стерты. Для удаления нужно перейти в специальный раздел настроек профиля Mail.ru и на странице удаления выполнить деактивацию с подтверждением права владения ящиком.
Подробнее: Как навсегда удалить почту Mail.ru
Занять адрес удаленной почты ни у вас, ни у других пользователей не получится. Но при этом вы можете произвести восстановление, выполнив вход на сайте Mail.ru с использованием данных от аккаунта. Вся информация, которая была в вашей почте и связанных сервисах, при этом восстановлена не будет.
Яндекс.Почта
По аналогии с почтовым сервисом Gmail, электронный ящик на Яндекс.Почте можно деактивировать отдельно от остального аккаунта. Это позволит оставить такие важные сервисы, как Яндекс.Паспорт и Яндекс.Деньги нетронутыми. Для удаления придется перейти к странице с параметрами ящика и воспользоваться ссылкой «Удалить». После этого потребуется подтверждение действий.
Подробнее: Как удалить почтовый ящик на Яндекс
Даже после удаления почтовый ящик можно восстановить путем авторизации с использованием соответствующих данных. Однако вы также можете воспользоваться деактивацией аккаунта на сайте Яндекс, что позволит навсегда избавиться не только от почты, но и от другой информации на разных смежных сервисах
Данную процедуру нельзя откатить, из-за чего стоит отнестись к ее выполнению с большой осторожностью
Rambler/почта
Точно так же, как и создание почтового ящика на сайте Rambler/почте, его удаление выполняется без особых проблем. Это действие необратимо, то есть восстановить его не получится. Более того, вместе с письмами автоматически будет удалена вся информация, указанная и закрепленная за вами на других проектах Rambler&Co.
Как удалить почтовый ящик Gmail
Вам нужно понимать, что после удаления ящика этот адрес больше не будет доступен ни вам, ни другим пользователям. Если на него привязаны какие-либо аккаунты, то их рекомендуется заблаговременно отвязать, дабы избежать проблем с авторизацией на них в будущем
Также позаботьтесь о переносе важной пользовательской информации со своего ящика на какой-нибудь другой
Процедура удаления ящика Gmail выглядит следующим образом:
Авторизуйтесь в своём аккаунте Gmail. Если у вас на него привязано несколько почтовых ящиков, то выберите из них тот, который вам нужно удалить
Это делается ещё на процедуре авторизации.
Обратите внимание на верхнее меню. Там нужно нажать на иконку в виде 9 плиток (отмечена на скриншоте)
Из контекстного меню выберите пункт «Мой аккаунт».
Пролистайте загрузившуюся страницу немного ниже и найдите там пункт «Настройки аккаунта». Там будет ссылка «Отключение сервисов и удаления аккаунта». Воспользуйтесь ею.
В новом окне снова проскрольте немного ниже. Вам нужно найти пункт «Удалить сервисы».
Google запросит пароль от вашей учётной записи для доступа к дальнейшим настройкам. Введите его.
Дальнейшие несколько шагов нужно выполнить в том случае, если на аккаунте хранится какая-либо важная информация. Если же таковой нет, то переходите сразу к выполнению 12 шага из данной инструкции. На этом этапе нажмите на кнопку «Скачать данные».
Откроется окошко для выбора типов данных, которые вы можете скачать себе на компьютер в виде резервной копии. Активируйте те переключатели, которые вам нужны и нажмите на «Далее».
Теперь перед вами откроются сами параметры настройки резервной копии. Выберите формат, в котором данная копия будет сохранена на вашем компьютере. Она всегда скачивается в виде архива, вам нужно выбрать только его формат. Дополнительно вы можете указать максимально возможный размер резервной копии. Лучше не указывать слишком маленький размер, так как в таком случае некоторые данные могут сохраниться некорректно или не сохранится вовсе. Когда закончите с настройками, воспользуйтесь кнопкой «Создать архив».
Ожидайте пока завершится создание архива. Обычно это занимание не такое продолжительное время, хотя многое зависит от размера архива и скорости интернета.
Когда настройка архива завершится воспользуйтесь стрелкой в верхнем левом углу экрана для возвращения к настройкам аккаунта.
Снова перейдите в пункт «Настройки аккаунта», а далее в «Удалить сервисы».
Среди доступных аккаунтов наведите курсор на Gmail и нажмите там на иконку мусорного ведра.
Google предоставит вам предупреждение о последствиях ваших действий. Рекомендуется ознакомиться с ним хотя бы бегло. В нижней части обязательно поставьте галочку и нажмите на «Удалить Gmail».
После того, как вы удалите почтовый Gmail вход в ваш аккаунт Google будет происходить с помощью того электронного адреса, который вы указали ранее в качестве резервного. Со входом в учётную запись могут быть некоторые проблемы в случае, если резервный адрес электронной почты не был указан ранее.
Сервис Gmail можно использовать ещё и в офлайн режиме. Если вы им пользовались ранее, то вам также рекомендуется выполнить удаление в браузере файлов cookie и кэша. Процесс их удаления может несколько различаться в зависимости от используемого вами браузера. В качестве примера, рассмотрим, как это можно сделать в браузере Google Chrome:
- В верхней панели с настройками браузера найдите иконку в виде трёх точек. Нажмите на неё. Откроется контекстное меню, где вам нужно подвести курсор на пункт «История». Далее нажмите на «История». Вместо всего этого вы можете использоваться комбинацию горячих клавиш Ctrl+H, которая актуальна для других браузеров тоже.
Обратите внимание на левую часть окна. Там нужно воспользоваться кнопкой «Очистить историю».
Появится окошко со следующими параметрами:
- «Временной диапазон». Рекомендуется выбирать пункт «Всё время»;
- «История просмотров». Вы можете снять галочку с этого пункта, если не хотите, чтобы была удалена история посещений в ходе очистки данных браузера;
- «Файлы cookie и другие данные сайтов». Здесь галочку нужно оставить;
- «Изображения и другие файлы, сохранённые в кэше». Тоже оставьте галочку.
Теперь нажмите на кнопку «Удалить данные».
Таким образом вы можете полностью удалить свой почтовый ящик в Gmail, но при этом оставить аккаунт Google. С помощью ранее созданной резервной копии вы можете восстановить удалённый ящик или какие-либо данные из него. Правда, лучше с этим не затягивать, так как резервная копия может быть автоматически удалена спустя некоторое время. Если вы скачаете копию к себе на компьютер, то сможете из неё восстановить только некоторые данные, но не сам почтовый ящик.
Альтернатива удалению
Многие удаляют почту навсегда под действием эмоций. И часто потом жалеют, ведь адрес восстановить можно, а вот письма, которые в нем были – нет.
Выход из почты
Выход из ящика – это просто закрытие адреса на определенном устройстве. Ящик при этом по-прежнему будет работать: в него можно также зайти по логину и паролю, получить и отправить письмо. Он не удалится!
Например, вы зашли в свою почту на рабочем компьютере и не хотите, чтобы она автоматически с него загружалась.
Есть два варианта выхода:
- На конкретном устройстве (способ 1). Тогда ящик закроется только на определенном устройстве.
- На всех устройствах (способ 2). Тогда он закроется на всех компьютерах, телефонах (планшетах), с которых в него когда-либо входили.
Способ 1: выход на конкретном устройстве
На компьютере:
1. Откройте почту.
2. Кликните по логину вверху справа. Нажмите на пункт «Выйти из сервисов Яндекса».
На телефоне в приложении Яндекс Почта:
1. Откройте приложение и нажмите на значок .
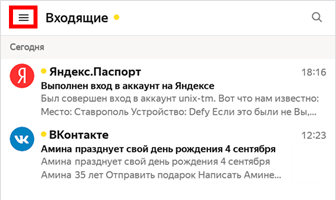
2. Нажмите на кнопку «Выход».
На телефоне в браузере:
1. Перейдите в раздел «Почта».
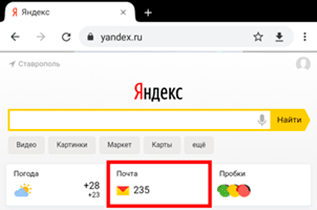
2. Нажмите на значок и выберите «Выход».
Способ 2: выход на всех устройствах
На компьютере:
1. Перейдите в ящик.
2. Кликните по адресу в правом верхнем углу и выберите «Управление аккаунтом».
3. В разделе «История входов и устройства» выберите «Выйти на всех устройствах».

4. Появится окошко с запросом. Нажмите «Подтвердить».
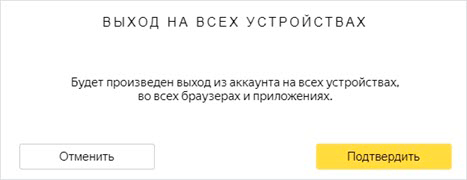
На телефоне в мобильном браузере:
1. Перейдите в раздел «Почта».
2. Нажмите на значок . Выберите пункт «Полная версия».
3. Нажмите на логин в верхнем правом углу. Выберите «Управление аккаунтом».
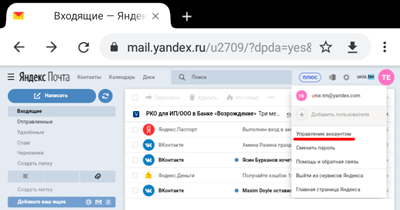
4. В разделе «История входов и устройства» выберите «Выйти на всех устройствах».
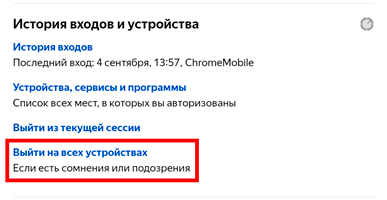
Откроется окошко с запросом на выход. Нажмите на кнопку «Подтвердить».
Переадресация
Переадресация – это пересылка писем на другой электронный адрес. Один раз настроили, и все сообщения автоматически приходят в нужный ящик.
Удобно, если вы стали пользоваться другим адресом, но старый закрывать не хочется, так как на него может прийти что-то важное. 1. Открой ящик, и нажмите на значок шестерёнки в правом углу
Выберите пункт «Правила обработки писем»
Открой ящик, и нажмите на значок шестерёнки в правом углу. Выберите пункт «Правила обработки писем»
1. Открой ящик, и нажмите на значок шестерёнки в правом углу. Выберите пункт «Правила обработки писем».
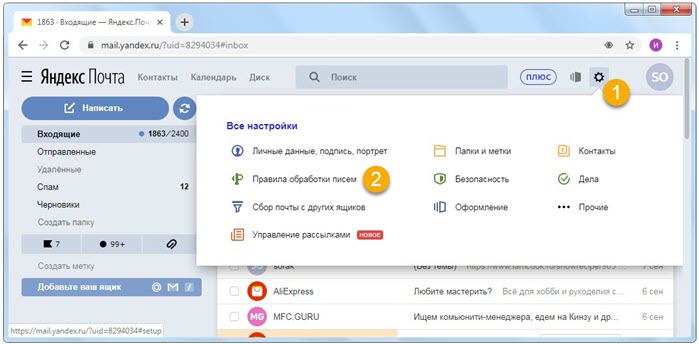
2. Нажмите на кнопку «Создать правило».
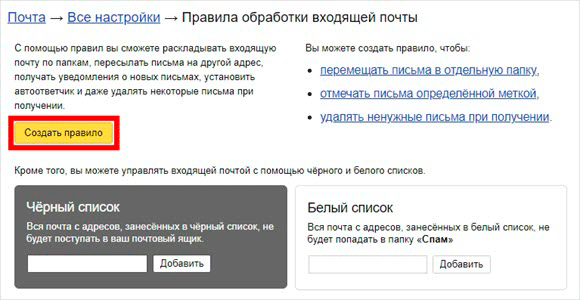
3. Удалите поля в разделе «Если». Для этого нажмите на красный крестик справа.

4. Снимите галочку с пункта «Положить в папку».
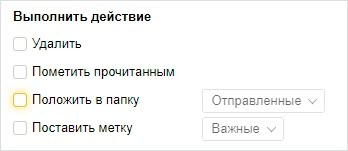
5. Поставьте галочку на «Переслать по адресу». Укажите адрес ящика, на который будут приходить письма.

6. В верхнем пункте «Применять» установите значение «Применять ко всем письмам, кроме спама» с вложениями и без вложений.
![]()
7. Нажмите на кнопку «Создать правило». Введите пароль от почтового ящика и нажмите «Подтвердить».
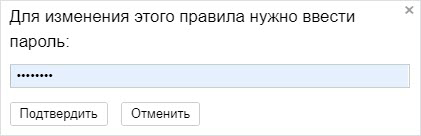

В окошке нажмите на кнопку «Подтвердить пересылку».
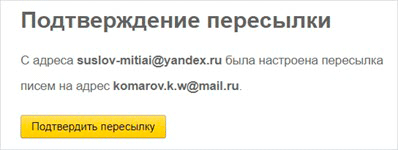
Борьба с нежелательными письмами
Способ 1: отписаться от рассылки
1. Откройте письмо и пролистайте до самого конца.
2. Внизу вы увидите маленький пункт «Отписаться», который обычно написан мелким шрифтом.
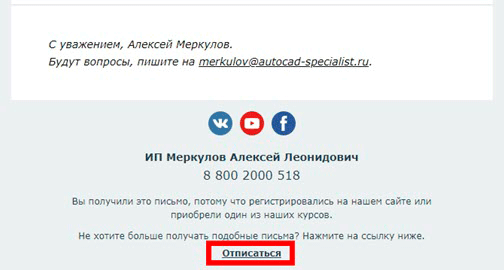
Нажав на него, откроется новая вкладка, где нужно отметить пункты для отписки и сохранить изменения.
Также вы можете отписаться, открыв сообщение и нажав на пункт «Отписаться» в верхней панели.
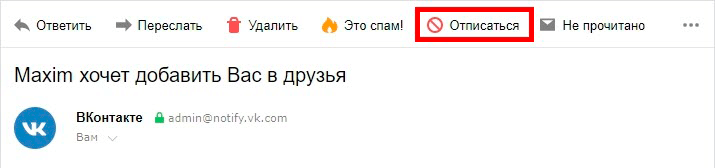
Способ 2: пометить как спам
Откройте нежелательное сообщение и нажмите на пункт «Это спам!» вверху.

Письмо автоматически попадет в папку «Спам».
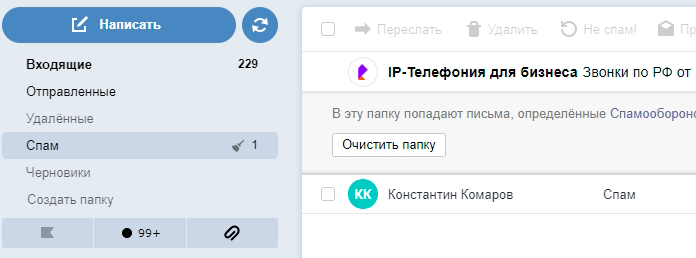
Чтобы все новые сообщения от этого отправителя автоматически попадали «Спам», можно создать правило.
1. Нажать на значок отправителя. Выбрать пункт «Создать правило».
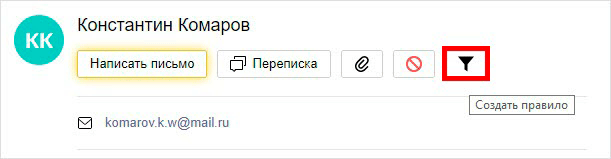
2. Система автоматически настроит нужные параметры. Нужно только нажать «Создать правило».
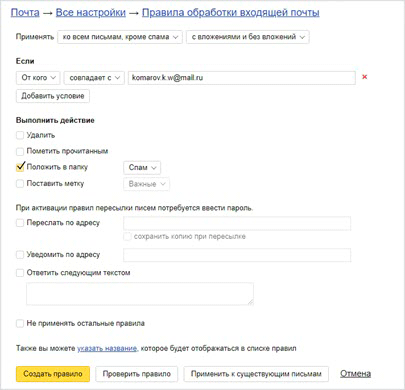
Чтобы сообщения вновь попадали в папку «Входящие», удалите правило. Для этого нажмите на значок шестеренки в верхнем правом углу, выберите пункт «Правила обработки писем» и в правом углу нажмите на «Удалить».
Способ 3: добавить в черный список
Откройте сообщение от отправителя, которого хотите заблокировать. Нажмите на его значок и щелкните по кнопке «В черный список».
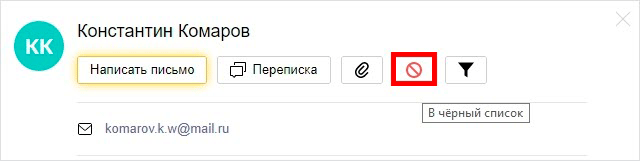
Отправитель заблокирован, и сообщения от него больше не будут поступать.
Если вы по ошибке заблокировали контакт, то для его разблокировки нажмите на значок шестеренки в верхнем правом углу. Выберите пункт «Правила обработки писем».
Поставьте галочку на адрес и нажмите «Удалить из списка».
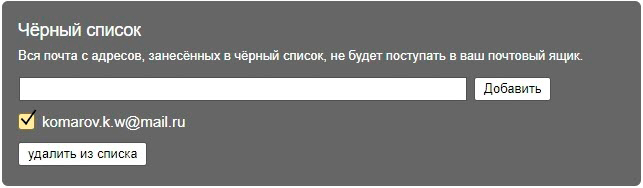
Как удалить почту, если забыл пароль
Бывает, нужно уничтожить ящик, от которого не помнишь данные для входа — логин и пароль. В этом случае сначала нужно попробовать восстановить доступ к профилю.
Первое, что нужно знать, это точный адрес почты. Ведь адрес может быть как окончанием @mail.ru, так и с другими окончаниями: @list.ru, @inbox.ru или @bk.ru. И это будут разные ящики Мэйла.
Кроме того, если в названии до знака @ перепутать всего одну букву или цифру, это тоже будет другой ящик — не ваш.

Пример адреса электронного ящика
А второе, что нужно знать — это точный пароль. Он состоит исключительно из английских букв, могут быть использованы цифры. То, какого размера буквы (большие или маленькие), тоже имеет значение.
Без пароля удалить свою страницу на Майле нельзя, потому сначала его нужно будет восстановить. Для этого в окошке входа на сайте нажмите «Забыли пароль?» и следуйте инструкции.
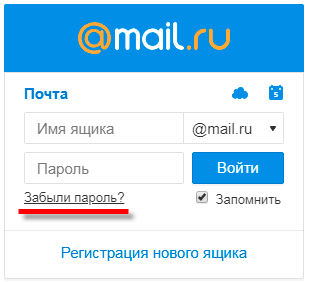
Подробнее о восстановлении доступа читайте в уроке «Моя почта ».
А что делать, если восстановить ящик не получается? Тогда нужно просто подождать: когда адрес не используется больше шести месяцев, администрация имеет право его уничтожить.
Проверить это легко: отправьте письмо на свою старую почту. Если придет уведомление о недоставленном сообщении, значит, ящик закрыт. Его в системе уже просто не существует.
Или же можно попробовать зарегистрировать этот адрес. Если такое имя пользователя свободно, значит, ящик был автоматически удален.
Можно ли восстановить почту?
Вернуть ящик можно только в течение трех месяцев после его закрытия. Но всё, что в нем находилось, будет безвозвратно уничтожено. Восстановить удаленные письма и файлы нельзя.
Для восстановления удаленной почты нужно просто открыть сайт mail.ru, и в окошке для входа указать правильный адрес и пароль.
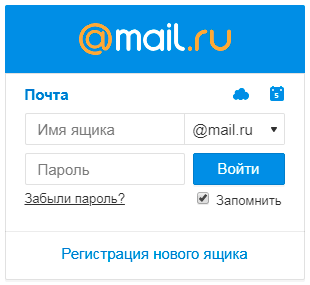
Ящик откроется без каких-либо проблем со стороны системы (даже подтверждение не понадобится), но в нем будет пусто.
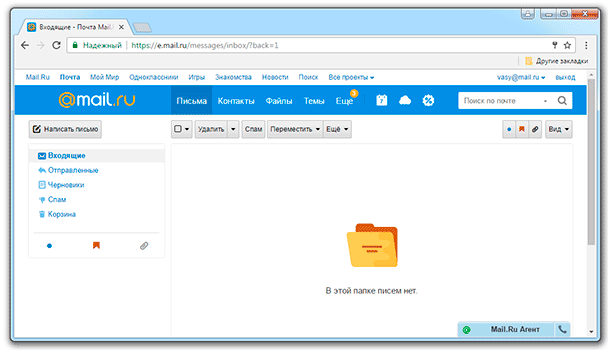
Инструкция по удалению почты Майл
Свою почту на Майле можно полностью убрать из интернета. Для этого нужно удалить аккаунт на сайте mail.ru. Тогда ящик заблокируется, и на него перестанут поступать письма. Также сотрутся все настройки и удалятся все сервисы сайта: Облако, Мой Мир и другие.
Прямо сейчас я покажу, как удалить почту с компьютера. С телефона это делается примерно так же, о чем я буду рассказывать далее.
На заметку: если данный адрес почты вы использовали для регистрации на других сайтах (например, в скайпе), то могут возникнуть проблемы с доступом к ним.
1. Заходим в ящик, в верхней части нажимаем на пункт «Еще» и из списка выбираем «Помощь». Или в нижнем левом углу страницы нажимаем на «Настройки» и из списка выбираем «Помощь».
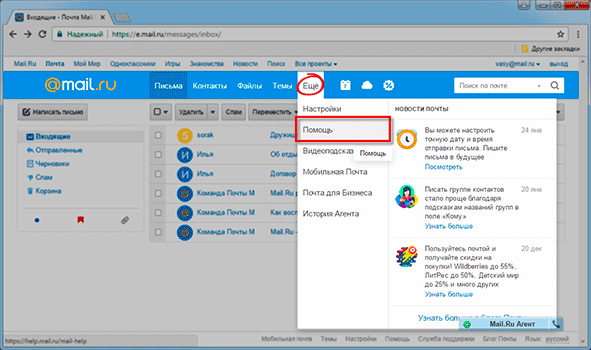
2. Открывается новая вкладка, где в разделе «Аккаунт» (внизу) щелкаем по пункту «Все статьи» и выбираем «Удалить аккаунт». Там будет ссылка на специальную форму. Кликаем по ней.
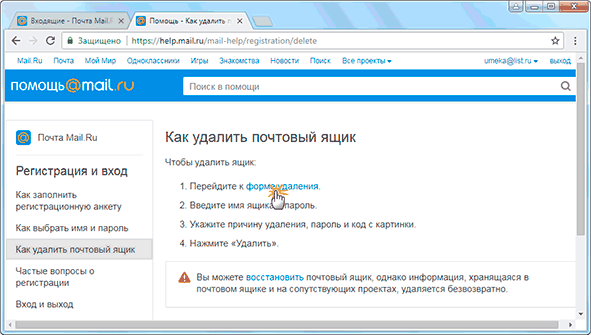
3. Открывается еще одна вкладка с предупреждением, что вместе с почтой сотрется и всё остальное. Нажимаем «Удалить».
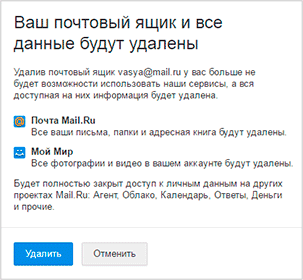
5. Ящик блокируется и из него стирается всё содержимое. Теперь можно закрыть все вкладки и забыть про этот адрес.
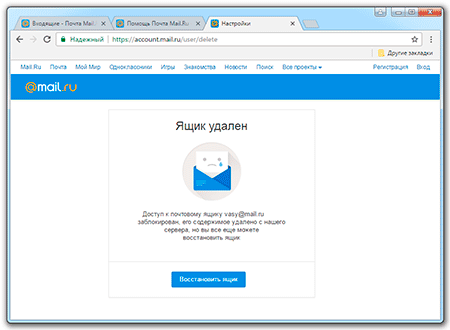
В случае если кто-то отправит на него письмо, оно не будет доставлено и отправитель получит об этом уведомление.
Как стереть почтовый ящик с телефона
1. В браузере вашего смартфона (программе для интернета) перейдите на сайт mail.ru.
2. Войдите в свой ящик. Для этого щелкните по надписи «Почта», напечатайте логин/пароль и нажмите «Войти».
Если выскочит окошко «Приложение для Почты» нажмите «Нет, спасибо».
4. Напечатайте любую причину удаления, введите пароль от ящика, код с картинки и нажмите «Удалить».
Появится сообщение, что емайл уничтожен. Вот и всё! Теперь можно закрыть вкладку – почта уже заблокирована.
Как удалить приложение
Андроид: Настройки – Приложения (Программы) – Почта Mail.ru — Удалить.
iPhone: нажмите на значок приложения и подержите, пока не появится крестик. Затем нажмите на крестик и выберите «Удалить».
Как удалить почту на Яндексе?
Удаляем Яндекс почту
Yandex.ru — это самая популярная поисковая система в стране. Они предоставляет огромное количество сервисов и услуг, среди которых наибольшей популярностью пользуются «Погода», «Пробки» и, конечно же, «Почта».
Первое, что требуется сделать от вас, — это зайти в свой аккаунт на Яндексе. Для этого откройте главную страницу Яндекса и в правом верхнем окне введите свой логин и пароль. Затем нажмите на кнопку войти и окажитесь в своем аккаунте, при условии, что все данные были введены верно.
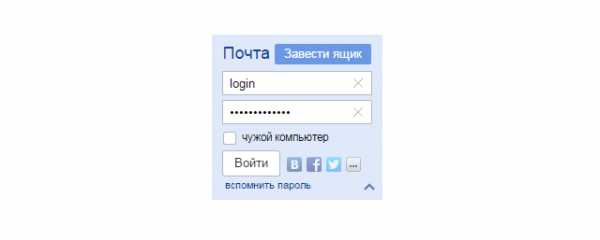
Оказавшись внутри, смотрим в правый верхний угол — здесь должна быть кнопка в виде шестеренки. Именно на нее вам необходимо кликнуть, что бы появилось меню.
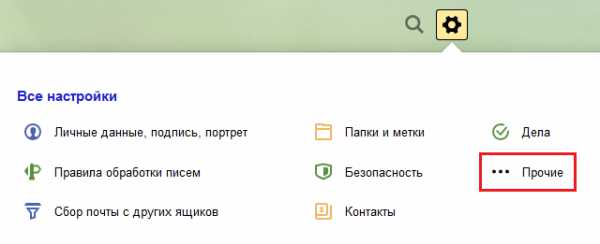
Нажимаем «прочее». Перед вами открылась страница с многочисленными настройками. В левой части страницы есть кнопка «Указать свои данные». Нажмите на нее.
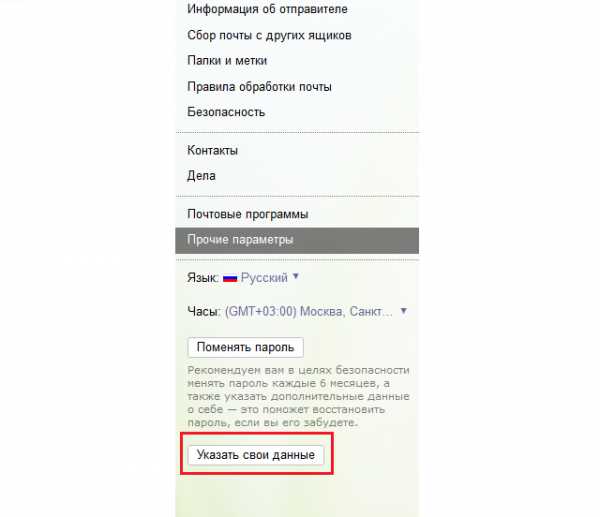
Откроется новая страница с персональными данными. В правой части экрана будет ссылка «Удалить аккаунт», на которую вы должны будете нажать.
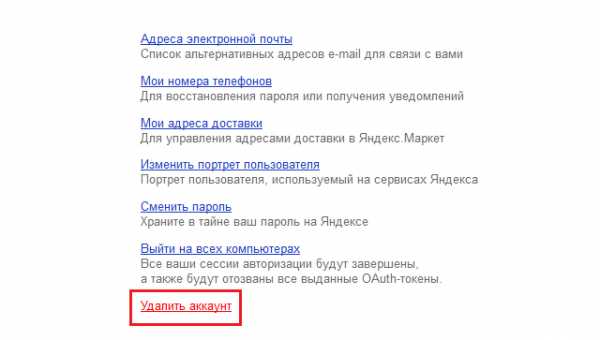
Свершилось, мы на последнем этапе! Тут система предупреждает вас о том, что вместе с аккаунтом будут удалены сервисы, которыми вы пользуетесь. Например, это могут быть Яндекс.Деньги, файлы, залитые на сервис самого крупного поисковика России и т.д.. Именно поэтому не рекомендуется удалять аккаунт целиком. Впрочем, это вы решаете сами. На этой странице необходимо ввести пароль, капчу и ответ на секретный вопрос. И вот тут начинается самое интересное, поскольку по статистике более 80% пользователей этот ответ не помнят совершенно! А без него удаление ящика невозможно… Насколько нам известно, восстановить ответ на секретный вопрос нельзя, поскольку он необходим даже при замене самого ответа. Получается палка о двух концах. Однако если вы знаете ответ, то вам повезло. Вводите данные на странице и нажимаете кнопку «Удалить аккаунт».
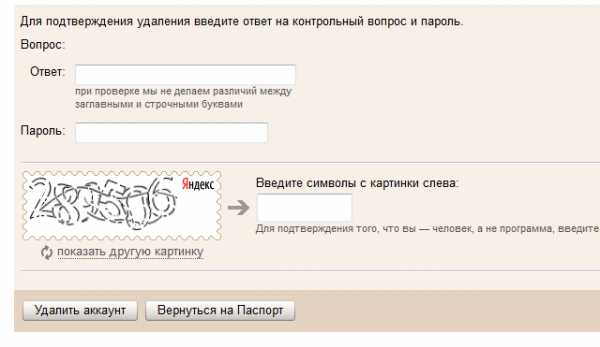
Напоследок вы увидите запись о том, что зарегистрировать свой прежний логин сможете не ранее, чем через один месяц. Это сделано для того, что бы в следующие 30 суток вы смогли восстановить почту при желании. Правда, все письма и переписки из нее будут удалены.
Как восстановить свой пароль?
Для того, что бы не потерять почту, всегда привязывайте ее к телефону. Яндекс никогда не станет слать вам спам, однако всегда поможет в случае проблем. Очень жаль, что пока не введена система двойной авторизации с помощью мобильного телефона, как это сделано на Gmail.com, однако мы уверены, что в скором будущем эта услуга появится и здесь.
Наконец, используйте сложные пароли. Только сами их не забывайте, а записывайте на бумагу. В браузере не сохраняйте.
fulltienich.com
Как восстановить Яндекс Почту
1
. Перейдите на сайт yandex.ru .
2
. Нажмите на кнопку «Войти в почту».
3
. Введите логин и пароль.
Ящик автоматически восстановится, но при этом все старые сообщения восстановлены не будут.
Сегодня для большинства пользователей электронная почта является универсальным средством общения. При помощи нее можно отправлять медиафайлы, обмениваться текстовыми сообщениями. Почтовые клиенты имеют широкий спектр дополнительных функций.
данном обзореэлектронные письма
Инструкция по удалению почтового ящика на «Яндексе»
Если вы хорошо все обдумали и приняли окончательное решение отказаться от применения почты от данной компании, то в этом обзоре изложено пошаговое руководство по выполнению данной операции. Для того чтобы удалить почтовый ящик на «Яндексе», прежде всего необходимо авторизоваться в системе. Для этого необходимо ввести в соответствующие поля свои идентификационные данные. Без знания пароля и логина ликвидация аккаунта будет невозможна. Если вы забыли эти данные, то для начала вам придется пройти процедуру восстановления регистрационных данных. Только после этого можно приступать к удалению ящика. После того как вы окажитесь в своем почтовом ящике, необходимо перейти к разделу «Настройки». Найти его довольно просто: необходимо посмотреть в правый верхний угол. Сразу под вашим логином будет располагаться значок шестеренки. Это именно то, что нам нужно. Необходимо кликнуть по нему. После этого необходимо до самого конца пролистать открывшуюся страницу. Внизу находится блок информации, где можно увидеть ссылку «Удалить почтовый ящик». Вам нужно кликнуть по ней. Но на этом процесс удаления еще не окончен. Необходимо подтвердить, что у вас серьезные намерения. Для этого в появившемся окне нужно ввести свой пароль от почтового ящика, а также ознакомиться с предупреждением от сайта «Яндекс». Здесь вас уведомят о том, что в результате удаления ящика будет уничтожена вся хранящаяся там информация, то есть все файлы и сообщения. Если вы согласитесь с такими условиями, ваша почта будет успешно удалена. Чтобы проверить, что почтового ящика на самом деле больше не существует, можно использовать один простой способ. Нужно просто перейти на главную страницу и снова попробовать ввести логин и пароль для входа в почтовый ящик. Если вы выполнили процедуру правильно, то в результате появится сообщение о том, что была введена неверная пара идентификационных данных.
Удаление аккаунта
Описанные выше действия помогут получить ответ на вопрос об удалении почтового ящика на «Яндексе». Однако сам аккаунт при этом будет сохранен. Чтобы полностью ликвидировать его необходимо сделать следующее: после удаления почты система автоматически переведет вас на главную страницу вашего профиля – «Яндекс — паспорт». Необходимо пролистать эту страницу до самого конца и найти там ссылку «Удалить аккаунт». Для подтверждения выполнения данной операции нужно будет еще раз ввести пароль.
Заключение
Теперь вы знаете, как можно раз и навсегда удалить почтовый ящик на «Яндекс». Учтите, что если вы не хотите использовать электронную почту, но при этом вам нужно получать на нее сообщения, то не стоит проводить процедуру удаления. В данном случае разумнее будет настроить переадресацию сообщений на действующий почтовый ящик. Удалять почтовый ящик стоит только в том случае, если потребность в нем полностью отсутствует.
Здравствуйте дорогие читатели. Сегодня я вам расскажу, как навсегда удалить почту на Яндексе.
Но прежде чем переходить к самому процессу стоит отметить, что если вы избавитесь от электронного ящика, то доступ ко всем прочим сервисам от Яндекса тоже потеряете. Например, доступ к Яндекс Музыке будет утрачен (а вместе с тем все ваши плейлисты) или к Яндекс.Диску (вместе со всем вместимым облака). Поэтому прежде чем удалить почту подумайте хорошенько, стоит ли это делать?
Ну, а для тех, кто все-таки решился – привожу подробную инструкцию:
1. Заходим непосредственно в сам электронный ящик. Вверху находим иконку с изображением шестеренки (настройки) – жмем на неё.
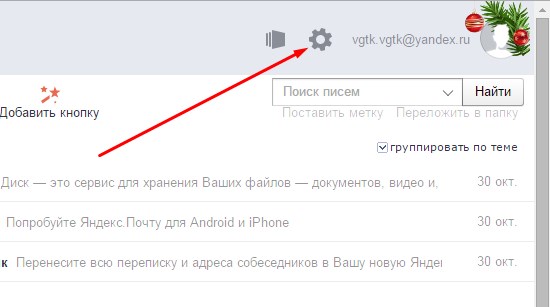
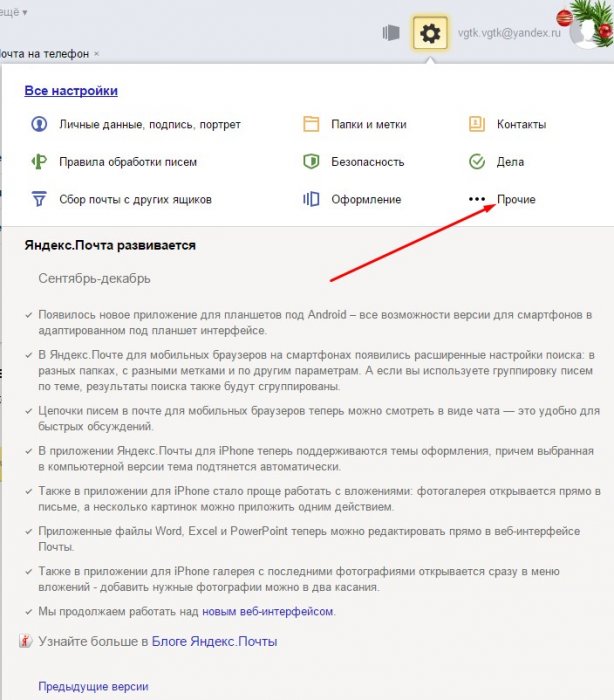
Указать свои данные
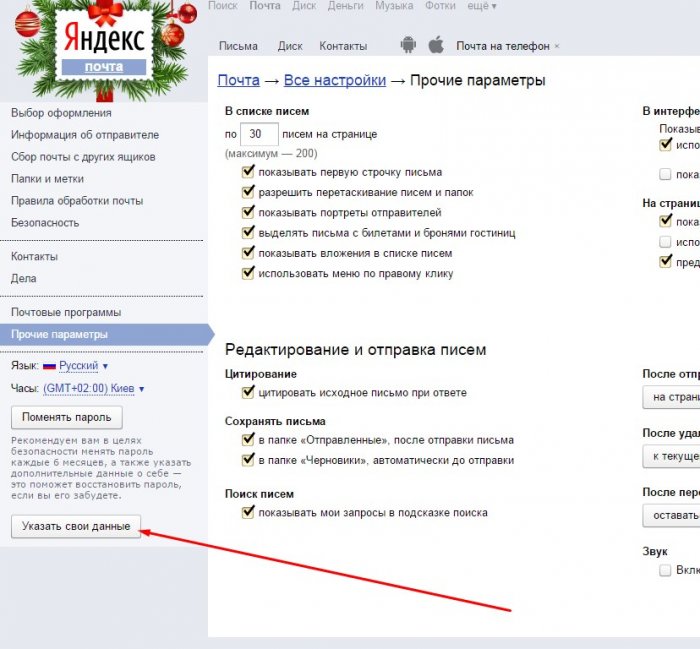
Удалить аккаунт
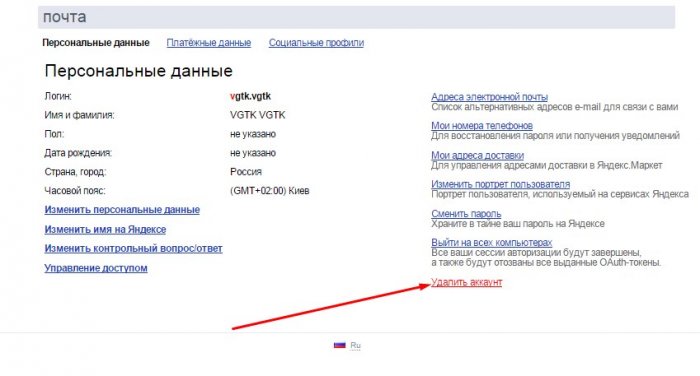
Удалить аккаунт
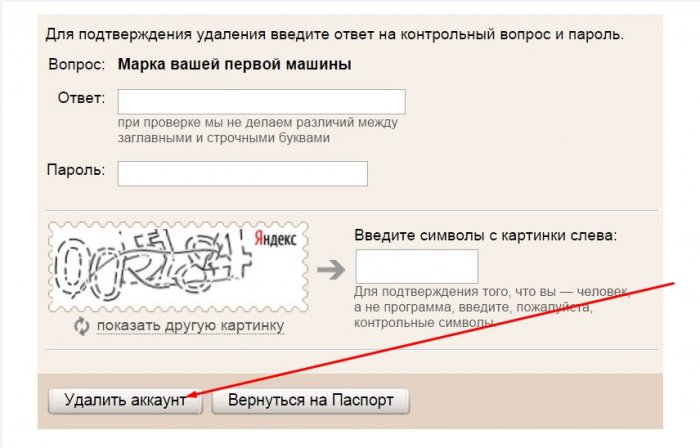
Продолжить
Как удалить адрес электронной почты в яндексе, рассмотрим временное удаление, навсегда и восстановление аккаунта, а так же способы с компьютера и через телефон.
И так, вот пошаговая инструкция по удалению почты на яндексе.