IT Blog. Code Inside
Убираем строку поиска с экспресс-панели Opera
В предыдущей статье мы изменяли строку поиска с Яндекса на Google. Если же ни одна из этих поисковых систем не нравится, либо достаточно поиска через адресную строку, можно освободить немного места для закладок на экспресс панели.
Для начала открываем расширенные настройки, затем находим пункт “Скрыть поле поиска на Экспресс панели” и отмечаем его.
Доступ к расширенным настройкам Opera новых версий
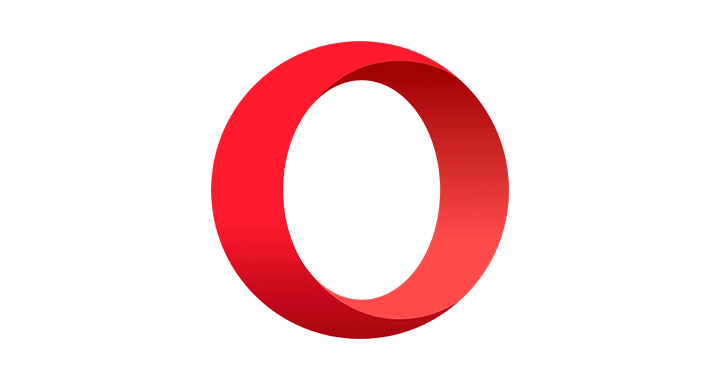
В браузере Opera после смены движкиа и общей политики развития расширенные настройки спрятаны не хуже, чем “пасхалки” в некоторых других программах. Итак, чтобы добраться до расширенных настроек Opera:
Заходим в “Настройки” -> “Браузер” (эта вкладка скорее всего откроется по умолчанию) и щелкаем мышью в любом месте окна, чтобы тектовое поле ввода не было активным.
Ошибка «не удается завершить защищенную транзакцию» в Opera 12.17
Ошибка “не удается завершить защищенную транзакцию” у пользователей браузера Opera 12.16 – 12.17 может возникать при попытке авторизоваться на некоторых сервисах, использующих HTTPS протокол: Яндекс-почте, ВКонтакте, Твиттере и т д.
Если переустановка браузера и чистка cookies не помогла решить эту проблему, попробуйте следующее:
- Откройте настройки конфигурации Opera. Сделать это можно, введя в адресной строке opera:config
- Найдите раздел Security Prefs, и уберите галочку с OCSP Validate Certificates
- Не забудьте сохранить сделанные изменения
- Перезапустите браузер.
Изменяем поисковую систему на экспресс-панели Opera новых версий
В верхней части экспресс панели Opera новых версий (тех, что на движке Blink) есть традиционная панель поиска. Однако, для русскоязычных пользователей по умолчанию стоит поиск Яндекс и поменять его штатными средствами невозможно (подобная настройка, в отличие от старой версии, не предусмотрена принципиально).
Таким образом, изменить поиск Яндекс на Google в экспресс-панели Opera штатными настройками браузера не получится. Сделаем это через изменения конфиурационных файлов браузера. Читать далее.
Копирование форматированного текста с картинками и ссылками из Opera
Политика разработчиков Opera такова, что до сих пор они так и не реализовали корректную работу с буфером обмена.
При копировании текста, например, в виде таблицы в текстовый процессор этот текст переносится не форматированным текстом, большинству пользователей хотелось бы чтобы этот функционал был исправлен, поскольку для этой операции приходится прибегать к помощи других браузеров.
Существуют сторонние программы, которые устанавливаются как плагины к Opera, но их функционал весьма сырой, и с каждым существенным обновлением браузера они перестают работать. Читать далее.
Удаляем браузер Опера с компьютера
Пользователи, хорошо знающие установленную на своем ПК операционную систему, быстро справятся с процессом удаления. Инструкция включает такие шаги:
- Перейти в меню – Пуск, там нажать на – Панель управления.
Далее появится окно, где будет отображаться процесс очистки. После этого в перечне программ больше не будет отображаться обозреватель. Однако на этом не все, поскольку могут быть файлы опера сохранены в папке на компьютере. Ее также следует удалить.
После устранения папки необходимо проверить компьютер на наличие ошибок. Понадобится выполнить такие действия:
- Открыть программу CCleaner, перейти в раздел – реестр;
Только по завершении всех этапов можно приступить к переустановке браузера или же использовать другой обозреватель для работы.
Сохранение закладок, истории и паролей
При переустановке Windows важно убедиться, что ваши закладки, история и пароли в Opera сохраняются и не будут потеряны. Вот несколько простых шагов, которые помогут вам сохранить эти данные:
- Перед переустановкой Windows откройте Opera и экспортируйте свои закладки. Для этого перейдите в меню Opera, выберите пункт «Закладки» и нажмите на «Экспорт закладок». Сохраните файл с закладками на внешнем носителе, например на флеш-накопителе или в облачном хранилище.
- Чтобы сохранить историю посещенных веб-страниц, вы можете экспортировать файл истории. В меню Opera выберите пункт «Настройки», затем «История» и нажмите на кнопку «Экспорт истории». Сохраните файл истории на внешнем носителе.
- Если у вас сохранены пароли в Opera, рекомендуется создать резервную копию файла паролей. В меню Opera выберите «Настройки», затем «Защита» и нажмите на кнопку «Управление паролями». В открывшемся окне нажмите кнопку «Экспорт» и сохраните файл паролей на внешнем носителе.
После переустановки Windows и установки Opera на новую операционную систему вы сможете импортировать все сохраненные данные, чтобы вернуть закладки, историю и пароли:
- Откройте Opera и выберите пункт меню «Закладки». Затем выберите «Импортировать и экспортировать» и нажмите на «Импорт закладок». Выберите ранее экспортированный файл с закладками и импортируйте его в Opera.
- Для импорта истории посещенных веб-страниц выберите «Настройки» в меню Opera, затем «История» и нажмите на кнопку «Импорт истории». Выберите ранее экспортированный файл истории и импортируйте его в Opera.
- Чтобы импортировать сохраненные пароли, выберите «Настройки» в меню Opera, затем «Защита» и нажмите на кнопку «Управление паролями». В открывшемся окне нажмите кнопку «Импорт» и выберите ранее сохраненный файл паролей.
Теперь вы можете наслаждаться Opera на своей новой операционной системе с восстановленными закладками, историей и сохраненными паролями.
DNS-кэш – что это и зачем необходимо?
Если вы заходите на какой-либо веб-ресурс, то информация о домене сохраняется на компьютере. И даже если вы удалили историю, то DNS-кэш все равно остается. Иначе говоря, вы сможете просмотреть информацию о сайтах, которые недавно посещали.
Мы перезаписываем его, и он должен выглядеть примерно так. Мы загружаем программу со своего веб-сайта и устанавливаем ее в нашей команде
Мы должны обратить внимание на каталог установки, который мы укажем. Мы можем скачать его со следующего веб-сайта
Через несколько секунд после дешифрования разговоров мы откроем веб-браузер со списком цепочек, упорядоченных по номеру телефона.
Это может быть хорошо, если мы хотим проконсультироваться с нашими беседами или просто сохранить их, но что делать, если файлы берутся с иностранного смартфона? Мы можем читать все ваши разговоры без каких-либо трудностей. Чтобы устранить эту проблему, необходимо перезагрузить веб-браузер.
Однако, есть несколько важных нюансов, которые необходимо учитывать. Во-первых, Opera является не единственной программой, использующей кэширование. Для поиска имен хостов DNS применяют и другие приложения, работа которых требует подключения к сети. Во-вторых, конкретные страницы, где вы были, узнать не получится. Через DNS-кэш получается информация лишь об адресе сайта, который посещался.
После выполнения этих шагов вы должны повторно войти на любой веб-сайт, для которого требуется присоединение, чтобы получить к нему доступ. Нажмите на браузер, который вы используете, чтобы получить правильные инструкции. На вкладке «Общие» нажмите кнопку «Удалить». Снимите флажок «Сохранить данные из избранных веб-сайтов». На вкладке «Безопасность» нажмите «Восстановить все зоны до уровня по умолчанию». На вкладке «Конфиденциальность» нажмите кнопку «По умолчанию». Сохраните конфигурацию прокси.
Установите флажок «Обнаружение конфигурации автоматически». Очистите оставшиеся поля. На вкладке «Дополнительно» нажмите «Восстановить дополнительные настройки». Установите флажок «Удалить личные настройки». Нажмите на значок из трех строк. Нажмите «Очистить недавнюю историю».
Для того чтобы узнать адрес сайтов, занесенных в кэш, необходимо в командной строке набрать cmd. Вызвать ее можно через нажатие на сочетание клавиш Win+R. После этого вводится ipconfig /displaydns и жмется Ввод. На открывшейся странице можно увидеть посещенные сайты. Но после перезагрузки DNS-кэш будет очищен. Если этого не произошло, в командную строку вводим ipconfig /flushdns и нажимаем Enter.
Нажмите на трехстрочный значок в правом верхнем углу. В раскрывающемся меню выберите «История». Вы можете управлять историей просмотра, удаляя или приостанавливая его. Вы можете удалить отдельные элементы или всю историю. Когда вы приостанавливаете историю, все видео, которые вы просматриваете во время приостановки истории, не отображаются в истории и не используются для улучшения рекомендаций.
Вы можете возобновить свою историю, чтобы начать перерегистрацию. Примечание. Чтобы просмотреть и сохранить сохраненную активность, перейдите в раздел Моя активность. Если вы были в автономном режиме или потеряли соединение с Интернетом после того, как вы разместили приостановленную историю просмотров, мы рекомендуем вам проверить историю просмотров, когда вы снова подключились к Интернету, чтобы убедиться, что история выглядит так, как ожидалось. Как всегда, вы можете удалить видео, которые вы понимаете из истории.
Переустановка
- Нажмите на меню «Пуск» и введите «Программы и компоненты» в поисковую строку. Откройте данный раздел.
- Теперь установите группировку по имени, для этого просто нажмите на «Имя» в первом столбце.
- После этого ищем программу «Opera», нажимаем правой кнопкой и выбираем «Удалить».
- Дождитесь пока программа полностью удалится с компьютера, а уже потом устанавливаете новую.
После этого старая поломанная версия будет удалена, а новая будет работать лучше и быстрее. Как только зайдете в новую программу не забудьте зайти под своей учетной записью, чтобы подгрузить закладки. Теперь вы знаете, как не только сохранить закладки, вкладки, но также как быстро сделать переустановку браузера.
https://youtube.com/watch?v=fQSR74tq6l8
-
Как убрать дизайн в powerpoint
-
Драйвер в сварочном инверторе что это
-
Как открыть панель инструментов в adobe animate
-
Программа для изменения геолокации для iphone
- Как сделать генплан в автокаде
Шаг 1: Создайте резервную копию закладок и паролей
Перед началом переустановки Opera браузера рекомендуется создать резервную копию всех ваших закладок и паролей. Это позволит восстановить все сохраненные данные после переустановки.
Чтобы создать резервную копию закладок и паролей, выполните следующие действия:
| 1. | Откройте браузер Opera, перейдите в меню «Настройки» и выберите пункт «Импорт и экспорт». |
| 2. | В открывшемся меню выберите «Экспорт в файл» и нажмите на кнопку «Далее». |
| 3. | Укажите место сохранения файла резервной копии, выберите формат файла (например, HTML) и нажмите на кнопку «Экспортировать». |
| 4. | Повторите те же действия для создания резервной копии паролей. Для этого выберите пункт «Экспорт паролей», укажите место сохранения файла и нажмите на кнопку «Экспортировать». |
После завершения этих действий у вас будет создана резервная копия всех ваших закладок и паролей, которую можно будет восстановить после переустановки Opera браузера.
Синхронизация настроек Opera с аккаунтом
- Запустите Opera и откройте главное меню, нажав на кнопку в верхнем левом углу окна.
- Выберите пункт «Настройки» в выпадающем меню.
- В разделе «Синхронизация и резервное копирование» нажмите на кнопку «Включить синхронизацию».
- Если у вас уже есть аккаунт Opera, введите логин и пароль. Если у вас еще нет аккаунта, создайте его, нажав на ссылку «Создать аккаунт Opera».
- После входа в аккаунт вам будет доступен список данных, которые можно синхронизировать. Выберите необходимые настройки, например, закладки, пароли, историю посещений.
- Нажмите на кнопку «Синхронизировать» для сохранения выбранных настроек.
Теперь при переустановке Opera или установке на другом устройстве вы сможете войти в аккаунт и синхронизировать настройки, чтобы использовать вашу предпочтительную конфигурацию браузера без необходимости настраивать все заново.
Синхронизация в Opera. Пароли, настройки, экспресс-панель, закладки
Настроить синхронизацию очень просто. Если у вас еще нет учетной записи Opera, то ее нужно создать. Я сразу создал учетную запись в том браузере, с которого нужно перенести информацию.
Нажимаем на «Меню», и выбираем «Синхронизация». Справа появится окно, в котором нажимаем на «Создать учетную запись».
Выводим свою почту и пароль. Пароль придумайте хороший и сложный. Так же, сохраните его куда-то, или запишите. Вводим данные для регистрации и нажимаем на кнопку «Создать учетную запись».
Вы автоматически будете авторизованы. Чтобы сразу включить синхронизацию паролей, нажмите на ссылку «Выбрать синхронизируемые данные».
Выделяем галочками те пункты, которые нужно синхронизировать, и нажимаем Ok.
Я просто немного подождал, и вошел в свою учетную запись на другом браузере Opera.
Открываем «Меню» – «Синхронизация», и нажимаем на кнопку «Войти». Дальше вводим данные своей учетной записи и нажимаем «Войти».
Включаем синхронизацию паролей. Это можно сделать в настройках. «Меню» – «Настройки». Нажимаем на кнопку «Расширенная настройка», выделяем «Пароли» и «Ok».
Буквально через минуту, вся информация из старого браузера Опера была перенесена на новый. Там только есть один нюанс с экспресс-панелью. Сейчас расскажу.
Как можно перенести настройки Опера на другой компьютер
Смена ПК или переустановка системы сами по себе довольно просты. Но ведь пользователю хотелось бы сохранить все старые данные, например, параметры браузера. К счастью, существует несколько способов,как перенести настройки Opera на другой компьютер. Разберемся со всем по порядку.
Инструкция
Существует два способа для сохранения параметров Opera. Во-первых, можно просто скопировать отдельную папку, где расположены все данные программы. А во-вторых, специально для этой задачи разработчики предусмотрели функцию синхронизации.
Основные пользовательские файлы веб-обозревателя хранятся в отдельном каталоге на компьютере, добраться до которого не так просто, если не знать порядок действий. Мы же предлагаем вам удобную инструкцию. Для начала запустите в Windows инструмент «Выполнить», одновременно нажав Win + R. В поле «Открыть» переместите команду%AppData%\Opera Software\Opera Stable. А затем кликните на «ОК».
Далее, все содержимое папки сохраните. При переустановке Windows закладки в Опере выйдет восстановить, если снова скачать программу и вернуть зарезервированные данные в каталог Opera Stable. При этом они заменят недавно созданные.
Случай №2: Настройка функции «Синхронизация»
Предыдущим способом можно легко сохранить основные данные, но с паролями такой фокус не прокатит. Для этих целей отлично подходит данная функция. Активировать ее можно следующим образом:
- Открываем меню, кликнув на соответствующую кнопку в правом верхнем углу, а потом жмем «Синхронизация…».
При создании «учетки» необходимо использовать пароль не короче 12 символов, куда будут входить буквы разного регистра, а также цифры. Символы недопустимы.
Теперь в новом браузере вам достаточно опять нажать на «Синхронизация…» в контекстном меню, а потом авторизоваться в ранее заведенном аккаунте. Тогда все данные будут восстановлены автоматически.
Варианты восстановления браузера
Восстановление браузера – это сохранение всех закладок, паролей и экспресс-страницы для быстрого доступа. Вспоминать сайты, которые были добавлены в избранное, сложно, поэтому используется процедура восстановления.

Варианты, как восстановить браузер Опера:
- Провести синхронизацию по аккаунту.
- Скопировать файл закладок на отдельный носитель.
Синхронизация с аккаунтом
Чтобы все сохраненные пароли и сайты появились в новой версии браузера автоматически, нужно создать аккаунт, и с его помощью синхронизировать все устройства.
Подробнее:
- Для проведения регистрации аккаунта нужно нажать на кнопку с изображением человечка в правом верхнем углу браузера. Откроется новое меню, где в самом низу будет гиперссылка для создания учетной записи.
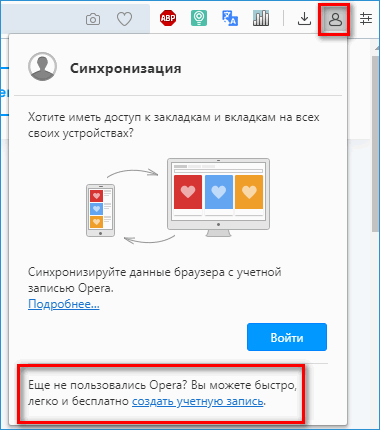
- На экране регистрации нужно ввести имя пользователя, почту, к которой есть доступ, и пароль.
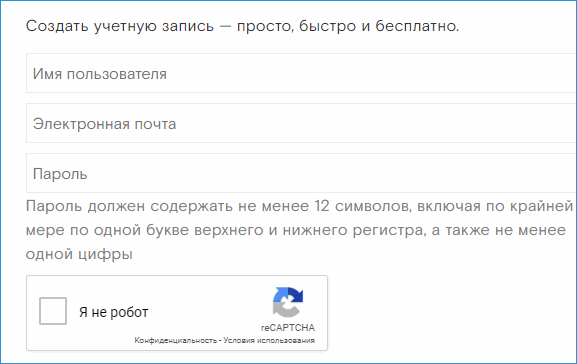
- Для подтверждения учетной записи Опера предлагает перейти на указанную при регистрации почту.

- На почте появится автоматически сгенерированное письмо для подтверждения. Нужно нажать на большую синюю кнопку.
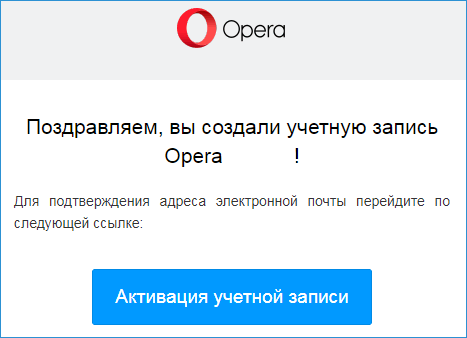
- Если процедура выполнена верно, то на открывшейся странице пользователь получит сообщение о том, что аккаунт подтвержден и готов к использованию.

- Чтобы войти в созданный аккаунт нужно снова нажать на изображение человечка в правом верхнем углу, но затем выбрать гиперссылку «Войти».
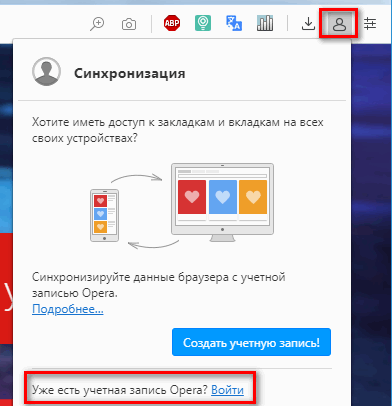
- Достаточно ввести логин и пароль, а затем нажать «Войти». Рекомендуется поставить галочку в строке «Сохранить пароль», чтобы следующая авторизация проходила быстрее.
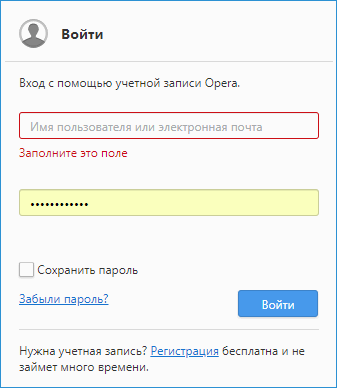
- Для синхронизации нужно нажать на соответствующую кнопку, которая появится сразу же после авторизации. Если этого не сделать, то регистрация проводилась зря.
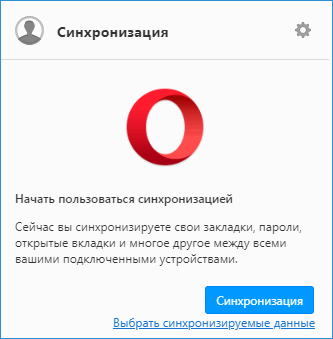
- Если браузер синхронизировался, то иконка в правом верхнем углу поменяется. К ней добавится зеленая галочка, которая говорит о том, что теперь аккаунт хранит все пароли, закладки и сайты с экспресс-панели.
Использовать функцию синхронизации можно еще и для того, чтобы переносить закладки на другие устройства. Это достаточно удобно, если во владении у пользователя ноутбук и планшет или смартфон.
Копирование файла закладок
Если предварительно сохранить все нужные сайты в закладки и закрыть глаза на потерю паролей, то есть еще один способ восстановления Оперы – копирование файла.
Подробнее:
- Для начала нужно перейти в скрытую папку через окно «Выполнить». Для его запуска используются следующие горячие клавиши: «Win+R». В открывшемся окне нужно написать «%appdata%».

- Теперь нужно перейти по следующему пути: «Opera Software» — «Opera Stable» и там найти файл «Bookmarks». В нем как раз и хранятся актуальные закладки.
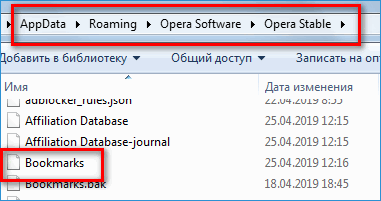
Файл достаточно скопировать на съемный носитель, а потом перенести в аналогичную папку после полной переустановки браузера. Этого будет достаточно для сохранения сайтов.
Восстановление браузера Опера – это процесс, который должен начинаться еще до момента удаления программы с компьютера. Так как предусмотреть возможное «падение» операционной системы невозможно, то лучше позаботиться о создании аккаунта заранее.
Обновление браузера Опера
Разработчики поисковика периодически выпускают новые версии. Это делается для того, чтобы Опера могла бороться с новыми видами вирусов и ошибок, а также, чтобы улучшить свойства — скорость работы, удобство и прочее. Таким образом, использование устаревшей версии, особенно на старой платформе, может быть небезопасным для компьютера. Мошенники могут получить доступ к информации, заразив ПК вирусом, что приведёт к утере паролей от разных сервисов, в том числе электронных кошельков.
Если у вас на компьютере была установлена Опера 12, которая работает на старом движке, новая версия программы автоматически перенесёт все закладки, если отметить соответствующий пункт в меню установки. Это сделано для того, чтобы было проще перейти на Оперу под управлением WebKit.
Способы обновления Опера:
- Автоматически — достаточно установить галочку в соответствующем пункте.
- Проверить наличие новых версий вручную.
- Установить новую версию с сайта, в дополнение к нынешней.
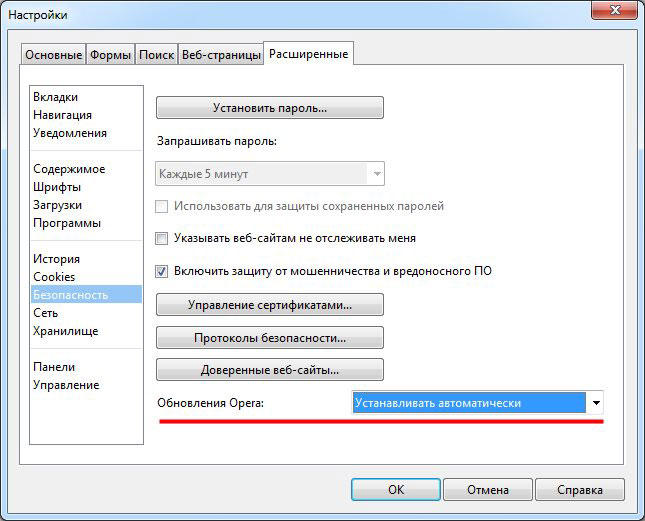
Автоматическое обновление
В версиях выше 12 режим «автообновление» установлен по умолчанию. Браузер сам проверяет наличие новых версий и показывает уведомление.
Проверка вручную
Для того, чтобы самостоятельно проверить наличие новых версий, можно:
Это нужно в тех случаях, если в Опере не установлено автообновление либо другой пользователь компьютера удалил уведомление.
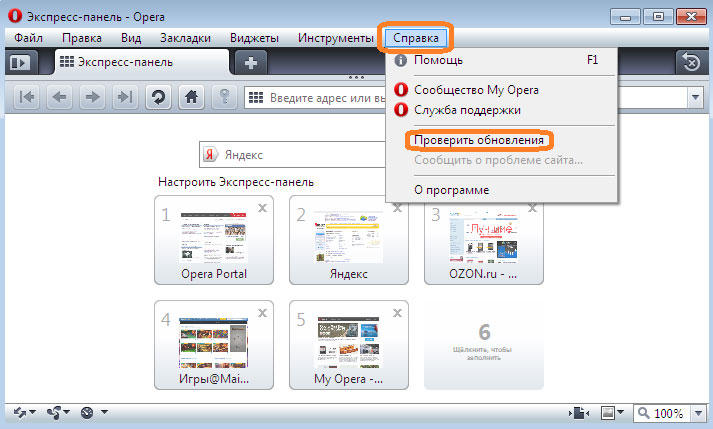
Установка новой версии с сайта
Для этого нужно открыть официальный ресурс и загрузить желаемый файл. Затем его нужно открыть, для этого можно нажать «настройки» и отрегулировать опции для себя. По умолчанию Опера обновится, сохраняя все параметры, историю поиска, пароли и открытые вкладки, если сам браузер запущен. Для того, чтобы выполнить ручное обновление более корректно, рекомендуется сначала удалить Опера, только потом скачивать новую версию (данные пользователя могут быть оставлены — это отдельный файл).

Синхронизация в Opera. Пароли, настройки, экспресс-панель, закладки
Настроить синхронизацию очень просто. Если у вас еще нет учетной записи Opera, то ее нужно создать. Я сразу создал учетную запись в том браузере, с которого нужно перенести информацию.
Нажимаем на «Меню», и выбираем «Синхронизация». Справа появится окно, в котором нажимаем на «Создать учетную запись».
Выводим свою почту и пароль. Пароль придумайте хороший и сложный. Так же, сохраните его куда-то, или запишите. Вводим данные для регистрации и нажимаем на кнопку «Создать учетную запись».
Вы автоматически будете авторизованы. Чтобы сразу включить синхронизацию паролей, нажмите на ссылку «Выбрать синхронизируемые данные».
Выделяем галочками те пункты, которые нужно синхронизировать, и нажимаем Ok.
Я почему-то не заметил статуса синхронизации, или сообщения что все готово. Но мне кажется, что если нажать на «Меню» – «Синхронизация», и возле значка будет зеленная галочка, то все готово.
Я просто немного подождал, и вошел в свою учетную запись на другом браузере Opera.
Вход в учетную запись Опера
Открываем «Меню» – «Синхронизация», и нажимаем на кнопку «Войти». Дальше вводим данные своей учетной записи и нажимаем «Войти».
Включаем синхронизацию паролей. Это можно сделать в настройках. «Меню» – «Настройки». Нажимаем на кнопку «Расширенная настройка», выделяем «Пароли» и «Ok».
Буквально через минуту, вся информация из старого браузера Опера была перенесена на новый. Там только есть один нюанс с экспресс-панелью. Сейчас расскажу.
Синхронизация экспресс-панели
Дело в том, что экспресс панель синхронизируется, но она переносится в другую папку. Чтобы она отображалась на главном экране, нужно ее переместить. Сейчас покажу как.
- Нажмите сочетание клавиш Ctrl+Shift+B. Вы там увидите вкладку «Другие Экспресс-Панели». Перейдите на нее. Если внутри будет еще какая-то папка, то откройте ее.
- Вы увидите все ваши закладки с экспресс-панели, которые были синхронизированы. Выделите все, нажмите правой кнопкой мыши и выберите «Копировать».
- Слева перейдите на вкладку «Экспресс-Панель». Нажмите правой кнопкой мыши на пустую область, и выберите «Вставить».Все закладки будут отображаться на экспресс-панели.
И вроде какая-то мелочь, синхронизация настроек браузера, но сколько времени и нервов сохраняет эта функция. Страшно представить, сколько времени нужно было бы потратить, чтобы заново, вручную настроить экспресс-панель, или что еще хуже – ввести пароли на всех сайтах.
Если вы решили переустановить Windows, или перенести браузер на новый компьютер, то без синхронизации не обойтись. Правда, в том случае, если вам обязательно нужно перенести пароли. Если нет, то закладки и настройки экспресс-панели можно перенести файлами из своего профиля, как я показывал выше. Но синхронизировать намного проще. Да и на будущее будет. На случай, если что-то случится с компьютером. Ведь все данные хранятся на серверах Opera.
Да и с безопасностью вроде бы все в порядке. Шифрование, и все такое. Думаю, с этим проблем быть не должно.
85
Сергей
Программы / Браузеры
Восстановление утерянной истории в Опере с помощью специального ПО
Если вам не подходит первый способ, всегда можно прибегнуть ко второму, который заключается в применении дополнительных программ. Одной из популярных на сегодня считается Handy Recovery. Она может пригодиться не только для того, чтобы вернуть утерянную историю, но и файлы, папки, историю в Скайпе и пр. Данная утилита достаточно удобная в использовании. Для того чтобы ней воспользоваться, скачайте и установите ее на свой ПК. Затем примените действия, которые заключены в трех последовательных пунктах:
- Анализ диска.
- Поиск файлов для восстановления.
- Непосредственно восстановление.
Запустите Handy Recovery и нажмите в ее окне кнопку «Select disk», с помощью которой вы сможете открыть расположение файлов необходимых к возвращению на винчестер. После этого выберите кнопку «Analyze». Она запустит сканирование файлов и найдет те из них, которые были удалены. Данная процедура займет определенное время, поэтому будьте к этому готовы и обязательно дождитесь ее окончания. Выберите папку в левой части, и вы запросто увидите все файлы, которые в ней находятся в правой. Среди них будут такие, что отмечены красным крестиком. Это и есть удаленные файлы.
Для восстановления нужно просто выделить их и затем выбрать команду «Recover», которая находится в контекстном меню. Вам также необходимо указать полный путь, куда будут сохраняться эти данные.
Лучше всего размещать их в новой папке и, таким образом, избежать затирания последующей информации.
Handy Recovery – это вовсе не единственная программа, которая поможет вам в решении данного вопроса. Вы можете также воспользоваться не менее известными Recuva UnErase или же Undelete Plus. Они выполнят свою работу не менее качественно.
И помните, что ваша история в браузере – это всего лишь файл, который поддается восстановлению, как и любой другой.
Веб-браузер Opera 51 доступен для загрузки
Среди новых функций можно отметить быстрый возврат в начало страницы и кнопку импорта в менеджере закладок. Разработчики также поработали над усовершенствованиями видеофреймов, вкладок, обновили дизайн приватного окна и реализовали другие изменения.
Улучшения скорости загрузки страниц
Opera 51 переходит на использования компилятора фронтенда Clang, а значит пользователи должны заметить улучшения производительности в синтетических тестах, например, в Speedometer 2.0. На тестовом компьютере HP Spectre с Windows 10 результаты Opera в тесте оказались на 38% лучше, чем у Firefox.
Возврат в начало страницы
Некоторые сайты, например, Twitter или Facebook, предлагают бесконечную ленту веб-контента, для навигации по которой приходится много скроллить. Разработчики добавили в Opera полезную функцию, которая поможет вернуться в начало страницы. Просто нажмите по заголовку вкладки и страница будет прокручена до начального положения. Повторное нажатие по вкладке снова вернет вас в ту часть страницы, на которой вы остановились.
Импорт закладок
В менеджер закладок добавлена кнопка импорта, которая размещается вместо с кнопкой экспорта в раскрываем меню. Это еще один способ для импорта закладок из других браузеров. Вы можете также импортировать закладке в меню “Простая настройка” на стартовой странице.
Список открытых и закрытых вкладок
Для пользователей, которые любят работать с огромным числом вкладок, есть повод для радости. Opera 51 теперь получала два сворачиваемых списка для ваших открытых и недавно закрытых вкладок соответственно. Эти списки вы найдете справа от панели вкладок. Таким образом, навигация по вкладкам будет упрощена.
Еще одно улучшение работы с вкладками – запоминание закрепленных вкладок независимо от выбранной опции перезапуска (открыть стартовую страницу, продолжить с того же места или открыть определенную страницу). Теперь ваши закрепленные вкладки будут восстановлены после запуска нового сеанса.
Приватное окно
Разработчики обновили дизайн приватного режима в macOS. Теперь он соответствует дизайну Windows версии. Статические изображения теперь заменены анимацией на всех платформах.
При желании можно отключить показ анимации с помощью опции “Больше не показывать” – в этом случае вы сразу сможете перейти к Экспресс-панели.
Кнопка “Назад ко вкладке” для видеофреймов
Видеофреймы позволяют одновременно просматривать видеоролики и посещать веб-страницы. Новая ссылка “Назад ко вкладке” позволяет вернуться на вкладку проигрывания видео. Ссылка появляется в верхней части видеофрейма при наведении на нее курсора мыши. После выбора новой опции видеоролик будет продолжать проигрываться в компактном окне.
Использование Flash
В Opera 51 реализована возможность изменения настройки запуска Adobe Flash без запросов. По умолчанию Opera показывает пользователю запрос, прежде чем разрешить запуск Flash.
Включить запуск Flash на всех сайтах можно в Настройки > Сайты > Flash .
Сброс настроек
Сброс настроек Opera может улучшить быстродействия серфинга. Со временем в браузере накапливается большое количество журналов, кэшированных страниц, файлов cookie и неиспользуемых расширений, которые могут снижать производительность. Сброс настроек браузера позволяет очистить эти данные, но сохраненные пароли, закладки и история посещений при этом не будут удаляться.
Ранее для сброса настроек Opera нужно было удалять браузер, предварительно сохранив настройки в отдельный файл. В Opera 51 появилась отдельная кнопка для сброса настроек в один клик. Она доступна в Настройки > Браузер > Сбросить настройки браузера .
При сбросе будет восстановлена поисковая система по умолчанию, будут удалены закрепленные вкладки, отключены расширения и очищены временные данные.
Резервное копирование настроек
В Opera реализован механизм резервного копирования настроек профиля во избежание непреднамеренных изменений или повреждения этих параметров. Каждый раз, когда настройки профиля были успешно прочитаны, создается резервная копия файлов. Если последняя конфигурация не может быть загружена, Opera вместо этого будет использовать резервную копию.






























