Что такое процессор
Английское название процессора CPU — Central Processing Unit, полностью объясняет назначение данного устройства и переводится, как центральный блок обработки данных. Это небольшое устройство, которое обрабатывает информацию, помещенную на собственных дисках компьютера и в памяти съемных носителей, но подсоединенных к данному компьютеру.
Процессор также управляет работой подключаемых к компьютеру устройств, а именно принтеров, сканеров. Во всем мире только три компании заняты производством CPU:
- VIA Technologies;
- Intel;
- AMD.
От мощности электронного устройства зависит в целом скорость работы компьютера и число выполняемых одновременно операций. Правда, если иметь мощный ЦП, но при этом малую оперативную память, то недостаток памяти обязательно скажется на работоспособности всего компьютера. Он будет тормозить. Частота процессора определяет его мощность и возможности.
Мозг компьютера располагается под радиатором, на котором крепится вентилятор для его охлаждения.
Speccy
Speccy — бесплатная программа от компании Piriform, разработчика популярной утилиты для очистки системы CCleaner. Приложение при запуске выполняет диагностику ноутбука, после чего выводит основную информацию о важных компонентах: материнской плате, процессоре, видеокарте, жёстком диске, оперативной памяти. Для удобства самые важные данные собраны на экране «Общая информация». В левой панели есть ссылки на разделы отдельных устройств — в них сведений намного больше. Например, в подменю «Хранение данных» вы найдёте результат SMART-анализа жёсткого диска, который показывает его текущее состояние.
В Speccy указаны подробные характеристики устройств и их текущее состояние
В ходе мониторинга у каждого устройства измеряется температура. Speccy предупреждает пользователя о превышении допустимых показателей нагрева, перекрашивая значок в угрожающий красный цвет. Вы также можете включить отображение в системном трее температуры отдельного устройства.
- Раскрываем меню «Вид» и переходим в «Параметры».
- На вкладке «Область уведомлений» отмечаем сворачивание в лоток и отображение значений, а затем выбираем устройство и датчик — например, температуру системной платы.
Можно настроить автоматическое включение Speccy при запуске системы, если требуется постоянный мониторинг состояния ноутбука.
Speccy будет включаться автоматически и сворачиваться в трей
Плюсы:
- Выводит подробную информацию о подключенных устройствах.
- Следит за температурой критически важных компонентов: процессора, материнской платы, видеокарты, жёсткого диска.
- Самостоятельно проводит некоторые тесты и выводит их результаты в информации об устройстве.
- Распространяется по свободной лицензии и часто обновляется.
Минусы:
- Нет тестов для проверки стабильности системы, которые можно проводить самостоятельно.
- В списке не отображаются некоторые комплектующие.
Зачем тестировать производительность?
Для проведения соответствующих тестов может возникнуть ряд причин. Отечественные пользователи (особенно начинающие) не особо любят тестировать свой ПК до тех пор, пока он не начнет работать из рук вон плохо. А это чревато серьезными последствиями.
Проводить тесты стоит:
- в случаях откровенно медленной работы компьютера (при наличии зависаний, тормозов и прочего)
- при покупке ноутбука или ПК для определения его возможностей
- при замене компонентов на более новые (чтоб понять, насколько вырастет общая производительность)
- для мониторинга состояния компонентов
Если при проведении тестов какой-то компонент работает плохо (хотя может намного лучше), то это первый сигнал к тому, что его придется заменить, так как он вот-вот выйдет из строя. Так можно сыграть на опережение и оперативно отремонтировать устройство.
Сбой запроса дескриптора USB устройства под управление Windows 8/10 — что делать?
Проверка процессора, его разгон в программе AIDA64
AIDA64 — мощная диагностическая утилита, известная продвинутым пользователям. Она дает сведения о программной составляющей компьютера, состоянии всех видов памяти, температурах и многом другом, в чем человеку малосведущему вряд ли удастся разобраться.
Базовую программу AIDA64 Extreme можно скачать на сайте программы https://www.aida64.com. Производитель предлагает и более продвинутые версии, выполняющие углубленную диагностику и диагностику серверного оборудования.
После установки и запуска программы попадаем на вкладку «Меню», в которой необходимо выбрать каталог «Системная плата», а потом уже раздел «ЦП». В нем узнаете все о процессоре, его марке, производителе, составных элементах. Впечатляет количество транзисторов, которое составляет 228 млн. Программа покажет и тактовую частоту процессора.
Программа позволяет провести тест стабильности системы при полной загруженности CPU или, как говорят пользователи, разогнать процессор.
Что такое разгон процессора и зачем его необходимо разгонять
Стоит ли разгонять процессор, решайте сами. Максимальная загрузка процессора (разгон) выявляет слабые стороны в работе устройства. В этот момент может появиться синий экран, зависнуть система. Эти факторы свидетельствуют о том, что есть проблема, которая не всегда видна при спокойной работе. Определим, зачем надо разгонять процессор. В ходе этой процедуры можно обнаружить наличие перегрева ЦПУ, материнской платы и других устройств.
Существует несколько способов разгона процессора. ЦПУ способен дать максимальную загрузку, когда происходит архивирование документов, при обработке видеофайлов в программах, таких как Camtasia Studio, ProShow Producer и др. В момент работы этих программ можете вызвать Диспетчер задач и понаблюдать за динамикой CPU.
Разгон процессора программой AIDA
Самый простой и эффективный способ разгона ЦПУ — тестирование системной стабильности в программе AIDA64. На рисунке ниже представлена работа процессора до разгона.
В ходе тестирования температуру можно проконтролировать на отдельной вкладке. Для этого выводите на экран монитора рабочий стол программы и выбираете раздел «Датчик». Левая вкладка демонстрирует температуру и вольтаж элементов ЦПУ.
В окне Диспетчер задач видно, что ЦПУ действительно загружен максимально. Тестирование продолжается более 3 минут.
И наконец, на последнем рисунке представлено завершение тестирования. Нажимаете кнопку Stop. Все графики медленно опускаются вниз. Падает нагрузка, происходит постепенное остывание ЦПУ, материнской платы, ядер.
AIDA даст информацию не только о процессоре, но и обо всех составляющих компьютера: материнской плате, состоянии дисков, планках памяти, их количестве, моделях и наличии этой самой памяти у компьютера. Программа разглядела и выдала даже открытую крышку системного блока.
SiSoftware Sandra Lite
ТОП-15 программ для бэкапа: Сохраняем данные правильно
Чуть ли не единственный продукт в списке, который не требует покупки. Sandra – это мощный инструмент для проверки компьютера на работоспособность. В арсенале программы имеются самые различные тесты. Некоторые из них способны нагрузить машину «по полной».
Варианты SiSoftware Sandra
Утилита способна выдать полный отчет о состоянии того или иного компонента компьютера. Но главное преимущество перед конкурентами заключается в том, что интерфейс этого приложения имеет русский язык
А это очень важно для отечественных пользователей
Как пользоваться
Работать с программой – одно удовольствие. Есть грамотно организованный интерфейс, русский язык и ненавязчивый дизайн. После скачивания и установки запускаем утилиту при помощи ярлыка на рабочем столе Windows.
1В главном окне программы выбираем вкладку «Инструменты» и щелкаем по нужному тесту (например, «Тест стабильности» и кликаем на него.
2Запустится мастер тестирования с примерным описанием операции. Для запуска нажимаем на кнопку «Далее» (зеленый кружок со стрелочкой).
3В следующем окне мастер предложит выбрать параметры. Оставляем все, как есть и жмем все ту же кнопку «Далее».
4Теперь программа предложит выбрать типы тестов, которые необходимо провести. Здесь тоже все оставляем без изменений и нажимаем «Далее».
5В следующем окне выбираем параметры тестирования. Можно все оставить, как есть. Но если нужно, чтобы тест прошел быстро, то лучше выставить приоритет «Высокий». Потом нажимаем «Далее».
6Далее программа предложит выбор уровня загрузки процессора. Оставляем 100% и жмем «Далее». Однако стоит учесть, что в таком режиме не должно быть запущено никакого стороннего приложения. Только сам тест.
7Теперь предлагается задать максимальную температуру отдельных компонентов во время тестирования. Здесь нужно четко знать возможности того или иного устройства. Но выставлять вручную все же не рекомендуется. В программе почему-то используется температурная шкала Кельвина. А она сильно отличается от привычного Цельсия. Лучше оставить пустые поля. Так будут применены значения по умолчанию.
8Следующим шагом будет настройка скорости вращения вентиляторов охлаждения. Раз выбраны были стандартные значения температуры, то и здесь ничего менять не нужно. Оставляем поля пустыми и нажимаем «Далее».
9Следующее окно предложит создать комментарий к отчету. Просто жмем «Далее».
10Теперь мастер спросит, как лучше показать отчет. Выбираем вывод на экран компьютера и жмем «Далее».
11На последнем этапе мастер любезно предупредит, что любые неполадки в оборудовании во время проведения теста могут вывести их из строя. Нажимаем галочку в зеленом круге.
12Начнется процесс тестирования. И он может занять довольно продолжительное время. Во время теста не будет никакой возможности использовать ПК, так как все ресурсы уйдут на тест. По завершении процесса, программа выдаст отчет.
Точно таким же образом выполняются и другие тесты с помощью SiSoftware Sandra Lite. Плюсом программы является мастер, который позволяет настроить все параметры тестирования. Да и русский язык является неплохим подспорьем.
Виды оценки быстродействия ПК
Чтобы проверить производительность компьютера и дать ей субъективную оценку, руководствуйтесь, прежде всего, собственными ощущениями.
Ваш ПК или ноутбук достаточно производителен, если:
- Он быстро загружается и завершает работу операционной системы.
- Установленные приложения и игры запускаются без долгого ожидания.
- Вы можете использовать одновременно столько программ, сколько требуется (в рамках разумного), работать с файлами любого объема и не испытывать дискомфорта от задержек. Замедления из-за периферийных устройств или низкой скорости Интернета не в счет.
Невыполнение хотя бы одного из этих условий указывает на недостаточную мощность компьютера для конкретных задач. Но это не всегда означает, что аппарат слабый. В сравнении с другими он может быть гораздо мощнее и быстрее.
Производительность компьютерной техники оценивают двумя различными подходами:
- По соответствию возможностей железа и софта задачам, для которых используется или предназначается устройство.
- По сравнению с эталоном (бенчмаркинг). За эталон берется девайс с условно «идеальным» быстродействием при выполнении лабораторных операций (синтетических и полусинтетических тестов), приближенных к реальной работе на ПК. Бенчмарк-тестирование показывает, насколько проверяемый компьютер шустрее или, наоборот, медленнее эталонного. В качестве бенчмарков используются специально предназначенные для этого программы, а также обычные приложения и игры, нагруженные тестовой работой (воспроизведением роликов, скриптов и т. п.). Результаты проверки оцениваются по количеству набранных баллов или реальным значениям, например, скорости обмена данными между процессором и памятью в Mb/s.
Оценка производительности может проводиться как для отдельных устройств, например, только процессоров или жестких дисков, так и комплексно для всей системы. При комплексной оценке уровнем быстродействия ПК принято считать средний показатель всех его комплектующих, а в некоторых случаях — самого слабого звена.
AIDA64
Многопрофильная программа, которая помимо предоставления расширенной информации о комплектующих, позволяет проводить онлайн проверку производительности компьютера. Функционал AIDA64 используется как новичками, так и профессионалами.
Первый режим предполагает тестирование центрального и графического процессора. Для его проведения потребуется:
- Скачать программу с официального сайта разработчиков и установить в ОС.
- После запуска софта нажать на «Сервис» и в выпадающем списке выбрать «Тест GPGPU».
В новом окне можно поставить галочку около двух параметров: CPU (центральный процессор) и GPU (графический процессор). Если требуется проверить только ЦП, то вторую отметку нужно снять.
Кликнуть по надписи «Start Benchmark» для запуска процесса.
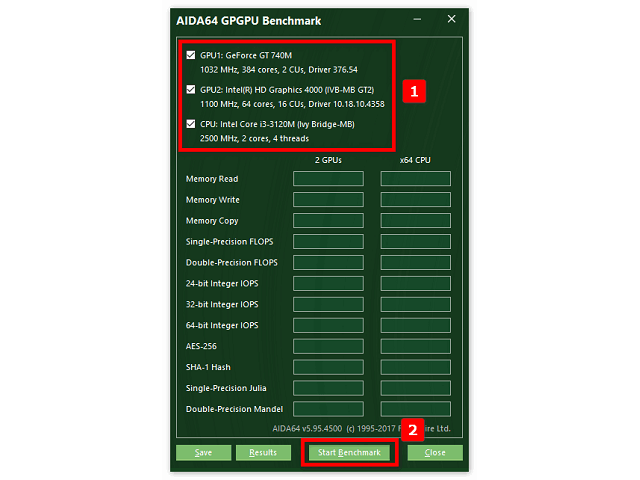
Осталось дождаться окончания проверки производительности. В это время система будет максимально загружена, поэтому для получения точных данных не рекомендуется выполнять на компьютере другие задачи.
Когда результаты отобразятся, их можно сохранить в отдельный файл по нажатию на кнопку «Save».
Сама программа только отобразит цифры, но не скажет, насколько производительным является компьютер. Анализ результатов заключается в их сравнении с показателями другой конфигурации, мощность которой считается достаточной для выполнения поставленных задач. Найти цифры для сравнения будет несложно – следует лишь составить правильный поисковый запрос.
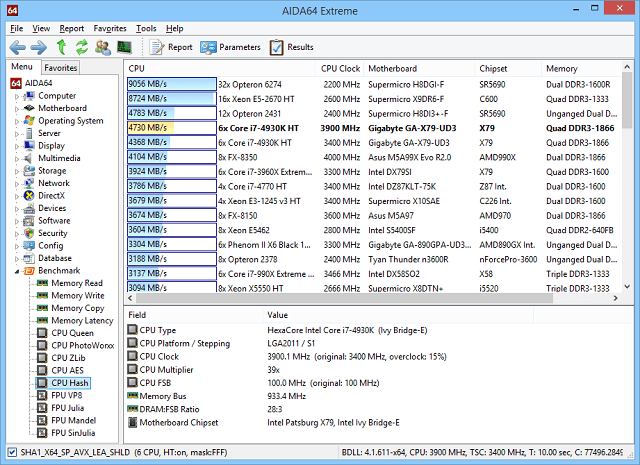
Второй режим оценки компьютера предполагает онлайн проверку стабильности работы комплектующих под максимальной нагрузкой. Он необходим в случае, если планируется проводить разгон процессора. Выполняется до и после изменения параметров работы ЦП.
Последовательность действий такова:
- Повторить второй шаг предыдущего списка, но выбрать строку «Тест стабильности системы».
Выставить отметку около стоки «Stress CPU». Остальные можно снять.
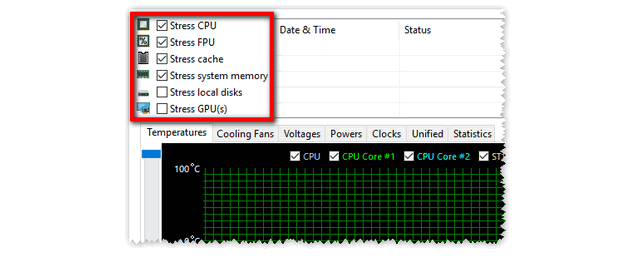
После клика на кнопку «Preferences» можно выставить цвет, который будет отображаться на графике для различных параметров, а также установить минимальное и максимальное значение температуры.
Нажать «Start».
На верхнем графике отобразится температура процессора, на втором – нагрузка.
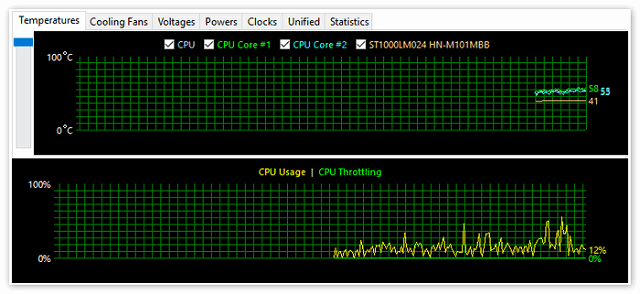
Тест следует прекратить спустя 20-30 минут или в случае достижения максимального температурного порога.
Вкладка «Statistics» продемонстрирует текущее, минимальное, максимальное и среднее значение таких показателей как температура, скорость вращения кулера, вольтаж, потребление энергии и частоту.
Тестирование памяти
AIDA64
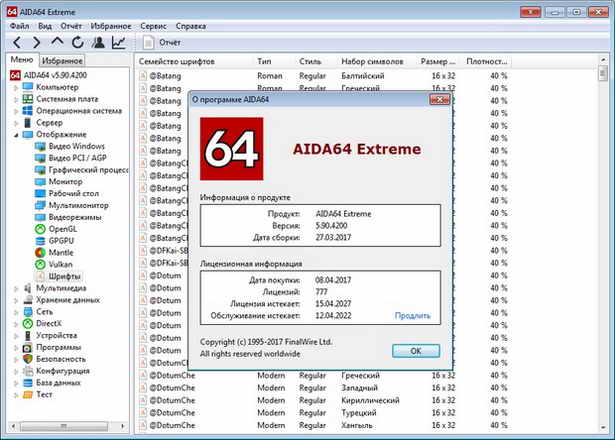
В реальности, это целый пакет утилит для тестирования компонентов компьютера, а также отображения подробной информации о нем. Тест памяти – одна из возможностей этой программы. Доступны версии под Windows, iOS, Ubuntu, Android, Windows Phone. AIDA64 платная, но есть бесплатный период пользования.
Memtest86+
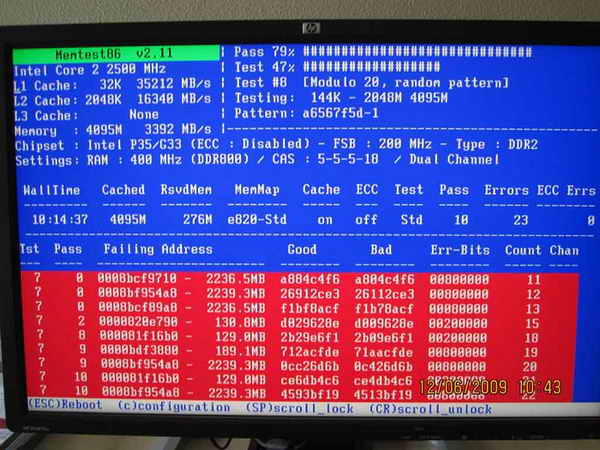 Довольно старая уже программа, но остающаяся актуальной. В отличие от других, позволяет создать загрузочный CD или флешку и запускать тест без загрузки ОС. Эта программа полезна, когда есть подозрения, что именно оперативная память работает некорректно. Если в системе установлено несколько планок ОЗУ, то лучше всего тестировать их по одной.
Довольно старая уже программа, но остающаяся актуальной. В отличие от других, позволяет создать загрузочный CD или флешку и запускать тест без загрузки ОС. Эта программа полезна, когда есть подозрения, что именно оперативная память работает некорректно. Если в системе установлено несколько планок ОЗУ, то лучше всего тестировать их по одной.
CINEBENCH
Cinebench — инструмент для проведения оценки производительности и общей работоспособности процессор. Полученные результаты тестирования производительности можно сравнить с другими моделями ЦП. Утилита работает со всеми популярными моделями процессоров от Intel и AMD.
Чтобы начать проверку чипсета, нажмите кнопку «Run» (находится в строке «CPU»). Программа начнет тестирование и проверку работоспособности процессора путем рендеринга изображения. Итоговая оценка зависит от скорости обработки информации процессором.
Итоговый результат проверки процессора отобразится в разделе «Ranking» (отмечен оранжевым цветом в списке). При необходимости можно посмотреть детали тестирования.
Главные преимущества утилиты Cinebench:
- проверка производительности процессора путем рендеринга;
- сравнение результатов проверки с другими моделями ЦП;
- возможность сохранения лучших результатов проверки;
- запуск тестирования видеокарты и процессора одновременно;
- расширенные настройки тестирования для проверки одного ядра процессора;
- просмотре деталей тестирования процессора.
Недостатки программы:
- нельзя выполнить стресс-тест устройства;
- нет возможности просмотра температуры и текущей загрузки процессора;
- отсутствует информация о кэше ЦП.
Скачать утилиту Cinebench можно бесплатно, язык интерфейса — английский.
Зачем нужно тестирование
Одну из причин я уже назвал – проверить, насколько быстрее работает система с новыми комплектующими, например, после апгрейда. Или просто к вам в руки попало устройство, и вы не прочь погонять на нем бенчмарки. Но спортивный интерес – это только одна сторона вопроса.
Такое тестирование позволяет, помимо прочего, серьезно нагрузить систему, как целиком, так и отдельные ее компоненты. Это может быть полезным для выявления источника проблем, если компьютер имеет склонность к произвольным зависаниям, перезагрузкам, вываливания в «синий экран» и т. п. Это не просто тест производительности, но и тест стабильности работы.
Еще это может помочь подобрать оптимальный драйвер, при котором достигается максимальная производительность, тестирование позволяет убедиться, что система охлаждения справляется со своей работой. Например, при замене процессора на более новый и, возможно, более «горячий», старый кулер может уже не справиться с возросшей нагрузкой. Сгореть, конечно, процессор не сгорит, но вот начать тормозить может. А зачем это нужно, разве для этого затевался апгрейд?
Интерфейс программы
Главное окно можно условно разделить на две части. В верхней находятся четыре вкладки:
- «CPU:OCCT» и«CPU:LINPACK» — тесты процессора;
- «GPU:3D» — тест видеокарты;
- «POWER SUPPLY» — комплексный тест, дающий наиболее полную картину о системе.
Справа находятся кнопки запуска и остановки теста, а также вызова его настроек.
Нижняя часть показывает текущую информацию о системе.
Окно опций имеет много функций: от выбора языка интерфейса до настройки условий остановки тестов.
В другом окне программы, «Мониторинг» можно увидеть, как изменяются основные физические характеристики «железа» при работе:
Специализированные программы для теста ПК
AIDA64
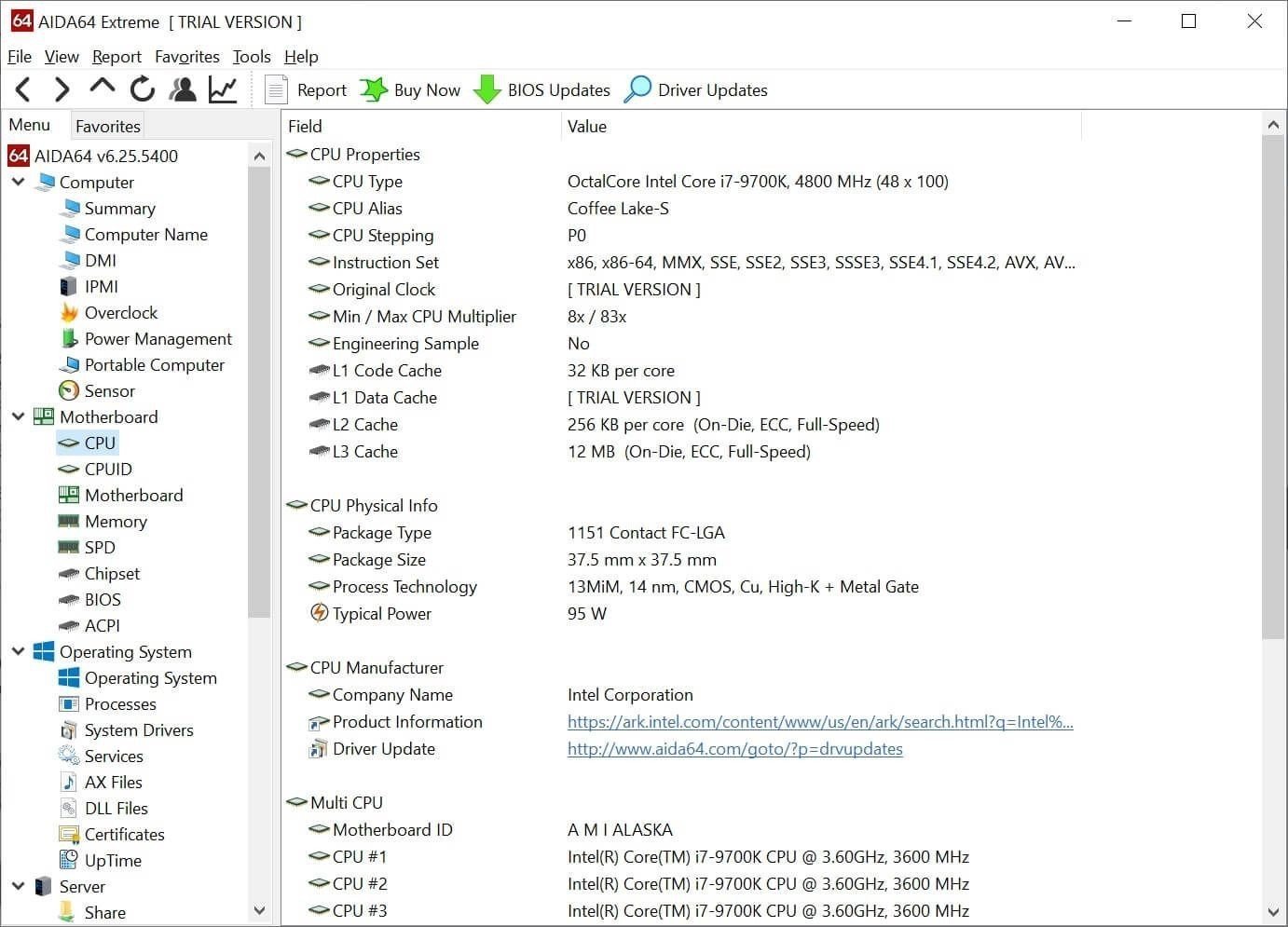
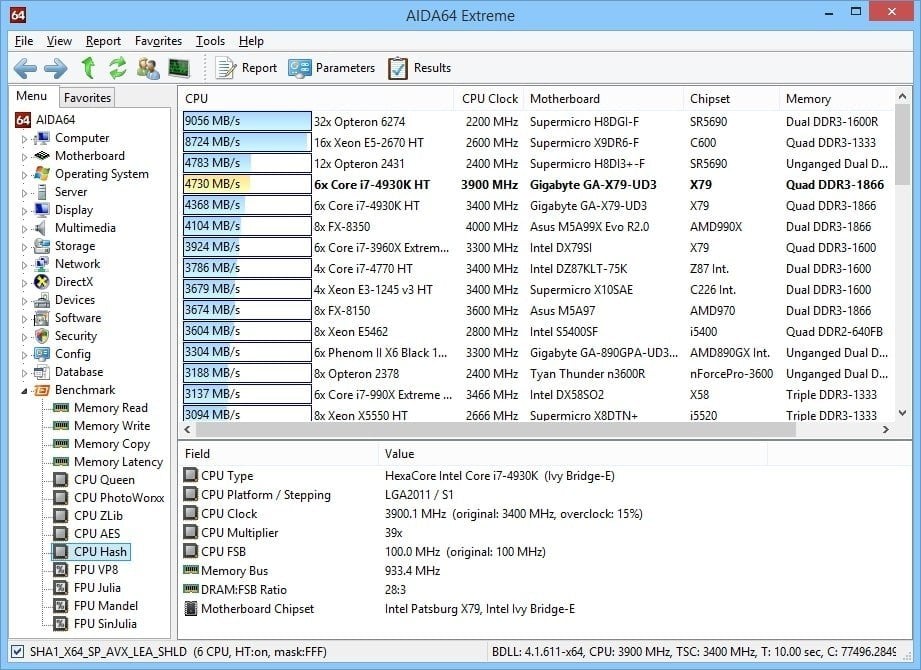
Что за тесты нам приготовили создатели этой волшебной программы?
- Проверка носителей памяти (Disk Benchmark). Здесь большое количество различных алгоритмов для проверки жестких дисков, будь то HDD, SSD или гибриды.
- Cache & Memory Benchmark – для тех, кто хочет узнать все о кэш и других видах памяти на своем компьютере.
- GPGPU Benchmark — проверяет графические процессоры на вашем ПК.
- Monitor Diagnostics — диагностика монитора.
- Чтение из памяти.
- Запись в память.
- Копирование в памяти.
- CPU Queen, CPU ZLib, CPU PhotoWorxx, FPU Mandel и еще целая россыпь алгоритмов для проверки процессора. В разделе «Тест» вы сможете найти пояснения к ним.
CPU-Z

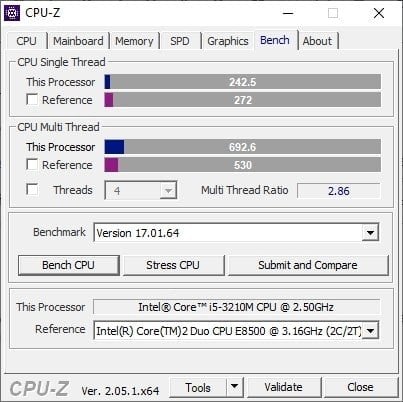
После прохождения теста вы можете загрузить эти результаты на сайт, где, среди прочего, будут показаны ближайшие «конкуренты» по итоговому результату.
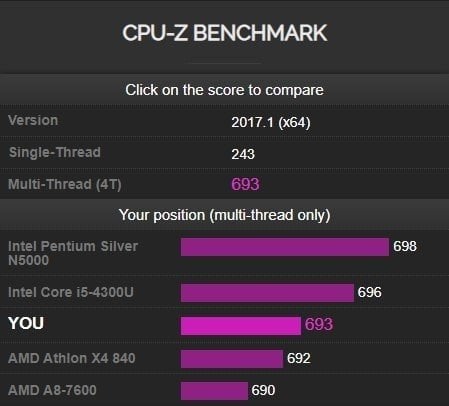
SiSoftware Sandra
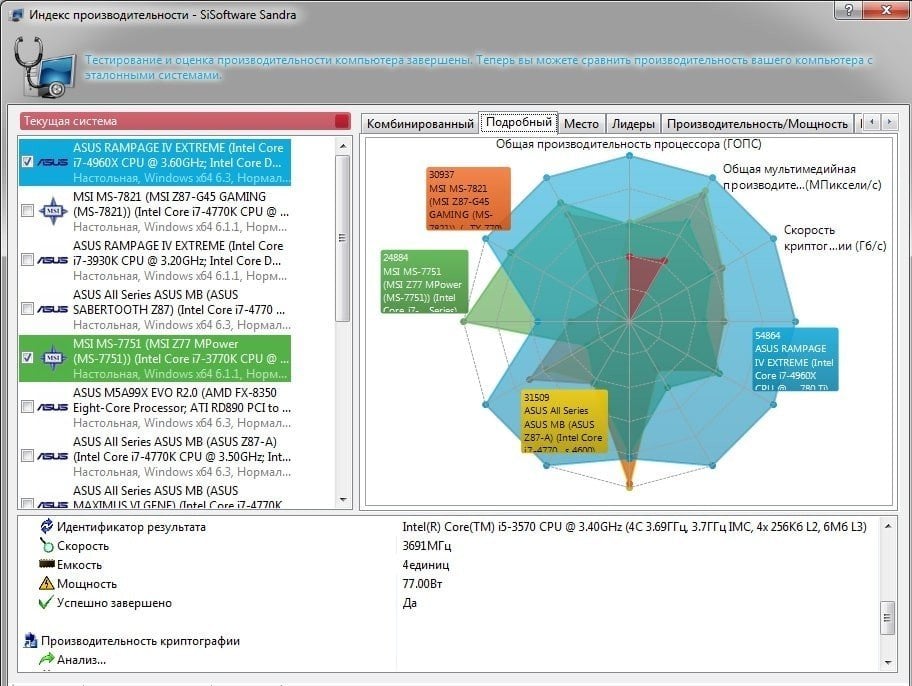
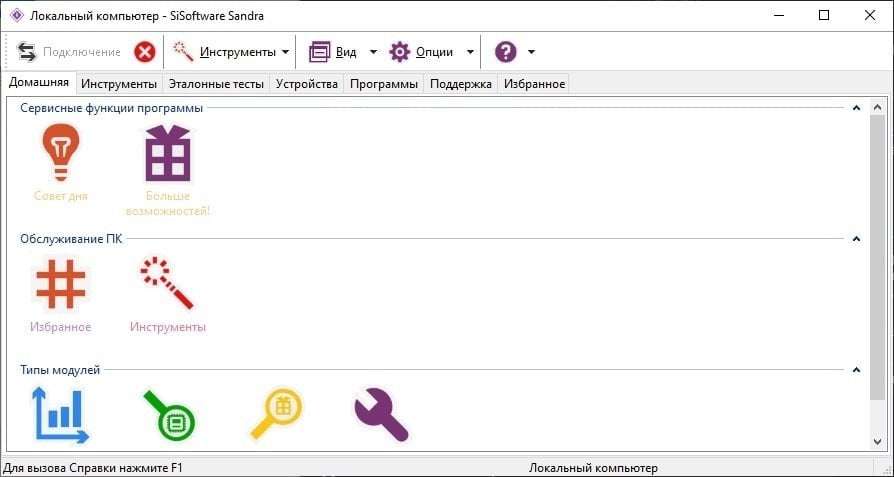
В качестве базового примера возьмем классический простой бенчмарк (он же эталонный тест).
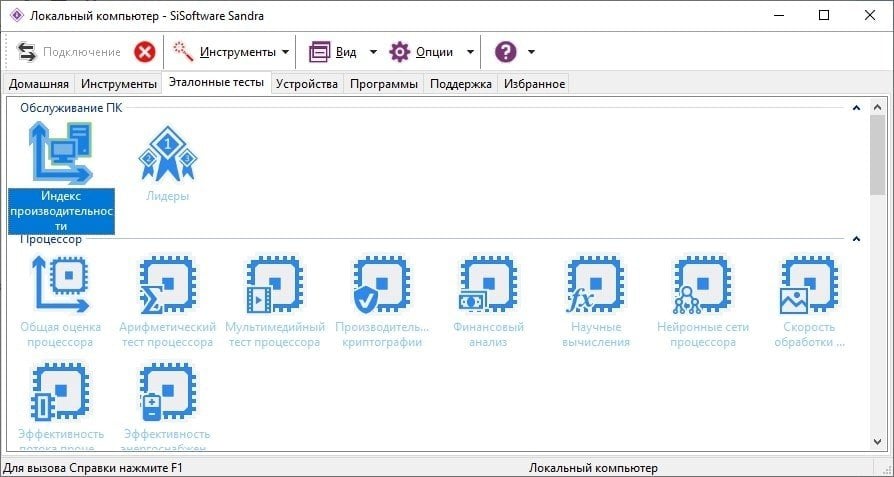
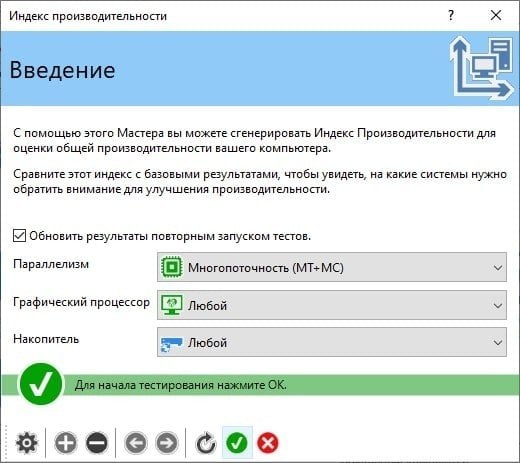
- Далее выбираем настройки публичности. Можно снять галочку с «публичного аккаунта». Обязательно надо поставить галку внизу.
- Запускаем, ждем какое-то время и получаем результат.
3DMark
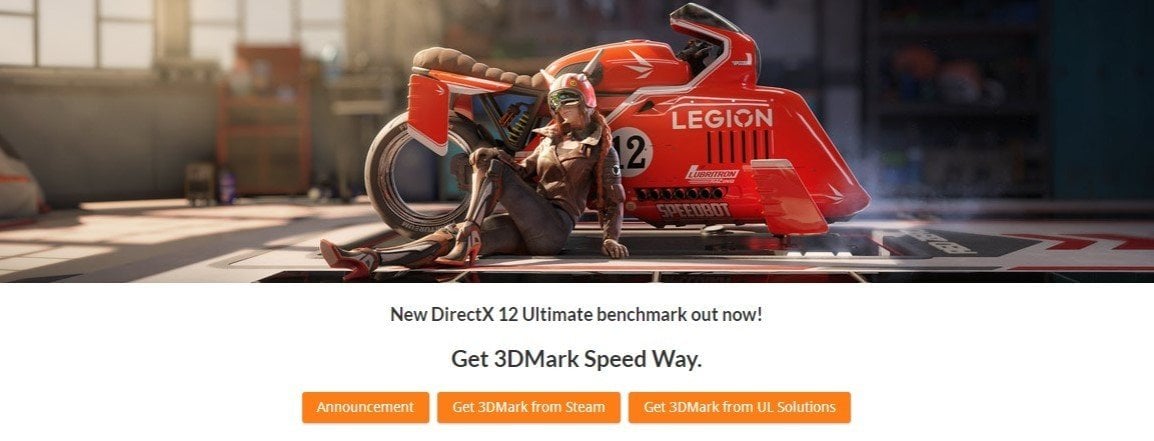
Во время испытания видеокарты 3DMark воспроизводит различные графические эффекты, которые есть в том числе и в компьютерных играх. Различные варианты освещения, дымы и другие частицы — сценариев проверки ПК здесь много. Поддержка железа и софта у программы крайне разнообразная, поэтому 3DMark хорошо подходит в том числе и для высокопроизводительных компьютеров.
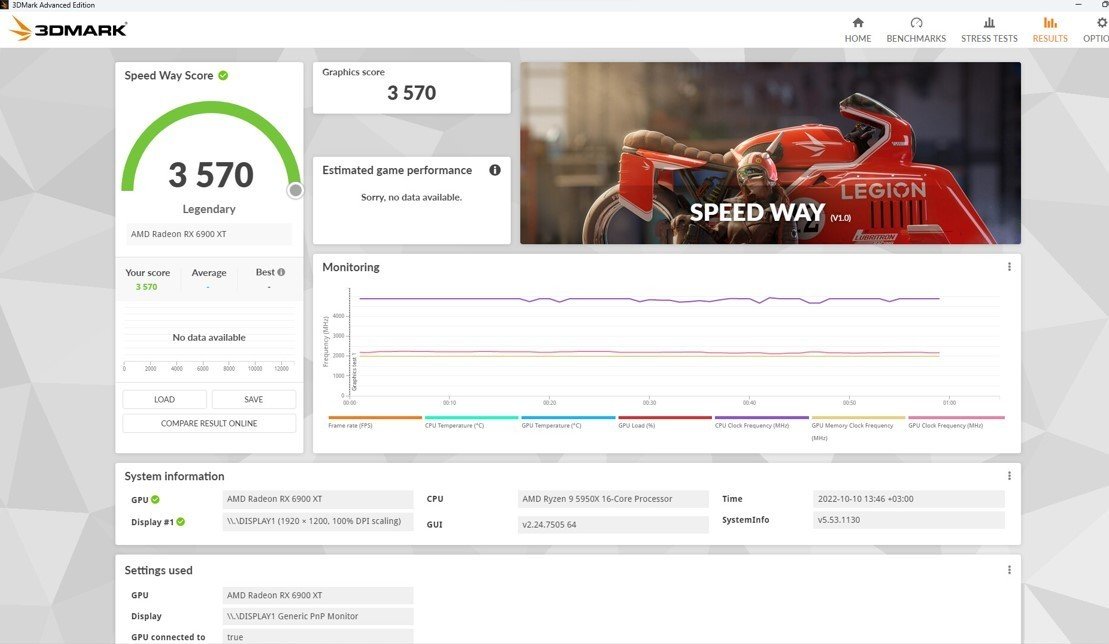
В использовании программа тоже не очень сложная. После запуска теста мы можем сохранить результаты в текстовом файле, а потом при желании загрузить их в онлайн, чтобы сравнить с другими системами.
К слову, вокруг 3DMark есть отдельное сообщество энтузиастов, которые очень любят померяться тем, насколько хорошо они разгоняют свое железо. Товарищи используют самое разнообразное охлаждение, но в целом надо помнить, что это очень специфическое занятие, которое обычным людям пойдет скорее во вред.
CrystalDiskMark
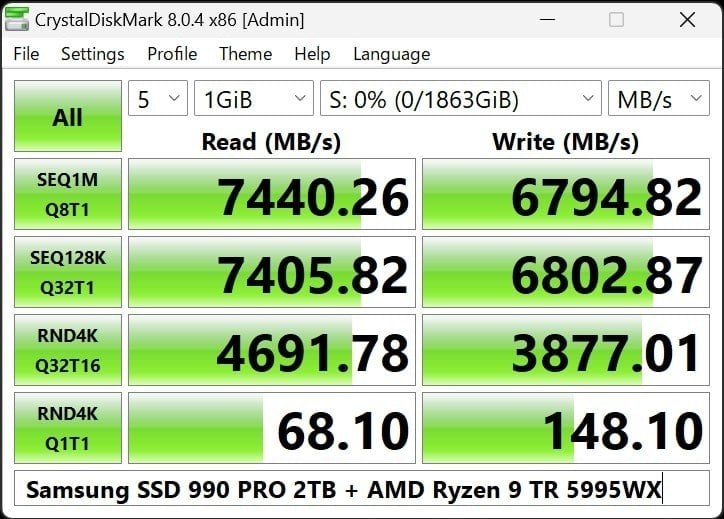
Есть строгая минималистичная классическая версия, а также Shizuku Edition, которая добавляет в интерфейс милую анимешную девочку.
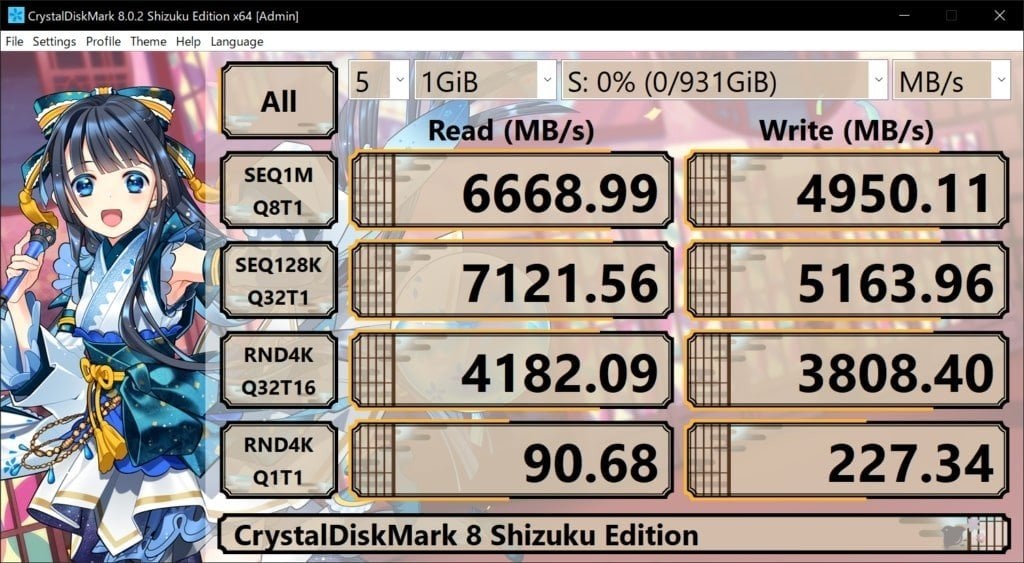
3DMark
ТОП-15 программ проверки секторов жесткого диска
Замечательное программное обеспечение для тестирования возможностей видеокарты. Утилита имеет в своем распоряжении разнообразные тесты, позволяющие оценить возможности графического адаптера и стабильность его работы.
Варианты платных подписок
Компания Futuremark (разработчики данного пакета) не отличается особым человеколюбием, и поэтому за использование полной версии программы придется заплатить. Но для проверки работоспособности видеокарты вполне хватит и триальной версии.
Как пользоваться
Для проверки состояния видеокарты при помощи 3DMark не нужно никаких специальных навыков. Для начала нужно просто скачать и установить программу. А затем просто запустить при помощи ярлыка. Утилита сразу же запускается с правами администратора.
12
«Run 3DMark»
12
«Save as…»
12
«Сохранить»
Получившиеся результаты можно будет просмотреть в любом браузере. Стоит отметить, что триальная версия 3DMark не позволяет проводить выборочные тесты. Только общий. Для выбора других тестов придется приобрести лицензию.
Также файл отчета можно открыть в самой программе. Для этого нужно просто нажать на большую оранжевую кнопку «View your results online». Утилита не только продемонстрирует очки, набранные вашим оборудованием, но и сравнит их с глобальными результатами в Сети.
В некоторых случаях результаты теста 3DMark бывают необъективными. Это бывает, если помимо самого теста запущены другие программы. Лучше выключить все сторонние процессы перед проведением тестирования. Иначе результаты будут неверными.
Индекс производительности Windows
Как узнать производительность ПК в Windows 7,8 и Vista
В Windows 7,8 и Vista индекс производительности компьютера доступен в два клика.
- Правой кнопкой нажимаем по иконке «Мой компьютер»;
- Выбираем «Свойства»;
- Кликаем по «Индекс производительности Windows».
Получаем подробный расклад.
Важно понимать, что суммарный индекс производительности определяется наименьшей оценкой, и по этой причине только на него опираться не стоит. Зато обнаружить слабые места в компьютере — запросто. . Если какой-то из показателей ниже 4, то это уже тревожный звоночек, а геймерам — так вообще тревожный колокол
Плохая оценка у жесткого диска? Значит, надо подумать о том, чтобы взять новый, возможно даже SSD
Если какой-то из показателей ниже 4, то это уже тревожный звоночек, а геймерам — так вообще тревожный колокол. Плохая оценка у жесткого диска? Значит, надо подумать о том, чтобы взять новый, возможно даже SSD.
Как узнать производительность компа в Windows 10
В Windows 10 индекс производительности получить уже не так очевидно и легко. Однако, если детально следовать инструкции, то проблем не возникнет.
- Вызываем командную строку нажатием комбинации Win + R и в появившемся окне вводим cmd.
- В открывшемся окне вводим следующую комбинацию:
winsat formal –restart clean
- Нажимаем Enter;
- У вас откроется новое окно.
- Ждем несколько минут, пока будет совершена проверка железа;
- По окончании теста окно закроется;
- Отправляемся в папку C:\Windows\Performance\WinSAT\DataStore.
Находим файл Formal.Assessment (Recent).WinSAT.xml, после чего запускаем дабл-кликом.
Этот файл можно открыть в браузере. Например, в Microsoft Edge.
- Поскольку тут много различных списков, будет проще нажать Ctrl+F и начать поиск по странице.
- В образовавшееся окошко вводим WinSPR.
В этом разделе вся информация разделена на блоки, и можно сделать вывод о проблемных участках системы. Например, у компьютера со скрина выше слабым местом является видеокарта. Это значит, что ее лучше проапгрейдить первой.
Утилита WinAERO
Если вы не хотите лезть в командную строку (например, боитесь), то альтернативным вариантом может стать бесплатная утилита WinAERO.
- Скачиваете архив;
- Распаковываете его;
- Запускаете программу WEI.exe;
- Получаете окошко.
Отображаемый результат будет точно таким же, как если бы вы тестировали производительность через командную строку. При этом дизайн, несомненно, более удобный. Минус один: нужно качать утилиту.
Проверка системы
PCMark 10
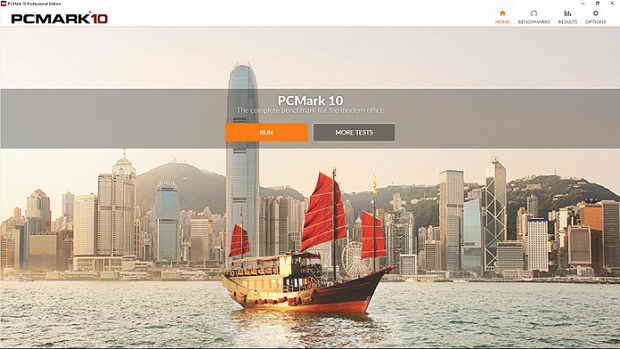
Один из наиболее популярных пакетов для проверки системы в целом. Программа платная, Базовая бесплатная конфигурация имеет ограничения и может выполнять только общее тестирование. Расширенная версия стоит 29.99$. По окончании тестов выводится некий числовой результат, который можно сравнить с другими системами, итоги тестирования доступны в сети.
PassMark PerformanceTest 9.0
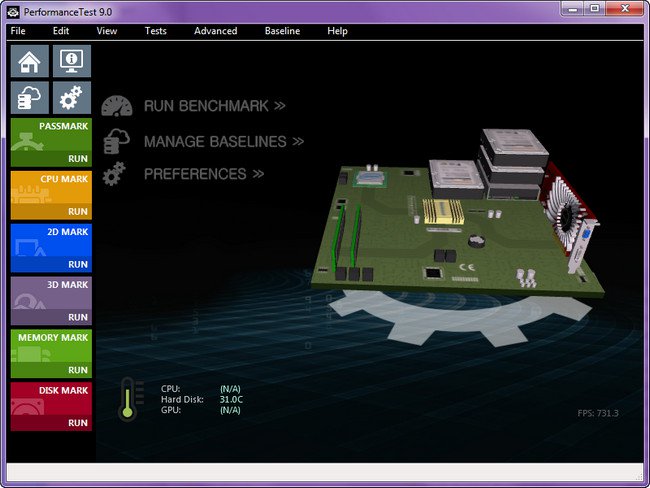
Еще один набор тестов для оценки производительности системы. Изначально доступны 32 стандартных теста, разделенные на 5 групп, а также 8 пользовательских тестов. Результаты также можно сравнить с другим онлайн.
Программа платная, но имеется 30-дневный триальный период для бесплатного использования.
Поведение процессора при пиковой нагрузке
В зависимости от типа системы процессоры по-разному реагируют на пиковые нагрузки. Ранее популярным способом избежания критического перегрева было аварийное отключение ЦП (компьютер попросту отключался). Сейчас наряду с упомянутым способом используется «троттлинг» — искусственное снижение производительности процессора за счёт пропуска его тактов. Это позволяет понизить температуру системы, тем самым нормализировав работу пользовательского ПК.
Данная технология задействуется у каждого процессора по-разному. Для одного троттлинг активируется при поднятии температуры ЦП до 70 градусов, на других он включается лишь при 100 градусах. На некоторых материнских платах для задействования данного режима будет достаточно и 60 градусов, о чём оповестят специальные датчики.
Для проведения стресс-тестов обычно используется ряд специальных программ, позволяющих не только нагрузить ваш процессор, но и отследить его показатели. О ряде таких инструментов мы и расскажем ниже.
Также ранее мы рассмотрели, как поступить в ситуации, когда процесс «Бездействие системы» грузит процессор.
Почему выполняется стресс-тест для упражнений
Тест нагрузочного стресса в основном используется, чтобы помочь вашему врачу определить, получает ли ваше сердце достаточное количество кислорода и надлежащего кровотока, когда ему это нужно больше всего, как при тренировке.
Он может быть заказан для людей, которые испытывают боли в груди или другие симптомы ишемической болезни сердца.
Тренировочный стресс-тест может также использоваться для определения вашего уровня здоровья, особенно если вы начинаете новую программу упражнений. Это позволяет вашему доктору узнать, на каком уровне упражнений вы можете безопасно справиться.
Если вы курильщик старше 40 лет или у вас есть другие факторы риска сердечных заболеваний, вы должны поговорить со своим врачом, чтобы проверить, является ли стресс-тест для упражнений хорошей идеей для вас.
Риски

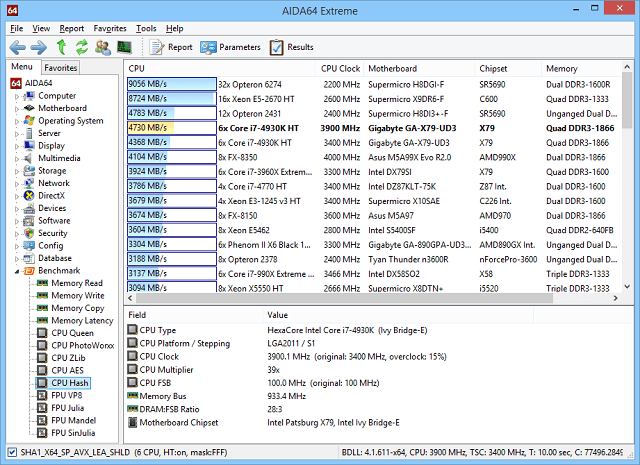





![12 best free online cpu stress test software [updated]](http://lakfol76.ru/wp-content/uploads/d/0/2/d02c1094f6220d55cfdff4be55a9d4b9.jpeg)

![Тест процессора на производительность – топ программ [2020]](http://lakfol76.ru/wp-content/uploads/4/b/f/4bfd8543f0e204a7e875da1c731cbfdd.jpeg)













![12 best free online cpu stress test software [updated]](http://lakfol76.ru/wp-content/uploads/5/f/f/5ffe39fdcc6849824386bc44740a1aa0.webp)





