Google Chrome
Существует сразу несколько способов возвращения потерянных вкладок в этом браузере. Каждый из них работает в определенном случае.
- Комбинация клавиш.
- Установка расширения в хроме.
- Активизация пункта в настройках.
Самый легкий способ вернуть вкладку в Гугл Хроме это нажать клавиши Ctrl+Shift+T. Так нельзя восстановить сразу несколько вкладок, можно вернуть только одну. Есть еще одно ограничение, о котором нужно помнить
Это работает, только если браузер не прерывал работу после закрытия вкладки, например, если браузер завис, или вы отключили его (неважно каким способом). В таком случае вернуть информацию можно только через историю. Google Chrome предусмотрено специальное расширение
Оно позволяет решить нашу проблему. Разработчики дали ему название Session Buddy. Это восстановитель вкладок. Программа является наиболее популярной и действенной, она разрабатывалась для сохранения последних шагов в браузере
Google Chrome предусмотрено специальное расширение. Оно позволяет решить нашу проблему. Разработчики дали ему название Session Buddy. Это восстановитель вкладок. Программа является наиболее популярной и действенной, она разрабатывалась для сохранения последних шагов в браузере.
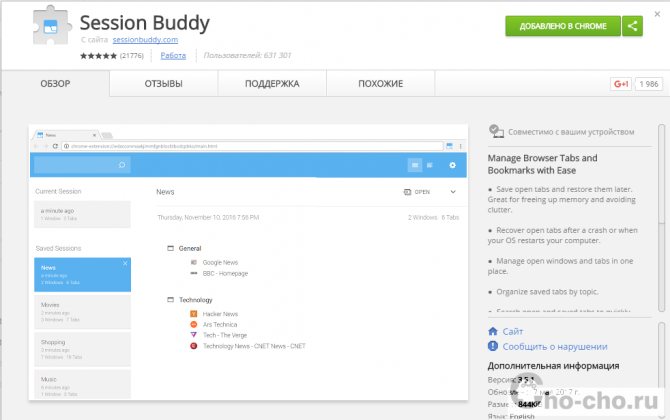
В данном браузере уже предусмотрена такая функция как восстановление утерянной информации посредством функции «история». Однако это не единственный метод, к тому же времени он занимает больше всего
В настройках Хрома предусмотрен пункт, включив который последние вкладки сохраняются автоматически при его закрытии. Как его найти.
- Зайдите в меню Google Chrome.
- В разделе настроек найдите пункт начальной группы.
- Теперь нужно активировать пункт «Ранее открытые вкладки».
Теперь каждый раз, запуская браузер, у вас откроются те вкладки, с которыми вы работали в предыдущий раз.
Восстановление закрытых вкладок в браузере Опера
Встречаются ситуации, когда хочешь перейти на другую вкладку, а вместо этого случайно нажимаешь на красный крестик в ее углу. Страница закрывается, а она еще необходима для работы. Что же делать? На самом деле, все решается очень просто и существует несколько способов того, как восстановить закрытые вкладки opera.
Восстановление через панель вкладок
Наиболее простой и быстрый способ – воспользоваться панелью вкладок. Особых проблем с тем, как вернуть закрытую страницу при этом возникнуть не должно. Итак, выполняем следующие действия.
- Кликаем на значок +, чтобы открыть пустую страницу.
- В любом пустом месте нажимаем на правую кнопку мыши.
- В открывшемся меню выбираем пункт «Открыть последнюю закрытую…».
Все, перед вами появится та вкладка, которая была случайно закрыта. Кстати, если выполнять данные действия последовательно, то может вернуть все закрытые страницы
Обратите внимание, что в последних версиях Опера такая опция не предусмотрена. Поэтому, если вы пользуетесь новыми вариантами браузера, то для вас подходят другие способы
«Горячие» клавиши
Рассмотрим, как в opera восстановить вкладки после закрытия с помощью горячих клавиш. Кстати, их можно использовать и для других целей. К примеру, открыть меню Инструменты и др.
Итак, вернуть последнюю вкладку, которая была закрыта, можно, если одновременно нажать кнопки Ctrl, Shift, T. Последняя буква должна быть в английском варианте. При этом не обязательно переключать язык и раскладку клавиатуры. После того как вы нажмете клавиши страница откроется в новой вкладке.
Восстановление закрытых вкладок через Историю
Пожалуй, самый простой и удобный способ – это воспользоваться Историей посещений. Удобство заключается в том, что вы можете просмотреть адреса тех сайтов, на которых были за последнее время и выбрать нужный. Для того чтобы перейти к этой настройки, необходимо выполнить следующее.
Перейти в историю можно и с помощью «горячих» клавиш. Для этого при открытом браузере нужно нажать сочетание Ctrl и Н. Плюсом данного метода является то, что даже после закрытия браузера история посещений остается в его памяти. Поэтому вы в любой момент можете вернуться к тем сайтам, с которыми работали в последнее время.
Восстановление с помощью меню Инструменты
Для того чтобы воспользоваться меню Инструменты, нажимаем на кнопку Опера в левом углу браузера. После этого откроется контекстное меню. В нем нас интересует пункт «Недавно закрытые». Если вы наведете на него курсор, то появятся страницы, с которыми вы недавно работали.
Важно! Если вы вышли из браузера, то после того как вы следующий раз сюда зайдете, список недавно открытых страниц будет пуст. Поэтому данный метод подходит только для того, чтобы вернуть вкладки сразу же после их закрытия
Этот способ можно использовать в случае, если вам нужно открыть не последнюю закрытую страницу, а ту, что была перед ней. После того как вы наведете курсор на надпись «Недавно закрытые», перед вами появится не один адрес сайта, а несколько, на которых вы не так давно были.
Как начинать работу с последних закрытых вкладок
Если вы хотите начинать работу с тех страниц, которые были закрыты в последний раз, то достаточно изменить настройки в браузере. В таком случае перед вами будет открываться не экспресс-панель и не заданная страница, а те сайты, на которых вы были до разъединения. Изменить настройки можно следующим образом.
- Заходим в Настройки – Общие…
- Выбираем вкладку Основные.
- Устанавливаем команду в строке При запуске «Начинать с места разъединения».
- Жмем ОК.
Данные действия подходят для старых версий Оперы. Те пользователи, которые используют вариант программы выше 25, должны будут сделать другие шаги.
Нажимаем Опера и выбираем Настройки.
В окне кликаем на раздел Браузер.
Обращаем внимание на самый верхний блок «При запуске».
Ставим выделение рядом с предложением продолжить с того же места, на котором было закончено.
После проведенных манипуляций при запуске интернет-обозревателя будут открываться последние вкладки, с которыми вы работали. Причем, если их было несколько, то откроются они все. При аварийном завершении работы даже без установки нужных настроек обозреватель веб-страниц будет спрашивать о том, есть ли необходимость в восстановлении сессии.
Открыть те сайты, которые были случайно закрыты, в Опере не представляет проблемы. Тем более, что для этого есть несколько способов. Если вам нужна только одна последняя вкладка, то воспользуйтесь сочетанием горячих клавиш. Если же вы интересуетесь сразу несколькими страницами, то перейдите в Историю или зайдите в меню инструментов.
Как открыть последнюю закрытую вкладку
Google Chrome
Все вкладки, которые вы раньше открывали в Google Chrome, можно восстановить после закрытия. Они надежно хранятся в специальном отсеке под названием «История». Причем там находятся не только адреса, которые вы просматривали сегодня или вчера, но и неделю назад.
Зайти в Историю Хрома можно через сочетание клавиш Ctrl + H или через кнопку настроек – три вертикальные точки в правом верхнем углу программы.
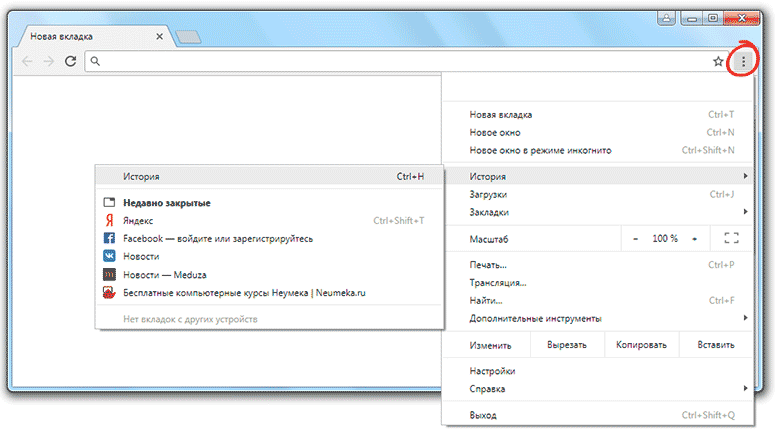
В Истории показаны все сайты, которые открывали в Google Chrome за последнее время. Список отсортирован по дням, часам и минутам. Чтобы перейти на страницу, просто щелкните по ней мышкой.
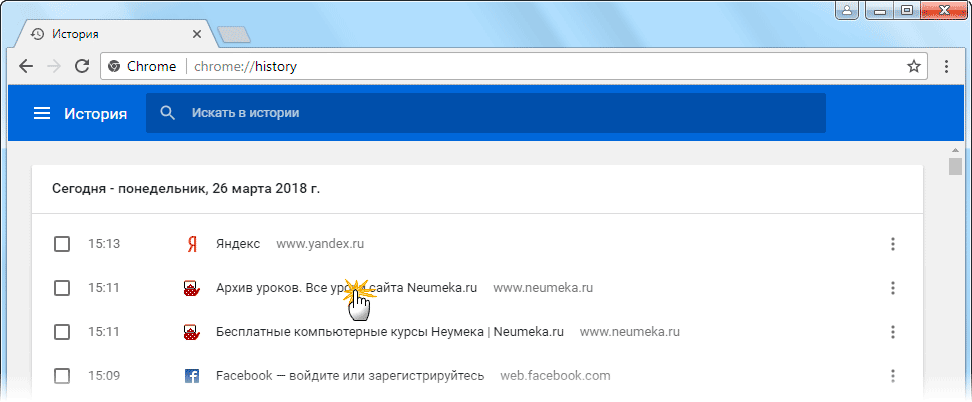
Если найти нужный сайт не удается, то, чтобы восстановить вкладку, воспользуйтесь поиском.

Например, несколько дней назад я открывал инструкцию по входу в электронную почту. Но забыл, когда точно это было. В таком случае просто печатаю определяющее слово в строке «Искать в Истории». А еще лучше не целое слово, а его основную часть. В моем случае это «почт».
Кроме того, здесь можно искать и по адресу сайта. Достаточно напечатать лишь часть адреса и Гугл Хром покажет все совпадения.
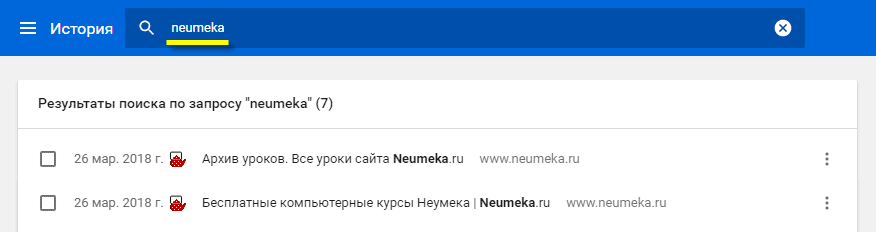
Как вернуть закрытые страницы в Яндекс Браузере на ПК
Какой способ выбрать – зависит от времени, которое прошло после закрытия вкладки. Если это произошло только что, можно нажать на определенные кнопки на клавиатуре. Если это было в предыдущей сессии браузера, нужно идти в историю просмотров.
Настроить восстановление предыдущей сессии с каждым новым запуском Yandex
Чтобы открытые вкладки не пропадали в Яндекс Браузере при каждом его перезапуске, нужно включить следующий параметр в настройках:
- Щелкнуть по трем линиям в правом верхнем углу обозревателя. Выбрать «Настройки».
- Перейти в блок параметров «Системные» в левой части меню.
- Поставить галочку рядом с пунктом «При запуске браузера открывать ранее открытые вкладки».
Обозреватель будет автоматически восстанавливать предыдущую сессию при каждом запуске.
Через контекстное меню и сочетание клавиш
Чтобы открыть последнюю закрытую вкладку, нужно кликнуть правой клавишей мышки по панели с открытыми страницами или по одной из вкладок – появится меню, в котором нужно нажать на опцию «Открыть только что закрытую вкладку».
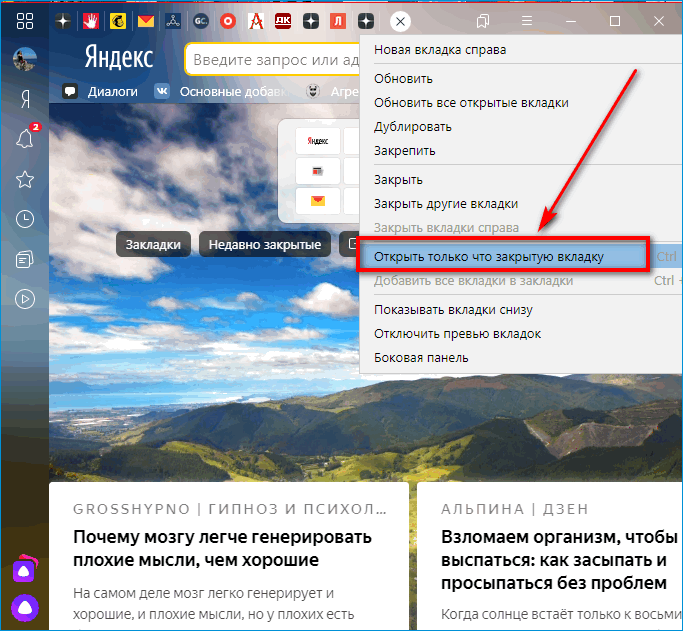
Либо сделать проще – зажать на клавиатуре Ctrl + Shift + T. Появится последняя закрытая вкладка. При каждом новом нажатии будут появляться все ранее закрытые страницы по порядку.
Комбинация будет работать даже при включенном Caps Lock и при любой раскладке.
Через Табло на стартовой странице
Короткий список недавно закрытых сайтов находится под Табло (визуальными закладками в виде ячеек сайтов на стартовой странице). Нужно нажать на соответствующую серую кнопку – появится перечень.
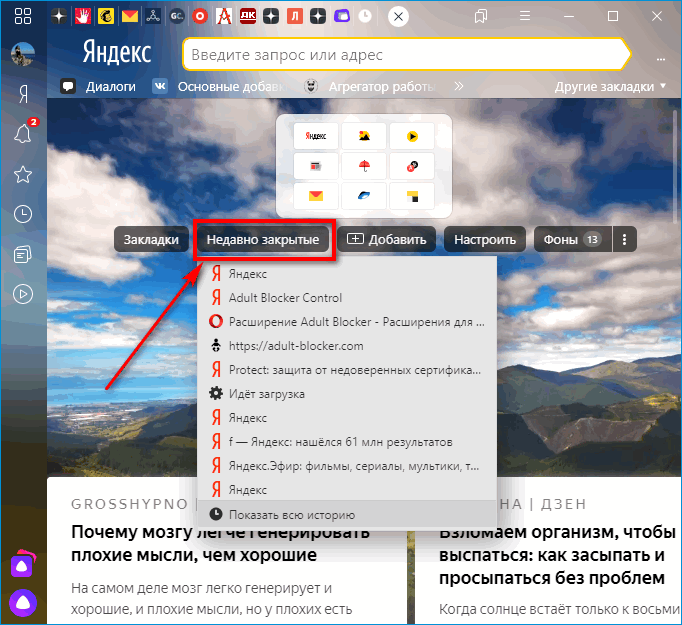
Если была восстановлена вкладка, в которой когда-то была открыта искомая страница, можно зажать иконку «Назад» в виде стрелки. Она располагается слева от адресной строки. Появится меню, в котором будет перечень ресурсов.
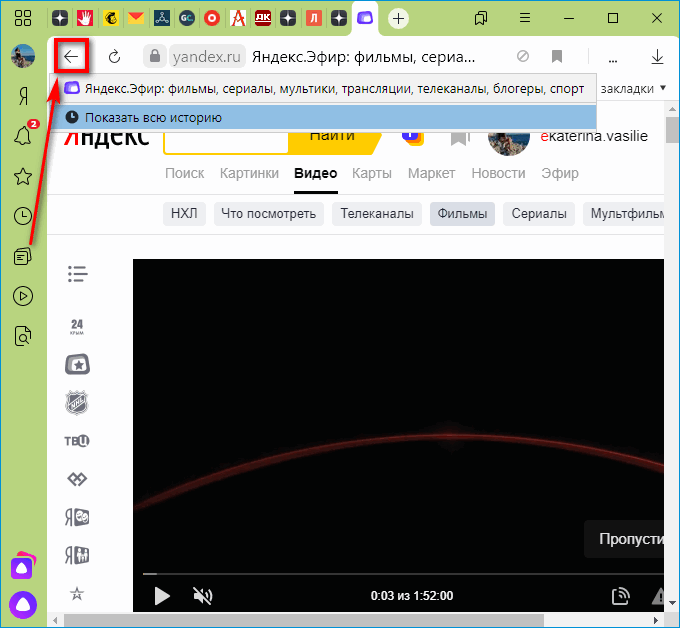
Если в списке искомого ресурса нет, щелкнуть по «Показать всю историю».
Через историю посещений в браузере
Полный список посещенных ресурсов находится в диспетчере. Как его открыть:
Также сайт не получится найти, если он был запущен в режиме «Инкогнито», так как информация об открытых страничках в этом случае не сохраняется.
Подмена файлов Current Session и Last Session в папке Яндекс Браузера на жестком диске
Что нужно сделать:
- Открыть «Проводник Windows» с помощью ярлыка «Мой компьютер» на рабочем столе. Перейти в системный диск С, в папку «Пользователи», а затем в раздел со своей текущей учетной записью.
- По очереди открыть папки: AppData – Local – Yandex – YandexBrowser – User Data.
- Перенести файл Current Session мышкой в любое другое место, к примеру, на рабочий стол, чтобы удалить его из папки Яндекс Браузера.
- Переименовать файл Last Session в Current Session. Для этого нажать на название файла левой кнопкой мышки и ввести нужное значение.
- Посмотреть, сработал ли способ. Если не помогло, повторить то же самое с файлом Last Tabs.
Просмотр истории посещения
Для современных браузеров существует несколько вариантов открытия последней страницы. Один из самых простых – это изучить историю просмотров. Для удобства пользователей вся информация о паролях, скачиваемой информации и посещенных сайтах хранится в журнале несколько месяцев.
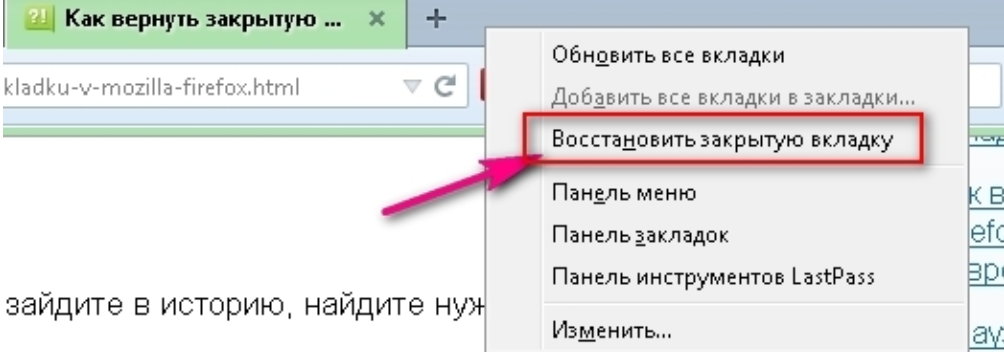
Для перехода на эту вкладку используется комбинация клавиш Ctrl+”H” и Ctrl+Shift+”H”. Или через меню обозревателя, для чего потребуется выполнить такие действия.
neumeka.ru, pc-consultant.ru, fb.ru, lifehacker.ru, useroff.com
От теории к практике
В Сети и на официальном сайте Техподдержки описано несколько способов восстановления удаленных ранее закладок. В процессе повествования мы рассмотрим их все, как того требует долг повествователя.
Для удобства восприятия разобьем дальнейшее повествование на несколько логических блоков.
Системный подход
Если чрезвычайная ситуация еще не произошла, то можно воспользоваться встроенной функцией Opera Link, которая позволяет синхронизировать персональную информацию с облачным хранилищем.
Следующая пошаговая инструкция ответит на все вопросы читателей:
- Запускаем браузер и переходим в системный раздел (кликаем ЛКМ по главной кнопке в левом верхнем углу экрана).
- В новом окне выбираем пункт «Синхронизация», после чего справа появляется форма для регистрации нового аккаунта.
- Кликаем на соответствующую кнопку и заполняет пустые поля (адрес электронной почты и пароль).
- Подтверждаем серьезность намерений и ждем завершения процедуры.
Система автоматически копируют все пользовательские настройки и данные, после чего отправляет их копию в облако по указанному адресу.
Сторонние утилиты
Сеть полна программ, чьи алгоритмы способны реанимировать, казалось бы, потерянные навсегда файлы. Дело в том, что Opera хранит настройки профиля в определенной папке и оттуда можно вытащить нужную информацию.
Для претворения задуманного в жизнь припасена следующая пошаговая инструкция:
- Запускаем интернет-обозреватель и кликаем ЛКМ по кнопке в левом верхнем углу экрана.
- Там выбираем пункт «Справка – О программе».
- В новом окне находим путь, по которому находится нужная нам папка профиля. Скопируйте его. Потом закройте Оперу.
- Теперь запускаем Recuva (восстанавливающая утилита), после чего выбираем диск, на котором находится системная папка браузера.
- Кликаем на «Отмена».
- В графу «Имя файла и путь» вставляем ранее скопированный адрес.
- Затем жмем на «Анализ».
- Отмечаем файл Bookmarks и жмем по кнопке «Восстановить…».
Если панель закладок просто не отображается, то зайдите в системное меню, затем кликните по разделу «Закладки». В боковом меню нужно выбрать пункт «Отобразить панель закладок» и проблема должна решиться.
Opera и другие браузеры
Opera
Все страницы, которые вы раньше открывали в Опере, хранятся в Истории. Перейти в нее можно через кнопку Меню в верхнем левом углу программы.
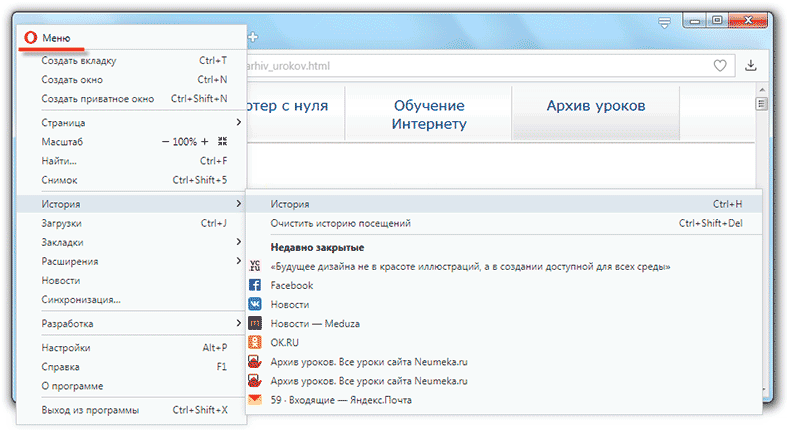
Для поиска страницы используйте поле «Искать в истории» над списком сайтов. Напечатайте туда ключевое слово, и Опера покажет все страницы, в названии которых оно встречается.
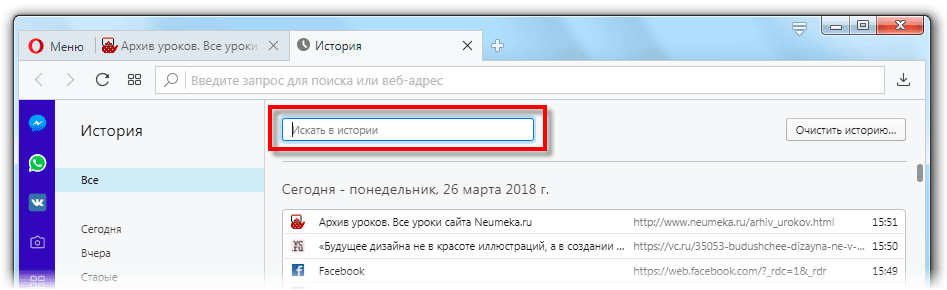
Искать в Истории можно не только по названию статьи, но и по адресу сайта. Для этого наберите часть адреса, и программа покажет все подходящие варианты.
Internet Explorer
В Эксплорере для восстановления старых вкладок используйте Журнал. Находится он под кнопкой с изображением звездочки в правом верхнем углу.
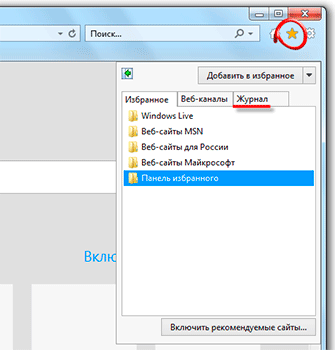
В Журнале хранятся все сайты, которые вы раньше открывали в IE. Для удобства они рассортированы по дням. Но эту сортировку можно поменять, выбрав другой порядок из верхнего выпадающего списка (пример).
Safari
В браузере Сафари на Маке для отображения недавно закрытых сайтов щелкните правой клавишей мыши по кнопке, которая открывает новые вкладки. То есть по иконке со знаком плюс в верхнем правом углу программы.
Еще для возврата последних страниц можно использовать комбинацию клавиш Cmd + Shift + T или же Cmd + Z.
Как перенести закладки с одного браузера в другой? Способ 2. Сохранение закладок браузера в HTML-файл с последующим их копированием в другой браузер.
Данный способ решения вопроса о том, как перенести закладки с одного браузера в другой, работает почти во всех распространенных браузерах, в частности, в Google Chrome, Chromium, Яндекс.Браузер, Firefox, Opera, Safari, Internet Explorer.
Он может использоваться для переноса закладок как в пределах одного компьютера, так и для их копирования на другой компьютер, восстановления закладок после переустановки браузера, резервного копирования и др.
Главным недостатком способа является то, что он не подходит для браузеров, работающих на Андроид-устройствах, а также некоторых десктопных браузеров (Microsoft Edge).
В каждом конкретном браузере нужен свой порядок действий. Давайте рассмотрим всё по порядку.
Google Chrome, Яндекс.Браузер, Chromium.
- Зайдите в меню браузера (кнопка в виде 3-х параллельных черточек ≡ ) и пройдите по пути: «Закладки» ⇒ «Диспетчер закладок». Или же можно воспользоваться комбинацией клавиш Ctrl+Shift+O («О» — латинское);
- В открывшемся диспетчере закладок щелкните по пункту «Управление» или «Упорядочить» (в Яндекс.Браузере) и в выпадающем списке выберите «Экспортировать закладки в файл HTML» либо «Импортировать закладки из файла HTML», в зависимости от того, что нужно сделать.
Ну, а дальше все интуитивно понятно — укажите, куда нужно сохранить файл с закладками или же выберите существующий HTML-файл для импорта из него закладок в браузер.
Opera.
В браузере Opera есть возможность импорта закладок из файла HTML, но отсутствует возможность их экспорта. Проблема, как перенести закладки с одного браузера в другой, решается установкой специального дополнения с официального сайта, но об этом чуть ниже. Сначала рассмотрим порядок импорта закладок.
Импорт закладок:
- Щелкните мышкой по кнопке с логотипом Opera в левом верхнем углу окна браузера;
- В открывшемся меню пройдите по пути «Другие инструменты» ⇒ «Импорт закладок и настроек»;
- Далее в появившемся окне, в выпадающем списке, выберите пункт «HTML-файл закладок» и нажмите кнопку «Выберите файл», после чего продолжайте отвечать на вопросы до завершения импорта.
Экспорт закладок:
- Установите бесплатное дополнение «Bookmarks Import & Export», доступное на официальном сайте Opera на странице https://addons.opera.com/ru/extensions/details/bookmarks-import-export/. Указанную страницу необходимо открыть в браузере Opera и нажать там зеленую кнопку с названием «Добавить в Opera»;
- После установки дополнения в правом верхнем углу окна браузера появится значок , при нажатии на который оно запустится. Чтобы экспортировать закладки в файл HTML, необходимо нажать кнопку «Export» в окне дополнения (см. рис. ниже). Файл с закладками тут же будет создан в папке «Загрузки» (с названием Bookmarks.html).
Дополнение «Bookmarks Import & Export» можно использовать также и для импорта закладок в Opera из файла HTML (кнопка «Import»).
Mozilla Firefox.
- Зайдите в меню закладок, нажав кнопку , и выберите пункт «Показать все закладки». Можно также воспользоваться комбинацией клавиш Ctrl+Shift+b;
- В появившемся окне щелкните мышкой по пункту «Импорт и резервные копии», после чего откроется меню, из которого можно запустить экспорт или импорт закладок из HTML-файла (см. рис. ниже).
Safari.
- В левом верхнем углу окна браузера щелкните мышкой по пункту «Файл» (если этот пункт не отображается, нужно на клавиатуре нажать клавишу «Alt»);
- Затем в открывшемся меню выберите «Импорт закладок» или «Экспорт закладок», в зависимости от того, что нужно сделать (см. рис. ниже), и дальше продолжайте отвечать на вопросы до окончания процесса.
Internet Explorer.
- В левом верхнем углу окна браузера щелкните мышкой по пункту «Файл» и в появившемся меню выберите «Импорт и экспорт». Если пункт «Файл» в левом верхнем углу не отображается, нужно переместить указатель мышки над адресную строку браузера, нажать правую кнопку мышки и в появившемся списке выбрать пункт «Строка меню»;
- После щелчка по пункту «Импорт и экспорт» откроется окно с названием «Параметры импорта и экспорта». Пошагово отвечая на вопросы, можно экспортировать закладки в файл HTML, или импортировать их в браузер из уже существующего файла. При этом, нужно не забывать, что в Internet Explorer закладки называются «Избранное».
CTRL + SHIFT +T
Данная комбинация восстановит все закрытые вкладки в вашем браузере, будь то Mozilla или Chrome или даже Safari!
как открыть закрытую вкладку, как вернуть закрытую вкладку, как восстановить закрытую вкладку, последняя закрытая вкладка, недавно закрытые вкладки, открыть закрытую вкладку в хроме, как открыть случайно закрытую вкладку, открыть закрытую вкладку в опере, как открыть последнюю закрытую вкладку, как открыть закрытую вкладку яндекс, открыть закрытую вкладку chrome, горячие клавиши вернуть закрытую вкладку, вернуть закрытые вкладки хром, восстановить закрытую вкладку в хроме, комбинация клавиш вернуть закрытую вкладку, клавиши открыть закрытую вкладку, если случайно закрыли вкладку, что делать если закрыл вкладку, восстановить закрытую вкладку в яндексе, как открыть недавно закрытую вкладку, восстановление закрытой вкладки, вернуть закрытую вкладку яндекс, открытие закрытой вкладки, восстановить закрытую вкладку опера, открыть закрытую вкладку гугл, opera закрытые вкладки, случайно закрыл вкладки как восстановить, открыть закрытую вкладку firefox, последняя закрытая вкладка chrome, последние закрытые вкладки в хроме, гугл хром открыть закрытую вкладку, восстановить закрытую вкладку в мозиле, открыть последнюю закрытую вкладку хром, комбинация открыть закрытую вкладку, открыть закрытую вкладку в мозиле, как вернуть случайно закрытую вкладку, открыть закрытую вкладку комбинация клавиш, последняя закрытая вкладка в опере, недавно закрытые вкладки хром, открыть закрытую вкладку сочетание клавиш, открыть последнюю закрытую вкладку chrome, как закрыть вкладки на компьютере, открыть последнюю закрытую вкладку опера, открыть закрытую вкладку explorer, горячая клавиша открыть закрытую вкладку, открыть последнюю закрытую вкладку яндекс, закрыть текущую вкладку, как восстановить закрытую вкладку гугл, если нечаянно закрыл вкладку, горячие клавиши открыть закрытую вкладку, команда закрыть вкладку, случайно закрыл вкладку в хроме, вернуть закрытую вкладку chrome, google открыть закрытую вкладку, восстановить закрытые вкладки firefox, открыть закрытые вкладки google chrome, недавно закрытые вкладки chrome, восстановить закрытые вкладки chrome, недавно закрытые вкладки опера, как восстановить последнюю закрытую вкладку, открыть закрытую вкладку эксплорер, как кнопками закрыть вкладку, последние закрытые вкладки в яндексе, как найти закрытые вкладки, как вернуть последнюю закрытую вкладку, если закрыл вкладку в хроме, отменить закрытую вкладку, история закрытых вкладок в опере, как открыть нечаянно закрытую вкладку, вернуть закрытую вкладку гугл, как посмотреть закрытые вкладки, ранее закрытые вкладки, недавно закрытые вкладки google chrome, что нажать если закрыл вкладку, нечаянно закрыл вкладку как восстановить, как возобновить закрытую вкладку, недавно закрытые вкладки firefox, chrome горячие клавиши закрыть вкладку, расширение закрытые вкладки, случайно закрыл вкладку в опере, яндекс браузер недавно закрытые вкладки, восстановить недавно закрытые вкладки, какими клавишами открыть закрытую вкладку, восстановление закрытой вкладки chrome, открытие последней закрытой вкладки, возврат закрытой вкладки, как вернуть нечаянно закрытую вкладку, как вернуть недавно закрытую вкладку, открыть последнюю закрытую вкладку firefox, история закрытых вкладок в яндексе, открыть закрытую вкладку safari, открыть закрытую вкладку opera, закрыть вкладку опера сочетание клавиш, как открыть ранее закрытую вкладку, восстановить закрытую вкладку opera, какими клавишами вернуть закрытую вкладку, мазила открыть закрытую вкладку, комбинация для открытия закрытой вкладки, горячие клавиши восстановить закрытую вкладку, как возвратить закрытую вкладку, firefox вернуть закрытую вкладку, как закрыть недавние вкладки, открыть случайно закрытую вкладку chrome, как заново открыть закрытую вкладку, восстановление закрытой вкладки опера, как вернуть назад закрытую вкладку, восстановить закрытую вкладку сочетание клавиш, как посмотреть недавно закрытые вкладки, открыть закрытую вкладку на клавиатуре, сочетание клавиш вернуть закрытую вкладку, восстановить закрытую вкладку комбинация клавиш, firefox как закрыть сохраняя вкладки, восстановление закрытой вкладки firefox, как закрыть вкладки на айпаде, как быстро открыть закрытую вкладку, safari восстановить закрытые вкладки, восстановление последней закрытой вкладки
Сохранение рабочих сессий
Сохранение рабочей сессии – это удобная функция современных
браузеров, которая позволяет продолжить работу с того места, где вы
остановились. Если вы часто работаете с большим количеством вкладок, то
сохранение рабочей сессии может быть весьма полезно, так как позволяет избежать
повторного открытия тех же самых вкладок при каждом запуске браузера.
Чтобы включить эту функцию в браузере, необходимо открыть
настройки и найти соответствующую опцию. В разных браузерах она может
называться по-разному, но обычно это «Ранее открытые вкладки» или «Восстановить
вкладки предыдущего сеанса». После того, как вы включите эту опцию, браузер
будет автоматически открывать вкладки, которые были активны на момент его
закрытия.
Если вы случайно закрыли браузер или он аварийно завершил
работу, то соответствующую страницу можно вызвать самостоятельно, используя
команду about:sessionrestore в адресной
строке. Браузер также может предложить автоматически восстановить закрытую
сессию.
Как восстановить закрытые вкладки в Chrome, Яндекс.Браузер, Opera, Firefox и Edge
Одновременное открытие большого количества вкладок не только путает пользователя, но и может привести к аварийному закрытию браузера или, иначе говоря, «крашу». В таком случае предыдущая сессия теряется, и все открытые вкладки пропадают. В этом гайде мы расскажем о нескольких способах восстановления утерянных вкладок.
Не всегда это происходит из-за ошибок. Временами можно просто запутаться в мешанине вкладок и закрыть нужную, вспомнив об это лишь через полчаса. Кроме того, можно перепутать и открыть страницу не в новой вкладке, а перейдя на новый адрес в старой. В таком случае также будет трудно найти нужную информацию.
В процессе работы легко «набрать» лишних вкладок В процессе работы легко «набрать» лишних вкладок
В этом материале мы рассмотрим несколько популярных способов открыть закрытые ранее страницы и не потерять нужную информацию.
Меню «Недавно закрытые»
Самый простой способ вернуть утерянные вкладки — перейти в меню «Недавно закрытые». Оно присутствует в любом современном браузере и обычно находится там же, где и «История». Для её быстрого открытия нажмите сочетание «Ctrl+H».
Если в открывшейся вкладке с историей вы не нашли нужный подпункт, нажмите на общее меню браузера. Обычно это три точки (Chrome), три горизонтальные черты (Firefox) или сам символ браузера (Opera) в левом или правом углу. После чего найдите вкладку «История», где после надписи «Недавно закрытые» будут перечислены потерянные вкладки.
Во многих браузерах, если вы закрыли одно из окон, есть возможность восстановить его полностью. Для этого необходимо перейти во вкладку «Недавно закрытые» и выбрать для восстановления нужную папку.
В случае, если у вас MacOS, комбинация клавиш, открывающая «Историю» — «CMD+Y».
Использование горячих клавиш для восстановления вкладок
Если вы только что закрыли одну из вкладок, намного проще будет воспользоваться сочетанием клавиш, которое открывает только что закрытую вкладку. Этот метод работает почти во всех браузерах
Обратите внимание: в некоторых браузерах способ может не работать после перезагрузки компьютера
В Windows таким сочетанием клавиш является «Ctrl+Shift+T», а в Mac — «CMD+Shift+T». Несколько нажатий комбинации откроет последние закрытые вкладки в обратном порядке (от последней к ранее закрытым).
Использование расширений TabCloud или Session Buddy
TabCloud и Session Buddy — одни из самых популярных расширений, которые упрощают работу с вкладками. Они доступны для браузеров на базе Chromium: Google Chrome, Opera, Opera GX, Яндекс.Браузер, Atom и так далее. TabCloud также доступен для Firefox.
Эти расширения способны восстановить вкладки после вылета браузера, синхронизировать их на нескольких устройствах, организовать рабочие места и коллекции вкладок.
С ними вам не придётся беспокоиться об утере данных — после аварийного завершения работы браузера расширение автоматически загрузит предыдущую рабочую сессию.
История браузера
Если вы не смогли найти нужную вкладку, перезагрузили компьютер или не успели установить необходимые расширения, придётся отправиться в историю браузера. Для большинства браузеров она открывается сочетанием клавиш «Ctrl+H». Там вы найдете все открытые ранее вкладки, переходы с одной страницы на другую и сессию, которая была утеряна в случае аварийного завершения работы браузера.
Данный способ не позволяет сохранить данные, которые вы вводили на этих вкладках. Сохраняется только HTML-адрес и долговременный кэш, а значит, не получится, к примеру, вновь открыть вкладку с наполовину набранным комментарием — тот пропадет.
Сохранение рабочей сессии
Если вы часто сталкиваетесь с необходимостью открывать те же вкладки, с которыми работали в прошлый раз, настройте браузер правильно. Современные версии браузеров поддерживают сохранение сессий — возможность продолжить работу с того места, где вы остановились.
Для её включения необходимо открыть настройки браузера, ввести в поиск слово «Запуск» или «On Startup» и активировать пункт «Ранее открытые вкладки» (Chrome) или «Восстановить вкладки предыдущего сеанса» (Opera GX). Если название опции в вашем браузере отличается — ищите похожее по смыслу.
Теперь браузер при запуске будет автоматически открывать вкладки, которые были активны на момент его закрытия, а также пытаться восстановить сессию, активную в момент вылета.
Надеемся, вам помог данный материал. Если вы активируете сохранение рабочей сессии, привыкните к комбинации клавиш «Ctrl+Shift+T» и к использованию поиска в истории браузера, работать за компьютером будет намного проще.
Восстанавливаем все закрытые вкладки в браузере Опера
Случайно закрывшиеся страницы сайта могут быть восстановлены в браузере Opera несколькими путями:
- через выставленные настройки;
- путем установки специального расширения;
- при помощи истории посещений.
Первым делом рекомендуется выставить настройки, которые позволяют заново запускать обозреватель с того места, где было прервано взаимодействие. Поэтому рекомендуется совершить регулировку параметров запуска:
- Открыть Opera на компьютере. Перейти в настройки, кликнув на шестеренку, расположенную на боковой панели.
В разделе – Основные, отыскать пункт – При запуске. Там поставить отметку возле опции – Ранее открытые вкладки.
По завершении появится возможность управления исключениями.
В дальнейшем при запуске браузера пользователю будет открываться тот набор вкладок, который был выставлен в момент прекращения работы.
Второй вариант позволяет установить специальное расширение, которое отвечает за опцию восстановления. Таким является TabHamster. Для его установки понадобится:
- В меню управления перейти в раздел – Расширения.
Кликнуть по кнопке – Добавить расширения.
Воспользоваться поисковой системой.
Вписать наименование TabHamster, и запустить поиск. В результатах выбрать первую выдачу.
Кликнуть по опции – Добавить в Опера.
По завершении появится системный отчет. Для работы с дополнением нужно нажать на значок.
Управление расширением достаточно простое, поэтому даже начинающему пользователю будет просто разобраться с возможностями.
Чтобы восстановить утраченные вкладки через историю, нужно зайти в соответствующий раздел.
В списке посещений следует выбрать необходимую страницу и кликнуть по ней для открытия. Здесь можно выбрать любой адрес, который был сохранен с момента последней очистки истории.
Как восстановить вкладки
Ранее я уже говорил, что среди действительно лишних сайтов может оказаться случайно закрытая вкладка. Вам наверняка захочется вернуться к одному из посещенных ранее ресурсов. Поэтому предлагаю определить, как восстановить случайно закрытые вкладки.
Восстановить закрытые вкладки Chrome
Сначала остановимся на браузере Google, который есть почти у каждого пользователя Android. Чтобы восстановить закрытые вкладки Chrome, вам понадобится:
- Запустить приложение веб-обозревателя.
- Нажать кнопку в виде трех точек.
- Перейти в раздел «Недавние вкладки».
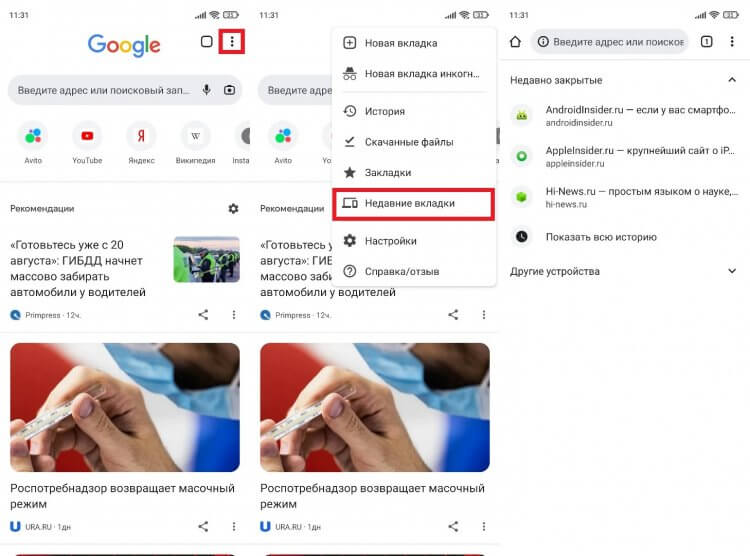
Чтобы восстановить вкладки, каждый сайт нужно открыть по отдельности
Здесь вы увидите последние посещенные сайты. Достаточно кликнуть по одному из них, чтобы вернуть закрытые вкладки Chrome. Если нужного сайта в списке не оказалось, нажмите кнопку «Показать всю историю». Возможно, ресурс был посещен ранее, а потому не отобразился в списке последних сайтов.
Восстановить вкладки в Яндексе
Теперь несколько слов о том, как восстановить закрытые вкладки Яндекс. Принцип выполнения операции здесь аналогичен браузеру Google, но из-за разницы в интерфейсе у вас могут возникнуть сложности, поэтому действуйте по инструкции:
- Запустите Яндекс.Браузер.
- Нажмите кнопку, отображающую количество вкладок.
- Перейдите в раздел «История», тапнув по значку в виде часов.
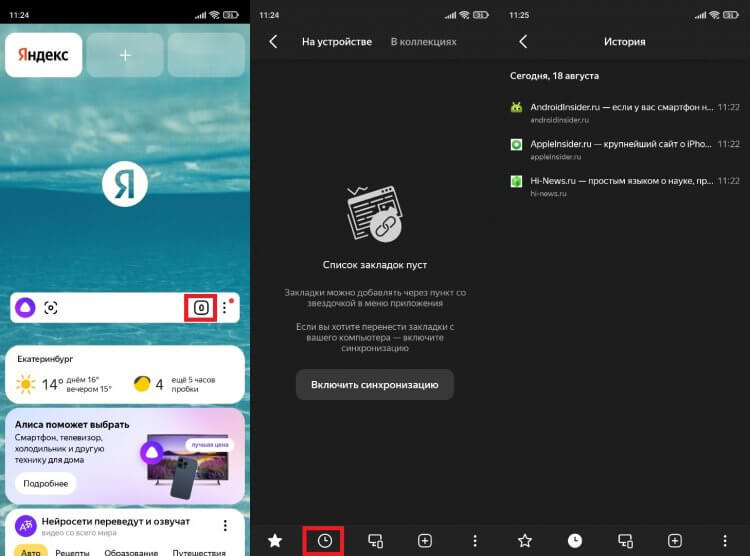
Раздел «История» в Яндексе обозначается часами
Как и в случае с Хромом, здесь вы увидите последние посещенные сайты. Чтобы восстановить закрытые вкладки Яндекс.Браузер, нужно поочередно нажать на каждый интересующий сайт. Далее веб-ресурсы откроются в отдельных окнах.
Как открыть закрытую вкладку в Опере
Наконец, поговорим о том, как восстановить закрытые вкладки в Opera. Если вы уже потренировались на других браузерах, то сможете без труда справиться с поставленной задачей:
- Откройте браузер Опера.
- Нажмите на иконку с числом вкладок (по умолчанию она всегда одна).
- Перейдите в раздел «Недавно закрытые вкладки».
- Выберите интересующий сайт.
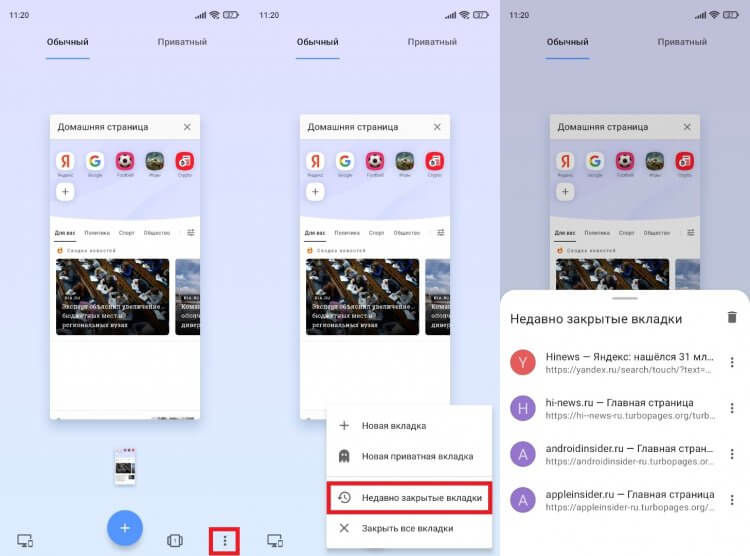
В Opera по умолчанию всегда открыта одна вкладка
При необходимости вы можете очистить историю браузера, нажав кнопку в виде мусорного ведра или выбрав соответствующую опцию в меню «трех точек». Если удалить вкладку из истории, восстановить ее не получится.
Способы открытия случайно удаленных в Opera страниц
Если работа браузера завершена была некорректно, то обычно восстановить вкладки в опере можно просто:
- Запустите интернет-обозреватель;
- Откроется диалоговое окно, в котором выберите пункт, позволяющий обозревателю продолжить работу с места разъединения;
- Нажмите «Запуск».
После этого в случае штатной работы браузера все закрытые в результате сбоя вкладки должны будут появиться. Если же вы просто закрыли одну или несколько страниц либо сам браузер, то вернуть всё назад можно очень просто. Перечислим все доступные способы.
Кстати, последнее время лучший результат на наших исследованиях по восстановлению практически любых данных показывает Hetman Partition Recovery (есть приятная возможность оплаты программы только после того, как вы увидите результат).
Первый способ — через историю
Наглядно проследить историю посещенных ранее сайтов можно в соответствующем разделе настроек интернет-обозревателя. Для этого:
- Откройте основное меню Оперы, нажав на кнопку в верхнем левом углу браузера;
- В открывшемся списке действий выберите строчку «История»;
- В окне будет показана вся история посещения и для того, чтобы открыть нужный сайт, просто кликните мышкой по соответствующей строчке.
В окно истории посещений в Опере можно попасть и другими способами, например, нажав сочетание клавиш Ctrl и H или на последнюю в списке иконку с часами в боковой панели браузера.
Второй способ — использование панели вкладок
Панель вкладок Opera имеет свое контекстное меню, которое можно использовать, чтобы восстановить недавно закрытую вкладку или целую их группу. Порядок следующий:
- Вызовите контекстное меню панели вкладок нажатием правой кнопки на пустом месте панели или любой открытой вкладке;
- В открывшемся списке выберите пункт, предлагающий открыть последнюю в числе удаленных вкладок.
Таким способом, несколько раз подряд вызывая контекстное меню, можно открыть все недавно посещенные страницы одну за одной.
Третий способ — комбинацией горячих клавиш
Последние закрытые вкладки можно вернуть еще проще — одну за одной их можно восстановить нажатием одновременно трех клавиш Ctrl, Shift и T.
Причем никакого значения не имеет ни то, заглавные или строчные буквы активны в данный момент, ни язык ввода, то есть раскладка клавиатуры на работу горячих клавиш не влияет.





























