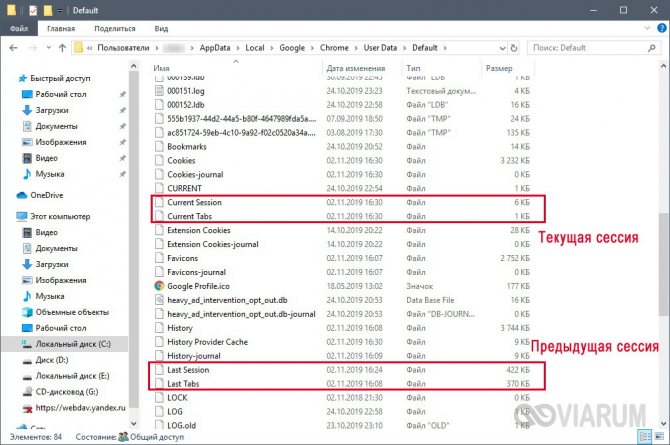Поиск закрытых вкладок в истории браузера, их восстановление
Историю браузера Вы можете открыть простой комбинацией клавиш «Ctrl» + «H» (латинская буква) или же самостоятельно открыть раздел, обратившись к кнопке в верхнем правом углу экрана «Настройки и управления Google Chrome» (три вертикальные точки). Нажмите на указанную иконку, наведите курсор на строчку «История» и уже в выплывшем списке выберете одноимённую строку «История».
При нажатии откроется раздел истории браузера, в котором будет указан перечень посещаемых сайтов, дата их посещения. Этот способ по-настоящему полезен и практичен, так как вы видите названия всех сайтов, посещаемых Вами ранее. Для поиска конкретного ресурса, предусмотрен поиск по разделам (иконка «Искать в истории»). Однако если вы регулярно чистите историю, Вы не сможете найти удалённые ссылки и восстановить их.
Восстановление настроек по умолчанию
Если браузер работает не так, как раньше, можно выставить его параметры по умолчанию:
- Зайдите в меню «Настройки».
- Внизу имеется пункт «Дополнительные».
- В открывшемся окне выберите «Сброс настроек» и установите по умолчанию в соответствующем окне.
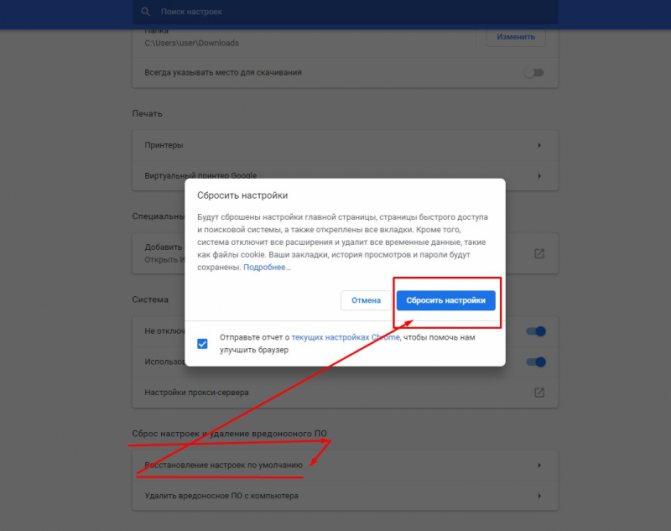
HTML Filter
HTML Filter – это специальное расширение, позволяющее настраивать предпочтения пользователей. Если не были сохранены параметры, их придется указать повторно.
Plain text Linker
Это еще одно полезное расширение, позволяющее отслеживать посещение страниц разными пользователями на вашем компьютере. Опция потребует переустановки после обновления.
Где найти и как посмотреть историю браузера на компьютере
Восстанавливаем вкладки, закрытые в Google Chrome
Восстановить закрытую вкладку в Хроме можно тремя способами, далее мы расскажем о каждом из них.
Первый способ, как восстановить вкладку в Хроме
Первый метод восстановления вкладок Chrome достаточно прост. Он заключается в том, что восстановить вкладки браузера нужно сразу же после их закрытия, «по горячим следам».
Попробуйте закрыть любую вкладку в мобильной версии Хрома (т. е. Chrome для Андроид). Для этого сделайте тап на кнопке с числом активных вкладок вверху и выберите ненужную браузерную вкладку Chrome. При ее закрытии в нижней части активной формы некоторое время будет отображаться уведомление о закрытии вкладки. Тут же, в окне браузера, вы увидите кнопку немедленного восстановления с надписью «Отмена». Нажав на эту кнопку, вы успешно вернете все последние вкладки, закрытые в недавнее время в браузере Гугл Хром.
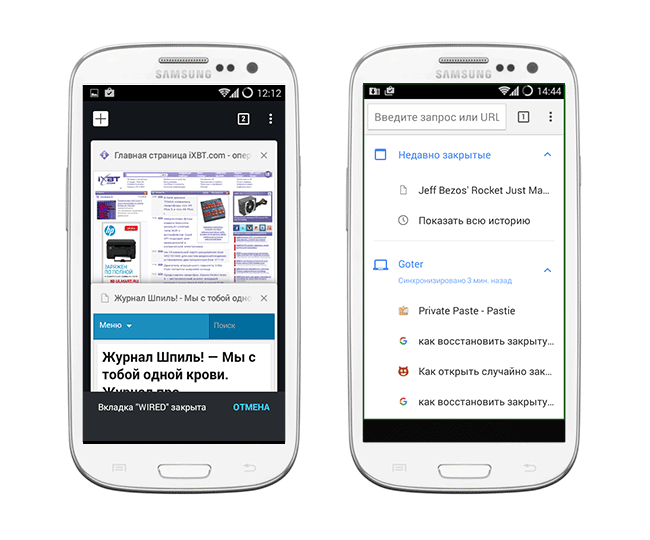 Наглядный пример, как восстановить вкладки в Гугл Хром. Список недавно закрытых вкладок браузера
Наглядный пример, как восстановить вкладки в Гугл Хром. Список недавно закрытых вкладок браузера
Минус данного метода состоит в том, что так можно вернуть только недавно закрытые вкладки Google Chrome, да и то в ограниченном количестве.
Совет. Если вы закрывали вкладки давно, воспользуйтесь : там вы найдете архив посещенных страниц. Вероятность найти закрытую вкладку зависит только от времени, прошедшего со времени очистки истории.
Второй способ восстановления вкладок Google Chrome
Жирный плюс второго варианта состоит в том, что с его помощью можно вернуть любую закрытую вкладку браузера Chrome или, Скажем, Opera Mini. Перейдите на форму с недавними вкладками, нажав на кнопку с часиками внизу на стартовой странице. Как вариант, для возврата браузерной вкладки в Хроме можно использовать кнопку с тремя точками, расположенными по вертикали, и выбрать в ниспадающем меню приложения пункт «Недавние вкладки». Если ваше устройство Android синхронизировано с учетной записью Гугл, то в этом окне можно даже восстановить закрытую вкладку, с которой вы работали на ПК или мобильном устройстве.
Третий способ, как открыть закрытую страницу в браузере: история браузера
Третий способ возврата браузерных вкладок схож со вторым. Как и в настольной версии Хрома, вернуть вкладку можно с помощью истории посещений страниц в Интернете. Разница между историей и недавними вкладками в том, что при помощи истории можно найти и вернуть любую, даже закрытую долгое время назад вкладку. Открыть историю браузера можно из того же самого меню.
Как вы смогли убедиться, открыть закрытую вкладку Хром можно несколькими способами (впрочем, результат един). О последней версии Хрома для Андроид мы писали здесь, так что советуем узнать о новых функциях мобильного браузера и обновиться до последней версии. Учтите, что возможность закрытия вкладок (иными словами, открытия закрытых страниц в окне приложения) доступна не во всех версиях Хрома, так что обязательно обновите браузер до последней версии.
Вариант 2. Добавить вручную через файл
Если у вы не используйте учетную запись Google при работе — здесь будет сложнее. У Google Chrome закладки хранятся в отдельном файле — Bookmarks. Располагается на C:ПользователиAppDataLocalGoogleChromeUser DataDefault
Важно: имя пользователя ищем то, которое было ДО переустановки Windows. Единственный момент — если диск был отформатирован, то, естественно, ничего восстановить не удастся
Этот вариант работает только в случае, если Windows установили на другой локальный диск, тогда этот файл точно останется в системе. Ищем файл по этому пути
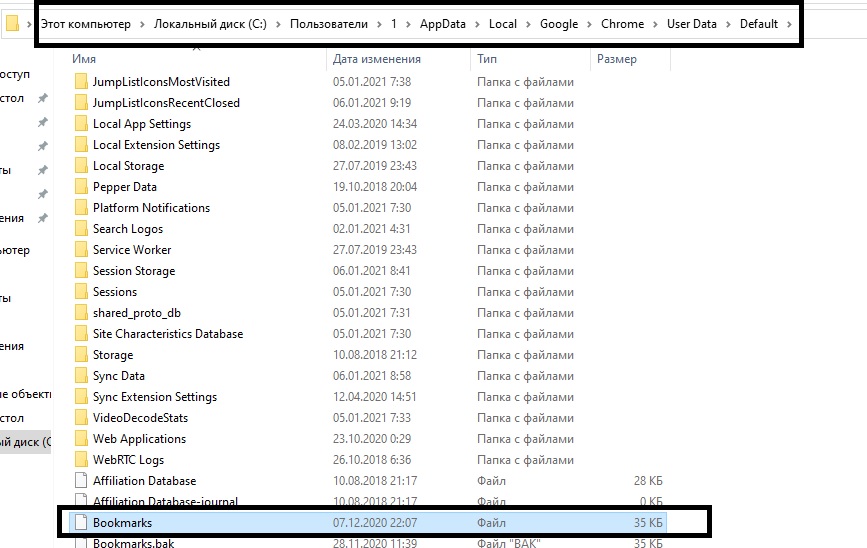
И копируем его в папку, куда вы установили браузер (в новую папку, которую создал браузер). На будущее лучше этот файл сохранять где-нибудь отдельно, перед очередной переустановки Windows.
Как вам статья?
Дополнение для «Мозиллы»
Аналогично браузеру «Гугл Хром», в «Мозиллу» можно установить похожий восстановитель закрытых вкладок, которой тоже является расширением для данной программы. И если в первом случае мы использовали «Local State», то для Firefox специалисты рекомендуют устанавливать Undo Closed Tabs Button.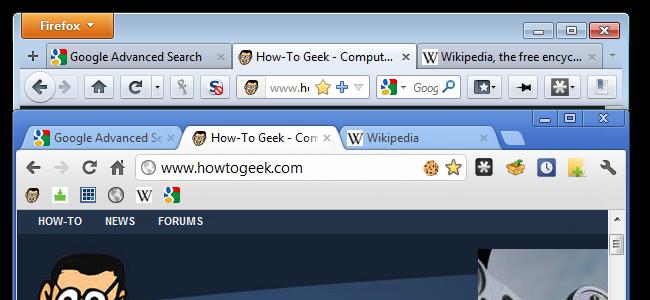
Как показывает практика, пользоваться данным расширением очень просто. Для увеличения функциональности разработчики данной утилиты сделали специальную кнопку для быстрого открытия закрытых вкладок, которую можно поместить в любое удобное для вас место в меню браузера. Если после установки данного расширения вы не увидели такой кнопки, не пугайтесь — вы можете создать ее самостоятельно. Для этого кликните правой кнопкой мышки на ту часть панели, которая не заполнена иными ярлыками и закладками. После этого выберите пункт «Настроить» и найдите иконку с надписью «Отменить закрытие вкладок». Перетащите ее в нужное место на панели и открывайте сайты без каких-либо опасений, так как в любой момент открывшийся адрес можно восстановить по одному клику данной иконки.
Как восстановить закрытые вкладки в Microsoft Edge
Иногда бывают ситуации, когда, пользуясь браузером, вы случайно закрываете нужную вкладку и потом не знаете, как ее восстановить. Бывает и такое, что просто выключается свет или интернет, а у вас стоит открытие браузера со стартовой страницы, а не с последнего сеанса. В этом случае все вкладки тоже пропадут. И в сегодняшней статье мы расскажем вам, как восстановить закрытые вкладки в браузере Microsoft Edge.
Способ № 1
Данный способ подходит абсолютно для всех браузеров, но мы рассмотрим его на примере Edge. Для этого вам нужно будет зайти в историю браузера (журнал) и поочередно открыть все сайты, которые вы до этого закрыли.
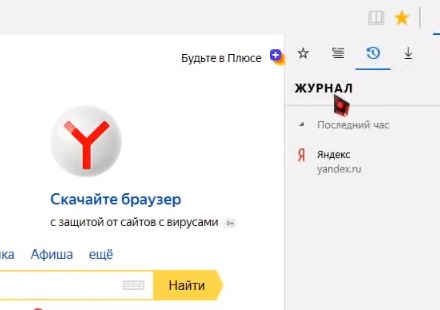
Для этого кликните по 3 горизонтальным черточкам в правом верхнем углу экрана. У вас откроется табличка с несколькими разделами. В случае с журналом, вам нужно будет кликнуть на третью иконку (круглая) и вы попадете в журнал, где отображаются все сайты, посещенные сами в последнее время.
Способ № 2
Microsoft Edge, как и любые другие современные браузеры, обладает возможностью открыть последнюю закрытую вкладку. Для этого вы должны кликнуть правой кнопкой мышки по любому свободному участку браузера и выбрать функцию «открыть последнюю закрытую вкладку». Либо же просто воспользуйтесь комбинацией горячих клавиш Ctrl+Shift+T. Кстати говоря, абсолютно такая же функция присутствует на браузере Opera, так что пользуйтесь на здоровье.
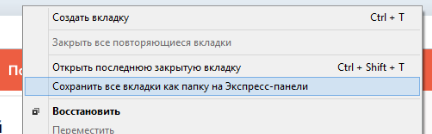
В случае с полным возвратом предыдущей сессии дела обстоят несколько сложнее. По умолчанию настройки браузера выполнены таким способом, что браузер автоматически восстанавливает вкладки предыдущего сеанса на случай, если он был некорректно прерван. Но если у вас не активирована данная функция, то перейдите в настройки, выберите параметры, и активируйте «предыдущие страницы» в разделе «показывать в новом окне Microsoft Edge».
Как вернуть закрепленные вкладки
Казалось бы, зачем их восстанавливать, ведь они не исчезают даже после закрытия браузера. Тем не менее иногда закрепленные страницы исчезают при входе в Chrome, и причин этому может быть несколько. В первую очередь рекомендуем проверить компьютер или смартфон на наличие вирусов, т. к. зачастую к таким проблемам приводят вредоносные ПО.
Если закрепы не вернулись, то вернуть их можно через поиск в истории или синхронизацию устройств. О первом способе мы уже рассказали, теперь рассмотрим второй.
Если, помимо компьютера, вы используете Chrome на смартфоне или любом другом устройстве, их можно подключить друг к другу, чтобы данные посещений синхронизировались. На используемых гаджетах войдите в Google-аккаунт, затем в меню настроек откройте пункт «Пользователи» и в нем активируйте синхронизацию. При успешной синхронизации история и вкладки будут дублироваться на всех подключенных гаджетах. Например, если вы недавно смотрели ролик на компьютере и закрепили страницу в браузере, то сможете легко продолжить просмотр на смартфоне.
Вы узнали, как вернуть вкладки в браузере, если они исчезли после закрытия Chrome или сбоя в работе компьютера. Если стандартные способы не помогают вернуть вкладки, тогда остается перейти в «Историю» и вручную их отыскать.
Что такое Google Chrome?
Большинство людей, вероятно, знали Chrome как веб-браузер, который позволяет вам искать и получать информацию так же быстро, как щелчок пальца. У него даже есть голосовая опция, которая, несомненно, упростит вам поиск. Все, что вам нужно сделать, это выбрать вариант микрофона, сказать о теме, которую вы ищете, и все, что с ней связано, появится на вашем экране. Кроме того, вы даже можете искать в одном окне одновременно разные темы. Для этого вам просто нужно создать ряд вкладок.
Но что вы будете делать, если случайно закроете указанные вкладки, содержащие результаты ваших поисков? Подробнее об этом мы поговорим в следующей части статьи.
Восстановление через историю браузера
Варианты восстановления вкладок
Если для работы в интернете вы выбрали браузер Chrome, то вы можете не переживать за сохранность своих любимых сайтов. Даже если вы случайно закроете важный для вас веб-ресурс, то к нему можно быстро получить доступ при помощи несложных действий. Для восстановления закрытой вкладки выберите один из удобных для вас способов.
Быстрое восстановление последней вкладки
Самым быстрым способом открыть закрытую вкладку – это воспользоваться комбинацией горячих клавиш. Такой вариант работает, если вы нечаянно нажали на крестик сайта в верхнем углу, и теперь хотите его вернуть. Для этого вам потребуется в браузере вызвать следующую функцию Ctrl+Shift+T, после чего на новой страничке отобразится случайно закрытый сайт. Если вы еще раз нажмете данную комбинацию клавиш, то откроется предыдущий закрытый ресурс и так до бесконечности.
Вы можете неограниченное количество раз вызывать вкладку, пока не отыщите желаемый сайт. Вкладки будут открываться по времени их закрытия в обратном порядке.
Через настройки браузера
Не менее быстрой альтернативой горячим клавишам является опция запуска закрытой вкладки из контекстного меню. От вас потребуется всего два шага:
- В браузере переходите в контекстное меню – кнопка в правом верхнем углу с тремя вертикальными точками.
- В появившемся списке опций нажимаете на «Открыть закрытую вкладку».
С помощью истории посещений
Универсальным вариантом является отдельный раздел меню Хрома – «История». Здесь вы сможете ознакомиться со списком всех ранее открытых вкладок, а также произвести ряд необходимых действий – восстановить, редактировать, очистить, добавить в закладки конкретный сайт. Кроме того, возле каждого сайта в истории посещений будет содержаться следующая информация:
- полное название сайта;
- его URL-адрес;
- дата и время посещения.
При помощи удобного меню настроек и представленных данных сведений о посещаемых сайтах, вы сможете отыскать нужную страницу, даже если вы переходили по ней на прошлой неделе. Как просмотреть историю? Вы можете ознакомиться с недавней историей закрытых вкладок, а можете открыть полный за список за месяц и более:
- Вы находитесь в Хроме.
- Нажимаете на кнопку с настройками (в правом верхнем углу).
- В выпавшем списке контекстного меню нажимаете «История».
- Рядом открывается вспомогательный список, где сразу высветятся последние 10 закрытых вкладок, а также дополнительные настройки.
- Если вы в этих 10 вкладках нашли свой сайт, то переходите по нему, а если нет, то выберите внизу «История», и вам откроется полный список ваших посещений в браузере.
- Вверху будет отражена строка поиска, с помощью которой можно отыскать нужный ресурс, указав схожие слова в названии сайта.
Использование расширений
Несмотря на простой интерфейс и дизайн браузера Chrome, он отличается огромными возможностями, которые можно реализовать за счет дополнительных расширений. Разработчики компании Google постоянно усовершенствуют набор плагинов для своего веб-обозревателя, и по желанию вы можете установить вовнутрь браузере дополнительные программы. Подобное касается и работы с историями посещения сайтов и восстановления закрытых вкладок. Специально для этих функций предназначена утилита – «Session Buddy». Установить ее можно следующим образом:
- Открываете Хром.
- Нажимаете на кнопку меню (три вертикальные точки справа вверху).
- В выпавшем списке выбираете «Дополнительные инструменты».
- Далее «Расширения».
- На новой странице открывается магазин с расширениями, и сначала высвечиваются популярные плагины.
- Чтобы найти Session Buddy, необходимо нажать на три вертикальные линии слева возле слова «Расширения», внизу перейти в «Еще расширения», а после в строке поиске вбить название программы.
В результатах поиска появится желаемая утилита. Вам останется нажать на кнопку «Установить»
Наличие дополнительного расширения позволит защитить вас от потери важной информации, в том числе и восстановить полную закрытую сессию. Кроме того, программа «Session Buddy» обладает набором и других важных функций при работе с вкладками, которые смогут вам пригодиться
Как восстановить сессию в Яндекс браузере
Сессией в обозревателе называется время использования, в течении которого пользователь взаимодействует со вкладками. Из-за большого количества открытых ресурсов иногда происходит «подвисание» с аварийным закрытием браузера. В этом случае все вкладки, с которыми пользователь работал в течении сеанса, можно восстановить.
Когда произошло «падение» обозревателя, не стоит сразу его перезапускать. В директории браузера имеется файл, хранящий данные о последнем сеансе. Им можно воспользоваться, пока информация по вкладкам не заменится новой – что происходит при перезапуске обозревателя. После перезагрузки восстановить сеанс не получится.
Вернуть последний сеанс можно следующими шагами:
- В Проводнике потребуется найти папку, расположенную по адресу C:\Users\Name\AppData\Local\Yandex\YandexBrowser\User Data\Default\Sessions. Name в этом пути – профиль пользователя компьютера. Если директория “AppData” скрыта, значит потребуется выполнить настройку для отображения скрытых элементов.
- В разделе “Sessions” должны присутствовать файлы с именем вида “Session_00000“. Отличие будет заключаться в дате редактирования – первый свежее, второй с более поздней датой. Свежая дата отвечает за действующий сеанс. Второй файл содержит настройки последнего сеанса, предшествующего текущему. Физически это скопированные данные по вкладкам. При завершении работы обозревателя и закрытии информация из первого файла переносится во второй. В первый же файл сохраняется сессия, которую пользователь завершил мгновение назад.
- Если обозреватель завис и был запущен пустым, данные о новом сеансе будут отсутствовать. Но файл с более ранней сессией поможет восстановить вкладки – при условии, что браузером пользователь не запускал, ничего не открывал.
- Файл со свежей датой копирует в любую папку и переименовывается. Достаточно добавить 1 символ в конец имени и для обозревателя он перестанет быть системным элементом.
- Из этого файла необходимо скопировать данные и вставить их в новый файл в директории обозревателя. Иначе говоря, старый файл получает имя нового. Браузер в этом случает выполнит загрузку необходимой пользователю сессии и восстановит вкладки.
- Аналогичные действия производятся с файлами, имеющими название “Tabs_00000..“. Они размещены в этой же директории.
Восстановить вкладку удастся в том случае, если обозреватель не перезагружался после прерывания сеанса. Тогда программа возвращает доступ к веб страницам, открытым до зависания обозревателя.
Как открыть последнюю закрытую вкладку
Другие будущие изменения
Напоследок, чуточку о будущих изменениях в Chrome. Google сейчас тестирует сразу несколько новых идей, которые могут попасть в версии 70 или 71. Остановимся лишь на паре из них. В частности, в выпадающем меню адресной строки теперь будут отображаться не только текстовые подсказки, но и графические:
Взглянуть на нововведение скоро можно будет и в стабильном Chrome 69. Для этого активируйте флаг chrome://flags/#omnibox-rich-entity-suggestions. Чтобы визуальные подсказки работали, вы не должны отключать новый дизайн браузера.
Также Google тестирует любопытную задумку, когда браузер тратит ресурсы только на отображение того, что попадает на экран. То есть какой бы длинной и загруженной не была текущая веб-страничка, «оперативка» будет тратиться лишь на фрагмент, отображающийся на дисплее в данный момент. Протестировать на свой риск эту возможность можно благодаря флагам:
- Enable lazy frame loading;
- Enable lazy image loading (опция ещё недоступна в стабильном Chrome).
На этом пока что всё. Мы дополним материал в случае появления новой информации.
- Об авторе
- Недавние публикации
Raik
Игорь Андреев – автор статей для ITRew.ru и Our-Firefox.ru. Увлечен современными технологиями, рассказываю о них в своих текстах) Follow me — twitter.com
Raik недавно публиковал (посмотреть все)
- Самые ожидаемые смартфоны 2021 (обновляется) — 04.05.2021
- Рейтинг производителей смартфонов 2021 — 05.03.2021
- Выбрать лучшие гаджеты в подарок в 2021 — 17.02.2021
Расскажи другим:
- Нажмите, чтобы поделиться на Twitter (Открывается в новом окне)
- Нажмите здесь, чтобы поделиться контентом на Facebook. (Открывается в новом окне)
- Нажмите для печати (Открывается в новом окне)
- Нажмите, чтобы поделиться записями на Pinterest (Открывается в новом окне)
- Нажмите, чтобы поделиться в Telegram (Открывается в новом окне)
- Нажмите, чтобы поделиться в WhatsApp (Открывается в новом окне)
Как восстановить вкладки в Гугл Хром после закрытия
Очень полезно знать, как восстановить вкладки в Гугл Хром: не нужно искать адреса часто используемых интернет-ресурсов, заново набирать их, вспоминать, какие страницы были открыты несколько недель назад. Пары кликов мышкой вполне достаточно для возобновления предыдущей сессии.
Способы восстановления вкладок в браузере Гугл Хроме
Восстановить вкладки предыдущего сеанса в Chrome помогут:
- сочетания «Ctrl» + «Shift» + «T»;
- контекстное меню;
- история браузера;
- переналадка программы.
Если часто удалять историю, то удастся реанимировать только те ресурсы, которыми пользовались с момента последнего удаления информации.
Комбинация клавиш «Ctrl+Shift+T»
Самый простой способ, как восстановить закрытые вкладки в Google Chrome после перезагрузки, – это использование «Ctrl + Shift + T». Их прожимают одновременно. Буква должна быть на английской раскладке.
После активации команды браузер станет открывать все закрытые ранее окна. Единственный недостаток метода заключается в том, что сочетание реанимирует все сайты, а не какой-то конкретный ресурс. Если системе придется восстановить вкладки предыдущего сеанса в Chrome в количестве более 10 штук, готовьтесь к тому, что программа «задумается».
Восстановление через контекстное меню
Как восстановить вкладки в Гугл Хром, если они только что были закрыты, при помощи контекстного меню:
- перевести курсор на пустую неактивную вкладку;
- щелкнуть правую клавишу;
- в появившемся списке выбрать «Открыть закрытую вкладку».
В итоге вновь откроется недавно скрытая страница. Она появится на прежнем месте, между теми вкладками, между которыми она и была.
Восстановление вкладки с помощью истории в браузере
Случайно закрытую страницу реанимируют из истории. Как восстановить вкладки в Гугл Хром этим способом:
- сверху справа нажмите троеточие;
- в меню выберите «История»;
- активируйте «Недавно закрытые», если следует поднять все сайты, использовавшиеся во время предыдущей сессии. Либо укажите ресурс, что был удален одним из последних.
Восстановить вкладки предыдущего сеанса в Chrome поможет переход по пути «Троеточие — История — История» или сочетание «Ctrl + H». Буква должна быть латинской. Команда откроет перечень сайтов, которыми пользовались в последнее время. Можно найти ресурсы, которыми пользовались даже месяц назад.
Если активировать ссылку с нужным адресом, то появится соответствующая страничка.
Если у Вас остались вопросы или есть жалобы — сообщите нам
Задать вопрос
Настройка восстановления вкладок в браузере Хром
Указанные способы стоит запомнить, так как восстановить закрытые вкладки в Google Chrome после перезагрузки или выключения можно точно также, как если бы пользователь сам отключил их. Но можно настроить браузер так, чтобы он не только запоминал последний сеанс, но при открытии программы поднимал последние страницы пользователя.
Чтобы быстро загружать такие сайты, нужно:
- активировать кнопку с 3 точками, что расположена сверху справа;
- выбрать «Настройки»;
- перейти в категорию «Запуск Chrome»;
- поставить точку напротив строки «Ранее открытые вкладки».
Если хочется видеть определенную коллекцию ресурсов, активируют «Заданные страницы». Потом либо вручную формируют перечень сайтов, либо программа зафиксирует активные порталы и впоследствии при загрузке браузера будет открывать именно их.
Потом при запуске Chrome станет восстанавливать сайты, открытые во время последней сессии, или станет спрашивать, нужно ли это делать.
Задать указанные настройки стоит сразу, едва начав работу на компьютере, так как восстановить закрытые вкладки в Google Chrome после перезагрузки, особенно экстренной, например, когда отключилось электропитание, легче всего именно через автозагрузку. А опция сработает только после того, как она будет зафиксирована в настройках.
Способы восстановления закрытых вкладок в Яндекс.Браузере
Теперь давайте расскажу вам, как можно в браузере Яндекса восстановить закрытые вкладки. Каждый описанный мной способ может использоваться в разных случаях, например, после перезагрузки, после случайного закрытия или даже сбоя программы.
Способ №1 – настройки запуска
Он отлично подойдет для тех, кто при каждой перезагрузке теряет открытые ранее вкладки. Для начала я зайду в настройки обозревателя – нажму на иконку меню в правом верхнем углу и найду соответствующий пункт.
В настройках можно настроить отображение ранее открытых вкладок при запуске
Далее перейду в категорию «Интерфейс» и найду раздел «Вкладки». Ниже будет несколько пунктов, в числе которых «При запуске браузера открывать ранее открытые вкладки». Просто поставлю напротив него галочку.
Просто отмечаю галочкой нужный пункт, и при запуске всегда будут отображаться предыдущие вкладки
Загрузка …
Способ №2 – контекстное меню
Если вкладка была закрыта случайно, я могу просто восстановить ее через контекстное меню другой, открытой на данный момент. Нажму по ней правой кнопкой мыши и выберу пункт «Открыть только что закрытую вкладку».
Перехожу к контекстному меню и нахожу строчку.
Загрузка …
Способ №3 – сочетание клавиш
По принципу действия он схож с предыдущим, но он работает куда быстрее. Просто нажму на комбинацию клавиш Ctrl + Shift + T, и предыдущая закрытая вкладка вновь откроется. Таким методом можно открыть не одну закрытую вкладку. Но при этом главное условие – чтобы данные о них сохранялись в истории интернет обозревателя.
Загрузка …
Способ №4 – кнопка назад
Это отлично сработает, когда вкладка не была закрыта, а скорее просто был проведен переход на другой сайт. Если нажать на нее и удерживать касание, тогда отобразится список сайтов, которые я ранее открывала именно в ней. Данный метод не актуален в том случае, если вкладка все же была закрыта.
Нажимаю и удерживаю стрелку «Назад» для отображения ссылок, по которым ранее переходила
Загрузка …
Способ №5 – кнопка на Табло
При нажатии на «Плюс» откроется Табло – начальный экран браузера Яндекс
Далее на начальном экране должны высветиться визуальные закладки, если они, конечно, не были предварительно отключены в настройках. Над ними будут располагаться несколько небольших кнопок, в том числе «Недавно закрытые». При нажатии на нее выйдет список вкладок, которые были закрыты ранее.
Нажимаю по кнопке «Недавно закрытые» для просмотра недавно посещенных страниц
Загрузка …
Способ №6 – история посещений
В общей истории посещений браузера можно найти ссылки не только за текущий день, но и за более ранний период. Он хорош тем, что, если полезная вкладка была просмотрена несколькими днями раньше и не была сохранена, ее можно с легкостью найти в этом списке.
Перейти в раздел с историей Яндекс.Браузера можно не одним способом, и я рассказывала об это ранее. Есть простая комбинация клавиш Ctrl + H, а еще можно еще ввести в адресной строке запрос browser://history.
Для перехода к истории я могу ввести ссылку на нее в адресной строке
Другой вариант – через то же меню, в котором я ранее попала в настройки обозревателя. Просто нахожу в списке одноименный пункт, далее могу посмотреть ссылку в небольшом списке или открыть окно с расширенными данными.
Открываю «Историю» в пункте меню и ищу в небольшом списке нужный мне сайт
Загрузка …
Способ №7 – восстановление предыдущих сессий
Иногда случается, что после внезапного перерыва или сбоя в работе браузера Яндекс все вкладки, которые были открыты ранее, просто пропадают. В таком случае можно восстановить предыдущий сеанс через специальный файл, хранящийся в разделе AppData.
Для начала я ввожу путь в адресную строку проводника Windows. У меня он выглядит следующим образом: C:\Users\User\AppData\Local\Yandex\YandexBrowser\User Data\Profile 1. При желании, конечно, могу постепенно переходить от одной папки к другой, но нужно учитывать, что папка AppData обычно скрыта от глаз пользователя.
Дальше я нахожу в списке файлы под названием «Current Session» и «Last Session». Первый отвечает за текущую, актуальную сессию, а второй за предыдущий сеанс. Обычно после закрытия браузера данные из первого элемента перемещаются во второй.
В папке AppData сохраняются нынешний и предыдущий сеансы
Мне же нужно сделать следующее – файл «Current Session» переместить в любое другое место, а второму файлу «Last Session» дать название перенесенного
При этом очень важно, чтобы браузер на момент совершения всех этих действий был закрыт
Работа с файлами сессий Google Chrome
Если окно с предложением восстановить вкладки при запуске браузера не появилось и посещенные страницы не сохранились в истории, придется покопаться в системных файлах обозревателя. Закройте Хром, а потом перейдите в его пользовательскую директорию, находящуюся по адресу C:UsersusernameAppDataLocalGoogleChromeUser Data, где username – имя пользователя в Windows. Если вы используете в Гугл Хром профиль по умолчанию (обычно так и бывает), то отыщите в папке User Data каталог Default и зайдите в него.
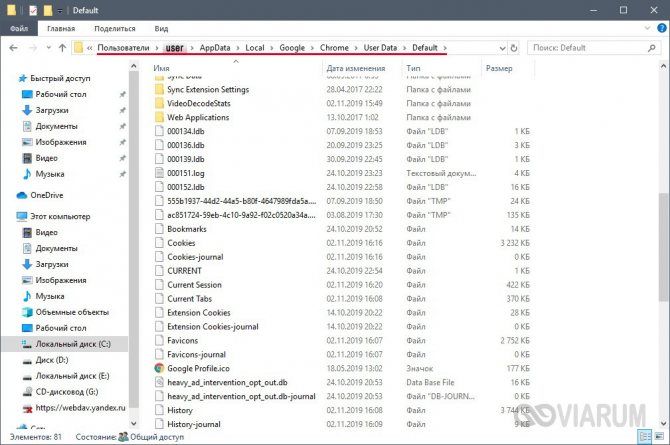
Здесь нас интересуют четыре файла:
- Current Session;
- Current Tabs;
- Last Session;
- Last Tabs.
В первых двух хранятся данные текущей сессии, в следующих двух – данные последнего сеанса. Как только Гугл Хром стартует, создаются новые экземпляры Current Session и Current Tabs, а предыдущая сессия сохраняется в файлах Last Session и Last Tabs. Как раз они-то нас и интересуют, потому что после внезапного вылета браузера и последующего его запуска именно в файлы «Last *» записывается информация по ранее открытым вкладкам.
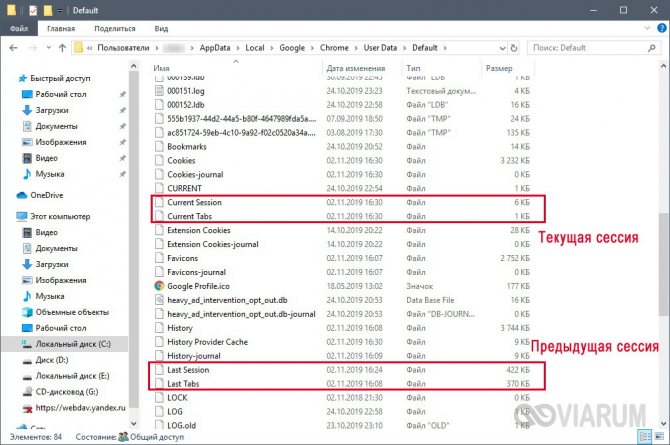
На всякий случай копируем все четыре файла в какую-нибудь отдельную папку, исключая тем самым потерю данных. Теперь удаляем из директории User DataDefault файлы Current Session и Current Tabs, а потом переименовываем Last Session в Current Session, Last Tabs в Current Tabs. Запускаем Google Chrome и проверяем – закрытые вкладки должны восстановиться.