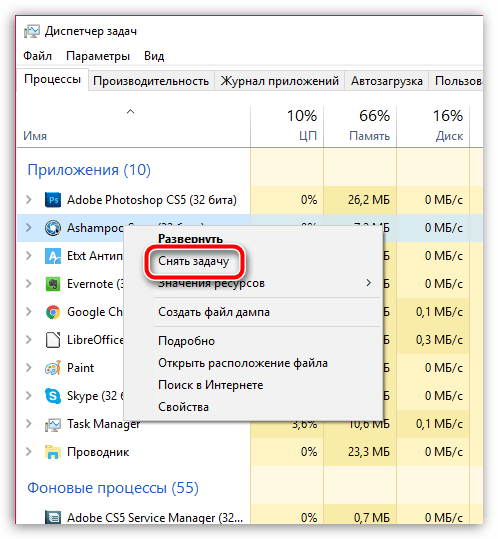Как проверить, нужно ли перезагрузить браузер Chrome?
Перед тем как перезагружать браузер Chrome, важно убедиться, что это действительно необходимо. Вот несколько признаков, которые могут указывать на необходимость перезагрузки:
- Браузер начал работать медленно и тормозить.
- Веб-страницы загружаются с ошибками или неправильно отображаются.
- Браузер выдаёт странные ошибки или сообщения.
- Некоторые функции или расширения браузера перестали работать.
- Браузер периодически зависает или вылетает.
Если вы обнаружили один или несколько из этих признаков, то вероятно стоит попробовать перезагрузить браузер. Это может помочь устранить временные проблемы и обновить все компоненты браузера. Ниже приведены инструкции, как перезагрузить браузер Chrome на ноутбуке.
Как перезапустить Google Chrome
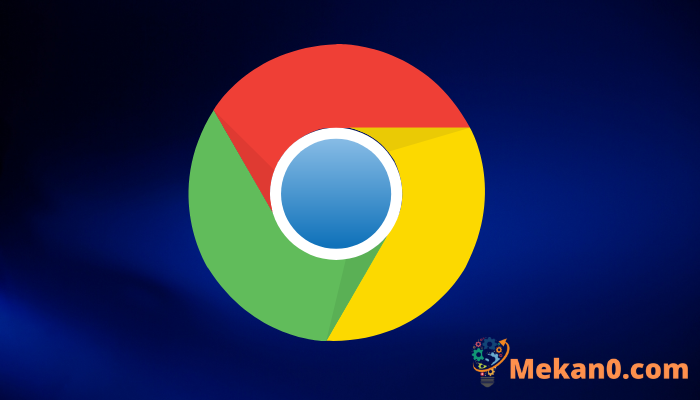
Помогите перезагрузить Google Chrome Он исправляет мелкие сбои и активирует некоторые расширения в браузере. Закрывать и снова открывать Chrome на настольных и мобильных устройствах легко, и мы покажем вам, как это сделать.
Перезапустите Google Chrome с помощью команды адресной строки.
На настольных компьютерах и телефонах Android Chrome предлагает специальную команду для выключения и перезапуска браузера. К сожалению, эта команда не работает в Chrome на iPhone и iPad.
Чтобы использовать его, выберите адресную строку в Chrome и введите следующую команду. Затем нажмите Enter:
хром: // рестарта
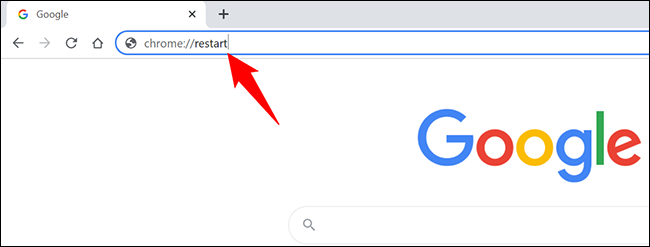
Chrome будет закрыт, а затем снова открыт. Если вы хотите восстановить закрытые вкладки, см. последний раздел в этом руководстве.
Перезапустите Google Chrome традиционным способом.
Традиционным способом вы закрываете Chrome, как и любое другое приложение, установленное на вашем компьютере или мобильном устройстве. Затем снова включите его.
Закройте и снова откройте Chrome в Windows, Linux и Chromebook.
Чтобы выйти, а затем снова открыть Chrome На ПК с Windows, Linux или Chromebook щелкните значок «X» в правом верхнем углу Chrome. Это закрывает браузер.
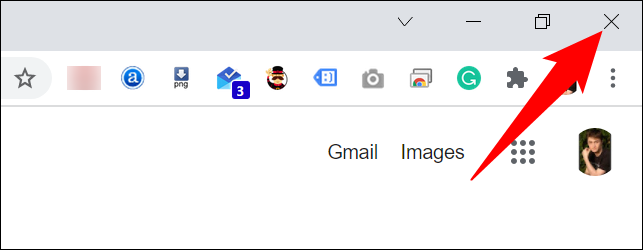
Чтобы запустить Chrome сейчас, найдите «Chrome» в панели приложений и выберите его. Это снова открывает браузер.
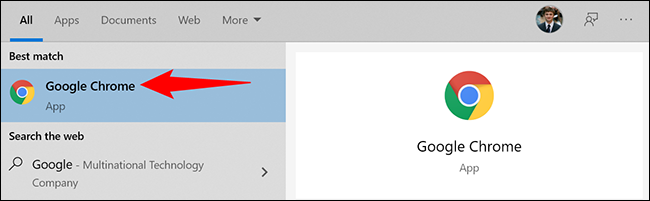
Закройте и снова откройте Chrome на вашем Mac
Чтобы выйти из Chrome на Mac, в левом верхнем углу Chrome нажмите Chrome > Выйти из Google Chrome. Затем перезапустите Chrome, открыв Spotlight (используя Command + пробел), введя «Chrome» и выбрав «Chrome» в результатах поиска.
Закройте и снова откройте Chrome на iPhone X или новее и iPad.
Чтобы закрыть приложение Chrome на iPhone X или новее или iPad, проведите пальцем вверх от нижней части экрана телефона. Найдите Chrome в списке приложений и проведите по нему вверх. Затем снова откройте Chrome, щелкнув его на главном экране.
Закройте и снова откройте Chrome на iPhone SE, iPhone 8 или более ранней версии.
Если вы используете iPhone SE, iPhone 8 или более раннюю модель iPhone, дважды нажмите кнопку «Домой», чтобы просмотреть последние приложения. Найдите Chrome здесь и проведите по нему, чтобы закрыть его.
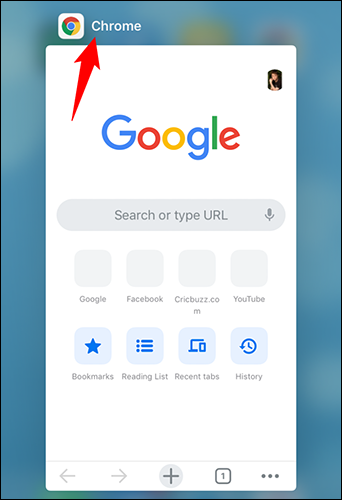
Затем нажмите Chrome на главном экране, чтобы запустить браузер.
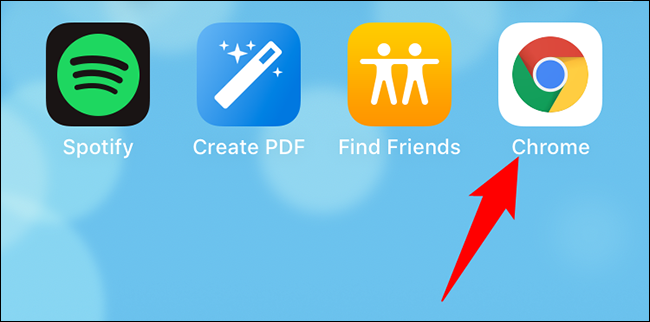
Закройте и снова откройте Chrome на Android
На Android в нижней части экрана телефона коснитесь или коснитесь кнопки Недавние приложения. Найдите Chrome в списке и проведите по нему, чтобы закрыть его.
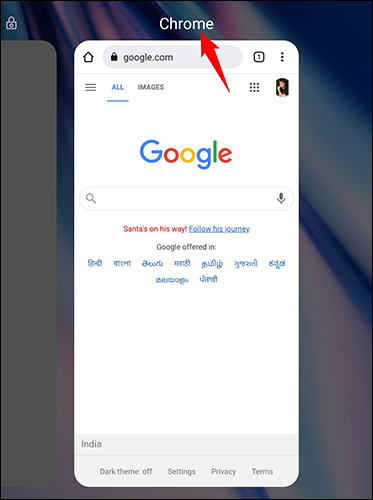
Затем найдите Chrome в панели приложений и коснитесь его, чтобы снова открыть.
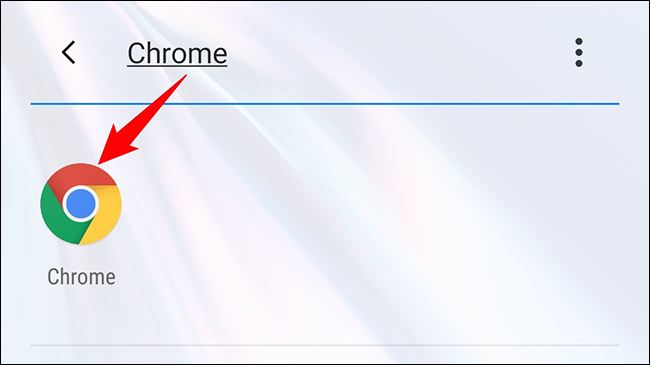
Восстановить вкладки при перезапуске Chrome
На вашем мобильном устройстве Chrome автоматически восстанавливает вкладки при перезапуске браузера. Но на настольных компьютерах это не происходит по умолчанию и может просто открыть вашу домашнюю страницу.
Чтобы восстановить закрытые вручную вкладки в Chrome на рабочем столе, после перезапуска Chrome нажмите три точки в правом верхнем углу браузера.
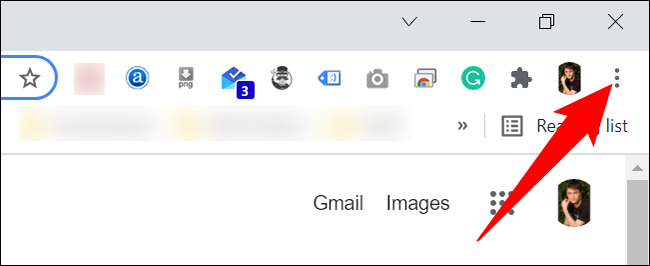
В открывшемся меню выберите «История» > «X Marks» > «Восстановить окно». Здесь «X» — это количество открытых вкладок.
Решение проблемы
К сожалению для определения причины требуется тестировать различные гипотезы, чтобы эмпирическим путем вычислить виновника.
Деактивация защитного ПО
Велика вероятность того, что стационарный и встроенный антивирусы блокируют работоспособность Гугл Хром и его служб. Для проверки на несколько минут отключим активные экраны.
Чтобы сделать это в случае с брандмауэром:
- Открываем «Панель управления».
- Переключаем режим просмотра на «Крупные значки».
- Переходим здесь в раздел «Брандмауэр Защитника Windows».
- В панели слева переходим в раздел «Включение и отключение Брандмауэра Защитника Windows».
- Переключаем радио кнопки в режим «Отключить…».
- Для подтверждения нажимаем «ОК».
Теперь встроенный защитник отключен. Проверяем работоспособность браузера. Если ситуация остается неизменной, тогда переходим к отключению стационарного антивируса. Сторонние антивирусы имеют отличные настройки и интерфейс, поэтому для разных антивирусов инструкции могут отличаться.
На примере Аваст:
- Откройте системный трей и на иконке Аваста выполните правый клик мыши.
- Выберите в открывшемся контекстном меню пункт «Управление экранами Аваст» и здесь отметьте время, на которое следует отключить активные экраны.
Проверка компьютера на предмет вирусной активности
Бывает что системные файлы Google Chrome повреждены вредоносным кодом из-за чего возникают различные ошибки и сбои. В этом случае стоит проверить компьютер на наличие вирусов.
Рассмотрим на примере утилиты Dr.Web CureIt!
Обновление пользовательского профиля
Есть вероятность, что корень проблемы все же находится в браузере. Метод заключается в обновлении профиля пользователя, который создавался при первом запуске приложения:
- Откройте Проводник и пройдите по пути
- Предварительно необходимо настроить видимость скрытых файлов и папок.
- Удаляем папку профиля с именем Profile 1.
Заново входим в свой аккаунт и авторизуемся в учетной записи. Папка пользователя вернётся на место с обновленными данными. Если вы предварительно настроили синхронизацию вы не потеряете никаких данных.
Поврежденные файлы операционной системы
Вирусы и другое ПО могло повредить часть системных файлов, от чего они работают некорректно и взаимодействуют с приложениями.
Для исправления ситуации запустим встроенный инструмент сканирования и восстановления данных:
- Запускаем через поиск Windows командную стоку от имени администратора.
- В консоли вводим команду и подтверждаем кнопкой Enter.
Система автоматически начнет сканирование системных файлов на предмет повреждения и исправления. По завершении всех процедур нужно перезагрузить компьютер и проверить работоспособность браузера.
Переустановка приложения
Перед началом процедуры важно синхронизировать персональную информацию с профилем облачного хранилища Гугл. По завершению всех приготовлений:
- Открываем «Панель управления»/«Удаление программы».
- Находим в списке Гугл Хром и удаляем его. В процессе отметьте галочку в пункте очистки пользовательских файлов.
Теперь очищаем временные файлы и прочий мусор с помощью специальной утилиты, например, CCleaner. Останется установить Гугл Хром заново и авторизоваться в своей учетной записи, чтобы вернуть все пользовательские данные.
Не открывается «Гугл Хром» — решение проблемы
Иногда получается так, что у многих пользователей ПК не открывается «Гугл Хром». Довольно часто причины могут быть необъяснимы — вечером все было хорошо, а уже сейчас происходят «глюки». Так давайте же разберемся, почему не запускается «Гугл Хром» и как бороться с этой ситуацией.
Почему так бывает
Проблемы с компьютером — это довольно распространенные явления. К ним часто относят и разнообразные неполадки с веб-браузерами. «Гугл Хром», «Мозилла», «Эксплорер» — все равно, какая программа у вас установлена. Главное, что «глюки» не обходят стороной ни один вариант.
Итак, давайте попробуем разобраться, почему не открывается «Гугл Хром». Наиболее частая помеха при запуске — это антивирусная программа. Абсолютно любая. Также неполадки могут вызвать вирусы и разнообразные установленные программы. Давайте по отдельности рассмотрим каждую причину, чтобы выяснить, почему не открывается браузер «Гугл Хром».
Антивируска
Как бы странно это ни звучало, но антивирусные программы могут не только служить на благо пользователю, но и во вред. Случается это потому что многие не смотрят, по каким страницам и адресам они проходят. Если вы кликнете по вредоносной ссылке, которая не содержит троянов и червей, то может получиться не очень приятная ситуация — при перезагрузке браузер перестанет работать. Точнее, процесс начнет запускаться, но «картинки» не будет.
В данном случае вам необходимо проверить систему на наличие вирусов, после чего отключить «антивируску» и попробовать запустить ваш браузер. Если это не поможет, полностью удалите веб-программу и переустановите ее. Все должно заработать.
Иногда причиной того, что не открывается «Гугл Хром» может стать брандмауэр windows. Он воспримет браузер как запрещенный процесс, после чего заблокирует его. В таком случае отключите антивирус и брандмауэр и попытайтесь начать работу.
Вирусы
Довольно частым ответом на вопрос о том, почему не запускается «Гугл Хром», является присутствие вирусов на компьютере. Хорошо, если они не сжирают вашу систему, а добрались только до браузера. Хоть и неприятное явление, но терпимое.
Если вы подозреваете, что ваш компьютер не запускает «Гугл Хром», первым делом пустите в ход антивирусную программу. Какой именно воспользоваться — решать только вам. Тем не менее, мы бы порекомендовали вам «Доктор Веб» — его легко можно достать и пользоваться без усилий. Кроме того, эта «антивируска» имеет так назывемые бесплатные демо-версии, которые помогают обнаружить «заразу» на компьютере. При этом покупать итоговый продукт вам не придется.
Итак, когда вы определились, какую антивирусную программу использовать, запустите ее. Во время проверок оставьте компьютер в покое — закройте все программы и игры, в том числе и браузеры (если какие-то работают и открыты). Когда компьютер завершит проверку, вылечите все обнаруженные файлы, что не поддается лечению — удалите.
Будьте осторожны — среди вредоносных программ могут встречаться важные системные данные. Поэтому, перед тем как начинать работу с антивирусами, сохраните все важные данные, которые вам необходимы. Так, на всякий случай.
Перезагрузите компьютер после завершения сканирования и лечения. После этого попытайтесь запустить «Гугл Хром». Если все прошло безуспешно, полностью удалите браузер со всеми закладками и прочими данными, после чего переустановите его. Все должно вернуться в нормальное русло.
Перезапуск
Конечно, если все предыдущие методы оказались бесполезными, существует только один выход — переустановка системы. Конечно же, можно осуществить откат. Впрочем, от всех проблем, как говорят системные администраторы, «есть одно лекарство — снеси «Винду» и все дела».
Итак, когда вы решитесь на этот непростой шаг, найдите установочный диск «Виндоус». Перед этим заранее запишите важные личные данные, чтобы не потерять их. Вставьте установочный диск в компьютер и дождитесь запуска.
Выберите «установка операционной системы windows». Перед вами откроется окно выбора способа проведения процесса — «чистая» и «поверхностная» установка. Для того чтобы избавиться от волнений о том, почему не запускается «Гугл Хром», лучше выбрать первый вариант. Далее при помощи простых действий отформатируйте жесткий диск и выберите путь установки windows. Дождитесь завершения процесса. Компьютер перезагрузиться примерно 3 раза — не пугайтесь. Дальше установите браузер и пользуйтесь им как прежде. Теперь вы знаете, что делать, если не открывается «Гугл Хром».
Шаги по перезагрузке браузера Chrome на ноутбуке:
Если вы столкнулись с проблемами в работе браузера Google Chrome на своем ноутбуке, перезагрузка может помочь решить проблему. Вот пошаговая инструкция о том, как перезагрузить браузер Chrome на ноутбуке:
| Шаг 1: | Откройте браузер Chrome, нажав на его значок на рабочем столе или в меню «Пуск». |
| Шаг 2: | Нажмите на кнопку с тремя точками в верхнем правом углу окна браузера. Откроется выпадающее меню. |
| Шаг 3: | Выберите пункт «Настройки» в выпадающем меню. Откроется страница с настройками браузера. |
| Шаг 4: | Пролистайте страницу вниз и нажмите на ссылку «Дополнительные настройки». |
| Шаг 5: | Пролистайте страницу вниз до раздела «Сеть» и нажмите на кнопку «Очистить данные браузера». |
| Шаг 6: | Выберите вкладку «Очистить данные» и установите галочки рядом с теми данными, которые вы хотите удалить. Например, можно выбрать «История просмотров» и «Куки и другие данные сайтов». |
| Шаг 7: | Нажмите на кнопку «Очистить данные». Браузер Chrome начнет очищать выбранные данные. |
| Шаг 8: | После очистки данных браузера, закройте все окна браузера Chrome и откройте его заново. |
После выполнения всех указанных шагов, ваш браузер Chrome будет перезагружен и, возможно, проблемы, с которыми вы столкнулись, будут решены.
Статьи по теме
Браузеры, как и все другие компьютерные программы иногда требуют перезагрузку (чаще всего в контакте и одноклассниках).
Раньше они очень часто зависали и чтобы продолжить работу, их требовалось обновить или перезапустить.
Сегодня браузеры работают стабильно, тем не менее, иногда их нужно перезагрузить, перезапустить или обновить.
Если вы захотите перезапустить веб обозреватель, то потеряете открытую страницу со всеми вкладками, а вот если обновить, то все сохранится.
Рассмотрим подробнее как восстановить работоспособность браузера, используя несколько способов перезагрузки, в частности опера, мозила, интернет эксплорер, Google Chrome (хром).
Дополнительные советы по перезагрузке браузера Chrome на ноутбуке:
Если обычная перезагрузка браузера Chrome не помогла решить проблему, вот несколько дополнительных советов, которые могут пригодиться:
- Проверьте наличие обновлений. Устаревшая версия браузера может вызывать различные проблемы. Чтобы проверить наличие обновлений, откройте меню Chrome, выберите пункт «Справка» и перейдите в раздел «О Google Chrome». Браузер автоматически проверит наличие новых версий и предложит их установить.
- Отключите расширения. Некоторые расширения могут быть причиной проблем с работой браузера. Чтобы отключить расширения, откройте меню Chrome, выберите пункт «Настройки», затем перейдите в раздел «Расширения». Здесь вы сможете посмотреть список установленных расширений и временно отключить их.
- Очистите кэш и файлы cookie. Хранение большого количества ненужных файлов может замедлить работу браузера. Чтобы очистить кэш и файлы cookie, откройте меню Chrome, выберите пункт «Настройки», затем перейдите в раздел «Конфиденциальность и безопасность» и нажмите кнопку «Очистить данные просмотра». Здесь вы сможете выбрать, какие данные нужно удалить.
- Проверьте наличие вредоносного программного обеспечения. Некоторые вредоносные программы могут повлиять на работу браузера. Чтобы проверить наличие вредоносных программ, можно воспользоваться антивирусной программой или специализированным инструментом для обнаружения и удаления вредоносного ПО.
Помните, что эти советы могут помочь решить проблемы с браузером Chrome, но не гарантируют полное их устранение. Если после выполнения всех рекомендаций проблема не исчезла, возможно, стоит обратиться за помощью к специалистам или попробовать использовать другой браузер.
Как перезагрузить браузер и сохранить все открытые вкладки
В Chrome, в адресной строке нужно набрать — chrome://restart и нажать Enter.
Если не получается, то «Свойствах» ярлыка, в строке «Объект» нужно добавить пробел и прописать -disable-restore-session-state
В Firefox нажмите Shift+F2 и в появившейся внизу строке напишите restart и нажмите Enter.
В Internet Explorer нужно его закрыть и снова открыть IE, после чего нажать Ctrl + T и в открывшемся окне найти и нажать вкладку «Повторно открыть последний сеанс».
Браузер — одна из программ, которая установлена на каждом персональном компьютере, планшете или смартфоне. Благодаря данной программе доступ к Интернету проходит по защищенному соединению и позволяет в любое время суток открыть необходимый сайт.
Но иногда браузер может «зависнуть». Причин множество: низкая скорость передачи данных, некорректно работающий плагин или плеер, неисправность программы или «подвисание» персонального компьютера. В таких случаях пользователям необходимо знать, правильно и безопасно.
Закрытие браузера Google Chrome на ноутбуке
Закрыть браузер Google Chrome на ноутбуке очень просто. Вот несколько способов, как вы можете это сделать:
- Нажмите на кнопку «Закрыть» в правом верхнем углу окна браузера. Обычно это красный крестик.
- Используйте комбинацию клавиш Alt+F4 на клавиатуре.
- Щелкните правой кнопкой мыши на значок браузера Chrome в панели задач и выберите «Закрыть окно».
- Если ни один из вышеперечисленных методов не работает, вы можете использовать диспетчер задач. Нажмите комбинацию клавиш Shift+Esc на клавиатуре, чтобы открыть диспетчер задач, найдите процесс с именем «chrome.exe» и щелкните на кнопку «Завершить задачу».
После закрытия браузера Chrome все открытые вкладки и окна будут закрыты, и вы вернетесь на рабочий стол или на другую страницу, открытую до запуска браузера.
Выберите «Сбросить настройки» во всплывающем окне подтверждения.
Если вы выполнили сброс браузера, но ваша поисковая система и домашняя страница по-прежнему настроены на то, что вам не нужно, или они возвращаются к нежелательным настройкам через короткий промежуток времени, возможно, у вас есть потенциально нежелательная программа. (щенок), скрывающийся в вашей системе, которая вносит изменения.
Как и расширения для захвата браузера, ПНП в большинстве случаев являются законными, что делает их не менее раздражающими. Но вам нужно выследить каждого щенка и убить его.
Начните с запуска одной из лучших антивирусных программ, чтобы попытаться избавиться от ПНП, но имейте в виду, что некоторые антивирусные программы не удаляют ПНП, потому что создатели легальных, но нежелательных программ могут подать в суд, когда это произойдет.
Затем установите и запустите Malwarebytes Free для Windows или macOS, чтобы удалить все, что пропустила антивирусная программа. Malwarebytes Free не является антивирусной программой и не защитит вас от заражения вредоносными программами, но это отличный способ удалить ненужные файлы.
Я знаю, что у вас открыто огромное количество важных вкладок, но вы действительно должны это сделать.
Адриан Кингсли-Хьюз (Adrian Kingsley-Hughes) — всемирно известный автор технологий. Более двух десятилетий он посвятил тому, чтобы помочь пользователям получить максимальную отдачу от технологий, будь то обучение программированию, сборка ПК из груды деталей или помощь в получении получить максимальную отдачу от своего нового MP3-плеера или цифровой камеры. Адриан является автором и соавтором технических книг по различным темам, от программирования до сборки и обслуживания ПК.
Одна из самых больших ошибок, которую я вижу среди пользователей Google Chrome, заключается в том, что они запускают браузер в течение нескольких дней, недель, а иногда даже месяцев, не перезапуская его.
ZDNet рекомендует
Большинство людей используют Google Chrome в качестве браузера по умолчанию. Но конфиденциальность — это другой вопрос для гиганта онлайн-рекламы.
Я знаю нескольких человек, которые перезагружают браузер только в случае сбоя или обновления, вынуждающего перезагрузить их компьютер. Это плохая идея не только потому, что она позволяет Chrome потреблять системные ресурсы в течение длительного времени, но и потому, что задерживает установку важных обновлений безопасности, делая вашу систему уязвимой для атак.
Я говорю, что мы все должны сделать утро понедельника временем для еженедельной перезагрузки Chrome.
«А как насчет всех моих вкладок?»
Да, я слышал крики. Громко и четко.
Не бойтесь, в Google Chrome есть встроенная функция, позволяющая поддерживать привычку работать с вкладками, которая позволит всем вашим вкладкам выжить после перезагрузки.
В Windows или Mac нажмите на три точки ⋮, а затем на Настройки. Прокрутите вниз до раздела «При запуске» и убедитесь, что выбран вариант «Продолжить с того места, на котором вы остановились».
Теперь ваши вкладки будут сохраняться при перезагрузке или перезапуске браузера. Одно предостережение: все частные окна в режиме инкогнито будут потеряны.
Если вы заметили, что рядом с тремя точками ⋮ стоит слово «обновление», это означает, что новая версия Chrome ожидает установки, а цвет этих точек говорит о том, насколько далеко вы отстали. р>
- Зеленый: за последние 2 дня было выпущено обновление.
- Оранжевый: около 4 дней назад было выпущено обновление.
- Красный: вы отстаете как минимум на неделю от обновлений.
Итак, начните неделю с нового перезапуска Chrome.
Если вы хотите вытолкнуть лодку, сделайте утро понедельника временем, когда вы перезагрузите весь компьютер, потому что вы будете поражены тем, насколько свежее и быстрее он может ощущаться, особенно если вы тот, кто поддерживает его в рабочем состоянии в течение нескольких недель. .
-
Где находится история разговоров в Outlook
-
Администратор не разрешает мне устанавливать Windows 10
-
Особые возможности, что это за программа для Android
-
Разрыв строки в слове
- Как удалить ldplayer с компьютера
Перезагрузка браузера Google Chrome – несколько простых шагов
Google Chrome – один из самых популярных браузеров, который широко используется для сёрфинга в Интернете. Иногда может возникнуть необходимость перезагрузить браузер, например, если возникают проблемы с отображением веб-страниц или если браузер начинает работать медленно. В этой статье мы рассмотрим несколько простых шагов, как перезагрузить браузер Google Chrome.
Шаг 1: Закрытие всех вкладок
Первым шагом перед перезагрузкой браузера Chrome необходимо закрыть все открытые вкладки. Чтобы это сделать, щелкните правой кнопкой мыши на любой открытой вкладке в верхней части окна браузера и выберите опцию “Закрыть все вкладки”. Альтернативно, вы можете нажать на клавиатуре комбинацию клавиш Ctrl + Shift + W для закрытия всех вкладок сразу.
Шаг 2: Перезагрузка браузера
После закрытия всех вкладок нужно перезапустить браузер Chrome. Для этого нажмите на клавиатуре сочетание клавиш Ctrl + Shift + T или просто откройте браузер снова, запустив ярлык Google Chrome на вашем рабочем столе или в меню Пуск.
Альтернативно, вы также можете перезапустить браузер Chrome, щелкнув правой кнопкой мыши на его значке на панели задач и выбрав пункт “Закрыть все окна”. После этого вы можете снова открыть браузер, щелкнув на значке браузера Chrome на панели задач.
Теперь ваш браузер Google Chrome перезагружен и готов к использованию с чистым кэшем и без каких-либо открытых вкладок.
Почему тормозит Гугл Хром?
Причина 1: одновременная работа большого количества программ
За годы своего существования Google Chrome не избавился от главной проблемы – высокого потребления ресурсов системы. В связи с этим, если на вашем компьютере открыты дополнительные ресурсоемкие программы, например, Skype, Photoshop, Microsoft Word и так далее, то совсем неудивительно, что браузер сильно тормозит.
В данном случае вызовите диспетчер задач сочетанием клавиш Ctrl+Shift+Esc, а затем проверьте занятость центрального процессора и оперативной памяти. Если значение близится к 100%, настоятельно рекомендуем закрыть максимальное количество программ, пока на компьютере не освободится достаточное количество ресурсов, способных обеспечить корректную работу Google Chrome.
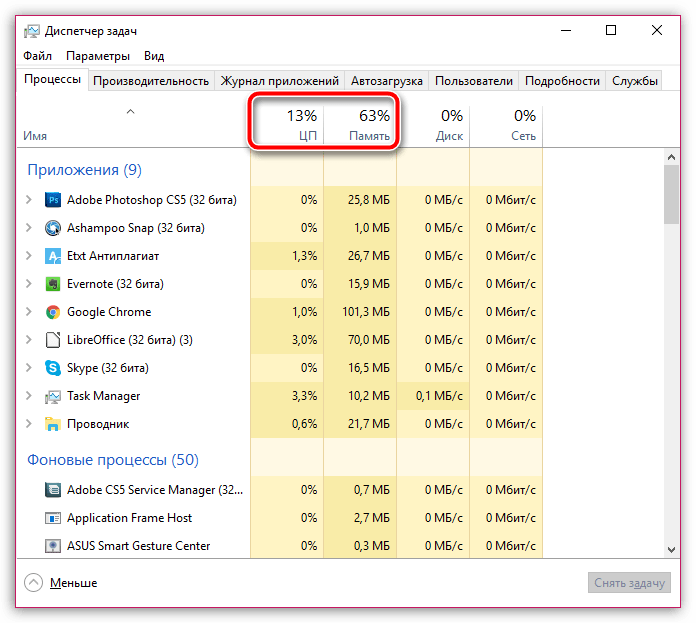
Для того, чтобы закрыть то или иное приложение, щелкните по нему в диспетчере задач правой кнопкой мыши и в отобразившемся контекстном меню выберите пункт «Снять задачу».
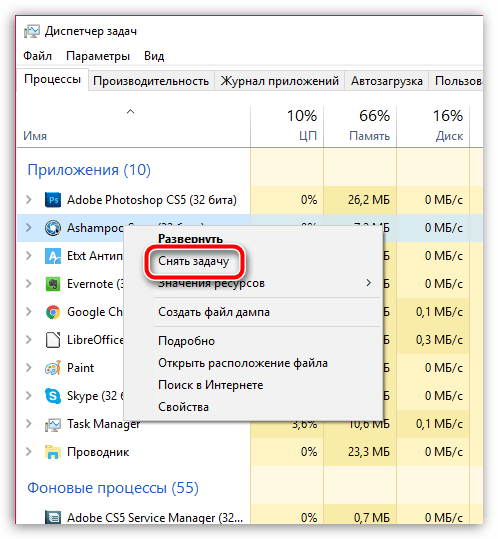
Причина 2: большое количество вкладок
Многие пользователи даже и не замечают, как в Google Chrome открывается не один десяток вкладок, которые серьезно повышают потребляемость ресурсов браузером. Если в вашем случае имеет место быть 10 и более открытых вкладок, закройте лишние, работа с которыми вам не нужна.
Чтобы закрыть вкладку, достаточно щелкнуть правее от нее по иконке с крестиком или щелкнуть по любой области вкладки центральным колесиком мыши.
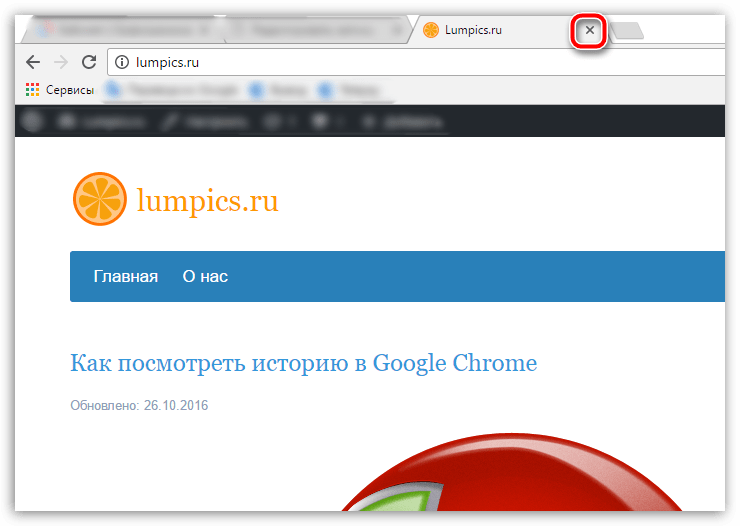
Причина 3: загруженность компьютера
Если ваш компьютер давно полноценно не выключался, например, вы любите использовать режимы «Сон» или «Гибернация», то простая перезагрузка компьютера способна наладить работу Google Chrome.
Для этого щелкните по кнопке «Пуск», щелкните в самом нижнем левом углу по иконке питания, а затем выберите пункт «Перезагрузка». Дождитесь полной загрузки системы и проверьте состояние браузера.
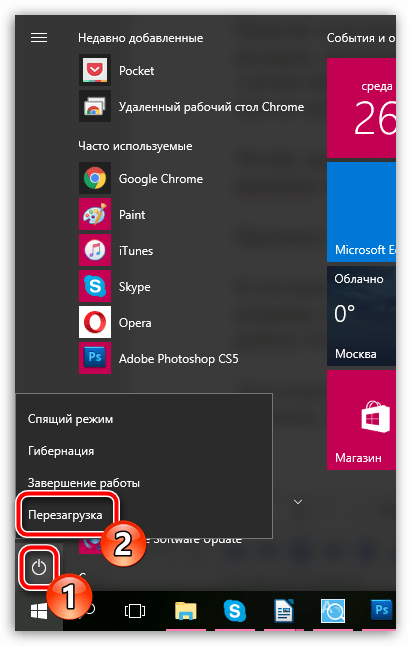
Причина 4: чрезмерное количество работающих дополнений
Практически каждый пользователь Google Chrome устанавливает для своего браузера расширения, которые способны добавить веб-обозревателю новых возможностей. Однако, если ненужные дополнения своевременно не удалять, со временем они могут накапливаться, существенно снижая производительность браузера.
Щелкните в правом вернем углу по иконке меню браузера, а затем пройдите к разделу «Дополнительные инструменты» – «Расширения».
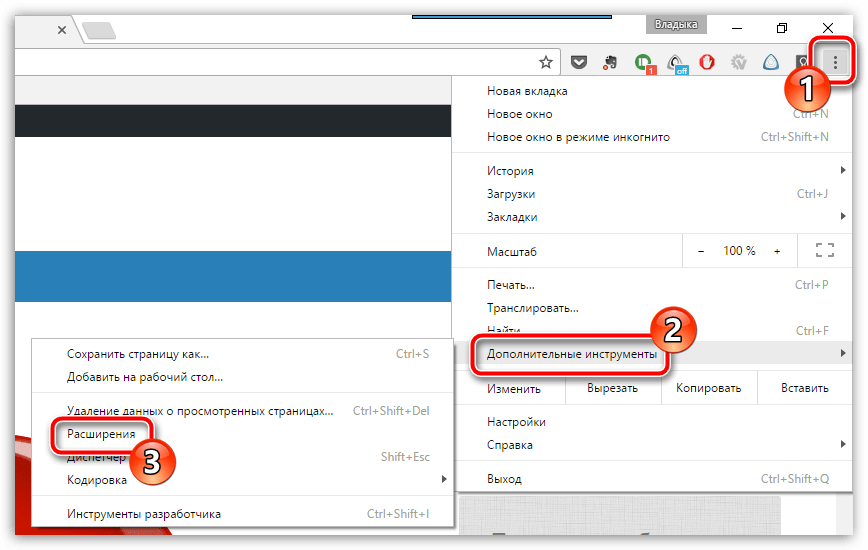
На экране отобразится список добавленных в браузер расширений. Внимательно изучите список и удалите те расширения, которыми вы не пользуетесь. Для этого справа от каждого дополнения располагается иконка с мусорным ведром, которая, соответственно, и отвечает за удаление расширения.
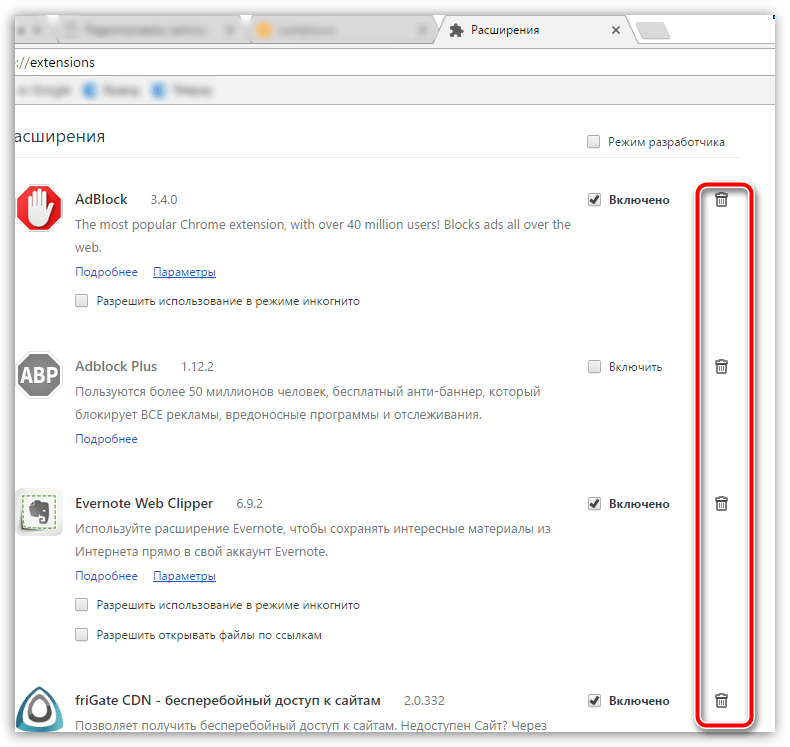
Причина 5: накопленная информация
Google Chrome со временем накапливает достаточное количество информации, которая может лишить его стабильной работы. Если вы давно не занимались чисткой кэша, куков и истории посещений, то настоятельно рекомендуем вам выполнить данную процедуру, поскольку данные файлы, накапливаясь на жестком диске компьютера, заставляют браузер значительно больше думать.
Причина 6: вирусная активность
Если первые пять способов так и не принесли результата, не стоит исключать вероятности вирусной активности, поскольку многие вирусы нацелены именно на поражение работы браузера.
Проверить наличие вирусов на компьютер вы сможете как с помощью функции сканирования вашего антивируса, так и специальной лечащей утилитой Dr.Web CureIt, которая не требует установки на компьютер, а также распространяется абсолютно бесплатно.
Если в результате проверки на компьютере были обнаружены вирусы, вам потребуется их удалить, а затем выполнить перезагрузку компьютера.
Помогла ли Вам статья?
Да
Нет
Решение
Для такого поведения веб-обозревателя всегда есть причины. Ни с того ни с сего он никогда не будет вылетать. Значит, нужно искать причину и как-то решать проблему. Иначе нормально работать будет невозможно.
Главная трудность заключается в том, что для такого поведения Google Chrome имеется довольно много причин. И как-то определить, в чем дело не представляется возможным. Поэтому мы будем пробовать решить проблему различными способами.
Метод подбора в данном случае будет самым действенным. Да и внеплановая профилактика не помешает. В процессе поиска проблемы и ее исправления можно будет заодно провести профилактические работы на компьютере и в самом браузере.
Отключаем расширения
Первое, что приходит на ум – конфликт каких-нибудь расширений, установленных в Хроме. Ведь далеко не каждое работает нормально. Случаются конфликты, немотивированная загрузка процессора и прочие неприятные штуки.
Поэтому в первую очередь рекомендуется отключить все дополнения в браузере. Если это и не поможет решить проблему, то хоть снизит потребление оперативной памяти веб-обозревателем. Для отключения дополнений нужно сделать следующее:
Для чистоты эксперимента после проведения этой процедуры рекомендуется перезапустить браузер. Если после рестарта Хром работает стабильно, то проблема явно была в этом. Однако такой способ не всегда помогает. Поэтому переходим к следующей главе.
Обновляем профиль браузера
Если Гугл Хром вылетает сразу же после запуска и отключить расширения нет никакой возможности, то можно попробовать создать новый профиль. Для этого даже не потребуется запущенный веб-обозреватель. Все делается вручную.
Такой вариант может помочь в том случае, если проблема заключается в пользовательских файлах, расположенных в профиле веб-обозревателя. Случается и такое в результате какого-нибудь сбоя. Для решения проблемы нужно сделать следующее:
- На компьютере открываем любой каталог (папку).
- Копируем запрос %localappdata%\Google\Chrome\User Data.
- Теперь его нужно вставить в адресную строку Проводника.
- Нажимаем на клавишу «Ввод» (Enter) на клавиатуре.
- По этому адресу должна располагаться папка Profile с номерным знаком (цифра от 1 до 9). Ее нужно полностью удалить.
- После удаления закрываем все окна и запускаем браузер.
Именно на этом принципе и построен весь метод. Обычно после такого обновления пользовательского профиля браузер начинает работать стабильно. Если, конечно, проблема была именно в этом. Если же нет, то переходим к следующей главе.
Восстанавливаем файлы ОС
Часто такая ошибка может быть связана и с повреждениями каких-нибудь системных файлов, которые необходимы для нормальной работы веб-обозревателя. Повреждение файлов может быть связано с действиями вирусов.
Не исключен и вариант с кривыми обновлениями. В Windows 10 такое случается довольно часто. В результате, после обновлений половина программ оказываются неработоспособными. Однако это можно починить. Сделать нужно следующее:
Запустится процесс сканирования системных файлов Windows и их одновременное восстановление. Данный процесс способен занять от 5 до 10 минут времени. После завершения процесса следует перезагрузить компьютер и уже потом запустить браузер.
Избавляемся от вирусов
Если что-то умудрилось повредить системные файлы или профиль браузера, то с высокой долей вероятности можно утверждать, что на компьютере полно вирусов. И последствия могут быть еще более печальными. Поэтому от них нужно избавиться.
Для этого лучше всего использовать продукт ESET Smart Security. Он отлично определяет все вирусы, удаляет их и при этом не особо нагружает компьютер (в отличие от того же Касперского). А для проверки на наличие вредоносных объектов сделать нужно вот что:
Все. Процесс запущен. Остается только дождаться его завершения.
Кстати, если файлы браузера были существенно повреждены, то после сканирования придется переустановить Гугл Хром. О том, как это сделать мы поговорим в следующей главе.
Переустанавливаем браузер
Если ничего из вышеперечисленного не помогло, то выход только один: переустановить веб-обозреватель. Но стоит учесть, что это действие лучше выполнять после проверки на вирусы. Иначе от переустановки не будет никакого толку.
Сначала нужно будет скачать установочный файл Google Chrome с официального сайта. Это просто. Достаточно вбить в поиск название браузера. После этого можно приступать к удалению старой версии и установке новой. Вот подробная инструкция.