Способы решения проблемы
Единого способа для устранения ошибки «Опаньки» в Google Chrome не существует. Поэтому вам нужно будет перепробовать несколько вариантов, пока вы не поймете, в чем заключалась причина сбоя. Начните с самого простого – проверьте наличие интернет-соединения и его качество. А также повторно перезагрузите страницу, используя F5. При отсутствии результата переходите к следующему способу.
Устранение конфликтов
Одним из сложных способов выявления ошибки для обычного пользователя выступает конфликт программ. На самом деле устранить такой вид блокировки работы браузера Google Chrome очень просто, но не все знают как. Итак, узнать вступает ли Гугл Хром в конфликт с другими программами, можно следующим образом:
Откройте Google Chrome.
В адресную строку вставьте следующую ссылку и перейдите по ней – chrome://conflicts.
На экране запустится менеджер, где отобразятся процессы других программ и их влияние на браузер.
Если в представленном списке вверху всех программ будет стоять статус – «Обнаружены конфликты» и в скобках их количество, то посмотрите, с какими именно программами возникает «разногласие» и отключите их или удалите, если они не составляют важности.
Поиск вирусов
Блокировать работу браузера Chrome могут не только персональные настройки компьютера, например, брандмауэр, но и попавшие в систему вирусы. Опасные вирусы могут не только причинить вред программам, но и повредить их системные файлы, в результате чего нарушается функциональность утилиты, что не обходит стороной и работу Google Chrome. Выход из подобной ситуации очень прост. Если у вас есть антивирусная программа, то запустите ее и просканируйте систему. В случае выявления вредоносных ПО и вирусов, очистите все угрозы.
Добавление нового пользователя
Если предыдущие два способа для устранения ошибки «Опаньки» вам не помогли, тогда попробуйте завести новый профиль, так как повреждение действующего пользовательского профиля может блокировать переход по страницам в Google Chrome. Как это делать:
- Запускаете браузер Хром.
- В адресную строку вставляете следующий запрос и переходите – chrome://setting или самостоятельно переходите в меню настроек.
- Открываете раздел «Пользователи».
- Нажимаете на иконку со своим аккаунтом и напротив есть стрелочка, где выпадает набор функций.
- Выбираете «Сменить пользователя» или «Войти в другой аккаунт».
- Подвязываете данные другого своего или чужого профиля Google, чтобы оценить решение проблемы.
- После перезагружаете Google Chrome и проверяете исправность открытия вкладок.
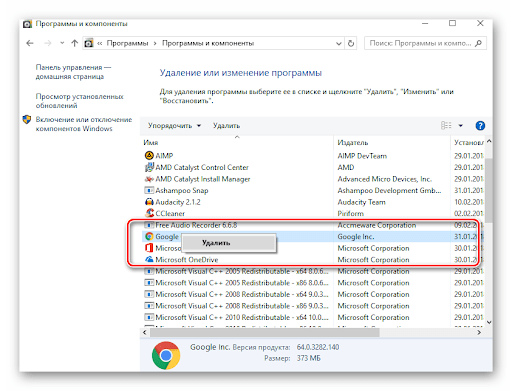
Удаление и переустановка браузера Гугл Хром
Переустановка браузера
Если никакое решение по ликвидации ошибки не помогло, то радикальным, но эффективным способом является переустановка браузера Chrome. Суть переустановки заключается в полном удалении программы и повторной ее установке, чтобы исключить возможность поврежденных системных файлов и запустить в работу новые. Итак, приступаем к замене Google Chrome:
- Нажимаете кнопку Пуск на своем Windows.
- Переходите в Панель управления.
- Открываете раздел «Установка и удаление программ».
- Находите в списке всех программ «Chrome».
- Вверху нажимаете «Удалить».
- После удаления программы обязательно перезагрузите компьютер.
- Теперь заново скачиваете последнюю версию браузера.
- Распаковываете установочный файл и после завершения установки запускаете Хром.
Переустановка помогает решить любые проблемы, связанные с работой любой программы, в том числе с Google Chrome. Теперь вы можете забыть о такой ошибке как «Опаньки», и полноценно пользоваться браузером. Как видите, нет ничего сложного, чтобы быстро устранить неполадки и продолжить работу в интернете. В случае если ни один из способов не помог, обратитесь в службу поддержки, возможно, ошибка возникает из-за неполадок на сервере Chrome.
Очистить историю посещенных страниц, кеш и файлы cookie от Google
Когда вы просматриваете Интернет в Google Chrome, он автоматически сохраняет различную информацию о веб-сайтах, такую как история просмотров, кеш, изображения, файлы cookie и другие данные сайта, чтобы ускорить загрузку веб-сайта при последующих посещениях. Со временем эти временные файлы накапливаются, заполняют память и замедляют работу вашего браузера. Это также может привести к ошибке «Браузер Google Chrome не отвечает».
Чтобы исправить это, вы должны периодически очищать историю, кеш и файлы cookie в своем браузере. Вот как это сделать:
Сначала откройте Google Chrome, затем нажмите «три вертикальные точки» в правом верхнем углу окна, выберите в меню пункт «Настройки».
Затем выберите «Конфиденциальность и безопасность» слева и нажмите «Очистить данные браузера» в разделе «Конфиденциальность и безопасность» справа.
Кроме того, вы можете ввести адресную строку Chrome и нажать Enter.
Откроется панель «Очистить данные просмотра», где вы можете выбрать, что удалить, а что оставить. Здесь вы можете выбрать временной диапазон для удаления данных. Диапазон времени указывает, насколько давно вы хотите удалить данные просмотра, например, за последний час, за последние 24 часа или за все время. Здесь выберите «Все время» в раскрывающемся списке «Временной диапазон».
На вкладке «Основные» данные просмотра будут разделены на три варианта:
- История просмотров
- Файлы cookie и другие данные сайтов
- Кэшированные изображения и файлы
Теперь выберите типы информации, которые вы хотите удалить, и нажмите кнопку «Очистить данные». Лучше выбрать все три варианта, чтобы удалить их.
Если вы хотите выбрать, что удалить, а что оставить в данных просмотра, переключитесь на вкладку «Дополнительно» в диалоговом окне. Затем отметьте данные, которые хотите удалить, и снимите отметки с данных, которые хотите сохранить, а затем нажмите «Удалить данные». Например, вы, вероятно, хотите сохранить пароли веб-сайтов и другие данные для входа, поэтому можете снять этот флажок.
После того, как данные просмотра будут очищены, посмотрите, была ли устранена проблема с тем, что Google Chrome не отвечает.
Не открывается Гугл Хром на компьютере. Что делать?
Сегодня поговорим о браузере Google Chrome, а если точнее — о том, почему Хром может не запускаться. С такой проблемой может столкнуться любой пользователь, так что давайте обсудим причины неполадки и их решения.
Вирусы и конфликты ПО
Тут все просто. Если еще вчера вы пользовались Хромом без каких-либо проблем, а сегодня он перестал запускаться, скорее всего, дело в некоем вирусе или вредоносном файле. В этом случае обязательно воспользуйтесь антивирусом с последними загруженными базами и утилитой типа Dr. Web Cureit, которая поможет найти источник проблем.
Кроме того, если вам все-таки удастся запустить браузер, вы можете ознакомиться с подключенными модулями в Хроме. Для этого наберите в адресной строке словосочетание chrome://conflicts/ и нажмите клавишу Enter. Перед собой вы увидите загруженные модули. Если система обнаружит конфликты, она обязательно сообщит вам об этом. Вы должны будете отключить модуль. Если речь идет о какой-либо программе, ее лучше удалить или переустановить. Только не удалите какой-нибудь системный файл, иначе можете не запустить windows в следующий раз!
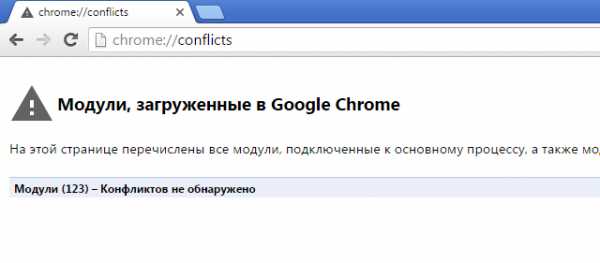
Брандмауэр и антивирусное ПО
Если вы используете брандмауэр, то вам наверняка известно о том, что он позволяет открывать доступ в сеть далеко не всем программам. Стоит отметить, что настройка происходит автоматически, в то же время система может заблокировать от выхода в сеть важные программы. Вам необходимо открыть свой брандмауэр или антивирус, если он использует свой брандмауэр, и добавить браузер Google Chrome в список исключений.
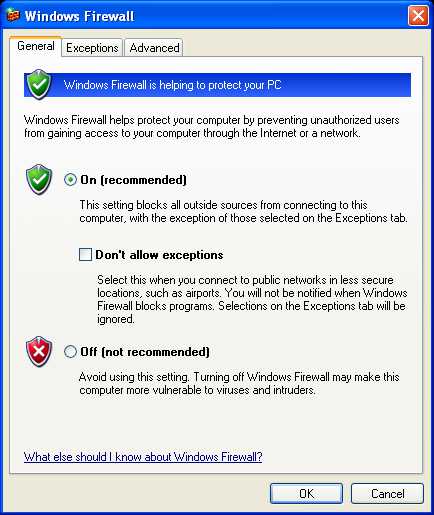
Повреждение системных файлов
Теоретически, возможно повреждение системных файлов, так или иначе связанных с браузером. Такое происходит очень редко, а если и происходит, то виноваты в этом, как правило, вирусы и вредоносные файлы. В таком случае есть два варианта: это установка Google Chrome на компьютер заново, либо же восстановление системы на более ранний момент времени. Иными словами, нужно откатить систему.
Нажмите на кнопку «Пуск», затем выберите «Все программы» — «Стандартные» — «Служебные» — «Восстановление системы». Здесь вам нужно выбрать точку восстановления (дату, на момент которой Хром работал) и следовать инструкциям. Главное, что бы у вас была хотя бы одна точка восстановления.
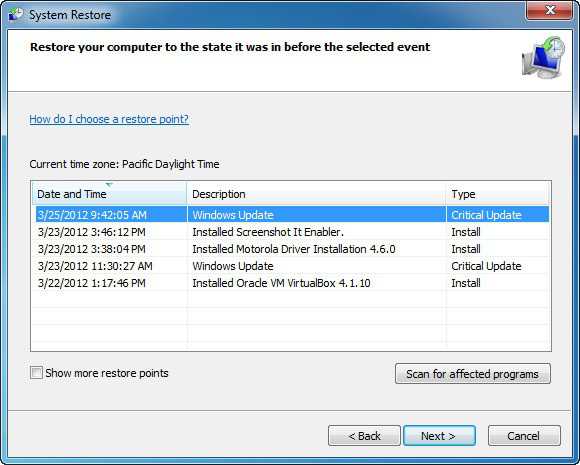
Повреждение профиля пользователя
В данном случае речь идет о повреждении профиля пользователя Google Chrome. Можно предложить удалить папку профиля, при этом все данные, включая расширения, закладки и т.п. будут удалены. Если вас это не смущает, удалите папку User Data. Она находится по адресу:
windows 7, 8 и Vista: %LOCALAPPDATA%\Google\Chrome\ (например, C:\%LOCALAPPDATA%\Google\Chrome\)
windows XP: %USERPROFILE%\Local Settings\Application Data\Google\Chrome\ (например, C:\%USERPROFILE%\Local Settings\Application Data\Google\Chrome\)
При этом перед самой процедурой можете скопировать папку в другую директорию — в случае чего, сможете восстановить ее обратно.
Если это не поможет, лучше полностью удалить Google Chrome по инструкции и установить его заново.
Недостаточно оперативной памяти
Есть мнение, что Google Chrome может не запускаться из-за недостатка оперативной памяти. Я с таким не сталкивался, но в сети есть отзывы про память. Решается это закрытием программ. Для этого откройте диспетчер задач и поочередно отключайте запущенные приложения.
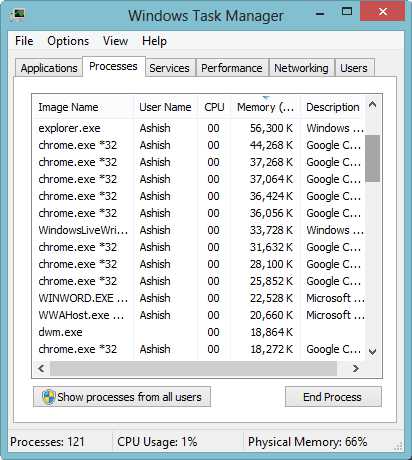
Если это поможет, возможно, вам стоит позаботиться об увеличении оперативной памяти.
Обновите драйвер видеокарты
Google Chrome может использовать ресурсы видеокарты. Поэтому можно попробовать обновить драйвер видеокарты. Сделать это несложно, о чем я уже рассказывал ранее.

Если ничего не выходит
Если вообще ничего не получается, можно запустить Chrome с помощью ключа no-sandbox. Но! Пользоваться им строго не рекомендуется, поскольку, по одним данным, в таком случае в браузере могут быть открыты некоторые уязвимости. Потому такой способ лучше использовать в том случае, если вам нужно вызволить из браузера какие-то сохраненные данные.
Находим ярлык Google Chrome на рабочем столе, нажимаем на него правой кнопкой мыши и выбираем в меню пункт «Свойства». Переходим на вкладку ярлык и прописываем —no-sandbox в поле объект (перед no не одно тире, а два подряд!). Сохраняем изменения.
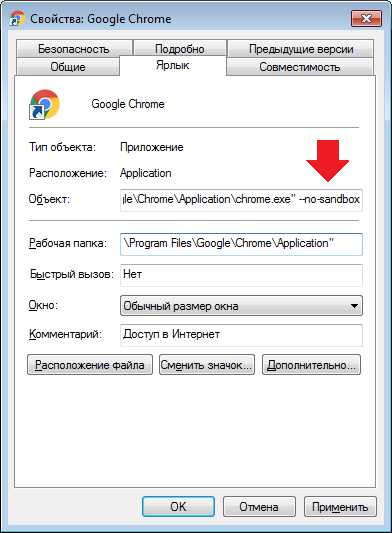
Пробуем запустить браузер.
Еще раз — если в таком случае Хром загрузился, рекомендую изъять из него все важные данные и переустановить, пока он не начнет запускаться без ключа.
Проблемы с запуском браузера
Иногда открывать Google Chrome не получается. Когда пользователь нажимает на иконку с надписью, страница оказывается недоступной. Это может быть вызвано следующими причинами:
- В компьютер попал вредоносный вирус. Чаще всего вирусы заносятся с флешки или при скачивании бесплатных приложений с сомнительных сайтов.
- Поврежден профиль пользователя в Гугл. Такое тоже не редкость. Профиль может повредиться в том случае, если пользователь будет открывать сомнительные письма, полученные по электронной почте. Например, ни в коем случае не стоит открывать так называемые «письма счастья» примерно такого содержания: «Хочешь получить 2000 рублей? Жми сюда». Как только пользователь пройдет по этой ссылке, его аккаунт будет взломан.
- Возможно, на компьютере установлена автоматическая защита, из-за которой некоторые интернет-браузеры и приложения могут не открываться. В таком случае нужно снять защиту.
- Бывает и такое, что неожиданно закончился интернет-трафик. Чтобы избежать неприятных сюрпризов, лучше всего выбрать такой тариф, чтобы связь с интернетом автоматически продлевалась на какое-то время после того, как установленный объем трафика, входящий в абонентскую плату, закончился.
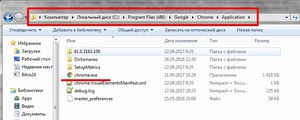
Также Гугл может оказаться недоступным в результате изменения настроек интернета. Этот вариант тоже не стоит исключать, особенно, если у компьютера более одного пользователя. Главное — постараться спокойно выяснить причину неисправности. Можно действовать «методом исключения». Исключив одну причину, потом вторую, третью, пользователь в конечном счете выявит ту неполадку, из-за которой Гугл Хром неожиданно стал недоступен. Начинать надо с подключения к Сети, потом попробовать исправить ошибки и проверить, не закончился ли трафик. Если с этим все в порядке, вероятнее всего, причина в вирусах.
Проверка защищенных системных файлов
Иногда причиной отказа запуска браузера является повреждение или изменение системных файлов Windows. Системные файлы очень важны для стабильной работы системы и приложений. Сами разработчики Google Chrome рекомендуют проводить проверку защищенных системных файлов в случае возникновения проблем с запуском браузера.
Для того чтобы сделать проверку системных файлов нужно запустить командную строку от имени администратора и ввести команду «SFC.exeSCANNOW». При этом между этими двумя составляющими команды обязательно должен быть пробел.

Далее начнется процесс сканирования системы, время выполнения которого зависит от мощности компьютера и наличия проблем с защищенными системными файлами.
Не открывается «Гугл Хром» — решение проблемы
Иногда получается так, что у многих пользователей ПК не открывается «Гугл Хром». Довольно часто причины могут быть необъяснимы — вечером все было хорошо, а уже сейчас происходят «глюки». Так давайте же разберемся, почему не запускается «Гугл Хром» и как бороться с этой ситуацией.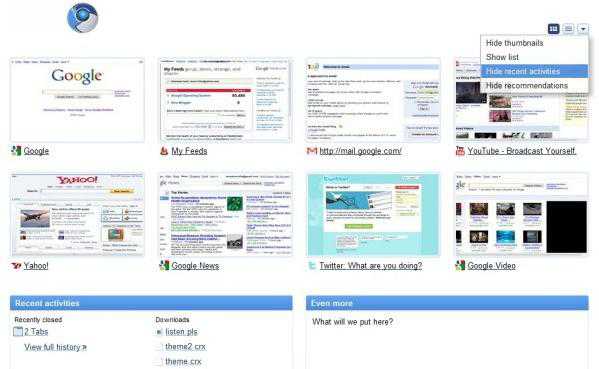
Почему так бывает
Проблемы с компьютером — это довольно распространенные явления. К ним часто относят и разнообразные неполадки с веб-браузерами. «Гугл Хром», «Мозилла», «Эксплорер» — все равно, какая программа у вас установлена. Главное, что «глюки» не обходят стороной ни один вариант.
Итак, давайте попробуем разобраться, почему не открывается «Гугл Хром». Наиболее частая помеха при запуске — это антивирусная программа. Абсолютно любая. Также неполадки могут вызвать вирусы и разнообразные установленные программы. Давайте по отдельности рассмотрим каждую причину, чтобы выяснить, почему не открывается браузер «Гугл Хром».
Антивируска
Как бы странно это ни звучало, но антивирусные программы могут не только служить на благо пользователю, но и во вред. Случается это потому что многие не смотрят, по каким страницам и адресам они проходят. Если вы кликнете по вредоносной ссылке, которая не содержит троянов и червей, то может получиться не очень приятная ситуация — при перезагрузке браузер перестанет работать. Точнее, процесс начнет запускаться, но «картинки» не будет.
В данном случае вам необходимо проверить систему на наличие вирусов, после чего отключить «антивируску» и попробовать запустить ваш браузер. Если это не поможет, полностью удалите веб-программу и переустановите ее. Все должно заработать.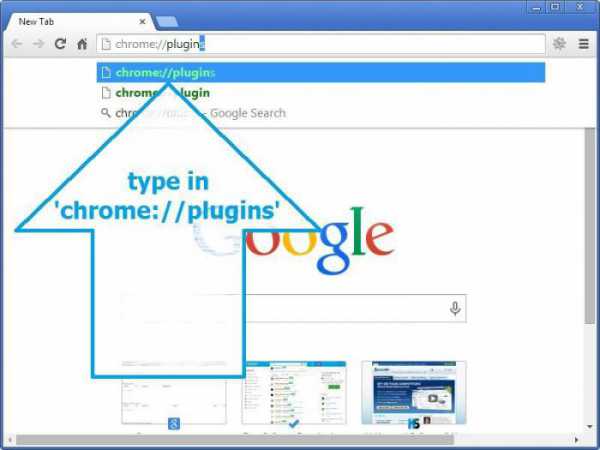
Иногда причиной того, что не открывается «Гугл Хром» может стать брандмауэр windows. Он воспримет браузер как запрещенный процесс, после чего заблокирует его. В таком случае отключите антивирус и брандмауэр и попытайтесь начать работу.
Вирусы
Довольно частым ответом на вопрос о том, почему не запускается «Гугл Хром», является присутствие вирусов на компьютере. Хорошо, если они не сжирают вашу систему, а добрались только до браузера. Хоть и неприятное явление, но терпимое.
Если вы подозреваете, что ваш компьютер не запускает «Гугл Хром», первым делом пустите в ход антивирусную программу. Какой именно воспользоваться — решать только вам. Тем не менее, мы бы порекомендовали вам «Доктор Веб» — его легко можно достать и пользоваться без усилий. Кроме того, эта «антивируска» имеет так назывемые бесплатные демо-версии, которые помогают обнаружить «заразу» на компьютере. При этом покупать итоговый продукт вам не придется.
Итак, когда вы определились, какую антивирусную программу использовать, запустите ее. Во время проверок оставьте компьютер в покое — закройте все программы и игры, в том числе и браузеры (если какие-то работают и открыты). Когда компьютер завершит проверку, вылечите все обнаруженные файлы, что не поддается лечению — удалите.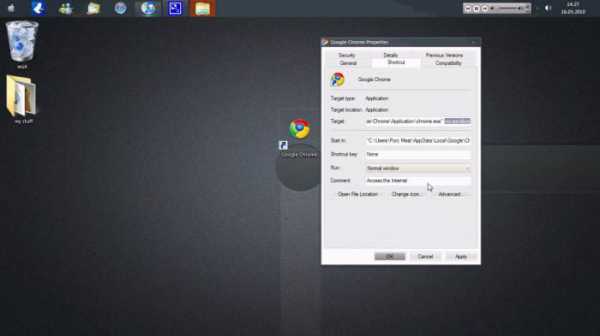
Будьте осторожны — среди вредоносных программ могут встречаться важные системные данные. Поэтому, перед тем как начинать работу с антивирусами, сохраните все важные данные, которые вам необходимы. Так, на всякий случай.
Перезагрузите компьютер после завершения сканирования и лечения. После этого попытайтесь запустить «Гугл Хром». Если все прошло безуспешно, полностью удалите браузер со всеми закладками и прочими данными, после чего переустановите его. Все должно вернуться в нормальное русло.
Перезапуск
Конечно, если все предыдущие методы оказались бесполезными, существует только один выход — переустановка системы. Конечно же, можно осуществить откат. Впрочем, от всех проблем, как говорят системные администраторы, «есть одно лекарство — снеси «Винду» и все дела».
Итак, когда вы решитесь на этот непростой шаг, найдите установочный диск «Виндоус». Перед этим заранее запишите важные личные данные, чтобы не потерять их. Вставьте установочный диск в компьютер и дождитесь запуска.
Выберите «установка операционной системы windows». Перед вами откроется окно выбора способа проведения процесса — «чистая» и «поверхностная» установка. Для того чтобы избавиться от волнений о том, почему не запускается «Гугл Хром», лучше выбрать первый вариант. Далее при помощи простых действий отформатируйте жесткий диск и выберите путь установки windows. Дождитесь завершения процесса. Компьютер перезагрузиться примерно 3 раза — не пугайтесь. Дальше установите браузер и пользуйтесь им как прежде. Теперь вы знаете, что делать, если не открывается «Гугл Хром».
Что еще умеет Хром
Кроме всего перечисленного, в Chrome встроено много других функций и возможностей. Но наиболее популярны две из них – режим инкогнито и автоматический перевод страниц.
Инкогнито. Это такой режим, при котором все, что Вы делаете в браузере, не фиксируется на компьютере. То есть открытые сайты не будут отображаться в истории и на компьютере не останется никаких следов.
Чтобы работать в браузере инкогнито, нужно открыть в этом режиме новое окно. Делается это следующим образом: кнопка «Настройка и управление Google Chrome» – Новое окно в режиме инкогнито.
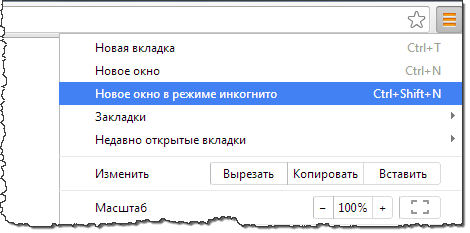
Откроется новое окно программы, внутри которого будет вот такое сообщение:

Значит, режим включен и уже можно им пользоваться.
Перевод. Это возможность перевести страницы, которые Вы открываете в интернете, на нужный язык.
Например, Вы попали на сайт, где все написано на английском языке. А Вы им не владеете. Chrome тут же предлагает перевести эту страницу – под адресной строкой появляется вот такая серая полоска:
![]()
Нажав на кнопку «Перевести» текст на странице автоматически переведется.
Перевод, конечно, машинный, но вполне приличный. Кстати, всегда можно вернуть оригинал или перевести текст на другой язык. Сделать это можно опять же воспользовавшись дополнительной панелью под адресной строкой.
![]()
Нюансы
- Как и любой другой браузер, Chrome накапливает разные данные в кэше (временном хранилище). Если программа начнет притормаживать – медленно открывать сайты — значит, их скопилось много и нужно очистить кэш. Сделать это можно любой программой-чистильщиком, например, CCleaner.
- В последнее время Хром стал довольно «тяжелым». То есть он сильнее грузит компьютер, чем это было раньше. Да, он по-прежнему быстро открывает сайты и имеет массу приятных фишек, но сам по себе работает медленнее. Это может затруднить работу в интернете на стареньких и слабеньких компьютерах.
- В программу встроены разные «шпионские» модули. Якобы это сделано только для того, чтобы собирать статистику и улучшать браузер. Но как знать…
Попробуйте эти исправления:
Возможно, вам не придется пробовать их все. Просто двигайтесь вниз по списку, пока не найдете тот, который работает.
Исправление 1: перезагрузите компьютер
Иногда определенные приложения, запущенные на вашем компьютере, могут конфликтовать с Google Chrome, что приводит к его сбою.
Чтобы проверить, нет ли какой-либо программы, препятствующей правильной работе вашего браузера, попробуйте перезагрузить компьютер. Простая перезагрузка стирает текущее состояние программного обеспечения и устраняет связанные с ним проблемы.
Если ваш браузер по-прежнему не открывается после перезагрузки, читайте дальше и попробуйте следующее исправление.
Исправление 2: Временно отключите антивирус
Иногда проблема возникает из-за вмешательства антивирусного программного обеспечения. Чтобы проверить, не в этом ли проблема, временно отключите антивирусную программу и брандмауэр и проверьте, сохраняется ли проблема. (За инструкциями по отключению обратитесь к документации по антивирусу.)
Если Chrome работает правильно после отключения антивирусного программного обеспечения, обратитесь к поставщику антивирусного программного обеспечения и попросите его совета или установите другое антивирусное решение.
Будьте особенно осторожны с тем, какие сайты вы посещаете, какие электронные письма открываете и какие файлы загружаете, когда ваш антивирус отключен.
Исправление 3: полный сброс Chrome
В некоторых случаях проблема с открытием Chrome возникает, когда определенные файлы повреждены или повреждены. Чтобы исправить это, попробуйте очистить профиль Chrome, чтобы выполнить полную перезагрузку браузера. Вот как это сделать:
1) На клавиатуре нажмите Ctrl, Shift и Esc ключи одновременно, чтобы открыть диспетчер задач.
Убедитесь, что нет Процесс, связанный с Chrome работает на заднем плане. Если есть, щелкните процесс правой кнопкой мыши и выберите Завершить задачу .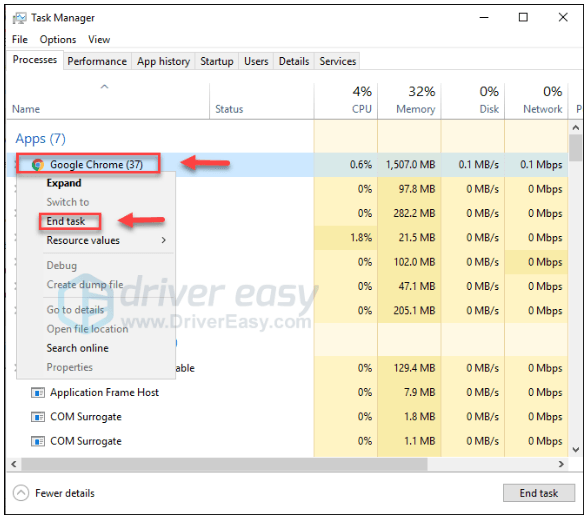
3) На клавиатуре нажмите Логотип Windows ключ и р в то же время, чтобы вызвать диалоговое окно «Выполнить».
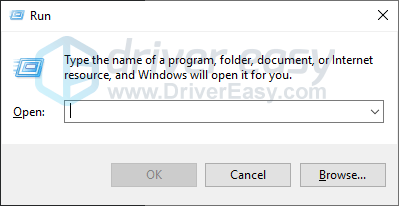
4) Тип % USERPROFILE% AppData Local Google Chrome Данные пользователя в поле и щелкните Хорошо .
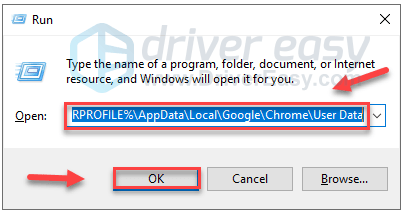
5) Скопируйте По умолчанию папку и поместите копию в другое место, чтобы создать резервную копию. Затем удалите исходную папку по умолчанию.
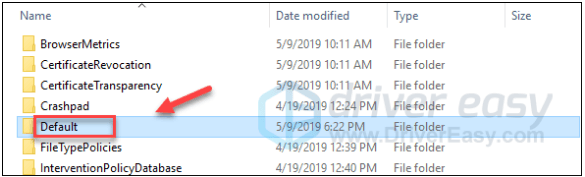
Попробуйте открыть Chrome, чтобы проверить свою проблему. Если вы по-прежнему не можете запустить Chrome должным образом, не волнуйтесь. Перейдите к исправлению 4 ниже.
Исправление 4: сбросьте Chrome в безопасном режиме
Ваша проблема, вероятно, также вызвана неправильными настройками Chrome. Если это проблема для вас, сбросьте настройки Chrome. Следуйте инструкциям ниже:
Сбросить Chrome в безопасном режиме
- Загрузите компьютер в безопасном режиме.
Загрузите компьютер в безопасном режиме. (Нажмите, чтобы увидеть как войти в безопасный режим в Windows 10, 7, 8, 8.1, XP или Vista .)
- Откройте Chrome, затем нажмите кнопку меню и выберите «Настройки».
Откройте Chrome, затем нажмите кнопка меню и выберите Настройки .
- Нажмите «Дополнительно» внизу.
Нажмите Продвинутый внизу.
- Выберите Восстановить настройки до исходных значений по умолчанию.
Выбрать Восстановить исходные настройки по умолчанию .
- Щелкните Сбросить настройки.
Нажмите Сбросить настройки .
Это должно решить вашу проблему. Если проблема не исчезнет, попробуйте следующее исправление.
Исправление 5: переустановите Chrome
Вспышка, обновления или другие проблемы также могут помешать правильной работе Chrome. В этом случае переустановка Chrome, скорее всего, решит вашу проблему. Вот как это сделать:
1) На клавиатуре нажмите Логотип Windows ключ. Затем введите контроль и нажмите Панель управления .
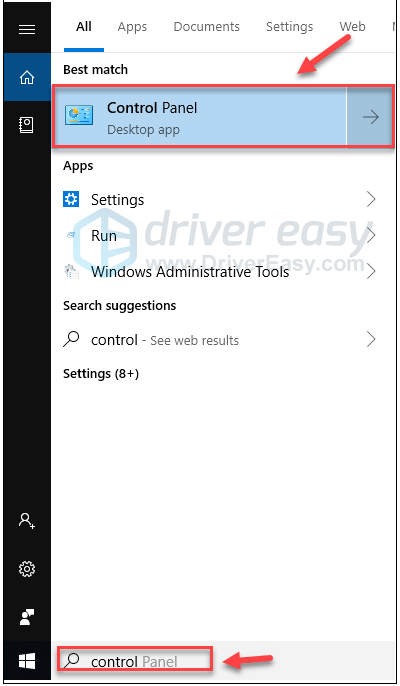
2) Под Просмотр по нажмите Категория, а затем выберите Удалить программу .
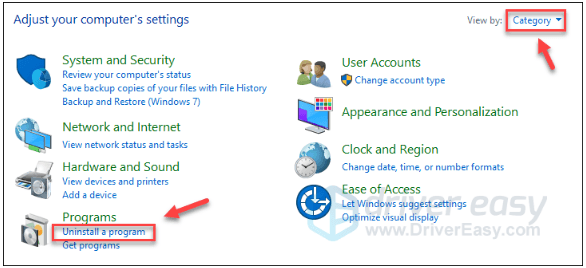
3) Щелкните правой кнопкой мыши Гугл Хром и нажмите Удалить .
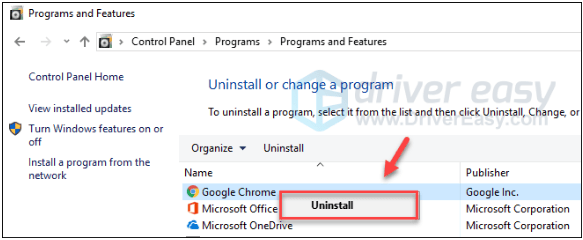
4) Загрузить и установить Хром .
Надеюсь, эта статья помогла решить вашу проблему. Не стесняйтесь оставлять комментарии ниже, если у вас есть какие-либо вопросы и предложения.
Серьезные неполадки, которые требуют устранения
Если простые способы решения проблемы не помогли, то приступают к рассмотрению более серьезных причин, что могли спровоцировать неработоспособность браузера Google Chrome.
Поражение вирусами
Вредоносные программы способны блокировать и замедлить работу Гугла рекламными баннерами и роликами или полностью остановить его работу. При постоянной работе с интернетом установка антивируса необходимая мера.
Установить Dr.Web
После чистки устройства от вирусов, компьютер перезагружают и пробуют запустить веб-обозреватель снова. Если Google Chrome, а точнее его рабочие файлы были сильно повреждены, необходима его повторная инсталляция.
Работоспособность сетевого подключения
Если Chrome не запускается, первоначально проверяют работу сети с помощью любого другого браузера. Если с помощью него выход в интернет происходит без проблем, то ищут причину в настройках Google Chrome.
- Открывают Гугл. На новой вкладке вводят в адресной строке «chrome://settings», нажимают «Enter».
- Находят строку «показать дополнительные настройки».
- Выбирают «Настройки сети». Убирают галочку напротив строки «Использовать прокси-сервер».
Сохраняют настройки и перезапускают браузер.
Переустановка браузера
Иногда причина того, что не запускается Google Chrome, кроется в повреждении системных файлов. Восстановить их возможно полной переустановкой веб-обозревателя.
Для этого:
- Выполняют команду «Пуск – Панель управления – Программы и компоненты». В других версиях «Пусть – Параметры – Приложения и возможности».
- В большом списке установленных программ находят Google Chrome и выделяют его.
- Сверху кликают по кнопке «Удалить» и подтверждают выбранное действие.
Гугл будет удален с компьютера. Остается почистить временные и остаточные файлы, В таких целях удобно использовать CCleaner.
- Открывают CCleaner, выбирают раздел «Реестр».
- Кликают по кнопке «Поиск проблем». Когда все проблематичные участки реестра будут найдены, нажимают «Исправить». По окончании процедуры CCleaner закрывают.
Остается заново инсталлировать Гугл Хром.
Сбои в пользовательских настройках
Проблемы того, что браузер перестал работать, кроются в настройках аккаунта пользователя.
Если есть желание попробовать решить проблему без переустановки, выполняют следующую последовательность действий:
- Последовательно открывают следующие папки в проводнике: «Мой компьютер – Локальный диск С – Пользователи – Администратор – AppData – Local – Google – Chrome – User Data».
- Находят папку «Defaut». Именно в ней хранятся все пользовательские настройки. Переименовывают ее, например, в «Backup Default».
- Запускают браузер. При его старте файл с настройками не будет найдет, и система создаст его снова, но уже с обновленными данными (без закладок, расширений и так далее).
- Снова закрывают браузер, переходят в папку «Backup Default», находят файл Bookmarks.bak. Копируют и вставляют в новую созданную директорию с именем «Default». Вставленный файл обязательно переименовывают в Bookmarks.
После этих действий работа браузера должна стабилизироваться.
Блокировка брандмауэром
Нередко настройками брандмауэра установлена блокировка для запуска любой подозрительной программы. В результате ошибки иногда Google Chrome попадает в черный список. Потребуется просто его проверить и убрать браузер.
- Нажатием клавиш «Win+X» вызывают контекстное меню на панели задач.
- Выбирают «Панель управления».
- Кликают по строке «Брандмауэр Windows».
- Выбирают раздел «Включение и выключение брандмауэра». Выбирают команду отключения.
- Если сделать это не получается, то в трее отключают антивирус, а затем пробуют снова выключить брандмауэр.
Если после отключения браузер Google Chrome включился и работает нормально, то он действительно оказался в черном списке. Его нужно убрать.
- Открывают в «Панели инструментов» брандмауэр, выбирают раздел «Разрешить запуск программы или компонентов через …».
- Находят «Разрешить другое приложение» и кликают по «изменить настройки».
- Выбирают Google Chrome из списка. Если его в нем нет, то указывают путь директории, где браузер установлен (обычно это «C://Program Files (x86)/Google/Application/Chrome.exe»).
После выполненных действий Гугл окажется в списке исключений и проблем с его запуском не должно возникнуть.
Когда ничего не помогает
Если ни один из перечисленных способов решения проблемы не дал результата, то можно обратиться в службу поддержки, чтобы они помогли. Для этого:
- Открывают меню в Гугл Хром.
- Кликают по команде «Справка».
- Нажимают «Сообщить о проблеме».
- Кликают по кнопке «новая тема».
- Заполняют подробно все поля с указанием проблемы и описанием всех способов ее решения, которые не помогли.
- Кликают по кнопке «Опубликовать».
Причин, почему не работает Гугл Хром, много. Если правильно установить первоначально, то исправить ситуацию можно быстро. Если ничего не помогает, то служба поддержки всегда придет на помощь.
Не загружает сайты
Часто случается и такое, что браузер начинает бесконечно загружать страницы, не выдавая при этом никакого результата. Иногда могут появляться и уведомления о проблемах с доступом. Рассмотрим основные причины.
Отсутствует Интернет-соединение
Проблемы с подключением к Интернету – это наиболее распространённая причина проблем с загрузкой сайтов. Неисправность может быть сокрыта в поломке оборудования или ограничениях со стороны поставщика. При отсутствии подключения браузер будет выдавать сообщение со следующим содержанием: «Не удаётся получить доступ к сайту».
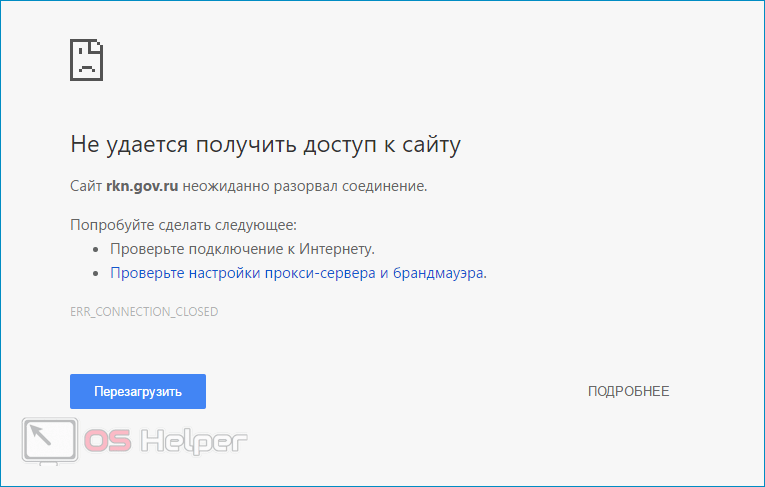
Переполнены кэш и cookie
Нормальной загрузке страниц может препятствовать переполненный кэш и огромное количество файлов cookie. Чтобы очистить Chorme, нужно:
- Перейти в «Параметры».
- Открыть «Дополнительные инструменты»
- Переместиться в раздел «Удаление данных…».
- Выставить временной диапазон на значение «Всё время», отметить удаляемые данные, кликнуть по кнопке «Удалить».
- Перезапустить браузер.
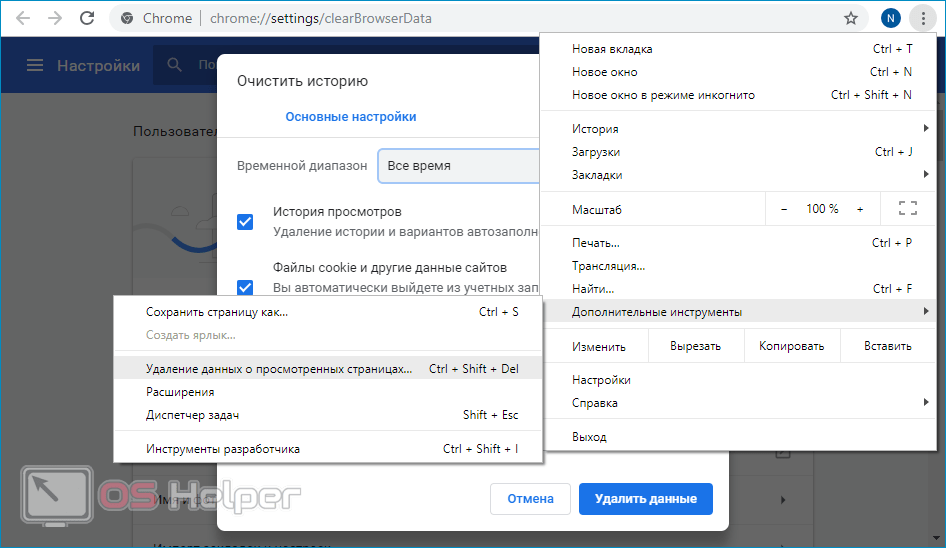
Назначение Google Chrome
В последнее время резко возросло количество пользователей интернета, которые предпочитают выходить в сеть именно через Google Chrome. Браузер обычно используется для того, чтобы:
- Зайти в поисковые системы и найти информацию на конкретную тему. Обычно, когда пользователь заходит в браузер, автоматически открывается поисковая система Гугл, а уже через нее можно при желании зайти в Яндекс и другие популярные в России поисковики. В этом чаще всего не возникает необходимости, так как в браузере есть практически все.
- Скачать фотографии и анимированные изображения.
- Создать собственный профиль в Гугл и получить из него доступ в почту и в социальные сети.
- Прослушать и скачать любимую музыку.
- Просмотреть и скачать видео: фильмы, мультфильмы, любительские видеозаписи.
- Играть в интересные компьютерные игры.
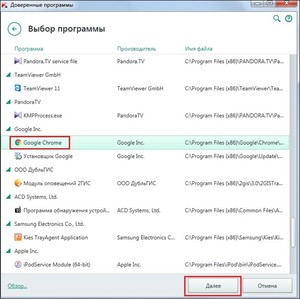
Временное замедление браузера
Если браузер начинает «тормозить» только иногда, особенно после первого включения компьютера, когда он долго не использовал, то возможная причина в том, что система Windows устанавливает обновления. В настоящее время Windows обновляется часто и на слабых компьютерах процесс обновления может потреблять много ресурсов системы и на 100% загружать жёсткий диск — в этом случая вся система начинает работать очень медленно, не только браузер.
В этой ситуации можно сделать только одно — дождаться, когда компьютер установит все обновления. В зависимости от количества обновлений и производительности компьютера это может растянуться на довольно длительное время.
Исправление ошибок
Для того, чтобы открыть браузер Гугл Хром, лучше всего почистить компьютер и все съемные диски (флешки) от вирусов. Вполне возможно, что после чистки все приложения начнут быстрее работать, а то, что не открывалось, откроется. При наличии лицензионной версии антивирусной программы осуществить очистку от вирусов можно самостоятельно, не прибегая к помощи специалиста. Если же лицензионного «антивирусника» нет в наличии, не стоит скачивать такие программы из интернета самостоятельно. Лучше всего прибегнуть к помощи специалиста. Перед тем как специалист начнет работу, стоит сохранить все необходимые файлы, потому что в процессе устранения неполадок они могут потеряться.
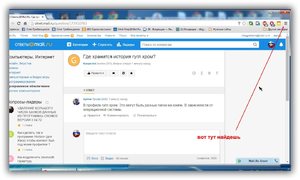
Еще один эффективный способ решения проблемы — удалить свой профиль из Гугла и создать его заново. Это помогает в том случае, если Goofle Chrome не открывается из-за поврежденного профиля. Также можно полностью удалить с компьютера саму эту программу. Имеется в виду не только удаление ярлыка Гугл Хром с рабочего стола, но удаление целой папки (обычно она размещается на диске С, как и другие программы). После этого можно смело устанавливать Google Chrome заново.
Гугл Хром позволяет людям всегда быть в курсе событий, находить интересную информацию, слушать любимую музыку и смотреть любимое видео, не выходя из дома. Гугл Хром помогает приятно провести время в интернете и оперативно найти все, что нужно пользователю. Если любимый браузер не открывается, не нужно расстраиваться и огорчаться. Надо просто подумать, почему это могло случиться, и действовать по обстоятельствам. Если ничего не получается, квалифицированный специалист решит эту проблему быстро и качественно. И Гугл Хром снова будет радовать быстрым доступом во Всемирную Сеть.

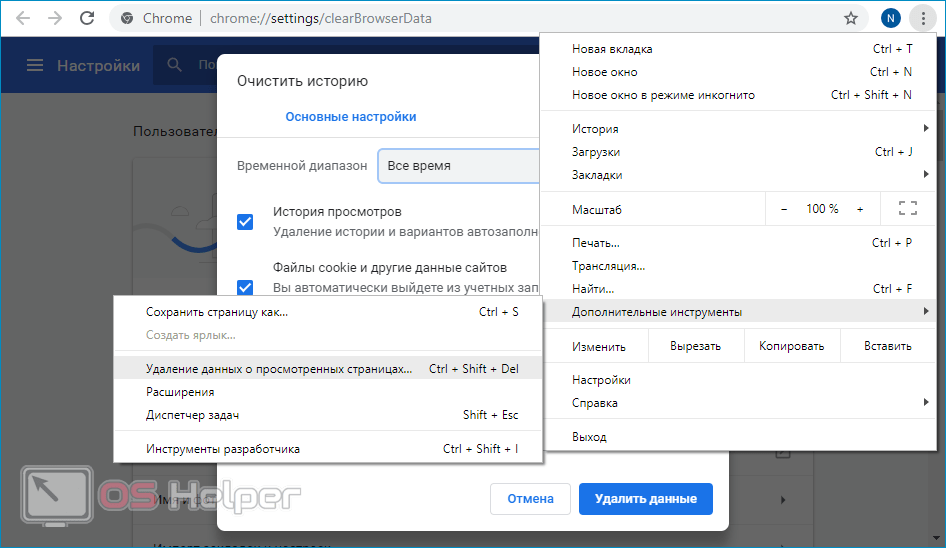










![Не запускается гугл хром – что делать? [2020]](http://lakfol76.ru/wp-content/uploads/7/a/3/7a361b71056f9a5e89ca8980c2d840e6.jpeg)














