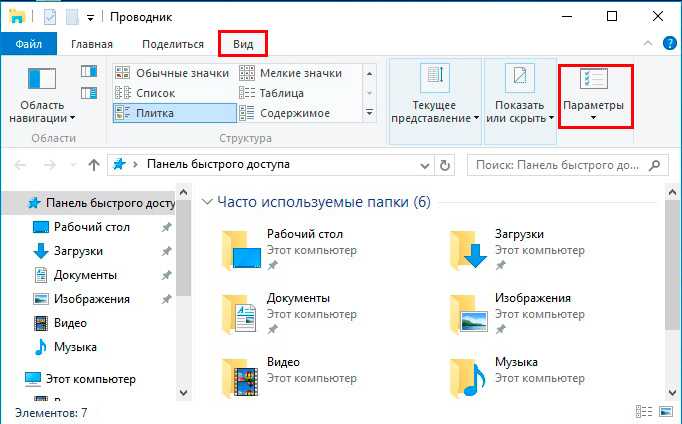найти папку профиля гугл хром через адресную строку браузера
…прямо в адресную строку записываете такой адрес (путь):
…тут же откроется требуемая страничка директории профиля.
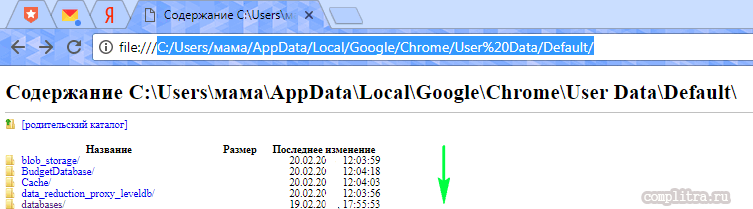
Для чего все эти описания были, спросите вы? …а для того чтобы узнать о важных файлах этого самого профиля Гугл браузера (обозревателя).
Итак, вот наиболее важные файлы профиля гугл хром:
Login Data — в этом файле хранятся логины.
Cookies — в этом файле хранятся куки
Bookmarks.bak — эти файлы закладок… Однако закладки ловчее сохранять штатными инструментами браузера.
Bookmarks
— папка с расширением .bak — это самая свежая копия закладок, которая сгенерирована при финальном запуске браузера…
Настройка синхронизации учетной записи браузера Google Chrome
Как перенести персональные настройки обозревателя Chrome через синхронизацию:
- откройте браузер;
- в конце адресной строки нажмите кнопку профиля;
- выполните вход, указав электронную почту и пароль. Можно создать новый аккаунт, открыв «Настройки» и выполнив переход по пути «Пользователи» – «Другие пользователи».
Также синхронизация активируется в «Настройках» в категории «Я и Google». После использования соответствующей кнопки следует войти в свой аккаунт. При работе на сторонней аппаратуре, выберите режим «На чужом компьютере». Так избегают конфликтов с владельцем устройства и гарантируют конфиденциальность собственной информации.
Затем переходят в блок «Синхронизация сервисов» в разделе «Настройки» и активируют функцию «Синхронизировать все».
Поиск папок хромированных профилей Google на Windows, Mac и Linux.
Мы не рекомендуем вручную делать резервную копию вашего профиля в Google Chrome, потому что иногда он работает неправильно. Попробуйте создать резервную копию и восстановить все настройки Google Chrome с помощью этого руководства, а не вручную.
Но если вы все же хотите создать резервную копию этих пользовательских данных и настроек вручную, пожалуйста, перейдите по указанным ниже местам, чтобы найти папку с вашим профилем Google Chrome на каждой платформе.
Папка профиля Google Chrome в Windows 7, Windows 8, 8.1 и Windows 10: C:Users(имя пользователя)AppDataLocalGoogleChromeUser DataDefault.
- Папка профиля Google Chrome в Mac OS X: Пользователи/(имя пользователя)/Библиотека/Поддержка приложений/Google/Chrome/Default
- Папка с профилем Google Chrome в Linux: /home/(имя пользователя)/.config/google-chrome/по умолчанию
Просто замените (имя пользователя) на свое имя пользователя и скопируйте всю папку, чтобы создать резервную копию своего профиля в Google Chrome.
Однако если вы создали и используете несколько профилей в Google Chrome, папки профилей могут отличаться и не совпадать с местами, о которых мы говорили выше.
Не волнуйся! Вы все еще можете найти точное местоположение папки вашего профиля Google Chrome с помощью простого трюка.
Во-первых, вам нужно переключиться на профиль, в котором вы хотите получить место папки профиля.
Затем скопируйте «chrome://version» и вставьте его в адресную строку Google Chrome и нажмите Enter.
Здесь будет показана информация о вашем профиле Google Chrome, включая номер версии, ревизию, операционную систему, Javascript-версию, Flash-версию и путь к профилю.
Чтобы сделать резервную копию своего профиля в Google Chrome, просто скопируйте папку «Default» или «Profile X», в зависимости от того, какой профиль вы хотите сделать резервную копию — и сохраните скопированную папку в безопасном месте.
Х» — это номер профиля.
Если вы хотите восстановить данные пользователя Google Chrome, просто перезапишите папку резервного копирования в существующую папку браузера.
Если вы хотите стереть все пользовательские данные вашего браузера Google Chrome, просто удалите папку «Пользовательские данные». При следующем запуске браузера Chrome эта папка будет автоматически сгенерирована со свежим профилем по умолчанию.
Мы надеемся, что вы сможете найти местоположение папки с вашим профилем Google Chrome и создать резервную копию пользовательских данных, чтобы сохранить их в безопасности. Если у вас возникли вопросы по поводу данного руководства, просто оставьте свой комментарий ниже.
Если Вы используете Mozilla Firefox и хотите найти расположение его папки профиля, мы также опубликовали руководство, чтобы показать Вам, как найти его здесь.
How to Restore Google Chrome Profile SETTINGS & PASSWORDS.
In order to restore your Chrome Profile Settings, Bookmarks and Passwords on the new PC, close Google Chrome & follow the steps below:
Step 1. Restore Chrome Profile Folder(s).
1. Press Windows + R keys to open the run command box.
2. In the «Open» box, type the corresponding command below according your OS & click OK.
A. If you have Windows 10, 8, 7 or Vista, type:
%LOCALAPPDATA%\Google\Chrome\User Data\
B. If you use Windows XP, type:
%USERPROFILE%\Local Settings\Application Data\Google\Chrome\User Data\
3. Find the ‘Default‘ folder and rename it to «DefaultOLD».
4. Then copy and paste the ‘Default‘ folder from your backup location here.
* Note: If you own more than one profile, copy the rest profile folders here too (e.g. «Profile 2», «Profile 3», etc.).
Step 2. Restore Chrome Registry Settings.
1. Double-click at the registry file you exported from the old computer (e.g. «ChromeSettings.reg») and click OK to add the Chrome Registry settings on the new PC.
Step 3. Restore Chrome Passwords.
1. Open Google Chrome and hit OK at «Some settings were reset» message.
2. In Chrome address bar, type:
chrome://flags/#PasswordImport
3. Set the Password Import setting to Enabled and click the Relaunch button.
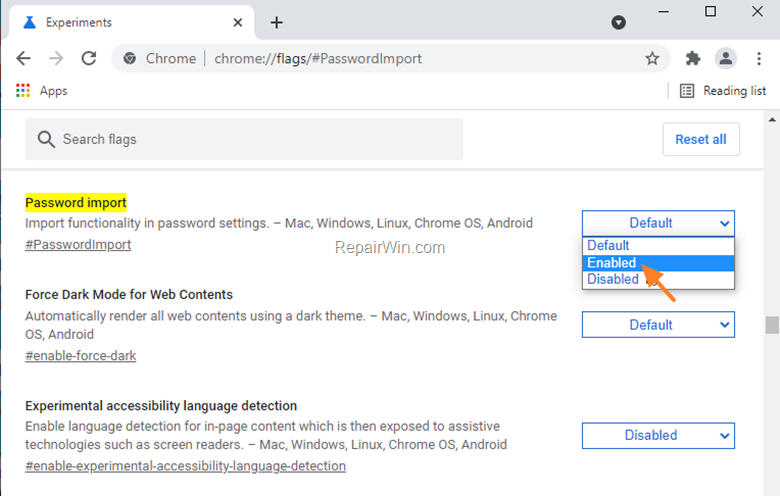
4. After Chrome restart, from the Chrome menu , choose Settings.
5. Click Passwords and the then click the three dots icon next to ‘Saved Passwords’ and choose Import.
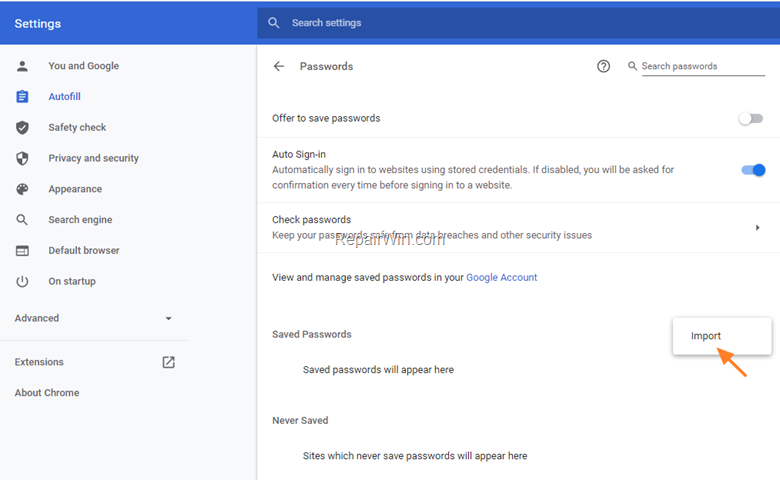
6. Select the «Chrome Passwords.csv» file from the backup location and click Open.
That’s all folks! Did it work for you?
Please leave a comment in the comment section below or even better: like and share this blog post in the social networks to help spread the word about this solution.
If this article was useful for you, please consider supporting us by making a donation. Even $1 can a make a huge difference for us.
Как сохранить данные при переустановке
Пользователи часто спрашивают, как переустановить Google Chrome без потери данных. Сделать это нетрудно, если заблаговременно позаботится о синхронизации. Сделайте такие шаги:
- откройте браузер Google Chrome, который планируете переустановить;
- проверьте факт включения синхронизации (войдите в меню, а далее Настройки);
- удалите текущего пользователя в настройках;
- деинсталлируйте Гугл Хром по схеме, которая рассмотрена выше;
- установите браузер на ПК и дождитесь синхронизации.
Таким способом можно переустановить Google Chrome без потери данных. Вся информация возвращается в веб-проводник, что дает возможность пользоваться его возможностями в прежнем режиме.
Как сохранить настройки Google Chrome
В этой статье мы расскажем вам, как сохранить настройки Google Chrome, чтобы после переустановки системы восстановить их без всяких проблем.
1. Синхронизация с аккаунтом Google
Первым и самым простым способом сохранить настройки Chrome является синхронизация с вашим аккаунтом Google. Для этого вам нужно быть залогиненным в Chrome с вашим аккаунтом. Ваши закладки, история, расширения и другие настройки будут сохранены в облаке и могут быть восстановлены после переустановки системы. Просто войдите в Chrome с тем же аккаунтом Google, и все ваши настройки будут восстановлены автоматически.
2. Резервное копирование профиля Chrome
Если вы не хотите связывать свои настройки с аккаунтом Google или хотите сделать дополнительную резервную копию, вы можете сохранить профиль Chrome вручную. Ваш профиль Chrome содержит все настройки, закладки и расширения, и его можно легко скопировать и восстановить. Вот как это сделать:
- Закройте Chrome, чтобы выключить все процессы.
- Откройте проводник и введите в адресной строке «%LOCALAPPDATA%\Google\Chrome\User Data\».
- Найдите папку с именем вашего профиля (обычно это «Default» или ваше имя пользователя).
- Скопируйте эту папку в безопасное место, например, на внешний жесткий диск или флеш-накопитель.
- После переустановки системы вставьте скопированную папку обратно в ту же директорию.
- Запустите Chrome, и у вас будут восстановлены все ваши настройки и данные.
3. Использование сторонних инструментов
Также существуют сторонние инструменты, которые могут помочь вам сохранить настройки Google Chrome. Некоторые из них позволяют создавать резервные копии вашего профиля Chrome и восстанавливать его в одно нажатие кнопки. Вы можете найти такие инструменты в Интернете и использовать тот, который вам больше нравится.
Вот несколько простых способов, как сохранить настройки Google Chrome при переустановке системы. Надеемся, что эта информация окажется полезной для вас и позволит сохранить все ваши настройки и данные в Chrome.
Импорт закладок и настроек в Google Chrome из другого браузера
В профиль браузера Google Chrome, вы можете импортировать закладки и настройки из другого браузера. Для этого, на странице «Настройки», в пункте «Пользователи», выделите пользователя и нажмите на кнопку «Импортировать закладки и настройки».
В окне «Импорт закладок и настроек» вам нужно будет выбрать браузер для импорта закладок и настроек. Поддерживается импорт настроек из браузеров Internet Explorer, Mozilla Firefox, и из Панели инструментов Google.
После выбора элементов для импорта потребуется нажать на кнопку «Импорт». На этом примере, я импортирую настройки и закладки из браузера Mozilla Firefox.
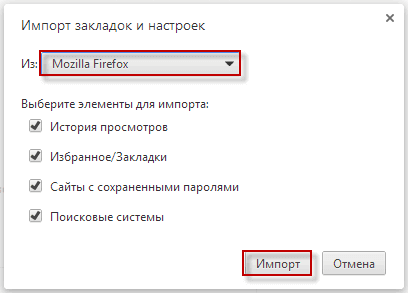
Далее происходит импорт настроек из выбранного браузера. Затем в окне «Импорт закладок и настроек» вы увидите результат этой операции. После завершения импорта, нажмите на кнопку «Готово».
Данный профиль браузера Гугл Хром теперь будет также иметь закладки и настройки того браузера, у которого они были импортированы.
Профиль в Хроме
Вся системная информация, необходимая для работы с браузером Chrome, храниться в Гугл-профиле. Если авторизоваться под своей учетной записью, то все настройки автоматически будут привязаны к аккаунту.
Где его хранит браузер: как найти папку с профилем
Адрес папки, где сохранен профиль, зависит от «операционки». Для доступа требуется предварительно включить видимость скрытых файлов и в файл-менеджере набрать:
- Windows: C:Usersимя пользователяAppDataLocalGoogleChromeUser DataDefault;
- Линукс: /home/имя пользователя/.config/google-chrome/default;
- МакОС: Users/user name/Library/Application Support/Google/Chrome/Default.
Другие полезные директории (Login Data, Cookies, Bookmarks.bak)
В папке “Default” расположены файлы, копирование которых поможет восстановить пользовательские установки:
- “Login Data” — хранятся закодированные пароли.
- “Cookies” — конфиденциальная информация о посещаемых веб-страницах, действиях на них.
- “Bookmarks.bak” — резервная копия файла с закладками, где фиксируется время последних изменений.
Сохраняем, а потом переносим на новый ПК или предустановленную ОС
Так как вся информация находится в папке “Default”, то для переноса необходимо:
- Открыть C:UsersUserAppDataLocalGoogleChromeApplication.
- Скопировать папку “Default” на внешний накопитель или в облако.
- На новом устройстве или после переустановки ОС скопировать директорию (в контекстном меню «Копировать» или CTRL+C) в буфер обмена.
- Перейти в папку юзера Гугл Хром по умолчанию — “Default” по адресу из первого пункта на новом ПК или в только установленной ОС.
- Нажать “Вставить” или CTRL+V.
- Согласиться на замену данных.
Где хранятся настройки google chrome, профиль хром
Переустановка Windows или переход на новый компьютер неизбежно приводят к необходимости заново делать все настройки.
Но если установить нужные программы довольно просто, то вот вернуть все настройки и закладки браузера Google Chrome не так-то просто. Скорее всего, у Вас там полно различных расширений, причем они уже настроены удобным Вам образом, а также куча нужных закладок. Все это терять просто недопустимо. Поэтому появляется вопрос: как надежно сохранить настройки браузера Google Chrome вместе со всеми закладками и потом, когда будет нужно, все восстановить? Ответ очень простой: нужно правильно сохранить все настройки из той папки, где их хранит сам браузер. Вот как это сделать и ничего не потерять, мы покажем в этой статье.
В Windows XP браузер Google Chrome хранит свои настройки по такому пути: С:\Documents and Settings\имя_Вашей_учетной_записи\Local Settings\Application Data\Google\Chrome\ User Data
В Windows 7 путь к настройкам такой: С:\Users\имя_Вашей_учетной_записи\AppData\Local\Google\Chrome\User Data
Обратите внимание, что папка Local Settings со всеми вложенными в ней папками скрытая. Чтобы их увидеть, нужно настроить отображение скрытых файлов и папок
Итак, теперь переходим непосредственно к сохранению всех настроек и закладок. Для этого мы заархивируем папку, где хранятся все настройки и закладки браузера Google Chrome, то есть создадим архив. О том, как вообще создаются архивы, обсуждается в статьях: Как создать и защитить архив и Создаем самораспаковывающийся архив. Для этого нужна программа HaoZip.
Вот как сохранение настроек происходит в Windows 7 (аналогично будет и в других операционных системах, например Windows XP) Открываем архиватор HaoZip (можете пользоваться и другим архиватором):
Открываем локальный диск С:
Теперь открываем папку Users, затем папку с именем вашей учетной записи и дальше открываем по порядку папки с этими именами: AppData\Local\Google\Chrome. Результат будет такой:
Здесь находятся две папки.
Разбираемся где хранятся закладки Google Chrome
В папке User Data хранятся настройки. Вот ее нужно заархивировать. Нажимаем на кнопке «Добавить»
Нажимаем на кнопку «Обзор» и указываем папку, где будет храниться архив, другими словами резервная копия всех настроек нашего браузера. Можем выбрать любую папку, желательно не на том диске, что установлен Windows. Мы сохраним этот архив на диск Е. Скриншот:
Метод сжатия выбираем «Без сжатия».
Теперь нажимаем «ОК». HaoZip создаст архив настроек Google Chrome. Значит, теперь у нас есть копия папки, где хранятся все настройки и закладки Google Chrome.
Обратите внимание: возможно Вы захотите просто скопировать папку User Date, не создавая архива. В таком случае могут быть ошибки при копировании
Будет надежнее, если создадите архив.
Восстановление настроек и закладок браузера Google Chrome
Теперь можем восстановить все настройки и закладки Google Chrome. Для этого открываем HaoZip и находим архив, который мы создали. Скриншот:
Нажимаем «Извлечь».
В правой части окна выбираем папку, где хранятся настройки Google Chrome и которую мы предварительно заархивировали. Как Вы уже знаете, эта папка называется User Date.
Обратите внимание, что в Windows 7 папка «Users» и «Пользователи» — это одна и та же папка. Поэтому, если для навигации по папкам будете использовать стандартный проводник Windows 7, то путь к настройкам будет не С:\Users\имя_Вашей_учетной_записи\AppData\Local\Google\Chrome\User Data, а С:\Пользователи\имя_Вашей_учетной_записи\AppData\Local\Google\Chrome\User Data
Как видите, имя «Users» меняется на «Пользователи». Вот и вся разница.
Вот итог:
Мы выделили папку User Date и нажимаем «OK», чтобы туда извлечь содержимое архива. После того, как завершится извлечение файлов, все настройки и закладки будут восстановлены.
Вот таким образом происходит сохранение и восстановление настроек Google Chrome. (Более новая версия статьи)
Страница 1 из 31
Синхронизация в Google Chrome
Для синхронизации вам нужно будет создать свою учетную запись в браузере. Для этого вам понадобиться ввести данные своего аккаунта электронной почты Gmail. После этого ваша учетная запись — профиль, будет добавлен к тому профилю, который уже существует в браузере.
Если вы будете использовать свой профиль браузера Google Chrome на чужом компьютере, не забудьте его удалить, после завершения использования браузера. В противном случае, все ваши настройки и личные данные станут известны другому лицу. Профиль браузера никак не защищен и доступен для любого пользователя Google Chrome.
Свою учетную запись — профиль Google Chrome могут иметь сразу несколько пользователей одного браузера. Браузер Chrome поддерживает одновременную работу с несколькими учетными записями. Поэтому в браузере Гугл Хром можно создать несколько учетных записей для разных пользователей одного браузера, у каждой будут свои индивидуальные настройки.
Даже в случае отказа операционной системы, настройки вашего профиля будут сохранены, и вы их сможете восстановить после синхронизации вашего аккаунта Chrome.
Перенос настроек браузера Хром с одного компьютера на другой
Как перенести привычные настройки браузера Google Chrome на другой компьютер:
- убедитесь в наличии и работоспособности обозревателя на новом устройстве;
- запустите программу;
- справа вверху отыщите кнопку с профилем;
- нажмите ее;
- в меню выберите «Включить синхронизацию»;
- войдите в один из аккаунтов, данные которого нужно использовать.
Еще одна схема покажет как перенести пользовательские настройки с нескольких аккаунтов Google Chrome на другой компьютер:
Если у Вас остались вопросы или есть жалобы – сообщите нам
- запустите обозреватель;
- в адресной строке напечатайте chrome://flags/;
- в появившейся области отыщите Password export и Password import;
- разрешите обе опции;
- перезапустите программу.
Так как этого недостаточно, чтобы перенести важные настройки Chrome, необходимо:
- в адресной строке ввести chrome://settings/passwords;
- осуществить экспорт паролей на каждом из ПК;
- импортировать коды с одной машины на другую и наоборот;
- в обозревателе выполнить переход в chrome://bookmarks/;
- найти сверху справа кнопку с 3 линиями и нажать их;
- в меню найти «Импорт закладок» и «Экспорт закладок»;
- произвести с этими опциями те же действия, что и с паролями.
Если впоследствии в качестве обозревателя планируется использовать Яндекс.Браузер, то стоит воспользоваться услугами мастера персонализации, который предлагает импортировать параметры из другого обозревателя и помогает с этим.
голоса
Рейтинг статьи
Перенос расширений Chrome: продолжайте пользоваться полезными дополнениями
1. Включите синхронизацию Chrome
Перед переустановкой системы убедитесь, что синхронизация Chrome включена. Для этого откройте меню браузера, щелкните по кнопке с именем вашего аккаунта Google и выберите пункт «Настройки». Затем прокрутите страницу вниз и нажмите «Синхронизировать и вернуть все».
2. Переустановите Chrome и войдите в свой аккаунт Google
После переустановки системы установите Chrome с официального сайта Google и войдите в свой аккаунт Google. Это позволит вам синхронизировать все ваши данные, включая расширения.
3. Восстановите расширения
После входа в аккаунт Google откройте меню Chrome, выберите пункт «Дополнительные инструменты» и кликните по «Расширения». В этом разделе вы увидите список всех ранее установленных расширений. Просто выберите нужное расширение и установите его снова, нажав на кнопку «Добавить в Chrome».
4. Проверьте настройки расширений
После установки всех необходимых расширений рекомендуется проверить их настройки. Некоторые дополнения, особенно те, которые сохраняют личные данные, могут потребовать дополнительной настройки после переустановки. Убедитесь, что ваши расширения работают так, как вы ожидаете.
Следуя этим простым шагам, вы сможете сохранить все свои установленные расширения Chrome и не потерять их при переустановке системы. Таким образом, вам не придется тратить время на поиск и установку нужных дополнений снова, а вы сможете продолжать пользоваться полезными функциями браузера Google Chrome быстро и удобно.
Как сохранить пароли в Google Chrome
На сегодняшний день Google Chrome является самым популярным браузером в сети. Его популярность растет одновременно с увеличением числа компьютерных пользователей.
Широкому распространению способствует быстрота, удобство работы с путеводителем, а также поддержка всех современных технологий и большое количество плагинов, доступных для установки из магазина. Не последнее место разработчик уделяет вопросу безопасности. Каждый раз Google Chrome становится надежней, а хранить в нем логины и пароли можно без какого-либо риска.

Способ 1
У нас есть Гугл Хром и задача, как сохранить логины и пароли в нем. Сразу необходимо сказать, что выполнить задачу можно несколькими способами. Рассмотрим детально каждый из них.
Первое, что следует сделать — это закрыть браузер. Дальше необходимо отобразить все скрытые в системе файлы и папки. Для этого открываем проводник сочетанием клавиш Win+E, в верхнем меню проводника находим раздел под названием «Вид».
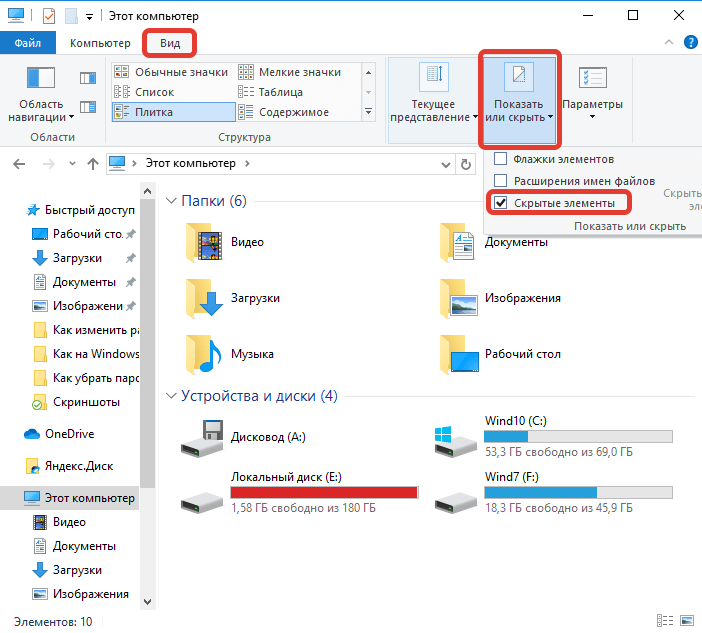
Теперь перемещаемся чуть ниже в центр экрана и находим кнопку «Показать или скрыть», нажимаем на неё и выбираем «Скрытые элементы». Устанавливаем галочку. Теперь ранее скрывавшиеся файлы и папки будут видны пользовательскому глазу. Система их подчеркивает и выделяет среди каталогов, которые не были скрыты.
Многие компьютерные специалисты рекомендуют еще отключать опцию скрытия расширений для зарегистрированных типов файлов. Для этого необходимо перейти в «Параметры папок». Есть множество способов открыть параметры каталогов в операционной системе Windows 10, но сделать это проще всего, воспользовавшись тем же самым проводником.
Находи в правой части «Параметры», жмем и выбираем «Изменить параметры папок и поиска».
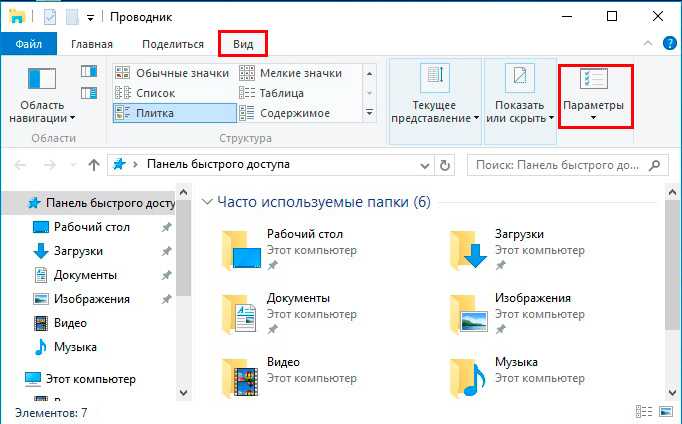
В открывшемся окне нас интересует раздел «Вид». Пролистываем меню в самый низ и убираем галочку напротив «Скрывать расширения для зарегистрированных типов файлов». Подтверждаем выполненные действия нажатием двух кнопок – «Применить» и «Ок».
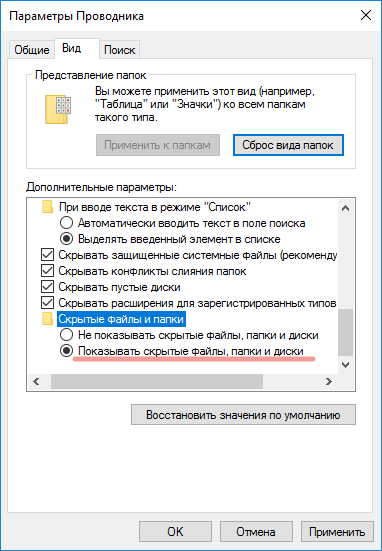
Остается найти папку на жестком диске, в которой хранится вся важная информация, используемая браузером во время работы – закладки, пароли, логины и прочее.
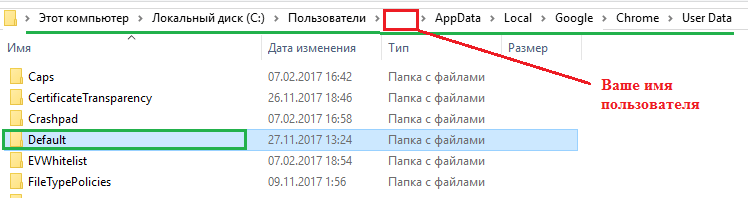
Эта папка расположена по следующему адресу:
Находим каталог Default. Копируем Default на надежный источник хранения информации, это может быть внешний жесткий диск или обычный флеш-накопитель.
Когда вы переустановите операционную систему, установите Google Chrome, запустите браузер и сразу выйдите из него. После перейдите по приведенному выше адресу и замените текущее содержимое каталога Default на те данные, которые вы храните на флешке или другом внешнем носителе.
Что остается сделать дальше? На этом всё – запускайте Гугл Хром и пользуйтесь им с прежним комфортом. Все логины, пароли и закладки будут на прежних местах.
Способ 2
Кроме вышеописанного способа есть еще одна методика экспорта логинов и паролей. Закладки и пароли легко перенести, имея действующий аккаунт в системе Google.
За эту особенность в частности миллионы пользователей по всему миру выбирают Гугл Хром в качестве основного браузера на компьютере. Ваши закладки, пароли, логины и настройки будут всегда вместе с вами на любом устройстве, на котором будет пройдена авторизация пользователя.
Более того, вы получите возможность распоряжаться свободным местом в облаке, пользоваться электронной почтой Gmail и работать с Play Market.
Если и у вас уже есть аккаунт, достаточно выполнить следующий порядок действий:
- Зайдите в браузер Гугл Хром.
- Программа предложит вам ввести свой логин и пароль.
- Введите логин и пароль от своей учетной записи.
- Если вы хотите синхронизировать данные на всех своих устройствах, нажмите «Включить синхронизацию» > «Включить».
- Теперь вы можете сохранять пароли, закладки и в случае необходимости пользоваться ими на любом другом устройстве.
Не будет лишним «поколдовать» над настройками синхронизации. Здесь есть возможность отключить или отключить элементы синхронизации. Для этого переходим в «Настройки», дальше в самой верхней строке жмем кнопку «Дополнительные настройки синхронизации».
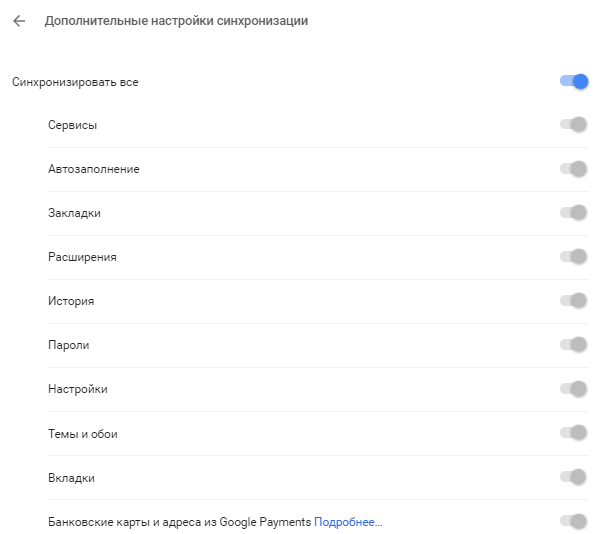
Рекомендуется напротив позиции «Синхронизировать все» перевести ползунок в положение активно. Но если вам необходимо, чтобы синхронизировались, к примеру, только пароли и история, необходимо перевести ползунок напротив них в соответствующее положение. В общем, синхронизация Гугл – весьма полезная функция, и переустановка системы с ней становится в разы легче.
How to Backup and Restore Google Chrome Profile Settings, Bookmarks, Extensions & PASSWORDS etc.
Method 1. Backup Google Chrome Profile using Google Account.
The first method to backup your Google Profile, is to to synchronize all your Chrome data (settings history, bookmarks, passwords, extensions, etc.) to your Google Account, by using the “Sync Settings” from Chrome options. To do that:
1. Click on Chrome’s menu icon at the upper right corner, and choose Settings.
2. Sign in to Chrome, by using your Google Account.
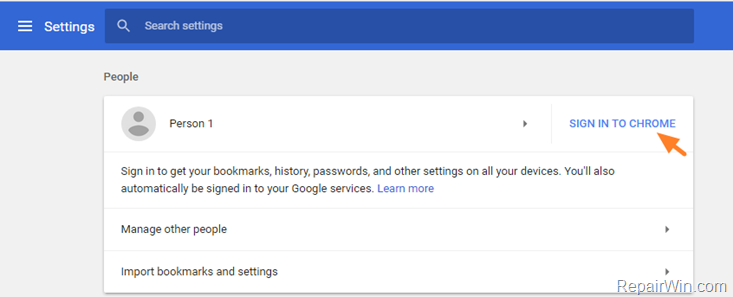
3. Click Sync to view Advanced sync settings.
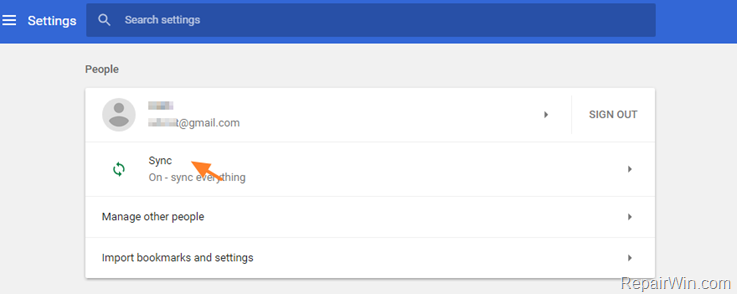
4. Turn On Sync Everything or choose the information that you want to sync to your Google Account.
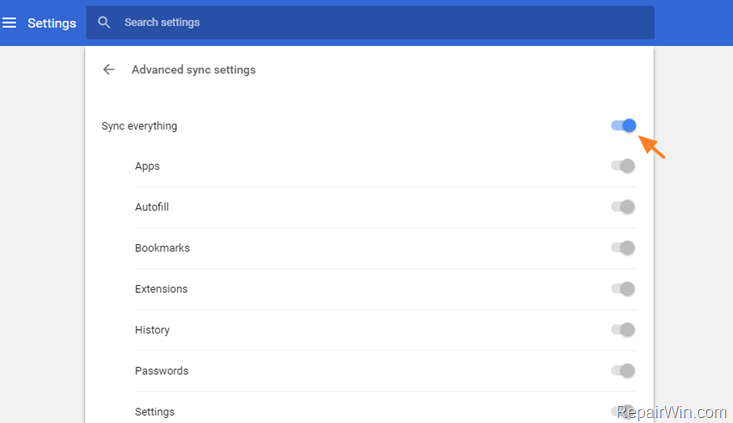
– That’s it! If you want to restore your Chrome Profile data in the future, just sign in with the same Google Account on the new computer.
Method 2. Backup Google Chrome Profile without using a Google Account.
If your want to backup your Chrome Profile without using a Google Account, follow these steps:
Step 1. Backup Chrome Profile Folder(s).
1. Press Windows + R keys to open the run command box.
2. In the «Open» box, type the corresponding command below according your OS & click OK.
A. If you have Windows 10, 8, 7 or Vista, type:
%LOCALAPPDATA%\Google\Chrome\User Data\
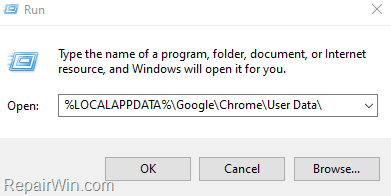
B. If you use Windows XP, type:
%USERPROFILE%\Local Settings\Application Data\Google\Chrome\User Data\
3. Find the ‘Default‘ folder and copy it to your backup location (e.g. a USB drive). *
* Notes: If you have more than one profile in Chrome, then copy them too at the backup location. (The additional profiles are stored as «Profile 2», «Profile 3», etc.)
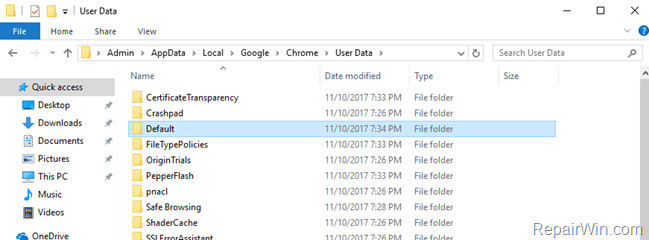
Step 2. Backup Chrome Registry Settings.
1. Open Registry Editor. To do that:
2. Navigate to the following key:
HKEY_CURRENT_USER\SOFTWARE\Google\Chrome\PreferenceMACs
3. Right-click at PreferenceMACs registry key and select Export.
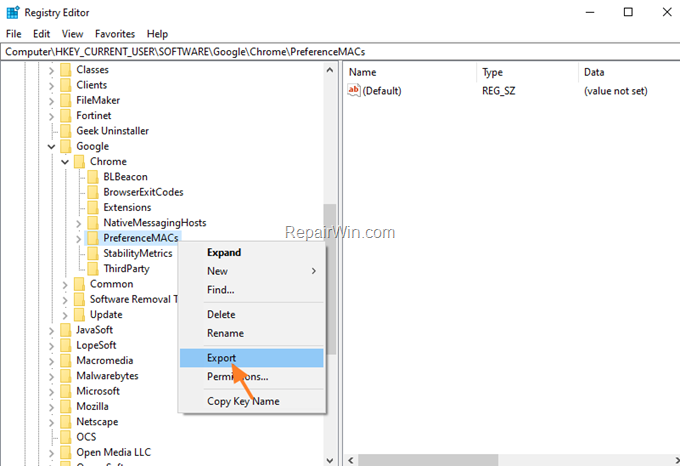
4. Type a name for the registry file (e.g. «ChromeSettings») and save it to the backup location.
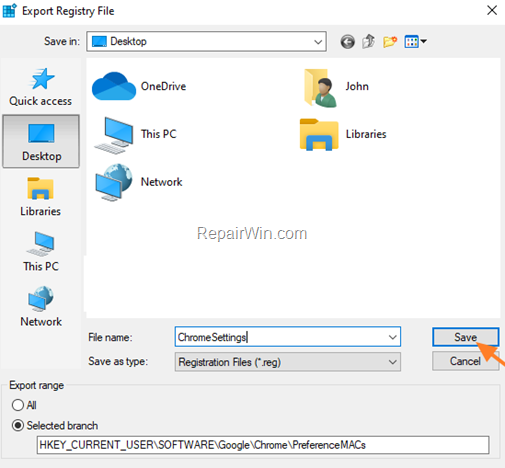
Step 3. Backup Chrome Passwords.
1. Click on Chrome’s menu icon at the upper right corner, and choose Settings.
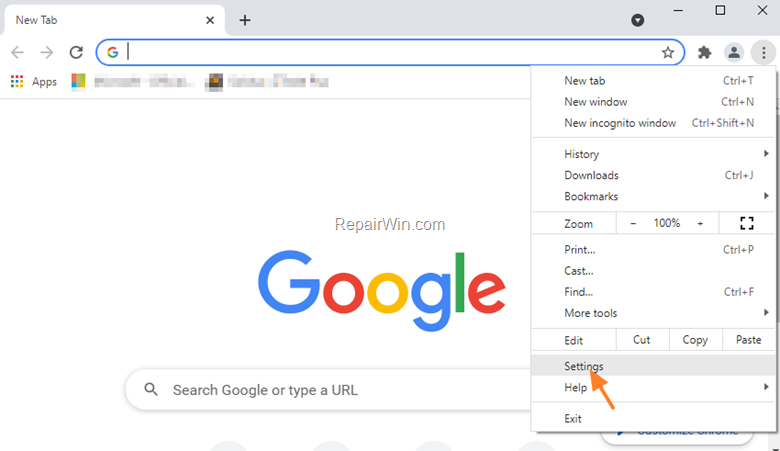
2. At ‘Autofill’ section click Passwords.
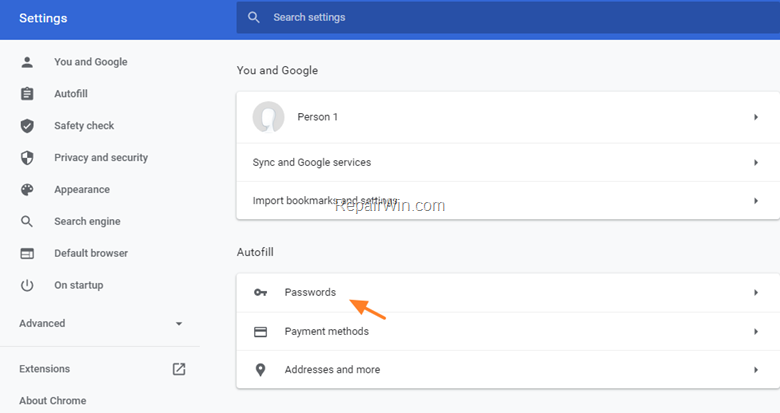
3. Click the three dots icon next to Saved Passwords and choose Export Passwords. *
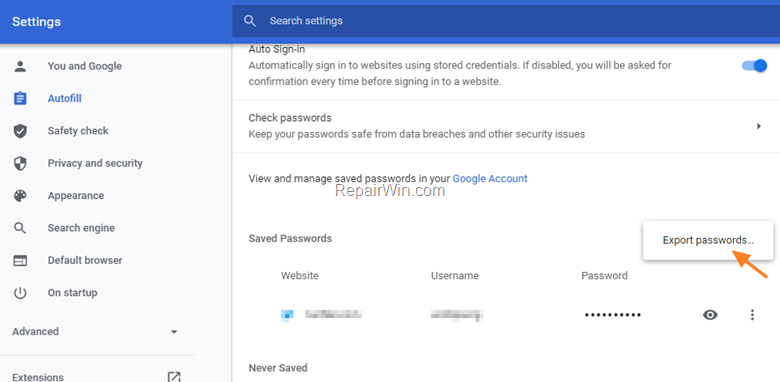
4. Click Export Passwords again, and then type your Windows (User) password & click OK.
5. Save the «Chrome Passwords.csv» to the backup location.
6. Proceed reading below to learn how to restore all Chrome Settings and Passwords to the new computer.