Как увидеть пароль вместо точек с помощью SterJo Browser Passwords (3 способ)
Увидеть пароли вместо звездочек (точек) можно с помощью сторонних приложений. Я рекомендую воспользоваться программами от SterJo Software, так как этим разработчиком созданы приложения для показа сохраненных паролей для браузеров: SterJo Chrome Passwords, SterJo Firefox Passwords, SterJo Opera Passwords, SterJo Edge Passwords, SterJo Internet Explorer Passwords.
Бесплатная программа SterJo Browser Passwords поддерживает основные браузеры: Google Chrome, Mozilla Firefox, Opera, Internet Explorer, Microsoft Edge, Vivaldi и Yandex.
Скачайте с сайта разработчика SterJo переносную (portable) версию приложения для основных браузеров, которую не нужно устанавливать на компьютер. Программа работает на русском языке (нужно выбрать в настройках).
После запуска, программа SterJo Browser Passwords отобразит все имеющиеся сохраненные пароли.
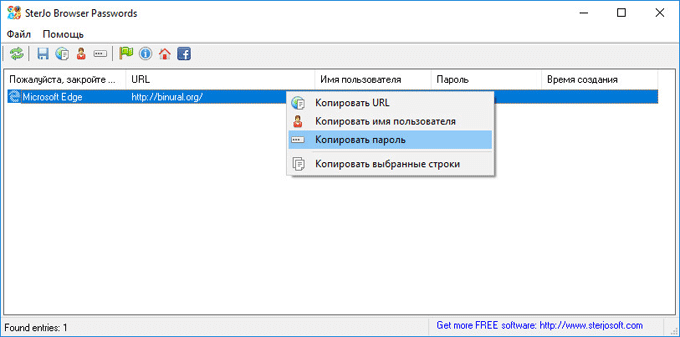
Можно ли прочесть файл с паролями Google Chrome
Хорошая новость заключается в том, что файл, в котором хранятся пароли в Google Chrome, является базой данных. Это означает, что его можно открыть. Для запуска требуется только специальное приложение. Приложение не сложно найти в сети. Однако неопытному пользователю будет сложно разобраться, как устанавливать и эксплуатировать такие инструменты. Это связано с тем, что большая часть программного обеспечения работает через консоль.
Попытка извлечь пароли из файла Google Chrome с помощью такого инструмента приведет к другой проблеме: блокировке. Например, DB Browser для SQLite отображает ошибку «база данных заблокирована». Файл заблокирован и ввести пароль невозможно. Большинство приложений для открытия базы данных отображают этот тип ошибки.
Решение есть: специальное приложение WebBrowserPassView. Он прост в использовании и позволяет автоматически находить сохраненные пароли в Google Chrome без необходимости искать файлы вручную.
Как найти и посмотреть пароли в Google Chrome:
-
Временно отключите антивирусную программу. У всех программ немного разные действия, но суть остается одна. На нашей рабочей машине установлен Avast, поэтому мы берем его в качестве примера.
- Откройте панель приложений (нижняя правая стрелка).
- Щелкните мышью по значку Avast.
- Наведите указатель мыши на «Управление дисплеями Avast» и выберите «10 минут».
- Загрузите WebBrowserPassView с веб-сайта.
- Распакуйте архив, полученный после выполнения предыдущего шага.
- Запустите средство с WebBrowserPassView.exe. В главном окне мы видим пароли Google Chrome.
Установка пароля при помощи расширения Chrome
Недостатком предыдущего способа является то, что блокировку нужно ставить каждый раз вручную. Если вы хотите чтобы Chrome блокировался автоматически после завершения каждого сеанса работы, то в этом вам поможет расширение LockWP. При использовании этого расширения браузер при каждом запуске будет запрашивать пароль. Выполните следующие шаги, чтобы установить и использовать расширение LockWP в Google Chrome:
- Скачайте и установите расширение LockWP.
- После завершения установки расширение должно автоматически открыть окно с настройками. Если этого не произошло, откройте настройки вручную через меню браузера -> Настройки -> Расширения -> Настройки LockWP.
- В настройках расширения установите галочку «Разрешить использование в режиме инкогнито».
- Далее откроется окно с инструкциями, выполнив которые вы можете установить пароль, включить безопасный режим, ограничить число попыток входа и т.д.
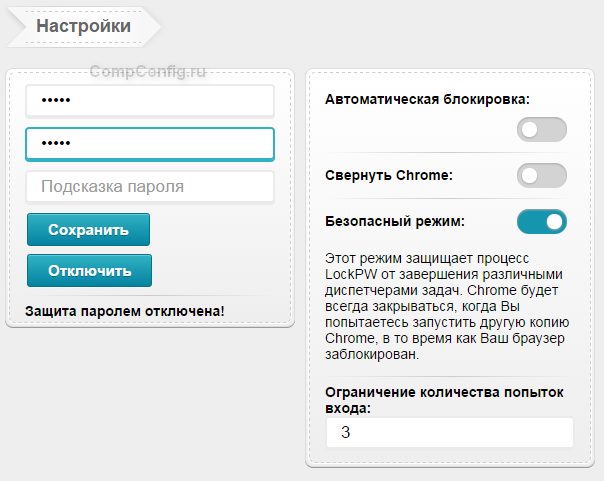 После выполнения всех настроек Chrome при каждом запуске будет требовать пароль. Если пользователь попытается закрыть окно ввода пароля или захочет перейти на другую вкладку, браузер автоматически закроется.
После выполнения всех настроек Chrome при каждом запуске будет требовать пароль. Если пользователь попытается закрыть окно ввода пароля или захочет перейти на другую вкладку, браузер автоматически закроется.
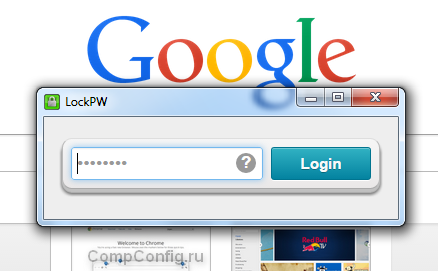 Используя расширение LockWP, вы также может заблокировать браузер во время работы, не закрывая его. Для этого достаточно нажать правой кнопкой мыши на текущей странице Chrome и в контекстном меню выбрать пункт «LockWP».
Используя расширение LockWP, вы также может заблокировать браузер во время работы, не закрывая его. Для этого достаточно нажать правой кнопкой мыши на текущей странице Chrome и в контекстном меню выбрать пункт «LockWP».
Где искать пароли в Хроме на компьютере
В версии Chrome для компьютера нужно зайти в меню Chrome (1 на рис. 1), а затем в «Настройки» (2 на рис. 1):
Рис. 1 Меню Google Chrome и настройки
Открываем Настройки, нас интересуют «Пароли и формы» (рис. 3):
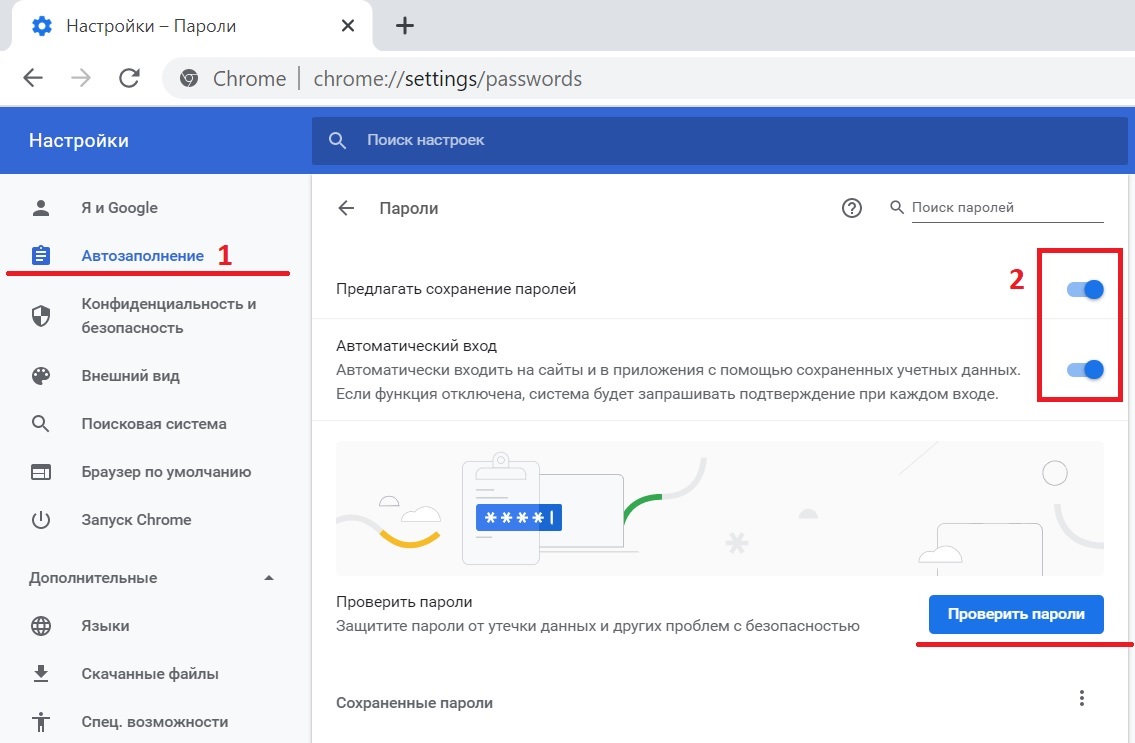 Рис. 3. Предлагать сохранение паролей.
Рис. 3. Предлагать сохранение паролей.
Если пользователь не доверяет Google свои пароли, то сервис хранения паролей можно полностью отключить. Для этого находим в «Автозаполнении» функцию «Предлагать сохранение паролей» и снимаем с нее флажок.
На рис. 3 видно, что пользователь желает сохранять пароли. Поэтому ему, скорее всего, НЕ надо будет вводить пароли при входе на все сайты.
Как сохранить пароль в Хроме на компьютере
Если пользователь доверяет компании Google и разрешает ей хранение своих паролей, то он ставит галочку напротив «Предлагать сохранять пароли для сайтов»:
Рис. 4 Как настроить сохранение паролей для сайтов в Хроме
Заветную галочку про сохранение паролей поставили. Кстати, эту галочку можно включать или выключать в любой момент.
Посмотрим, что дает такое сохранение. Для этого идем на какой-либо сайт, где нужно ввести пароль для входа. Открываем этот сайт в браузере Google Chrome.
Вводим логин и пароль на таком сайте. На сайт вошли под своим логином (еще говорят: авторизовались, залогинились, зарегились). Появится маленькое окно «Сохранить пароль для этого сайта в сервисе Google Chrome?»:
Рис. 5 Поступило предложение от Хрома о сохранении пароля
Если пароли не нужно сохранять, кликаем по кнопке «Нет», либо просто игнорируем окно как на рис. 5.
Чтобы сохранить пароли, нажимаем на синюю кнопку «Сохранить пароль». Теперь можно проверить, сохранен ли этот пароль в браузере.
Как посмотреть пароли в Хроме на компьютере
Чтобы найти пароли, сохраненные в браузере, идем в
Появится окно «Пароли»:
Рис. 6 Сохраненные пароли для сайтов в Google Chrome
Как удалить пароли в Хроме на ПК
- Для этого надо открыть окно «Пароли» (рис. 6).
- Найти там пароль, который нужно удалить.
- Кликнуть по значку крестика X напротив того пароля (рис. 6), который нужно удалить.
- Нажмите на кнопку «Готово».
Пароли в Google Chrome на Android
Откроем на смартфоне браузер Chrome:
Рис. 7 Браузер Google Chrome на Android
Кликаем по кнопке Меню (рис. 8):
Рис. 8 Меню Хрома на Андроиде
В меню переходим к настройкам (рис. 9):
Рис. 9 Настройки Гугл Хрома
В настройках браузера нас интересует вкладка «Сохранение паролей» (рис. 10)
Рис. 10 Пароли в браузере в Андроиде
Кликнув по «Сохранение паролей», можно выключить эту опцию, перемещая ползунок (рис. 11):
Рис. 11 Сохранение паролей ВЫКЛючено
В любой момент можно включить опцию сохранения паролей (рис. 12):
Рис. 12 Сохранение паролей ВКЛючено
Google Smart Lock для паролей
Браузер Хром предлагает в своих настольных и мобильных версиях сохранение паролей сайтов в облаке Google с помощью приложения Google Smart Lock. Оно подойдет тем, кто пользуется браузером Хром на компьютере, а также активно взаимодействует с Хромом на своих устройствах с Android.
Тем, у кого много подобных устройств, следует для каждой веб-страницы использовать разную комбинацию букв, цифр и знаков. Тогда это приложение станет для посетителя достаточно хорошим вариантом: однажды сохранив данные, можно войти на сайт с любого компьютера, смартфона или планшета (рис. 13).
Рис. 13 Приложение Smart Lock для паролей в Google Chrome
Но одно правило необходимо неукоснительно соблюдать: беречь свой вход в Google как зеницу ока. Если в аккаунт попадает чужой, под угрозой находится безопасность всех устройств, так как именно это сочетание символов является ключом к содержимому, которое человек оберегает от посторонних лиц.
Всеми паролями можно управлять в своем профиле в аккаунте Google.
Если человек забыл какой-то пароль, он может посмотреть его в расшифрованном виде, нажав на значок с изображением глаза (рис. 14). А пароль, ставший ненужным для хранения на облаке, можно просто удалить из общего перечня путем нажатия на крестик напротив него.
Рис. 14 Как посмотреть и удалить пароли в Smart Lock
Зачем сохранять пароли в Гугл Хром
Есть 2 причины для использования хранилища браузера от Гугл:
- Чтобы не запоминать все пароли. В любой момент можем быстренько увидеть пароль к любому веб-ресурсу. Если не записать ключ к сайту, придётся пользоваться функцией восстановления пароля, которая требует доступ к номеру телефона или почте, указанным при регистрации.
- Для быстрой авторизации на сайтах. Во время входа на целевую страничек. браузер Chrome проверяет наличие полей, типа login и password, и ищет совпадения в базе данных по домену текущего сайта. Если находит нужную запись, веб-обозреватель автоматически вставляет логин с паролем в соответствующие поля.
Установка пароля при помощи расширения Chrome
Недостатком предыдущего способа является то, что блокировку нужно ставить каждый раз вручную. Если вы хотите чтобы Chrome блокировался автоматически после завершения каждого сеанса работы, то в этом вам поможет расширение LockWP. При использовании этого расширения браузер при каждом запуске будет запрашивать пароль. Выполните следующие шаги, чтобы установить и использовать расширение LockWP в Google Chrome:
- Скачайте и установите расширение LockWP.
- После завершения установки расширение должно автоматически открыть окно с настройками. Если этого не произошло, откройте настройки вручную через меню браузера -> Настройки -> Расширения -> Настройки LockWP.
- В настройках расширения установите галочку «Разрешить использование в режиме инкогнито».
- Далее откроется окно с инструкциями, выполнив которые вы можете установить пароль, включить безопасный режим, ограничить число попыток входа и т.д.
Как поставить пароль на браузер Google Chrome с помощью LockWP?
Как поставить пароль на браузер Google Chrome с помощью LockPW? Разберем в пошаговой инструкции:
1. Заходим в официальный магазин приложений браузера — ссылка.
2. В поисковой строке вводим название искомого приложения – LockPW и жмем «Enter».
3
Смотрим на поисковую выдачу, напротив LockPW нажимаем кнопку «Установить» (можете обратить внимание, что поиск выдал нам и другие приложения по функционалу похожие на LockPW, однако, как мы и говорили выше, интерфейс у них английский, да и оценки меньше)
4. После установки перед нами появится приветственное окно расширения, которое уведомит, что без настройки оно работать не сможет, жмем в нем «ОК», чтобы начать настройку.
5. Теперь выполняем «команды» браузера – жмем на кнопку «chrome://extensions».
6. В открывшемся окне ставим галочку напротив пункта «Разрешить использование в режиме инкогнито».
7. После установки галочки, нас автоматически перебросит в информационное окно, тут можно изучить инструкции для своей системы (для смены системы используйте соответствующую кнопку), попеременно кликая на тот или иной раздел, а можно просто нажать «Далее».
8. После нажатия «Далее» перед нами появится окно настроек расширения, в нем указываем пароль дважды, при желании вводим подсказку к паролю (мы использовали подсказку «любимый фильм», но можно выбрать совершенно любую).
Важно! Разработчики при настройке также советуют активировать все три «ползунка» в правой части настроек (см. скрин выше)
Первый обеспечит блокировку браузера, если в течение 30 секунд не будет введен пароль (временной промежуток можно менять), второй автоматически свернет браузер при неверно введенном пароле, третий – не даст возможность злоумышленнику завершить приложение с помощью диспетчера задач и других подобных ему программ, обойдя таким образом, его защиту. Также вы можете задать ограничение на количество попыток входа.
9. После задания всех настроек, жмем кнопку сохранить (см. скрин выше).
10. Теперь закрываем браузер и открываем его снова, перед нами появляется окно LockPW, в котором необходимо ввести пароль и нажать «Login». Вот и все!
Если вам потребуется отключить пароль – откройте Гугл Хром, нажмите кнопку в виде трех горизонтальных линий, кликните пункт «Дополнительные инструменты», далее «Расширения».
Найдите расширение LockPW и кликните ссылку «Параметры».
Перед вами появится окно настроек, ничего вводить не нужно, требуется только нажать на кнопку «Отключить» и браузер уведомит вас об отключении пароля.
Полезный совет! Если вам нужно отойти от ПК ненадолго – например, вы на работе и хотите отойти от своего компьютера, однако вы не желаете, чтобы кто-то в ваше отсутствие получил доступ к браузеру, вы можете воспользоваться удобной опций LockPW. На любой странице браузера кликните правой кнопкой мыши и нажмите пункт «LockPW» (пункт автоматически появляется в меню, если защита расширением активирована) – браузер свернется и появится окно ввода пароля.
Инструмент управления паролям сайтов в браузере Google Chrome
Google Chrome может сохранять имена пользователей и пароли для разных сайтов. Таким образом браузер может автоматически заполнять поля входа при следующем посещении этих сайтов.
Эти пароли хранятся в одной системе с сохраненными паролями других браузеров. Для хранения регистрационной информации в ОС Мас Google Chrome использует программу Keychain Access.
Все пароли, включая сохраненные пароли других браузеров, можно синхронизировать со своим аккаунтом Google, чтобы иметь доступ к ним на других компьютерах, которыми вы пользуетесь.
Включение сохранения паролей в Chrome
- Нажмите меню Chrome на панели инструментов браузера.
- Выберите Настройки.
- Нажмите Показать расширенные настройки.
- Измените настройки паролей в разделе «Пароли и формы», как описано ниже.
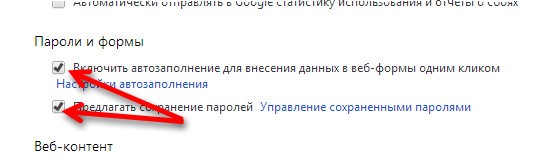
Пользуетесь устройством Chrome на работе или в учебном заведении? Ваш администратор может выбрать, имеете ли вы право хранить пароли – тогда вы не сможете изменить эту настройку.
Удаление сохраненных паролей
- Нажмите меню Chrome на панели инструментов браузера.
- Выберите Настройки .
- Нажмите Показать расширенные настройки .
- В разделе «Пароли и формы» нажмите Управление сохраненными паролями , чтобы просмотреть список всех сохраненных имен пользователей и паролей.

Можно также воспользоваться диалоговым окном «Очистить данные просмотров», чтобы удалить все записи паролей, сохраненных в течение определенного периода времени. Подробнее: управление и удалении истории использования и посещений в браузере Google Chrome.
Просмотр и управление паролями для сайтов
Если вы позволите Google Chrome сохранять пароли для сайтов, то будете видеть запрос каждый раз, когда авторизуетесь на новом сайте.
Если в строке запроса нажать Никогда для этого сайта , пароль для этого сайта не сохраняться, а сайт будет добавлен в список сайтов, пароли к которым никогда не сохраняются.
Этот список можно редактировать.
- Нажмите меню Chrome на панели инструментов браузера.
- Выберите Настройки.
- Нажмите Показать расширенные настройки.
- Нажмите Управление сохраненными паролями .
- В диалоговом окне «Пароли», которое появится, прокрутите вниз до раздела «Не сохранять».
- Чтобы удалить сайт из списка, выберите его и нажмите значок × , который появится в конце строки.
Посетите снова. Теперь снова будет отображаться запрос о сохранении данных пароля, если вы позволили Google Chrome отображать этот запрос.
Как Chrome обрабатывает пароли
Способ обработки паролей через Chrome, зависит от того, хотите ли вы синхронизировать их между устройствами.
Smart Lock для паролей
Если вы вошли в Chrome или вы пользуетесь Android с функцией Google Smart Lock, вы можете использовать пароли, сохраненные в Chrome, чтобы автоматически входить в систему на своем устройстве.
Пароли, сохраненные на устройстве Android также будут доступны в Chrome, когда вы вошли в свою учетную запись Google.
Примечание: если вы вошли в Chrome, то браузер не будет предлагать сохранить пароль для учетной записи Google, на котором вы работаете.
Автоматическая генерация паролей для веб-сайтов
Когда вы создаете новую учетную запись на каком-то сайте, Chrome может предложить Вам автоматически сгенерированный пароль.
Отключить сохранение паролей в Google Chrome
Chrome по умолчанию предлагает сохранять пароли. Вы можете отключить или включить эту опцию в любой момент.
- Нажмите меню Chrome в правом верхнем углу окна.
- Выберите Параметры.
- Внизу страницы нажмите Показать дополнительные настройки.
- В разделе Пароли и формы снимите флажок Предлагать сохранение паролей-сайтов .
Чтобы включить её снова, просто установите флажок в этом поле.
На мобильном устройстве:
- Откройте приложение Chrome.
- Нажмите меню Chrome.
- Нажмите Настройки → Сохранять пароли.
- С помощью синего ползунка в верхней части экрана, включить или отключить эту функцию.
Включить сохранение пароля для сайта
Если Вы указали браузеру Google Chrome, чтобы он никогда не сохранял пароль для конкретного сайта, но передумали, можно вернуть эту опцию.
Как создать удобочитаемый файл, где хранятся пароли в Гугл Хром
Google Chrome Password Manager включает один удобный инструмент для перемещения ключей доступа к веб-сайту между инструментами. Его также можно использовать для создания CSV-файла — таблицы. Его можно открыть в различных редакторах, особенно в Excel. Внутри строки с доменами сайтов, интернет-логинами и паролями через запятую. Речь идет об экспорте ваших паролей в Google Chrome.
Как создать и просмотреть файл, в котором Google Chrome хранит пароли:
- Нажмите на значок меню и перейдите в «Настройки».
- Откройте раздел «Пароли».
- Справа от записи «Сохраненные пароли» щелкните изображение действия и выберите «Экспортировать пароли».
- Откройте сгенерированный файл. Если Windows запрашивает текстовый редактор при двойном щелчке по нему, выберите Excel или другой редактор электронных таблиц.
Попробуйте сторонний менеджер паролей
Если Chrome не сохранит ваш пароль даже после применения всех этих исправлений, в крайнем случае вы можете использовать сторонний менеджер паролей. Сторонний менеджер паролей предлагает множество функций, которых нет во встроенном менеджере Chrome, включая дополнительные функции и улучшенную безопасность.
На самом деле, даже если у вас нет проблем с паролями в Chrome, все равно не рекомендуется использовать встроенный менеджер паролей вашего браузера.
Перейдя на сторонний менеджер, вы сможете не только устранить ошибки сохранения пароля Chrome, но и получить возможность безопасного обмена и хранения важных документов и файлов. Если вы не уверены, какой менеджер паролей выбрать, вы можете ознакомиться с нашим руководством по Лучший менеджер паролей для вашего устройства.
Импорт из других браузеров в Google Chrome
- Открываем настройки
- В самом верхнем разделе «Я и Google» выбираем пункт «Импорт закладок и настроек».
- В появившемся меню выбираем нужный браузер и желаемые элементы для импорта — для того, чтобы пароли были перенесены, нужно обязательно отметить пункт «Сайты с сохраненными паролями». Затем, нажимаем «Импорт».
- По завершению импорта будет показано соответствующее окно.Если пароли не желают импортироваться из другого браузера указанным способом (например, из Firefox), то попробуйте экспортировать пароли из того браузера вручную в CSV файл, после чего импортируйте его по инструкции ниже.
Keep your info private
With a passphrase, you can use Google’s cloud to store and sync your Chrome data without letting Google read it. Your payment methods and addresses from Google Pay aren’t encrypted by a passphrase.
Passphrases are optional. Your synced data is always protected by encryption when it’s in transit.
If you’re having trouble syncing with your passphrase, you may have to update Google Chrome to the latest version.
Create a passphrase
When you have a sync passphrase:
- You’ll need your passphrase whenever you turn on sync somewhere new.
- You’ll need to enter your new passphrase on your devices where you have already turned on sync.
- Your feed won’t show suggestions based on sites you browse in Chrome.
- You can’t view your saved passwords on passwords.google.com or use Smart Lock for Passwords.
- All your history won’t sync on all devices. Only web addresses that you enter in Chrome’s address bar are synced.
To create a sync passphrase:
Step 2: Create a passphrase
- In Chrome, at the top right, click More Settings.
- Click You and Google Sync.
- Click Encryption options Encrypt synced data with your own sync passphrase. This doesn’t include payment methods and addresses from Google Pay.
- Enter and confirm a passphrase.
- Click Save.
Reset your passphrase
When you change your sync passphrase, all your data is deleted from Google’s servers and all your synced computers and devices are signed out. This doesn’t include payment methods and addresses from Google Pay.
Your bookmarks, history, passwords, and other settings aren’t deleted from Chrome on your device. When you turn sync on again, your info will save across all your devices.
Step 1: Remove the sync passphrase
- On your computer, open Chrome.
- Go to the Google Dashboard.
- At the bottom, click Reset sync.
- Confirm by clicking OK.
- Turn sync on again.
Sync will start again, and you’ll no longer have a sync passphrase.
Step 2: Make a new sync passphrase (optional)
- In Chrome, at the top right, click More Settings.
- Click You and Google Sync.
- Click Encryption options Encrypt synced data with your own sync passphrase. This doesn’t include payment methods and addresses from Google Pay.
- Enter and confirm a passphrase.
- Click Save.
When you’re done, turn sync on again on all your other devices. Learn how to turn sync on in Chrome.
Посмотреть пароли в браузере Chrome
Если пароли принадлежат вам и вы авторизованы в своей учетной записи, просмотреть их (пароли) можно средствами самого браузера.
-
Откройте главное меню Chrome и перейдите в раздел Настройки → Автозаполнение → Пароли, либо просто перейдите по внутреннему адресу ;
- На открывшейся странице вы увидите список всех сохраненных во встроенном менеджере данных авторизации, при этом пароли будут скрыты за точками. Чтобы просмотреть пароль от сайта, нажмите значок в виде глаза и введите в открывшемся окошке пароль от своей учетной записи.
Ввод пароля пользователя или администратора Windows также понадобится, если вы захотите скопировать сохраненный в Chrome пароль в буфер обмена. Кроме того, вы можете экспортировать все сохраненные в Chrome пароли в текстовый файл.
- На странице в начале списка логинов/паролей кликом по кнопке в виде трёх точек вызовите контекстное меню и выберите в нём единственную опцию «Экспорт паролей»;
- Нажмите кнопку «Экспорт паролей» и подтвердите действие вводом пароля от учетной записи Windows;
- Сохраните CSV-файл с паролями в любом удобном вам расположении.
SCARABAY
SCARABAY — небольшая утилита, которая дает возможность хранить пароли от социальных сетей, банковских приложений и карт, почтовых ящиков на компьютере. В приложении есть встроенный генератор паролей, есть поддержка создания нескольких профилей для работы.
Утилита работает на всех актуальных версиях операционной системы Windows (32/64 бит) и переведена на русский язык. Модель распространения программы SCARABAY — условно-бесплатная. Лицензия стоит 25 долларов, но есть бесплатная пробная версия.
На начальном этапе работы с утилитой необходимо создать новый аккаунт. Для этого следует указать логин и пароль, а затем выбрать пункт «Создать новый».
После этого откроется главное окно приложения. В левой части интерфейса расположены разделы. Пользователи могут добавить собственные папки для хранения паролей. Для этого необходимо нажать кнопку «Создать папку», которая находится на нижней панели инструментов.
Чтобы добавить новый пароль в базу данных программы SCARABAY, необходимо нажать кнопку «Новая запись» на правой панели инструментов. В открывшемся разделе следует указать папку для сохранения записи, выбрать иконку и имя. Далее необходимо ввести логин и пароль, электронную почту или адрес сайта. Пользователи могут воспользоваться встроенным генератором паролей. Есть функция добавления комментария к записи.
Добавленная запись появится в главном окне. Пользователи могут редактировать пароль, открыть страницу сайта или удалить созданную заметку.
Преимущества SCARABAY:
- неограниченное количество паролей;
- возможность создания пользовательских категорий для заметок;
- высокий уровень защиты персональных данных;
- поддержка русского языка интерфейса.
Недостатки:
нет инструмента для создания дубликатов записей.
Что делать, если Google Chrome не сохраняет пароли?
Если вы заметили, что браузер перестал сохранять пароли для некоторых сайтов (или же сразу для всех), прежде всего, проверьте – поставлена ли галочка рядом с надписью «Предлагать сохранять пароли для сайтов». Как это сделать, вы можете посмотреть выше – в пункте «Как включить сохранение паролей в Хроме».
Если галочка установлена, а данные все равно не сохраняются, можно попробовать другие способы восстановления функции.
Для начала проверяем – не находится ли сайт в исключениях. Для этого:
1. Переходим в «Настройки» браузера;
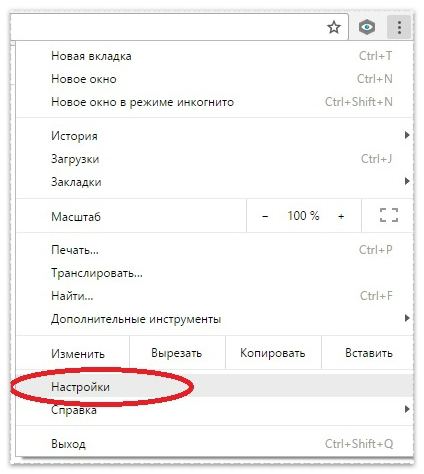
2. Жмем на «Показать дополнительные настройки»;
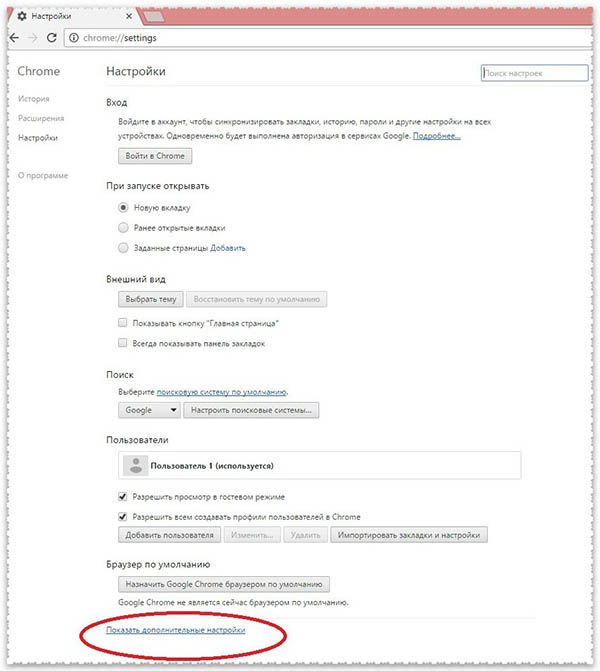
3. Кликаем на надпись «Настроить» рядом с предложением «Предлагать сохранять пароли для сайтов»;
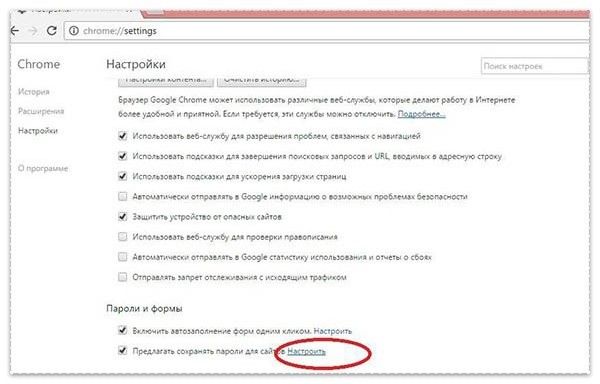
4. В окне «Сайты, пароли для которых не сохраняются» ищем название/url ресурса, данные к которому вы не можете сохранить, после чего нажмите на «крестик» (удалите его из списка) и на кнопку «Готово»;
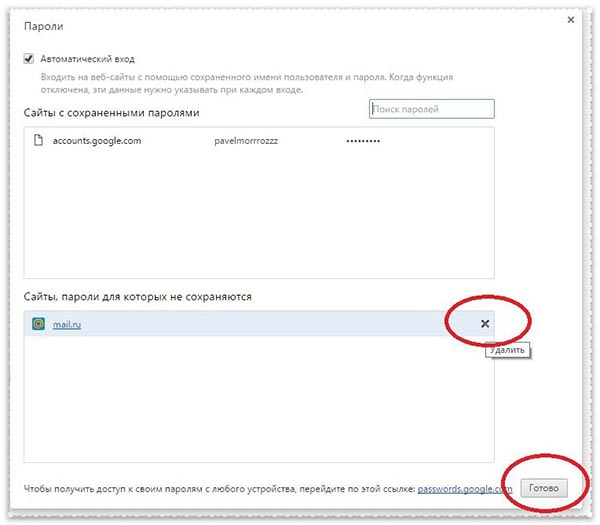
5. Перезапустите браузер и зайдите на необходимый сайт, авторизуйтесь на нем и подтвердите сохранение пары «логин-пароль».
Теперь нужно убедиться, что в браузере включены « ». Для этого:
1. Нажимаем на параметр «Настройки»;
2. Ищем заголовок «Личные данные» и нажимаем «Настройки контента»;
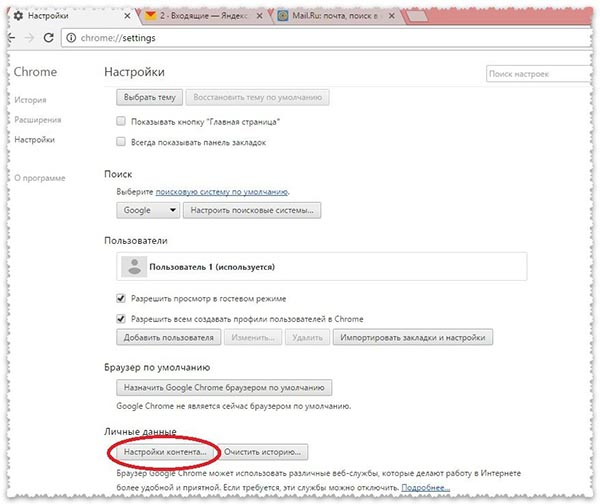
3. В появившемся окне выбираем параметр «Разрешать сохранение локальных данных «рекомендуется» и нажимаем «Готово»;
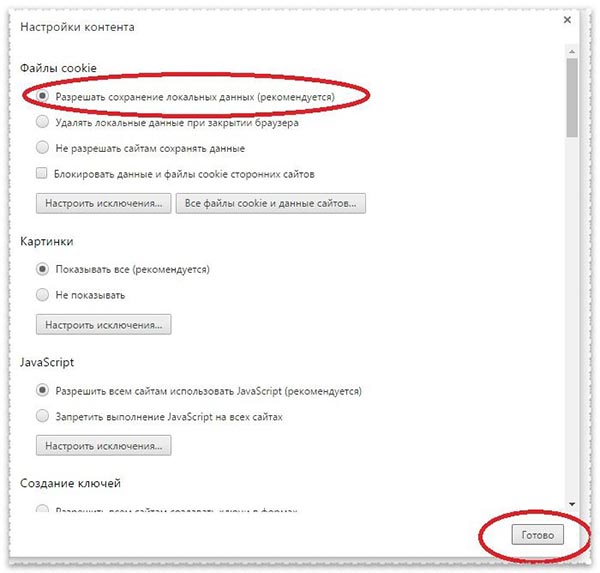
4. Перезапускаем браузер и проверяем функцию сохранения паролей.
Проблема осталась? Ну что ж, тогда попробуйте произвести следующие действия:
- Закройте браузер и нажмите одновременно на клавиатуре клавиши «Win» и «R»;
- В появившейся строке введите без кавычек «cmd /cren «%localappdata%\Google\Chrome\User Data\Default\Login Data» *.bak» и нажмите «Ок»;
- Запустите Гугл Хром, зайдите на необходимый сайт и в форме авторизации укажите свой логин, но неправильный пароль. Появится запрос на сохранение пароля, введите верный пароль от сайта и подтвердите сохранение.
Вот и все, теперь вы знаете не только, как посмотреть пароли в Гугл Хром, но и как включить/отключить функцию сохранения, а также многое другое.
Надеемся, что материал оказался Вам полезен.
Одна из полезных возможностей браузера Google Chrome – хранение паролей. За счет их шифрования, каждый пользователь может быть уверен в том, что они не попадут в руки злоумышленников. Но хранение паролей в Google Chrome начинается с их добавления в систему. Эта тема и будет подробнее рассмотрена в статье.
Сохраняя пароли в браузере Google Chrome, вам более не придется держать в голове данные авторизации для разных веб-ресурсов. Единожды сохранив в браузере пароль, они будут автоматически подставляться при каждом повторном входе на сайт.
1.
Перейдите на сайт, для которого необходимо сохранить пароль. Войдите в учетную запись сайта, введя данные авторизации (логин и пароль).
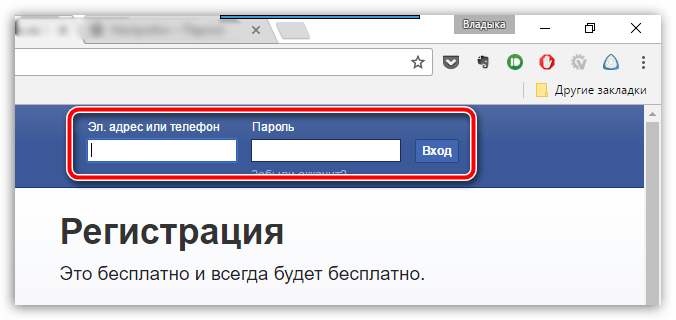
2.
Как только вы выполните успешный вход на сайт, система предложит вам сохранить пароль для сервиса, с чем, собственно, и необходимо согласиться.
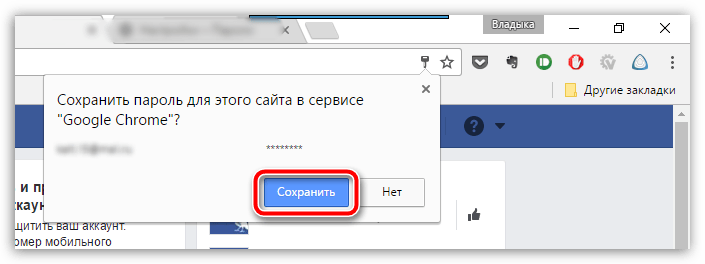
С этого момента пароль будет сохранен в системе. Чтобы это проверить, выйдем из нашей учетной записи, а затем снова пройдем на страницу авторизации. На этот раз графы логина и пароля будут подсвечены желтым цветом, а также в них будет автоматически будут подставлены нужные данные авторизации.
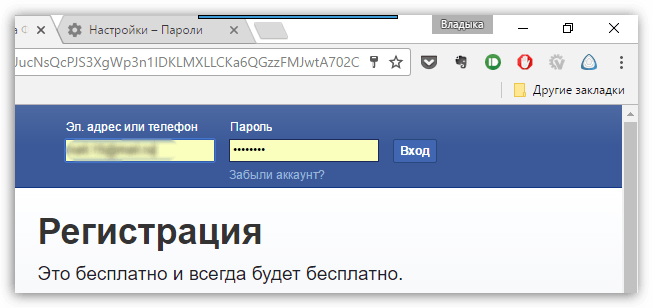
Изменение паролей
С помощью функции сохранения паролей можно и изменять коды действующей учетной записи:
- Войдите в свой аккаунт с действующим ключом, который хотите изменить.
- Перейдите в раздел, осуществляющий процедуру сброса и замены парольного шифра.
- В строке «Новый пароль» щелкните левой кнопкой мыши. В появляющемся сообщении будет предлагаться оставить старый пароль или получить новый.
- Нажмите кнопку «Сгенерировать надежный пароль».
- Сообщение обновится, и перед нажатием на кнопку «Использовать предложенный пароль» вы можете оценить новый вариант кодовой фразы.
- Функция автоматически заполнит связанное поле «Подтвердите новый пароль».
- Нажимая на «Продолжить», вы сохраняете внесенные изменения.
Свой выбор обязательно нужно подтвердить вручную в появляющемся системном сообщении в правом верхнем углу окна.
При нажатии кнопки «Обновить пароль» процедура изменения кода завершается.
Браузер Google Chrome предлагает помощь в создании и хранении кодов, облегчает вхождение на сайты, избавляя вас от необходимости вносить дополнительные указания. При желании можно отключить функцию создания ключей и использовать другие специальные программы.










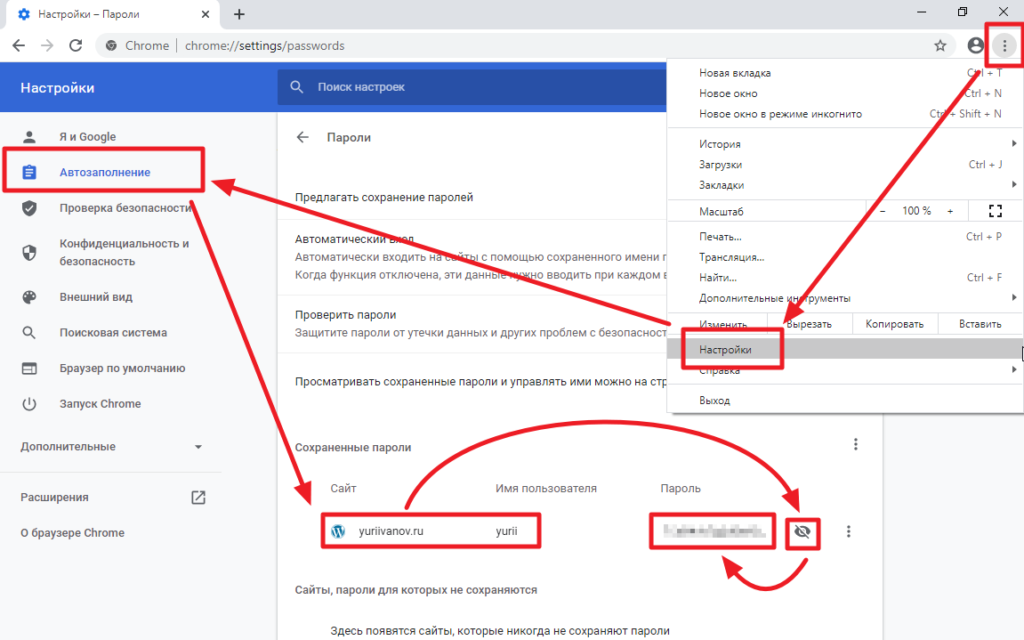

![Google chrome не сохраняет пароли [решение]](http://lakfol76.ru/wp-content/uploads/6/5/0/65091a608d4012e35b3e4305f5decf50.jpeg)















