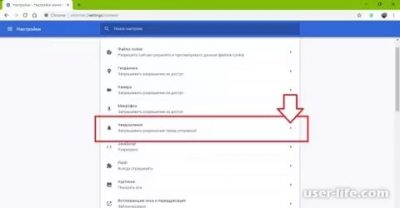Fair Adblocker
Adblockers, in their attempt to block all ads, often overdo their part. There have been incidences reported by users of adblockers blocking relevant content from the website. Fair Adblocker understands this issue and answers it beautifully.
Unlike other adblockers, Fair Adblockers gives users complete control of blocking ads. It means that users can decide what to permit and deny from being displayed and downloaded on the browser. This comes as a relief to many internet users because you do not always want to block all the ads.
There are times when you want to be aware of a specific type of ad. With Fair Adblocker, you get to control your experience by allowing particular types of ads you wish to support.
Fair Adblockers sells itself as the absolute best adware and pop-up protection on the web. It blocks auto-play video ads, YouTube text, and banner ads, expanding ads, interstitial page ads, overlay ads, Facebook ads, webmail ads, search ads, and more.
Полная переустановка браузера
Если после лечения системы от вирусного заражения браузер всё также открывает рекламные вкладки. Возможно вирусами изменен сам ярлык. Простым решением будет полная переустановка обозревателя.
Чтобы не потерять все логины и пароли, сохраненные закладки и настройки браузера перед переустановкой выполните экспорт закладок и настроек.
После необходимо выйти из своего аккаунта Гугл, (если вы были авторизованы) и очистить кеш браузера, удалить все данные, историю просмотров, файлы cookie. Для этого откройте «Настройки» и в разделе «Конфиденциальность и безопасность» выберите раздел «Очистить историю».
Здесь, открывшемся окне отметьте галочками все «Основные» и «Дополнительные» настройки, которые необходимо удалить. Выберите период «За всё время».
Теперь можно заняться удалением самого браузера:
- Откройте «Панель управления».
- Найдите в списке установленных программ Google Chrome — выделите его и нажмите «Удалить»
- В открывшемся диалоговом окне отметьте галочкой пункт «Также удалить данные о работе браузера».
После необходимо удалить остаточные файлы из папок пользователя и очистить реестр:
- Запустите снова утилиту «Выполнить» (Win + R), напишите в диалоговом окне команду AppData.
- Откройте папку Local найдите здесь папку с названием Google и полностью удалите её.
- Также удалите папку в разделе Roaming.
Дальше нужно удалить из реестра остатки записей Google, так как они могут помешать корректно установиться браузеру и вирус снова будет вам надоедать:
- Запустите утилиту «Выполнить» — теперь нужна команда regedit — нажмите OK.
- Откроется редактор реестра — здесь легко запутаться среди тысячи папок в древовидной структуре. Поэтому, чтобы не потеряться и удалить только то что нужно откройте в верхнеей панели раздел «Правка» и в выпадающем списке нажмите «Найти далее» или нажмите на клавиатуре клавишу F3.
- В открывшемся окне напишите google и нажмите «Найти».
Поочерёдно удаляйте все файлы, содержащие в имени Chrome — они будут появляться подсвеченные после удаления предыдущего файла, так вы не запутаетесь и не удалите ничего лишнего.
Снова перезагрузите ПК. Скачайте и установите браузер Гугл Хром с официального сайта.
Чтобы восстановить все настройки и закладки войдите в браузер, авторизуйтесь в своем аккаунте или импортируйте заранее сохраненные закладки и настройки.
Импорт закладок
- Для этого откройте «Меню»
- Затем «Настройки»
- В первом блоке выберите «Импорт закладок и настроек».
- В выпадающем списке выберите «HTML-файл с закладками» и нажмите «Выбрать файл».
- Откроется проводник компьютера — найдите на диске, этот HTML-файл, который вы сохранили перед удалением браузера и нажмите «Открыть»
Теперь ваш браузер чистый и все ваши пользовательские данные сохранены.
О программе
Что вы узнаете из обзора:
Расширение для браузеров и другого ПО на основе Gecko, Blink и Trident, позволяющее блокировать загрузку и показ рекламы как на страницах сайтов, так и в поисковой выдаче. По статистике, Adblock Plus является самым распространенным и популярным среди пользователей блокировщиком рекламы.
Дополнительный функционал позволяет программе не только скрывать нежелательную рекламу на сайтах и в поисковой выдаче, но и помогает юзеру отслеживать собственную работу в сети Интернет, защищает от вирусов и не позволяет контролировать действия пользователя. Скачать Adblock Plus бесплатно можно по официальным ссылкам разработчика внизу обзора.
Данную программу скачало уже более 10 миллионов пользователей — по данным на ноябрь 2019 года. Из этого количества примерно 8% — это русскоязычные пользователи. Не все скачавшие Adblock Plus становятся постоянными пользователя сервиса, но 10 миллионов юзеров — это, несомненно, внушают доверие. Данная утилита доступна для установки на программы с основой Gecko (это все версии Мозилы, включая мобильную, SeaMonkey, Songbird, Опера, Гугл Хром и другие), Trident (Internet Explorer). Adblock Plus можно также инсталлировать на мобильные устройства с Android или iOS в качестве отдельного приложения — Adblock Browser.
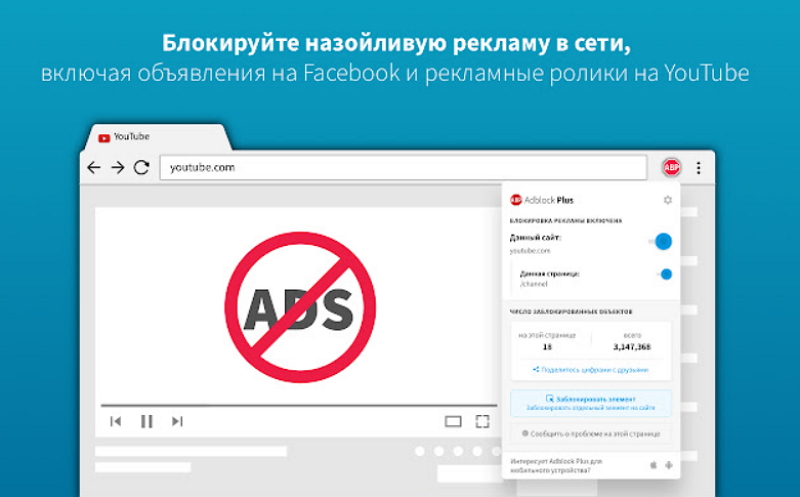
В мае 2009 года Владимир Палант сообщил о том, что иное популярное расширение — NoScript — модифицирует код Adblock Plus таким образом, чтобы блокировщик пропускает определенные рекламные сайты, которые являлись спонсорами NoScript.
Разработчики NoScript признали свою деятельность в этом направлении, пояснив, что Adblock Plus слишком агрессивно блокировал рекламные продукты их спонсоров. Разумеется, пользователей не устроили такие разборки между разработчиками и под давлением общественности NoScript убрал данную модицикацию из последующих версий Adblock Plus.
Специальные программы для смартфона Android
С проблемой хорошо справляются антивирусы. Подозрительные файлы они уничтожают самостоятельно либо информируют пользователя об установленной проблеме. Если вручную ПО не удаляется, его замораживают при помощи спецпрограмм (Titanium BackUp). Но не все подобные разработки совместимы с последними версиями Android. Если сложности возникают из-за ограниченности прав доступа, перезапустите устройство в безопасном режиме, проверьте систему антивирусом и снова попробуйте удалить файл.
Хорошо зарекомендовали себя блокировщики рекламы (AdAway, AdBlock Plus, AirPuSh Detector, AdGuard). Иногда они сбоят. Тогда выводятся белые или черные поля. Есть браузеры, которые сами борются с рекламщиками (Free Adblocker, BrowseMobiwol).
Как очистить ПК от мусора и вирусов
Если на компьютере и в браузере наблюдаются вышеперечисленные симптомы, то значит, пришло время очищать ПК от мусора и вирусов.
Удаление лишних программ
Удалить посторонние и лишние программы можно вручную либо с помощью специальных приложений.
Для того, чтобы удалить лишние программы вручную, нужно зайти в «Этот компьютер», затем кликнуть по кнопке «Удалить или изменить программу». В появившемся окне надо поочередно удалять все лишние и потенциально опасные программы.
Но в данном случае лучше использовать специальные программы. Например, CCleaner.
CCleaner – лучшая программа для комплексной очистки диска. Она не только удаляет ненужные файлы, но и восстанавливает реестр и очищает браузер.
- После установки программа по умолчанию сама откроется.
- Нужно перейти во вкладку «Стандартная очистка» и выбрать данные, которые нужно удалить, затем кликнуть по кнопке «Анализ».
- Через некоторое время появится список нежелательных файлов для удаления, а также сообщение, сколько места восстановится. Чтобы очистить диск, надо нажать «Очистка».
Чистка реестра
Чистить реестр вручную не рекомендуется, так как неопытный пользователь там просто запутается или удалит что-нибудь важное. Поэтому стоит воспользоваться все тем же CCleaner
- В приложении войти во вкладку «Реестр».
- Нажать на кнопку «Поиск проблем».
- После анализа появятся все проблемы реестра, надо кликнуть по «Исправить выбранное».
Чистка папки Temp
Каталог Temp – это папка, используемая для хранения временных файлов. По завершении работы программы автоматически удаляют временные файлы. Однако может случиться так, что они не будут удалены, например, из-за неправильного выхода из программы. Очистка или удаление содержимого папки Temp освобождает место на жестком диске.
Чтобы удалить все файлы из папки Temp, нужно выполнить следующие действия:
- Нажать сочетание клавиш Win+R.
- В окне «Выполнить» надо ввести % TEMP% в поле «Открыть».
- Нажать кнопку ОК. Откроется папка, содержащая временные файлы.
- Нажать сочетание клавиш Ctrl + A, это выделит все файлы.
- Кликнуть клавишу Delete на клавиатуре и подтвердить выбор.
Проверка свойств запуска приложений
Иногда вирусы изменяют параметр запуска приложений, чтобы, вместо браузера, запускалась посторонняя программа. Чтобы проверить это, нужно:
- На рабочем столе кликнуть правой кнопкой мыши по иконке браузера, затем выбрать пункт «Свойства».
- Во вкладке «Ярлык» проверить объект запуска. У Google Chrome он такой: «Program Files (x86)\Google\Chrome\Application\chrome.exe» (если в процессе установки не был изменен путь). Если там написан другой путь, стоит переустановить браузер.
Проверка планировщика задач и автозагрузки
Чтобы проверить и отключить все автоматически открывающиеся программы при запуске ОС, нужно:
- Правой кнопкой мыши кликнуть по панели задач и открыть «Диспетчер задач».
- В появившемся окне открыть «Автозагрузка».
- Щелкнуть правой кнопкой мыши по каждому ненужному приложению и отключить его.
Рекомендуется отключить как можно больше приложений – это ускорит запуск системы.
Лишние расширения в браузере
Часто рекламное ПО устанавливает расширения в браузере. Далеко не все из них отображаются на панели задач, поэтому, чтобы отключить ненужные, надо:
- В верхнем правом углу Google Chrome кликнуть по значку «три точки» и открыть настройки.
- В меню слева выбрать «Расширения».
- Удалить в появившемся все ненужные и посторонние расширения.
Проверка файла hosts
Файл hosts является важным компонентом Windows и может переопределять DNS-имена и перенаправлять URL-адреса или IP-адреса в другие места. Изменение файла hosts вирусом может вызвать ряд проблем. Поэтому пользователи обычно не меняют файл hosts самостоятельно.
Чтобы проверить изменения в файле, нужно:
- Нажать сочетание клавиш Win+R.
- Ввести %WinDir%\System32\Drivers\Etc в командном окне и нажать OK.
- Появится папка, в ней надо открыть файл hosts в текстовом редакторе, например, в блокноте.
- Сравнить открытый файл hosts с версией от Microsoft по умолчанию.
- Если содержимое файла отличается, то нужно скопировать или переместить новый файл hosts в папку Etc.
Удаление вирусов
Проверить компьютер на наличие вирусов, в том числе рекламного ПО, можно любым официальным антивирусом (например, Norton, McAfee. Dr.Wed). Большинство из них платные, однако они предоставляют либо бесплатную версию, либо пробную. Также можно воспользоваться бесплатными утилитами, например, AdwCleaner или HitmanPro.
Переустановка Windows как крайний случай
Если вышеперечисленные методы не помогли, и рекламное ПО продолжает появляться, стоит полностью переустановить Windows. Перед этим нужно сохранить все важные файлы в облаке или на флешке.
How to Block Ads on Chrome on Desktop or Mobiles
Below is the detailed guides for how to get rid of pop up ads in Chrome.
How to Stop Pop-ups in Chrome on Desktop
Block ads on Chrome using Settings
- Open Chrome, and click the three-dot icon and click Settings to open Chrome Settings.
- Next click Advanced, and click Content Settings under Privacy and security section.
- Click Ads and turn off Blocked on sites that tend to show intrusive ads (recommended) option.
- Click Back arrow, and click Pop-ups and redirects, and turn off Blocked (recommended). By doing so, Chrome will block pop-ads.
How to get rid of pop-up ads in Chrome with AdBlock
If you’ve installed one of the 6 best free ad blockers for Chrome introduced above, you can also use it to remove ads from Chrome. Here we take AdBlock as example.
- Click the AdBlock icon in Chrome browser, and click Options.
- Next click Filter Lists tab, and uncheck Acceptable Ads You can also change other ad-blocking options based on your needs.
How to Stop Pop-ups in Chrome on Mobiles
Aside from using the above 6 ad blockers to block ads on Chrome, you can also use Settings on mobile to stop pop-ups.
- Open Google Chrome browser on your mobile, and tap the three-dot icon to click Settings.
- Tap Content Settings (iPhone) or Site Settings (Android).
- Then tap the Block Pop-ups (iPhone) or Pop-ups (Android) switch to turn on it.
Как переключиться в безопасный режим
Если всплывающая реклама мешает нормально пользоваться телефоном, перекрывает экран, советуем перезагрузиться в безопасном режиме. Для этого
- Зажмите кнопку Rower.
- Удерживайте палец на пункте «Выключение» до появления меню перехода в безопасный режим Android. ОК.
- Когда телефон перезагрузится, будет выполнен вход в безопасный режим (на экране появится соответствующая надпись в углу).
Безопасный режим хорош тем, что загружаются только системные приложения и связанные с ними компоненты. Пользовательские программы будут недоступны — соответственно, всплывающая реклама тоже. В то же время, вы можете менять права доступа, убирать администраторские права.
uBlock Origin
uBlock Origin by Raymond Hill does not want to sell itself as an adblocker. Instead, it wishes to be recognized as an efficient wide-spectrum content blocker that is also easy on CPU and memory.
uBlock Origin puts memory efficiency as its cornerstone while delivering the best experience possible for blocking ads efficiently and effectively. Instead of dividing URLs into binary lists, uBlock has an out-of-the-box approach to it. The following lists are loaded and enforced:
- EasyList (ads)
- Peter Lowe’s Ad server list (ads and tracking)
- EasyPrivacy (tracking)
- Malware domains
Also Read: Best Ad Serving Platforms for Your Website
Since this is an open-source extension, it is created for users by users, making it the most effective ad-blocking tool on the face of the internet. With uBlock, users can also point-and-click to block javascript locally or globally and create their own local or global set of rules to override entries from already existing filtering lists.
Как удалить всплывающие окна и рекламу в Google Chrome
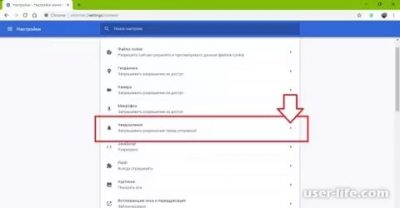
Всплывающие окна и навязчивая реклама в Google Chrome является признаком того, что ваш компьютер заражён вредоносными или потенциально ненужными программами.
При этом нужно различать разницу между легальной рекламой, которую размещают владельцы веб сайтов и рекламу, которая заполняет экран компьютера после заражения каким-либо паразитом.
Во втором случае, объём рекламы в разы больше, она мешает нормально просматривать страницы, её трудно закрыть, большая часть этой рекламы рекламирует контент для взрослых или онлайн казино
И что ещё не мало важно, эта надоедливая реклама заражает страницы всех сайтов, даже тех, где точно известно, что обычной — легальной рекламы никогда небыло и нет
Чаще всего, причиной появления всплывающих окон с рекламой является паразитное расширение, так называемый аддон, для браузера Google Chrome.
Когда вредоносная или потенциально ненужная программа проникает на компьютер, то она ничего не заражает и не удаляет, эта паразитная программа только устанавливает дополнение к браузеру, которое показывает рекламу и ещё меняет персональные настройки пользователя, такие как: домашняя страница, страница открываемая при создании новой вкладки и поисковая машина по-умолчанию.
Таким образом владельцы вредоносной программы, показывающей всплывающие окна, создают большой трафик на собственные сайты. А эти сайты нужны только для одного — демонстрации рекламы, которая нужна чтобы превратить трафик в деньги.
Как компьютер заразился программой показывающей всплывающие окна и рекламу в Google Chrome
Практически всегда, причиной заражения является установка на компьютер разнообразных бесплатных программ. Количество бесплатных программ огромно, они есть практически для любого случая. Создатели этих «бесплатных» программ тоже хотят зарабатывать.
Для этого они создают инсталляционный пакет, который состоит из полезной программы и программы, которая будет показывать рекламу. Таким образом при установке нужной вам программы, вы сами, автоматически заражаете свой компьютер.
Чаще всего такого заражения можно избежать, если на этапе установки внимательно читать условия и правила использования. Практически всегда, установку ненужных, а точнее вредных, частей можно отключить.
Бывает и другой вариант, когда абсолютно бесплатная программа, в которую разработчик не вставлял никаких частей показывающих всплывающие окна с рекламой, распространяется бесплатным файл хостингом, который в автоматическом режиме создаёт инсталляционный пакет состоящий из паразита и полезной программы. Этот грешок, водиться практически за всеми крупными сайтами, с которых можно скачивать разнообразные бесплатные программы.
Мораль сей басни такова: при установке любой программы всегда читайте всё что она вам сообщает, отключайте установку ненужных вам частей и старайтесь скачивать программы только с официальных сайтов или сайтов, которые заслуживают доверия.
Признаки заражения программой показывающей всплывающие окна и рекламу в Google Chrome
- Домашняя страница, страница открываемая при открытии новой вкладки и поисковая машина по-умолчанию заменены на другие, не установленные вами
- Большое количество всплывающих окон и навязчивой рекламы в Google Chrome
- Рекламные окна огромного размера, закрывающие большую часть окна браузера
- Случайно возникающие всплывающие окна с рекламой
- Окна с рекламой, которые появляются при наведении указателя мыши на ссылки (даже если не кликать на них)
- Медленная загрузка сайтов
- Антивирус обнаруживает вредоносные или потенциально ненужные программы
Если вы наблюдаете несколько признаков из перечисленных выше или даже любой один, то не нужно ждать когда ваш антивирус решит эту проблему, нужно как можно быстрее очистить ваш компьютер. Для этого используйте ниже приведённую инструкцию.
Вместо полной блокировки — управляйте рекламой
Лучший вариант — не блокировать рекламу, а сделать так, чтобы она отвечала вашим интересам и потребностям. Это выгодно для обеих сторон — рекламодатели хотят показывать пользователям актуальную рекламу, чтобы те совершали целевые действия, а пользователи хотят видеть что-то интересное и близкое им, а не рандомные объявления. Что для этого можно сделать?
Сделайте рекламу более персонализированной
Почти у каждого рекламного объявления есть меню в одном из верхних углов баннера — если нажать на него, откроется список действий. Если объявление не кажется вам подходящим для вас, нужно выбрать кнопку «Скрыть объявление» и указать причину отказа. Выбрать можно из уже готовых вариантов или написать свой в свободной форме. Так, например, можно отключить для себя рекламу товаров, которые вы уже купили или которые перестали вас интересовать. Можно и улучшить механику рекламы — отметить, что она перекрывает контент или появляется слишком часто.
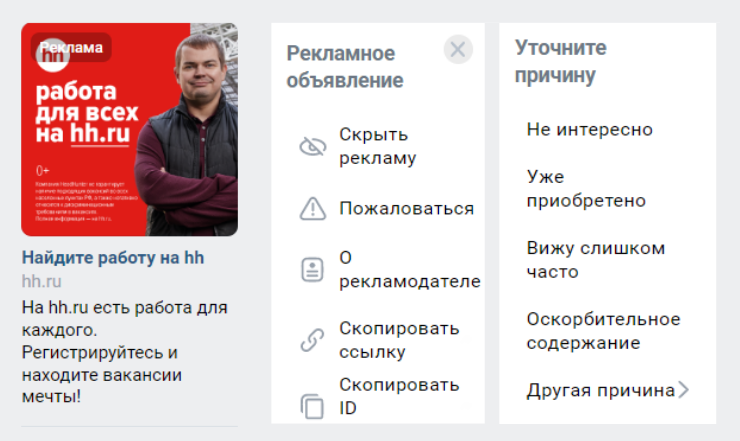
Управление баннером во ВКонтакте
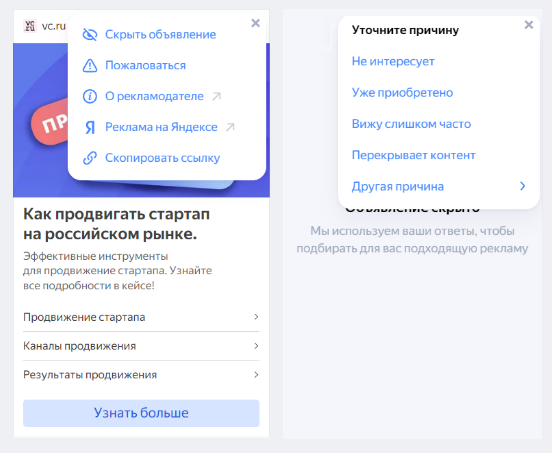
Управление баннером РСЯ
Частично оградите себя от рекламы
Если вы ищете какой-то товар, который вам больше никогда не понадобится (например, не для себя) или просто не хотите, чтобы реклама с ним преследовала вас, используйте режим инкогнито в браузере. Так система не запомнит ваши действия, и когда вы будете пользоваться браузером в обычном режиме, вы не увидите рекламу этого товара. Но даже в режиме инкогнито сайты, которые вы посещаете, могут видеть ваши действия и позже передать их рекламным системам.
![]() Режим инкогнито в Google Chrome
Режим инкогнито в Google Chrome
Оставляйте жалобы на рекламу
Бывает, что в сеть все-таки просачивается реклама, нарушающая правила или просто неприятная — алгоритмы дают сбой или человек проглядел. На нее можно пожаловаться. Для этого нужно нажать на значок в правом верхнем углу объявления, выбрать «Пожаловаться» и указать, что именно вам не нравится в рекламе.
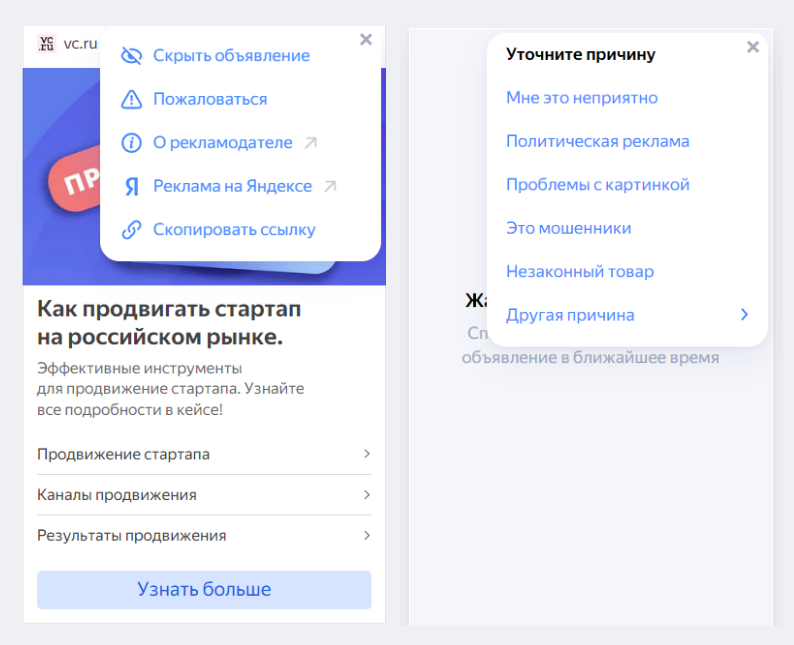 Жалоба на рекламу от РСЯ
Жалоба на рекламу от РСЯ
Важно: меню управления рекламой есть не у всех объявлений — это зависит от рекламной системы, в которой оно было создано. Но у объявлений от самых крупных систем (Яндекс, myTarget, ВКонтакте) такая возможность всегда есть
Узнайте о рекламодателе больше
Если вам хочется больше узнать о том, кто стоит за рекламой, вы можете посмотреть сведения о рекламодателе. Для этого тоже нужно нажать на значок в правом верхнем углу объявления и выбрать пункт «О рекламодателе».
![]()
Рекламный баннер в Mail.ru от myTarget
![]()
Как узнать о рекламодателе в самом баннере? Кликнуть на верхнее меню и открыть вкладку «О рекламодателе»
Специалистов по рекламе недовольство людей тоже беспокоит — никто не хочет работать впустую. Поэтому реклама становится все менее назойливой.
Adblock Plus Extension free download
If you also want to get Download this extension keep see the image & reading below notice this short information. Are you searching for a way to hide your IP address? We’ll describe to you how to mask your position using the Adblock Plus extension in your Google Chrome browser in this article. Every user all time cannot visit every website, at this time need an IP changer extension. Above all, Adblock Plus extension is the best for Chrome.
How To Install or Download AdBlock Plus extension for Chrome?
Everyone Knows Adblock Plus is a Great plugin works perfect saves a lot of time. Furthermore, If you want to install this Extension, must connect to an internet connection and use Google chrome Browser. Also Opera mini Browser otherwise you cannot use the adblock Plus CRX file in your browser. Now follow step by step guide.
How to Active Adblock Plus for Chrome?
This is the best chrome addons So follow this instruction and download Adblock Plus on their website. Adblock Plus one of the best extensions that i have seen, it helps you to connect many server all around the world. Next step I will provide you How to install the Adblock Plus extension file used on this website.
How to install Adblock Plus extension for Chrome?
Open your Google Chrome browser
Then go to www.google.com.
Above all, Search chromestores.com
Now this website search “Adblock Plus”
Open on this extension
Click the Download button and auto-install your Chrome browser.
Add to Chrome
Adblock Plus Description:
Block YouTube ads, pop-ups & fight malware!
The Adblock Plus for Chrome ad blocker has been downloaded over 500 million times and is one of the most popular and trusted on the market. Users get fast, sleek ad-blocking capabilities to enjoy sites like YouTube. interruption free.
Block annoying video ads and banners
Block pop ups
Above all, Stop tracking and give yourself more privacy.
Fight off destructive malvertising that can hide in ads.
Give yourself faster browsing (as resources are blocked from loading).
Customize features, like whitelisting for favorite sites
Get free and constant support
Give yourself simply more control of the experience you want
Adblock Plus for Chrome is the adblocker to help you fall in love with the internet again, and gives you the chance to customize your experience.
To use Adblock Plus, just click on “Add to Chrome”.
Click on the ABP icon to see how many ads you’ve blocked, to change your settings, or report an error. It’s that easy!
Adblock Plus supports the Acceptable Ads (AA) initiative by default, a project that looks for a middle way, to support websites that rely on advertising revenue yet take into account the customer experience. If you do not wish to see Acceptable Ads, this can be turned off at any time
Are you Download this Adblock Plus?
In conclusion, you can full information How to download Adblock Plus and how to use Adblock Plus for your Google Chrome browser. If you want more information about Adblock Plus feels free to comment below. So Next replay I will provide clear information on this post. For the next update about the new chrome extension, etc stay with us.
Порядок установки
Если вы хотите убрать рекламу со своего браузера Chrome, тогда обязательно установите себе расширение Adblock. Сделать это очень легко, следуйте инструкции:
Под название каждого расширения есть краткое его описание, поэтому вы сможете с ним ознакомиться и понять для себя, ту ли программу вы отыскали. В магазине приложений также представлена версия Adblock Plus, которая обладает большим функционалом и расширенными возможностями. Вы можете установить себе любую версию на выбор. После того как нажмете «Установить», через несколько секунд иконка программы отобразится на панели инструментов напротив адресной строки. Оттуда вы и сможете управлять расширением.
Как найти и удалить простейший рекламный вирус
Самая распространенная ситуация — вы скачиваете на телефон одно или несколько приложений, после чего начинает всплывать реклама на телефоне, при разблокировке планшета Android. Лучший способ определить приложение, виновное за показ баннеров на устройстве — использовать бесплатную программку AirPush Detector для Android.
У нее одна функция — вычислить «нарушителя порядка» (детектор умеет определять специальные надстройки) и рассказать об этом вам, чтобы вы удалили вирусное приложение, тем самым ликвидировав угрозу. Причем AirPush Detector работает эффективнее антивируса, не нагружает телефон и не содержит ненужных функций.
The best ad-blocker extensions for Chrome: a quick rundown
Right off the bat, these are the best Google Chrome ad-block extensions on the market.
- Total Adblock — The best ad-block extension for Google Chrome. A versatile and powerful adblocking solution, capable of blocking ads, malware, and more.
- CleanWeb — CleanWeb is Surfshark’s combined ad-blocker, pop-up blocker, and malware and data breach-alert service. The CleanWeb Chrome browser extension is free with Surfshark VPN subscriptions.
- AdLock — A superb ad-blocking solution for Chrome, with the best cross-platform compatibility. Works seamlessly with browsers, apps, and more.
- AdGuard — A great stand-alone ad-blocker with an excellent browser extension for Chrome. Offers impressive levels of customization.
- uBlock Origin — The best free ad-blocker for Chrome users. It has a rock-solid reputation and it’s truly an open-source provider.