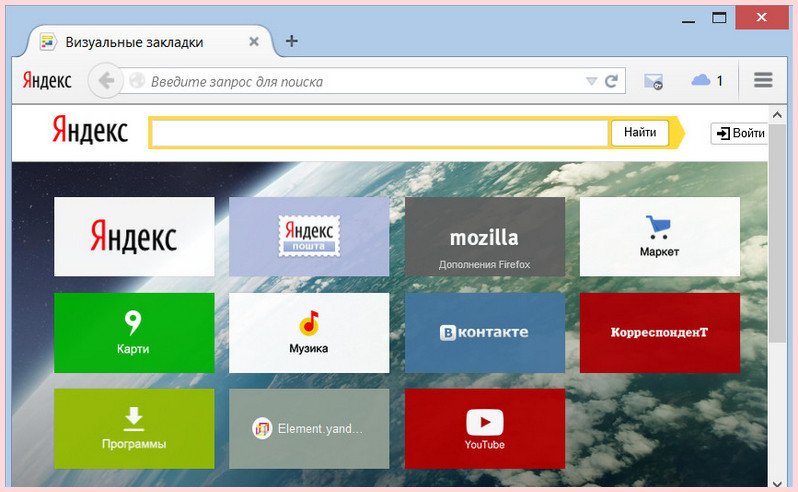Как в браузере Google Chrome сохранить закладки?
Однако, если у вас не включена синхронизация данных и вам нужно сохранить закладки браузера и пароли, стоит воспользоваться следующим советом.
Нажимаем «CtrI+Shift+O». Откроется вкладка «Диспетчер закладок». Нажимаем «Упорядочить» и выбираем из списка действий «Экспортировать закладки в файл HTML».
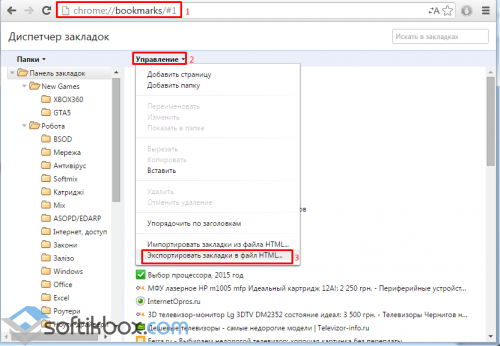
Далее сохраняем файл, выбрав нужное место. Лучше выбрать флешку или сервис, к примеру «Dropbox».
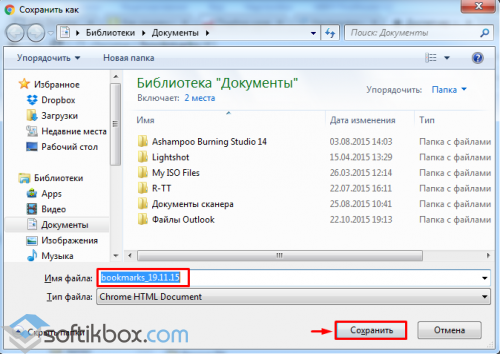
После переустановки системы или самого браузера, вновь нажимаем «CtrI+Shift+O», выбираем «Упорядочить» и кликаем «Импортировать закладки из файла HTML».
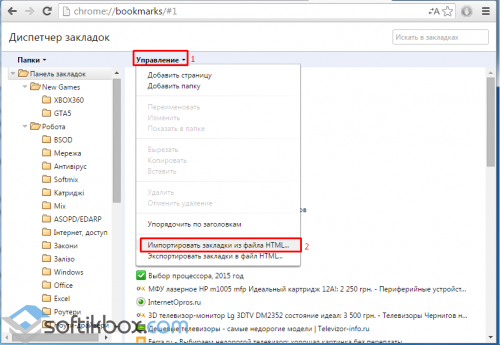
Указываем путь к файлу и жмём «Открыть».
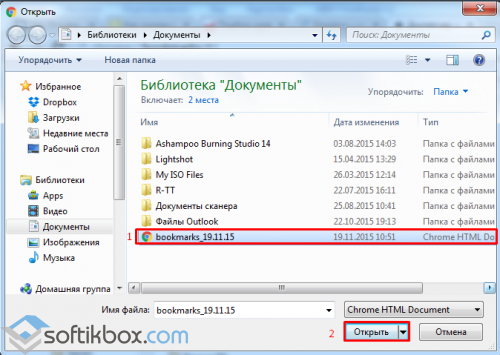
Теперь все закладки и пароли вернутся на прежние места.
Также, если у вас есть возможность загрузиться с установочного диска, стоит перейти по адресу в диск «С», папки «Users», «Имя пользователя», «AppData», «Local», «Google», и скопировать папку «Chrome».
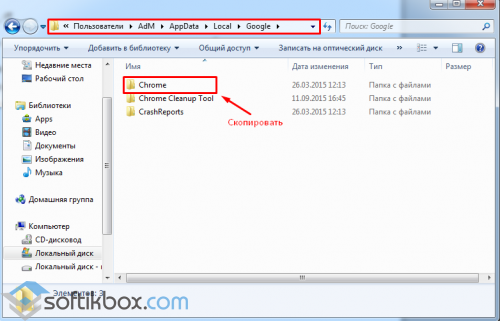
Эту папку нужно вставить в идентичную папку, только на уже переустановленной операционной системе или после переустановки браузера.
Как сохранить закладки при переустановке браузера Яндекс?
Если вы заинтересовались, как сохранить закладки браузера при переустановке Windows и при этом используете Яндекс, стоит учесть несколько рекомендаций.
В первую очередь отметим, что процесс сохранения закладок и пароля в этой программе аналогичен предыдущему методу. Можно как настроить синхронизацию, сохранив информацию, или создать файл bookmarks.
Для синхронизации данных запускаем браузер Яндекс и жмём «Меню» и далее «Синхронизация».
Вводим логин и пароль, жмём «Включить синхронизацию».
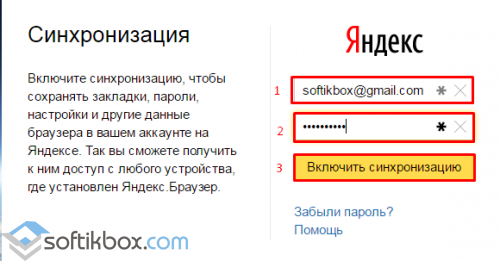
После выбираем то, что именно вы хотите, чтобы сохранилось в браузере при синхронизации.
Также можно перенести сохранённые закладки и пароли на ПК с помощью файла bookmarks. Для этого жмём «Меню» и выбираем «Закладки», далее «Диспетчер закладок».
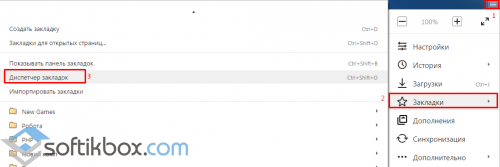
В новом окне выбираем «Упорядочить» и кликаем «Экспортировать закладки в файл HTML».
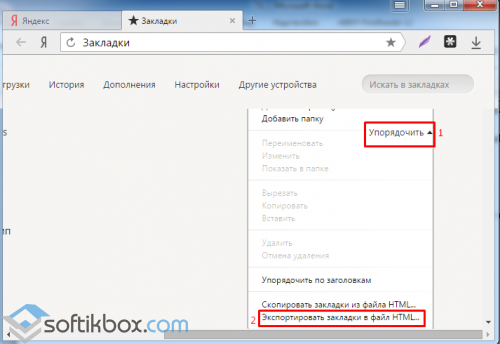
Выбираем куда сохранить файл. После переустановки Windows или браузера Яндекс, запускаем программу и в меню «Закладки», «Упорядочить» выбираем «Скопировать закладки из файла HTML».
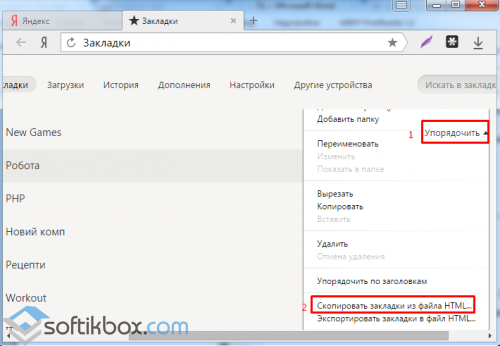
Также, как и в Google Chrome, папку браузера можно перенести на переустановленную ОС. Расположена папка Яндекса по адресу в диске «С», папке «Users», далее «Имя пользователя», «AppData», «Local», «Яндекс».
Как сохранить закладки браузера Opera?
Сохранение закладок и паролей в браузере Opera – несложный, однако несовершенный процесс. Как и в предыдущих браузерах, он осуществляется с помощью настроек синхронизации или файла bookmarks.
Синхронизация в Opera расположена в «Меню».
Далее нужно ввести логин и пароль. Если учётной записи нет, её нужно создать.
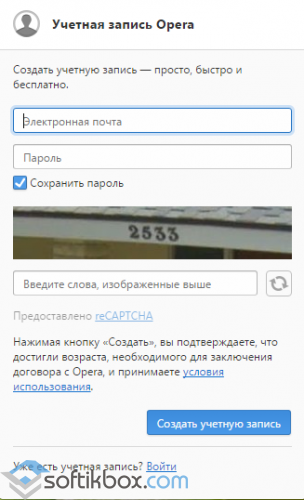
Только после создания аккаунта все пароли и закладки будут синхронизироваться на любом устройстве.
Что же касается файла bookmarks, то в версиях программы от 28 до 33 его можно создать, нажав «Меню», «Другие инструменты», «Импорт закладок и настроек».
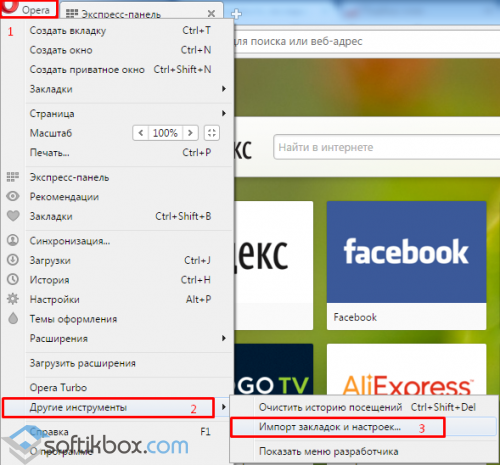
В новом окне выбираем, что нужно импортировать. Сохраняем файл.
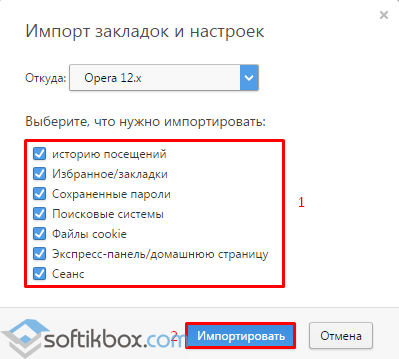
После, также же само добавляем закладки на переустановленный браузер. Однако, если у вас программа более ранней версии, файл bookmarks нужно скопировать из папки софта и вставить его в аналогичную. Адрес для вставки: диск «С», папка «Users», далее «Имя пользователя», «AppData», «Roaming», «Opera Software», «Opera Stable».
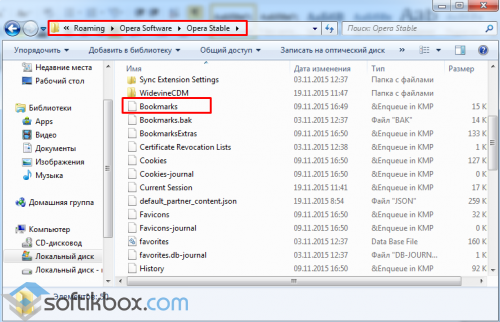
Как в Mozilla Firefox сохранить закладки?
Синхронизация в Mozilla Firefox як метод сохранения закладок и паролей осуществляется несколько иначе, нежели в вышеуказанных браузерах. Здесь данные привязываются к почтовому ящику.
Чтобы сохранить закладки, нужно нажать «Меню» и выбрать «Войти в Синхронизацию».
Далее нажимаем «Начать» синхронизацию.
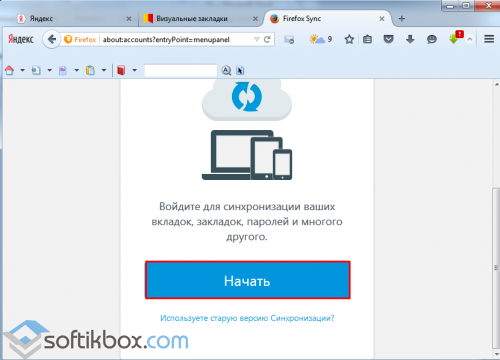
Вводим данные и заводим себе аккаунт.
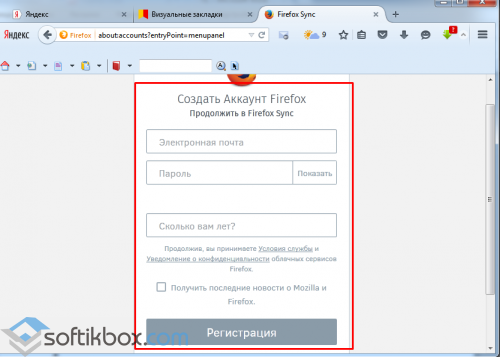
Только после этого можно выбрать, какие данные можно синхронизировать.
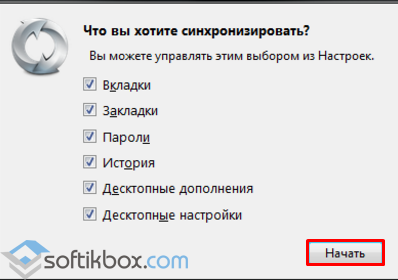
Чтобы скопировать файл bookmarks, нужно нажать «Ctrl+Shift+b». Откроется «Библиотека». Переходим в раздел «Все закладки», далее «Импорт и резервные копии». Нажимаем «Экспорт закладок в HTML файл…».
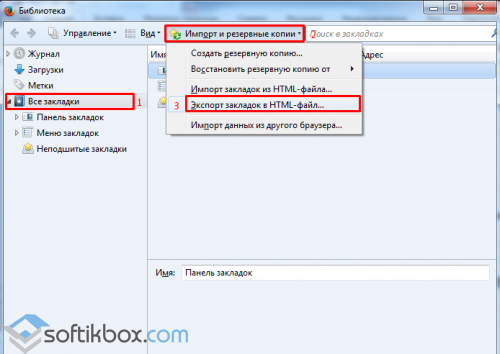
Сохраняем файл. В переустановленном браузере повторяем те же действия, только выбираем «Импорт…».
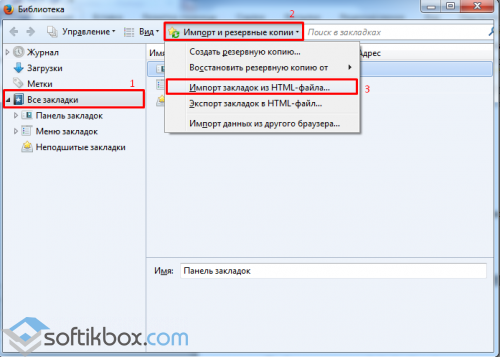
Как в браузере Internet Explorer сохранить закладки?
Чтобы сохранить закладки браузера в Internet Explorer, стоит нажать «Файл» и выбрать «Экспорт и Импорт».
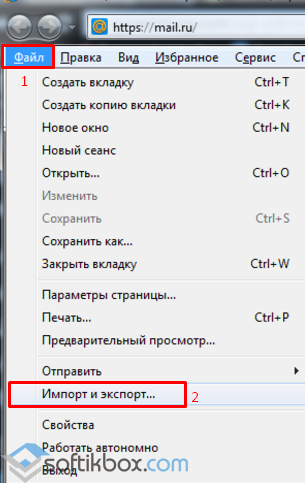
После выбираем «Экспортировать файл» и жмём «Далее».
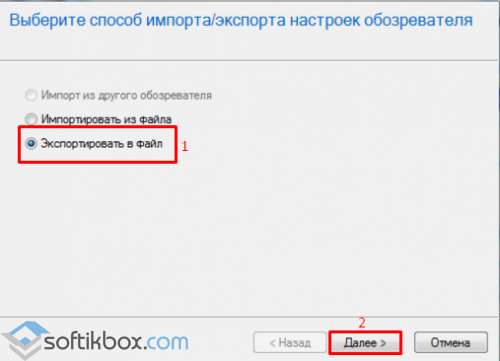
Отмечаем то, что хотим экспортировать и в следующем окне выбираем место сохранения файла.
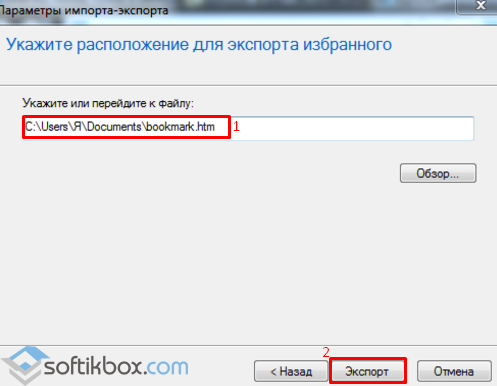
После этот файл импортируем на новую ОС.
Редактирование закладок вручную
Пользователь самостоятельно создает, редактирует, удаляет закладки. Процесс можно автоматизировать – импортировать закладки из других интернет-обозревателей или на Chromebook. Также редактирование закладок доступно в ручном режиме.
Если для экспорта или импорта необходимо знать, в какой папке находятся закладки google chrome, то создать их в веб-браузере просто. Для добавления в категорию избранных новой ссылки на портал, открываем обозреватель. Переходим на интернет-портал, который окажется в закладках. В правой части адресной строки нажимаем на иконку Звездочка – тем самым ссылка попадает в закладки.
Для просмотра списка избранных ссылок не требуется искать, в какой папке хранятся закладки гугл хрома. В обозревателе список расположен в Настройках программы в соответствующем разделе. Здесь расположены все сохраненные юзером ссылки. Также сохраняются каталоги с подразделами. Указываются закладки на синхронизированных устройствах – смартфоне, лэптопе.
Для удобства используется панель закладок под поисковой строкой. В Настройках доступна функция отключения и включения панели. Если панель отключена, для отображения открываем новую вкладку – здесь панель видна. Второй вариант настройки отображения– кликнуть по панели правой кнопкой мышки. В появившемся меню установить галочку в искомом пункте.
Редактирование сохраненных ссылок доступно в Настройках. Здесь расположен раздел «Диспетчер закладок», где списком представлены все закладки. Напротив ссылки, которую требуется изменить, нажимаем изображение в виде расположенных вертикально точек. В выпадающем контекстном меню выбираем пункт изменения и вносим корректировки. Пункт расположен первым в списке. Затем изменяем название, адрес ссылки и сохраняем информацию. При синхронизации корректируются закладки на ПК и других устройствах.
Удаление закладок – необратимый процесс. Восстановить ссылку нельзя. Удаление выполняется также в Диспетчере закладок в настройках сохраненной ссылки.
Пользователь при необходимости упорядочивает закладки в google chrome, складывает в папки по схожей тематике. Все действия выполняем в Диспетчере закладок. Здесь ссылки устанавливаются по желанию юзера, создаются папки, которые редактируются: меняется название, местоположение. Также опция доступна в панели закладок, где для создания удобного перечня просто перетаскиваем закладки в windows 7 – в папку или по заданному списку. Дополнительно присутствует функция упорядочивания ссылок в алфавитном порядке.
Сохранение вкладок Chrome с расширениями
Предыдущие приемы помогут нам легко сохранять и восстанавливать вкладки и группы. Но, как это часто бывает, есть браузер расширения разработан, чтобы облегчить нашу жизнь.
Новый старт
Основная цель этого расширения Chrome — помочь нам управлять различными сеансами, каждый из которых состоит из вкладок и групп, чтобы мы могли лучше организовать нашу работу и нашу повседневную жизнь. Например, это расширение позволяет нам создавать группы веб-сайтов для личного использования или для работы и очень легко менять сеансы с помощью пары щелчков мышью.
FreshStart — кроссбраузерный менеджер сессий
Разработчик: www.visibotech.com
Вкладка Session Manager
Простое расширение, которое позволит нам сохранять и восстанавливать состояние окон и вкладок Chrome. Оно предлагает нам возможность сохранить состояние вручную или настроить автоматическое сохранение (по времени или при закрытии браузера), чтобы чтобы не потерять информацию. Это также позволяет нам сохранять и управлять сессиями с именами и тегами.
Вкладка Session Manager
Разработчик: Сиенори
Где в Яндексе находятся закладки?
Что такое визуальные закладки Яндекс и где их скачать
Для браузеров, таких как Mozilla Firefox, Google Chrome, Opera, Internet Explorer, требуется дополнительная установка. Простым способом является посещение портала Яндекс (yandex.ru), где будет предложено установить дополнительные расширения или плагины под используемый вами браузер. Увидеть предложение вы сможете на верхней части экрана, находясь на главной странице Яндекс.
Как установить для Google Chrome
Во время установки панели браузера Хром, потребуется применение Элементов Яндекс, о самом простом способе его поиска уже говорилось. Нажав кнопку «установить» (в верхней части монитора, по центру), вы сможете открыть следующее окно, на котором нужно нажать «установить» под надписью «Визуальные закладки». В появившемся всплывающем окне нажмите «Установить расширение».
После проведения этой операции, при открывании новой вкладки данного браузера, вы сможете выбирать «иконку» полюбившегося ресурса. Если вы хотите видеть в Google Chrome существующие страницы без использования сторонних расширений, то нажмите правую клавишу мыши на свободном поле, чуть ниже адресной строки, и поставьте в конце появившегося списка галочку возле пункта «Показывать панель закладок». После выполнения этого несложного действия они будут размещены под адресной (поисковой) строкой.
В Mozilla Firefox
Добавить страницу в закладки браузера Mozilla Firefox вы сможете как минимум четырьмя различными способами. Все они приведут к единому правильному результату. Выбирайте для себя тот, который показался более простым и доступным.
Первый из них состоит в том, чтобы, находясь на странице, адрес которой хотелось бы сохранить на будущее, вы должны нажать «Добавить страницу в закладки» (кнопка выглядит как белая пятиконечная звезда и находится вверху справа от адресной строки). Звездочка поменяет цвет, станет синей и «прыгнет» на соседнюю кнопку. Там храниться ваша заметка. Чтобы ее посмотреть, нажмите на соседний правый решетчатый квадрат и найдите строку «неподшитые» – это место, где собраны ваши важные страницы.
- Эту операцию выполните одновременным нажатием клавиш Ctrl+D (данное сочетание клавиш применимо ко всем версиям любых браузеров, работающих с операционной системой Windows). После нажатия на звездочку и добавления страницы в избранный список, этот значок меняет свой цвет.
- Способ возможен при использовании контекстного меню. Необходимо навести курсор мыши на ссылку – это может быть отдельное слово, часть текста, картинка. Внешне курсор изменится и будет выглядеть не как стрелка, а рука с вытянутым указательным пальцем. После наведения требуется нажать на ссылке правой клавишей мыши – появится контекстное меню с возможными вариантами действий. Необходимо выбрать пункт «Добавить ссылку в закладки», в открывшемся окне подтвердить сохранение.
- Для последнего варианта добавления страниц необходимо использовать меню «Вид» (находится на самой верхней части экрана, между меню «Журнал» и «Инструменты»). Выбираем пункт «Добавить страницу», текущая сохраняется и остается доступной при последующих сеансах работы с компьютером.
Для этого вам необходимо выполнить следующую несложную операцию: на самой верхней части экрана находим меню «Вид», нажимаем на него, выбираем первый пункт «Панели инструментов». Вместе с этим откроется еще одно боковое дополнительное меню, где должна стоять галочка напротив пункта «Панель закладок». Убедившись, что нужные страницы сохранены правильно, вы всегда сможете воспользоваться ими, в любое удобное для вас время.
Для Internet Explorer
Процесс создания закладок в браузере Internet Explorer похожий по своим возможностям на рассмотренный ранее браузер Мазила. Отличием является то, что в Internet Explorer визуальные закладки обозначаются кнопкой «Избранное». Чтобы воспользоваться Яндекс закладками, их необходимо изначально установить. Самым доступным и быстрым способом является использование ресурсов портала Яндекс (element.yandex.ru).
После нажатия кнопки «Установить», на экране появится панель с запросом действия. Загрузка установщика приложения начнется после команды операции «Выполнить». После окончания процесса, необходимо нажать кнопку «Установить». Начнется выполнение поставленной задачи. Может потребоваться дополнительное подтверждение прав пользователя на установку приложения.
После окончания установки приложения, вы сможете пользоваться всеми доступными функциями. По окончании процесса установки появится маленькое окно, сообщающее об этом. Необходимо нажать кнопку «Готово». Возможна настройка приложения под свои предпочтения, как изменение основного фона, где мозаикой располагаются сохраненные страницы.
Очистка cookie
Удобно, что Edge может удалять несколько типов данных каждый раз, когда пользователь закрывает браузер, включая историю просмотров, пароли и cookie.
Необходимо перейти в раздел «Очистить данные просмотра» (“Clear browsing data”), который расположена разделе «Конфиденциальность и сервис» (“Privacy and Services”), который можно найти в разделе вышеперечисленных уровней предотвращения слежения).
Далее необходимо нажать на стрелку расположенную рядом с надписью «Выбрать, что очищать каждый раз, когда вы закрываете браузер» (“Choose what to clear every time you close the browser.”).
Далее пользователю необходимо переключиться на любую из
категорий данных, которую необходимо очищать каждый раз при каждом выходе из браузера
Edge.
Кроме того, в любой момент можно вручную очистить файлы cookie и другие данные для этого необходимо сделать следующее:
Пользователю необходимо нажать на кнопку с надписью «Выбрать, что очистить сейчас» (“Clear browsing data now,”), которая расположена рядом с кнопкой «Очистить данные просмотра сейчас» (“Choose what to clear ).
При этом откроется небольшое окно с несколькими опциями.
Установите флажок на «Cookies и другие данные
сайта» (“Cookies and other site data”) или любом другом типе данных,
который хотите удалить.
Далее необходимо нажать «Очистить сейчас» (“Clear now.”).
После этого выбранные типы данных будут удалены из браузера Edge.
Также на странице «Конфиденциальность и услуги» (“Privacy and Services”) есть и другие функции обеспечивающие конфиденциальность, в том числе возможность при отправке «Не отслеживать» (“Do Not Track”) (полезность такого запроса остаётся под сомнением) и выбор поисковой системы.
Как сохранить открытые вкладки в Google Chrome
Для сохранения открытых вкладок есть несколько способов: добавление в список закладок, изменение настроек браузера, скачивание контента. Выбор зависит от того, сколько страниц нужно сохранить и как часто они вам нужны.
Настраиваем запуск браузера
Если нужно, чтобы вкладка или сразу несколько страниц всегда открывались при запуске браузера, то самый удобный способ — настроить запуск Chrome.
- Открываем настройки браузера.
- Находим в списке блок «Запуск Chrome».
- Выбираем пункт «Ранее открытые вкладки».
В этом режиме при запуске браузера будут автоматически загружаться те вкладки, которые были открытыми при завершении предыдущей сессии. Но если вы их закроете, то при следующем старте программы они уже не появятся. Чтобы сохранить одну или несколько вкладок навсегда, используйте опцию «Заданные страницы».
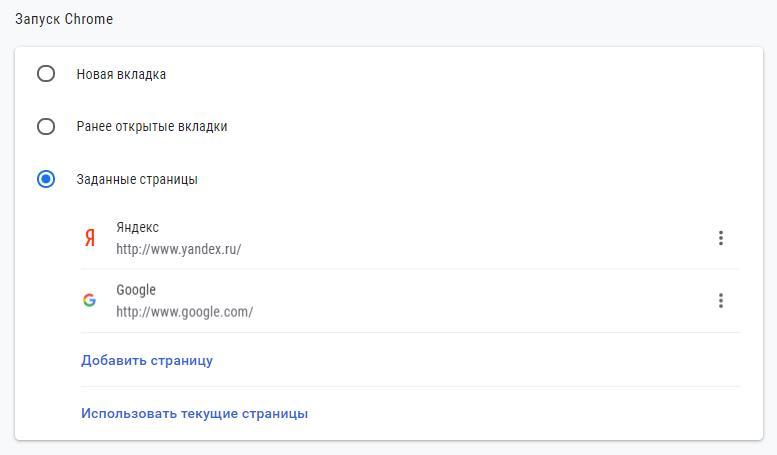
При запуске браузера могут открываться последние вкладки или заданные страницы
В них необходимо указать адреса сайтов, которые должны загружаться при запуске браузера. Например, у меня добавлены поисковые системы Google и Яндекс, потому что обычно день начинается с чтения новостей и просмотра почты. Вы можете указать любые другие страницы.
Добавляем страницы в закладки
Иногда возникает необходимость сохранить вкладку, но нет смысла открывать её вместе с запуском браузера. В таком случае помогает система закладок. Я ей почти не пользуюсь, но кому-то такая возможность покажется полезной.
Чтобы добавить одну страницу в закладки, нажимаем на значок в виде звёздочки в адресной строке браузера. Появится окно, в котором можно задать имя и папку. Для сохранения нажимаем «ОК», а если закладка не нужна, щёлкаем по кнопке «Удалить».
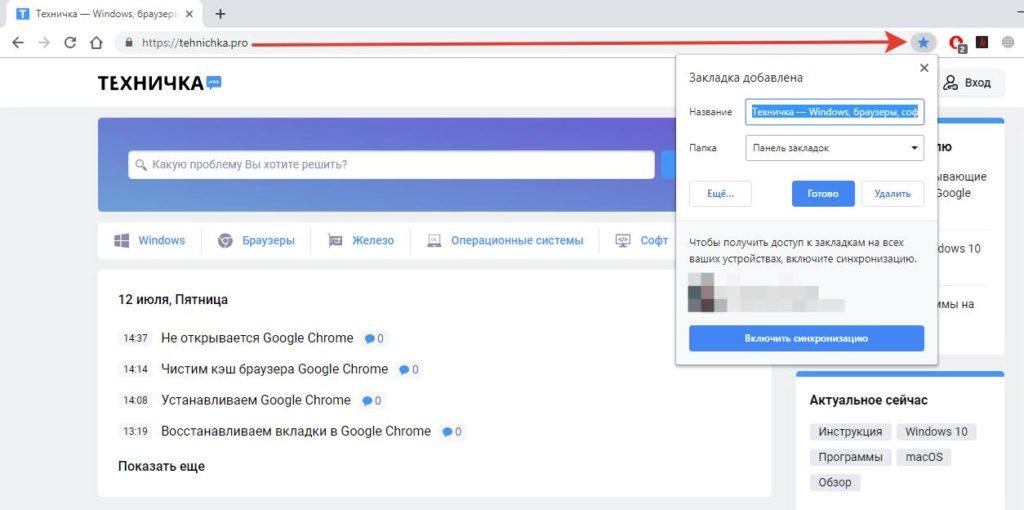
Система закладок — удобный способ сохранять страницы
Если нужно добавить в закладки сразу несколько страниц, то подходит другой способ. Кликаем правой кнопкой по любой открытой вкладке и в контекстном меню выбираем пункт «Добавить все вкладки в закладки» или используем сочетание клавиш Ctrl+Shift+D.
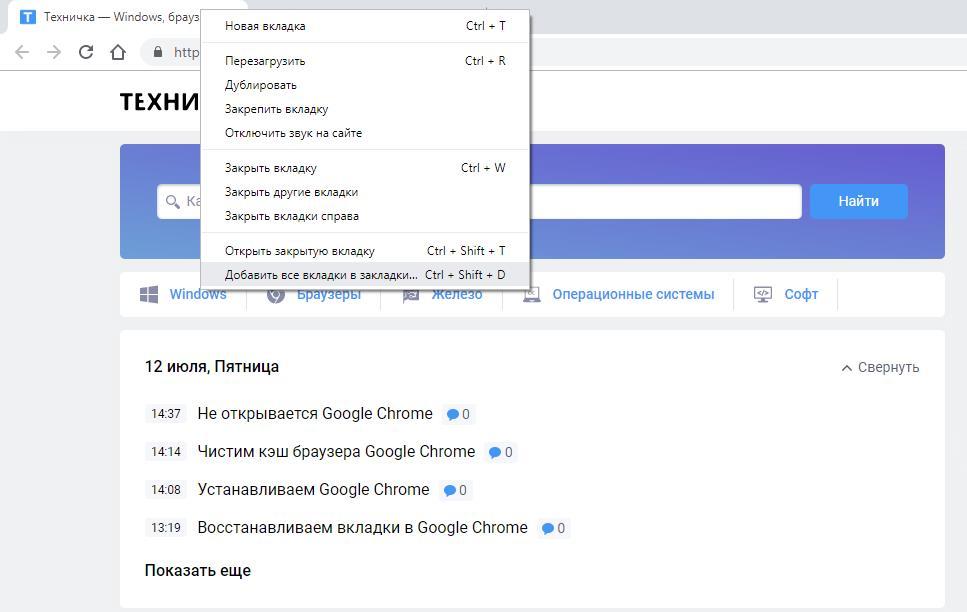
Добавляем все открытые страницы в закладки
Для управления закладками в Chrome есть диспетчер. Его можно открыть через главное меню браузера или вызвать с помощью сочетания клавиш Ctrl+Shift+O.Вместо закладок можно использовать меню с ярлыками, доступное при создании новой вкладки. В нём есть пункт «Добавить ярлык», после нажатия на который появляется возможность указать адрес страницы.
Создаём ярлык
Ещё один удобный способ быстро попадать на нужные страницы — создавать для них ярлыки.
- Переходим на вкладку, которая нам нужна.
- Открываем главное меню Chrome.
- В разделе «Дополнительные инструменты» нажимаем «Создать ярлык».
- Задаём имя для ярлыка.
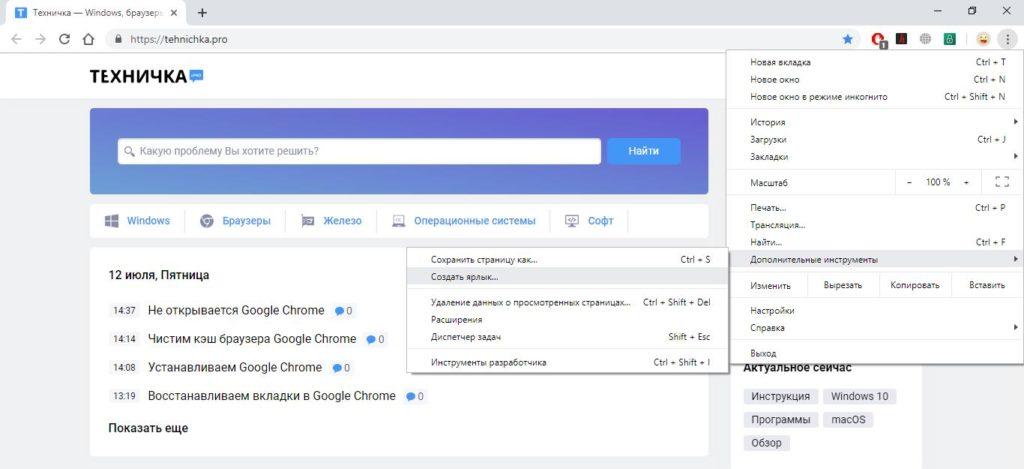
Ярлык на рабочем столе поможет сразу открыть нужный сайт
По умолчанию ярлык сохраняется на рабочем столе. При его запуске будет открываться браузер, а вместе с ним — нужная вкладка. Естественно, для этого нужно подключение к интернету. Но можно обойтись и без него, если предварительно сохранить страницу.
Сохраняем страницу на компьютере
Если вы понимаете, что в ближайшее время останетесь без интернета, но очень хотите посмотреть несколько вкладок, то просто сохраните их на жёсткий диск компьютера.
- Откройте главное меню браузера на странице, которую хотите сохранить.
- Перейдите в раздел «Дополнительные инструменты».
- Выберите пункт «Сохранить страницу».
- Измените её имя (при необходимости) и укажите место для сохранения.
Можно ускорить процесс скачивания страниц, нажимая сочетание клавиш Ctrl+S.
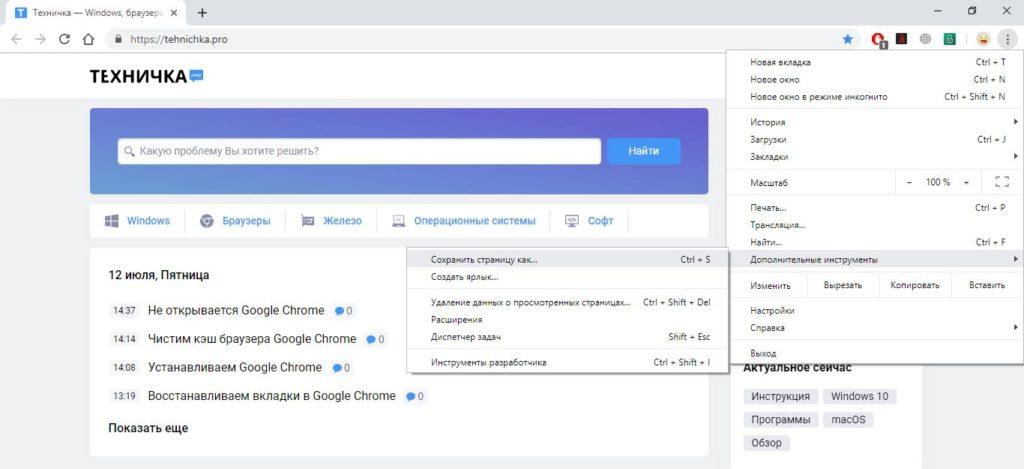
Удобно скачивать страницы, чтобы продолжить их изучение в самолёте
Как видите, способов сохранить открытые вкладки много. Правда, я пользуюсь только настройкой запуска браузера и очень редко добавляю что-то в закладки — обычно для комфортного использования Chrome хватает функции автозаполнения, которая прекрасно помнит, на какие сайты я заходил ранее.
Используем HTML-документ
Раскрывая вопрос как же сохранить вкладки в программе Google Chrome, можно воспользоваться еще одним способом. Предположим, вы уехали из города, и доступа к интернету нет, а посмотреть информацию необходимо. Тогда рассмотренные способы не подойдут. Вот что нужно сделать: в открытой вкладке вызвать контекстное меню. Затем выбрать «Сохранить как» (использовать горящие клавиши Ctrl+S).
Оказывается, для этого есть супер удобное расширение в Chrome! Как здорово, что я об этом хоть и поздно, но все-таки узнала. Теперь я могу рассказать своим читателям о том, как сохранить вкладки в Хроме, не загружая при этом память своего компьютера.
Вы со мной согласитесь, что эта болезнь плохо лечится)) Мы такие все загруженные-нагруженные и работящие, что работать с одной-двумя открытыми вкладками совсем не умеем. Нам надо пооткрывать штук 20-30 сайтов с полезной и нужной информацией, и держать их открытыми целый день. В результате компьютер или ноутбук начинают виснуть, а иногда, чтобы нормально работать, приходится перезагружаться, причем не один раз.
Знакомо? До боли. Нервы, плохое настроение, потеря времени… А все потому, что не знаем простой, я бы даже сказала, изящный способ решения этой проблемы. Дел на 2 минуты — установить новое расширение OneTab, естественно, если вы работаете в Google Chrome.
Установить расширение для Google Chrome можно здесь
Установить расширение для Mozilla Firefox можно здесь
Как работает OneTab?
Установив расширение, активируем его, нажав на иконку на панели браузера
И в одну секунду OneTab спрячет все ваши открытые вкладки на одной странице, сохранив самое важное — линки на сайты. Теперь для того, чтобы воспользоваться нужной информацией, вы открываете вкладку OneTab, и выбираете в списке нужную страницу
В итоге получаете всего две открытые вкладки: OneTab и ту, которая необходима для текущей работы.
Я уже представляю свой завтрашний рабочий день. Работая с большим количеством документов Google, держу их открытыми целый день, так как каждый из них может понадобиться в любую минуту. Теперь у меня будет порядок, а в придачу, сэкономлю до 95 % памяти. Получается, что OneTab ускоряет наш компьютер за счет снижения нагрузки на процессор. Для меня это идеальное расширение!
Если вам не достаточно тех опций, которые настроены по умолчанию, нажмите правой кнопкой мыши на иконку расширения и выберите «Параметры». Подробная инструкция подскажет вам, как настроить OneTab в соответствии с вашими условиями.
Расширение позволяет удалять ссылки из списка, перетаскивать их для изменения порядка в списке. Можно импортировать или экспортировать список ссылок. Это очень удобно, когда необходимо закрыть браузер, при этом сохранив все ссылки, связанные с поиском по данной теме. Все ссылки сохраняются плагином.
Вы не поверите, но большой плюс OneTab еще и в том, что расширение повышает производительность работы. Данное расширение делает работу более комфортной, что и скажется на повышении КПД.
Большинство данных наших браузеров не так уж важно: куки, история, кэш и т.д. При переустановке ОС вся эта информация будет потеряна
Тем не менее, в браузере хранятся ваши личные закладки, которые для многих могут представлять большую ценность. Именно поэтому практически все браузеры позволяют импортировать и экспортировать их – идеальное решение для создания резервных копий и переноса данных между различными браузерами. В статье мы расскажем, как сохранить все ваши закладки с , а также других, не менее популярных браузеров.
Прежде, чем приступать к переустановке Windows, вам необходимо выбрать безопасное хранилище, куда вы сможете сохранить закладки браузера. Это могут быть флешки, внешние жесткие диски, облако или раздел, который не будет отформатирован при переустановке ОС. Сам процесс создания резервной копии происходит всего в несколько шагов и занимает менее 5 минут.
Получаем root права рабочим способом
Чтобы получить рут права необходим сам телефон, компьютер и установка программы «Kingo Android ROOT», которая есть в бесплатном доступе в интернете. Сперва скачиваем ее на компьютер иди ноутбук и далее – по пунктам:
После окончания установок драйверов и системных файлов – перезагружаем телефон и мы уже являемся полноценным пользователем своего смартфона.
Всем привет! У активных пользователей интернета возникает вопрос – как экспортировать закладки из Хрома, для того чтобы сохранить ссылки на любимые сайты на случай поломки компьютера. Здесь существует множество возможностей. Пользователи разных устройств могут синхронизировать персональные данные на всех своих смартфонах, планшетах и десктопах.
Google Chrome славится своей высокой скоростью работы, простотой и удобством в управлении. Интерфейс браузера скомпонован так, чтобы открыть как можно больше пространства на экране для полезного контента. Все кнопки и рычаги управления под рукой и интуитивно понятны с первого взгляда.
Синхронизацию можно запустить в работу нажав на значок человечка в правой верхней части браузера.
Как перенести закладки в браузер
Где хранятся закладки в Гугл Хром: в какой папке?
Закладки часто используются для быстрого перехода к любимым веб-ресурсам
Это могут быть часто посещаемые социальные сети, сервисы хранения медиа-контента и страницы с важной и полезной информацией. Технически, любая закладка представляет собой своего рода гиперссылку, состоящую из адреса сайта и кнопки с названием и логотипом. При смене браузера или при переходе на портативную версию может возникнуть необходимость экспорта закладок
В данной статье описано, где и в какой папке хранятся файлы, содержащие в себе закладки в Гугл Хром
При смене браузера или при переходе на портативную версию может возникнуть необходимость экспорта закладок. В данной статье описано, где и в какой папке хранятся файлы, содержащие в себе закладки в Гугл Хром.
Файл Bookmarks
Все закладки умещены в файлы с названием Bookmarks. Папка, в которой находится файл, хранит в себе множество служебных данных Chrome и является скрытой, поэтому открыть ее несколько сложнее, чем обычно.
- Откройте проводник (Мой компьютер).
- Зайдите на жесткий диск, на котором установлена операционная система (обычно его буква – С).
- Далее необходимо перейти в каталог «Пользователи», а в нем открыть свой личный каталог (название совпадает с именем пользователя).
- Теперь вам требуется включить возможность видеть скрытые папки. В меню в верхней части окна щелкните по кнопке «Упорядочить» и выберите категорию «Параметры».
- Откройте вкладку «Вид», отыщите в представленном списке настройку «Показывать скрытые папки и файлы», поставьте напротив нее отметку и нажмите «Ok».
- Теперь вы сможете увидеть папку «AppData». Переместитесь в нее, далее откройте «Local», потом «Google», и, наконец, «Chrome».
- Именно здесь находятся все важные для работы Гугл Хром данные. Вас интересует папка с персональной информацией пользователей «User Data», а в ней каталог «Default».
- Вы увидите файл с названием «bookmarks». Он и хранит в себе всю информацию о вкладках браузера.
Бэкап
Это руководство может быть полезно и тем пользователям, которые заботятся о безопасности своих данных. Дело в том, что в случае действия вирусов и вредоносных программ, а также в результате системных сбоев и проблем с электропитанием файлы могут быть повреждены. В этом случае, все закладки могут просто исчезнуть и перестать отображаться в Google Chrome.
Чтобы предотвратить это, достаточно просто скопировать файл в какое-нибудь место на жестком диске, на облако Google или флешку. В случае аварии вы всегда сможете воспользоваться резервной копией для восстановления.
Статья была полезна? Поддержите проект — поделитесь в соцсетях:
Сохранение открытых страниц в Yandex browser после переустановки
На самом деле все вкладки останутся открытыми даже после переустановки браузера, если установлена настройка запуска заранее открытых ссылок. Единственное условие – в процессе деинсталляции нужно сохранить временные данные веб-обозревателя.
Работа с закладками в Google Chrome: добавление и импорт, настройка и сохранение, удаление и восстановление
Руководство:
- Заходим в Windows в раздел «Программы и компоненты».
- Выделяем Яндекс.Браузер и жмём на кнопку «Удалить».
- В следующем уведомлении «Вы хотите удалить…» нажимаем «Удалить».
- Проверяем, что не стоит галочка возле «Удалить настройки браузера…» и жмём «Удалить браузер».
- Устанавливаем его заново и открываем.
Яндекс веб-обозреватель откроется с ранее незакрытыми вкладками.
как восстановить все настройки браузера Google Chrome
Всё очень просто! — не забывайте входить в свою учётную запись Google как только принимаетесь работать с браузером. Каждый ваш шаг будет откладываться на серверах Гугл.
Что примечательно:
Если мы с вами синхронизируем все наши данные браузера с нашим же профилем на серверах Google, то абсолютно в любое время и в любом месте, на любом компьютере (устройствах: телефоне, планшете и пр.) сможем поработать на привычно-настроенном браузере…
Что требуется для синхронизации:
…к примеру, на чужом компьютере запустите браузер Хром (если он присутствует. Если нет — установите); войдите в браузере в свою учётную запись (т.е введите личные данные своего аккаунта Гугл: войдите в эл/почту @gmail.com) после авторизации в браузере Google Chrome откроется ваш профиль, и через секунды, как только завершится синхронизация, можно спокойно работать, имея под рукой все ранее заданные настройки браузера: пароли, расширения, данные истории посещений, закладки… словом — всё что у вас ни есть…!
…не стоит забывать!! — после окончания работы полностью удалите свой профиль в чужом браузере… Профиль никак не защищён (насколько я в курсе) а это значит что любой пользователь, открывший браузер, будет иметь доступ к вашему же сокровенному — ибо вы авторизовались и синхронизировались.
Синхронизация: универсальный метод сохранения данных
Вне зависимости от того, на каком устройстве вы работаете, вы можете открывать любые закладки Google Chrome, которые сохраняли ранее. Этот процесс называется синхронизацией, а происходит он благодаря единой учётной записи Google. Информация хранится на серверах компании, поэтому переживать о последствиях переустановки и смены рабочего устройства не стоит. Главное условие состоит в том, чтобы зайти в свой аккаунт. Затем данные появятся автоматически.
- Чтобы создать учётную запись, нужно иметь почту GMAIL. Если она у вас есть, перейдите в настройки браузера и нажмите на кнопку «Войти в Chrome».
- Затем в окне ввести данные и нажать «Далее».
- Подтвердите своё соглашение с тем, что данные, изменённые на этом девайсе, будут доступны и на других.
Изменение настроек
В «Панели закладок» веб-обозревателя через параметры – иконка в виде трех точек – можно:
![]()
- добавлять новые избранные вкладки, указав название и адрес сайта;
- создавать папки для разделения ссылок по категориям;
- копировать адреса вкладок;
- упорядочивать по заголовкам закладки;
- импортировать и экспортировать сохраненные сайты в виде HTML файла.
С помощью базовых настроек веб-обозревателя можно закрепить сохраненные ссылки в верхней панели, чтобы перейти по любой из них в один клик. Для этого откройте в «Настройках» блок «Интерфейс» и установите галочку на пункте «Показывать панель закладок».
На телефоне также можно изменить избранные ссылки в Яндекс.Браузере. Для этого откройте панель сохраненных веб-страниц и выберите нужную вкладку. Удерживайте на пункте пальцем до появления миниатюрного окна.
Использование горячих клавиш
Управлять закладками на компьютере можно с помощью следующих комбинаций клавиш:

- Ctrl+Shift+D – создать папку для хранения избранных ссылок;
- Ctrl+Shift+B – отобразить сохраненные вкладки в верхней панели;
- Ctrl+Shift+O – перейти к диспетчеру.
Закладки в Яндекс.Браузере на Андроиде или компьютере помогают открывать важные или часто используемые сетевые страницы в два клика. Чтобы нужные вкладки всегда были на виду, можно закрепить избранные ссылки в верхней панели веб-обозревателя.
Как перенести закладки с Google Chrome
В браузере есть специальная функция для переноса закладок между браузерами – экспорт и импорт. И все-таки удобнее пользоваться синхронизацией, которая все сделает автоматически. Подключить ее можем в первом блоке меню настроек браузера.
Как вручную перенести ссылки:
- Нажимаем сочетание Ctrl + Shift + O.
- Справа от поисковой строки жмем на три точки.
- Выбираем «Экспорт закладок».
- Указываем имя и папку, а затем жмем на кнопку «Сохранить».
- Открываем другой браузер, куда нужно добавить файлы и повторяем пункты 1 и 2.
- Жмем на кнопку «Импортировать закладки», через проводник выбираем ранее созданный файл и кликаем на клавишу «Открыть».
Еще можем просто скопировать со старого браузера файл bookmarks и вставить с заменой в новый веб-обозреватель от Google.
Это вся необходимая информация, чтобы найти, где хранятся закладки в браузере Google Chrome. При чем мы показали способы взаимодействия с избранным как через интерфейс браузера Гугл, так и только с помощью проводника Windows.
Как сохранить все вкладки из Chrome на Android в закладках Chrome на ПК
Если столкнулись с проблемами при использовании Chrome на вашем Android-устройстве, например, при обновлении или работе с закладками, не беда! Пользуйтесь компьютерной версией Chrome. Просто убедитесь, что ваши учетные записи на ПК и Android-устройстве синхронизированы. Пройдемся по шагам:
- На вашем Android-устройстве откройте Chrome.
- Тапните по иконке для переключения вкладок и оставьте это меню активным.
- Теперь переходите к компьютеру и запустите Chrome.
- Кликните по значку с тремя вертикальными точками в правом верхнем углу.
- Перейдите к «Настройки» > «Вы и Google» > «Синхронизация и службы Google».
- Включите опцию синхронизации.
- Далее, в разделе «Управление синхронизацией», либо включите «Синхронизировать все», либо выберите нужные элементы, например, только «Закладки».
- Вернитесь к основному интерфейсу Chrome и используйте сочетание клавиш Ctrl + H или выберите «История» > «Полная история» через меню с тремя точками.
- Затем кликните «Вкладки с других устройств». Здесь будут отображаться все активные вкладки с вашего Android-устройства.
- Рядом с перечисленными вкладками нажмите на значок с тремя точками и выберите «Открыть все». Все вкладки откроются в новом окне браузера.
- В этом окне используйте сочетание клавиш Ctrl + Shift + D или перейдите в «Закладки» > «Добавить все вкладки в закладки» через меню с тремя точками.
- Выберите подходящую папку или создайте новую, после чего подтвердите сохранение.
Теперь все ваши вкладки с Android-устройства находятся в закладках вашего ПК. Удобно, не так ли?
Почему не сохраняются закладки в Яндекс браузере
Большинство причин сводятся к простой невнимательности пользователя, но есть и более серьёзные нарушения работы браузера, которые исправить поможет только переустановка.
Причины и способы устранения:
- Вкладка не сохраняется в закладки Яндекс браузера из-за того, что ссылка уже добавлена в избранное. Веб-обозреватель блокирует повторное добавление той же самой страницы. Изучаем список закладок в поиске ссылки, которую безуспешно пытаемся добавить. Если её здесь нет, открываем всевозможные папки, скорее всего ссылка скрыта в одном из подразделов.
- Что-то сделали неправильно. Порой небольшая ошибка может привести к полному исчезновению результата. Рекомендуем попробовать заново или сменить способ.
- Очередное обновление веб-обозревателя Яндекс. Достаточно часто выходят крупные обновления браузера, в которых меняется интерфейс, расположение функций и способ их использования. Вполне возможно, что к моменту чтения материала какой-то метод перестал быть актуальным. Мы стараемся следить за материалом, поэтому напишите об этом в комментариях и воспользуйтесь другим способом.
- Браузер от Яндекса работает неправильно. Искать причину проблемы обычно бессмысленно, лучше всего – переустановить веб-обозреватель. На «Панели управления» находим «Программы и компоненты» и удаляем текущий браузер, предварительно сохранив закладки в файл. Скачиваем последнюю версию с сайта и устанавливаем её. Извлекаем закладки из файла в веб-обозреватель.
Добавляем визуальные закладки в Яндексе
Яндекс.Браузер позволяет добавлять визуальные плитки с сайтами на главный экран. Это табло на стартовой странице. По умолчанию там отображаются 8 самых часто посещаемых страниц. Но вы можете настроить его по своему усмотрению.
- Переходим на главную страницу браузера.
- Наводим курсор мыши на одну из плиток на табло.
- Здесь мы можем удалить, кликнув на крестик, или закрепить, тогда она всегда будет располагаться на этом табло в этой ячейке.
- Нажимаем «Добавить» и выбираем «Сайт» или «Папку».
- Вставляем в поле адрес сайта или выбираем из недавно посещённых.
- Захватив плитку курсором мыши, мы можем перетаскивать её, чтобы разместить в удобном месте. Мы можем создавать неограниченное количество визуальных закладок. Здесь также мы можем создавать папки с сайтами, отсортированными по категориями.