Зачем нужно сохранять вкладки в мозиле
Интернет-браузер Mozilla Firefox предоставляет возможность сохранить открытые вкладки, что позволяет пользователям с легкостью возвращаться к интересующей информации в дальнейшем. Это особенно полезно в случаях, когда вкладки содержат важные сайты, которые вы хотели бы запомнить или которые используются ежедневно. Рассмотрим несколько причин, почему сохранение вкладок в Мозиле является полезной функцией:
Экономия времени: Зачастую мы открываем несколько вкладок одновременно, чтобы удобно переключаться между ними. Однако, если внезапно потерять все открытые вкладки, придется тратить время на поиск нужных сайтов заново
Сохранение вкладок позволяет сэкономить время, так как вы сможете быстро и удобно вернуться к интересующей информации.
Удобный доступ к важным сайтам: Если у вас есть вкладки с сайтами, на которые вы часто заходите или которые являются источниками важной информации, сохранение их позволит быстро получить доступ к нужным материалам. Вместо поиска сайта в поисковой системе или в закладках, достаточно открыть сохраненную вкладку и интересующая страница будет немедленно открыта.
Автоматическое восстановление после сбоя: В случае сбоя системы или непредвиденного закрытия браузера, сохраненные вкладки сохраняются и могут быть восстановлены после перезагрузки
Это предотвращает потерю открытых страниц и позволяет продолжить работу с прерванного места.
Организация работы: Сохранение вкладок позволяет вам организовать свою работу в Мозиле, создавая группы вкладок по определенным темам или проектам. Это упрощает навигацию и облегчает поиск нужной информации в дальнейшем.
В заключение, сохранение вкладок в интернет-браузере Mozilla Firefox имеет множество преимуществ: экономит время, обеспечивает быстрый доступ к важным сайтам, предотвращает потерю данных при сбоях и помогает организовать работу в браузере. Пользуйтесь этой функцией, чтобы сделать свое использование Мозилы более эффективным и удобным.
Как сохранить открытые вкладки в «Мозиле»: советы и рекомендации
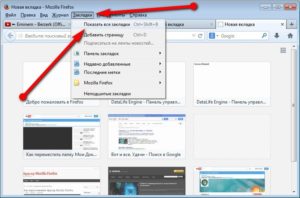
Представить работу в интернете без браузера невозможно. Разработчики программного обеспечения предлагают огромное количество различных интернет-обозревателей. Один из наиболее распространенных — это Mozilla Firefox.
Удобный и многофункциональный браузер помогает заниматься интернет-серфингом как начинающим пользователям ПК, так и продвинутым юзерам. Сегодня мы постараемся выяснить, как сохранить открытые вкладки в «Мозиле».
Что потребуется для реализации поставленной задачи?
Способы сохранения
Для начала несколько слов о том, как в целом можно воплотить задумку в жизнь. Сохранение открытых страниц может осуществляться по-разному.
Вот возможные методы решения задачи:
- добавление веб-сервисов в закладки;
- сохранение закладок на съемный носитель;
- создание из имеющихся закладок документ для выгрузки в другие браузеры.
Если говорить только о создании закладок, можно действовать так:
- воспользоваться функциональным меню интернет-обозревателя;
- осуществить операцию при помощи специальных кнопок;
- добавить страницу в меню «Закладки» при помощи настроек браузера;
- воспользоваться «горячими» клавишами.
Вот и все. Далее поговорим обо всех этих приемах более подробно
Заострим внимание на сохранение открытых страничек в закладки интернет-обозревателя
Кнопки в браузере
Начнем с самого простого и наиболее распространенного приема. Как сохранить открытые вкладки в «Мозиле»? Можно воспользоваться специализированной кнопкой в интернет-обозревателе.
Для этого потребуется действовать так:
Открыть страницу, которую хочется запомнить.
Навести курсор на изображение звезды в правой части адресной строки.
Кликнуть по соответствующей картинке левой кнопкой мыши.
Подтвердить процедуру.
После проделанных действий страница появится в пункте меню «Закладки» в «Библиотеке» обозревателя. Какие еще варианты развития событий встречаются на практике?
Функциональное меню
Как в «Мозиле» сохранить открытые вкладки? Следующий прием — это работа с функциональным меню интернет-обозревателя. Данный вариант развития событий встречается не слишком часто.
Задумываясь над тем, как сохранить открытые вкладки в «Мозиле», юзер может:
Открыть желаемую страницу и кликнуть ПКМ по панели вкладок.
Выбрать в появившемся меню опцию «Закрепить». После этого в браузере открытый сайт будет открываться постоянно в виде «зафиксированной» странички.
Нажать в открытом функциональном меню на строчку «Добавить все закладки во вкладки». Эта опция сохранит все имеющиеся на панели вкладок веб-ресурсы в браузере. В любой момент можно открыть закладку в Firefox.
Но и на этом возможные приемы не заканчиваются. Каждый пользователь может справиться с поставленной задачей при помощи настроек браузера или «горячими» клавишами.
Настройки в помощь
Как в «Мозиле» сохранить открытые вкладки? Инструкция по реализации поставленной задачи через меню браузера выглядит так:
Открыть вкладки в интернет-обозревателе Mozilla Firefox.
Нажать на кнопку с изображением трех точек или линий в правом верхнем углу программы.
Кликнуть по строчке «Библиотека».
Нажать на опцию «Закладки».
Выбрать пункт «Добавить».
Этот прием помогает сохранять открытые странички без особых проблем. Что еще осталось освоить пользователям?
Клавиши в помощь
Речь идет об использовании «горячих» клавиш. Как сохранить в «Мозиле» открытые вкладки? Чтобы справиться с поставленной задачей, потребуется нажать на активной странице Ctrl + D. Это сочетание сохранит веб-ресурс в меню «Закладки».
Больше ничего делать не потребуется. Можно заглянуть в настройки обозревателя и в меню «При запуске» выставить опцию «Показывать окна, открытые в прошлый раз».
Сохранение на ПК
Мы выяснили, как сохранить открытые в «Мозиле» вкладки в закладки. Теперь поговорим о подготовке файла с сохраненными страничками.
Алгоритм действий будет таким:
Осуществить вход в браузер.
Зайти в главные настройки обозревателя.
Выбрать «Библиотека»-«Закладки»-«Показать все».
Кликнуть по надписи «Управление».
Щелкнуть по опции «Экспорт в html».
Выбрать место сохранения документа и подтвердить операцию.
Можно отыскать закладки и пароли «Мозилы» на ПК. Для этого придется пройти по пути:
C:UsersИмя пользователяAppDataRoamingMozillaFirefoxProfiles
В папке с именем профиля необходимо посмотреть документы boormarks (с резервными копиями закладок) и places (с паролями, закладками и логинами).
Источник
Как поставить пароль на браузер Google Chrome, Microsoft Edge, Opera, Яндекс Браузер с помощью Browser Lock
Если вы беспокоитесь о том, что кто-то увидит историю браузера, сохраненные пароли или получит доступ к вашей учетной записи в социальной сети, то вам нужно установить специальное расширение, которое закроет доступ к этой информации.
Browser Lock (Заблокировать браузер) — бесплатное расширение, позволяющее пользователям контролировать конфиденциальность веб-браузера. Это расширение доступно для браузеров, созданных на основе Chromium: Google Chrome, Яндекс Браузер, Microsoft Edge, Опера, Vivaldi, Brave и так далее.
При использовании Browser Lock вам понадобится ввести пароль, чтобы открыть заблокированный браузер для дальнейшего использования.
Выполните следующие действия:
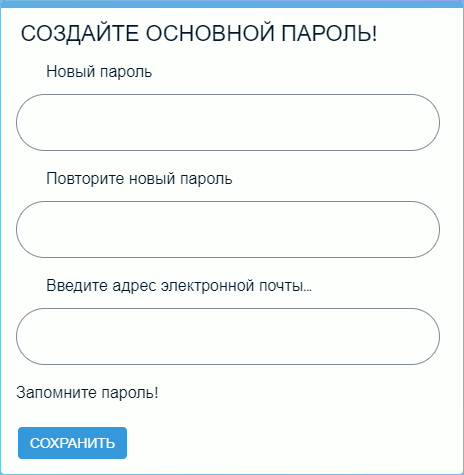
Расширение Browser Lock готово к использованию.
Вы можете в любой момент заблокировать свой браузер тремя способами:
Щелкните правой кнопкой мыши на открытой странице, в контекстном меню сначала выберите «Browser Lock |Заблокировать браузер», а затем «Заблокировать браузер».
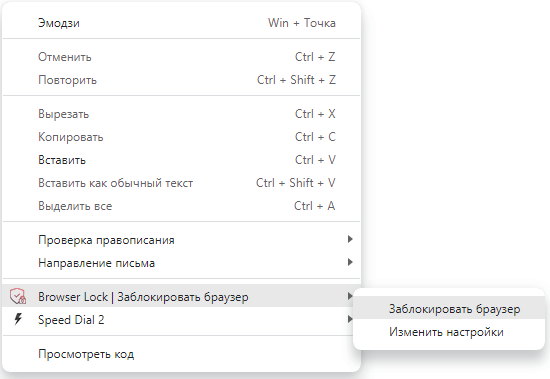
- Кликните правой кнопкой мыши по значку расширения и в выпадающем меню нажмите на параметр «Заблокировать браузер».
- После закрытие окна браузера на рабочем столе Windows.
Теперь для разблокировки доступа к браузеру в открывшемся окне расширения вам потребуется ввести пароль и нажать на кнопку «Войти».
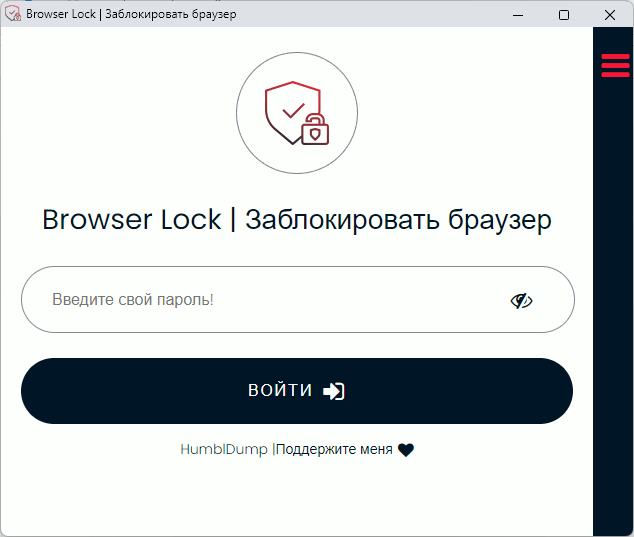
После этого на экране компьютера откроется окно вашего браузера.
Если вы забыли пароль нажмите на значок с тремя полосками, расположенный в правом верхнем углу этого окна расширения. В окне «Забыли пароль» введите адрес электронной почты, зарегистрированный в системе, чтобы получить код доступа.
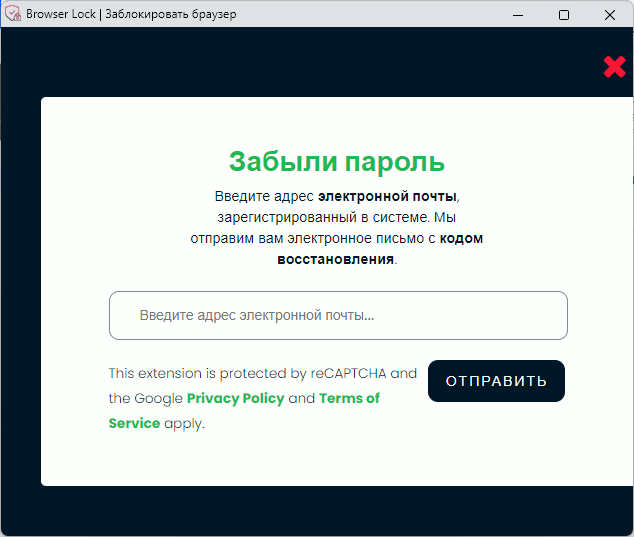
Чтобы поменять некоторые параметры расширения, в контекстном меню правой кнопки мыши значка Browser Lock нажмите на пункт «Изменить настройки». Здесь доступно несколько опций:
- Изменение пароля.
- Включение или отключение блокировки браузера.
- Блокировка браузера на 3 минуты после 3-х неверных вводов пароля.
- Темный режим.
- Функция изменения пароля по электронной почте.
- Очистка истории браузера после 3-х неправильных вводов пароля.
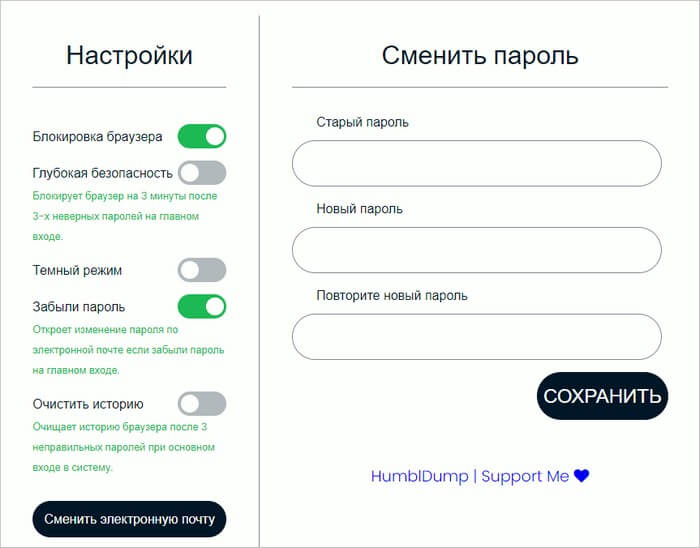
Также вы можете воспользоваться другими подобными расширениями: LockWP, PassBrow и так далее.
Как удалить историю браузера на ПК
Mozilla Firefox
На борту ещё одного популярного веб-обозревателя Firefox также имеется развитая система синхронизации, ничем не уступающая реализованной в Chrome. Для её использования нужен аккаунт Firefox. Создать или подключить таковой также предлагается сразу после установки браузера, и это также можно сделать в любой момент позднее в настройках или же на боковой панели облачных вкладок.

Здесь же, на боковой панели при выборе облачных вкладок и будем отслеживать в дальнейшем все вкладки сессий в Firefox, установленном на других компьютерах, планшетах и смартфонах.
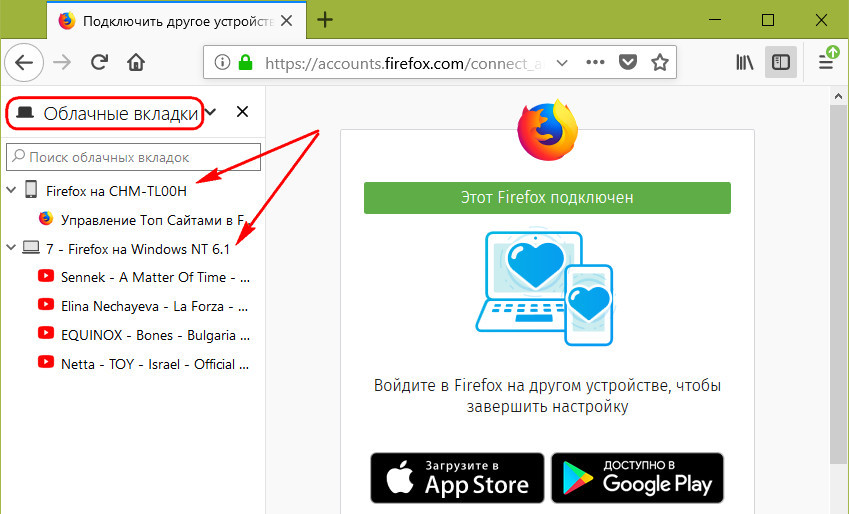
На планшетах и смартфонах подключить функцию синхронизации можно в разделе «История» мобильной версии веб-обозревателя. Здесь жмём «Облачные устройства».
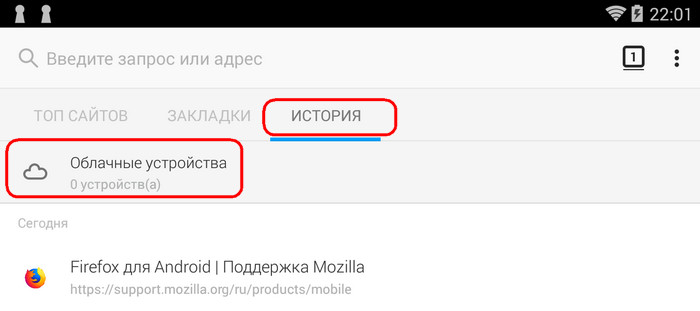
И авторизуемся с помощью аккаунта Firefox.
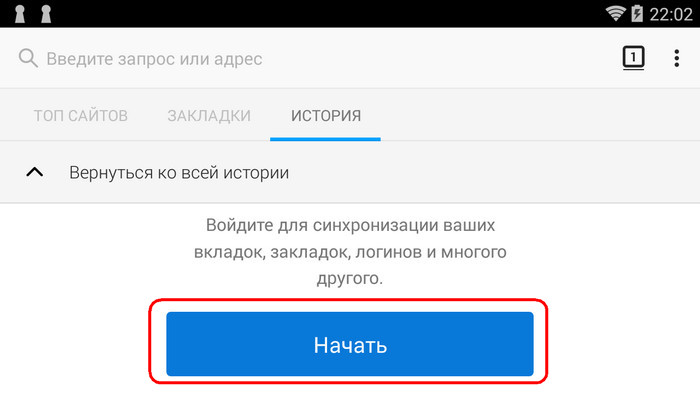
Позднее в этом же разделе «История» будем наблюдать все синхронизированные с аккаунтом компьютеры и гаджеты, а также их активные вкладки.
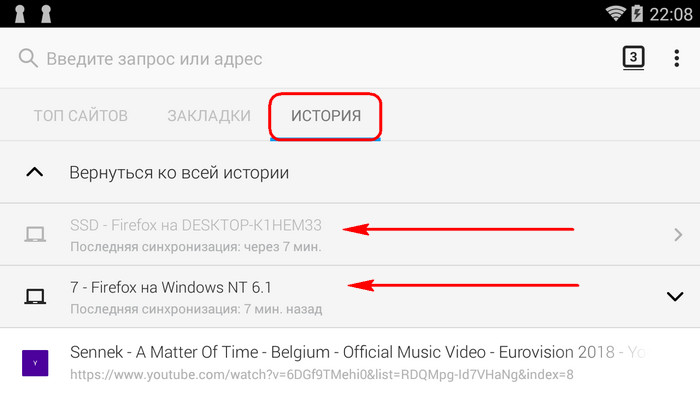
Варианты сохранения закладок
Кроме вышеуказанных способов сохранить вкладки, существуют смежные варианты. С их помощью можно не потерять сохраненную информацию даже при переустановке обозревателя или при переезде на новый ПК. А также если вы по каким-то причинам решили сменить браузер.
Синхронизация
Синхронизация – это функция, когда вся пользовательская информация: закладки, пароли, автозаполнение форм, привязанные карты, история просмотра, сохраняются в облаке. Для активации требуется учетная запись Google.
- Нажмите на кнопку с изображением человечка возле кнопки меню.
-
В открывшемся небольшом окне нажмите «Включить синхронизацию».
- Далее на странице авторизации введите адрес почты Google и после пароль.
Если у вас нет учетной записи нажмите кнопку регистрации и следуйте подсказкам, чтобы зарегистрировать новую учетную запись. После авторизации в своем аккаунте Google нажмите «Включить синхронизацию» в открывшемся всплывающем окне.
На этом процедура запрещена.
Теперь вы можете удалять браузер, авторизоваться в мобильной версии Chrome или на другом ПК. Данные потеряны не будут.
Экспорт закладок в HTML-файл
Альтернативный вариант сохранить все закладки, это экспорт их в файл HTML:
- Откройте «Меню» и выберите раздел «Закладки».
- Дальше перейдите в подраздел «Диспетчер закладок».
- Здесь нажмите на кнопку «Меню» (три точки в правом верхнем углу) и в открывшемся контекстном меню выберите «Экспорт закладок».
- Откроется окно для сохранения файла. Выберите каталог, куда сохранить файл или нажмите «Сохранить» без изменения пути. Тогда файл по умолчанию будет сохранен на Диске С в папке «Документы».
Дальше его можно импортировать в другой браузер, перенести на другой ПК, открыть в обозревателе, где закладки отображаются списком и разделены по папкам (если есть).
Как сохранить страницу
Если вы хотите сохранить страницу на ПК, чтобы с ней можно было работать даже без интернета, это тоже можно сделать встроенными средствами браузера Google Chrome:
- Нажмите на три точки в правом верхнем углу браузера и здесь выберите раздел «Дополнительные инструменты».
- В открывшемся контекстном меню нажмите «Сохранить страницу как…»
- В окне сохранения выберите тип сохранения «Веб-страница полностью» или «HTML-страница», то есть во втором случае не будут подгружены стили, картинки и другие тяжелые элементы, из-за чего без интернета страница может должно загружаться.
При выборе варианта Веб-страница полностью при запуске её вы не увидите отличий. За исключением адреса. Он будет выглядеть так как путь до файла в Проводнике Windows
Как создать ярлык на рабочем столе
В браузере Хром есть возможность работать сразу нескольким пользователям. И у каждого может быть свой набор закладок и настроек. Для этого рекомендуется создать отдельного пользователя и также для него создать ярлык на рабочем столе, чтобы в один клик попадать в свой аккаунт и работать со своими файлами, вкладками и сохраненными данными.
- Нажмите на аватар своего аккаунта и в открывшемся окне нажмите «Добавить».
- Введите имя нового пользователя и при желании выберите ему аватар из предложенных.
- В нижней части этого окна есть опция создания ярлыка на рабочем столе. Оставьте её включенной по умолчанию. Нажмите «Далее».
- Запустится новое окно браузера. Здесь вы можете выполнить вход в аккаунт Гугл (другой), или импортировать закладки из HTML-файла.
Таким образом у вас на ПК может быть несколько таких учетных записей, в них можно работать одновременно. При входе в один не происходит деавторизация в другом
Это особенно важно, если вы для обоих пользователей используйте разные учетные записи Гугл
В папке пользователя в корневом каталоге каждый отдельный профайл будет иметь свой каталог со всеми данными, историей просмотра, кэшем, закладками и паролями.
Открытие вкладок в Mozilla Firefox
Веб-браузер Mozilla Firefox предлагает множество удобных способов открытия новых вкладок, которые позволяют эффективно организовывать работу с веб-сайтами.
Для открытия новой вкладки в Mozilla Firefox можно использовать несколько различных способов. Один из наиболее распространенных способов — это использование сочетания клавиш Ctrl+T на клавиатуре. При нажатии этой комбинации открывается пустая вкладка, на которой можно ввести адрес нужного веб-сайта или выполнить поиск.
Еще один удобный способ открытия новой вкладки — это использование кнопки «+» в правом верхнем углу окна браузера. При нажатии на эту кнопку также открывается пустая вкладка, готовая к использованию.
Кроме того, в Mozilla Firefox можно открыть новую вкладку через контекстное меню, вызываемое правым кликом мыши на свободной области страницы или на ссылке. В контекстном меню необходимо выбрать опцию «Открыть ссылку в новой вкладке» или «Открыть в новой вкладке». Этот метод особенно полезен, когда нужно быстро открыть несколько ссылок одновременно, не прерывая просмотр текущей страницы.
Молниеносный доступ к вкладкам можно получить, используя сочетание клавиш Ctrl+Tab. При каждом нажатии этой комбинации происходит переключение между открытыми вкладками. Если нужно переключиться на конкретную вкладку, можно удерживать клавишу Ctrl нажатой и последовательно нажимать клавишу Tab. Когда нужная вкладка выделена, можно отпустить клавиши и она будет активирована.
Как сохранить открытые вкладки в Firefox
Во время интернет-серфинга возникает необходимости в большом количестве вкладок, поэтому их потеря может больно ударить по виртуальному путешественнику. Сегодня мы поговорим о том, как в Мозиле сохранить открытые вкладки, также в процессе повествования рассмотрим эффективные методы достижения желаемого результата.
Инструкция
Существует несколько вариантов, чтобы не закрывать вкладки после прекращения работы самого браузера. Дабы удовлетворить огонек любопытства в глазах читателей, опишем каждый из них. Для удобства восприятия разобьем дальнейшее повествование на несколько логических блоков.
Запуск последнего сеанса
Для начала воспользуемся стандартным набором функционала, предусмотренного командой разработчиков. Для претворения задуманного в жизнь достаточно использовать следующую пошаговую инструкцию:
- Запускаем Firefox и заходим в пользовательские настройки.
- На вкладке «Основные» находим блок «Запуск».
- Активируем опцию «Восстановить предыдущую сессию».
На этом процедура завершается, ведь после каждого закрытия браузера посещенные сайты остаются в аналоге буфера обмена.
Закрепление вкладок
Перед нами удобный инструмент, повышающий сохранность важной информации при работе с ее большим количеством. Следующая пошаговая инструкция призвана не допустить ситуацию, когда резкий клик ЛКМ по крестику лишает пользователя важной информации:
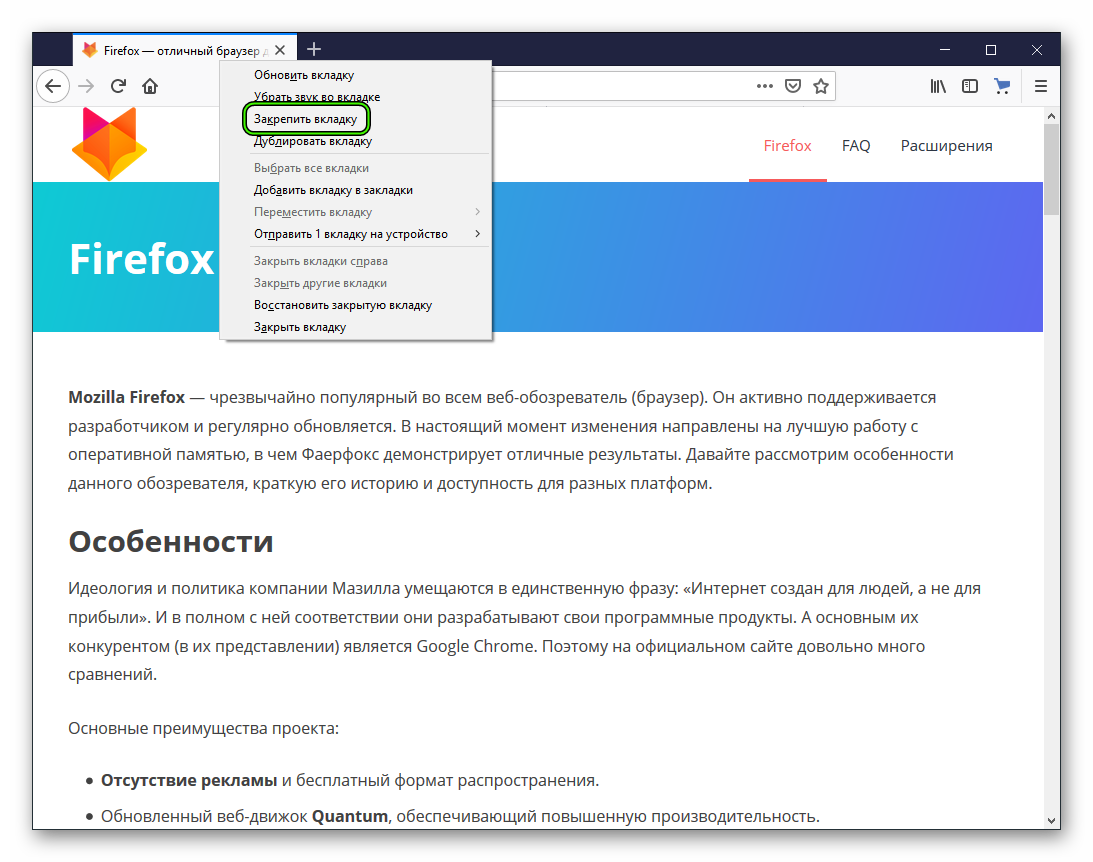
- Запускаем браузер и переносим на главную панель актуальное количество сайтов.
- После этого на панели вкладок выбираем нужный объект, кликаем по нему ПКМ и в контекстном меню нажимаем на пункт «Закрепить…».
- Затем область значительно уменьшается в размере и автоматически переносится в левый угол над адресной строкой.
Для открепления страницы достаточно проделать те же шаги, что и описанные выше, только в контекстном меню выбрать диаметрально противоположный пункт.
Описанные в статьи способы позволяют эффективно сохранять целостность страницы до момента полной ее ненадобности. Главная задача проделываемых манипуляций – сохранить важные для пользователя данные до момента их практического использования. Так что не будут закрываться вкладки при закрытии Firefox.
Настройка
Для начала откройте новую вкладку браузера. Сделать это можно кликом мышкой на «плюсик» в верхней панели или нажатием комбинации клавиш Ctrl + T на клавиатуре. В результате вы увидите экспресс-панель.
Возможно и такое, что отобразится пустая страница. Изменить ее можно так:
Теперь уже можно настроить блоки «Топ сайтов» и «Избранное». Отредактировать ссылку оттуда выйдет в несколько шагов:
- Наведите курсор мыши на нужный элемент.
- Щелкните ЛКМ по появившемуся «кругляшу».
- Выберите нужную опцию.
- Подтвердите процедуру, если это потребуется.
На этой же вкладке, в правом верхнем углу, есть значок в виде шестеренки.![]()
«Домашняя страница Firefox»«Топ сайтов»«Избранное»
Установка визуальных закладок для Mozilla Firefox
Для того чтобы вы могли пользоваться визуальными закладками, необходимо установить специальное расширение. Одним из самых удобных и красивых дополнений является — плагин «FVD Speed Dials». Чтобы его установить, необходимо сделать следующее:
запустить интернет – поисковик Mozilla Firefox;
открыть меню браузера (иконка с тремя горизонтальными полосками, расположенными друг под другом);
нажать на кнопочку «Дополнения»;
в левой части окна выбираем второй пункт «Расширения»;
в строке поиска прописываем название приложения «FVD Speed Dials», без кавычек;
запускаем поиск, нажатием иконки с изображением лупы.
В предложенном списке, выбираем расширение, которое мы искали, и справа от него нажимаем кнопочку «Установить».
После того, как дополнение установилось, у вас откроется новая вкладка с приветственным окном, где показана возможность изменения внешнего вида плиточек, в этом окне жмём кнопку «Далее».
В следующем окне нажимаем кнопочку «Начать использовать!»
Вот так у вас теперь будет выглядеть каждая новая вкладка с иконками или мини – скриншотами визуальных закладок.
В левом верхнем углу вы можете создавать группы закладок под одним общим названием.
В правом верхнем углу у вас находится панелька настроек, нажав на стрелочку, вы можете её скрыть, чтобы перейти в настройки дополнения нажмите на значок в виде шестеренки и у вас откроется новая вкладка с вот таким окошком.
Здесь вы можете совершать процедуру импорта и экспорта закладок, настраивать внешний вид, а также приятной опцией данного приложения заключается в возможности поставить пароль на просмотр ваших сохраненных закладок.
Сами закладки вы можете редактировать и удалять без посещения настроек расширения.
Для добавления интернет – сайта в визуальные закладки нужно в любом пустом окошке нажать на плюсик. В появившемся окне, в строке URL введите адрес интересующего вас веб-ресурса, по желанию можно указать имя и добавить в группу. Так же вы можете выбрать изображение вкладки, если изображение не было выбрано, то рисунком вкладки будет его скриншот. Жмёте кнопку «Добавить сайт» и у вас появляется новая закладочка.
У данного дополнения очень много всевозможных настроек и функций, так что даже самый капризный интернет – сёрфер сможет его настроить по своему вкусу и требованиям.
Как сохранить открытые вкладки в Firefox
В процессе сёрфинга в сети мы открываем множество страниц. Какие-то из них нам нужны всего лишь один раз, на другие мы мы заходим довольно часто. И чтобы каждый раз в поиске не вводить адрес сайта и не искать нужную страницу, в этой статье мы расскажем, как в Мозиле сохранить открытые вкладки несколькими способами: с помощью встроенных инструментов браузера Firefox, а также сторонних плагинов.
Что такое Вкладки в браузере
Вкладки в браузере – это функция, с помощью которой вы можете запускать несколько страниц сайтов одновременно и переключаться между ними
Причём неважно что это будет за сайт, одностраничный лендинг Пейдж или или банковский сервис. Каждая открытая веб-страница в браузере запускается как-бы изолированой от других
При выполнении на ней вредоносных скриптов это никак не может повлиять на другие страницы или сайт, открытые в обозревателе.
Как мы уже упомянули запущенный сайт в обозревателе можно сохранить. В зависимости от задачи делается различными способами.
Настройки браузера
Первый способ сохранить запущенные вкладки в браузере — настроить параметры браузера, чтобы открытые страницы сохранялись автоматически и при закрытии браузера не пропадали.
Выставить эту опцию довольно просто:
- Открываем меню, кликнув по кнопке в виде трех полос с правом верхнем углу обозревателя.
- В открывшейся шторке переходим в «Настройки».
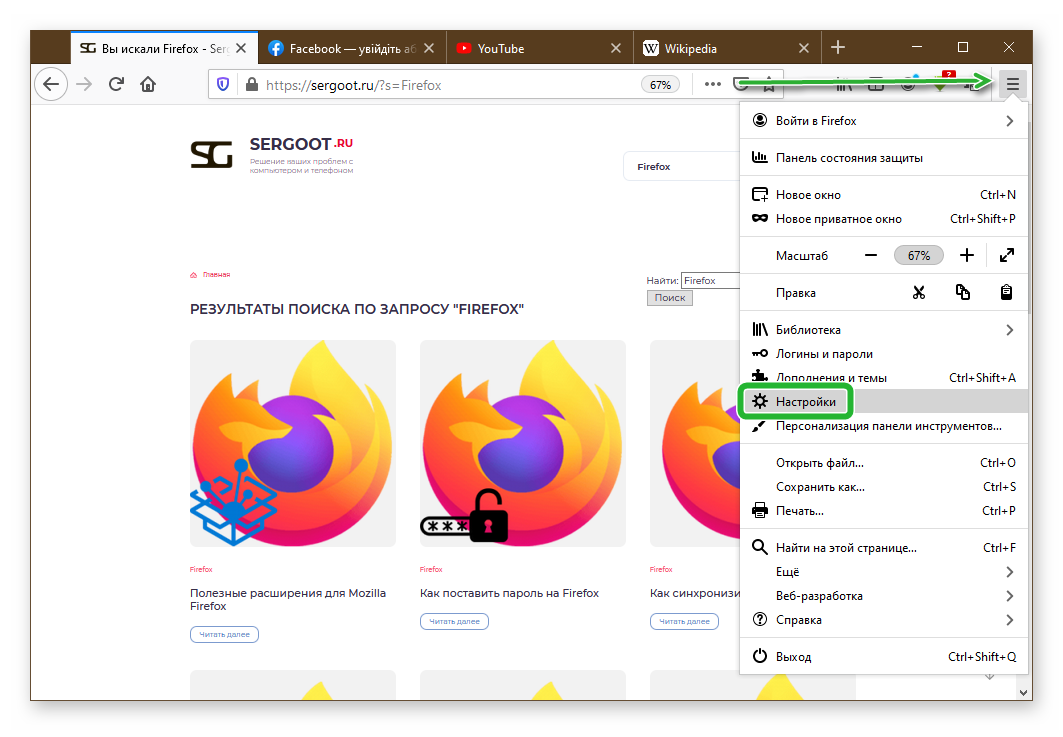
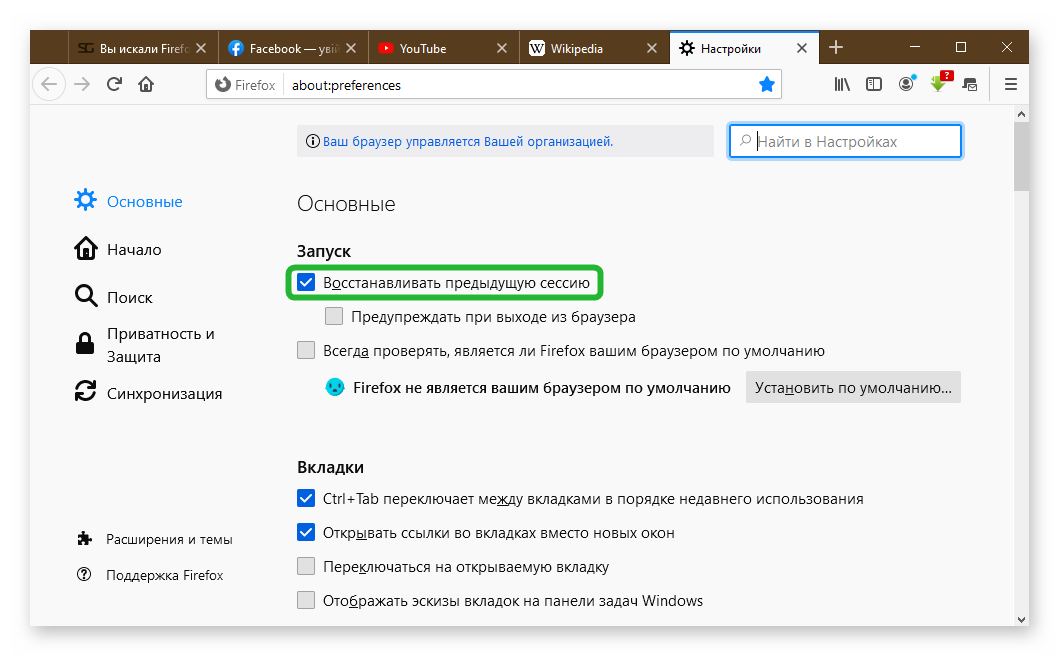
Для устройств Mac OS также есть определенное условие, для успешного сохранения вкладок. При нажатии на красный крестик, программа не закрывается, а уходит в фоновый режим. Поэтому вкладки сохраняться не будут. Для этого надо выключать браузер одновременным нажатием клавиш Cmd + Q .
Функция «Закрепить вкладку»
Второй способ, если вам нужно постоянно под рукой иметь одну или несколько вкладок, чтобы доступ к ним осуществлялся на расстоянии одного клика — закрепить вкладки в браузере. Эта функция помещает запущенную страницу в левый угол. И при любых обстоятельствах она здесь и сохраняется. Независимо сколько раз вы запускали и закрывали обозреватель. Пока вы не закрепите эту страницу и не закроете.
Чтобы поместить нужную страницу сайта в закреп следуйте дальнейшей простой инструкции:
- Откройте в обозревателе нужную страницу или сайт.
- На ярлыке вкладке выполните правый клик мыши
- В контекстном меню выберите пункт «Закрепить».
-
Для того чтобы открепить сайт выполните те же шаги, только выбираем здесь вариант «Открепить».
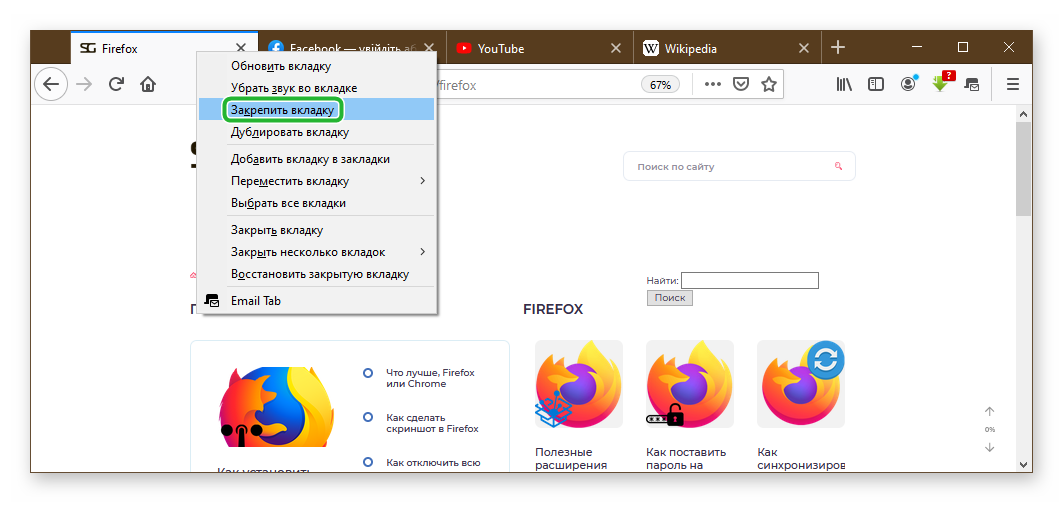
Сохранение вкладок в закладки
С функцией закладок многие знакомы, а если нет — это инструментам браузера позволяющий сохранить ссылки на нужные и часто посещаемые сайты на панели задач, чтобы в дальнейшем не переходить на искомый сайт из поиска, а в один клик получать к нему доступ.
Чтобы сохранить одну страницу в закладки достаточно кликнуть по звездочке в умной строке. Но если нужно одновременно сохранить к примеру 10 страниц. Это также легко сделать и в дальнейшем также в один клик их запускать. Очень удобно если вы каждый день работаете с одними и теми же страницами сайтов.
Чтобы добавить все вкладки в закладки:
- Открываем в браузере нужное количество страниц.
- Выполняем на любой вкладке правый клик мыши и в контекстном меню выбираем «Выбрать все вкладки».
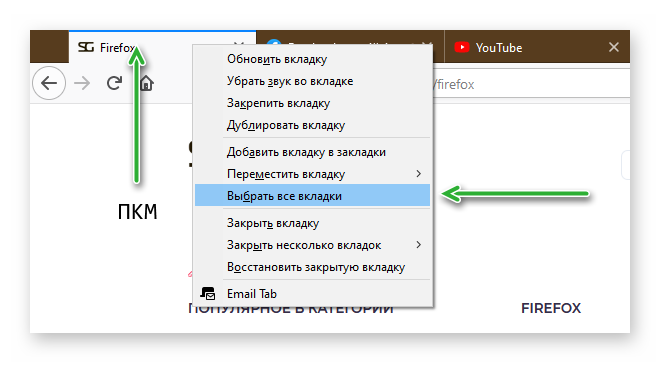
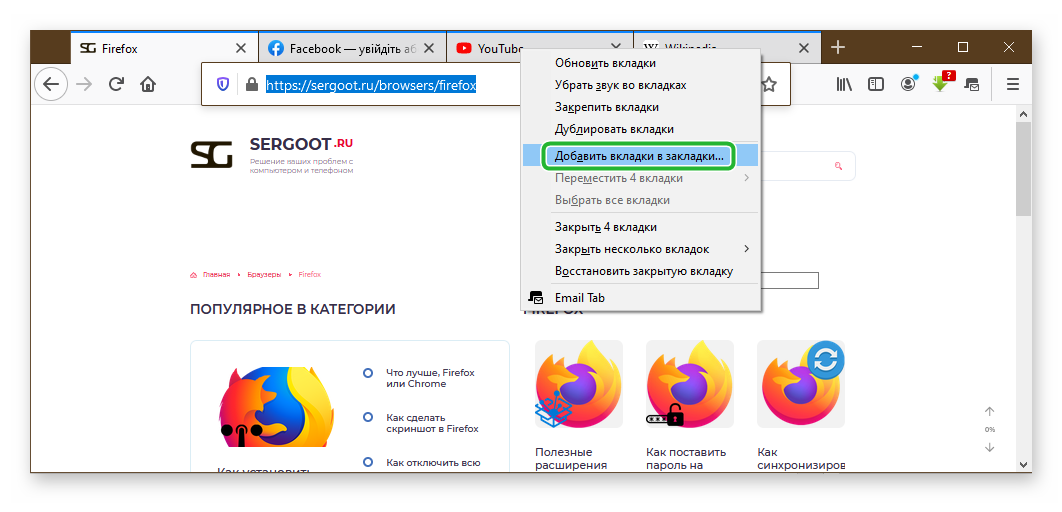
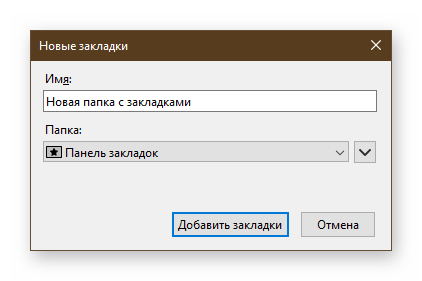
В этом случае вам не стоит переживать по поводу, как не закрывать вкладки при закрытии Firefox. Даже если вы их закроете их лешего снова запустить.
Расширение Email Tabs
- Открываем каталог Mozilla и в строке поиска пишем запрос Email Tabs или просто проходит сразу на страницу загрузки расширения.
- Кликаем по кнопке «Добавить в Firefox».
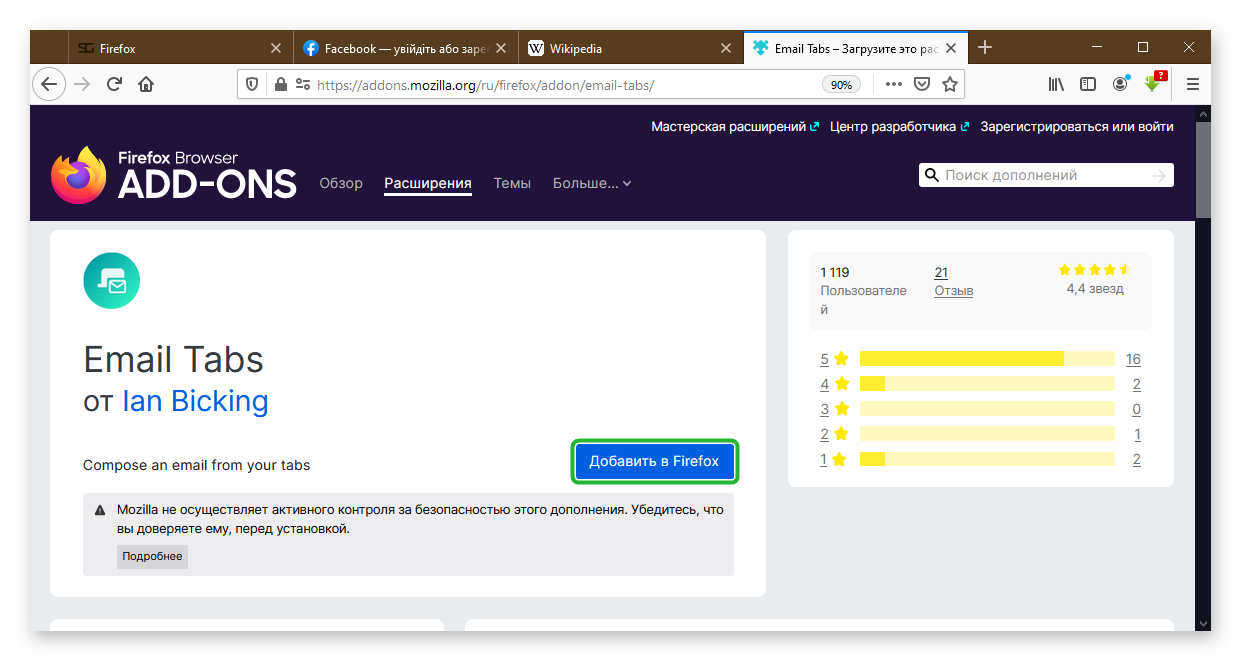
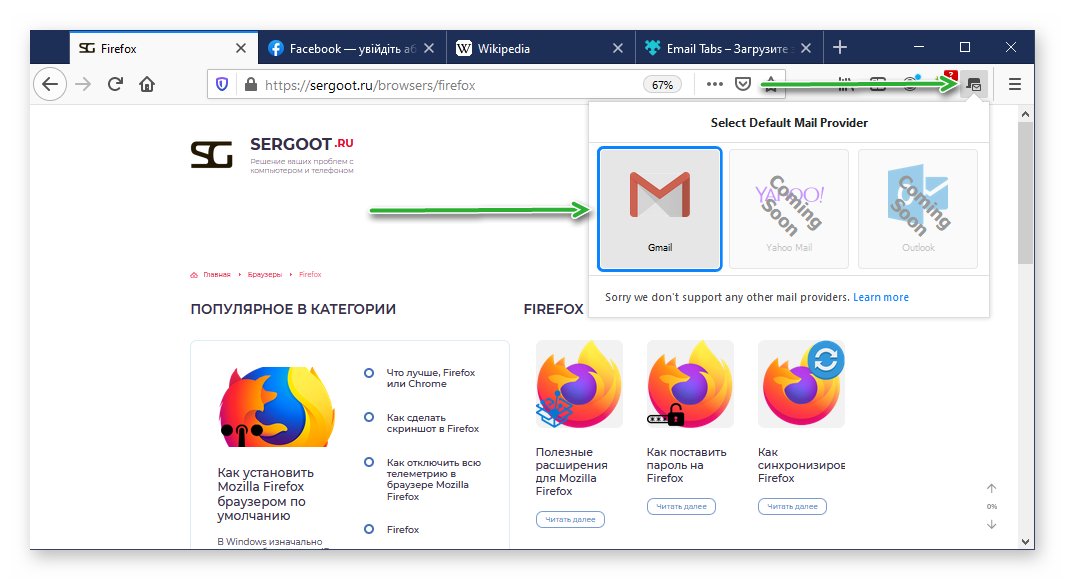
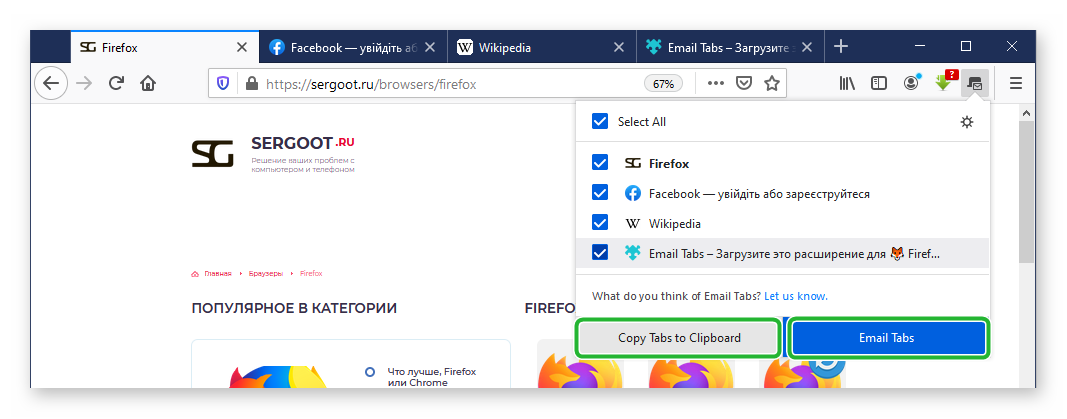
Визуальные закладки
Ещё один интересный способ сохранить вкладки установить расширение − «Визуальные закладки от Яндекс» или другие на ваше усмотрение. Принцип работы расширения заключается в том, что вы можете добавлять страницы на так называемое Табло. Сортировать их по папками, удалять, закреплять. Они всегда под рукой.
Порядок установки и работы с плагином:
- В магазине расширений Add-Ons в поиске впишите запрос «Визуальные закладки».
- Переходим на страницу выбранного дополнения, устанавливаем его и активируем кликнув по ярлыку плагина в панели расширений.
- После главная страница браузера полностью изменится. При открытии новой вкладки вам будут доступны Табло, куда вы сможете добавлять страницы.
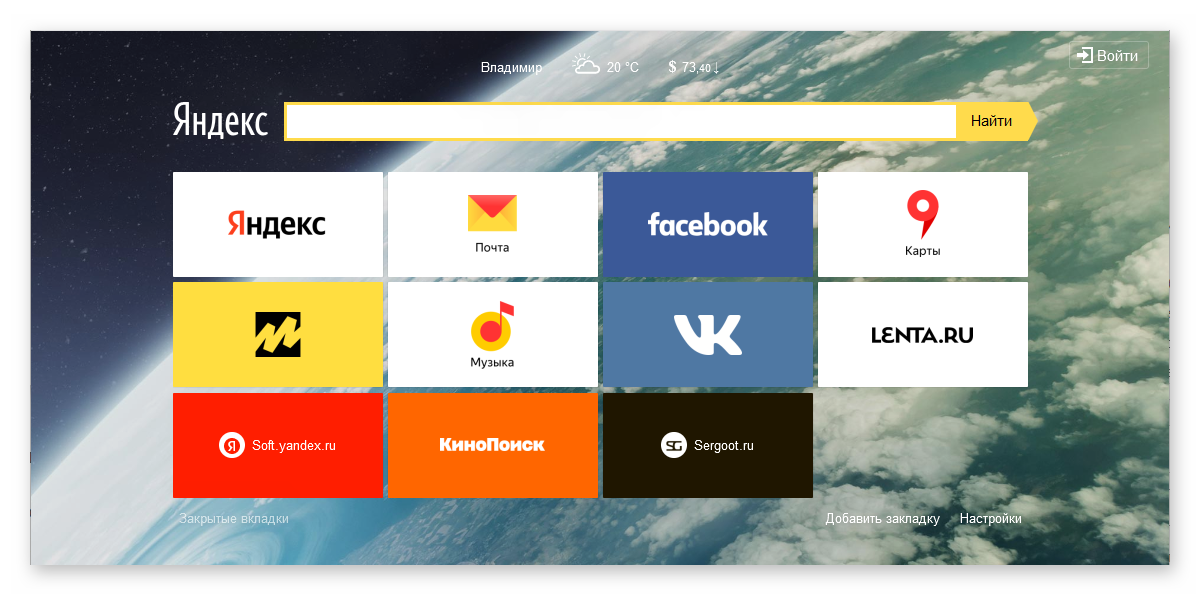
Казалось бы нетривиальная задача, а решается сразу несколькими способами. Каждый выберет свой в зависимости от исходной задачи.
Как сохранить вкладки в Mozilla Firefox при закрытии браузера
Браузер мозила поддерживает одновременное использование сразу нескольких вкладок, что позволяет пользователям открывать необходимое количество сайтов и легко между ними перемещаться.
По умолчанию на компьютере все активные вкладки во время закрытия браузера также закрываются, но данный параметр можно изменить, о чем речь и пойдет в сегодняшней статье. Мы поговорим о том, как сохранить вкладки в мозиле при закрытии браузера.
На компьютере
Функционал браузера позволяет не только активировать сохранение вкладок при закрытии браузера, но и дает возможность закрепить определенные вкладки. Подробнее обо всем этом мы поговорим далее.
Через настройки
Перед тем, как перейти к активации сохранения вкладок, стоит заметить, что данный процесс может затруднить запуск браузера на слабых компьютерах. Поэтому если вы используете не производительный ПК, то лучше воздержаться от данной опции и просматривать недавние вкладки через историю браузера.
Включаем сохранение вкладок при закрытии браузера:
- Открываем на компьютере мозилу и в верхнем правом углу кликаем по кнопке в виде трех линий.
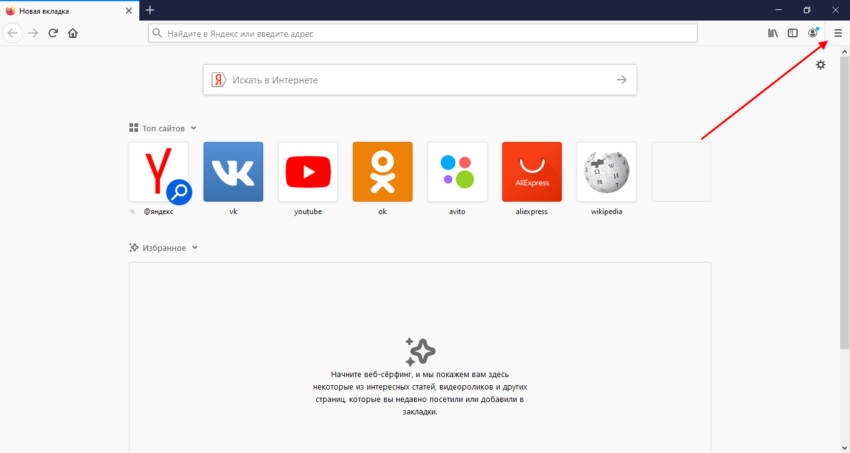
- Далее переходим в середине меню кликаем по кнопке «Настройки».
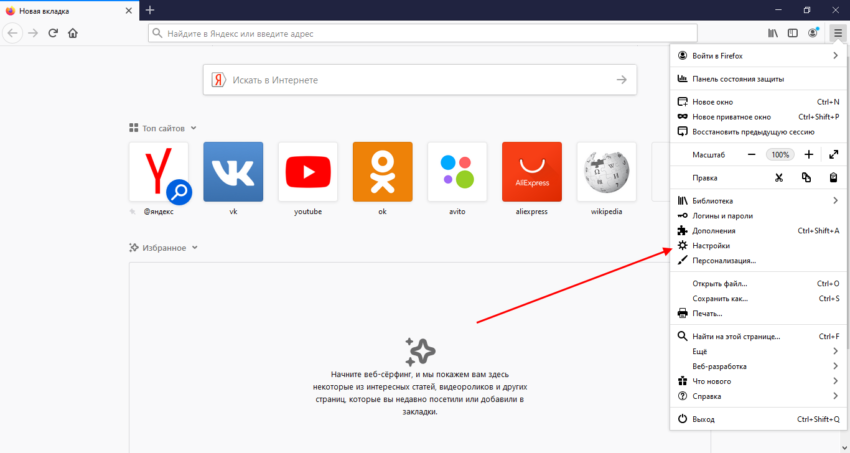
- В отобразившемся окне в разделе «Основные» отмечаем пункт «Восстанавливать предыдущую сессию». Также вы можете отметить и пункт «Предупреждать при выходе из браузера» — благодаря этой функции вы больше не сможете случайно закрыть браузер. При выключении мозилы каждый раз будет всплывать окно о подтверждении действия.
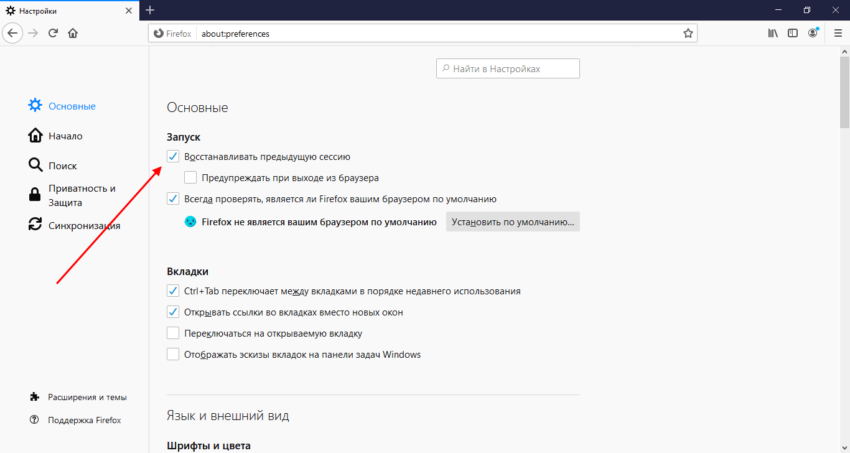
Теперь после выключения мозилы все активные вкладки будут сохраняться, и вы сможете просмотреть их при следующем запуске. Отключить данную опцию вы всегда сможете в том же разделе.
Закрепить
Еще одна функция, о который мы уже немного упомянули – это закрепление вкладок. Она позволяет закрепить выбранную вкладку на всё время. То есть, если при сохранении вкладок выполняется сохранение только предыдущей сессии, то при закреплении вкладок, вкладки будут всегда отображаться в строке активных страниц.
Давайте посмотрим, как это работает:
- Открываем в браузере Mozilla Firefox нужную вкладку, которую нужно закрепить. Затем в верхней части браузера кликаем правой кнопкой мыши по данной вкладке.
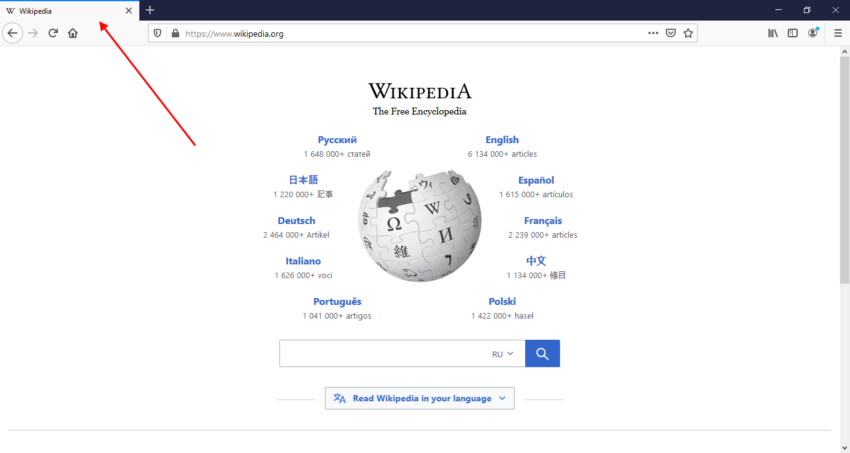
- В отобразившемся меню выбираем «Закрепить вкладку».
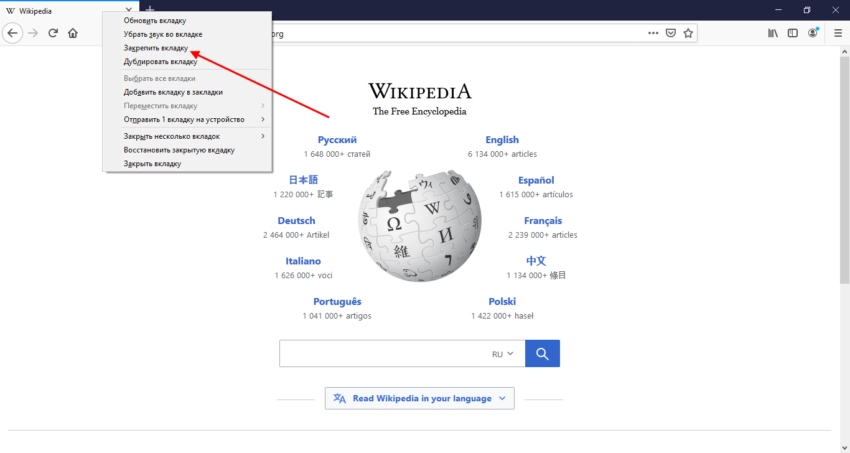
- В результате данная вкладка будет уменьшена в размерах, а это значит, что сейчас она закреплена и будет активна всегда при открытии браузера.
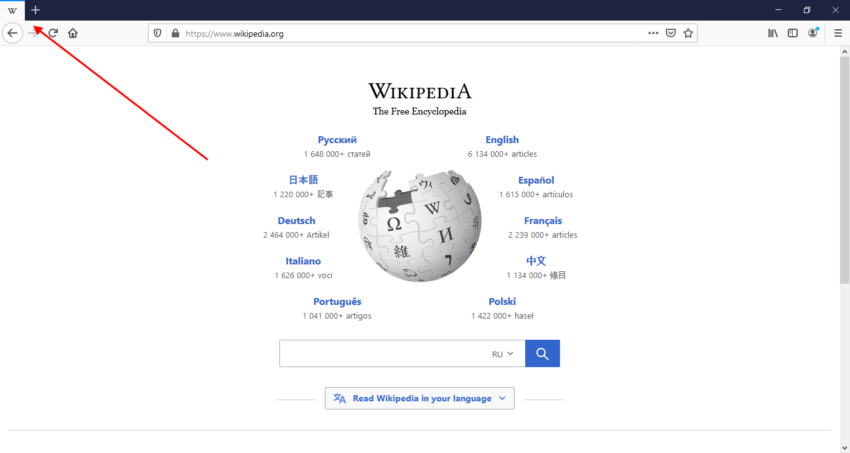
В версии браузера 27.0 — 34.0.5
- Для этого нажимаем кнопку меню и выбираем пункт «Настройки».
- Следующим шагом в окне «Настройки» переходим во вкладку «Основные». Затем выбираем «Показать окна и вкладки, открытые в прошлый раз» при запуске Firefox и жмем кнопку «Ок». Готово!
Также стоит заметить, что при закреплении большого количества вкладок, оперативная память не будет использоваться в полном объеме. Это связано с тем, что по умолчанию закрепленные вкладки не активны до того момента, пока вы в них не зайдете. Поэтому вы можете закрепить такое количество вкладок, которое вам необходимо.
На телефоне
Приложение Mozilla Firefox на мобильных устройствах автоматически сохраняет вкладки в браузере. Чтобы их посмотреть, просто нажмите в верхнем правом углу на иконку в виде квадрата с цифрой, где цифра – это количество сохраненных вкладок в браузере.
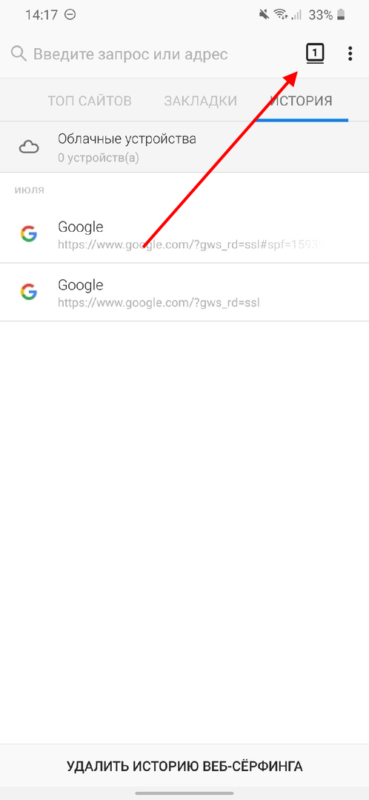
После этого перед вами отобразятся все активные вкладки. Чтобы открыть вкладку просто выберете ее в списке.
На этом наша статья подходит к концу, надеемся, что теперь вы знаете как, можно сохранить вкладки в мозиле при закрытии браузера. Удачи!
Работа с вкладками в Firefox
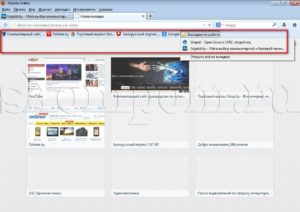
Благодаря многофункциональности и своей универсальности интернет-обозреватель Mozilla Firefox уверенно удерживает вторую позицию по популярности среди пользователей глобальной сети по всему миру.
Работа в браузере интуитивно понятна даже новичкам, постигающим основы погружения в информационную пучину сети Интернет.
Если потратить немного времени и освоить функциональность поисковой системы Firefox, работа в ней станет эффективней, продуктивней и намного приятней.
В данной статье речь пойдёт о полезном свойстве браузера, позволяющее пользователям всемирной паутины охватывать больше информации за одну единицу времени, сохранять важные ссылки на интернет ресурсы, группировать порталы по тематикам, характеристикам и предпочтениям. Речь идёт о ВКЛАДКАХ.
Открыв начальную страницу, как правило, сначала пользователь открывает поисковик (Yandex/ Google) и дальше его передвижения по сети происходит с помощью открытия сайтов в новых страницах, то есть во вкладках. Настройки полезных действий пользователь может найти и подстроить под себя в основном меню в пункте «Вкладки».
При ознакомлении с браузером Firefox с самого начала пользователь столкнётся с миниатюрами разработок Mozilla Corporation на странице новой вкладки, которые будут вытесняться часто посещаемыми и недавно закрытыми интернет ресурсами. Далее тут будут отображаться и сохранённые пользователем фавориты и просто полезные ссылки на сайты.
Как сохранить вкладки в Firefox
Самый надёжный способ сохранения ссылок на вэб-сайты – это закладки Mozilla Firefox. С их помощью в специальной таблице ссылки будут всегда под рукой. Что касается закрепления вкладок на начальной странице, то это делается ещё проще:
- Открываем начальную страницу;
- Наводим курсор мыши на интересующую плитку с вкладкой;
- При наведении курсора на верхний левый угол плитки, появится иконка булавки с подсказкой «Закрепить это сайт в текущей позиции» или, если вкладка уже закреплена, то «Открепить этот сайт»;
- Выбираем нужное действие.
Таким образом, закреплённая вкладка всегда будет отображаться в виде плитки на домашней странице в конкретно заданном положении.
Примечание: Как в Мозиле сохранить открытые вкладки на случай, если что-то пойдёт не так, а также как восстановить вкладки в Мозиле, когда браузер неожиданно закрылся, можно ознакомиться в следующей статье: «Как восстановить предыдущую сессию в Firefox».
Настройки новой вкладки Мозила
Если нажать на иконку в форме шестеренки в верхнем правом углу новой вкладки, то появится возможность настройки управления.
Можно выбрать отображение пользовательских сайтов по популярности просмотра с рекомендациями от Mozilla или пустую страницу. Очень полезно воспользоваться дополнительной информацией от разработчиков браузера, посетить их странички и ознакомиться поподробнее функциональностью вкладок.
Также пользователю рекомендуется освоить некоторые технические возможности с открытыми вкладками, встроенные в интерфейс браузера. Для этого необходимо нажать правой кнопкой мыши на одной из открытых вкладок, откроется инженерное меню.
Методом проб и ошибок можно попробовать все предлагаемые функции и опции. Среди них самой полезной опцией можно выделить «Закрепить вкладку». Благодаря этой возможности у пользователя всегда будет доступ к выбранным закреплённым вкладкам. И никакие форс-мажоры и нечаянные действия не смогут закрыть эти сайты. Вся полезная и нужная информация всегда под рукой и перед глазами!
Дополнительные расширения – Вкладки
После того как пользователь освоит основы работы с вкладками, используя встроенные инструменты браузера Мозила Фаерфокс, можно перейти к продвинутым возможностям. На официальном интернет ресурсе компании разработчиков (https://addons.mozilla.
org/ru/firefox/extensions/tabs/) можно бесплатно скачать и установить дополнительные расширения, которые в разы увеличит продуктивность работы в сети Интернет и сделает работу не тягость, а в радость. Выбор приложений очень велик.
Возможности практически безграничны (всё упирается в пользовательскую фантазию и умения).
Во-первых – описание многих приложений на иностранном языке, но сам графический интерфейс приложения можно настроить и под русский язык.
Во-вторых – скачав и установив дополнительное приложение «переводчик для Firefox» пользователь преодолеет все языковые барьеры.
Как говорится: «Глаза боятся, а руки делают».
Продуктивного и весёлого сёрфинга по волнам океана информации во всемирной сети без лагов и багов, дорогие пользователи!
Плюсы и минусы сохранения вкладок в мозиле
Сохранение вкладок в браузере Mozilla Firefox может быть полезной функцией для удобного доступа к ранее открытым страницам и быстрого восстановления работы после перезапуска программы. Однако, как и любая другая функция, у нее есть свои плюсы и минусы:
Плюсы сохранения вкладок в мозиле:
- Удобство: Сохраненные вкладки позволяют вам легко вернуться к ранее просмотренным страницам без необходимости повторного поиска или ввода адреса.
- Экономия времени: Если вам приходится работать со множеством вкладок одновременно, сохранение их позволит вам сэкономить время, не приходится открывать все необходимые страницы заново.
- Безопасность: Если вы случайно закрыли окно браузера или он аварийно закрылся, сохраненные вкладки позволяют вам восстановить работу и не потерять открытые страницы.
- Мобильность: Если вы используете учетную запись Mozilla Firefox, вы можете сохранять вкладки на одном устройстве и восстанавливать их на других, что делает работу с различными устройствами более удобной и гибкой.
Минусы сохранения вкладок в мозиле:
- Увеличение потребления памяти: Каждая сохраненная вкладка занимает память, поэтому с большим количеством сохраненных вкладок браузер может начать работать медленнее или потреблять больше ресурсов компьютера.
- Неактуальность сохраненных вкладок: Если сохраненная вкладка содержит информацию, которая была обновлена или удалена на сервере, открытие такой вкладки может привести к отображению устаревшей информации.
- Потеря конфиденциальности: Если вы сохраняете вкладки с личными данными или чувствительной информацией, к ним может получить доступ любой пользователь вашего компьютера.
В целом, сохранение вкладок в Mozilla Firefox является полезной функцией, но использование ее требует осторожности и аккуратности, чтобы избежать потери конфиденциальных данных и негативных последствий для производительности браузера

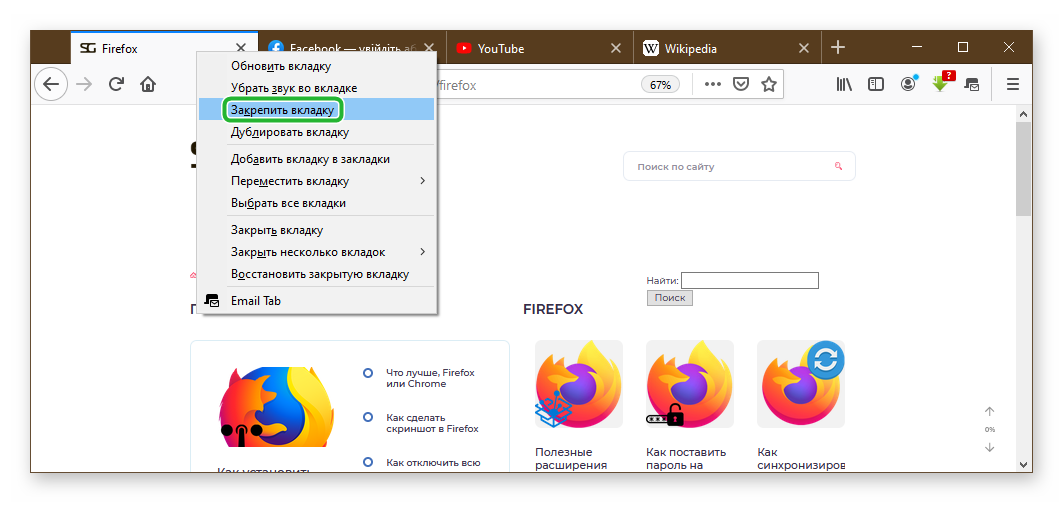



















![5 лучших браузеров для пользователей, которые открывают множество вкладок [свежий список] - vpn 2024](http://lakfol76.ru/wp-content/uploads/c/9/b/c9b229a69d5c1f1ab419c93b134f5f2e.png)









