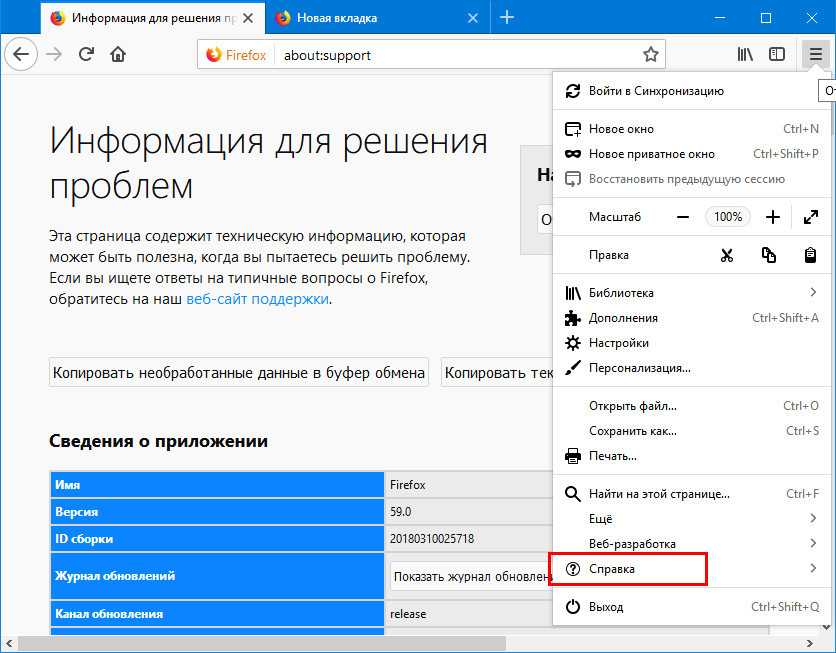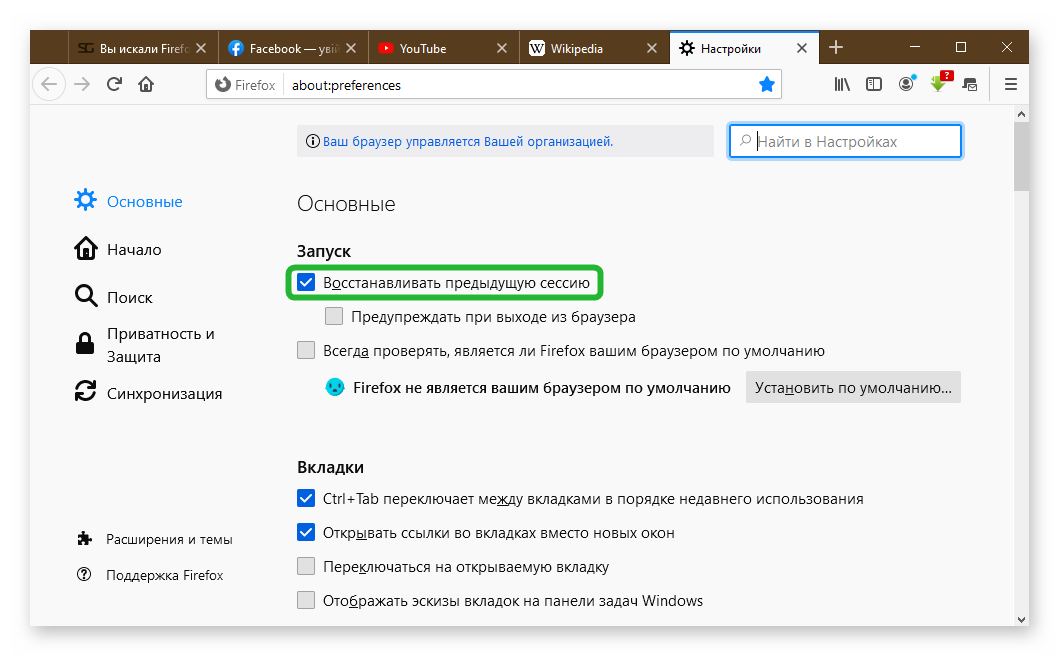Firefox: Отключение восстановления сессии
В некоторых ситуациях вам может потребоваться отключить восстановление сессии в Firefox. В этом случае достаточно изменить значение с true на false соответствующей опции в скрытых настройках браузера.
- В адресной строке Mozilla Firefox, введите«about:config
»; - В строку поиска скопируйте «sessionstore.resume_from_crash
» и нажмите Enter
;
- Дважды щелкните по найденному результату, чтобы установить значение FALSE
вместо TRUE
по умолчанию.
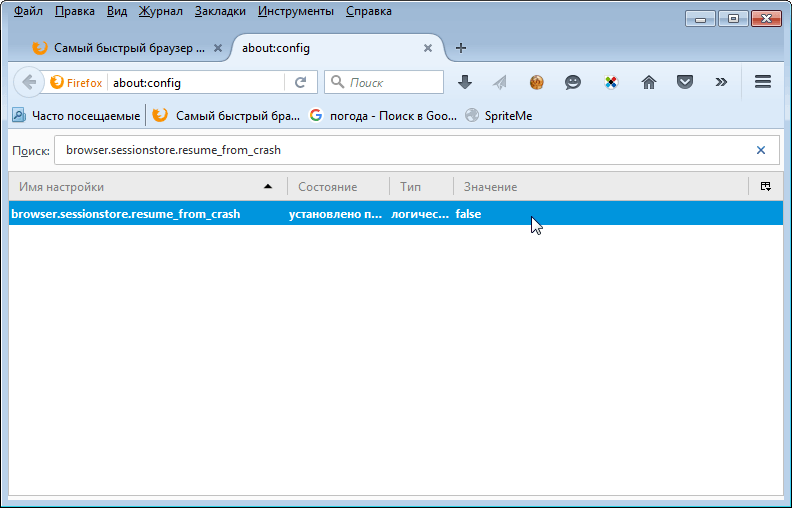
В штатном режиме работы браузер Firefox умеет самостоятельно восстанавливать открытые вкладки при перезапуске. Но при открытии довольно большого количества вкладок (300-500 и больше) и при использовании 32bit версии браузера закрытие и/или открытие может завершиться ошибкой, и вместо нужный вкладок открыться куча «about:blank». Вот тут и начинаются пляски с бубном.
На самом деле даже в этом случае можно попытаться восстановить свои вкладки. Для этого нужно зайти в папку с профилем и внимательно посмотреть на содержимое. Внутри есть папка «sessionstore-backups
» с минимум тремя резервными копиями сессий:
Recovery.js
recovery.bak
previous.js
Еще там могут быть старые резервные копии после автоматического обновления браузера.
В случае, если уже открылась куча вкладок с «about:blank», то последняя по дате резервная копия уже испорчена, поэтому надо брать предыдущий по дате файл.
Для начала надо закрыть браузер, а лучше прибить его процесс, чтобы лишнего в профиль не записал.
Файл надо скопировать в корневую папку профиля и переименовать в «sessionstore.js
«.
При следующем запуске браузер должен подхватить файл и загрузить все вкладки.
А чтобы в следующий раз не бегать с файлами, надо поставить что-нибудь для автоматического сохранения сессий. Я пользовался двумя разными дополнениями для этого:
Tab Mix Plus
Tab Mix Plus
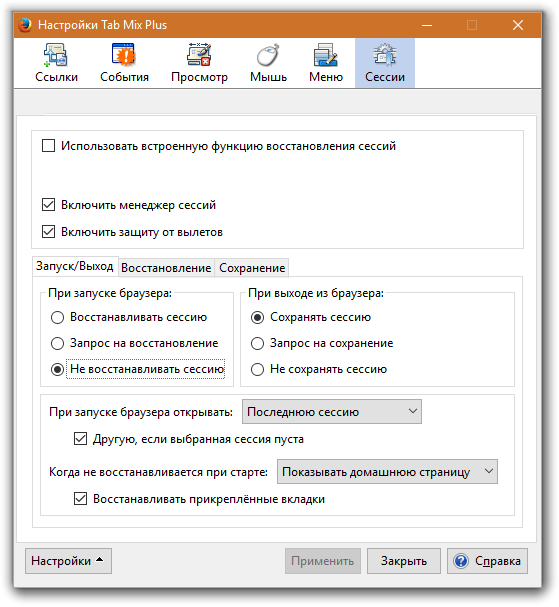
Ничего необычного тут нет. Для активации механизма достаточно снять самый верхний флажок, всё остальное будет сделано автоматически.
Session Manager
А вот это расширение уже создано специально для сохранения сессий. И окно настроек уже выглядит внушительнее:
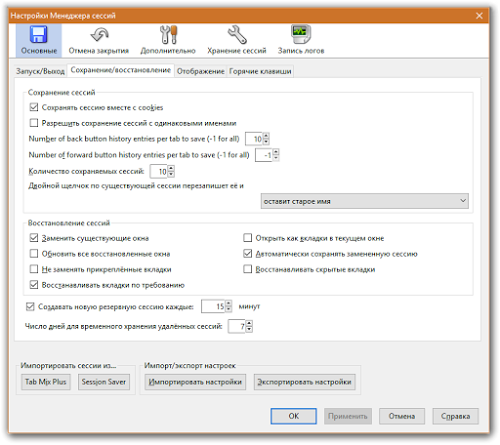
Из всего многообразия настроек надо сразу задать количество резервных копий и интервал сохранения. Всё остальное по вкусу.
Это дополнение хранит резервные копии в папке «sessions
» в профиле.
Если совсем всё плохо, то файл «sessionstore.js» можно восстановить точно так же, только перед повторным запуском браузера надо открыть файл в редакторе и удалить в начале примерно такой заголовок.
Как восстановить Firefox с переустановкой и без нее
Со временем обычно пользователи замечают, что их браузеры начинают работать немного медленнее. Это нормальное явление, если только оно не вызвано проблемами в самой программе, а не накопившимися временными данными и обилием навешанных расширений. Mozilla Firefox в данном случае не исключение. Если ваш «огнелис» стал выдавать ошибки или просто заметно тормозить, можете исправить проблему путем кардинальной очистки с переустановкой или без.
Восстановление переустановкой
Если виной неполадок стали предполагаемые повреждения файлов Фаерфокса в папке Program Files, браузер можно переустановить, сохранив при этом все данные пользователя, включая сохраненные пароли, закладки, историю просмотров, файлы cookies и прочее.
Так мы и поступим, но сначала все же скопируем на всякий случай папку Profiles по указанному пути в безопасное место.
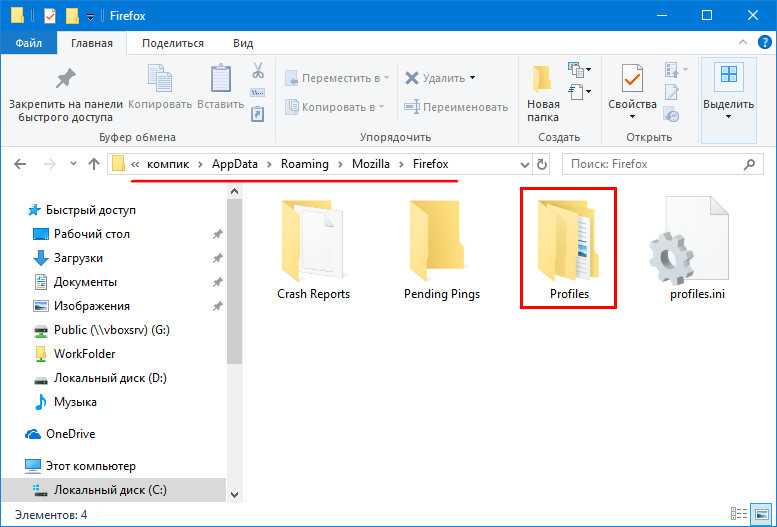
Командой appwiz.cpl открываем стандартный апплет «Установка и удаление программ» и деинсталлируем Firefox.
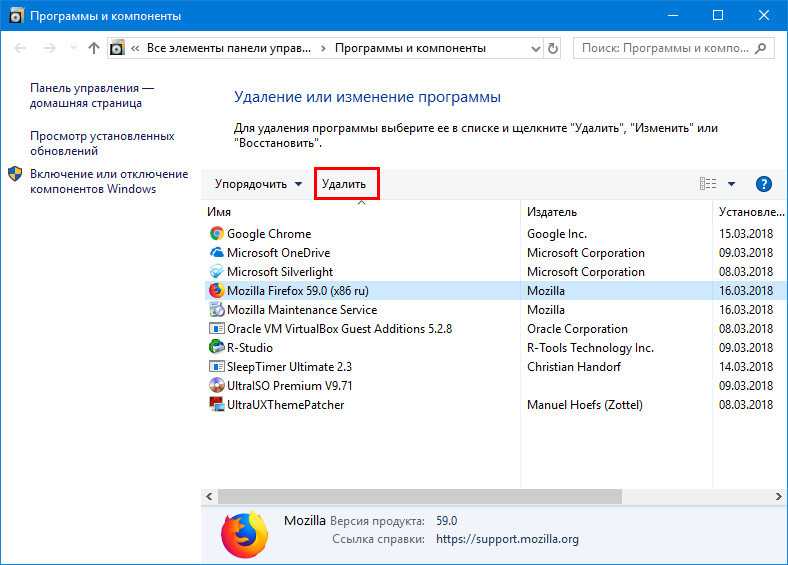
За сим скачиваем с официального сайта свежую версию браузера и запускаем его установку, а когда на экране появится окошко с кнопкой «Переустановить», жмём последнюю, сняв галку с чекбокса «Восстановить параметры по умолчанию…».
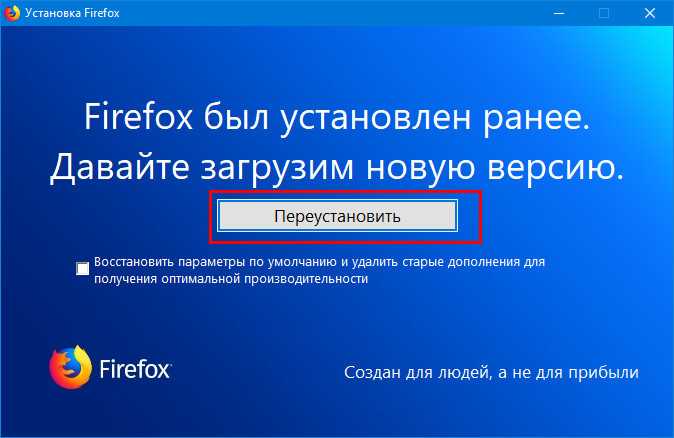
Через несколько секунд Firefox будет переустановлен.

Пользовательские данные утеряны при этом не будут, если же вдруг что-то потеряется, у вас имеется резервная копия Profiles.
Встроенная очистка
В последней версии программы есть функция очистки, сбрасывающая браузер к исходному состоянию без потери данных. Чтобы ею воспользоваться, перейдите в Firefox по внутреннему адресу about:support и нажмите кнопку «Очистить Firefox».
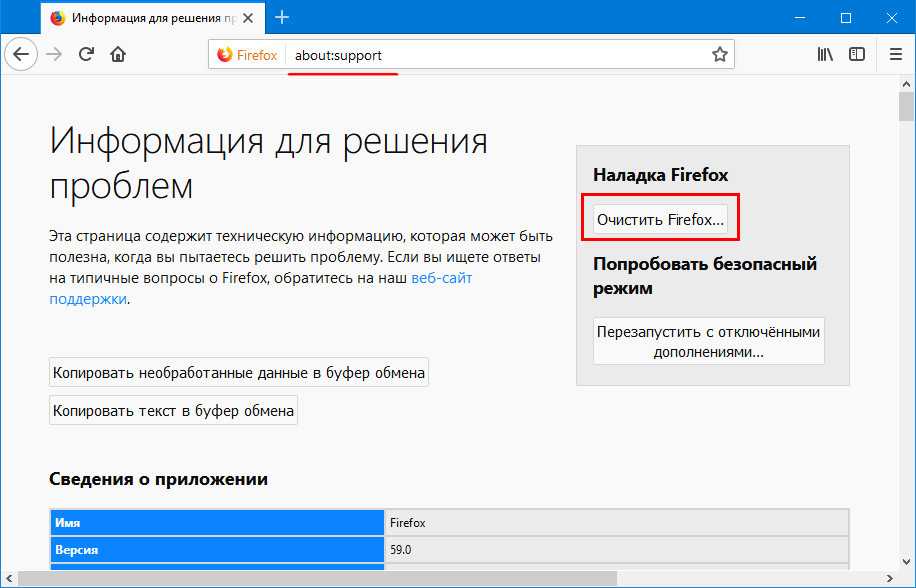
И подтвердите действие.
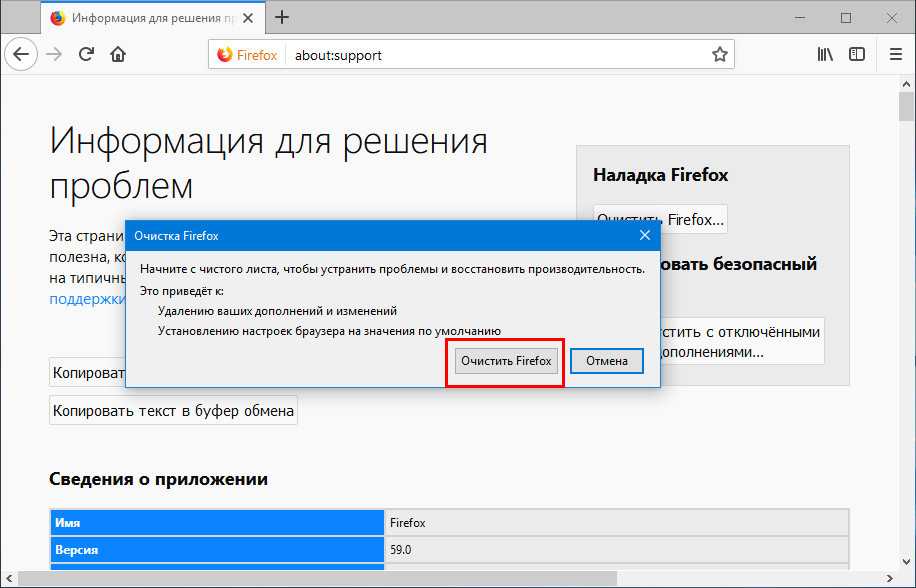
Браузер будет перезапущен, а на рабочем столе создана папка «Старые данные», а в ней — каталог qerumzda.default-1521202125061 или с похожим именем и файлами вашего профиля. Не удаляйте её сходу, возможно, она вам еще пригодится, если вдруг вы захотите восстановить прежние файлы, забросив содержимое бекапа в каталог 8l8ghhfq.default-1521202990233 (или с похожим названием) в папке профиля Firefox.
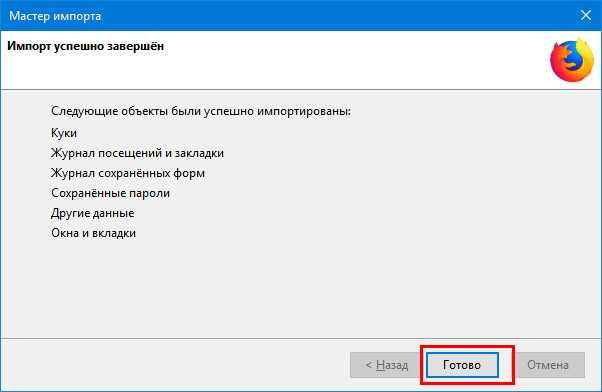
Почти все готово, осталось только нажать в открывшемся окне обозревателя кнопку «Вперед».
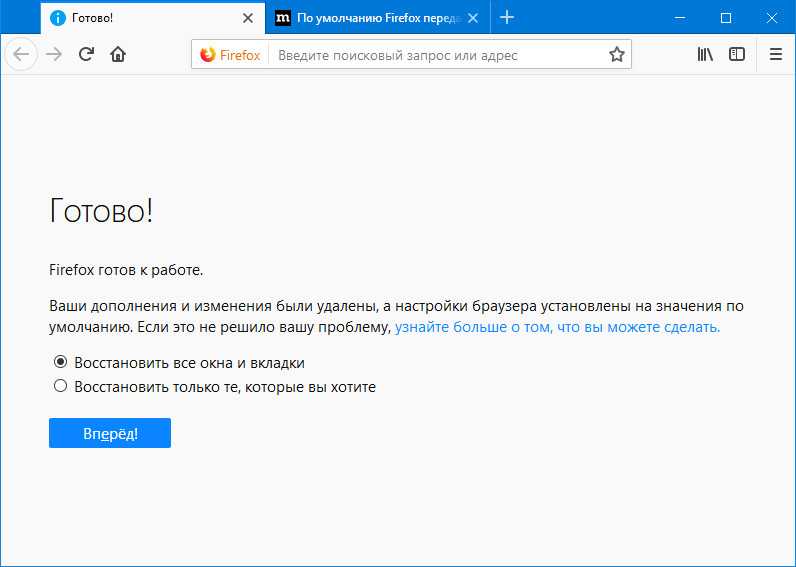
Учтите, данный способ очистки позволяет сохранить историю, закладки, куки, открытые ранее окна и вкладки, настройки автозаполнения и личный словарь, однако темы, добавленные вручную поисковые системы и установленные расширения будут удалены. Будут очищены также хранилище DOM и сертификаты безопасности, сброшены настройки плагинов
Впрочем, это не так уже и важно, если речь идет о серьезных неполадках в работе обозревателя
Использование безопасного режима
В качестве временных мер ускорить работу Firefox можно, перезапустив его с отключенными расширениями. Для этого на странице about:support жмем «Перезапустить с отключенными дополнениями».
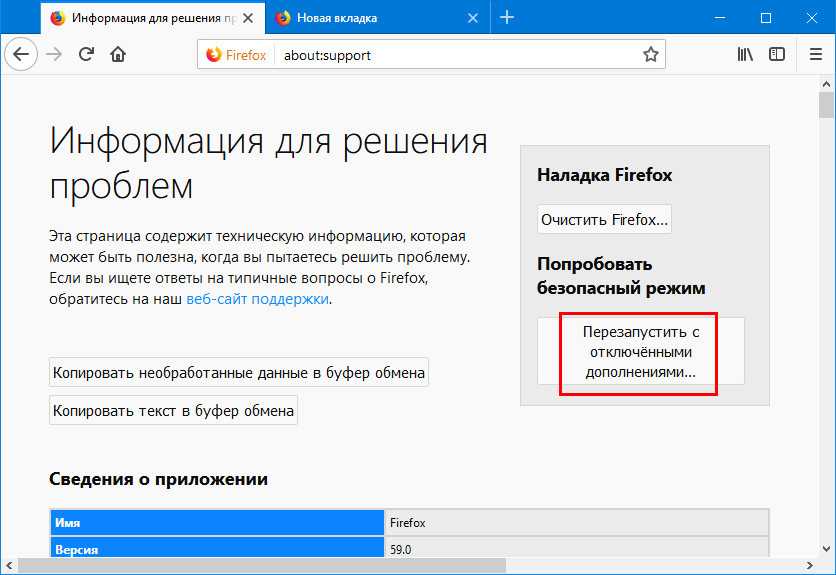
И подтверждаем в диалоговом окошке запуск в безопасном режиме.
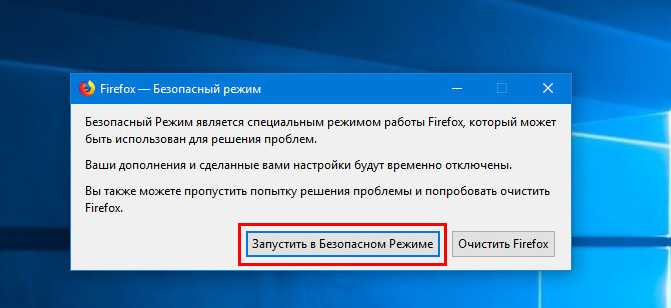
Для перехода в обычный режим выберите в настройках Справка.
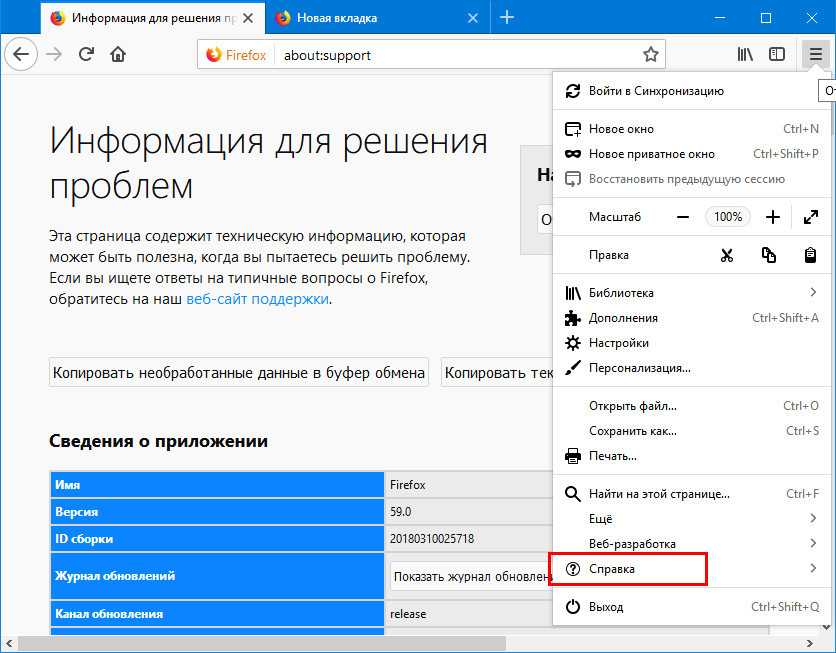
И перезапустить с дополнениями.
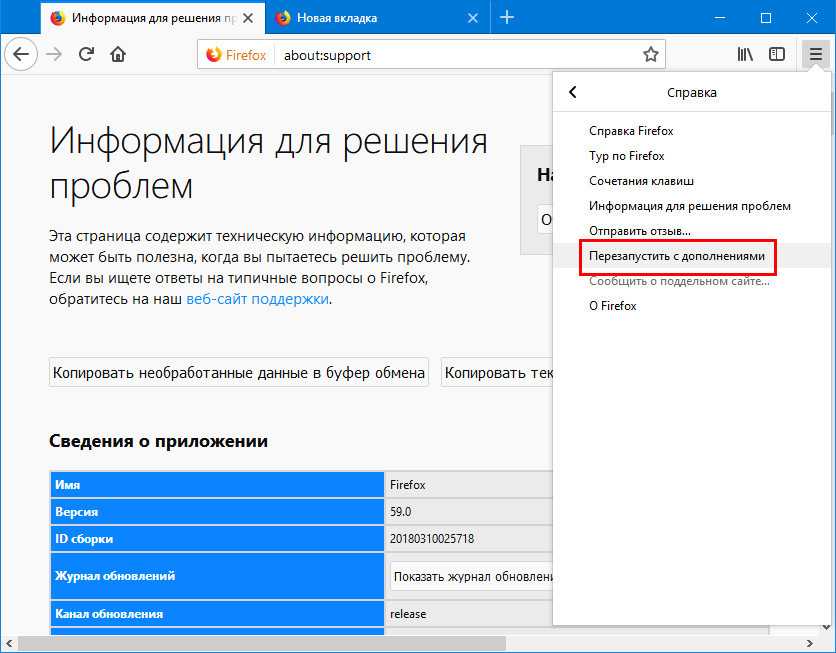
Как перезапустить Firefox без потери открытых вкладок
- Нажмите на кнопку меню в правом верхнем углу и выберите Настройки. Как вариант, можете ввести в адресную строку .
- В разделе Основные найдите подраздел Запуск и установите отметку возле Восстанавливать предыдущую сессию.
- После активации этого параметра вы можете просто закрыть окно Firefox и запустить браузер снова, не переживая за сохранность открытых вкладок.
То есть всё, что вам надо сделать, это изменить стандартные настройки Firefox, чтобы при каждом запуске браузер восстанавливал предыдущую сессию.
Однако есть и альтернативный способ.
Перезапуск Firefox с сохранением открытых вкладок – альтернативные способы
У первого способа есть один существенный недостаток. Если у вас открыто несколько окон Firefox, и вы хотите сохранить все открытые в них вкладки, простое закрытие окна браузера не поможет, поскольку Firefox сохранит вкладки лишь в последнем окне. В этом случае вам надо воспользоваться альтернативными методами перезагрузки.
Метод 1. Используйте about:profiles
В адресную строку браузера введите . Откроется , где необходимо нажать на кнопку Перезапустить в обычном режиме.
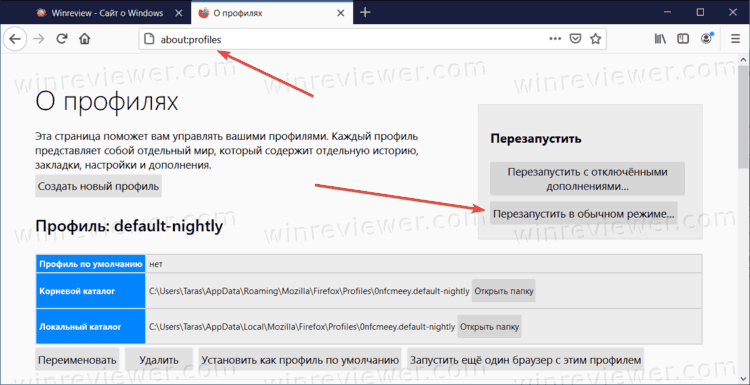
Firefox мгновенно перезапустится и при этом повторно откроет все открытые окна со всеми вкладками.
Метод 2. Используйте about:restartrequired
Метод 2 подразумевает вызов окна, которое появляется в момент, когда браузеру необходима перезагрузка (к примеру, при критической ошибке или при установке обновления). Это окно можно вызвать вручную, введя в адресную строку команду .
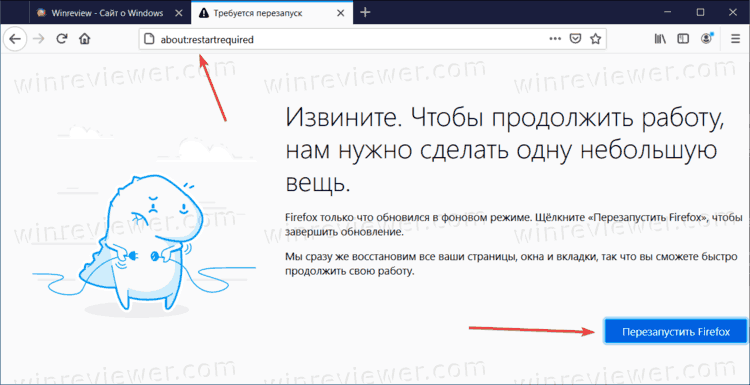
Нажмите после этого на кнопку перезапуска.
Обратите внимание, что после перезагрузки браузера страница about:restartrequired откроется повторно, из-за чего может показаться, что браузеру снова нужна перезагрузка. Если вы вручную открывали эту страницу, просто закройте ее после повторного запуска
Когда-то существовал еще один метод перезагрузки Firefox с сохранением открытых вкладок. Он подразумевал команду в консоли, которая вызывалась комбинацией клавиш Shift + F2. Сейчас этот метод не работает, поскольку разработчики удалили консоль в одном из релизов Firefox в 2018 году.
Совет: Firefox позволяет отображать панель закладок только на новой вкладке.
Узнавайте о новых статьях быстрее. Подпишитесь на наши каналы в Telegram и .
Судя по тому, что вы читаете этот текст, вы дочитали эту статью до конца. Если она вам понравилась, поделитесь, пожалуйста, с помощью кнопок ниже. Спасибо за вашу поддержку!
Вы здесь:
Главная страница » Браузеры » Firefox » Как перезапустить Firefox с сохранением открытых вкладок
Закрылась последняя вкладка — закрылся и FF: как исправить?
По умолчанию при закрытии последней вкладки Firefox также закрывается. Нередко это свойство становится причиной прерывания сессии: пользователь по ошибке закрывает последнюю страничку и вместе с ней и FF. Потом приходится тратить время на повторный запуск и возвращение интернет-сессии.
Отключить эту настройку можно так: 1. В адресной строке новой вкладки наберите — about:config.
2. Под текстом предупреждения нажмите «Я принимаю… ».
3. В поиске задайте — closeWindowWithLastTab.
4. Два раза кликните левой кнопкой мышки по найденной опции, чтобы её значение сменилось с «true» на «false».
5. Перезапустите FF.
Теперь можно смело закрывать вкладки, окно Firefox в любом случае не закроется.
Как восстановить сессию в Firefox
Сессия в браузере Firefox – это совокупность открытых вами вкладок и окон во время работы с браузером. Но иногда может возникнуть ситуация, когда сессия в браузере прерывается, например, из-за сбоя программы или неожиданного выключения компьютера. В этом случае есть способ восстановить прерванную сессию и восстановить все вкладки и окна, которые были открыты.
Для восстановления сессии в Firefox выполните следующие шаги:
- Откройте браузер Firefox и в правом верхнем углу щелкните на иконке «Меню» (три горизонтальные полоски).
- В выпадающем меню выберите пункт «История» и затем «Восстановить предыдущую сессию».
- Firefox автоматически восстановит все вкладки и окна, которые были открыты на момент прерывания сессии.
Если при попытке восстановления сессии браузер Firefox не показывает предыдущую сессию, возможно, в настройках браузера отключена функция сохранения сессии. Чтобы включить сохранение сессии, следуйте следующим инструкциям:
- Откройте браузер Firefox и в правом верхнем углу щелкните на иконке «Меню».
- В выпадающем меню выберите пункт «Настройки».
- На странице настроек перейдите в раздел «Оформление» и найдите параметр «показать запущенные вкладки и окна при запуске» или «восстановить предыдущую сессию».
- Поставьте галочку напротив этого параметра, чтобы включить сохранение сессии в браузере Firefox.
- Закройте страницу настроек и перезапустите браузер Firefox.
После выполнения этих действий браузер Firefox будет автоматически сохранять и восстанавливать предыдущую сессию при запуске. Если сессия будет прервана, вы сможете легко восстановить все вкладки и окна, которые были открыты.
Использование функции восстановления сессии в браузере Firefox позволяет сэкономить время и удобно возобновить работу с вкладками и окнами, которые были открыты до сбоя.
Вторые причины неработоспособности восстановления предыдущей сессии в Firefox:
1. Отключенная функция в настройках:
Первой вторичной причиной неработоспособности восстановления предыдущей сессии в Firefox может быть отключение этой функции в настройках браузера. Проверьте, включена ли опция «Восстанавливать предыдущую сессию при запуске» в настройках Firefox. Для этого откройте меню «Настройки» в правом верхнем углу окна браузера, выберите «Параметры», затем перейдите на вкладку «Общие» и проверьте наличие галочки напротив опции «Восстанавливать предыдущую сессию при запуске». Если эта опция выключена, то восстановление предыдущей сессии не будет работать даже при наличии сохраненных данных.
2. Ограничения системы или антивирусного программного обеспечения:
Второй вторичной причиной может быть наличие ограничений со стороны вашей операционной системы или антивирусного программного обеспечения, которые препятствуют работе функции восстановления предыдущей сессии в Firefox. Некоторые антивирусные программы могут считать эту функцию потенциально опасной и блокировать ее выполнение. Также операционная система может ограничивать доступ к файлам, необходимым для восстановления сессии. В этом случае вам может потребоваться настроить антивирусное программное обеспечение или изменить настройки операционной системы, чтобы разрешить Firefox восстанавливать предыдущую сессию.
3. Неисправный профиль пользователя:
Третьей вторичной причиной может быть неисправность профиля пользователя в Firefox. Профиль пользователя содержит информацию о настройках, закладках, расширениях и других данных, связанных с вашим браузером. Если профиль пользователя поврежден или стал несовместимым с новой версией Firefox, то восстановление предыдущей сессии может не работать. В этом случае рекомендуется создать новый профиль пользователя или попробовать восстановить предыдущую сессию в безопасном режиме.
4. Коррумпированные данные сессии:
Четвертой вторичной причиной может быть наличие коррумпированных данных сессии, которые не могут быть успешно восстановлены. Возможные причины коррупции данных могут включать сбои операционной системы, проблемы с жестким диском или другие факторы. Если данные сессии повреждены, то восстановление предыдущей сессии может быть невозможным. В таком случае, рекомендуется использовать резервную копию предыдущей сессии, если таковая имеется, или пробовать другие методы восстановления данных.
5. Использование бета-версии или экспериментальной функции:
Пятой вторичной причиной может быть использование бета-версии Firefox или экспериментальной функции, которая еще не полностью поддерживается или может содержать ошибки. В таком случае, восстановление предыдущей сессии может не работать должным образом из-за нестабильности программного обеспечения. Рекомендуется использовать стабильную версию Firefox и отключить экспериментальные функции, если они установлены.
6. Проблемы с расширениями или дополнениями:
Шестой вторичной причиной может быть наличие проблемных расширений или дополнений, которые могут мешать работе функции восстановления предыдущей сессии. Расширения или дополнения могут вмешиваться в сохранение и восстановление данных сессии, вызывая ошибки или блокировки. В этом случае рекомендуется отключить все расширения и дополнения в Firefox и попробовать восстановить предыдущую сессию. Если после этого функция работает, значит одно из расширений или дополнений было проблемным. Вы можете поочередно включать расширения, чтобы выяснить, какое именно вызывает проблему.
7. Влияние другого программного обеспечения:
Седьмой вторичной причиной может быть влияние другого программного обеспечения на работу восстановления предыдущей сессии в Firefox. Некоторые другие программы могут мешать работе Firefox или конфликтовать с его функциями. Например, некоторые программа для очистки и оптимизации системы могут случайно удалить временные файлы или данные сессии, необходимые для восстановления предыдущей сессии. В этом случае рекомендуется проверить, какое программное обеспечение может влиять на работу Firefox и по возможности отключить или настроить его.
Учитывая эти вторичные причины, вы можете решить или исправить проблемы со восстановлением предыдущей сессии в Firefox и наслаждаться более удобным использованием браузера.
Firefox
Без расширений
Чтобы сохранить ваш сеанс браузера в Firefox, самый простой способ – добавить в закладки все вкладки и сохранить их в специальной папке в меню закладок. Просто щелкните правой кнопкой мыши любую из открытых вкладок и выберите «Добавить в закладки все вкладки».
На экране вы увидите всплывающее окно, в котором вы назовете папку в соответствии с тем, где вы хотите сохранить этот набор вкладок. Если вас устраивает, просто нажмите кнопку «Добавить закладки», чтобы сохранить весь сеанс просмотра.
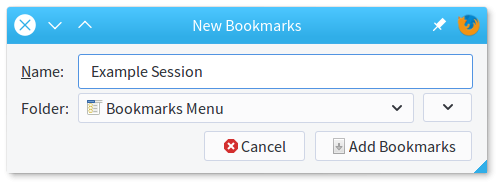
Чтобы восстановить этот сеанс, щелкните значок закладок рядом с адресной строкой и перейдите в папку, в которой вы сохранили сеанс. . Затем нажмите «Открыть все во вкладках», как показано на скриншоте ниже.
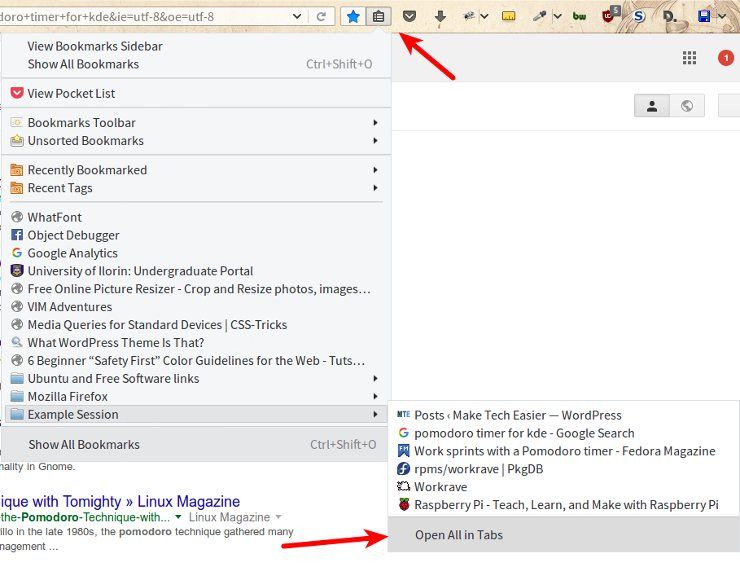
С помощью диспетчера сеансов
Хотя вам не обязательно требуется стороннее программное обеспечение для сохранения сеанса просмотра в Firefox, существуют расширения, которые могут сделать это процесс немного проще для вас. Одним из них является Session Manager, который можно установить со страницы надстроек Mozilla.
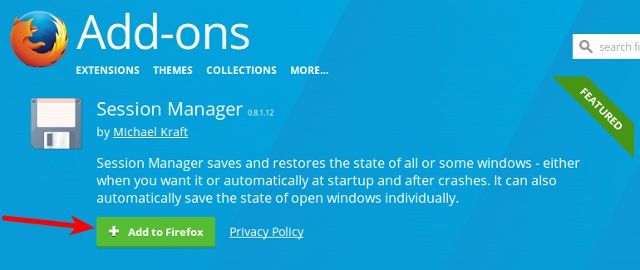
После установки расширения вы увидите два новых значка на панели браузера. Тот, который выглядит как дискета, вы будете использовать для сохранения и восстановления сеансов просмотра, а другой со знаком красного плюса (+) предназначен для открытия недавно закрытых вкладок и окон.
Щелкните дискету выделенный выше значок диска открывает новое окно, в котором вы можете ввести собственное имя для сеанса. Нажмите кнопку «Сохранить сеанс», чтобы сохранить на потом.
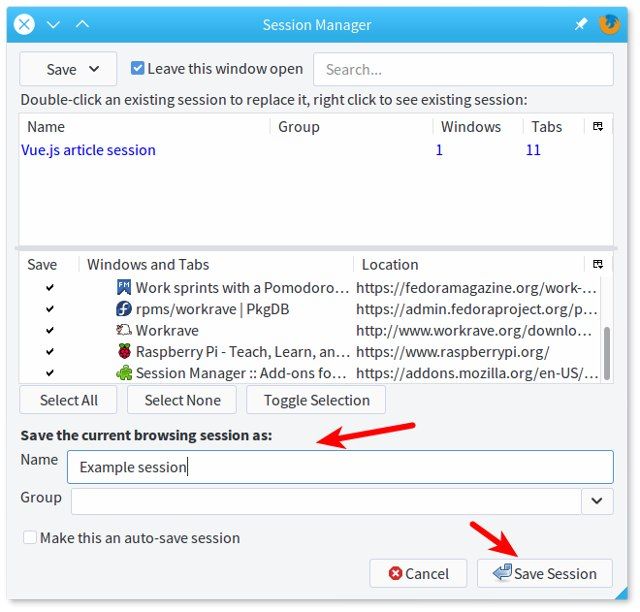
Чтобы открыть сохраненные сеансы, щелкните маленькую стрелку рядом со значком диска и щелкните имя сеанса, который вы хотите открыть. Это загрузит все вкладки из этого сеанса в окне вашего браузера.
№2 27-01-2018 14:57:04
. ну т.е. даже уже ударившись лбом, ты не сделал копию своих профилей(тех что упали) и так и продолжил ковыряться «по живому». добивая и так уже поломанное ну-ну.
Отредактировано mokujin (27-01-2018 15:01:16)
. программисты словно войну какую-то ведут за свои обновления. Блин, почему сейчас повсюду мания ухудшать интерфейсы и делать их максимально неудобными?! Radiation
Нет, копии закладок я делал. А как сессию выгрузить? Мне же конфиг старый нужОн, пральна?И в Журнале все закладки целы, — наверное конфиг покрашился. Статью почитаю, спасибо.
Нет. я говорю об резервной копии профиля, полной копии профиля, где у тебя будут и файлы сессий и закладки, и история.. вообще всё твоё. И ты можешь простым копированием восстановить профиль и загрузить «прошлую сессию». Ты бы взял файл из архивной копии sessionstore.bak переименовал бы его в sessionstore.js и положил бы его в профиль. Дальше запустиь бравзер, открыл about:home и жмакнул кнопочку «Восстановить пред.сессию».. а так, хз. чётам у тебя осталось.
. программисты словно войну какую-то ведут за свои обновления. Блин, почему сейчас повсюду мания ухудшать интерфейсы и делать их максимально неудобными?! Radiation
Восстановление функционирования Мозилла Файерфокс на компьютере
Существует несколько способов возврата интернет-обозревателя к жизни. Ниже приведены подробные инструкции по восстановлению Firefox.
Вариант 1: через диспетчер задач Windows
Возможно, сбой приложения носит временный характер. Чтобы это проверить, надо выполнить следующие действия:
- Открыть «Диспетчер задач
» Виндовс. - Перейти на вкладку «Процессы
». - Найти все записи, содержащие в названии слово «firefox
». - Кликнуть по каждой строке правой кнопкой мышки и выбрать в контекстном меню пункт «Завершить процесс
». - Перезагрузить вычислительную систему.
Если после данных манипуляций чуда не произошло, и Мазила не заработал, придется прибегнуть к более сложным способам.
Web Mirrors для Firefox
Вариант 2: использование безопасного режима
Можно загрузить веб-обозреватель в безопасном режиме и попробовать с его помощью исправить ситуацию. Порядок действий таков:
- Вызвать командную строку системы сочетанием клавиш Win+R
. - Набрать строку «C:Program FilesMozilla Firefoxfirefox.exe
» —safe-mode
. - Веб-браузер запуститься в особом виде: с деактивированными плагинами и расширениями. Теперь можно, войдя в главное меню обозревателя и открыв список дополнений, отключить те из них, которые, по мнению пользователя, могли вызвать проблемы с запуском Мозиллы.
- Запустить Файерфокс в нормальном режиме.
Возможно, и этот метод не принесет желаемого результата. Тогда остается последнее: произвести переустановку интернет-браузера.
Как обновить браузер Mozilla Firefox
Вариант 3: повторная инсталляция Mozilla Firefox
- Найти на жестком диске компьютера файл sqlite
и папку bookmarkbackups
. В них содержатся закладки и личные данные из профиля юзера. - Сохранить их в отдельный каталог.
- Очистить компьютер от остатков браузера через Удаление.
- С помощью стандартной программы-обозревателя Internet Explorer перейти на сайт mozilla.org и заново произвести инсталляцию Мазиллы Фаерфокс.
- Скопировать сохраненные ранее пользовательские данные в папку %APPDATA%MozillaFirefoxProfilesDefault
и перезапустить веб-обозреватель.
Представленный выше информационный материал поможет юзеру самостоятельно восстановить функционирование Mozilla Firefox.
| Рекомендуем!InstallPack |
|---|
| Официальный дистрибутив Firefox |
| Тихая установка без диалоговых окон |
| Рекомендации по установке необходимых программ |
| Пакетная установка нескольких программ |
В чём отличие закладок (в том числе визуальных) от вкладок в Mozilla Firefox
Вкладки — это страницы в браузере, открытые в текущий момент. Они находятся на горизонтальной панели в самом верху. С их помощью можно быстро переключаться между сайтами, запущенными в данный момент в браузере.
Закладки — сохранённые страницы в текущем браузере, в нашем случае это «Фаерфокс». Они отображаются чуть ниже адресной строки. Превратить сайт в закладку можно с помощью иконки звёздочки в адресной строке. Визуальные закладки — плитки с наиболее посещаемыми сайтами, которые отображаются на каждой новой пустой стартовой вкладке.
Визуальные закладки — маленькие окошки на стартовой странице с изображением сайтов
Как восстановить пропавшие вкладки
Сначала рассмотрим, как вернуть на место вкладки, которые исчезли в текущей сессии или которые не восстановились после предыдущей.
Полное восстановление предыдущей сессии (после закрытия браузера и повторного запуска)
Обычно «Фаерфокс» сохраняет все вкладки до следующего запуска программы. Однако в каждой системе может произойти сбой.
Как включить запуск вкладок из прошлой сессии
Чтобы при каждом новом запуске «Мозиллы» у вас «автоматом» открывались вкладки из старой сессии, у вас должна быть включена специальная опция в настройках:
- В окне обозревателя кликнем по трём полоскам справа в самом верху. Раскроется меню с разделами. Нам нужен блок с настройками.
Перейдите в настройки «Фаерфокс»
Отметьте пункт «Восстанавливать предыдущую сессию»
Как вернуть вкладки из предыдущей сессии с помощью меню браузера
Если у вас вдруг пункт о восстановлении страниц оказался выключенным, после открытия «Мозиллы» щёлкните по тому же значку меню и кликните по опции «Восстановить прошлую сессию». Тут же запустятся все сайты, которые вы открывали ранее.
В меню щёлкните по «Восстановить предыдущую сессию»
Если пункт оказался неклибальным (буквы серого цвета), используйте такую хитрость:
- В «Проводнике «Виндовс» перейдите по следующей директории: C:UsersusernameAppDataRoamingMozillaFirefoxProfilesxxx.default. Username — имя вашей текущей учётной записи.
- Раскройте папку sessionstore-backups. Там будет файл recovery.js (recovery.bak). Сделайте сначала его резервную копию, например, сохраните на «Рабочий стол».
- Теперь кликните правой клавишей по файлу и нажмите на «Переименовать». Введите sessionstore.js и подтвердите переименование с заменой.
- Запустите «Фаерфокс» и посмотрите, стал ли активным пункт. Если да, кликните по нему. Удалите резервную копию с «Рабочего стола».
Возвращаем отдельные вкладки, закрытые в текущей или предыдущей сессии
Способы ниже будут работать, если вы ранее не удаляли историю посещений.
Горячие клавиши и адресная строка в помощь
Если вы ненароком удалили (закрыли) вкладку в «Мозилле», сразу зажмите на «клаве» комбинацию кнопок Shift + T + Ctrl. Эта страница снова появится на экране. Если нажмёте на это сочетание ещё раз, запустится предыдущая страница, закрытая ранее и так далее в обратном порядке. Вы можете зажимать эту комбинацию сколько угодно раз, чтобы восстановить закрытые страницы.
Программный способ восстановить по отдельности закрытые сайты — щёлкнуть правой клавишей по любой вкладке и кликнуть в меню по пункту «Восстановить предыдущую страницу».
Нажмите на «Восстановить закрытую вкладку»
Последние открытые вкладки можно увидеть в специальном меню, которое раскрывается кликом по стрелке в самой адресной строке справа.
Щёлкните по стрелке вниз на адресной строчке
Восстановление вкладок из журнала Mozilla Firefox
В журнале хранятся все ссылки на страницы, которые посещали в браузере ранее:
- В меню обозревателя (три полоски справа) кликнуть по библиотеке. Раскрыть пункт «Журнал».
Перейдите в журнал
Зайдите в один из разделов, чтобы найти нужный сайт или страницу
Способ № 3: через журнал посещений
Третий метод, как восстановить закрытую вкладку в Мозиле – через журнал посещений. Это классический вариант, который работает абсолютно во всех браузерах.
Чтобы открыть журнал в Mozilla Firefox, нажмите Ctrl + Shift + H. Появится окно, в котором будут отображены абсолютно все посещенные сайты за:
- сегодня;
- вчера;
- последние 7 дней;
- этот месяц и т.д.
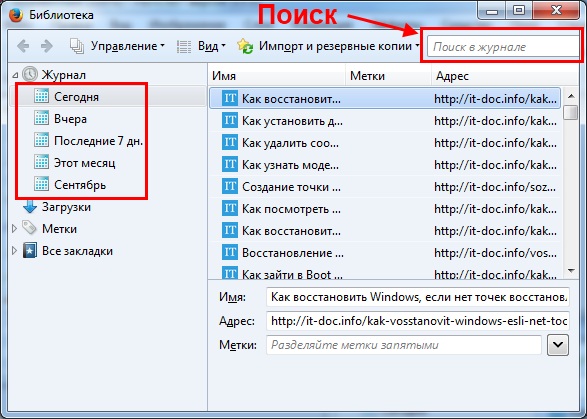
С помощью этого способа можно без проблем восстановить любые закрытые вкладки в Firefox. Даже если это было неделю или месяц назад. А чтобы долго не искать, можно воспользоваться поиском.
Но только при условии, что Вы не удаляли журнал посещений или не запускали специальные программы по очистке мусора на ПК (например, CCleaner).
Зайти в журнал можно и другим способом:
- Нажимаете кнопку Alt. Вверху появится панель меню.
- Выбираете в меню пункт «Журнал» и наводите курсор мыши на строку «Недавно закрытые вкладки.
- Ищете нужную и открываете ее.
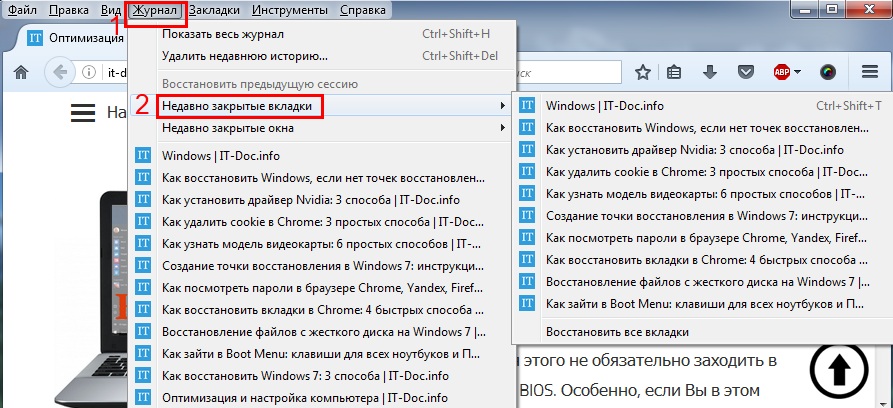
Если Вам понравился этот способ, то, чтобы не нажимать каждый раз Alt, можно сделать панель меню видимой. Для этого нажмите на значок с 3 полосками в правом верхнем углу, щелкните на кнопку «Изменить» и в пункте «Показать/скрыть панели» поставьте птичку для варианта «Панель меню».
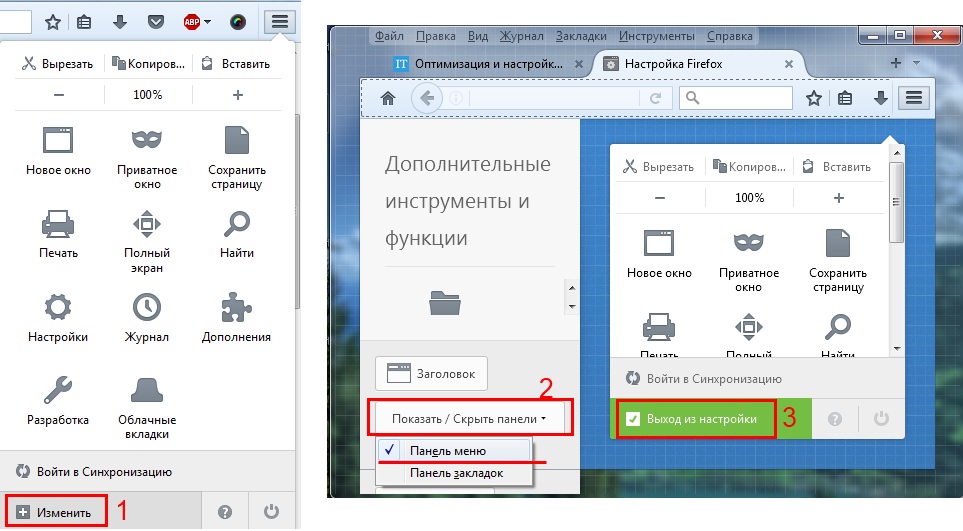
Восстановление сессии Mozilla Firefox
Если же у пользователя сложились форс-мажорные обстоятельства и браузер неожиданно закрылся (отключение электропитания устройства, баг, вирус или недостаточно памяти на ПК) без пользовательского волевого решения, то и тут есть выход из сложившейся ситуации. Можно попробовать восстановить предыдущую сессию интернет обозревателя Фаерфокс. Для этого необходимо зайти в меню настроек в инструмент «Журнал» и выбрать опцию «Восстановить предыдущую сессию».
Надо отдать должное разработчикам популярного интернет обозревателя Мозила, так как все нюансы, с которыми может столкнуться пользователь, освещаются внятными и полезными подсказками. Если действовать по ним с чувством, с толком и расстановкой, любая проблема будет разрешена.
Рекомендация
Лучше всего применить превентивные меры и выставить настройки своего браузера так, чтобы при закрытии поисковой системы любым способом, пользователь мог воспользоваться вкладками, которые были открыты в момент закрытия интернет обозревателя.
Заходим в настройки меню в инструмент «Настройки».
В подпункте «Основные» есть свойство браузера при запуске Firefox, которое рекомендуется выставить таким образом, чтобы показывались окна и вкладки, открытые в прошлый раз.
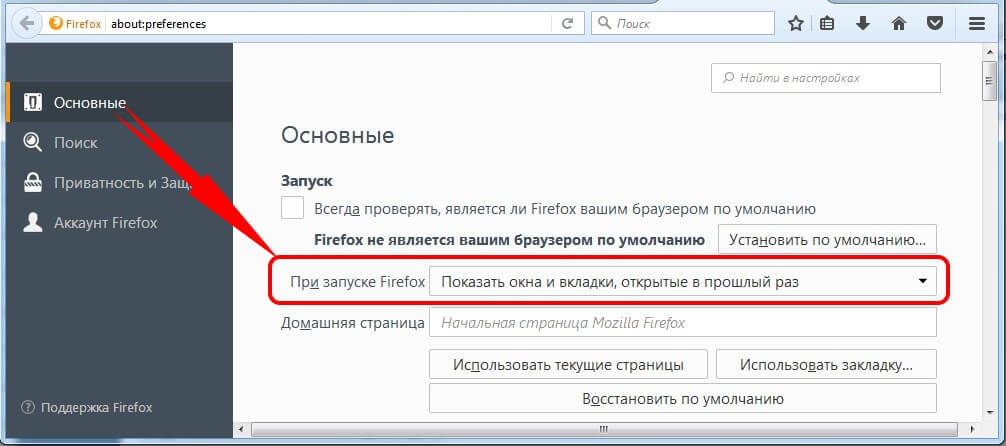
Если выставить настройки браузера таким образом, у пользователя отпадёт необходимость заниматься восстановлением утраченных информационных ресурсов.
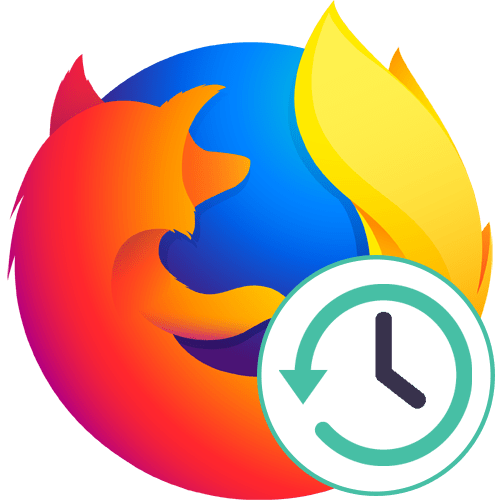
Во время использования браузера Mozilla Firefox у пользователей может возникнуть необходимость восстановления предыдущей сессии, если веб-обозреватель был закрыт без возможности завершить нормальную работу или сеанс нужно продолжить. Сделать это можно разными доступными способами, о которых мы и хотим поговорить далее. Изучите все представленные методы, чтобы подобрать оптимальный, и только потом переходите к выполнению самой операции, дабы случайно не потерять эти данные без возможности их восстановления.