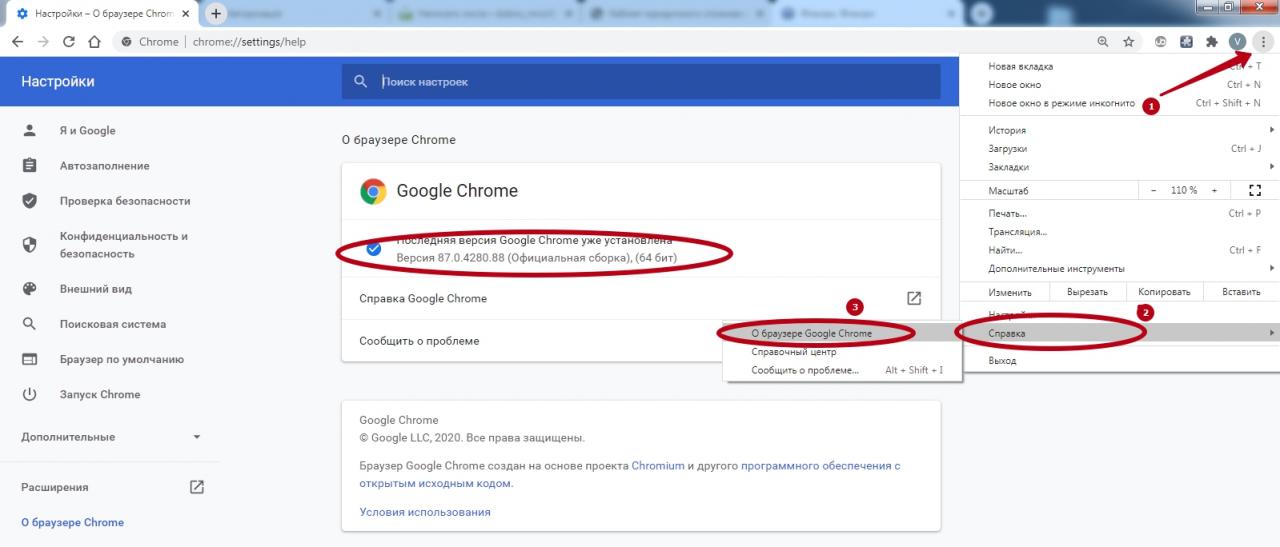Ручное обновление браузера Гугл Хром
Браузер Google Chrome регулярно обновляется разработчиками для улучшения его функциональности, безопасности и исправления ошибок
Обновление браузера важно, чтобы получить доступ к новым функциям и защищать себя от потенциальных уязвимостей. Изучите эту подробную инструкцию, чтобы узнать, как вручную обновить ваш браузер Google Chrome
Шаг 1: Откройте браузер Google Chrome на вашем устройстве. Убедитесь, что у вас есть доступ к интернету.
- Шаг 2: Нажмите на значок с тремя точками в верхнем правом углу окна браузера. Откроется выпадающее меню.
- Шаг 3: В выпадающем меню выберите пункт «Помощь».
- Шаг 4: В появившемся подменю выберите пункт «О Google Chrome». Откроется страница с информацией о вашей установленной версии браузера.
Шаг 5: На странице «О Google Chrome» браузер автоматически проверит наличие обновлений. Если доступно новое обновление, оно будет загружено и установлено автоматически.
- Шаг 6: После установки обновления Chrome попросит вас перезагрузить браузер для завершения обновления. Нажмите кнопку «Перезапустить».
- Шаг 7: После перезагрузки браузер Google Chrome будет обновлен до последней доступной версии.
Теперь вы знаете, как вручную обновить браузер Google Chrome. Повторяйте эту процедуру время от времени, чтобы быть уверенными, что вы используете последнюю версию Chrome со всеми доступными исправлениями и улучшениями.
6 способов убедиться, что ваши расширения Chrome безопасны
Когда вы устанавливаете расширения Chrome, вы должны убедиться, что эти дополнения безопасны в использовании.
Легко считать свою безопасность в интернете само собой разумеющейся, но даже расширения в вашем браузере могут привести к всевозможным атакам.
Расширения могут быть очень полезны для улучшения вашего просмотра, но если вы не будете осторожны, они также могут украсть ваши данные, изменить важные настройки в вашем браузере или перенаправить ваши поиски на теневые сайты.
Вот лучшие способы, которыми вы можете гарантировать безопасность ваших расширений Chrome.
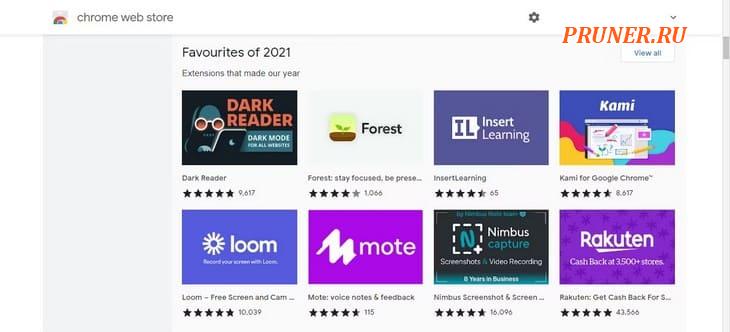
Магазин имеет более 190 000 расширений и веб-приложений.
Независимо от того, ищете ли вы менеджер паролей или расширение для повышения вашего творческого потенциала, вы, скорее всего, найдете что-то подходящее для себя.
Итак, вы все равно должны проверить надежность расширения перед его установкой.
2. Исследуйте разработчика
Прежде чем устанавливать расширение, вы всегда должны провести свое исследование, чтобы убедиться в легитимности разработчика.
Чтобы помочь вам отличить профессионального разработчика от случайной угрозы безопасности, проверьте, есть ли у разработчика полноценный веб-сайт или общедоступный профиль.
Если веб-сайт соответствует программному обеспечению расширения, то расширение, скорее всего, безопасно в использовании.
3. Убедитесь, что расширение регулярно обновляется
Перед установкой расширений убедитесь, что они были недавно обновлены.
Если расширение устарело, оно, скорее всего, менее безопасно, чем недавно обновленные расширения.
Бесполезно использовать расширение, которое стоит на куче проблем и в последний раз обновлялось несколько лет назад.
Если расширение не было обновлено, лучше всего поискать более надежную альтернативу.
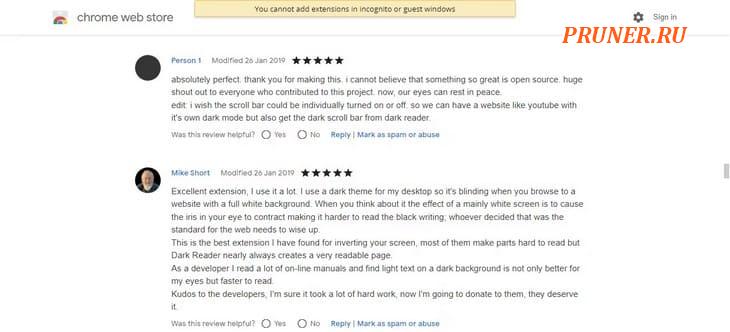
Отзывы — ваш лучший друг!
Проверка отзывов других людей, которые пользовались расширением, поможет вам получить представление об услуге, основываясь на опыте других людей.
Отзывы позволяют вам оценить средний опыт тех, кто пользуется приложением.
Если большая часть отзывов отрицательные, поищите аналогичное расширение с большим количеством положительных отзывов.
Хотя отзывы полезны, вы не можете доверять всем тем, кого находите, поэтому важно знать, как определить поддельные и бесполезные отзывы в интернете
5. Используйте средство просмотра исходного кода расширения Chrome
Это для всех, кто разбирается в программировании и знает, как идентифицировать вредоносный код.
Средство просмотра исходного кода расширений Chrome позволяет просматривать код расширений Chrome, не загружая их.
Поскольку сложно определить, какие браузеры безопасны с первого взгляда, программа просмотра исходного кода расширений Chrome дает вам возможность копнуть немного глубже.
6. Установите антивирусное программное обеспечение
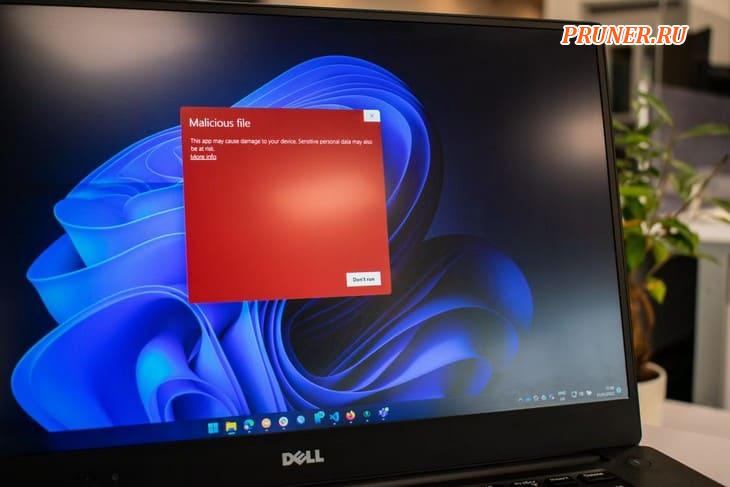
Установка антивирусного программного обеспечения служит хорошим брандмауэром для обеспечения вашей безопасности.
Надежное антивирусное программное обеспечение поможет вам следить за всем, что попадает в ваш браузер.
С помощью расширений антивирусное программное обеспечение может обнаруживать вредоносный код от вашего имени.
Однако антивирусное программное обеспечение может сделать не так уж много для защиты вас в интернете.
Чтобы не перегружать ваш браузер слишком большим количеством расширений, устанавливайте только те, которые вам действительно нужны.
Множество способов оставаться в безопасности в интернете
Расширения Chrome — это огромное удобство, поскольку они могут значительно упростить просмотр онлайн-страниц.
Но важно не слишком волноваться и убедиться, что все установленные вами расширения Chrome безопасны в использовании. Теперь, когда вы знаете, как обезопасить себя от вредоносных расширений Chrome, вы можете сосредоточиться на других способах повышения вашей общей онлайн-безопасности
Теперь, когда вы знаете, как обезопасить себя от вредоносных расширений Chrome, вы можете сосредоточиться на других способах повышения вашей общей онлайн-безопасности.
А вы когда-нибудь задумывались о безопасности ваших расширений?
До скорых встреч! Заходите!
Добавление новых расширений
По умолчанию в дистрибутиве Гугл Хрома практически нет никаких расширений, за исключением адд-она для работы с документами в режиме онлайн. При этом существует огромное количество плагинов, которые смогут сделать вашу работу с обозревателем гораздо удобнее. На данной странице описаны самые полезные приложения для Хрома.
Второй – более быстрый, так как вам не придется искать расширения среди большого каталога. Необходимо просто зайти на нужный ресурс и кликнуть по кнопке «Установить». Например, таким образом вы можете подключить Элементы Яндекса. Перейдите по адресу https://element.yandex.ru/ и щелкните «Установить» напротив нужного приложения.
Чтобы попасть в Google-каталог, вам необходимо кликнуть по гиперссылке «Еще расширения» («More Extentions»)в диспетчере плагинов. Альтернативный способ – перейти на сайт https://chrome.google.com/webstore/category/extensions?hl=ru . Здесь вы можете использовать меню поиска, а также сортировку по категориям или рейтингу чтобы найти нужный аддон. Выберите приложение и нажмите кнопку «Установить» («Install»), чтобы включить его.
Ручное обновление плагинов
Стоит отметить, что процесс обновления встроенных плагинов и сторонних расширений в чем-то схож. Но в то же время есть и отличия. Также встроенные дополнения могут обновляться при получении новой версии самого браузера. А сторонние так не умеют.
В любом случае, нам предстоит подробно рассмотреть оба процесса. И для этого придется немного попутешествовать по настройкам веб-обозревателя. Мы предоставили подробную инструкцию для того, чтобы у вас не возникло никаких проблем.
- Ищем в правом верхнем углу главного окна браузера кнопку с изображением трех горизонтальных полос и кликаем по ней.
- Теперь в появившемся меню кликаем по пункту «Дополнения».
- На следующей странице в левом столбце переходим на вкладку «Плагины».
- Теперь нужно кликнуть по кнопке с изображением шестеренки, которая расположена над названием элемента.
- Появится меню, в котором необходимо кликнуть «Проверить наличие обновлений».
- Если они есть, то браузер предложит их установить. Кликаем по кнопке «ОК».
- Повторяем процедуру для оставшихся плагинов.
- Перезапускаем веб-обозреватель.
Именно так можно принудительно обновить встроенные плагины в браузере Mozilla Firefox. Перезапускать веб-обозреватель после этого нужно обязательно, так как нужно учесть все сделанные изменения.
Есть гораздо более простой способ добраться до списка установленных плагинов. Нужно запустить браузер и всего лишь нажать на клавиатуре Ctrl + Shift + A. Это сочетание сразу же запустит список установленных дополнений. Так гораздо проще и быстрее, чем искать нужный пункт в меню веб-обозревателя.
Почему не работает Флеш Плеер?
Причина 1: устаревшая версия браузера
Одна из наиболее часто встречающихся причин неработоспособности Flash Player в любом браузере, используемом на компьютере.
В данном случае для того, чтобы решить проблему, вам потребуется выполнить для вашего браузера проверку на наличие обновлений. И если обновленные версии для веб-обозревателя будут обнаружены, их потребуется обязательно установить.
Причина 2: устаревшая версия Flash Player
Вслед за браузером необходимо обязательно проверить и сам Adobe Flash Player на наличие обновлений. Если обновления будут обнаружены, обязательно выполните их инсталляцию.
Причина 3: работа плагина отключена в браузере
Вероятно, в вашем браузере просто-напросто работа плагина была отключена. В данном случае вам потребуется перейти в вашем браузере в меню управления плагинами и проверить активность Flash Player. О том, как данная задача осуществляется для популярных браузеров, прежде уже рассказывалось на нашем сайте.
Причина 4: системный сбой
В ОС Windows нередко могут возникать системные сбои, из-за которых работа некоторых программ может протекать некорректно. В данном случае, чтобы устранить проблему, мы рекомендуем вам выполнить переустановку Flash Player.
Но прежде чем вы установите новую версию данного программного обеспечения, старую необходимо с компьютера удалить, причем желательно сделать это полностью, захватив вместе с программой и оставшиеся папки, файлы и записи в реестре.
Завершив удаление Flash Player, выполните перезапуск компьютера, а затем приступайте к загрузке и установке новой версии плагина, обязательно загрузив дистрибутив только с официального сайта разработчика.
Причина 5: сбой настроек Flash Player
В данном случае мы рекомендуем вам выполнить удаление настроек, созданных Флеш Плеером для всех браузеров.
Для этого откройте меню «Панель управления», а затем пройдите к разделу «Flash Player».
В открывшемся окне перейдите ко вкладке «Дополнительно» и в блоке «Просмотр данных и настроек» щелкните по кнопке «Удалить все».
Убедитесь, что у вас поставлена галочка около пункта «Удалить все данные и настройки сайтов», а затем щелкните по кнопке «Удалить данные».
Причина 6: накопившийся кэш Flash Player
Рассматривая проблемы в работе браузеров, мы нередко акцентировали внимание на том, что причиной многих проблем может стать кэш веб-обозревателя. Аналогичная ситуация может возникнуть и с Flash Player. Для того чтобы очистить кэш для Flash Player, откройте в Windows строку поиска и введите в нее следующий поисковой запрос:
Для того чтобы очистить кэш для Flash Player, откройте в Windows строку поиска и введите в нее следующий поисковой запрос:
%appdata%\Adobe
Откройте в результатах появившуюся папку. В данной папке содержится еще одна папка «Flash Player», которую потребуется удалить. После выполнения удаления рекомендуется перезагрузить компьютер.
Причина 7: некорректная работа аппаратного ускорения
Аппаратное ускорение позволяет несколько уменьшить нагрузку Flash Player на ваш браузер, но вместе с тем иногда оно может провоцировать проблемы при отображении Flash-контента.
В данном случае вам потребуется открыть в браузере любую страницу, на которой размещен Flash-контент (это может быть видеозапись, онлайн-игра, баннер и т.д.), щелкнуть по содержимому правой кнопкой мыши и в отобразившемся контекстном меню пройдите к пункту «Параметры».
Снимите галочку с пункта «Включить аппаратное ускорение», а затем щелкните по кнопке «Закрыть». После выполнения данной процедуры рекомендуется перезапустить браузер.
Причина 8: некорректная работа браузера
В особенности данная причина касается браузеров, в которые Flash Player уже вшит по умолчанию (например, если не работает Флеш Плеер в Хроме, Яндекс.Браузере и т.д.).
В данном случае вам потребуется выполнить удаление браузера, а затем загрузить и установить его новую версию. Для этого откройте меню «Панель управления», установите в верхнем правом углу окна режим отображения «Мелкие значки», а затем пройдите к разделу «Программы и компоненты».
Найдите в списке установленных программ ваш браузер, щелкните по нему правой кнопкой мыши и выберите пункт «Удалить».
Завершив удаление браузера, перезагрузите компьютер, а потом приступайте к загрузке и установке новой версии.
Надеемся, в данной статье вы смогли найти ответ на вопрос, почему в Яндекс.Браузере и других веб-обозревателях не работает Флеш Плеер. Если вы так и не смогли решить проблему, попробуйте выполнить переустановку Windows – хотя это и крайний способ решения проблемы, во многих случаях он является и наиболее действенным.
Опишите, что у вас не получилось.
Наши специалисты постараются ответить максимально быстро.
What to do when Chrome Components won’t update
Chrome components don’t always update as they should. If you’re using Components to deal with an updating problem to begin with, that’s doubly frustrating! But there’s a simple solution.
If you go to the Components page and click Check for Update and the Component gives the message Component not updated, the solution might be to sign in as an Administrator. If you don’t have an Admin account, get someone who does to update your Components for you. You’ll usually now be able to update Chrome Components with no problem.
There used to be a workaround using chrome://plugins to manage individual Components that wouldn’t update, but this has been deprecated and the page no longer exists.
Сбросить Google Chrome
Если вышеуказанные исправления не помогли исправить, что Chrome не обновляется, вам необходимо сбросить Chrome. Это должно исправить любые поврежденные или конфликтующие конфигурации, препятствующие обновлению браузера.
Вы не потеряете никаких личных данных, таких как закладки, история или пароли, но мы рекомендуем синхронизировать свои данные с учетной записью Google (если вы еще этого не сделали) в качестве меры предосторожности. Чтобы сбросить настройки Chrome, откройте панель настроек Chrome и выберите «Дополнительно»> «Сброс и очистка»> «Сбросить все настройки до значений по умолчанию»
Затем выберите «Сбросить настройки», чтобы подтвердить
Чтобы сбросить настройки Chrome, откройте панель настроек Chrome и выберите «Дополнительно»> «Сброс и очистка»> «Сбросить все настройки до значений по умолчанию». Затем выберите «Сбросить настройки», чтобы подтвердить.
Рекомендации для новичков по обновлению браузера Гугл Хром
Обновление браузера Гугл Хром является важной процедурой, чтобы быть уверенным в получении последних обновлений, исправлений ошибок и новых функций. Для новичков может показаться сложным обновление браузера, поэтому в этом руководстве мы подробно объясним, как выполнить эту операцию
Шаг 1: Откройте меню Хром
Перед началом обновления браузера Гугл Хром, откройте сам браузер и найдите кнопку меню в правом верхнем углу окна. Обычно она представлена тремя точками или линиями. Нажмите на эту кнопку, чтобы открыть выпадающее меню.
Шаг 2: Выберите пункт «О Хроме»
После открытия меню Хром, прокрутите список вниз и найдите пункт «О Хроме». Щелкните на этом пункте, чтобы открыть окно с информацией о текущей версии браузера.
Шаг 3: Проверьте версию браузера
В окне «О Хроме» вы увидите информацию о текущей версии вашего браузера Гугл Хром. Если ваша версия устарела, рядом с номером версии будет отображаться сообщение о том, что обновление доступно. Если браузер обновлен, вы увидите сообщение о том, что у вас установлена последняя версия.
Шаг 4: Запустите обновление
Если у вас устаревшая версия браузера, вы должны нажать кнопку «Обновить» или «Обновить сейчас», чтобы запустить процесс обновления. После этого Гугл Хром загрузит и установит последнюю версию браузера автоматически.
Шаг 5: Перезапустите браузер
После завершения процесса обновления, вам нужно перезапустить браузер, чтобы изменения вступили в силу. Закройте все открытые окна Гугл Хром и снова откройте его, чтобы убедиться, что браузер успешно обновился.
Следуя этим простым рекомендациям, вы сможете быстро и легко обновить браузер Гугл Хром и быть уверенными, что пользуетесь последней версией программы
Обновление браузера важно для безопасности и удобства использования, поэтому регулярно проверяйте наличие обновлений и устанавливайте их
Chrome — обновление расширения
Начал писать расширение для Chrome . В середине задался вопросом «Как его потом обновлять?» искал информацию в сети, но нигде не упоминается про обновление или вообще не понятно. Подскажите, как это реализовывается? Чтобы я загрузил плагин на свой сервер, и оттуда уже обновлял.. и еще: можно ли на все это посмотреть локально? то есть не загружая расширение в Chrome Store
- google-chrome
- chrome-extension
Отслеживать
задан 6 мар 2016 в 11:13
1,530 8 8 золотых знаков 24 24 серебряных знака 42 42 бронзовых знака
1 ответ 1
Сортировка: Сброс на вариант по умолчанию
manifest.json должен содержать update_url
По запросу возвращается xml:
Соответственно codebase это путь к упакованному расширению, version — версия на основе которой и определяется необходимость обновления. В xml может содержать информация о обновлениях нескольких расширений.
Для тестирования удобно запустить Chrome так:
Так расширения будут обновляться раз в 45 секунд. По-умолчанию — несколько часов.
Больше информации в источнике.
Как обновить на компьютере
Обновить Google Chrome можно двумя способами: вручную и автоматически.
Обновление вручную
Инструкция для разных версий Windows отличается. Поэтому сначала разберем алгоритм действий для обновления на Виндовс 10.
- Откройте Google Chrome.
- В правом верхнем углу меню найдите троеточие и нажмите на него. Отсюда вы сможете войти в настройки, а также определить, доступны ли обновления для браузера.
- Если точки черного цвета, значит, на вашем Хроме уже стоит актуальная версия. Если кнопка приобрела зеленый цвет, значит, обновление вышло 2 дня назад. Оранжевый цвет сигнализирует о выходе последней версии 4 дня назад, а красный – неделю.
- Чтобы установить обновление, нажмите на эту кнопку. В правой части экрана появится кнопка «Обновить Google Chrome». Нажимаете на нее и переходите к обновлению.
Как только новая версия браузера будет установлена, он начнет работать значительно быстрей, без привычных багов.
Для Windows 7, 8 инструкция немного другая:
- откройте браузер и нажмите на троеточие в верхней части экрана;
- появится меню. В нем найдите и выберите «Справку», затем «О браузере»;
- программа перенесет вас в окно, где будет указана информация о текущей версии браузера. Если есть обновление, то появится кнопка «Перезапустить»;
- нажмите на нее и дождитесь, пока процесс завершится;
- в конце перезагрузите компьютер.
Как видите, ничего сложного в инструкции для Виндовс 7 и 8 тоже нет. Все действия продлятся не более нескольких минут.
Автоматически
Компания Google уже заложила в свои браузеры автообновление. В связи с этим вам не придется мониторить, актуальная ли у вас версия Хром. Вам будет нужно только перезапустить устройство, когда система уведомит о завершении обновления.
Если по какой-либо причине программа не хочет обновляться, тогда сделайте это самостоятельно по описанной выше инструкции.
Как обновиться на компьютере
Способ 1: через меню
Большинство современных браузеров обновляются в автоматическом режиме и не требуют вашего вмешательства, т.к. имеют встроенную службу Update для мониторинга и установки свежих версий. В этом пункте я покажу как можно вручную обновиться через меню, если служба не работает, или была кем-то отключена.
Google Chrome
1. В главном окне программы нажмите на значок «три точки».
2. Перейдите в меню «Справка» пункт «О браузере Google Chrome».
3. Chrome автоматически начнет проверку и загрузку обновлений.
4. После загрузки нажмите кнопку «Перезапустить».
5. После перезапуска, последняя версия программы будет установлена.
Яндекс.Браузер
1. Откройте программу, войдите в меню (значок «три пунктира»).
2. Выберите пункт «Дополнительно – О браузере».
3. При наличии обновлений появится уведомление «Доступно обновление для установки в ручном режиме», для старта загрузки нажмите на кнопку «Обновить».
4. Нажмите кнопку «Перезапустить» для применения обновлений.
5. Яндекс перезапуститься и обновиться до последней версии.
Mozilla Firefox
1. В главном меню нажмите на значок «три пунктира» для вызова меню, откройте пункт «Справка – О Firefox».
2. Firefox автоматически запустит поиск и закачку новых обновлений.
3. По завершению нажмите на кнопку «Перезапустить Firefox» и браузер будет обновлен.
Для последующего автоматического применения обновлений, в главном меню войдите в «Настройки».
Во вкладке «Основные» прокрутите страницу немного вниз. Убедитесь, что в разделе «Разрешить Firefox», стоит галочка в пункте «Автоматически устанавливать обновления».
Opera
1. В главном окне программы вызовите меню и выберите пункт «Обновление & восстановление».
2. Opera проверит на сервере актуальность программы и автоматически загрузит, и применит обновления, если они имеются.
3. После загрузки нужных файлов щелкните по кнопке «Обновить сейчас».
4. Opera перезапустится и откроется последняя версия.
Internet Explorer и Edge
Обновления для родного браузера Windows можно получить двумя способами.
1. Включив автоматическое обновление системы.
Проверить это можно в панели управления для версий Windows 8, 7 (в Windows 10 автоматические обновления устанавливаются по умолчанию).
2. Загрузив установочный файл вручную.
На официальном сайте Microsoft можно выбрать версию Windows и загрузить последнюю версию Internet Explorer или Edge.
После загрузки запустите установщик (для примера я выбрал Edge), начнется загрузка необходимых файлов и обновление браузера.
После перезагрузки у вас будет установлен актуальный браузер.
Если не сработал первый способ, всегда можно удалить устаревшую программу вручную и установить новую с официального сайта. При этом все прежние ошибки удалятся, а отключенные службы восстановят свою работу в нормальном режиме.
Шаг 1: удаление устаревшей версии
1. Откройте меню Пуск, напечатайте «Панель управления» и откройте приложение.
2. В разделе «Программы» откройте «Удаление программы».
3. Выберите устаревший для удаления браузер.
4. Нажмите правой клавишей мышки и выберите «Удалить».
5. Если нужно удалить пользовательские настройки поставьте галочку и подтвердите действие щелкнув «Удалить».
6. Аналогичным образом удаляются и другие устаревшие браузеры.
Google Chrome
1. Перейдите на сайт: google.ru/chrome
2. Нажмите на кнопку «Скачать Chrome».
3. Прочтите условия соглашения и нажмите «Принять условия и установить», если вы согласны. Можно поставить галочку в пункте отправки статистики, для улучшения в работе Google Chrome.
4. Запустится установщик, дождитесь загрузки новых файлов и установки программы.
5. Готово, Chrome успешно установлен и обновлен.
Яндекс.Браузер
1. Откройте сайт: browser.yandex.ru
2. Прочитайте лицензионное соглашение и политику конфиденциальности, нажмите кнопку «Скачать», если все ОК.
3. После запуска установщика нажмите кнопку «Установить». Установите галочку, если хотите сделать Яндекс браузером по умолчанию.
4. Запустится загрузка файлов и автоматическая установка программы.
5. После перезапуска у вас будет установлена актуальная программа Яндекс.Браузер.
Mozilla Firefox
1. Программу Mozilla можно скачать на сайте: mozilla.org.
2. Щелкните по пункту «Загрузить браузер» и выберите «Компьютер».
3. Запустите файл, откроется автоматическая загрузка и установка программы.
4. Готово, у вас установлен актуальный Firefox.
Opera
1. Загрузить и установить Opera можно на сайте: opera.com.
2. Выберите поисковую систему по умолчанию и нажмите кнопку «Загрузить сейчас».
3. В окне установщика прочитайте лицензионное соглашение и нажмите кнопку «Установить».
4. После перезапуска Opera будет обновлена.
Как включить Flash Player в Google Chrome: Browser Plugins
В статье уже рассказано, что во-первых на необходимой странице нужно разрешить запуск плагина. Жмем на значок, рядом с адресом сайта и разрешаем запуск Flash Player на этом ресурсе. Но, даже добавив сайт в список разрешенных, вы увидите вверху надпись «Когда вы закроете браузер настройки Adobe Flash Player будут сброшены» и каждый раз, при новом запуске Google Chrome вы будете повторять эту процедур снова.
Решается проблема таким образом:
- В адресной строке пишем chrome://flags/#enable-ephemeral-flash-permissions
- Если первый пункт не сработал, то набираем chrome://flags/ и находим пункт «Enable Ephemeral Flash Permissions»
- Переводим его в состояние Disabled
- Нажимаем на кнопку Restart Now
- Добавляем все необходимые сайты в исключение: теперь на них всегда будет работать плагин
Для возможности пользоваться в Google Chrome флешем, необходимо включить запуск Flash Player следующим образом:
Удаление лишних плагинов
Как ни странно, Google Chrome и другие браузеры (по большей части на движке Chromium) могут отказываться запустить один плагин по вине какого-либо другого, напрямую с ним не связанного. В этом случае самым разумным решением будет удалить такие надстройки — неиспользуемые или те, после установки которых начались проблемы.
Чтобы избавиться от лишних дополнений, юзеру понадобится:
Вызвать выплывающее меню описанным выше способом и развернуть список «Дополнительные инструменты».
Выбрать «Расширения».
Ознакомиться со списком установленных плагинов, найти потенциально нежелательные или появившиеся вовсе без ведома пользователя.
И для начала отключить их, щёлкнув по ползунку внизу соответствующего блока.
Если загрузить плагин Adobe Flash Player снова не удалось — полностью удалить ранее отключённую настройку, щёлкнув по кнопке.
Подтвердив свой выбор, владелец компьютера должен, как и в предыдущем случае, перезагрузить браузер — и убедиться, что сообщения «Не удаётся загрузить плагин» больше не появляется.
Автомат
Как обновить «Хром» до последней версии на компьютере? Вот тут уже существует несколько вариантов развития событий. Начнем с самого простого — автоматического процесса. Как его осуществить? Давайте узнаем!
Время от времени браузера самостоятельно проверяют наличие новых версий самих себя. При этом, пользователю предлагается автоматически обновить приложение. Вы можете как согласиться, так и нет. Некоторым пользователям очень нравится данный подход. Ведь тогда вам не нужно будет думать, как обновить «Яндекс» («Хром») до последней версии. Каждый браузер сам все сделает. От вас потребуется только согласие.
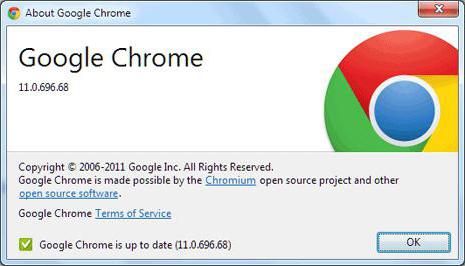
Итак, запускаете приложение для выхода в сеть, а затем ждете. При наличии новых версий программа выдаст вам сообщение об этом. Согласитесь с автоматической установкой, а затем наберитесь терпения и дождитесь окончания процесса. Через несколько минут у вас перезапустится браузер. Вот и все. Теперь вам известно, как обновить «Хром» до последней версии. Правда, это далеко не единственный вариант развития событий.
Автоматическое обновление — это хорошо. Но в ходе него очень часто возникают разные сбои и неполадки. И это, в свою очередь, крайне сильно влияет на работоспособность браузера. Так что многие стараются не пользоваться автоматическим обновлением. Лучше подобрать себе другой вариант. К счастью, есть еще два способа, которые могут помочь нам разделаться с поставленной сегодня задачей.
Отключить или перенастроить режим совместимости
Если вы настроили Chrome для работы в режиме совместимости с Windows XP или Windows Vista, вы не сможете обновить свой браузер, поскольку Google больше не поддерживает обе операционные системы. Отключение режима совместимости (или выбор Windows 7 или более поздней версии) может помочь решить проблему.
1. Щелкните правой кнопкой мыши ярлык на рабочем столе Google Chrome и выберите «Свойства».
Предположим, вы не используете ярлык на рабочем столе, откройте Проводник и перейдите в Локальный диск (C :)> Программы> Google> Chrome> Приложение. Затем щелкните правой кнопкой мыши файл chrome.exe и выберите «Свойства».
2. Перейдите на вкладку «Совместимость» и снимите флажок «Запустить эту программу в режиме совместимости для». Либо выберите Windows 7 или более новую версию Windows.
3. Выберите Применить> ОК, чтобы сохранить изменения.
Зачем обновлять браузер Гугл Хром?
Браузер Гугл Хром является одним из самых популярных веб-браузеров, используемых миллионами людей по всему миру. Он предлагает множество полезных функций и обеспечивает быструю и безопасную работу в Интернете. Обновление браузера Гугл Хром имеет несколько важных причин:
-
Безопасность: Вместе с регулярными обновлениями, разработчики Гугл Хром исправляют обнаруженные проблемы безопасности и уязвимости. Обновление браузера позволяет получить последние исправления и защитить вашу систему от вредоносных программ и взломов.
-
Стабильность: Обновления Гугл Хром также включают исправления ошибок и улучшения производительности. Последние версии браузера обычно более стабильны и меньше склонны к сбоям или зависаниям, что обеспечивает более плавное и комфортное использование при работе с различными веб-сайтами и приложениями.
-
Новые функции: Обновление Гугл Хром позволяет получать доступ к новым функциям и улучшениям, которые разработчики внедряют в браузер со временем. Это может включать новые инструменты для работы с веб-страницами, улучшения в пользовательском интерфейсе или поддержку последних веб-стандартов.
Поэтому регулярное обновление браузера Гугл Хром является важным шагом для обеспечения безопасной и эффективной работы в Интернете. Убедитесь, что вы установили автоматические обновления или проверяйте наличие обновлений самостоятельно, чтобы всегда быть на шаг впереди.
Программисты не отпускают Flash на покой
Группа энтузиастов работает над проектом Ruffle, который призван продлить жизнь интернет-ресурсов, продолжающих использовать устаревшую технологию Flash.
В рамках проекта Ruffle ведется разработка кроссплатформенного эмулятора Adobe Flash Player. Эмулятор написан на языке программирования Rust, может применяться как самостоятельное приложение на стороне клиента, так и встраиваться в веб-страницы при помощи технологии Webassembly. Код эмулятора опубликован на хостинге проектов Github на условиях лицензий Apache 2.0 и MIT. Финансовую поддержку проекту, в частности, оказывают издание The New York Times и развлекательная площадка Newgrounds.
По заявлению разработчиков, владельцам сайтов не придется вносить существенные изменения в их код, чтобы обеспечить дальнейшую поддержку Flash: достаточно установить приложение Ruffle на сервер и добавить единственную строчку HTML-кода (загружает специальную библиотеку на языке Javascript) на каждую страницу, включающую Flash-контент. В результате Ruffle автоматически обнаружит Flash-ролики и обеспечит их воспроизведение в браузерах Chrome, Firefox и Safari, в том числе на мобильных платформах.
 В конце 2020 г. Adobe Flash Player перестанет работать во всем мире. Проект Ruffle продлит жизнь сайтов, применяющих Flash-технологии
В конце 2020 г. Adobe Flash Player перестанет работать во всем мире. Проект Ruffle продлит жизнь сайтов, применяющих Flash-технологии
В том случае, если автор сайта, разработанного с применение Flash-технологий, не озаботится установкой Ruffle, посетители все равно смогут запускать Flash-игры и -видео на ПК и гаджетах. Отдельное приложение (пока без графического интерфейса) доступно для операционных систем Windows, macOS и Linux. Для пользователей браузеров Firefox и Chrome разработано специальное дополнение на замену фирменному Flash-плагину Adobe.
Разработчики Ruffle акцентируют внимание на высоком уровне безопасности эмулятора в сравнении с существующими Flash-плеерами. По их словам, «использование преимуществ песочниц для браузеров и возможностей языка Rust по работе с памятью позволяет избегать всех подводных камней, которыми так славится Flash». На сегодняшний день проект Ruffle пребывает на начальной стадии развития, однако эмулятор уже позволяет корректно воспроизводить Flash-контент, созданный на раннем этапе жизненного цикла технологии – вплоть до 2006 г
Согласно информации, опубликованной на официальной странице проекта, поддержка языков Action Script 1 и 2 обеспечена на уровне 70%, а API – 35%. Поддержка языка Action Script 3, который появился в 2009 г. с выходом Flash Player 9 (июнь 2006 г.), пока находится на «зачаточном» уровне: реализовано всего 5% его возможностей
На сегодняшний день проект Ruffle пребывает на начальной стадии развития, однако эмулятор уже позволяет корректно воспроизводить Flash-контент, созданный на раннем этапе жизненного цикла технологии – вплоть до 2006 г. Согласно информации, опубликованной на официальной странице проекта, поддержка языков Action Script 1 и 2 обеспечена на уровне 70%, а API – 35%. Поддержка языка Action Script 3, который появился в 2009 г. с выходом Flash Player 9 (июнь 2006 г.), пока находится на «зачаточном» уровне: реализовано всего 5% его возможностей.