Файл Last Session
Если во время вашей работы в Гугл Хром программа зависла, то информация могла не успеть сохраниться в историю посещений. В этом случае ы можете восстановить некорректно завершенную сессию вручную, в обход стандартных интерфейсов Гугл. Ни в коем случае не запускайте Хром повторно после подобной аварии! Если вы откроете обозреватель, данный способ станет для вас недоступен. Просто выполните несколько указанных в инструкции действий:
- Запустите Проводник Windows (программа «Мой компьютер»).
- В расположенном в верхней части окна меню кликните по вкладке «Упорядочить».
- Откройте раздел с названием «Параметры папок».
- Перейдите в раздел «Вид» с помощью соответствующей закладки.
- В представленном перечне параметров отыщите «Скрытые файлы» и установите отметку напротив значения «Показывать».
- Нажмите «Применить» и закройте окно.
- Зайдите в свой системный диск (обычно, это диск C).
- Теперь вам необходимо открыть служебную директорию Google Chrome. Последовательно открывайте указанные каталоги: «Пользователи», «*User*» (под словом *User* здесь подразумевается зарегистрированное в операционной системе имя пользователя), «AppData», «Local», «Google», «Chrome», «Default».
- Удалите файл с названием «Current Session».
- Создайте вторую копию файла «Last Session» и переименуйте ее в «Current Session».
- После успешно выполненной операции замены запустите Google Chrome.
Не бойтесь что-либо повредить таким образом – эти служебные файлы автоматически восстанавливаются после удалений.
Автоматическое восстановление Гугл Хром
Функции Гугл Хрома позволяют восстановить браузер на компьютере без удаления и установки новой версии. Этот способ подойдет, если обозреватель еще запускается. Зачастую ошибки в работе возникают, если он давно не обновлялся. При загрузке и установке апдейтов все пользовательские данные остаются в памяти, но при этом проблему устраняются.
Чтобы обновить Google Chrome, действуйте так:
- Запустите Хром и щелкните по иконке в виде трех вертикальных точек. Она находится в верхнем правом углу интерфейса.
- Наведите мышку на пункт «Справка».
- В дополнительном меню выберите «О браузере Google Chrome».
- Откроется новое окно, где отображается информация о текущей версии обозревателя. Если требуется загрузка обновления, отобразится соответствующая кнопка. Нажмите на нее для загрузки апдейтов.
- Когда обновление завершится, перезапустите Google Chrome.
Также можно воспользоваться альтернативным вариантом: загрузить установочный файл обозревателя с официального сайта разработчика.
Способ #7: «разгрузка» ЦП
Возможно, компьютер, а точнее его центральный процессор, слишком загружен другими приложениями, и он не может привести в действие Гугле Хром.
Закройте все окна утилиты, плееры, игры. И попробуйте снова выполнить запуск веб-обозревателя. А если явных запущенных приложений нет, выполните анализ активных процессов в диспетчере:
1. Нажмите сочетание клавиш — «Ctrl + Alt + Del».
2. Перейдите на вкладку «Процессы».
3. По показателю в колонке ЦП (нагрузка на процессор в процентах) найдите наиболее ресурсоёмкий процесс. В первую очередь рассматривайте объекты с показателем 80-90%.
4. Деактивируйте «тяжёлый» процесс: клик правой кнопкой по графе процесса → Завершить процесс.
5. Запустите Хром.
Некорректная работа хрома – почему возникают неисправности
Компьютерные и мобильные браузеры гугл хром – это специальные программы, позволяющие осуществлять более продуктивную работу во всемирной сети. Разные версии хрома доступны не только для установки на ПК, а и для мобильных устройств. Но когда браузер начинает тормозить, эта ситуация является не слишком приятной.
Если человеку пришлось столкнуться именно с такой ситуацией, ему стоит разобраться в истинных причинах плохой работы браузера. К числу таких компьютерные эксперты причислили:
- слишком большое количество ненужных для браузера программ и расширений;
- если пользователем никогда не очищается история браузера;
- много бесполезных плагинов по умолчанию;
- присутствие расширений от сторонних разработчиков;
- присутствие временных вспомогательных данных в браузере, которые не подлежали очищению.
Причиной того что тормозит браузер легко может стать игнорирование необходимости принимать обновленные версии системы. Старые версии гугл хром работают более медленно и не настолько качественно, как того хотелось бы.
Если с самим браузером проблем нет, причиной того, что он тормозит является плохое соединение с интернетом или неисправности в работе ПК, смартфонов, ноутбуков и планшетов.
Mozilla Firefox
Несмотря на то что у многих именно Chrome ассоциируется с «поеданием» больших объемов ОЗУ, другие браузеры немногим ему уступают и Mozilla Firefox не исключение. Но, как и в случае с браузером от Google, «мозилу» тоже можно оптимизировать.
У Mozilla есть схожий с «хромовскими» экспериментальными настройками раздел, в котором можно настроить потребление браузером оперативной памяти. Однако в перечне пунктов у «мозилы» есть один пункт, который гораздо эффективнее, чем все вышеописанные в Chrome:
- Вводим в адресную строку (именно вводим, не копируем): about:config;
- Обещаем браузеру быть осторожными и принимаем условия;
- В поисковой строке вводим следующий параметр: browser.sessionhistory.max_total_viewers;
- Меняем исходное значение -1 на 0;
- Закрываем вкладку и перезапускаем браузер.
Вышеописанными действиями мы изменили подсистему кеширования данных браузера. Проще говоря, нам удалось снизить потребление ОЗУ не только в фоновом режиме, но и при непосредственном путешествии по интернету. После этого браузер прекратит сохранять в оперативной памяти вкладки, которые он планировал позже достать из кеша или ОЗУ. Mozilla будет более охотно все грузить из сети, поэтому, если у вас хороший интернет, вы не столкнетесь с замедлением работы.
В этой же вкладке about:config можно и полностью запретить браузеру создавать кеш в оперативной памяти. Чтобы это сделать, выполняем описанные ниже действия:
- Открываем about:config;
- В поиске пишем: browser.cache;
- Выбираем из списка пункт browser.cache.memory.enable и выставляем значение «false»;
- Закрываем вкладку и перезапускаем браузер.
Теперь Mozilla не будет использовать нашу оперативную память как хранилище своего кеша, что значительно уменьшит «прожорливость» браузера, но в то же время заметно скажется на скорости его работы. Чтобы соблюсти баланс между быстродействием и «аппетитом» можно использовать параметр browser.cache.memory.max_entry_size.
- Открываем about:config;
- В поиске пишем: browser.cache;
- Выбираем из списка пункт browser.cache.memory.max_entry_size и выставляем желаемое значение из представленной ниже таблицы;
- Закрываем вкладку и перезапускаем браузер.
В приведенной таблице правый столбик означает то значение, которое необходимо ввести в browser.cache.memory.max_entry_size, чтобы браузер использовал указанный в левом столбике объем памяти.
Способ 2. Использование кэша DNS для восстановления удаленной истории Chrome
Держите компьютер подключенным к Интернету. Не выключайте и не перезагружайте компьютер после потери истории Chrome. Выполните следующие действия, чтобы восстановить удаленную историю просмотров Chrome с помощью DNS.
Шаг 1.Нажмите Windows + R, введитеcmd, и нажмите «ОК». Или вы можете ввестиcmdв строке поиска Windows.
Шаг 2.В командной строке введитеipconfig /displaydns, и нажмите Enter.
После того, как вы выполните эти шаги, отобразятся все ваши недавно посещенные веб-сайты. Вы можете просмотреть всю свою недавнюю историю просмотров Chrome, а также скопировать и вставить важные веб-сайты в Chrome, где они будут снова сохранены.
Однако это решение будет отображать только ваши недавние действия в браузере, и вы не сможете восстановить с его помощью полную историю Chrome. Если вы не предпочитаете такое решение, переходите к следующему.
Антивирусные программы
Причиной того, что страницы не загружаются, могут быть антивирусные программы, которые блокируют подключение компьютера к сети.
Первым делом проверяем настройки брандмауэра и пробуем отключить его.
Открываем панель управления. Открываем пуск и выбираем пункт «Панель управления».
Для ОС Windows 8/8.1/10 открыть панель управления можно открыв строку выполнить, зажав комбинацию клавиш Win+R, и ввести команду «control».
После того как откроется Панель управления переводим режим просмотра в «Маленькие значки».
Открываем «Брандмауэр Защитника Windows» и переходим на пункт «Включение и отключение брандмауэра Защитника Windows».
В открывшемся окне переводим все значения в параметр «Отключить брандмауэр» и нажимаем ОК.
После этих действий пробуем открыть страницы в Google Chrome.
Восстанавливаем с компьютера
Откройте браузер и перейдите на стартовую страницу Гугл поиска. Дальше в правом верхнем углу нажмите «Войти».
Для входа в аккаунт нужно использовать то адрес, который был удален. Введите его в предложенное поле и нажмите «Далее».
Потом снова укажите тот же адрес и нажимайте на кнопку продолжения.
В следующем окне должна появится надпись: «Аккаунт удален». Здесь нужно нажать «Попытаться восстановить его».
Введите пароль от него. Я комбинацию символов точно не помнила, но ввела буквы и цифры, которые в ней использовались. После этого нужно нажать «Далее».
Теперь давайте немного отвлечемся. Если вообще ничего не можете вспомнить, тогда жмите «Другой вопрос».
На следующем шаге восстановить аккаунт можно по номеру телефона. Вы увидите только две последние цифры, а в поле ниже нужно написать его полностью. На него придет сообщение с кодом, введите его и все будет сделано.
Если номер другой, тогда снова кликайте по кнопке в самом низу.
Здесь нужно вспомнить, когда вы создали свой аккаунт. Постарайтесь написать правильную дату: спросите у друзей или коллег, когда они получили от вас первое письмо, возможно вы регистрировались после покупки нового телефона на Андроид. Если нужно, снова жмите «Другой вопрос».
В этом окне восстановить удаленный аккаунт Гугл можно по той почте, что была указана, как резервная. Вы увидите начало и конец адреса, впишите полностью его в предложенное поле. Дальше придет сообщение с кодом, который введите в появившееся поле и получите доступ к странице смены пароля. Здесь опять есть кнопка «Другой вопрос».
У вас попросят дополнительный адрес почты, а дальше просто следуйте описанным шагам. Если здесь опять ничего ввести не можете, тогда пропустите шаг.
Но учтите, что все попытки закончились. Появится сообщение: «Не удалось войти в аккаунт». Оно и понятно – не ответив ни на один вопрос, компания просто не сможет понять действительно ли это ваш аккаунт, поэтому доступ вам никто не даст.
Теперь давайте вернемся к тому шагу, где нужно указать телефонный номер. Повторяем его в пустом поле и жмем «Отправить SMS».
Введите полученный на телефон код в данном окне и жмите «Далее».
Появится страница для смены пароля. Введите здесь нужную комбинацию символов и нажмите «Изменить пароль». Новую комбинацию лучше записать, чтобы не забыть ее и всегда была возможность зайти в свой профиль после выхода. Я указала здесь старый пароль от аккаунта, и система его приняла.
Все – мы успешно все сделали. Аккаунт восстановлен и пароль для него изменен.
Обновить драйвера видеокарты, скачать драйвера для Хром
Вне зависимости от того, какая видеокарта стоит в системном блоке, ее драйвера нужно поддерживать в актуальном состоянии. Поэтому перед запуском Хром следует зайти на сайт производителя и проверить, не вышли ли новые драйвера:
- ;
- .
После установки драйвера следует перезагрузить компьютер, чтобы исключить возможность сбоев. Также стоит учитывать, что для многих старых видеокарт новые драйверы уже не выходят.
Для некоторых игр производители видеокарт выпускают специально оптимизированные драйвера. Поищите таковые в разделе новостей о Chrome — обычно мы про них пишем. Также можно посмотреть на сайте производителей видеокарт.
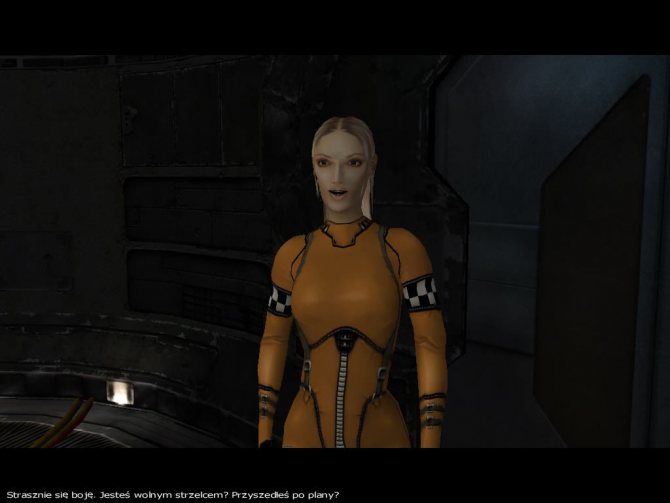
Способ 1: Восстановление вкладок
Если восстановить требуется не сам Google Chrome, а открытые в нем вкладки после экстренного завершения работы браузера (например, зависание и последующее принудительное закрытие, ошибка или сбой), следует воспользоваться предложением во всплывающем окне, которое автоматически появляется при его перезапуске. Нажатие на показанную на изображении ниже кнопку сразу же вернет все вкладки, которые были открыты во время последней сессии. Повторно открыть сайты, закрытые в обычном режиме (по ошибке или осознано) можно с помощью контекстного меню, вызываемого на верхней панели программы, сочетанием клавиш, обратившись к истории посещений и некоторыми другими методами, которые ранее рассматривались нами в отдельной инструкции.
Подробнее: Как восстановить закрытые вкладки в браузере Гугл Хром
Используем менеджер закачек Chrome
Самый правильный и простой способ – использовать встроенный менеджер загрузок с графическим интерфейсом. Если вы ранее не особо часто работали с Хромом, то у вас могут возникнуть некоторые проблемы.
Воспользуйтесь инструкцией.
Запускаем Хром, кликаем по кнопке с тремя точками, в появившемся меню выбираем Загрузки . Также можно просто нажать на клавиатуре Ctrl+J
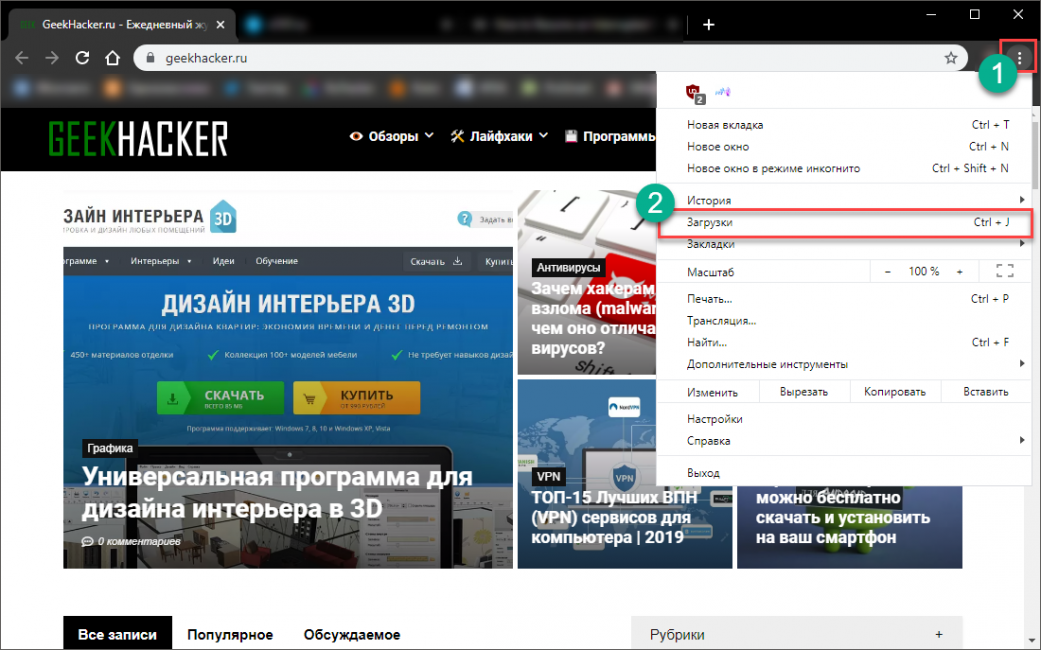
Теперь ищем нужную загрузку и кликаем по кнопке Возобновить
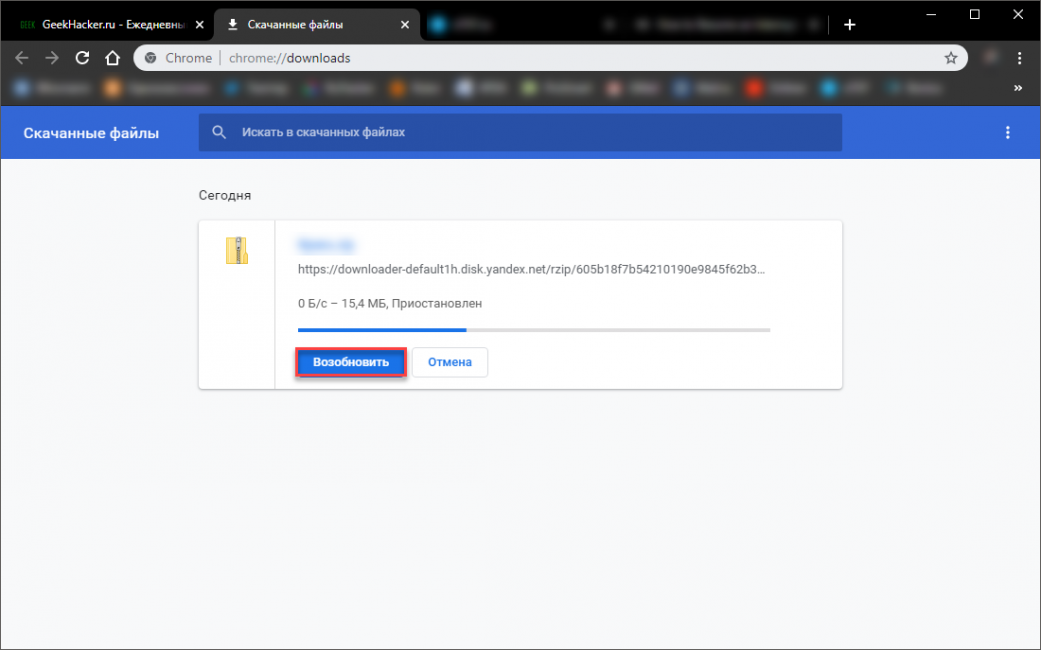
Скачивание начнется автоматически с того самого места, на котором оно было остановлено. Алгоритм очень простой. Но стоит заметить, что срабатывает этот вариант не всегда.
Поэтому нам нужно рассмотреть альтернативный способ. О нем подробнее.
Как восстановить закладки в Google Chrome в два шага?
Для начала, запустите браузер google chrome, в правом верхнем углу найдите и нажмите на кнопку настроек (она обозначается тремя горизонтальными полосками).
Дальше, в открывшемся меню наведите курсор мыши на пункт «закладки», после этого выскочит ещё одно меню, на нём вы должны выбрать раздел «диспетчер закладок» или чтобы не возиться так долго, просто нажмите комбинацию клавиш «Ctrl+Shift+O». Если с зажатием одновременно трёх кнопок у вас возникают проблемы, включите залипание клавиш и попробуйте снова. Теперь выберите пункт «управление».
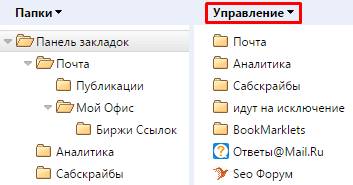
После этого нажмите «импортировать закладки из файла HTML».
Далее, в окне проводника, вы должны указать место, где находится ваш файл с экспортированными закладками, как только укажите на него, нажмите кнопку «открыть».
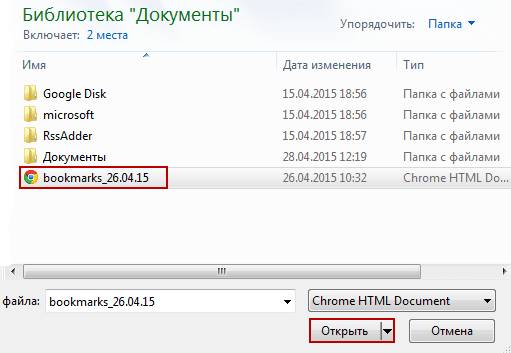
После этого начнётся восстановление. Когда закладки успешно восстановятся, вы сможете пользоваться ими безо всяких проблем, а чтобы пользоваться ими было ещё легче вы можете перенести закладки на рабочий стол.
Теперь вы знаете как восстановить закладки в google chrome импортировав их из сохранённого HTML файла.
Кстати, продолжая тему о восстановлении данных браузера Chrome, могу порекомендовать прочитать пост о восстановлении удалённой истории Хрома.
Спасибо за совет и помощь !
Здравствуйте,у меня небольшая проблема возникла. Когда в гугл хром вошла в аккаунт, то все закладки заменились на те, которые сохранены в мозиле. Их можно как то поменять обратно, на те, которые были ранее в хроме?
Здравствуйте. Все ваши закладки при входе в учетную запись должны были импортироваться из Гугл. Возможно вы просто не то нажали раз у вас так получается.
Иногда случается сбой в Chrome особенно если много экспериментировать с настройками и установкой различных плагинов, расширений и дополнений. Чтобы в таком случае восстановить браузер хром нужно будет сбросить все сделанные вами настройки. Для этого открываем настройки браузера нажав на три точки расположенные в правой верхней части браузера. Откроется контекстное меню в котором выбираете пункт Настройки.
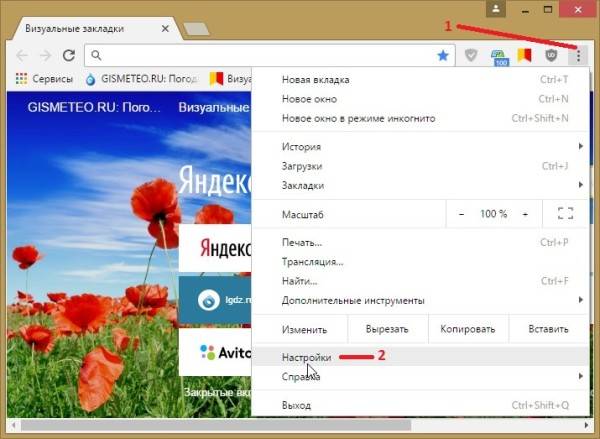 Перед тем как переустановить гугл хром попробуйте его сбросить до первоначального состояния
Перед тем как переустановить гугл хром попробуйте его сбросить до первоначального состояния
В настройках в самом низу нажимаете на Показать дополнительные настройки.
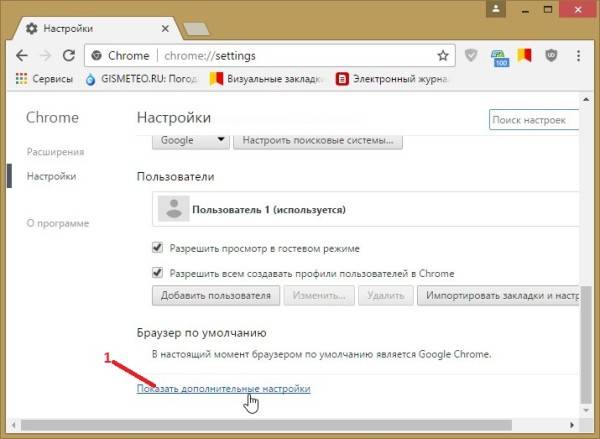 Сбросить Chrome
Сбросить Chrome
Откроются дополнительные настройки в которых нужно в самом низу найти абзац Сброс настроек и нажать в нём на кнопку Сброс настроек.
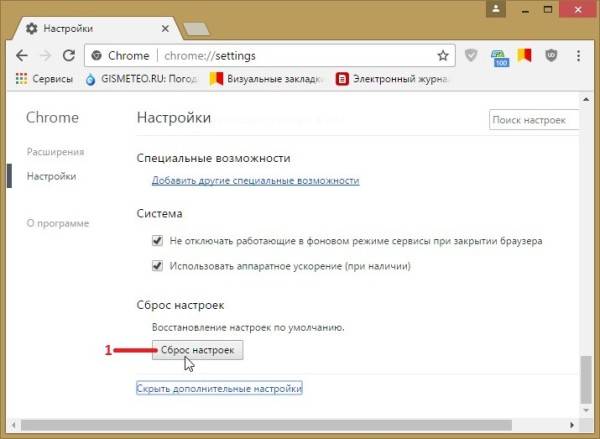 Как сбросить хром в настройках
Как сбросить хром в настройках
Когда произведёте сброс Chrome в нём отключатся все установленные расширения и удалятся все созданные им временные файлы. Однако история посещений, сохранённые пароли и все сделанные вами закладки сохранятся в браузере. Если после этого в браузере всё равно происходят сбои то можно будет переустановить Chrome но делать это нужно только в том случае если у вас включена синхронизация с Google тогда после переустановки у вас восстановятся все ваши закладки и настройки. Чтобы переустановить хром нужно будет сначала его удалить, а потом заново установить. Если у вас синхронизация не сделана то лучшим вариантом восстановить Chrome будет сделать откат системы до той точки когда у вас браузер работал нормально. Чтобы восстановить хром через откат системы нужно открыть Панель управления — Система и безопасность — Система — Защита системы.
 Как восстановить гугл хром восстановлением системы
Как восстановить гугл хром восстановлением системы
В открывшемся окошке нужно будет нажать на кнопку Восстановить.
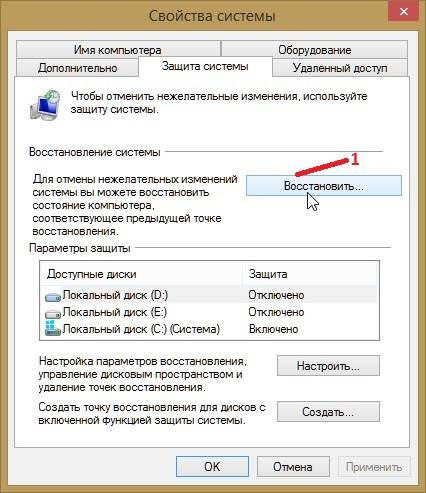 Восстановление хрома через откат системы до выбранной точки восстановления
Восстановление хрома через откат системы до выбранной точки восстановления
Запустится окно восстановления системы в котором вам нужно будет выбрать дату до которой откатится система. Однако при таком восстановление Chrome удалятся все программы которые были установлены после выбранной даты.
Автоматическое восстановление браузера
Сохранить все данные – настройки, историю посещений и закладки можно при помощи автоматического восстановления браузера. Это означает, что вам нужно его обновить. Если вы давно не обновляли программу, то она может некорректно работать, или полностью не отвечать на ваши запросы или только на отдельные функции. Очень часто именно обновление до новой версии позволяет восстановить работу утилиты:
Преимуществом такого способа является то, что вам не нужно удалять старую версию обозревателя, вы скачиваете установочный файл, запускаете его, ждете окончания загрузки и входите в интернет через тот же ярлык. Новая программа устанавливается поверх старой. А все потому, что при установке новой версии система сама производит замену необходимых файлов и добавляет отсутствующими. При переходе на новую версию вы сможете восстановить работу Гугл Хрома, при этом вместе с обновлением обозревателя, обновляются встроенные в него плагины и расширения, а также сохранятся все ваши данные аккаунтов, закладки, настройки, история посещений.
Восстановить Гугл Хром может понадобиться, если он не открывается или пропал вовсе. Обычно на компьютере, ноутбуке или мобильном телефоне после удаления старой версии и инсталляции новой эта проблема решается.
Для начала убедитесь, что браузер есть в меню «Пуск» или на панели задач, и что ярлык не перенаправляет автоматически на сторонние сайты. Может помочь в возобновлении работы обозревателя чистка кеша. В худших случаях потребуется деинсталляция и установка программы заново.
Как устранить ошибку «Опаньки…» в Google Chrome?
Способ 1: обновление страницы
Прежде всего, столкнувшись с подобной ошибкой, следует заподозрить минимальный сбой в работе Chrome, который, как правило, решается простым обновлением страницы. Обновить страницу можно, нажав соответствующую иконку в верхнем левом углу страницы или нажав на клавиатуре клавишу F5.
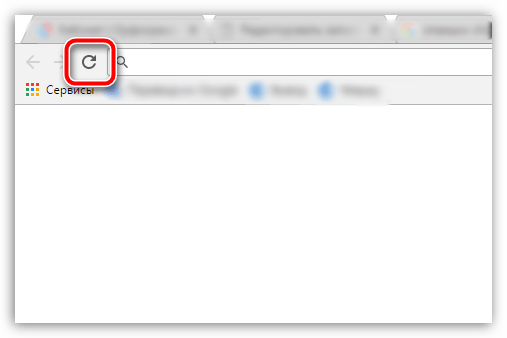
Способ 2: закрытие на компьютере вкладок и лишних программ
Вторая по распространенности причина появления ошибки «Опаньки…» – нехватка оперативной памяти для корректной работы браузера. В этом случае вам потребуется закрыть максимальное количество вкладок в самом браузере, а на компьютере выполнить закрытие лишних программ, которые в момент работы с Google Chrome не используются.
Способ 3: перезагрузка компьютера
Следует заподозрить системный сбой, который, как правило, решается обычной перезагрузкой компьютера. Для этого щелкните по кнопке «Пуск», кликните в левом нижнем углу по иконке питания, а затем выберите пункт «Перезагрузка».
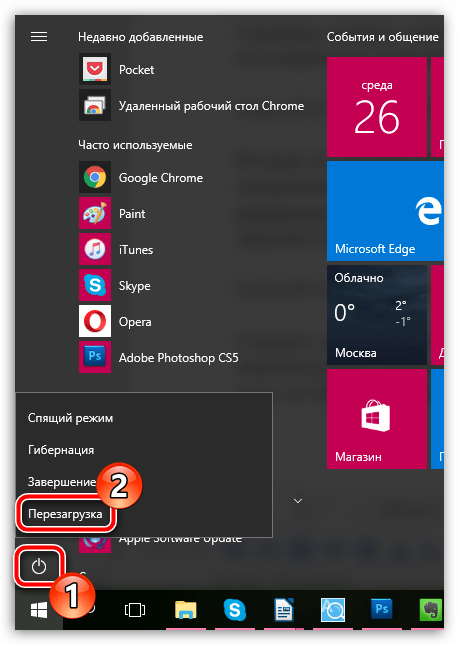
Способ 4: переустановка браузера
Данным пунктом начинаются уже куда более радикальные способы решения проблемы, и конкретно данным способом мы советуем вам выполнить переустановку браузера.
Прежде всего, вам потребуется полностью удалить браузер с компьютера. Конечно, можно удалить и стандартным способом через меню «Панель управления» – «Удаление программ», но будет гораздо эффективнее, если для деинсталляции веб-обозревателя с компьютера вы прибегните к помощи специализированного программного обеспечения. Более подробнее об этом уже прежде рассказывалось на нашем сайте.
Как полностью удалить браузер Google Chrome с компьютера
Когда удаление браузера будет завершено, вам потребуется скачать свежий дистрибутив Chrome обязательно с официального сайта разработчика.
Перейдя на сайт разработчика, вам потребуется обязательно убедиться, что система предлагает вам нужную версию Google Chrome, которая полностью соответствует разрядности вашего компьютера и версии операционной системы. Так, некоторые пользователи ОС Windows 64 bit сталкиваются с тем, что система автоматически предлагает скачать дистрибутив браузера 32 bit, который по идее и должен работать на компьютере, но на деле все вкладки сопровождаются ошибкой «Опаньки…».

Если вы не знаете, какая разрядность (битность) вашей операционной системы, откройте меню «Панель управления», поставьте в верхнем правом углу параметр «Мелкие значки», а затем пройдите к разделу «Система».
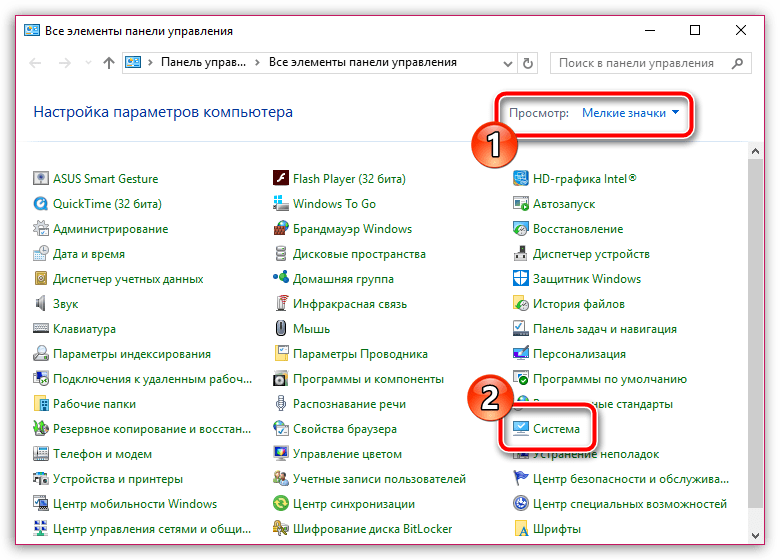
В открывшемся окне около пункта «Тип системы» вы и сможете видеть разрядность операционной системы (их всего две – 32 и 64 bit). Эту разрядность и необходимо соблюдать при загрузке дистрибутива Google Chrome на компьютер.
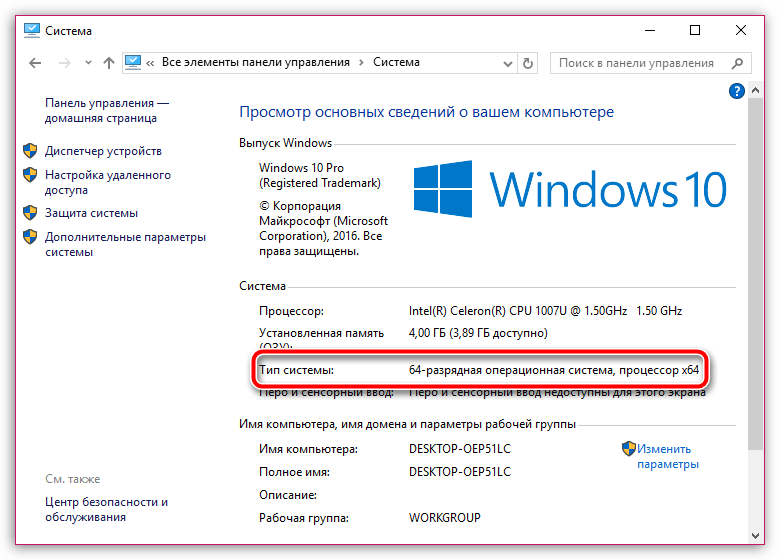
Загрузив нужную версию дистрибутива, выполните установку программы на компьютер.
Способ 5: устранение конфликтующего ПО
Некоторые программы могут конфликтовать с Google Chrome, поэтому проанализируйте, появилась ли ошибка после установки какой-либо программы на компьютер. Если да, вам потребуется удалить конфликтующее программное обеспечение с компьютера, а затем выполнить перезагрузку операционной системы.
Способ 6: устранение вирусов
Не стоит и исключать вероятность вирусной активности на компьютере, поскольку многие вирусы направлены именно на поражение браузера.
В данном случае вам потребуется выполнить сканирование системы, воспользовавшись своим антивирусом или специальной лечащей утилитой Dr.Web CureIt.
Если в результате сканирования на компьютере были обнаружены вирусные угрозы, вам потребуется их устранить, а затем перезагрузить компьютер и проверить работоспособность браузера. Если браузер так и не заработал, выполните его переустановку, поскольку вирус мог повредить его нормальное функционирование, в результате чего даже после удаления вирусов проблема с работой браузера может остаться актуальной.
Как переустановить браузер Google Chrome
Способ 7: отключение плагина Flash Player
Если ошибка «Опаньки…» появляется в момент попытки воспроизвести в Google Chrome Flash-контент, сразу стоит заподозрить проблемы в работе Flash Player, который настоятельно рекомендуется отключить.
Найдите в списке установленных плагинов Adobe Flash Player и щелкните около данного плагина по кнопке «Отключить», переведя его в неактивное состояние.
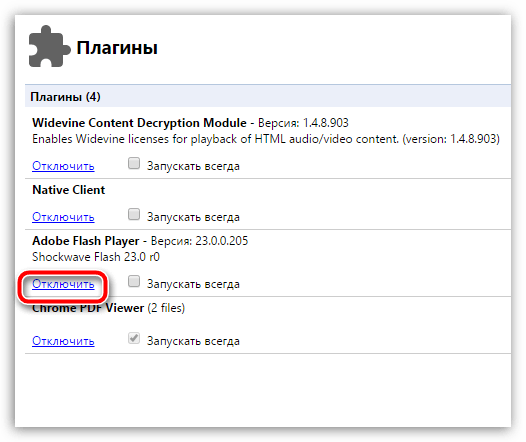
Вопросы:
1. Могу ли я восстановить удаленные загрузки в Chrome? 2. Можно ли возобновить отмененную загрузку в Chrome?
“Привет! Ребят, кто-нибудь знает, как восстановить файлы, загруженные в браузере Chrome на ПК с Windows? Некоторые из мною загруженных файлов были удалены из папки Загрузки. Можно ли их как-то восстановить?”
“Можно ли возобновить или продолжить отмененные загрузки в Chrome? Я попытался скачать одну программу, но загрузка почему-то остановилась, а потом и вовсе отменилась. Можно ли возобновить загрузку файла после сбоя?”
Если у вас возникла аналогичная проблема или вам нужен простой способ восстановить потерянные или удаленные загрузки Chrome, либо возобновить ранее отмененную загрузку, следуйте руководству ниже и решите вашу проблему прямо сейчас.
Восстановление закрытых вкладок и страниц
Как известно, все временные файлы, включая закрытые вкладки, страницы и закладки записываются в одном месте. Этот соответствующий файл можно без проблем использовать сразу после повторной установки программного обеспечения на своем компьютере или ноутбуке. В этой ситуации, все, что вам потребуется, это поместить этот ресурс в системную папку с программой, а после через настройки обозревателя сделать импорт закладок. Впоследствии, все данные, которые остались в прежнем интернет-обозревателе, будут перенесены в новый браузер. Разумеется, будут восстановлены только те данные, которые вы успели записать в память резервной копии.
В настоящее время обозреватель от Гугл пользуется невероятной популярностью у обычных пользователей благодаря своей скорости обработки данных, однако, как и с любым другим программным обеспечением, с этим приложением могут возникать проблемы. Именно поэтому юзерам необходимо располагать информацией, как в случае необходимости восстановить утилиту, чтобы при этом сохранились все ранее доступные сведения и временные компоненты.
Восстановление Гугл Хром, если он не запускается или пропал
В результате системных ошибок или деятельности вредоносного ПО, ярлык обозревателя может стать неактивным или вовсе пропасть с рабочего стола. В первую очередь необходимо вернуть его работоспособность.
Сделать это можно следующим образом:
- Если на рабочем столе осталась неработающая иконка Google Chrome, удалите ее. Для этого вызовите контекстное меню и выберите соответствующий пункт. Также можно использовать клавишу Delete.
- Найдите каталог на жестком диске, где установлен обозреватель. По умолчанию, все компоненты сохраняются по следующему адресу: C:\Program Files (x86)\Google\Chrome.
- Откройте папку Application и найдите значок Гугл Хром.
- Щелкните правой кнопкой мыши по иконке и выберите пункт «Создать ярлык». Ниже появится картинки браузера со стрелочкой. Ее можно перенести снова на рабочий стол или рабочую панель.
Если ничего не изменилось, и Гугл Хром все равно не запускается, то потребуется переустановка обозревателя. Рассмотрим, как это сделать без потери важных данных.
Шаг 1: сохранение папки с пользовательской информацией
Перед тем, как восстановить Google Chrome, необходимо скопировать папку Default, которая находится по такому адресу: C:\Users\Имя_пользователя\AppData\Local\Google\Chrome\User Data. 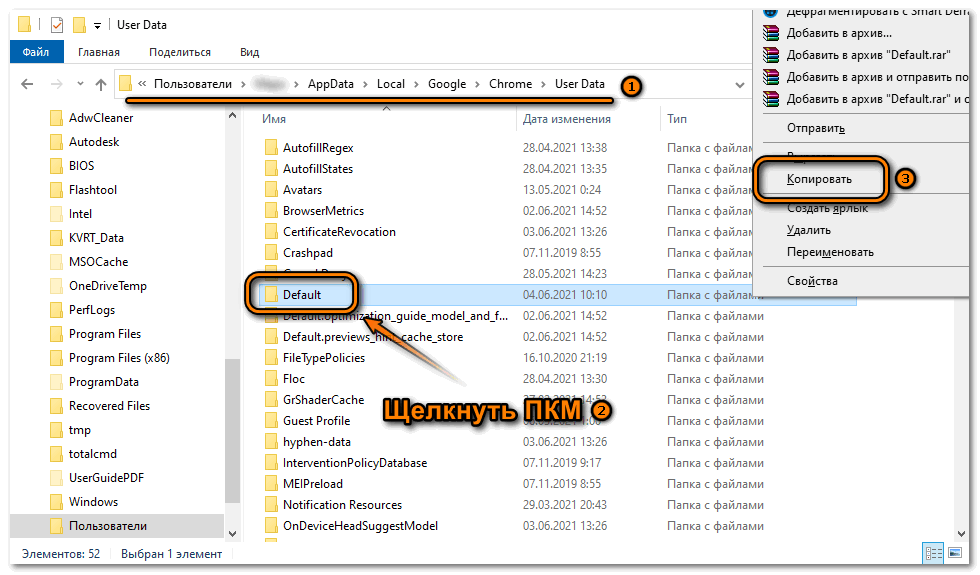
Прежде, чем перейти по папкам, в Проводнике необходимо активировать отображение скрытых элементов. Сделать это возможно через вкладку «Вид». 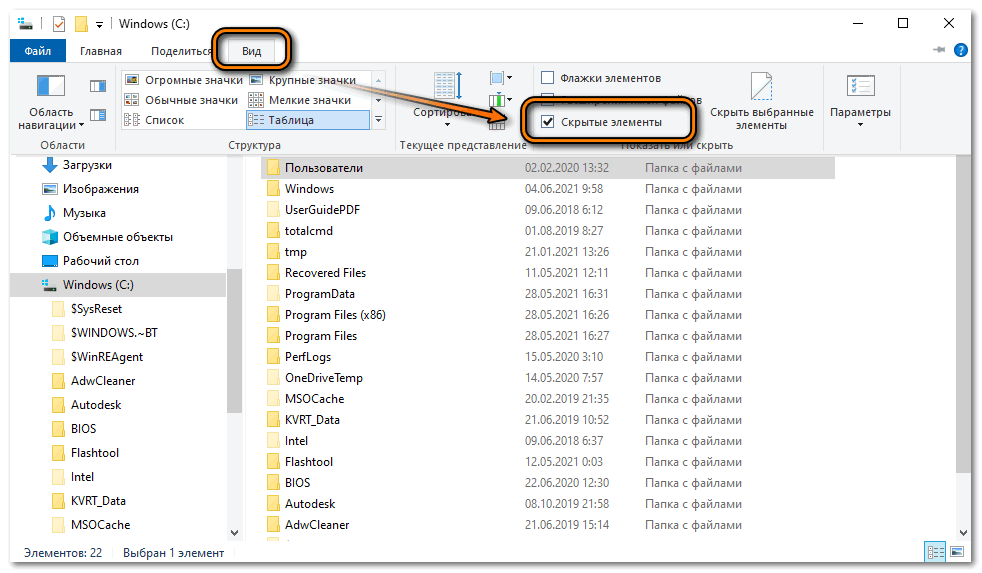
После этого щелкните правой клавишей мыши по папке Default и выберите функцию копирования. Можно использовать комбинацию клавиш Crtl + C. Затем вставьте каталог в любое удобное место с помощью контекстного меню или клавиш Ctrl + V.
Шаг 2: удаление текущей версии Гугл Хром
После того, как все важные пользовательские данные сохранены, рекомендуется полностью удалить Гугл Хром с компьютера:
- Откройте Панель управления, найдя ее через системный поиск.
- В качестве отображения разделов выберите крупные или мелкие значки.
- Кликните по разделу «Программы и компоненты».
- В открывшемся окне отобразится список установленного софта. Найдите Google Chrome и выделите его.
- Нажмите на кнопку «Удалить», которая появится выше.
Подтвердите деинсталляцию, затем дождитесь, пока она завершится. Если удалить Хром не получается, то завершите процессы, связанные с ним, в Диспетчере задач. Для этого щелкните правой кнопкой мыши по нижней рабочей панели и выберите соответствующую утилиту. Во вкладке «Процессы» найдите пункты с названием Google Chrome и завершите их, щелкнув по «Снять задачу». 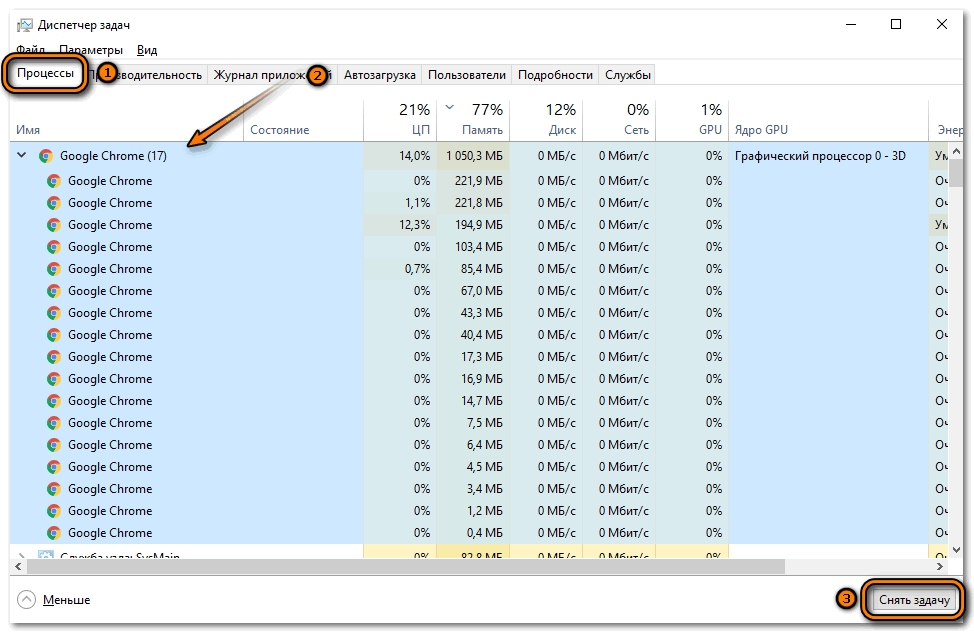
Шаг 3: установка актуальной версии
После удаления нужно установить новую версию Гугл Хром, которую можно бесплатно скачать на официальном сайте разработчиков. Здесь всегда размещена актуальное ПО, которое не требует обновления после инсталляции. Загрузите установочный файл, затем запустите его. Останется только следовать инструкции пошагового мастера и дождаться окончания процедуры.
Шаг 4: перенос пользовательских данных в установленный Хром
Чтобы вернуть все настройки, историю посещений, закладки из старой версии Google Chrome, нужно:
- Найти ранее скопированную папку Default.
- Перейти по адресу на локальном диске, указанном выше.
- Скопировать и вставить сохраненный каталог с заменой того, что уже есть в директории User Data.
Восстановить пользовательскую информацию в браузере можно с помощью встроенной функции синхронизации. Благодаря ей на всех устройствах, где выполнен вход в учетную запись Google Chrome, становятся доступны настройки, история посещения, закладки и даже открытые вкладки. Функция позволяет быстро вернуть информацию без копирования и вставки папки Default. Достаточно заблаговременно создать профиль, затем выполнить в него вход через Хром после установки новой версии.

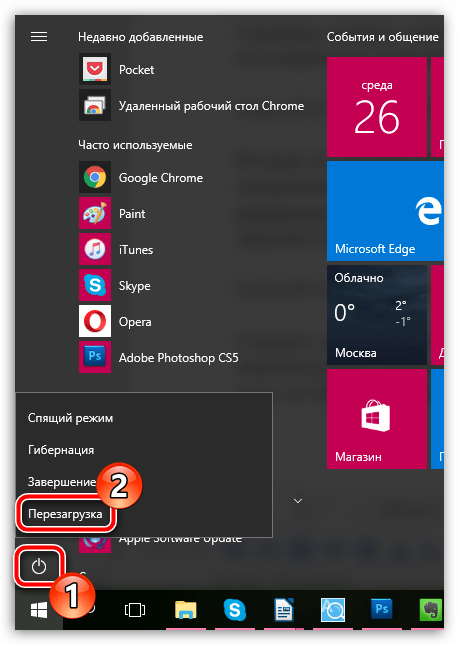






![Не запускается гугл хром – что делать? [2020]](http://lakfol76.ru/wp-content/uploads/7/e/c/7ec0a5a6cbcc4d78e189bfe01627ee3c.png)



















