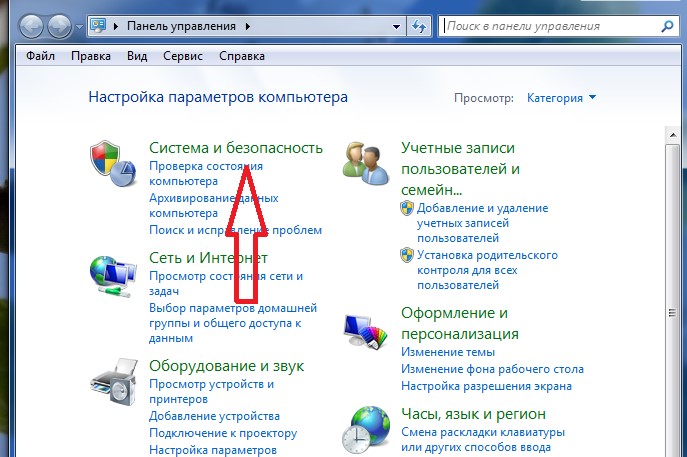Как выбрать видеокарту: Видеокарты nVidia
| Видеокарты nVidia | Начальный класс | Средний класс | Высокий класс | Топовые видеокарты |
| 2014 год |
GT 730
GT 740 |
GTX 750
GTX 750 TiGTX 760 |
GTX 770 |
GTX 780
GTX 780 Ti |
| 2015 год | GTX 950 | GTX 960 | GTX 970 |
GTX 980
GTX 980 Ti |
| 2016 год |
GTX 1050
GTX 1050 Ti |
GTX 1060 6GB | GTX 1070 |
GTX 1080
TITAN X |
| 2017 год | GT 1030 | GTX 1070 Ti |
GTX 1080 Ti
TITAN Xp |
|
| 2018 год | GTX 1060 5GB | RTX 2070 |
RTX 2080
RTX 2080 Ti TITAN RTX |
|
| 2019 год |
GTX 1650
GTX 1660 GTX 1660 Ti |
RTX 2060
RTX 2060 Super |
RTX 2070 Super | RTX 2080 Super |
Серия видеокарт GT принадлежит к начальному классу видеокарт.
Серия GTX принадлежит к высокому классу.
Серия RTX относится к высокому классу видеокарт с поддержкой трассировки лучей.
Первые цифры в модели видеокарты (7, 9, 10, 20) говорят о серии видеокарты, которая меняется каждый год.
Следующие две цифры (30,40,50,60,70,80) указывают на производительность видеокарты, чем больше цифра, тем более производительнее видеокарта.
Буквы Ti указывают на более мощную версию видеокарты (на 10-20%) по сравнению с базовой моделью без приставки Ti.
Способ №2. Диспетчер устройств
Приведённые в статье инструкции относятся к операционной системе Windows 7, которая на данный момент является одной из самых популярных.
Но эти алгоритмы схожи во всех ОС семейства Windows, что позволит вам использовать их как в более старых, так и в более новых версиях.
Одним из самых быстрых и простых способов проверить информацию о видеокарте является изучение диспетчера задач.
Для того чтобы получить доступ к нему, сделайте следующие шаги:
Зайдите в Панель управления, что проще всего сделать через Пуск.
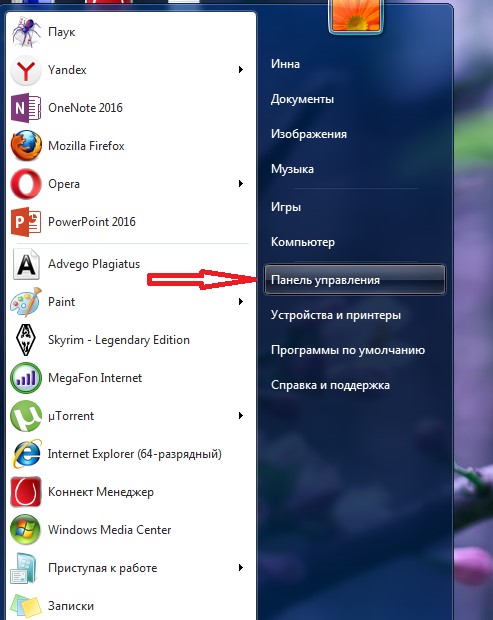
Пуск и Панель управления в нём
В открывшемся окне будут представлены большинство настроек операционной системы, из которых нас интересует категория «Система и безопасность».
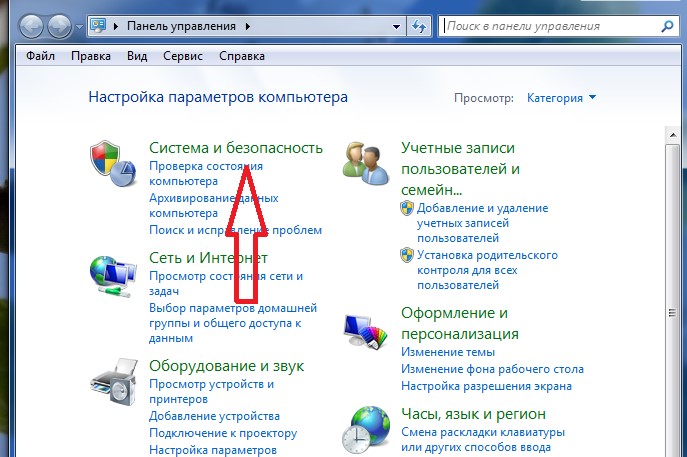
Окно Панели управления и категория «Система и безопасность»
Далее необходимо проследовать в подкатегорию «Система»
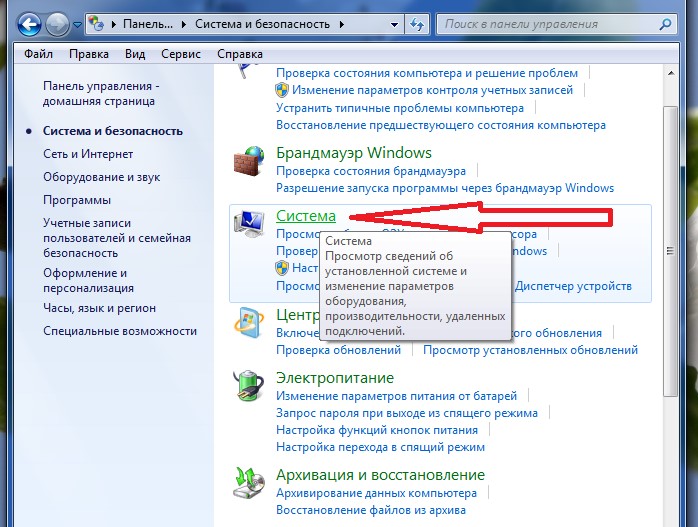
Подкатегория «Система» в Панели управления
Здесь мы увидим краткие сведения о системе, но ни слова о видеокарте. Чтобы получить информацию о графическом адаптере нажмём ссылку в левой панели, запускающую Диспетчер устройств.

Информация о системе и Диспетчер устройств
В окне Диспетчера устройств можно посмотреть информацию обо всех комплектующих компьютера. Данные о видеокартах (если их несколько), располагаются в категории «Видеоадаптеры».
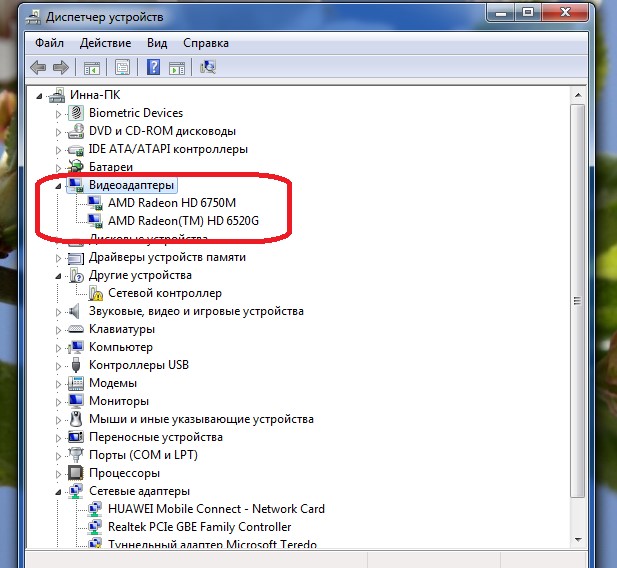
Диспетчер устройств и информация о моделях установленных видеокарт
Если название видеокарты показано, по её модели можно определить и параметры. Более подробную информацию (частота, объём) вам помогут получить сторонние приложения.
А узнать основные свойства графической платы помогает двойной клик по названию.
Иногда вместо названия модели вкладка видеоадаптеров покажет надпись «Стандартный графический адаптер» (для Windows от 7 до 10) или «Видеоконтроллер (VGA-совместимый)» (для Windows XP).
Причём, для старой версии Виндовс искать графическую плату вам придётся в пункте «Другие устройства».
Вся эта информация показывает, что системе не удалось определить модель видеокарты, а, значит, её возможности не используются.
Для установки подходящих драйверов потребуется самостоятельно найти информацию о видеопроцессоре с помощью других утилит, стандартных для Windows или сторонних.
Совет! Для более опытных пользователей существует ещё более быстрый способ доступа к Диспетчеру устройств: ПКМ по иконке «Мой компьютер», а затем «Свойства». В результате перед вами откроется окно информации о системе, из которого можно запустить Диспетчер устройств.
Как выбрать видеокарту: Сравнение видеокарт
Чтобы подобрать оптимальную для своих задач видеокарту необходимо взять ближайшие по классу видеокарты и сравнить их характеристики, производительность в играх и стоимость.
Чтобы узнать реальную производительность видеокарты достаточно вбить в поисковике фразу, например, «тест GTX 1070 и RX 590» и вы получите множество результатов тестирования выбранных видеокарт.
В тестировании видеокарт, как правило, сравнивают количество кадров в секунду (FPS), которые видеокарта способна выдать в конкретной игре. Оптимальный FPS в игре на высоких настройках должен быть не ниже 60 кадров в секунду. Ориентируетесь именно на эту цифру. Если FPS будет ниже 60 к/с, то плавность картинки значительно пострадает.
Далее сравниваете производительность и стоимость видеокарт, если разница в производительности двух видеокарт составляет 20-30%, а разница в стоимости не больше 5-10%, то стоит брать более мощную видеокарту. А если различие в мощности не превышает 10%, а стоимость видеокарт отличается на 20-30%, то нет смысла покупать дорогую видеокарту.
При выборе видеокарты нужно знать, для каких задач вы её будете использовать? Если вы собираете бюджетный игровой компьютер, то вам лучше всего подойдет видеокарта от компании AMD. Если же вы преследуете цель собрать мощный игровой компьютер, который будет тянуть любую игру на ультра-настройках графики, то ваш выбор – это видеокарты NVIDIA
При выборе видеокарт особое внимание обращайте на вышеупомянутые характеристики, сравнивайте стоимость и производительность видеокарты. Теперь вы знаете, как выбрать видеокарту и на что обращать внимание при её покупке
Функциональность: чего ожидать от видеокарты
При выборе видеокарты для компьютера следует обратить внимание на ее функциональность, которая определяет возможности и эффективность работы устройства. Ключевые функции видеокарты включают:
- Отображение изображений и видео: Одной из основных задач видеокарты является отображение изображений и видео на экране. Чем выше разрешение и качество изображения, тем лучше видеокарта выполнит свою функцию. Она должна обеспечивать плавное и четкое отображение даже при высоком нагрузочном факторе.
- Рендеринг 3D-графики: Видеокарты используются в игровых и профессиональных приложениях для рендеринга трехмерной графики. Чем выше производительность видеокарты, тем более реалистичные и детализированные будут созданные на ней изображения.
- Ускорение обработки видео: Ускорение обработки видео — это одна из функций, которую могут предоставлять современные видеокарты. Она позволяет обрабатывать и редактировать видео материалы быстрее, например, при монтаже или конвертации видео.
- Поддержка многомониторных настроек: Если вам требуется работать с несколькими мониторами одновременно, то вам понадобится видеокарта с поддержкой многомониторных настроек. Она должна иметь достаточное количество портов для подключения необходимого количества мониторов и обеспечивать стабильную работу на всех экранах.
- Вычислительные возможности (GPU-вычисления): Современные видеокарты могут служить не только для визуализации графики, но и выполнять сложные вычисления. Это особенно актуально для научных и профессиональных приложений, которые требуют больших вычислительных возможностей.
Учитывая эти факторы, при выборе видеокарты для компьютера рекомендуется обратить внимание на ее функциональность и удостовериться, что она соответствует требованиям вашей работы или развлечений. Заводиться на представленные на упаковке цифры и названия не стоит, лучше посмотреть на отзывы и тесты независимых экспертов для получения более достоверной информации о функциональных возможностях видеокарты
Как узнать модель видеокарты на Windows 10: сторонние программы
Существует множество сторонних утилит, которые рассказывают пользователю всю информацию о его системе и железе. Традиционно, программы, встроенные в операционную систему, проигрывают по функционалу софту от других разработчиков. Поэтому, если предыдущие способы вам не помогли, не расстраивайтесь. Вот эти утилиты умеют лучше находить информацию.
AIDA 64
Этот софт откроет перед вами всю подноготную установленных комплектующих. Является последовательницей знаменитой программы Everest, у которой в свое время не было аналогов.
Что касается именно графического адаптера, то вы найдете здесь даже следующие вещи: версию БИОС видеокарты, число транзисторов, количество пиксельных конвейеров, тип шины и т.д. Чего уж там говорить про количество видеопамяти и частоту. Это самое элементарное.
После установки AIDA 64 просто выберете в левой части окна «Отображение» и затем «Графический процессор». Согласитесь, довольно простой способ посмотреть, какая видеокарта стоит в компьютере или ноутбуке.
Speecy
Довольно простая и компактная программа от компании Priform, известной нам по другому популярному продукту — CCleaner.
Как видите, интерфейс очень простой и предоставляет пользователю только самую базовую информацию. Как правило, это просто название и пара характеристик комплектующей. После установки и запуска программы вы сразу увидите всё, что вас интересует. Из интересного — здесь можно настроить отображение температур в системном трее (то есть в правом нижнем углу на рабочем столе). Если по каким-то причинам AIDA 64 вас не устраивает, скачивайте Speecy.
GPU-Z
Еще одна очень простая утилита. Разработчик — компания TechPowerUp. Если вышеописанные программы показывают информацию практически о любой комплектующей, то GPU-Z специализируется только на видеокартах.
Зато глубина анализа здесь такая же высокая, как и у AIDA 64. Софт полностью бесплатный и совместим со всеми операционными системами. В самой первой вкладке после запуска программы, вы найдете: модель графического процессора, количество видеопамяти, версию БИОС и т.д.
Существуют и другие способы, как посмотреть видеокарту на компьютере Windows, но вышеописанных хватит абсолютно любому пользователю. После прочтения данного материала, вы, наверняка, сможете точно определить, какое железо стоит внутри вашего ноутбука или стационарного компьютера.
- Видеокарта: встроенная или дискретная? Разбираемся, какая нужна именно вам
- Лучшие видеокарты для игр в FHD, 2К и 4К: что, почем и почему так дорого
- Лучшая видеокарта для игр 2022: топ-6 моделей
Типы и конфигурации видеокарт
1. Встроенные видеокарты: Этот тип видеокарты встроен непосредственно в материнскую плату компьютера. Они обычно недорогие и простые в установке, но имеют ограниченные возможности по обработке графики и не подходят для серьезного игрового или профессионального использования.
2. Дискретные видеокарты: Это отдельные компоненты, которые подключаются к материнской плате и имеют собственную память и процессор для обработки графики. Они обеспечивают более высокую производительность и возможности по сравнению с встроенными видеокартами и широко используются в игровых и профессиональных системах.
3. Игровые видеокарты: Специально разработанные видеокарты для игр, которые обладают мощностью и возможностями, необходимыми для запуска современных игр с высокими требованиями по графике. Они имеют большую видеопамять и процессор, а также поддержку специальной графической технологии.
4. Профессиональные видеокарты: Эти видеокарты предназначены для профессиональных задач, таких как компьютерное моделирование, мультимедиа-проекты, монтаж видео и проектирование. Они имеют высокую производительность и точность отображения, а также специализированные функции и драйверы.
При выборе видеокарты важно учитывать потребности и требования используемых программ и игр, а также учитывать совместимость с остальными компонентами системы
Зачем знать, какая видеокарта установлена на компьютере
Чаще всего это нужно знать, когда требуется проверить, совместимо ли устройство с чем-то — например, с другим устройством или с программой. Иногда современные программы, потребляющие много вычислительных ресурсов вашего ПК, предъявляют требования и к видеокарте. Как правило, в роли такой программы выступает очередная компьютерная игра, но это могут быть, к примеру, и графические или видеоредакторы.
Узнав модель видеокарты, а затем её характеристики, можно сравнить их с тем, что требует игра (или другое приложение).
К счастью, не обязательно разбирать компьютер. Можно воспользоваться программными методами.
Средства Windows 11
В операционной системе Windows 11 есть несколько удобных инструментов, которые помогут просмотреть параметры вашей видеокарты. В этом разделе мы расскажем, как узнать информацию о видеокарте, включая ее параметры, драйверы и состояние через различные встроенные средства.
Параметры
Для того чтобы получать сведения о видеокарте в Windows 11, можно использовать встроенные параметры системы. Проделайте эти шаги:
- Кликните правой кнопкой мыши по иконке c логотипом Виндовс, обычно она находится слева внизу.
- В выпадающем списке выберите пункт «Система».
- Откроется окно с параметрами. Здесь потребуется открыть раздел «Дисплей».
- Откроется окно, в котором нужно перейти во вкладку «Расширенные параметры дисплея».
Здесь можно найти основную информацию о видеоадаптере, включая название и объем видеопамяти.
Диспетчер устройств
Другим способом получить основную информацию о видеокарте в Виндовс 11 является использование диспетчера устройств. Для того чтобы воспользоваться этим способом, следуйте пошаговой инструкции:
- Перейдите в меню «Выполнить». Это можно сделать, воспользовавшись комбинацией клавиш Win + R.
- Введите devmgmt.msc и нажмите «OK».
- В диспетчере найдите вкладку «Видеоадаптеры» и раскройте ее.
Здесь отображаются все установленные видеокарты. Выберите нужную и нажмите правой кнопкой мыши. В появившемся меню выберите пункт «Свойства». В появившемся окне находятся подробные сведения о видеоадаптере и его параметрах.
Диспетчер задач
В 11 версии ОС диспетчер задач также предоставляет информацию о видеокарте и ее параметрах. Чтобы узнать эти сведения, следуйте этим шагам:
- Правой кнопкой мыши кликните по панели задач в нижней части экрана, затем выберите «Диспетчер задач» из выпадающего меню. Или воспользуйтесь комбинацией Ctrl+Shift+Esc.
- В открывшемся окне щелкните на вкладке «Производительность».
- В левой части окна выберите «Графический процессор». Здесь отображается информация о видеокарте, включая загрузку GPU, объем видеопамяти и другие параметры.
Диагностика DirectX
Еще одним способом получить информацию о видеоадаптере на Виндовс 11 является использование инструментов диагностики DirectX. Это комплекс программ и API, которые используются для взаимодействия с мультимедийными и графическими приложениями.
Чтобы выполнить диагностику DirectX и узнать информацию о вашей видеокарте, следуйте инструкции:
- Откройте окно «Выполнить», используя комбинацию Win + R.
- Введите команду «dxdiag» и нажмите на кнопку ввода.
- Откроется окно «Диагностика DirectX». Здесь находится общая информация, включая название, модель видеокарты, память и некоторые другие параметры.
Используя инструменты диагностики DirectX, вы получите полную картину не только о видеокарте, но и некоторых других характеристиках системы.
Сведения о системе
Для получения дополнительных сведений о видеоадаптере и других компонентах вашей системы в Windows 11 можно воспользоваться утилитой «Сведения о системе». Следуйте этим шагам:
- Откройте поиск иконкой лупы в правом нижнем углу экрана, введите «Сведения о системе» и выберите соответствующий вариант из поиска.
- В открывшемся окне найдите раздел «Компоненты», разверните его и выберите «Дисплей».
Здесь находятся подробные сведения об устройствах, системе и внешнем оборудовании, включая видеоадаптер и характеристики.
Узнаем уточняющие данные о модели видеокарты
Все перечисленные выше способы помогут вам узнать только название чипсета (например, «Nvidia GeForce GTX 1800»), однако для оптимизации графического процессора вам могут понадобиться его полное имя с данными о производителе (например, например, EVGA GeForce GTX 1060 Superclocked).
Чеки и наклейки
Эти данные будут особенно актуальны для вас, если, например, возникли вопросы о гарантийном использовании. Тогда вам стоит поискать чеки на эту покупку, так как в них точно будет указанно полное имя видеокарты. Если чеки вы уже давно выбросили, то вам придется лезть под крышку, ведь производители всегда оставляют наклейку с этой информацией на своих графических процессорах.
Если же у вас нет достаточного опыта или вы боитесь сорвать гарантийную пломбу, поэтому вариант с разбором системного блока вам не подходит, то можно воспользоваться сторонними приложениями для диагностики компьютера.
GPU-Z
Это приложение заточено на диагностику именно графических процессоров. Запустите GPU-Z и оно проанализирует вашу систему и выдаст информацию в удобном и понятном виде. В отличие от других похожих программ, GPU-Z будет пытаться собрать полное представление о видеокарте. Изначально программа имеет только английский интерфейс, но сейчас в Сети можно найти русскоязычные переделки.
AIDA-64
Эта утилита дает уже более обширные данные о разных компонентах системы, но в том числе есть и графический процессор. AIDA-64 более известна и авторитетна среди айтишников именно за счет своей универсальности. Все что нужно сделать – это установить приложение и запустить диагностику. Интерфейс будет понятен даже неопытному пользователю.
Speccy
Отличный инструмент от создателей чистильщика CCleaner. Это приложение прекрасно, во-первых, тем, что у нее есть доступная бесплатная версия. Speccy отлично проанализирует состояние вашего компьютера и выдаст информацию об аппаратном и программном обеспечении ПК. Но что главное – она даст вам паспортные характеристики вашей видеокарты.
Есть у этого приложения и версия PRO, где сосредоточенно больше инструментов для анализа работы системы. Если ваша цель – только узнать имя видеокарты, то бесплатная версия с этой задачей справится.
Размеры видеокарт
Видеокарты сильно отличаются друг от друга по габаритным размерам как в длину, так и в толщину. Обычно, видеокарты начального класса имеют небольшую длину, среднего класса – раза в полтора длиннее, мощные видеокарты могут быть очень длинными. Это нужно учитывать при выборе корпуса для компьютера, так как если он будет не достаточно просторным, то большая видеокарта может в него просто не стать или сильно мешать установке других компонентов (например, жесткого диска).
Точные размеры видеокарт смотрите на сайтах их производителей (ASUS, MSI, Gigabyte и др.).
Что касается толщины, то она измеряется в количествах слотов (посадочных мест), которые видеокарта занимает в корпусе компьютера. Самые дешевые видеокарты могут быть однослотовыми.

Большинство видеокарт занимают два слота, при этом часто перекрывая один разъем материнской платы, который оказался под видеокартой и предназначен для установки плат расширения (звуковой карты, сетевой карты, ТВ-тюнера и т.п.).

Если вы планируете купить или у вас уже есть такие устройства, то это нужно учитывать. Но в большинстве случаев остаются не перекрытые разъемы, которые можно использовать. Некоторые видеокарты с мощной системой охлаждения могут занимать 2.5 слота (ASUS DUAL, Gigabyte Xtreme и др.).

По факту она может перекрыть три слота, а из-за выступа за крепежной планкой может стать не в любой корпус по ширине, обычно для таких моделей требуются корпуса с максимальной высотой процессорного кулера от 160 мм.
Смотрим какая видеокарта установлена в ПК встроенными средствами Windows 10
Способ #1: Посмотреть модель видеокарты в диспетчере устройств Windows 10
Чтобы определить видеокарту на компьютере с Windows 10, достаточно запустить диспетчер устройств при помощи команды devmgmt.msc, предварительно открыв утилиту «Выполнить» с помощью сочетания клавиш Win+R.
Вы также можете кликнуть правой кнопкой мыши по «Пуску» и выбрать диспетчер устройств в появившемся меню.
Ваше устройство будет находиться в подчиненных ветках под «Видеоадаптерами». Если у вас несколько видеокарт, то остальные вы тоже здесь увидите.
Бывает и так, что для вашего графического процессора отсутствует драйвер. В таком случае вместо полного наименования компонента вы увидите надпись «Стандартный VGA-адаптер». Это говорит о том, что ваша система догадывается по типу используемого порта о том, что это за устройство, определяет его назначение, но точных данных о возможностях и особенностях у системы нет. В этом случае компьютеру нужно «объяснить», что это за устройство – скачать и установить драйвер.
Но поскольку драйвер нужен не любой, а только тот, который соответствует вашей модели, подскажем способ ее определения. Кликните правой клавишей по строке «Стандартный VGA-адаптер». Перед вами появится меню, в котором будет возможность выбрать «Свойства». В новом небольшом окне переключитесь на вкладку «Сведения», где для поля «Свойство» нужно будет выбрать значение «ИД оборудования».
В поле для подробностей будут выведены параметры, среди которых вам нужно выбрать только то, что относится к «VEN» и «DEV», так как они несут информацию о производителе видеокарты и ее наименовании. Передайте эти данные поисковику, и вы сможете найти драйвер под конкретные параметры.
Способ #2: Определение видеокарты в диспетчере задач Windows 10
Когда нужно посмотреть модель и название видеокарты на Windows 10, «Диспетчер задач» тоже может помочь. Он вызывается двумя путями на выбор: сочетанием «Ctrl+Alt+Delete» или через правую кнопку мышки, клик которой по «Панели задач» выводит на экран контекстное меню со строкой запуска диспетчера.
Далее все просто – достаточно открыть «Производительность», чтобы увидеть модель и основные характеристики вашего графического процессора.
Способ #3: Узнать видеокарту через параметры дисплея Windows 10
Сама по себе операционная система имеет специальный инструмент, которой содержит все базовые параметры устройства и позволяет вносить изменения в их настройку. Речь в этом пункте идет о «Параметрах».
- Запустите «Пуск» и вы увидите строку запуска «Параметров». Нажмите ее.
- Теперь нужно перемеситься в «Систему».
- Переходим на вкладку «Дисплей» и ищем «Дополнительные параметры дисплея».
- Здесь будет надпись, к какой видеокарте подключен дисплей.
Если вы умеете работать с окном «Выполнить», то запомните полезную команду msinfo32. Она вызывает «Сведения о системе». Это простой и удобный путь к решению, который покажет, как узнать название и модель видеокарты на Windows 10. Для тех, кто никогда не пробовал давать команды окну «Выполнить», подскажем, что запускается оно через нажатие «Win+R».
Когда вы окажетесь внутри «Сведений и системе», переключитесь на «Компоненты», где в разделе «Дисплей» сможете увидеть все самое важное о графическом процессоре
Способ #5: Просмотр сведений о видеокарте в средстве диагностики DirectX
На этом список встроенных инструментов, силами которых вы можете узнать, как посмотреть и проверить видеокарту на компьютере Windows 10, не заканчивается. Следующее, которое мы рассмотрим – «Средство диагностики DirectX»
Его плюс в том, что вы здесь найдете не только наименование и модель ГПУ, но также получите доступ к параметрам драйвера, который важно поддерживать в актуальном состоянии. Чтобы его открыть, снова нажмите «Win» + «R», и вы увидите окно «Выполнить»
Впишите в него уже другую команду: dxdiag.
Когда откроется инструмент «Средство диагностики DirectX», выберите вкладку «Экран», чтобы получить информацию о GPU.
Способ #6: Вывод названия видеокарты в командной строке Windows 10
Тем, кто предпочитает командную строку, предлагаем запомнить полезную команду wmic PATH Win32_videocontroller GET description. Она пригодится, когда встанет вопрос, как посмотреть параметры видеокарты на Windows 10.
Способ #7: Вывод модели видеокарты в PowerShell Windows 10
«PowerShell» тоже знает, как посмотреть видеокарту на Windows 10
Поэтому и этот инструмент здесь важно упомянуть. Но чтобы получить заветную информацию, утилиту важно запустить от имени администратора
А далее останется только ввести Get-WmiObject Win32_VideoController | Format-List Name.
10 способов определить название своей видеокарты
Информация о модели видеокарты, установленной в компьютере или ноутбуке может нам понадобиться по многим причинам, но в основном это необходимость подобрать правильную версию драйверов для их обновления. Далее я подробно расскажу о наиболее простых способах о том, как узнать какая видеокарта у вас стоит.
Определяем видеокарту без программ
Самый простой способ посмотреть свою видеокарту для настольного ПК, это если она шла при продаже в так называемой Retail упаковке (в коробке, а не пакетике), то на ней обязательно нанесено название видеокарты и ее серийный номер. Ниже привожу пример на своей видеокарте.
Стикер со штрихкодом, серийным номером и кратким названием видеокарты в моем случае находился на торце коробки. Так же он может располагаться и сзади нее.
Информации о производителе и кратком названии модели более чем достаточно для поиска драйверов или других целей.
Если коробки нет, то просто снимаем левую крышку системного блока и ищем на обратной стороне видеокарты или кулере стикер с маркировкой. На нем дается обычно меньше информации, но определить серию видеокарты достаточно.
Для ноутбуков самый простой способ, это посмотреть на наклейку, расположенную рядом с клавиатурой. Правда они бывают различной степени информативности.
На примере слева имеется целых две наклейки касающихся видеокарты, но ни одна из них не несет достаточной информации для определения своей модели. Можем только узнать, что производитель корпорация NVIDIA.
Справа одна наклейка, но по ней все ясно, что в ноутбуке установлена видеокарта NVIDIA GeForce GT610.
Так же модель установленного видеадаптера можно узнать по точному названию ноутбука на сайте производителя. Название можно посмотреть на стикере, с нижней стороны устройства.
Узнать свою видеокарту с помощью средств самой операционной системы просто, но есть в этом очень большой минус — вы не сможете определить установленную видеоплату, если у вас не стоят драйвера на нее. Windows установит стандартный драйвер, но тип и название видеокарты не покажет. Ниже на изображениях это прекрасно продемонстрировано.
Если драйвера корректно установлены, то видим такую картинку ⇒
Как узнать свою видеокарту на Windows 10 пошагово
- Нажимаем кнопку пуск и далее параметры;
- В параметрах Виндовс в поле поиска вводим диспетчер устройств и переходим по одноименной вкладке;
- Выбираем вкладку видеоадаптеры и узнаем нашу модель видеоускорителя.
Так же можно нажав правую кнопку мыши по рабочему столу, вызвать меню, в котором перейти по вкладке. Либо панель управления NVIDIA либо Radeon. Они идентичны по функционалу.
Посмотреть свою видеокарту с помощью программ
Различного стороннего ПО, способного определить и показать какая видеокарта стоит на компе, очень много. Ниже приведу примеры на 3-х самых популярных и дам небольшой список менее известных.
Самая ходовая, простая в использовании, информативная и бесплатная утилитка. Для решения вашей проблемы ее более чем достаточно. Посмотреть в ней можно много всего, но нас интересует вкладка «Graphics».
Это уже более специализированный софт, конкретно заточенный для работы с графическими процессорами. Программка может показать все необходимые вам данные по видеокарте. Так же вы можете воспользоваться встроенным функционалом для сохранения скриншота с вашими данными, нажав соответствующую иконку в верху справа.
AIDA64
Это целый комплекс, который позволяет узнать о программной и аппаратной начинке компьютера абсолютно все. Есть различные версии этой программы. Наиболее функциональная, это экстремальная, я же пользуюсь инженерной. Все версии аида64 платные, но есть 30 дней условно-бесплатного использования. Для нас этого достаточно. Ниже показано, как посмотреть свою видеокарту в данной программе.
- portable CPU-Z
- portable GPU-Z
Пара программ, которые помогут узнать видеокарту:
- Speccy
- HWMonitor
- AIDA64
Ну вот мы и разобрали, где посмотреть свою видеокарту, будь то персональный компьютер или ноутбук. Все просто и во многих случаях вам даже не придется устанавливать стороннее ПО. Возможно стоит еще упомянуть такую программу, как EVEREST (сейчас ее заменила AIDA).
Она часто устанавливалась на ноутбуки и компьютеры, и возможно у многих стоит, но ее последнее обновление было в 2016 году. Так что актуальность данных под вопросом. На самом деле, способов узнать какая видеокарта стоит в ноутбуке или компе еще больше, но я показал самые доступные и понятные из них. Буду рад, если вы оставите свое мнение, как положительное, так и отрицательное.
В специальных программах
Перейдем к обзору дополнительных программ, через которые можно посмотреть основные характеристики ПК.
Бесплатные программы
Speccy
При переходе на сайт доступны две версии — платная и бесплатная. Разница лишь в том, что в платной есть автоматическое обновление и премиальная техподдержка. Для просмотра конфигурации компьютера достаточно и бесплатной версии.
1. В главном окне на вкладке «Общая информация» собраны данные по каждому компоненту ПК. Дополнительно показана температура.
2. В левом меню, выбрав нужное устройство, будет дана подробная информация о его параметрах.
Также в программе есть возможность сделать снимок состояния ПК, сохранив таким образом его характеристики.
Особенно полезна эта опция при апгрейде. Можно скопировать снимок на флешку и показать в сервис центре — там точно подскажут, как подобрать совместимое оборудование.
Плюсы программы:
- Объемный функционал.
- Приятный и простой интерфейс.
- Возможность сохранить снимок текущего состояния ПК.
Из минусов: нет функционала для тестирования железа.
CPU Z
Сразу после старта откроется вкладка «CPU», на которой указана модель, сокет, частота и другие данные о процессоре.
В разделе «Mainboard» — информация об установленной материнской плате.
В разделе «SPD» можно посмотреть, в какой слот установлена оперативная память, и узнать её параметры.
Вкладка «Graphics» покажет краткую информацию о видеокарте.
Плюсы:
- Малый размер.
- Показывает полные характеристики процессора.
- Совместимость с любой версией Windows.
Минусы:
- Нет поддержки русского языка.
- Краткие сведения о видеокарте.
Hardware Info
Главное меню состоит из разделов, куда загружается подробная информация о каждом компоненте.
Щелкая по значку + и раскрывая списки, в дополнительном меню отображаются названия устройств. Кликнув по наименованию откроется его характеристика.
Дополнительно можно записать в html файл общие сведения о ПК. Для этого щелкните по кнопке «Save Report» и укажите место для сохранения.
Плюсы:
- Можно загрузить программу в портативной версии (без установки на комп).
- Показывает подробную информацию о каждом комплектующем.
- Есть возможность сохранить сведения в отчете.
- Присутствует встроенный датчик температуры и нагрузки на ПК.
Из недостатков:
- Нет поддержки русского языка.
- Нет инструментов тестирования.
GPU Z
Утилитка предназначена для просмотра данных о видеокарте. В главном меню показаны сведения об объеме памяти, пропускной частоте, типе памяти и других её параметрах.
Платные программы
Aida 64
Программа мультиязычная и при установке автоматически выбирает язык системы.
При первом запуске доступно 30 дней пробного периода. В нем ограничен функционал, но характеристики посмотреть можно. Также доступно меню диагностики системы, но не злоупотребляйте, чтобы не перегреть комплектующие.
В главном окне находятся вкладки с названиями подключенных устройств.
Раскрыв список, откроются характеристики и компоненты устройства.
В меню «Сервис» доступны инструменты для диагностики комплектующих.
Преимущества:
- Комплекс инструментов для детальной информации о ПК.
- Современное меню управления и наличие постоянных обновлений.
- Инструменты диагностики и стресс тесты.
Из недостатков:
- Высокая цена.
- В пробной версии недоступна полная информация о комплектующих.
SIW
Основной конкурент программы AIDA, включающий в себя целый комплекс инструментов для просмотра характеристик ПК. После установки будет 14 дней пробного периода.
В главном окне можно развернуть пункт «Оборудование» и просмотреть по списку данные о каждом из устройств.
В меню «Файл» можно создать быстрый отчет, в котором будет собрана вся информация о комплектующих.
Преимущества:
- Программа не требовательна к железу.
- Удобное и понятное меню инструментов.
- Данные о процессах, службах, времени работы и т.д.
Недостатки:
- Нет инструментов диагностики.
- В пробной версии скрыты некоторые данные.