Официальная утилита
Узнать серию продукта Nvidia можно и при помощи фирменного приложения. Помимо информации об установленной видеокарте, программа самостоятельно отслеживает обновления для драйверов и оптимизирует установленные игры, исходя из мощности графического ускорителя. Скачать GeForce Experience можно на официальном сайте вместе с пакетом драйверов.
Установите утилиту и запустите ее. При первом включении программа скачает нужные обновления, а от вас потребуется авторизация при помощи аккаунта. Можно использовать учетную запись Google.
Откройте раздел настроек, нажав на иконку в виде шестеренки (находится возле никнейма вашей учетной записи)
Обратите внимание на блок «Моя система»: здесь находится краткая информация о видеокарте, версии драйвера, центральном процессоре, количестве оперативной памяти и мониторе
В данной статье рассказано о том, как узнать серию продукта Nvidia. Инструкция включает в себя стандартные и сторонние способы, а также официальный софт фирмы. GeForce Experience постоянно следит за обновлениями и автоматически их устанавливает.
Как определить серию видеокарты Nvidia
Видеокарты Nvidia имеют определенную серию, которая указывает на их поколение и уровень производительности. Зная серию видеокарты, можно быстро определить ее возможности и совместимость с различными программами и играми.
Для определения серии видеокарты Nvidia можно воспользоваться несколькими способами:
1. Просмотреть название модели
На корпусе видеокарты может быть указано название модели, которое часто включает в себя информацию о серии. Например, если видеокарта называется «Nvidia GeForce RTX 2080», то это говорит о том, что она относится к серии RTX.
2. Проверить спецификации на официальном сайте Nvidia
На официальном сайте Nvidia можно найти спецификации и подробную информацию о каждой модели видеокарты. В разделе «Технические спецификации» можно найти информацию о серии видеокарты.
3. Использовать программное обеспечение для определения серии
Существует программное обеспечение, такое как GPU-Z, которое позволяет определить серию видеокарты Nvidia. Программа отображает информацию о модели, серии и других характеристиках видеокарты.
Зная серию видеокарты Nvidia, можно выбрать подходящую модель для конкретных целей, будь то игры, обработка видео или майнинг криптовалют.
История появления
В 2008 году, когда AMD вовсю занимались выпуском бюджетных видеокарт, у компании Nvidia имелись только экземпляры топового варианта. Тем самым они лишили себя самого крупного сегмента потребителей. Встал вопрос о создании конкурента для Radeon 3800 Series. Первым делом попробовали занять эту нишу с помощью более слабой версии топовой видеокарты GeForce 8800. был уменьшен до смешных 256 МБ. И плата была выпущена в продажу. Однако среди пользователей ПК эта модификация видеокарты не снискала популярности.
Прибыль от продаж была ничтожно мала. Всё потому, что стоимость подобного топового чипа достаточно высока, чтобы урезать его показатели и продавать по низкой цене. В результате на передний план вышла девятая серия. Изначально производство планировалось начать не раньше, чем через год. В частности, это относится к первой GT. Характеристики видеокарты находятся на среднем уровне: между 8600 и 8800 GTS. Из модельного ряда AMD конкурентом стала серия 3800.

Девизом для повышения продаж 9600 GT стала следующая фраза: хорошая производительность за малые деньги. Из обзора вы узнаете, подтвердилось утверждение или нет по поводу видеокарты Nvidia 9600 GT, характеристики которой впечатляют. Этот графический чип стал настоящим основоположником целого поколения новых чипсетов, которые принесли ещё большую популярность компании и значительно расширили клиентскую базу как среди покупателей железа hi-end класса, так и в среднем ценовом сегменте.
Как узнать модель графического процессора AMD Radeon с помощью сторонних программ?
Чтобы узнать модель графического процессора AMD Radeon, можно воспользоваться различными сторонними программами, которые предоставляют подробную информацию о компьютере и установленных в нем устройствах. В этой статье мы рассмотрим несколько популярных программ, которые помогут вам определить модель вашего графического процессора AMD Radeon.
- GPU-Z. Это бесплатная утилита, которая позволяет получить подробную информацию о графическом процессоре и других характеристиках видеокарты. Для того чтобы узнать модель графического процессора AMD Radeon с помощью GPU-Z, вам нужно загрузить программу с официального сайта разработчика и установить ее на компьютер. После запуска программы вы сможете получить информацию о модели графического процессора в разделе «Graphics Card» или «GPU».
- Speccy. Это бесплатная программа, которая предоставляет подробную информацию о компьютере, включая информацию о графических процессорах. Для того чтобы узнать модель графического процессора AMD Radeon с помощью Speccy, вам нужно скачать и установить программу на компьютер. После запуска Speccy вы сможете увидеть информацию о графическом процессоре в разделе «Graphics».
- AMD Radeon Settings. Это официальное программное обеспечение от AMD для управления и настройки графических карт Radeon. Для того чтобы узнать модель графического процессора AMD Radeon с помощью AMD Radeon Settings, вам нужно открыть программу на вашем компьютере. В разделе «System» или «Hardware» вы сможете найти информацию о модели графического процессора.
Обратите внимание, что некоторые программы могут предоставлять более подробную информацию об устройстве, чем другие. Если вы хотите получить наиболее точные и подробные данные о модели графического процессора AMD Radeon, рекомендуется использовать несколько программ для сравнения результатов
Программы для определения модели графического процессора AMD Radeon
Название программы
Ссылка для скачивания
GPU-Z
https://www.techpowerup.com/gpuz/
Speccy
https://www.ccleaner.com/speccy
AMD Radeon Settings
Предустановлен на компьютере с графической картой Radeon.
Сторонние программы
Если у вас не установлены драйверы, то вы можете узнать название видеокарты с помощью любой программы для просмотра характеристик компьютера. Сейчас таких программ очень много и рассмотреть их в одной статье просто не реально. Поэтому мы остановимся только на нескольких бесплатных программах.
HWmonitor (скачать) — предназначена для просмотра информации о температуре комплектующих. Однако с ее помощью вы можете узнать, какая у вас видеокарта. Для этого нужно просто запустить HWmonitor на компьютере и пролистать список компонентов в самый конец. Там будет указано название видеокарты, а также некоторые ее параметры. Например, напряжение на графическом процессоре и температура. Программа HWmonitor полностью бесплатна и вы можете скачать ее с сайта разработчика.
CPU-Z (скачать) — разработана для просмотра характеристик центрального процессора и остальных компонентов компьютера. Для того чтобы узнать название видеокарты нужно запустить CPU-Z на компьютере и перейти на вкладку «Graphics». Здесь будет указана все основная информация о видеокарте. Программа CPU-Z полностью бесплатна и ее можно скачать с сайта разработчика.
GPU-Z (скачать) — специально создана для просмотра характеристик видеокарты. Для того чтобы узнать название видеокарты запустите GPU-Z на своем компьютере и посмотрите на строку «Name», которая находится в самом верху окна. Программа GPU-Z полностью бесплатна и ее можно скачать с официального сайта разработчика.
Speccy (скачать) — разработана для просмотра характеристик компьютера. Для того чтобы получить информацию о видеокарте, запустите программу Speccy и перейдите в раздел «Графические устройства». Здесь вы сможете получить массу разнообразной информации о видеокарте, включая ее название и производителя. Программа Speccy полностью бесплатна и вы можете скачать ее с сайта разработчика.
Прежде чем переходить непосредственно к рассматриваемой цели, нужно в первую очередь узнать, какая конкретно графическая карта установлена в вашем компьютере или ноутбуке. Вариантов решения этой задачи существует несколько – выберите в статье далее подходящий для вас и воспользуйтесь им.
После того как требуемая информация получена, переходите к информационному блоку далее.
200 серия
Эти ГПУ также имеют имя Tesla. Карты, входящие в линейку, такие: GeForce 205 и 210, G210, GT 220 – 240, GTS 240 и 250, GTX 260 – 295.
Серия Radeon HD 7000
Первая линейка, в которой было применено разделение моделей по чипам: дешёвые (HD 7350) получили TeraScale 2, тогда как более дорогие (начиная с HD 7730) использовали новейшую на тот момент GCN 1st gen. Популярными девайсами из этой серии были HD 7750, HD 7870 XT, HD 7670.
Изучите Диспетчер устройств, чтобы определить вашу модель NVIDIA
Проверьте диспетчер устройств, чтобы определить вашу модель NVIDIA это простой способ точно определить, какая модель видеокарты NVIDIA используется, когда физическая информация недоступна или ее трудно найти.
Откройте Диспетчер устройств Windows (Пуск, введите Диспетчер устройств) и разверните список драйверов в разделе «Видеокарты». Вы увидите название и версию драйвера и соответствующего устройства. Модель и серия NVIDIA также отображаются в нижней части окна.
Другой вариант — скачать и установить Системный центр NVIDIA. Этот инструмент содержит всю информацию об установленной видеокарте NVIDIA, а также мониторы производительности, дополнительные настройки, информацию о поддержке и последнюю версию драйвера. После установки просто откройте NVIDIA System Center, чтобы увидеть, какая видеокарта NVIDIA подключена к вашему ПК.
Методы определения серии видеокарты NVIDIA
Определение серии видеокарты NVIDIA можно осуществить несколькими способами:
Просмотр через системную информацию:Нажмите комбинацию клавиш Win + R, чтобы открыть окно «Выполнить».
Введите «dxdiag» в поле «Открыть» и нажмите Enter.
Перейдите на вкладку «Отображение» и найдите раздел «Имя» или «Производитель» с информацией о вашей видеокарте NVIDIA.
Обратите внимание на первую цифру после буквы «G» в названии модели. Она указывает на серию видеокарты.
Проверка в системном трее:Щелкните правой кнопкой мыши по значку NVIDIA в системном трее (рядом с часами и датой).
Выберите пункт «Открыть конфигурацию NVIDIA» или «Панель управления NVIDIA».
Найдите информацию о серии видеокарты в открывшейся панели управления.
Просмотр через программу GPU-Z:Загрузите и установите программу GPU-Z с официального сайта разработчика.
Запустите GPU-Z и дождитесь, пока программа завершит сканирование вашей видеокарты.
Вкладка «Graphics Card» будет содержать информацию о серии вашей видеокарты NVIDIA.. Используя описанные методы, вы сможете легко определить серию вашей видеокарты NVIDIA и использовать эту информацию для поиска нужных драйверов или обновлений
Используя описанные методы, вы сможете легко определить серию вашей видеокарты NVIDIA и использовать эту информацию для поиска нужных драйверов или обновлений.
Используем сторонний софт
Пользователь, который только собрал компьютер или установил новый видеоадаптер, не имея диска с необходимым софтом, может задаться вопросом «Какое поколение моей детали и какие драйвера под нее нужны?». Если этого ПО нет, то и Диспетчер устройств ничего корректно не определит.
В таком случае можно воспользоваться одной из сервисных утилит:
- Everest;
- GPU-Z;
- AIDA64;
- Sandra;
- Speccy;
- HWMonitor.
Принципиальной разницы нет: любая из этих программ отображает модель графического чипа, основываясь на информацию, полученной со встроенных датчиков. А далее все просто: смотрите, сколько цифр в модели видеокарты. Если их три, то серия обозначается трехзначным числом исходя из первой цифры, а если четыре, то двухзначным исходя из первых двух.
Для примера:
- GTX 1060 Ti — 10-я;
- GTX 1650 — 16-я;
- GTX 980 — 900-я.
Также для вас будет полезно почитать «Что значит DUAL в моделях» и «Ошибка видеокарты код 43: что это значит и что нужно делать». О том, что такое Backplate, можно почитать здесь.
Диспетчер устройств
Первый и самый простой вариант определения серии и конкретной модели видеокарты — это стандартные средства операционной системы. Для этого вам потребуется помощь известного приложения «Диспетчер устройств» на Windows 10. Открыть его можно следующим образом:
- вписать название в поисковой строке на панели задач/меню «Пуск» (в зависимости от версии Windows);
- зайти в свойства компьютера, а затем на левой панели выбрать «Диспетчер устройств»;
- открыть окно «Выполнить» при помощи комбинации клавиш Win+R и вписать команду devmgmt.msc.
После этого запустится программа, которая поможет узнать серию продукта Nvidia
Обратите внимание на раздел «Видеоадаптеры». Если его раскрыть, в каталоге появятся все видеокарты (встроенные или внешние), которые на данный момент подключены к персональному компьютеру
Это относится и к стационарным ПК, и к портативным устройствам на Windows.
Здесь вы увидите полное название видеокарты: фирма, серия, конкретная модель. Например, на скриншоте показана видеокарта Nvidia GeForce 9 Series, а модель — GTX 960.
Если ваш центральный процессор имеет встроенное графическое ядро (например, Intel HD Graphics), то оно тоже будет отображаться в разделе «Видеоадаптеры». Но данный пункт никакого отношения к видеокарте Nvidia не имеет и работает отдельно.
Диспетчер устройств
Первый и самый простой вариант определения серии и конкретной модели видеокарты — это стандартные средства операционной системы. Для этого вам потребуется помощь известного приложения «Диспетчер устройств» на Windows 10. Открыть его можно следующим образом:
- вписать название в поисковой строке на панели задач/меню «Пуск» (в зависимости от версии Windows);
- зайти в свойства компьютера, а затем на левой панели выбрать «Диспетчер устройств»;
- открыть окно «Выполнить» при помощи комбинации клавиш Win+R и вписать команду devmgmt.msc.
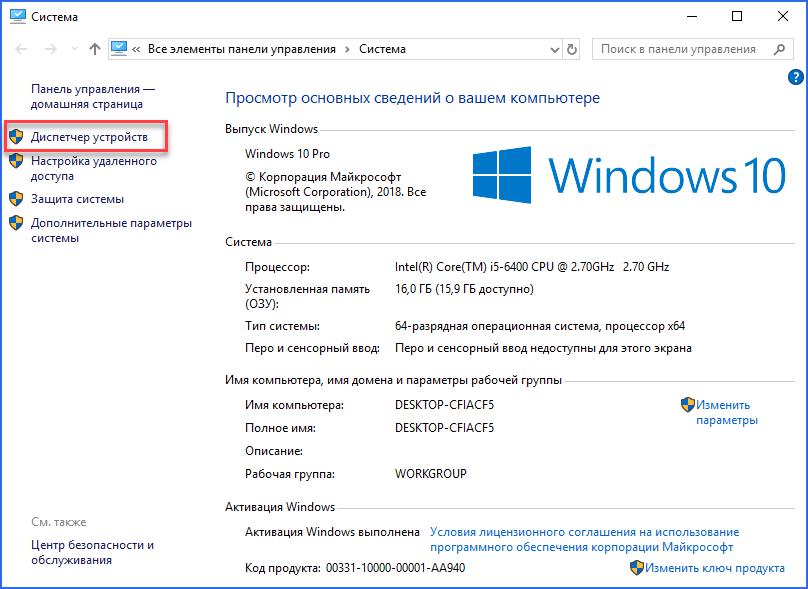
После этого запустится программа, которая поможет узнать серию продукта Nvidia
Обратите внимание на раздел «Видеоадаптеры». Если его раскрыть, в каталоге появятся все видеокарты (встроенные или внешние), которые на данный момент подключены к персональному компьютеру
Это относится и к стационарным ПК, и к портативным устройствам на Windows.
Здесь вы увидите полное название видеокарты: фирма, серия, конкретная модель. Например, на скриншоте показана видеокарта Nvidia GeForce 9 Series, а модель — GTX 960.
Если ваш центральный процессор имеет встроенное графическое ядро (например, Intel HD Graphics), то оно тоже будет отображаться в разделе «Видеоадаптеры». Но данный пункт никакого отношения к видеокарте Nvidia не имеет и работает отдельно.

20 серия NVIDIA
Изначально видеокарты этой серии демонстрировали отличные характеристики. Но позже производитель представил модернизированные версии GeForce RTX SUPER. Их производительность на 25% выше предшественников, равно как увеличилась частота и количество ядер.
Название видеокарты
Если какие-то драйверы для видеокарты уже установлены в системе, то можно использовать «Диспетчер устройств». Для того чтобы его открыть нажмите комбинацию клавиш Windows-R и введите команду « mmc devmgmt.msc » либо откройте меню « Пуск » и введите поисковый запрос « Диспетчер задач ».
После запуска « Диспетчера задач » нужно открыть раздел « Видеоадаптеры » и если драйверы установлены, то здесь будет указано название вашей видеокарты.
Если драйверы не установлены, то, скорее всего, « Диспетчер задач » не покажет название вашей видеокарты. В этом случае нужно воспользоваться бесплатной программой GPU-Z. Скачайте данную программу с официального сайта разработчика и запустите на своем компьютере. Здесь, в самом верху окна, будет указано название вашей видеокарты.
После того, как вы узнали название видеокарты, вы можете определить к какой серии продуктов NVIDIA она относится. Это можно сделать, воспользовавшись таблицей, которую мы приводим ниже.
Модели видеокарт с литерой М
Все видеокарты, имеющие в конце названия букву «М», являются модификациями ГПУ для мобильных устройств (ноутбуков). Сюда входят: 900M, 800M, 700M, 600M, 500M, 400M, 300M, 200M, 100M, 9M, 8M. К примеру, карта GeForce 780M относится к седьмой серии.
На этом наша краткая экскурсия по поколениям и моделям графических адаптеров Nvidia окончена.
Мы рады, что смогли помочь Вам в решении проблемы.
Опишите, что у вас не получилось. Наши специалисты постараются ответить максимально быстро.
Программы для определения видеокарты
Существует целый ряд отличных программ, помогающих не только решить проблему пользователей, ищущих ответа на вопрос, как узнать модель видеокарты. Помимо основной задачи они могут подсказать, как узнать память видеокарты, а также произвести тест видеокарты.
GPU-Z
Данная программа отлично подойдет для исследования установленного видеоадаптера, поскольку предоставляет пользователю огромное количество различной информации о нужном устройстве.
Скачать GPU-Z с официального сайта
AIDA64
Является платным программным обеспечением, однако существует месячная пробная версия, воспользовавшись которой можно без труда добыть все необходимые в работе знания о своем оборудовании. Данное приложение отличается более дружелюбным интерфейсом, позволяющим начинающему пользователю лучше сориентироваться в возможностях программы.
CCleaner
Эта утилита предназначена в основном для чистки вашего компьютера от лишних файлов, занимающих драгоценное место на диске и оставляющих следы в реестре. Однако во время запуска в рабочем окне выводится краткая информация о текущем оборудовании, что также может быть полезно в работе.
Данные программы помогут вам найти ответы на многие вопросы, к примеру, как узнать, на сколько мегабайт рассчитана ваша видеокарта или какие драйвера для нее понадобятся.
Сначала о встроенных видеокартах Intel: все не очень плохо для офиса
У графических процессоров Intel есть несколько буквенных обозначений, которые указывают на их основные характеристики и возможности.
Сейчас наиболее распространены две серии графических процессоров Intel:
- Intel UHD Graphics — это интегрированные графические процессоры, которые встроены в процессоры Intel Core седьмого поколения и выше. Они могут использоваться для выполнения базовых задач графики, таких как просмотр видео, просмотр фотографий и работа с офисными приложениями. Буквенное обозначение UHD означает Ultra High Definition (ультравысокое разрешение), что указывает на их поддержку высококачественного видео с разрешением 4K.
- Intel Iris Graphics — это также интегрированные графические процессоры, которые используются в некоторых процессорах Intel Core. Они имеют более высокую производительность, чем Intel UHD Graphics, и могут использоваться для выполнения более требовательных задач графики, таких как игры, обработка фотографий и видео, а также некоторые задачи машинного обучения. Буквенное обозначение Iris было выбрано для описания их высокой производительности и качества графики.
Некоторые более старые графические процессоры Intel могут иметь буквенное обозначение HD, которое описывает их базовую функциональность и качество графики. Однако, с появлением новых процессоров и графических процессоров, буквенное обозначение HD уже не используется в новых устройствах.
Ниже приведена сравнительная таблица между графическими процессорами Intel UHD Graphics и Intel Iris Graphics:
| Характеристика | Intel UHD Graphics | Intel Iris Graphics |
|---|---|---|
| Количество ядер | До 48 | До 96 |
| Частота ядра | До 1,1 ГГц | До 1,2 ГГц |
| Объем памяти | Объем системной памяти | До 4 ГБ |
| Поддержка DirectX | До версии 12 | До версии 12 |
| Поддержка OpenGL | До версии 4.5 | До версии 4.5 |
| Поддержка OpenCL | До версии 2.1 | До версии 2.1 |
| Поддержка Vulkan | До версии 1.2 | До версии 1.2 |
| Производительность в играх | Низкая-средняя | Средняя-высокая |
| Производительность в задачах графики | Базовая | Высокая |
| Поддержка 4K-видео | Да | Да |
| Поддержка HDR | Да | Да |
В целом, Intel Iris Graphics обладает большей производительностью, чем Intel UHD Graphics, благодаря более высокой частоте ядра и большему количеству ядер. Кроме того, Intel Iris Graphics имеет более высокий объем памяти, что позволяет ему обрабатывать более сложные задачи графики.
700 серия NVIDIA
Эта серия включает в себя объединенный модельный ряд. Часть карт создавалась на основе архитектуры Kepler, остальная – на Maxwell. Именно поэтому рассматриваемых адаптеров подавляющее большинство в сравнение с остальными линейками. Также они были представлены в разных ценовых категориях, встречались доступные карты, равно как очень дорогие.
10 серия
К десятой серии продуктов относятся графические адаптеры на архитектуре Pascal. Сюда входят GT 1030, GTX 1050 — 1080Ti. Сюда же включены Nvidia Titan X (Pascal) и Nvidia Titan Xp.
700 серия
Сюда вошли адаптеры на чипах Kepler. С этого поколения (если смотреть сверху вниз) начинается многообразие моделей. Это офисные GT 705 – 740 (5 моделей), игровые GTX 745 – 780Ti (8 моделей) и три GTX Titan, Titan Z, Titan Black.
Диспетчер устройств
Первый и самый простой вариант определения серии и конкретной модели видеокарты – это стандартные средства операционной системы. Для этого вам потребуется помощь известного приложения “Диспетчер устройств” на Windows 10. Открыть его можно следующим образом:
- вписать название в поисковой строке на панели задач/меню “Пуск” (в зависимости от версии Windows);
- зайти в свойства компьютера, а затем на левой панели выбрать “Диспетчер устройств”;
- открыть окно “Выполнить” при помощи комбинации клавиш Win+R и вписать команду devmgmt.msc.
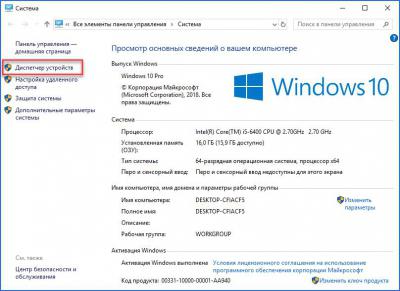
После этого запустится программа, которая поможет узнать серию продукта Nvidia
Обратите внимание на раздел “Видеоадаптеры”. Если его раскрыть, в каталоге появятся все видеокарты (встроенные или внешние), которые на данный момент подключены к персональному компьютеру
Это относится и к стационарным ПК, и к портативным устройствам на Windows.
Здесь вы увидите полное название видеокарты: фирма, серия, конкретная модель. Например, на скриншоте показана видеокарта Nvidia GeForce 9 Series, а модель – GTX 960.
Если ваш центральный процессор имеет встроенное графическое ядро (например, Intel HD Graphics), то оно тоже будет отображаться в разделе “Видеоадаптеры”. Но данный пункт никакого отношения к видеокарте Nvidia не имеет и работает отдельно.
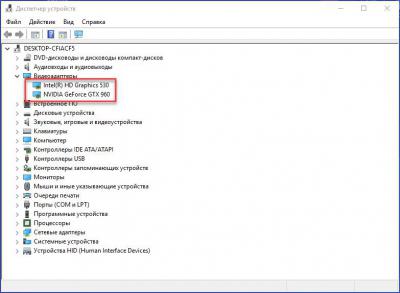
Тренируемся различать буквы и цифры в названиях некоторых видеокарт
Ниже приведены таблицы с пояснениями для названия разных видеокарт.
| Название | Описание |
|---|---|
| MSI | Производитель видеокарты |
| GeForce 210 | Наименование модели видеокарты |
| N210-1GD3/LP | Кодовое наименование модели |
| PCI-E 2.0 | Версия шины PCI Express |
| 1 ГБ GDDR3 | Объем видеопамяти и ее тип |
| 64 бит | Ширина интерфейса видеопамяти |
| DVI-I | Тип разъема для подключения монитора |
| HDMI | Тип разъема для передачи аудио/видео сигнала |
| VGA (D-Sub) | Тип разъема для подключения монитора |
| GPU 460 МГц | Частота ядра графического процессора |
MSI GeForce 210 [N210-1GD3/LP] — это видеокарта средней производительности, предназначенная для выполнения базовых задач графики. Он оснащен 1 ГБ GDDR3 видеопамяти и имеет ширину интерфейса 64 бита. Видеокарта имеет различные разъемы для подключения мониторов, в том числе DVI-I, HDMI и VGA (D-Sub).
Частота ядра графического процессора составляет 460 МГц, что говорит о его относительно низкой производительности. Однако, для базовых задач, таких как просмотр видео, работа в офисных приложениях, интернет-серфинг и простые игры, этой видеокарты будет достаточно.
Кроме того, эта видеокарта может использоваться в качестве замены устаревшей или поврежденной видеокарты, если требуется минимальная производительность для работы компьютера. Он также может быть использован для увеличения количества мониторов, подключаемых к компьютеру.
Номенклатура видеокарт AMD
Случай с AMD несколько особенный, так как не так давно они решили изменить схему своей номенклатуры. Например, в 2008 году у нас был Radeon HD серии 4000 , и так оставалось до Radeon HD 7000 Series в 2012 году. Однако, когда они выпустили следующее поколение видеокарт в 2013 году, номенклатура изменилась и вместо 8000 Series стала Radeon 200 серии . Таким он оставался еще два поколения до серии 400, а затем перешел к серии Vega, а в 2019 году они снова изменились, чтобы называться Radeon RX 5000 серии . В 2020 году серия Radeon RX 6000 появилась после этой последней номенклатуры.
Несмотря на то, что AMD, похоже, очень любит возиться с пользователями, постоянно переименовывая свои продукты, номенклатура остается более или менее то же самое значение.
| Префикс | Mobility Radeon | Поколение | Уровень производительности | Обзор | Х/ХТ |
|---|---|---|---|---|---|
| Префикс RX | Mobility Radeon | Поколение 4 | Уровень производительности 8 | Обзор 0 | Х/ХТ |
| Префикс R9 | Mobility Radeon | Поколение 3 | Уровень производительности 9 | Обзор 0 | Х / ХТ Х |
| Префикс R5 | Мобильность Radeon M | Поколение 3 | Уровень производительности 5 | Обзор 0 | Х/ХТ |
| Префикс RX | Mobility Radeon | Поколение 6 | Уровень производительности 9 | Редакция 00 | Х/ХТ ХТ |
В приведенной выше таблице у вас есть несколько примеров, которые в разбивке дают нам следующую информацию:
- Префикс : традиционно префиксы R3 и R5 были для начального диапазона, R7 для игрового диапазона и R9 для высокопроизводительного диапазона, но с текущей номенклатурой вся графика просто имеет RX в качестве префикса независимо от их сегмента.
- Mobility Radeon : На графике ноутбука есть буква M для «мобильности» на передней панели.
- Поколение : Обозначает поколение графического процессора.
- Уровень производительности : Это то, что ранее указывалось в приставке. Чем выше это число, тем лучше сегмент, к которому принадлежит GPU.
- Обзор : Когда два графических процессора имеют один и тот же диапазон, AMD обычно добавляет к ним 5 в обзоре.
- Х/ХТ : Этот суффикс используется для самых быстрых версий того же уровня или ревизии.
Что значит Ti в названии видеокарты?
Ti – Titanium, обозначает более мощную версию видеокарты. Производительность достигается не за счет заводского разгона, в ускорителях с таким индексом стоят более мощные графические чипы. У них больше исполнительных блоков, которые в терминологии Nvidia называются CUDA Cores.
- https://lumpics.ru/how-to-find-out-the-product-series-of-nvidia-video-card/
- https://gpu-z.ru/kak-opredelit-seriyu-videokarty-geforce/
- https://grafcard.ru/o-videokartah/kakaya-videokarta-stoit-na-kompyutere
- https://infotechnica.ru/pro-kompyuteryi/o-videokartah/uznaem-seriyu-nvidia/
- https://abckeys.ru/kak-uznat-seriyu-produkta-videokarty-nvidia/




























