Смотрим список посещений в браузере и удаляем его
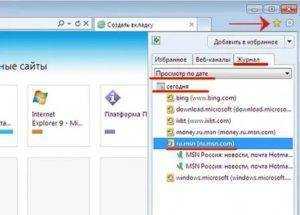
Ваш компьютер при заходе на страницы в интернете сохраняет всё: где, когда, что вы смотрели. Зачем? — спросите вы. Бывает, что страничка нечаянно была закрыта, не сохранена в избранном, а информация с неё вдруг понадобилась, а перерывать заново в поиске сотни страниц нет времени и желания.
Проще намного найти её через список просмотренных страничек, который есть в каждом браузере. Также эта функция помогает проследить, узнать, куда заходили другие пользователи вашего компьютера, тем самым быстро найти нужную информацию, проконтролировать посещение сайтов детьми, подчинёнными сотрудниками.
Давайте рассмотрим, где хранится информация, как посмотреть историю посещения сайтов.
Самые популярные браузеры для Windows
Ищем журнал посещений
В популярнейших браузерах для открытия списка сайтов, куда были произведены заходы, существует сочетание клавиш: Ctrl+H либо Ctrl+Shift+H. Также открывается список с помощью встроенной функции.
Рассмотрим, как проверить историю посещения сайтов в отдельных браузерах, наиболее распространённых.
Google Chrome
Откройте Google Chrome. Возле адресной строки есть кнопка настроек. Нажав на неё, откроете меню, где вам следует выбрать пункт «История». Теперь можете посмотреть список адресов сайтов, расположенных по дате их просмотра. Зная, допустим, что на нужную страницу вы заходили вчера, вы легко её найдёте, не пересматривая ссылки, посещённые ранее и позднее.
История в Google Chrome
Firefox
Популярный браузер содержит информацию о просмотрах в «Журнале», в котором, чтобы проверить, кликните на «Показать весь журнал». Он находится в верхнем меню либо его можно вызвать, нажав левый Alt. В Firefox разделены ссылки по дате, причём слева есть список меню, в нём можно выбрать, за какой период просмотреть историю: сегодняшние посещения, вчерашние, за неделю, месяц.
Журнал в Firefox
Opera
В Opera кликните на кнопку вверху слева, вызывая меню браузера. Там зайдите на пункт «История».
История в браузере Opera
Яндекс
В Яндексе функции похожи на Chrome, также историю вы найдёте под значком настроек, расположенным вверху справа. Когда желаете посмотреть и проверить адреса, в списке кликните на «История» — «Менеджер истории».
Посещенные сайты в Яндекс.браузере
IE
В Internet Explorer для открытия информации о посещениях кликните на звёздочку на панели инструментов. В меню, появившемся после этого, выбираете «Журнал». Теперь можете посмотреть список сайтов, структурированный по дате.
Журнал в Internet Explorer
Удаление списка посещённых сайтов
Если не желаете, чтобы кто-то знал о ваших «прогулках» в сети, можете удалить список ссылок на посещаемые вами сайты. Если не знаете, как удалить историю посещения сайтов с компьютера, читайте ниже.
Существует несколько способов очистить историю посещений. Безусловно, неудобный вариант, требующий временных затрат, — удалить каждую ссылку по отдельности из Журнала. Однако в браузерах предусмотрено очищение более простым способом.
Explorer
В IE история посещений названа «Журналом браузера». Путь к нему лежит через меню, раздел «Сервис», там есть строчка «Удалить журнал», затем кликаем на «Удалить историю».
Удаление истории браузера в Internet Explorer
Safari
В Safari есть отдельный раздел в браузерном меню «История». Пройдите в него, там увидите ссылку на удаление информации.
Чистим историю в Safari
Использование утилит
Можно очистить браузерный журнал посредством спецутилит, быстро очищающих и удаляющих всё желаемое вами.
Только будьте осторожны, скачивайте утилиты с официальных источников, опасайтесь непроверенных страниц, ведь можете попасть на мошенников, рассылающих вирусы.
Сами утилиты, названные ниже, — прекрасное средство для удаления ненужной информации, мусора, позволяют качественно решить проблему.
- Самая популярная —Ccleaner. Может удалять программы, от которых не избавиться обычными приёмами, очищать реестр, убирая ошибочные записи. Запустив утилиту, начните анализ, затем проставьте галочки в строках, обозначающих удаляемое, нажмите кнопку очистки.
- Альтернатива вышеназванной программы —WiseDiskCleaner. Также прекрасно все очищает, удаляет мусор, выполняет дефрагментацию. Есть русскоязычная поддержка. Нажмите кнопку анализа, согласитесь с пунктами, предлагаемыми WiseDiskCleaner для очистки, нажмите соответствующую кнопку.
Найти список просмотренных страниц в браузере, очистить его нетрудно, вы легко справитесь с задачей, прочтя рекомендации выше, применив их. Проблема решается без особых временных затрат, не нуждается в вызове специалистов. Каждый пользователь сумеет выполнить всё нужное.
Как удалить всю историю в Microsoft Edge
Теперь рассмотрим способ удалить из журнала всю историю о ранее посещенных страницах. Нажмите на три точки в правом верхнем углу браузера, чтобы появилось меню. Наведите на пункт “Журнал” и выберите сверху ссылку “Удалить данные о просмотре веб-страниц”.
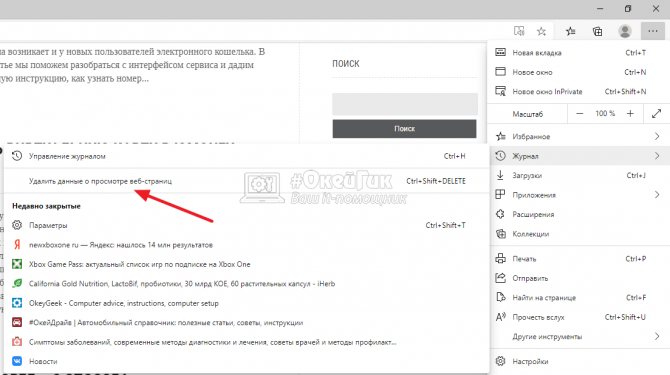
Откроется страница, где можно задать параметры удаления. Выберите диапазон времени, за который следует удалить данные о просмотре (от 1 часа до всей истории) и укажите какие именно данные следует удалить, а какие можно оставить. После этого нажмите “Удалить сейчас”.
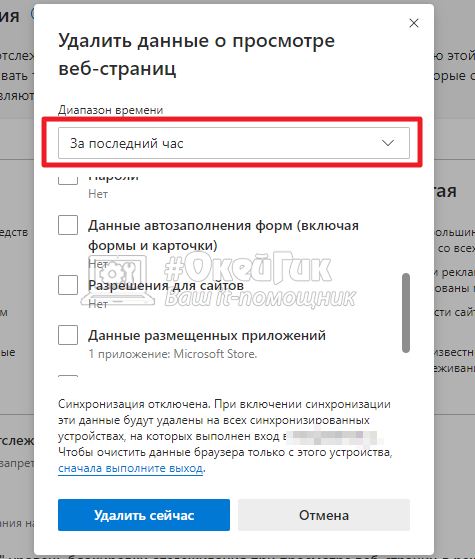
Обратите внимание
Если браузер Microsoft Edge используется на различных устройствах, при удалении информации из журнала на одном из них, она будет удалена и на другом.
(15 голос., средний: 4,40 из 5)
Как восстановить историю браузера (Яндекс, Опера, Хром и FireFox), если вы ее случайно удалили?
Иногда случается, что историю браузера вы уже очистили, а потом оказалось, что вы поторопились и вам нужно что-то важное там посмотреть. В таких случаях историю любого браузера можно восстановить! Я решил объединить тут все браузеры в одну кучу, потому что надоело мне для каждого браузера одно и то же описывать
1й способ восстановления истории браузера – кэш браузера
Это самый простой и самый безобидный способ, однако не факт, что у вас получится восстановить всю историю, а скорее только за последнюю сессию (после перезагрузки компьютера этот трюк уже не прокатит). И сработает этот способ только в том случае, если вы не очистили кэш браузера, когда удаляли историю.
Для этого нужно вставить в адресную строку вашего браузера следующее:
- Если у вас Яндекс браузер – «browser://cache».
- Для хрома пропишите – «chrome://cache».
- В опере – «opera:cache».
- В Мозила Фаерфокс – «about:cache?device=disk».
Восстановление истории браузера FireFox
После этого нажмите на Ввод и вы увидите перечень ссылок, по которым вы переходили за последнюю сессию использования вашего компьютера.
2й способ — восстановление системы windows
Этот способ сработает только в том случае, если у вас работает функция Windows «Восстановление системы». Найдите в панели управления «Восстановление системы» и откатитесь до последней контрольной точки. Учтите, что этот способ может изменить некоторые параметры компьютера, а точнее вернуть их в прежнее состояние, если вы их меняли. Будьте внимательны и осторожны, двери закрываются!
Поиск посещенных сайтов
В журнале можно сортировать страницы по дате (это стоит по умолчанию), по узлу и по порядку посещения. Так, чтобы посмотреть, на каких ресурсах вы были сегодня, нажимаем, соответственно, Сегодня. Кроме того, нажав на ссылки Вчера или За последнюю неделю, вы откроете список тех сайтов, которые просматривали в эти даты.
Для того, чтобы перейти к поиску, для начала открываем Журнал. В нем переходим на Просмотр по дате и открываем журнал поиска. В Internet Explorer 8 эта строчка может значиться как поиск в журнале. Теперь в поисковом поле вбиваем либо полное, либо частичное название сайта. Ждем несколько секунд и перед нами появляются результаты. Перейти на нужный ресурс можно кликнув на его названии.
Очистить кэш интернет-браузера
Microsoft называет кэш «временными файлами Интернета». Это папка, содержащая копии веб-страниц, которые вы недавно посещали. Когда вы открываете новую веб-страницу, она отправляется в кэш на вашем жестком диске, так что при следующем посещении страницы, если она не изменилась, ее содержимое будет извлечено с вашего жесткого диска, а не из Интернета. Цель кэша — ускорить ваш доступ к интернет-контенту.
Все эти файлы, хранящиеся в вашем кэше, занимают место, поэтому время от времени вам может понадобиться очистить файлы, хранящиеся в вашем кэше, чтобы освободить место на вашем компьютере или улучшить производительность некоторых программ. . Это называется «очистка кеша». Каждый браузер предоставляет свои собственные шаги для очистки кеша, как показано ниже.
Браузер Windows 10 Edge
- Нажмите 3 точки в правом верхнем углу
- Выберите настройки
- Нажмите « Конфиденциальность, поиск и службы». »
- В разделе « Очистить данные браузера» нажмите Выберите, что нужно очистить
- В флажках выберите не менее
1
0 Кэшированные файлы0014
- Данные формы автозаполнения (включая формы и карточки)
- Нажмите кнопку Очистить сейчас .
Internet Explorer 11
- Откройте Internet Explorer 11.
- В самой правой части браузера щелкните значок шестеренки, также называемый значком Инструменты , а затем Безопасность , и наконец Удалить историю просмотра…
- Примечание: Если у вас включена строка меню, вы можете вместо этого нажать Инструменты , а затем Удалить историю просмотров… .
- В появившемся окне Удалить историю просмотров снимите все опции кроме с пометкой Временные файлы Интернета и файлы веб-сайтов .
- Нажмите кнопку Удалить .
- Окно Удалить историю просмотров исчезнет, и вы можете заметить, что значок мыши на несколько секунд становится занятым.
- Как только ваш курсор вернется в нормальное состояние или вы заметите сообщение «удаление рыбы» внизу экрана, считайте, что ваши временные файлы Интернета удалены.
Internet Explorer 8
- Откройте меню «Инструменты», затем нажмите «Удалить историю просмотров…» Или вы можете нажать Ctrl+Shift+Delete, чтобы открыть окно «Удалить историю просмотров».
- Выберите временные файлы Интернета.
- Нажмите кнопку «Удалить» в нижней части экрана.
- Дважды нажмите OK, чтобы вернуться в сеанс браузера.
Internet Explorer 7
- Нажмите меню «Сервис», затем нажмите «Свойства обозревателя».
- В окне «Свойства обозревателя» должна открыться вкладка «Общие».
- На вкладке Общие в разделе История просмотров нажмите кнопку Удалить. … Это вызовет окно «Удалить историю просмотров».
- Нажмите кнопку «Удалить файлы», чтобы удалить временные файлы Интернета.
- После выбора ящиков нажмите кнопку Удалить; вам будет предложено подтвердить, что вы хотите удалить файлы. Выберите Да.
- Подтвердите удаление кэша Internet Explorer.
- Нажмите «Да», затем нажмите «Закрыть» и еще раз «ОК».
Internet Explorer 6
- В меню «Инструменты Internet Explorer» выберите «Свойства обозревателя».
- В окне «Свойства обозревателя» должна открыться вкладка «Общие».
- На вкладке «Общие» в разделе «Временные файлы Интернета» нажмите кнопку «Удалить файлы». Это удалит все файлы, которые в настоящее время хранятся в вашем кеше.
- Нажмите OK, а затем еще раз OK.
Google Chrome
- Нажмите Значок 3 точки в правом верхнем углу и выберите Настройки .
- Выберите « Конфиденциальность и безопасность » в меню слева.
- Нажмите « Очистить данные браузера » и выберите вкладку « Дополнительно» . данные
- Кэшированные изображения и файлы
- Данные формы автозаполнения
- Нажмите кнопку » Очистить данные «.
FireFox
- Щелкните меню-гамбургер (значок с тремя линиями) в правом верхнем углу окна браузера.
- Нажмите кнопку « Очистить данные » в разделе «Файлы cookie и данные сайта ».0014
- Нажмите кнопку Очистить .
- При появлении запроса нажмите « Очистить сейчас ».
Opera
- Выберите Настройки в левой строке меню.
- Развернуть меню « Дополнительно ».
- Нажмите « Конфиденциальность и безопасность».
- Нажмите «Очистить данные браузера».
- Файлы cookie и другие данные сайта
- Кэшированные изображения и файлы
- Данные об автозаполнении данных
- Кличок « Clear Data »
Safari
- В приложении Safari на MAC на MAC на MAC на MAC на MAC на MAC на MAC на MAC на MAC на MAC на MAC на MAC на MAC на MAC на MAC на MAC на MAC на MAC на MAC на MAC на MAC на MAC на MAC на MAC на Clic меню вниз и выберите Preferences .
- Перейдите на вкладку Дополнительно . Установите флажок Показать меню «Разработка» в строке меню и закройте окно «Настройки».
- Выберите Разработать раскрывающееся меню . Нажмите Пустой кэш .
- Вы также можете очистить историю браузера. Выберите раскрывающийся список История , затем Очистить историю .
Удаление истории браузера
Зачем нужно удалять историю посещенных страниц в веб-браузере? Думаю, у каждого на этот счет найдутся свои причины. Может кто-то банально хочет почистить браузер (или даже весь компьютер) от лишних файлов, чтобы освободить немного места на жестком диске. А кто-то просто любит, чтобы на его компе все и всегда было идеально вычищено. Но самая распространенная причина – желание скрыть от любопытных глаз свои увлечения и интересы. Даже поговорку только что придумал:
На самом деле у всех есть свои секреты, которые мы не хотим раскрывать. Вот и приходится чистить историю браузеров и пароли на телефон ставить, ибо нефиг! )))
Погнали! Как удалить историю на разных браузерах…
Как очистить историю в Яндекс браузере?
Очистить историю в Яндекс браузере можно двумя способами – аккуратно удалить определенные записи и очистить всю историю полностью. Собственно такая же техника применима и к остальным браузером, за исключением некоторых нюансов в исполнении.
Для того чтобы очистить всю историю просто нажмите на «Очистить историю», как показано на скриншоте.
Как очистить историю в Яндекс Браузере?
Выбирайте период, за который нужно «замести следы» и вперед! В дополнение вы можете сразу же подчистить кэш браузера и историю загрузок.
Но иногда нужно точечно зачистить историю так, чтобы даже никто не догадался, что вы почистили некоторые записи в истории. Техника ниндзя! Для этого наведите курсор мыши на неугодную запись. Справа от нее появится черный треугольник. Нажмите на него и увидите 2 варианта действий. Можно удалить эту запись (только ее) или найти всю хронологию посещения этого сайта, что иногда может тоже пригодиться.
Если перейти в историю загрузок, нажав в верхнем меню кнопку «Загрузки», то аналогичным способом можно выборочно приказать веб-браузеру «забыть», что вы скачивали тот или иной файл.
Как удалить историю браузере Хроме (Google Chrome)?
Опять же, историю можно очистить либо полностью (снести все к чертям собачьим) либо выборочно. Для того чтобы очистить ее полностью, нужно зайти в Историю (вы уже знаете как это сделать) и там увидите надпись «Очистить историю». Дальше все аналогично – выбираете период и можете поставить галки на тех пунктах, которые еще хотите почистить.
Есть и немного другой путь. Та же хрень, только в профиль. Кликните на меню, далее наведите курсор мыши на пункт «Дополнительные инструменты», потом в раскрывшемся меню кликните на пункт «Удаление данных о просмотренных страницах…» или просто нажмите комбинацию клавиш «Ctrl + Shift + Del» и попадете в рай туда же.
Если же вы хотите выборочно удалить записи о посещенных сайтах, то находясь в истории, обратите внимание на мини меню справа от каждой записи. Нажмите на это меню, а потом на «Удалить из истории» и аллилуйя – никто не узнает, что вы были на том самом сайте, про который вы бы не хотели, чтобы кто-то узнал, что вы на нем были! )))
Как очистить историю в браузере Мозила Фаерфокс (FireFox — лисичка)
Продолжаем действовать все по той же знакомой нам схеме, друзья, которую мы описывали выше. А что поделать, если все браузеры похожи как 5 капель воды?
Как удалить историю в Mozilla Firefox?
Для того чтобы очистить историю в FireFox, вы должны находиться непосредственно в ней. Кликните на любой период, указанный слева. Кстати удобно, что можно вычистить любой день полностью, например позапрошлое воскресенье. Для этого выбираете период (сегодня, вчера, последняя неделя, август…) и вверху на панели жмите на кнопку «Управление». Перед вами откроется список действий. Выбираете «Удалить». Либо просто после того, как вы выбрали период (или один день) нажмите на клавишу «Del». That’s it, my friends!
Как удалить историю браузера в Опере (Opera)?
Кстати, вы замечали, что браузер Опера стал довольно-таки шустрым? Испробуйте его, если давно не им не пользовались.
Но не суть. Главное для нас сейчас – чистка следов. Итак, если вы наследили и хотите замести следы в браузере Опера, то вам необходимо (не удивляйтесь!) войти в историю, как мы это описывали чуть выше. Далее, если вы хотите удалить выборочную запись, то наведите на нее курсор мыши и ищите крестик справа от записи. Он-то и решит вашу задачу.
Если же вы хотите стереть всю историю полностью и безвозвратно (возвратно, конечно же), то ищите справа кнопочкэ «Очистить историю посещений» браузера Опера. Справились с задачей? Возьмите с полки пряник. Шучу, конечно же. Если бы мне давали пряник за каждое такое действие, то я бы уже растолстел! )))
Удаление истории в Internet Explorer. Как удалить историю в Internet Explorer

Продолжаем рассматривать использование, настройки и очищение истории просмотров в популярных современных браузерах . В этой статье поговорим об использовании журнала в браузере Internet Explorer. В других частях статьи читайте про историю посещений в Google Chrome и Mozilla Firefox .
Internet Explorer 8
Для удобства включите отображение панели меню в верхней части браузера: Сервис → Панели → Панель Избранного.
1. Откройте раздел основного меню «Вид», наведите курсор на «Панели обозревателя» и выберите «Журнал».
Совет! Чтобы быстро открыть журнал, нажмите комбинацию клавиш «CTRL+SHIFT+H».
2. После активации настройки в левой части окна браузера появится вертикальная панель. Кликните в ней вкладку «Журнал».
3. Выберите в списке, за какой временной период необходимо удалить историю («сегодня», «2 недели» и т.д.)
4. Кликните правой кнопкой по дате и выберите в контекстном меню «Удалить».
Совет! Содержимое журнала открывается по клику левой кнопкой мышки.
Для быстрого поиска адресов сайтов можно задействовать сортировку истории Internet Explorer по определённым признакам:
- нажмите стрелочку возле надписи «Просмотр по дате»;
- выберите в ниспадающем меню признак сортировки (по узлу, по посещаемости, по порядку).
Если выборочное удаление не требуется, можно выполнить быструю очистку:
1. В главном меню (горизонтально расположенные опции вверху окна) откройте «Сервис» и нажмите «Удалить журнал… » (для быстрого доступа используйте комбинацию «Ctrl+Shift+Del»).
2. В окне «Удаление истории… » установите галочку возле элемента «Журнал» и нажмите кнопку «Удалить».
Совет! Чтобы полностью очистить IE, включите все элементы, кроме надстройки «Сохранить данные избранных… ».
Internet Explorer 11
Быстрая нейтрализация журнала в Эксплорере последней версии выполняется следующим образом.
В стандартном браузере ОС Windows можно очистить журнал посещений самому или же задать период времени (в днях), после которого список сам исчезает. Рассмотрим здесь, как самостоятельно очистить историю в Internet Explorer.
Почему следует очищать историю?
Журнал посещений – полезный инструмент для поиска страниц, которые пользователь, например, забыл добавить в закладки. О том, как просматривать списки ресурсов в журнале, рассказывает .
Однако данные могут накапливаться и мешать браузеру работать в нормальном режиме. Он может начать зависать, так как память будет перегружена.
Удалять историю браузера Internet Explorer стоит также потому, что список посещённых сайтов сканируется многими веб-ресурсами в коммерческих целях. Таким вот образом они собирают данные о предпочтениях пользователей. Такое вторжение в личное пространство может также быть со стороны людей, которые имеют физический доступ к вашему ПК.
Чистим историю браузера в соответствии с его версией. Начнем с последней.
Автоматическое удаление
Есть два пути: удаление после закрытия браузера и очистка по истечении определенного периода.
1.Откройте раздел «Свойства обозревателя» через шестеренку. Перейдите на вкладку «Общие».
3.Нажмите на кнопку «Параметры», если хотите настроить период для хранения данных. Установите объем памяти на диске для хранения временных файлов, а также промежуток времени, после которого данные будут удалены.
https://youtube.com/watch?v=xliUwPXOFQY
Если вы не хотите каждый раз самостоятельно избавляться от списков, воспользуйтесь этими настройками для автоматизации процесса.
Internet Explorer 6
Рассмотрим также, как очистить журнал в версии 6. Мало кто уже ей пользуется, однако инструкция может быть актуальна, например, для пользователей устаревшего оборудования и необновляемой операционной системы.
Для удаления данных воспользуйтесь инструкцией:
- Запускаем обозреватель.
- В верхней панели находим раздел «Сервис». Жмем по нему.
- Кликаем по блоку «Свойства обозревателя», и далее по кнопке «Настройка».
- Активируем кнопку «Показать файлы» и в появившемся небольшом окне кликаем по «Удалить».
Удалить историю в Internet Explorer можно полностью и частично – в зависимости от ваших целей. В старых версиях браузера путь к окну очистки другой. Это нужно учитывать.
В каждом браузере есть функция сохранения просмотренных страниц и прочих файлов, содержания сайтов. И Интернет Эксплорер в этом случае не исключение. В нем также есть данные “штуки”.
Ведь в большом количестве все страницы слишком перегружают сайт и компьютер, одним словом это лишний мусор, от которого нужно время от времени избавляться. И это мы как раз будем рассматривать в этой ветке.
Как очистить историю edge
Здравствуйте уважаемый посетитель сайта! Многие пользователи браузера Microsoft Edge, задаются вопросом, о том, как удалить историю в браузере edge, поэтому, я решил написать простую и доступную инструкцию, о том, как очистить историю edge.
И так чтобы очистить историю в microsoft edge, вам нужно будет выполнить следующие действия в своем браузере. Наводим курсор мыши на кнопку настроек «с тремя точками» и один раз нажимаем левую кнопку мыши, после чего раскроется дополнительное меню, в котором, вам нужно будет выбрать пункт «Параметры».
![]()
Далее в вашем браузере откроется меню «Параметры», в этом меню в самом вверху в пункте «Очистить данные браузера» нажимаем на кнопку «Выберите, что нужно очистить».
![]()
После всех выполненных действий, у вас откроется меню, где вы сможете очистить кэш, историю загрузок, пароли, историю и многое другое. Давайте рассмотрим каждый пункт по отдельности. «Журнал браузера» если установить галочку в данном пункте то при очистке будет удалена вся история. Если установить галочку напротив пункта «Файлы cookie и сохраненные данные веб-сайтов», то при очистки в браузере edge произойдет полная очистка куки файлов. Если установить галочку напротив пункта «Кэшированные данные и файлы», то при очистки весь кэш в вашем браузере будет удален. Если установить галочку напротив пункта «Журнал загрузки файлов», то при очистки будет очищена вся история загруженных вами файлов в интернете. Если установить галочку напротив пункта «Данный формы», то при очистке будет удалена вся информация форм заполнения от разных сайтов. Если установить галочку напротив пункта «Пароли», то все сохраненные пароли от ваших сайтов например (в контакте, одноклассники, ютуб и т.д.) будут стерты и при входе заново на сайт, вам придется заново ввести логин и пароль чтобы зайти на свою страничку. Теперь когда, мы рассмотрели все пункты, вы можете убрать лишние галочки и приступить к очистке, если вы хотите удалить всю информацию в браузере edge, вам нужно будет установить все галочки. Если же вы хотите удалить только историю вашего браузера, то вам нужно убрать все галочки и установить только одну галочку в пункте «Журнал браузера» и нажать на кнопку «Очистить». Когда вы нажмете на кнопку «Очистить», в вашем браузере начнется процесс очистки, процесс очистки может занять от 5 секунд и до 30 и более секунд все будет зависеть, о того сколько информации собрал ваш браузер.
На этом у меня все, всем пока, удачи! До новых встреч на сайте computerhom.ru.
![]()
Где хранится журнал истории
Если говорить о том, где в Explorer история, вернее, расположение файлов на жестком диске, то это папка History с путем доступа «Мои документы/Имя пользователя/Local Settings/History (для XP)» или, например, «Users/Имя пользователя/AppData/Local/Microsoft/Windows/History (для Windows Vista)» и «Users/Default/AppData/Local/Microsoft/Windows/History (общие настройки для Windows 7)». При этом нужно четко понимать, что для корректного отображения содержимого сайта используется еще и кэш, а также cookies. В кэше хранится графическая информация посещенной страницы, а cookies («куки») отвечают за хранение метаданных и специальных настроек. Их папки находятся по тому же адресу в Local Settings, но уже в директории Temporary Internet Files, только папка кэша является скрытой. В операционках Windows Vista и Windows 7 все папки общих настроек истории тоже скрыты от глаз пользователей. Такой принципиальный подход позволяет исключить те моменты, когда пользователь по неопытности удалит некоторые важные элементы системы, необходимые для ее корректной работы, в частности для функционирования приложения Internet Explorer.
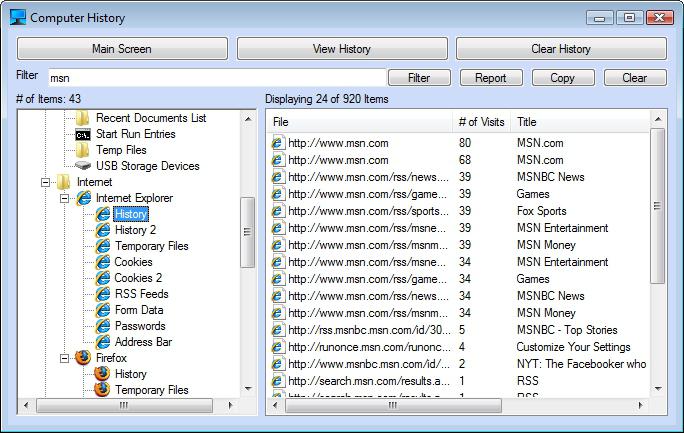
Заключение
Как видим, ничего особо сложного в проблеме, связанной с просмотром или удалением журнала истории посещений, нет. Здесь главное — просто запомнить средства быстрого доступа к нужной функции или научиться использовать стандартные кнопки на главной панели браузера. Впрочем, думается, с этим справится любой, даже начинающий пользователь.
Если вы недавно посетили какой-то сайт и хотите вернуться на него снова, но не можете вспомнить его адрес, проверьте журнал посещенных страниц, чтобы найти его. Журнал посещенных страниц еще называют «История браузера» или «История посещенных страниц». Для его открытия щелкните на кнопке Избранное
и выберите вкладку Журнал
, чтобы открыть соответствующую панель.
Щелкните на направленной вниз черной стрелке и выберите метод сортировки ссылок на просмотренные сайты.
-
Просмотр по дате
. Сортировка по дате посещения сайта. -
Просмотр по узлу
. Сортировка в алфавитном порядке по именам сайтов. -
Просмотр по посещаемости
. Наиболее часто посещаемые сайты отображаются первыми, реже посещаемые — в нижней части списка. -
Просмотр по порядку посещения
. Сайты, посещенные последними, отображаются в списке первыми. -
Сегодня
. Сортировка по порядку, в котором вы посетили сайты сегодня.
Можно также щелкнуть на стрелке, расположенной справа от адресной строки, для отображения ссылок на сайты, которые вы посетили.
Выберите в поле со списком журнала элемент Поиск в журнале
, чтобы отобразить окно поиска, которое можно использовать для поиска посещенных сайтов.































