1) Corel vs. Illustrator: стоимость лицензии
Годовая подписка на CorelDRAW Graphics Suite X7 для коммерческого использования стартует от 17 000 руб. Коробочные версии Full Pack и бессрочные лицензии дороже, но они помогут сэкономить в долгосрочной перспективе. Самая низкая цена – у индивидуальной домашней версии Home&Student Suite X7 – 7500 рублей.
Что касается AI, с 2013 года продукты Adobe доступны только через подписку Creative Cloud, а продажа лицензий и коробочных версий остановлена. Подписка на отдельный продукт Illustrator из пакета CC для индивидуальных пользователей – от 600 руб./мес. Стоимость подписки на 1 год для коммерческих организаций – от 32 000 рублей.
Итог: У Corel много подписок и лицензий, включая бессрочные. Можно выложить круглую сумму, дойти до точки окупаемости и забыть о дальнейших расходах. Illustrator привлекает удобными условиями для индивидуальных пользователей в краткосрочной перспективе – сумма подписки за месяц вполне посильна для начинающих.
Работа с текстом в CorelDraw
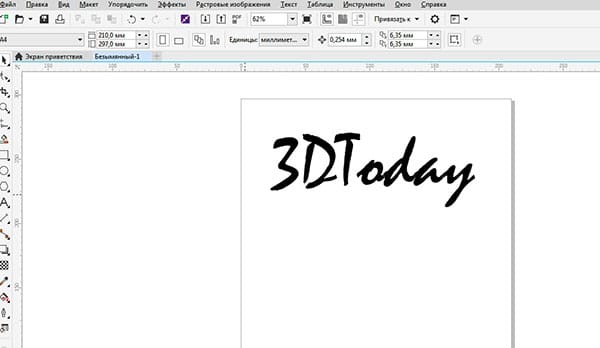
Работа с текстом в CorelDraw имеет довольно разнообразные формы, при этом сам процесс взаимодействия пользователя с текстовыми объектами довольно прост. Как и любой элемент интерфейса, панель шрифтов вполне доступна и позволяет свободно заниматься форматированием выбранного текста.
Для работы с текстом имеется два режима:
- В первом режиме текст отображается как абсолютно свободный объект пространства. Он может использоваться в связке с векторными и растровыми элементами. Также в этом режиме можно применять все доступные эффекты (но текст при этом можно редактировать даже после их применения).
- Во втором режиме представлены классические функции верстки – возможности форматирования, установки интервалов, различных стилей текста, установка обтекания текстом, абзацы и интервалы. Обычно этот режим используется в небольших продуктах, имеющих довольно небольшое количество текста.
Главные хоткеи Corel
Corel предоставляет множество горячих клавиш (комбинаций клавиш) для ускорения работы при использовании программы
Важно ознакомиться с основными хоткеями, чтобы экономить время и упростить выполнение повседневных задач
Файлы и документы
- Ctrl + N: Создать новый документ
- Ctrl + O: Открыть существующий документ
- Ctrl + S: Сохранить текущий документ
- Ctrl + Shift + S: Сохранить документ в другом формате
- Ctrl + P: Напечатать текущий документ
Работа с выделением
- Ctrl + A: Выделить всё в документе
- Ctrl + Shift + A: Снять выделение
- Ctrl + X: Вырезать выделенное
- Ctrl + C: Скопировать выделенное
- Ctrl + V: Вставить скопированное или вырезанное
Работа с текстом
- Ctrl + B: Выделить или убрать выделение текста жирным шрифтом
- Ctrl + I: Выделить или убрать выделение текста курсивом
- Ctrl + U: Выделить или убрать выделение текста подчеркиванием
- Ctrl + Shift + > (или : Увеличить (уменьшить) размер текста
Работа со слоями и объектами
- Ctrl + G: Сгруппировать выделенные объекты
- Ctrl + Shift + G: Разгруппировать группу объектов
- Ctrl + L: Заблокировать выделенные объекты
- Ctrl + Shift + L: Разблокировать выделенные объекты
- Ctrl + R: Получить доступ к свойствам выделенного объекта
Изображения и эффекты
- Ctrl + E: Изменить размер изображения
- Ctrl + D: Дублировать выделенное изображение
- Ctrl + M: Применить маску к изображению
- Ctrl + Shift + F: Наложить фильтр на изображение
- Ctrl + Shift + D: Удалить фильтр с изображения
Работа с таблицами
- Ctrl + T: Создать таблицу
- Ctrl + Shift + T: Удалить таблицу
- Ctrl + Enter: Вставить строку выше текущей
- Ctrl + Shift + Enter: Вставить строку ниже текущей
- Ctrl + Delete: Удалить столбец
- Ctrl + Shift + Delete: Удалить строку
Это лишь некоторые из главных хоткеев, доступных в программе Corel. Изучение и использование этих сочетаний клавиш поможет увеличить продуктивность и сделает работу с Corel более комфортной.
Комбинации клавиш для работы с текстом
- Ctrl + X — вырезать выделенный текст;
- Ctrl + C — скопировать выделенный текст;
- Ctrl + V — вставить скопированный или вырезанный текст;
- Ctrl + B — сделать текст полужирным;
- Ctrl + I — сделать текст курсивом;
- Ctrl + U — подчеркнуть текст;
- Ctrl + Q — выровнять текст по левому краю;
- Ctrl + E — выровнять текст по центру;
- Ctrl + R — выровнять текст по правому краю;
- Ctrl + J — выровнять текст по ширине;
- Ctrl + ] — увеличить размер шрифта;
- Ctrl + [ — уменьшить размер шрифта;
- Ctrl + Shift + > — увеличить межстрочный интервал текста;
- Ctrl + Shift + — уменьшить межстрочный интервал текста;
- Ctrl + Shift + K — применить заглавные буквы к выделенному тексту;
- Ctrl + Shift + L — применить строчные буквы к выделенному тексту;
- Ctrl + D — дублировать текст;
- Ctrl + Z — отменить предыдущее действие;
- Ctrl + Shift + Z — повторить отмененное действие;
- Ctrl + F — открыть панель поиска и замены текста;
- Ctrl + H — открыть панель замены текста;
Использование этих комбинаций клавиш значительно ускорит процесс работы с текстом и поможет вам создавать качественные дизайны в CorelDRAW 2021.
Технические характеристики, версии, системные требования
Графический редактор CorelDraw, начиная с 12 версии, входит в состав специального программного обеспечения Graphics Suite. Он включает инструменты для редактирования фотографий в формате RAW, плагины для захвата экрана и смены масштаба, надстройки для поиска контента, подготовки макетов страниц и веб-дизайна. Дополнительно разработчики предусмотрели еще и поддержку автоматизации задач через Visual Basic, генератора штрихкодов и мастера двухсторонней печати.
Не обошлось и без добавления контента – тысячи изображений и шаблонов, растровые заливки, шрифты и фотографии, способные подарить вдохновение или помочь в момент совершенствования навыков.
Перечисленный функционал доступен для компьютеров с операционными системами Windows и MacOS и распространяется по подписке (от 1800 рублей в месяц и почти 22000 за год) или в формате разовой покупки (44000 рублей). Пробный период предусмотрен: неделя после пробного запуска. После доступ к пробной (бесплатной) версии CorelDraw автоматически блокируется.
Кроме способа распространения разработчики сразу описывают и системные требования:
- Процессор от Intel Core или AMD;
- 4 гигабайта оперативной памяти;
- Видеокарта, совместимая с технологией OpenCL и оборудованная 512 мегабайтами видеопамяти;
- От 4 гигабайт места на жестком диске;
- Доступ к интернету для загрузки обновлений, обучающих видеороликов и взаимодействия с облачным хранилищем;
- Дополнительное оборудование: мышь, планшет, сенсорный монитор.
Работа с файлами
Горячие клавиши Корел операций с файлами и настройками:
CTRL+:
- N —создать документ, появляется диалоговое окно, где можно указать параметры создаваемого файла;
- S — сохранение, позволяет зафиксировать изменения в процессе работы;
- Shift+S— «Сохранить как», позволяет сохранить текущий файл как отдельный;
- E — экспорт, появляется окно, где выбираются параметры и формат;
- I— импорт;
- F6 — переводит к соседней вкладке (к следующему открытому файлу);
- O — открыть файл;
- F4— закрыть документ;
- P — печать всего файла или его выделенной части, появится окно выбора настроек;
- F — параметры печати без непосредственного распечатывания документа;
- D — настройка параметров печати с двух сторон;
- E — общие параметры распечатки документа, настройки принтера;
- T — печать из окна предпросмотра;
- A или просто F12 — создать стиль печати с используемыми в данный момент параметрами.
Alt+:
- F4 — закрытие приложения Corel;
- O —окно выбора параметров распечатывания.
Изменение горячих клавиш
Чтобы настроить горячие клавиши CorelDRAWx7, x8 выполните следующие действия:
- Вызовите окно параметров при помощи комбинации Ctrl+J.
- Зайдите в пункт Сочетания клавиш.
- Можно нажать кнопку «Сбросить всё» и поставить заново свои комбинации. Но делать этого не рекомендуется. Базовые настройки лучше оставить, как есть.
- Левее есть список команд, разделённый по категориям. Просматривайте и меняйте сочетания, как вам нравится.
Таким образом, можно сделать программу CorelDRAW более удобной для себя. Наиболее употребимые сочетания лучше выучить наизусть. При частой практике руки уже автоматически будут нажимать нужные и ваш рисунок будет готов к печати или сдаче заказчику в срок без лишних трудовых затрат. Если вам известны ещё полезные горячие клавиши КорелДРАВ, делитесь своими комментариями ниже.
Работа с текстом CorelDRAW
Стили графики и текста (Graphic And Text)
Ctrl+F5
Выделить до начала рамки
Ctrl+Shift+Home
Выделить до конца текста
Ctrl+Shift+PgDn
Выделить до конца рамки
Ctrl+Shift+End
Выделить до начала текста
Ctrl+Shift+PgUp
Выделить до конца строки
Shift+End
Выделить до начала строки
Shift+Home
Выделить следующую рамку с текстом
Shift+PgDn
Выделить предыдущую рамку с текстом
Shift+PgUp
Удалить слово с лева
Ctrl+Backspace
Удалить слово c права
Ctrl+Del
Проверка орфографии
Ctrl+F12
Выровнять по базовой линии
Alt+F12
Выбрать шрифт
Ctrl+A
Вставить символ
Ctrl+F11
Преобразовать простой текст в фигурный и обратно
Ctrl+F8
Поиск (действует только при редактировании текста)
Alt+F3
Предыдущий кегль из списка
Ctrl+4 (Num Lock)
Следующий кегль из списка
Ctrl+6 (Num Lock)
Уменьшить кегль на 1
Ctrl+2 (Num Lock)
Увеличить кегль на 1
Ctrl+8 (Num Lock)
Преобразование регистра букв
Shift+F3
Инструмент для работы с текстом (Text)
F8
Линзы (Lens)
Alt+F3
Огибающая (Envelope)
Ctrl+F7
Контуры (Contour)
Ctrl+F9
Выбор текущего инструмента из группы рисования кривых (по умолчанию — Freehand)
F5
Инструмент Прямоугольник (Rectangle)
F6
Инструмент Эллипс (Ellipse)
F7
Линии и заливки CorelDRAW
Вид и цвет линии (диалоговое окно Outline Pen)
F12
Выбор нестандартного цвета для линии (диалоговое окно Outline Color)
Shift+F12
Параметры градиентной заливки (диалоговое окно Fountain Fill)
F11
Параметры простой заливки (диалоговое окно Uniform Fill)
Shift+F11
Простые трансформации CorelDRAW
Изменить размеры (Transformation, страница Size)
Alt+F10
Масштабирование и перевороты (Transformation, страница Scale and Mirror)
Alt+F9
Повернуть объект (Transformation, страница Rotation)
Alt+F8
Изменить местоположение объекта (Transformation, страница Position)
Alt+F7
Порядок объектов CorelDRAW
На передний план
Shift+PgUp
На задний план
Shift+PgDn
Вперед на один порядок
Ctrl+PgUp
Назад на один порядок
Ctrl+PgDn
Операции редактирования формы в CorelDRAW
Стрелка формы (Shape)
F10
Выделить все узлы
Ctrl+Shift+Tab
Выделить начальный узел
Home
Выделить предыдущий узел
Shift+Tab
Выделить следующий узел
Tab
Выделить конечный узел незамкнутой кривой
End
Операции редактирования в CorelDRAW
Вставка
Shit+Ins
Вырезание
Shift+Del
Копирование
Ctrl+Ins
Отмена команды
Alt+Backspace
Выделить следующий (предыдущий) объект
Tab или Shift+Tab
Сдвинуть объект на один шаг
Курсорные клавиши
Сдвинуть объект на увеличенный шаг
Shift+курсорные клавиши
Сдвинуть объект на уменьшенный шаг
Ctrl+курсорные клавиши
Переключение на стрелку выбора (Pick) и обратно (если выделен объект)
Ctrl+пробел
Масштабирование изображения и вид рабочего окна CorelDRAW
Раздел 8. Основы работы с текстом в Corel Draw
Урок 1 . Работа с текстом (часть 1)
На этом уроке мы начинаем такую важную тему как работа с текстом. Мы рассмотрим два способа создания текста, рассмотрим обтекание текстом любого объекта, научимся устанавливать шрифты в систему. Мы предлагаем вам несколько сотен шрифтов для вашего компьютера. Научимся создавать маркированный список и буквицу.
Урок 2 . Работа с текстом (часть 2)
На этом уроке мы продолжим работу с текстом. Научимся разбивать текст на колонки, работать с окнами настройки Текст и Глифы, пускать текст вдоль пути и создавать текстовый блок произвольной формы.
Урок 3 . Создаем буклет (часть 1)
Это практический урок, на котором мы начинаем создание буклета. Это реальный заказ, который был сделан в прошлом году.
Урок 4 . Создаем буклет (часть 2)
На этом уроке мы продолжим создание буклета, поработаем с текстом, научимся готовить файл для типографии.
Аниме рисунок
Corel, обладая всем необходимыми инструментами для рисования анимированных героев и даже рисовки полноценных комиксов. Анимированные персонажи достаточно просты в исполнении, имеют детские лица, неярко выраженные черты лица и огромные глаза. Автор видео научит основам рисования героев с поэтапной демонстрацией создания основных элементов. Начинающим художникам будет интересно попрактиковаться, так как используется много различных элементов и секретов, которые можно использовать в будущих работах. Базовой фигурой в создании частей героя является круг, видоизменяя контур, объединяя с другими фигурами, получаются голова, глаза, рот, добавляются блики.
Работа с инструментами и цветом
Горячие клавиши Corel для вызова художественных инструментов и оформления цветом:
- F5 — выбор свободной формы;
- F6 — включить прямоугольник;
- F7 — выбрать овал (эллипс);
- F8 — вызвать инструмент изменения текста;
- І — включить художественную кисть;
- G — выбрать интерактивную заливку;
- Y — включить многоугольник;
- F10 — запуск инструмента Форма (Shapetool);
- F11 — выход в окно градиентной заливки;
- D — включить разлиновку;
- M — выполнить заливку сетки;
- X — возможность разделить объект, удалить часть него;
- F12 — настроить контур;
- Shift+F12 — изменить заливку;
- A — спираль;
- Ctrl+ левый клик в окошко цвета — смешать цвет;
- Alt + левый клик в окошко цвета — изменить цвет контура;
- Ctrl+Shift+B — цветовой баланс.
Таковы основные КорелДРАВ горячие клавиши, призванные упростить и ускорить вашу разработку дизайна в программе. Кроме того, в редакторе есть возможность поменять, добавить новые и настроить вышеописанные комбинации под себя.
Воплощение текста
Реализация текстовых изображений в конечном продукте CorelDRAW осуществляется с использованием объектов двух классов:
- Первый — это класс фигурного (artistic, англ.) текста, способный подвергаться любым метаморфозам, поддерживаемым программой для объектов графики. Представляет собой многоуровневый соединённый блок.
- Второй класс — простой (paragraph, англ.) текст, призван для отражения на рисунках всякого рода текстовых эпизодов.
Грубо говоря, фигурный класс — это рисунок, а простой — это класс текста, заключённого в рамку, которая, в свою очередь, вставлена в рисунок.
3 Corel Draw’s Features
One of the most appealing characteristics, in my opinion, is that it has a user-friendly interface that can be rapidly taught, allowing beginners to explore their creativity while professionals can create stunning designs and layouts. It contains live adaptable capabilities like node shaping and mesh fill, among others, that may be used nearly anywhere in the design process. Because it is a vector graphics program, it does not pixelate its designs, ensuring high-quality printing. As a result, many high-definition printers are set up to print Corel format files.
Other characteristics include the ability to edit a variety of file formats, as well as the ability to run on all CPUs.
Corel Draw is easier to learn than other difficult applications and still more useful than most when it comes to graphic design. One of the advantages is that the features are regularly updated, so there is always something new to look forward to.
Основные команды и функции
В CorelDRAW есть множество команд и функций, которые упрощают работу с программой. Некоторые из них можно выполнить с помощью горячих клавиш. Вот несколько основных команд и функций:
1. Выбор инструмента — клавиша F1. Эта команда позволяет выбрать инструмент из панели инструментов.
2. Выделить всё — клавиша Ctrl+A. Эта команда выбирает все объекты на текущем рабочем листе.
3. Отменить действие — клавиша Ctrl+Z. Эта команда отменяет последнее действие.
4. Повторить действие — клавиша Ctrl+Y. Эта команда повторяет последнее отмененное действие.
5. Вырезать — клавиша Ctrl+X. Эта команда вырезает выделенные объекты и помещает их в буфер обмена.
6. Копировать — клавиша Ctrl+C. Эта команда копирует выделенные объекты и помещает их в буфер обмена.
7. Вставить — клавиша Ctrl+V. Эта команда вставляет объекты из буфера обмена на рабочий лист.
8. Удалить — клавиша Delete. Эта команда удаляет выделенные объекты.
9. Группировать — клавиша Ctrl+G. Эта команда группирует выделенные объекты вместе.
10. Разгруппировать — клавиша Ctrl+U. Эта команда разгруппирует группу объектов.
11. Выравнивание — клавиши Ctrl+E для выравнивания по центру, Ctrl+L для выравнивания по левому краю и Ctrl+R для выравнивания по правому краю.
12. Распределение — клавиши Ctrl+H для горизонтального распределения и Ctrl+V для вертикального распределения.
13. Изменение размера — клавиши Shift+Ctrl++ для увеличения размера и Shift+Ctrl+- для уменьшения размера выделенных объектов.
14. Масштабирование — клавиша Ctrl+Shift+P. Эта команда открывает диалоговое окно «Масштабирование», где можно задать нужный масштаб.
15. Сохранение — клавиша Ctrl+S. Эта команда сохраняет текущий файл.
Это лишь некоторые из основных команд и функций в CorelDRAW. Ознакомьтесь с полным списком горячих клавиш и изучите их, чтобы упростить свою работу с программой.
Toolbox Tool Selection
| I | Draws curves and applies Preset, Brush, Spray, Calligraphic, or Pressure Sensitive effects to the strokes |
| F7 | Draws ellipses and circles; double-clicking the tool opens the Toolbox tab of the Options dialog |
| X | Erases part of a graphic or splits an object into two closed paths |
| Shift | Holding this modifier toggles between Eyedropper and Paint bucket tools while either is selected |
| F5 | Selects the Freehand Tool |
| D | Draws a group of rectangles; double-clicking opens the Toolbox tab of the Options dialog |
| H | Pans around the drawing by clicking and dragging using this tool |
| G | Adds a fill to object(s); clicking and dragging on object(s) applies a fountain fill |
| M | Converts an object to a Mesh Fill object |
| Y | Draws symmetrical polygons; double-clicking opens the Toolbox tab of the Options dialog |
| F6 | Draws rectangles; double-clicking the tool creates a page frame |
| F10 | Edits the nodes of an object; double-clicking the tool selects all nodes on the selected object. Hold + to activate marquee-style node selecting. |
| S | Creates typical CorelDRAW objects by sketching. Hold while sketching to erase. |
| A | Draws spirals; double-clicking opens the Toolbox tab of the Options dialog |
| F8 | Adds text; click on the page to add Artistic Text; click and drag to add Paragraph Text |
| Spacebar | Toggles between the current tool and the Pick tool |
| Visual Basic | |
| Alt + F11 | Launches Visual Basic for Applications Editor |
Горячие клавиши Corel Draw
Программа Corel Draw обладает понятным и несложным интерфейсом, при этом дублирование многих функций с помощью горячих клавиш делает работу в ней по-настоящему эффективной. Для удобства восприятия разделим комбинации на несколько групп.
Начало работы и просмотр рабочей области документа
Ctrl + N — открывает новый документ;
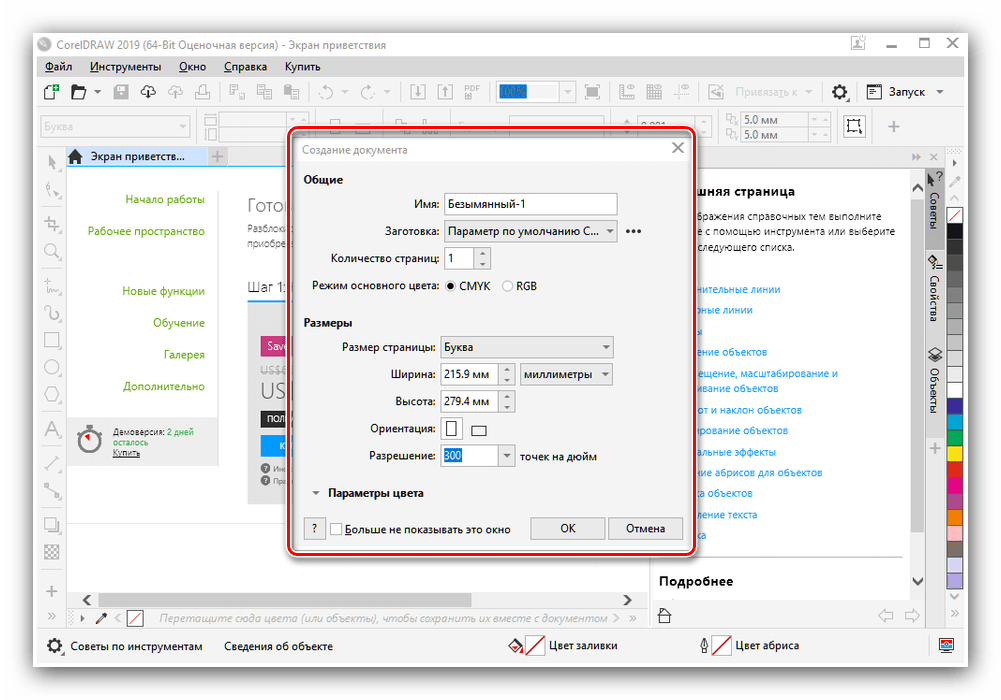
Ctrl + S — сохраняет результаты вашей работы;
Ctrl + E — экспорт документа в сторонний формат. Только таким образом можно сохранить файл в PDF;

Ctrl + F6 — осуществляет переход в соседнюю вкладку, на которой открыт другой документ;
F9 — активирует полноэкранный режим просмотра без панелей инструментов и строки меню;
Н — позволяет воспользоваться инструментом «Рука» для просмотра документа. Другим словами это называется панорамирование;
Shift + F2 — выделенные объекты максимально увеличиваются на экране. Чтобы увеличить или уменьшить масштаб, вращайте колесико мыши вперед и назад. Держите курсор на той области, которую хотите увеличить или уменьшить.
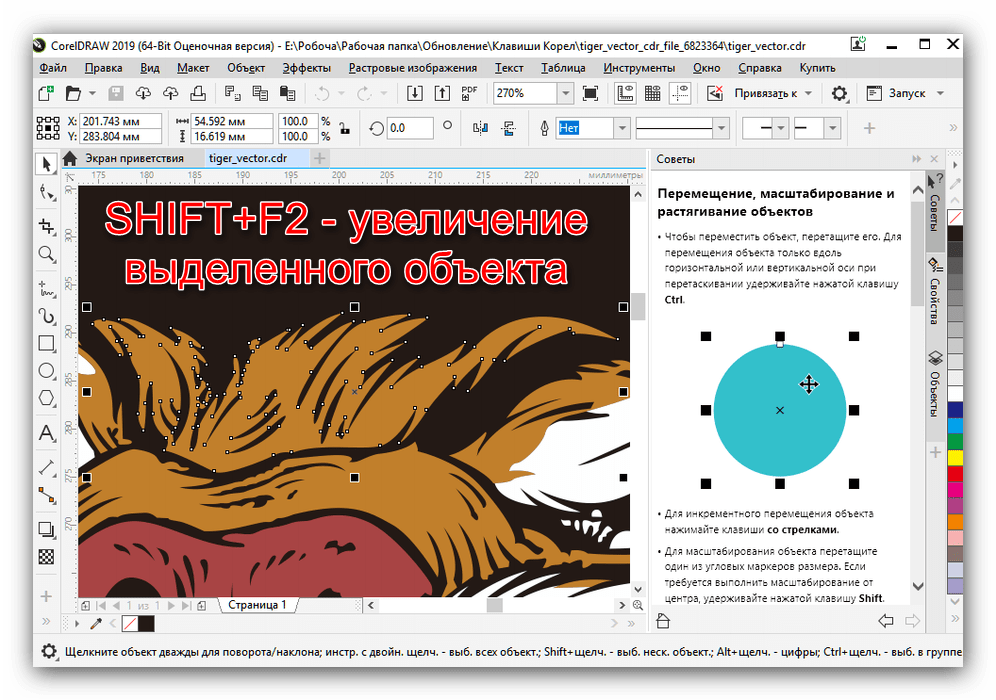
Запуск инструментов рисования и текста
F5 — включает инструмент рисования свободной формы;

F6 — активирует инструмент «Прямоугольник»;
F7 — делает доступным рисование эллипса;
F8 — активируется инструмент текста. Вам достаточно лишь щелкнуть на рабочем поле, чтобы начать его вводить;
І — позволяет нанести мазок художественной кисти на изображение;
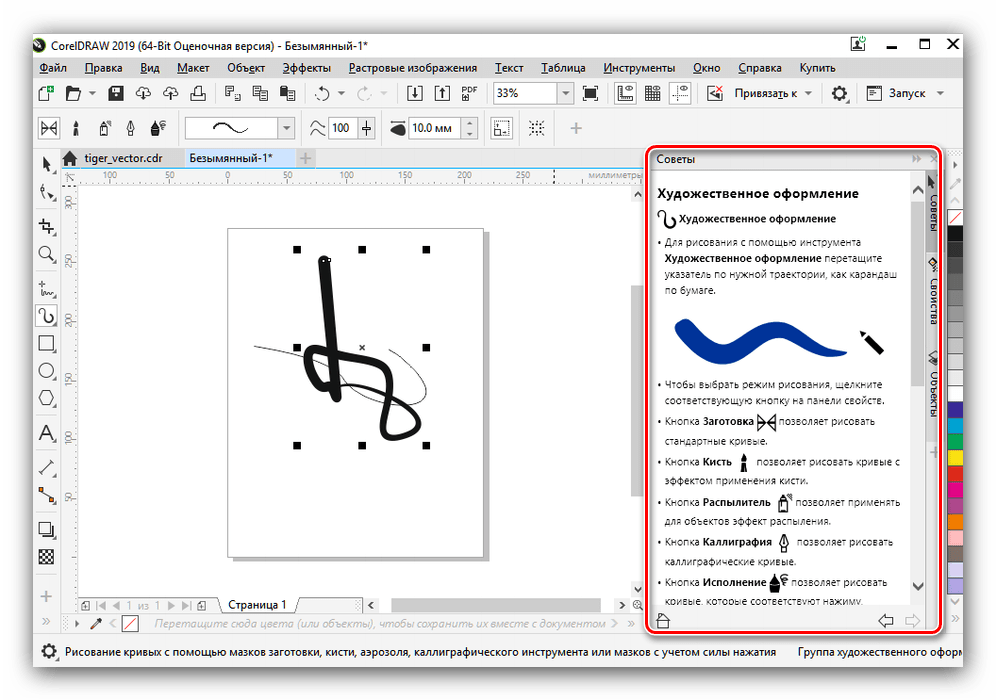
G — инструмент «Интерактивная заливка», с помощью которого можно быстро заполнить контур цветом или градиентом;
Y — включает инструмент «Многоугольник».
Редактирование документа
- Delete — удаляет выделенные объекты;
- Ctrl + D — создают копию выделенного объекта;
- Alt + F7, F8, F9, F10 — открывают окно трансформации объекта, в котором активируются, соответственно, четыре вкладки — перемещение, поворот, зеркальное копирование и размер;
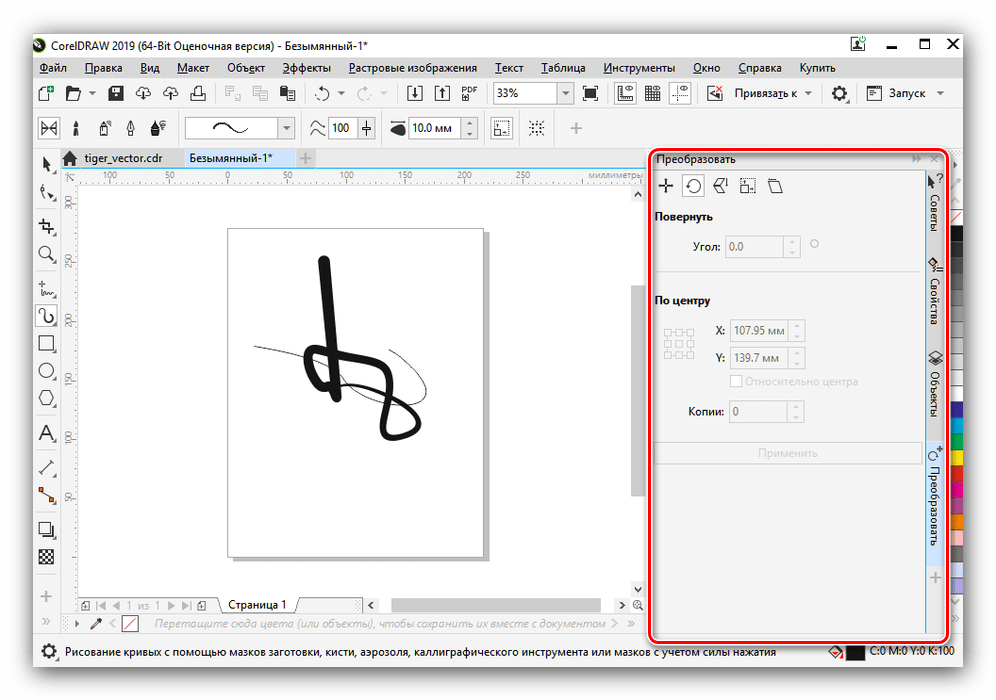
Р — выделенные объекты центрируются относительно листа;
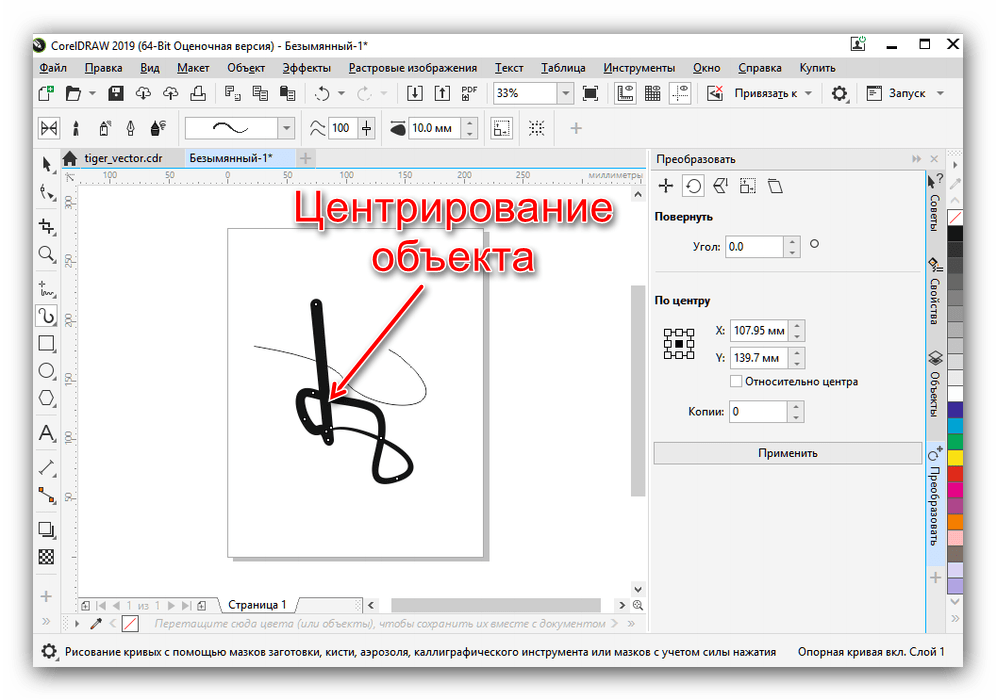
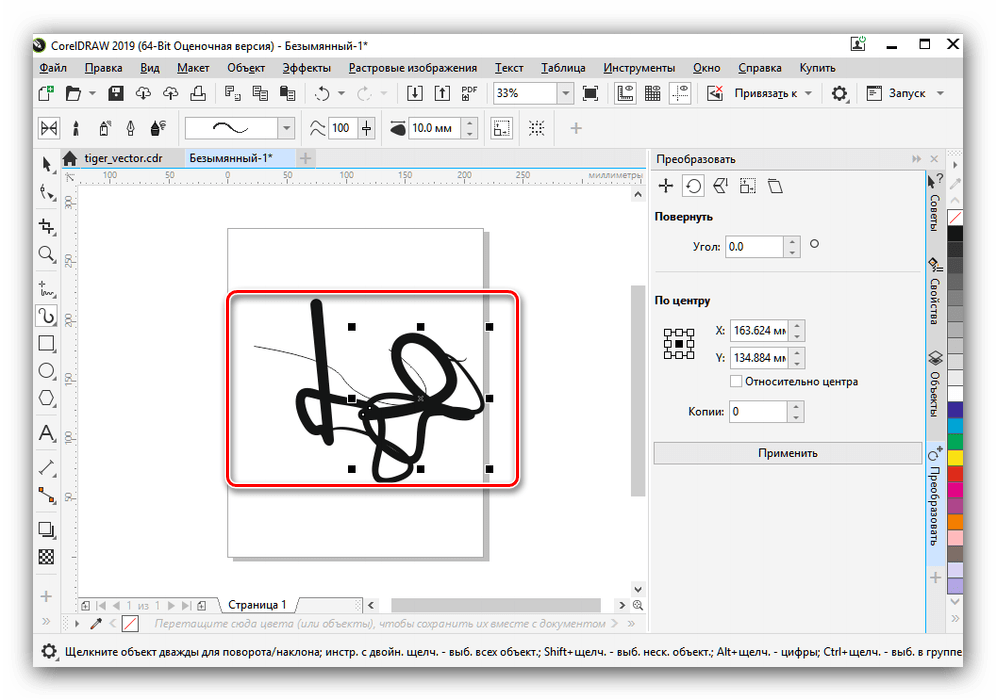
С — центры объектов выравниваются по вертикали;
Ctrl + Q — трансформация текста в линейный контур;
Ctrl + G — группировка выделенных элементов. Ctrl + U отменяет группировку;
Shift + E — распределяет выделенные объекты по центру горизонтально;
Shift + С — распределяет выделенные объекты по центру вертикально;
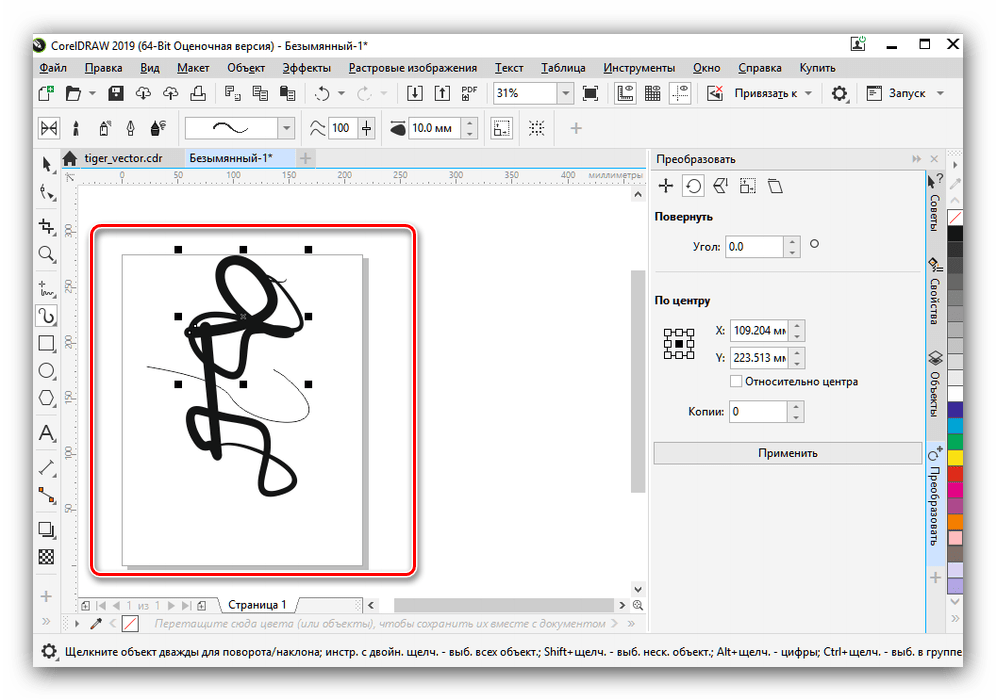
Комбинации клавиш Shift + Pg Up (Pg Dn) и Ctrl + Pg Up (Pg Dn) служат для установки порядка отображения объектов.
Итак, мы перечислили основные комбинации клавиш, применяемые в Corel Draw. Можете пользоваться этой статьей как шпаргалкой для повышения эффективности и скорости работы, стараясь постепенно запоминать наиболее необходимые комбинации.
Работа дизайнера предполагает частое выполнение множества рутинных действий, часто повторяющихся. Даже в процессе рисования несложного логотипа выполняются десятки операций над элементами
Важное значение при этом имеет скорость выполнения дизайнером этих действий, ведь задержка в несколько секунд на одном обернётся лишним часом работы в целом. Именно для повышения удобства и скорости работы с программой разработчики создали горячие клавиши в CorelDRAW

Каждый раз мышкой вызывать тот или иной пункт меню, находить нужный параметр занимает значительное время. Но если знать специальные комбинации на клавиатуре, то можно выполнить то же самое меньше чем за секунду. Условно можно сгруппировать сочетания на связанные с управлением файлами, просмотром, правкой, вызовом мобильных окон, распределением, инструментами, работой с цветом.
Выравнивание и распределение
Ещё один крупный блок сочетаний клавиш CorelDRAW:
- Р — центрирование относительно листа;
- R — выровнять по правой границе;
- L — выровнять по левой границе;
- T — выровнять по верху;
- Е — выровнять по горизонтали центр элементов;
- С — выровнять центр объектов по вертикали;
- B — выровнять по нижнему краю;
- Shift + E — распределить горизонтально по центру;
- Shift + С — распределить вертикально по центру;
- Ctrl + G — группировка;
- Shift+A — распределить вертикально на равные расстояния;
- Shift+B — распределить по нижнему краю;
- Shift+L — распределить вертикально по левому краю;
- Shift+T — распределить вертикально по верхнему краю;
- Shift+P — распределить горизонтально на равные расстояния;
- Shift+R —распределить горизонтально по правому краю;
- Shift + стрелка — перемещение элементов согласно выбранной стрелке на клавиатуре (вниз, вверх, влево или вправо).
Операции с рабочей областью
Горячие клавиши Corel по изменению рабочего пространства:
- F9 — полноэкранный режим работы без отображения инструментов;
- Н — панорамирование, которое по-другому можно назвать «Рука»;
- Shift + F2 — увеличение выбранных объектов максимально на экране;
- Shift+F9 — перейти к расширенному виду;
- Ctrl+W — обновление текущего окна;
- Shift+F4 — размещение на экране страницы целиком;
- N — навигатор со списком и возможностью выбора всех объектов в файле;
- Ctrl+J — открывает настройки программы;
- Shift+F9 — переключение среди значений разного качества просмотра;
- Ctrl+Space— переключение режимов выбора;
- Alt+F7 — определяет, какое положение занимает объект на странице;
- PgUp— переключение на предыдущую страницу;
- PgDn— переключение на следующую страницу;
- Ctrl+F1 — вызов справочных материалов;
- Ctrl+M — окно предпечатной подготовки;
- Ctrl+Z —настройки разного масштаба отображения документа;
- Alt+F11 — вызов редактора для создания макросов.
Уроки Corel Draw
Режимы просмотра документа
F9 Просмотр документа в полноэкранном режиме Ctrl+W Обновить окно Shift+F9 Расширенный вид
Режимы правки и редактирования — очень похожи на комбинации клавиш, применяемых в офисных программах
Ctrl+C, Ctrl+Insert Копирование выделенных объектов в буфер обмена Ctrl+X, Shift+Delete «Вырезать» выделенные объекты с помещением их в буфер обмена Delete Удаление выделенных объектов без помещения их в буфер. Ctrl+D Дублирование выделенных объектов Ctrl+V, Shift+Insert Вставка объектов из буфера обмена Ctrl+Z, Alt+Backspace Отмена последней выполненной операции Ctrl+Shift+Z ReDo Восстановление изменений, проведенных командой UnDo Ctrl+R Повторение последней операции
Вызов DOCKER-окон
Docker-окнами называются мобильные окна, предназначенные для динамического изменения параметров во время редактирования документа. Docker-окна отображаются в правой части экрана между полосой прокрутки и палитрой цветов, ели окно не нужно его легко свернуть.
Alt+F2 Настройка линейных размеров Alt+F3 Docker-окно для создания эффектов Lens Ctrl+F7 Docker-окно для создания эффектов оболочки Envelope объекта Ctrl+F9 Docker-окно для создания эффектов Ctrl+F11 Docker-окно Simbols and Special Characters для выбора элементов библиотеки символов Ctrl+F5 Docker-окно Graphic and Text styles для отображения графических и текстовых стилей Ctrl+F2 Docker-окно View Manager для переключения между видами
________________________________________________ Alt+F7 Docker-окно Transform-Position для изменения положения, вращения, зеркального отображения и искажения выделенных объектов A lt+F8 Docker-окно Transform-Rotate для вращения объекта Alt+F9 Docker-окно Transform-Scale and mirror для масштабирования и зеркального отображения объекта Alt+F10 Docker-окно Transform-Size для настройки размеров выделенных объектов
Последними четырьмя командами открывается одно докер-окно — Transform просто открывается сразу необходимая функция изменения и трансформации выделенного объекта.
Выравниваение и распределение объектов
Выравнивание и распределение объектов производится с помощью окна: Arrange -> Align&Distribute.
B Align Bottom Выравнивание объектов по нижней границе P Center to page Выравнивание объектов по центру страницы E Align center horisontally Горизонтальное выравнивание центров выделенных объектов L Align left Выравнивание объектов по левой границе R Align right Выравнивание объектов по правой границе T Align top Выравнивание объектов по верхней границе C Align center vertically Вертикальное выравнивание центров выделенных объектов
Распределение
Shift+T Distribute Top Вертикальное распределение объектов по верхней границе объектов Shift+C Distribute centers vertically Вертикальное распределение объектов по центру объектов Shift+A Distribute spacing vertically Вертикальное распределение объектов на равное расстояние между объектами Shift+B Distribute bottom Вертикальное распределение объектов по нижней границе объектов Shift+L Distribute left Вертикальное распределение объектов по левой границе объектов Shift+E Distribute centers horisontally Горизонтальное распределение объектовпо центру объектов Shift+P Distribute spacing horisontally Горизонтальное распределение объектов на равное расстояние между объектами Shift+R Distribute right Горизонтальное распределение объектов по правой границе объектов
Zoom and Pan
| N | Brings up the Navigator window allowing you to navigate to any object in the document |
| H | Pans around the drawing by clicking and dragging using this tool |
| Alt + 4 | Pans the drawing downward |
| Alt + 1 | Pans the drawing to the left |
| Alt + 2 | Pans the drawing to the right |
| Alt + 3 | Pans the drawing upward |
| Ctrl + F2 | Opens or closes the View Manager docker |
| F2 | Enables you to perform a zoom action, and then returns to the last-used tool |
| F3 | Zooms out |
| F4 | Zooms in on all objects in the drawing |
| Shift + F4 | Displays the entire printable page |
| Shift + F2 | Zooms in on selected objects only |
Thank you for reading, If you liked this article, then definitely share it with your friends on social media, so that they too can get this information.






























