FAQ – Frequently Asked Questions About Bookmarks and Favorites
Can you make bookmarks private in Firefox?
In Firefox, bookmarks are inherently private and tied to the user profile you are currently using. To bolster privacy, especially on shared computers, it’s advisable to employ Firefox’s Private Browsing mode. Although bookmarks saved during a private session can be accessed in normal mode later, using separate user profiles or the master password feature can help to keep your bookmarked content secure from other users of the same device.
Can you save bookmarks in private mode?
Yes, you can save bookmarks while in the private or incognito mode across most popular web browsers, including Chrome, Firefox, and Edge. However, it’s important to note that although these bookmarks are created in a private session, they become accessible and visible in normal browsing mode afterwards. This means that while your browsing history from the session won’t be saved, any bookmarks you create will be persistent across browsing sessions.
Are bookmarks in Chrome private?
Yes, bookmarks in Google Chrome are considered private, as they are stored within your personal Chrome profile or Google Account. Your bookmarks will not be visible to others unless they have access to your computer or Google Account credentials. For enhanced privacy, especially on shared computers, make sure to sign out of your Google Account after browsing and consider using Chrome’s guest mode or incognito mode for sensitive browsing sessions.
How do I hide the toolbar in the Firefox mobile app?
In the Firefox mobile app, the toolbar automatically hides when you scroll down a webpage to offer a more uncluttered browsing experience. To see the toolbar again, simply scroll slightly up. This auto-hide feature optimizes screen real estate on mobile devices, though there isn’t a permanent option to hide the toolbar without scrolling.
How do I recover my Chrome toolbar if it’s missing?
If your toolbar, including the bookmarks bar, suddenly disappears in Chrome, it might be due to an accidentally enabled full-screen mode. Press F11 on your keyboard to exit full-screen. If this doesn’t resolve the issue, right-click the top of the Chrome window to check if the option to show the bookmarks bar is disabled, and enable it if necessary. Additionally, navigating to Chrome’s settings under “Appearance” can provide an option to toggle the bookmarks bar on or off.
What causes the disappearance of the bookmarks toolbar in Firefox?
The disappearance of the bookmarks toolbar in Firefox can often result from it being inadvertently disabled in the View settings. To check or adjust this, right-click next to the address bar and ensure the “Bookmarks Toolbar” option is selected. Furthermore, customization settings in Firefox allow you to adjust the visibility of the toolbar to show on all pages, on a new tab, or never. If the toolbar continues to be elusive, verifying that your Firefox is up-to-date or restarting the browser can help solve the issue.
How can I enter full-screen mode in Firefox, hiding my toolbar for a clean view?
To achieve a clean view in Firefox by hiding the toolbar and other UI components, simply press F11 on your keyboard to toggle full-screen mode on and off. This mode is excellent for presentations or when you desire a distraction-free browsing experience. Remember, moving your cursor to the top of the screen will momentarily reveal the address bar and toolbar, providing quick access to your tools.
Детальные настройки
Далее можем тестировать сайд-бар и в параметрах расширения настраивать его уже более детально.
А настраивается в нём, кроме первичных установок, ещё многое:
- Открытие закладок на текущей, в новой активной или фоновой вкладке;
- Включение/отключение анимации;
- Тонкости подведения курсора к граням окна браузера для запуска сайд-бара;
- Блок-лист сайтов, на которых сайд-бар не должен появляться;
- Шрифт и цвет текста, цветовые схемы для тёмной и светлой темы;
- Размеры всего сайд-бара, отдельно размеры папок и закладок;
- Значки папок, закладок, самого расширения на панели инструментов Chrome;
- И прочее.
В параметрах также можно задать горячие клавиши для запуска сайд-бара. Причём не только для него одного, но также для активации функций, реализуемых другими установленными в Chrome расширениями.
Расширение условно-бесплатное. Большая часть его настроек бесплатна, но для отдельных понадобится приобретение платной премиум-версии. Она откроет доступ к более детальной кастомизации сайд-бара, возможности проверки закладок на предмет их рабочести, функции экспорта-импорта настроек расширения, а также возможности выбора фонового изображения для предлагаемой альтернативной стартовой страницы Chrome. Кстати, о ней.
Speed Dial
Speed Dial – это настоящий функциональный монстр. Если вы любите детально настраивать работу и отображение мельчайших элементов, то Speed Dial определенно придется вам по душе.
Данное расширение имеет отличную анимацию, позволяет устанавливать темы оформления, менять фоновые изображения, настраивать дизайн плиток (вплоть до установки собственного изображения для плитки). Но самое главное – это синхронизация. Установив дополнительный инструмент для Google Chrome, для вас будет создана резервная копия данных и настроек Speed Dial, в связи с чем вы никогда не потеряете эту информацию.
Используя визуальные закладки, вы значительно повысите свою продуктивность за счет того, что все требуемые закладки будут располагаться всегда на виду. Вам лишь потребуется потратить совсем немного времени на настройку, после чего ваш браузер будет радовать вас день ото дня.
Визуальные Закладки Яндекс для Google Chrome
Для установки расширения «Визуальные Закладки» от Яндекса в браузер Google Chrome вам нужно будет нажать на кнопку «Настройка и управление Google Chrome (Гаечный ключ)» => «Инструменты» => «Расширения».
В окне «Расширения» нажимаете на ссылку «Хотите просмотреть галерею» или на ссылку «Еще расширения» (это зависит от того, установлены в браузере Гугл Хром расширения или нет).
В окне с результатами поиска выбираете расширение «Визуальные Закладки» от Яндекса, а потом нажимаете на кнопку «Установить». В окне «Подтверждение нового расширения» нажимаете на кнопку «Добавить». После этого расширение «Визуальные Закладки» от Яндекса будет установлено в браузер Google Chrome.
При запуске браузера Гугл Хром будет открываться страница «Визуальные закладки». В правом нижнем углу окна страницы расположена кнопка «Настроить», которая предназначена для настройки этого расширения. После нажатия на кнопку «Настроить», откроется окно «Настройка визуальных закладок».
В этом окне вы можете выбрать количество отображаемых закладок, кликнув мышкой по крайней внизу справа, закладке (поддерживается 48 визуальных закладок).
Вы можете выбрать «Фоновое изображение» из предложенных вам на выбор, или загрузить со своего компьютера свое фоновое изображение. Для того, чтобы загрузить свое фоновое изображение вам нужно будет нажать на кнопку «Добавить». В окне Проводника выбираете изображение, которое вы хотите сделать фоновым и нажимаете на кнопку «Открыть».
После этого добавленное вами изображение станет фоновым изображением на странице визуальных закладок. Вы можете добавлять другие свои изображения и удалять их, если нажмете на кнопку «Удалить», после того как выберете изображение для удаления.
«Метод наложения» по умолчанию – «заполнить». В этом случае фоновое изображение заполняет все пространство окна браузера. Вы можете выбрать другой параметр для отображения фонового изображения.
«Общий интервал обновления закладок» вы можете выбрать по своему усмотрению.
Пункт «Отображать панель закладок» отвечает за отображение панели закладок, вы можете снять флажок в этом пункте, чтобы убрать лишнюю панель со страницы «Визуальные закладки». После проведения настроек нажимаете на кнопку «Сохранить» и переходите к добавлению своих страниц в окна миниатюр Визуальных закладок.
В верхней части окна с визуальной закладкой расположены элементы управления этой закладкой: «Скрыть», «Редактировать», «Обновить», «Удалить».
Для того, чтобы добавить свою визуальную закладку на страницу с визуальными закладками, вам будет нужно нажать на свободное окно. В окне «Редактирование визуальной закладки» вам нужно будет ввести адрес добавляемого сайта, на примере я ввел название своего сайта. Если вы хотите, то можете ввести название для этой визуальной закладки. Далее нажимаете на кнопку «Сохранить».
На странице «Визуальные закладки» появилась новая миниатюра закладки. Визуальные закладки вы можете перемещать, менять их местами, скрывать, добавлять новые и удалять.
Для отключения расширения «Визуальные Закладки» от Яндекса в браузере Google Chrome вам нужно будет в окне браузера нажать на кнопку «Настройка и управление (Гаечный ключ)» => «Инструменты» => «Расширения». В списке установленных у вас расширений вам будет нужно в строке «Визуальные Закладки» от Яндекса снять флажок напротив пункта «Включено». После этого расширение будет отключено.
Если вы хотите удалить это расширение, то вам нужно будет нажать на кнопку «Удалить (Корзина)». После подтверждения вашего согласия на удаление, расширение Визуальные закладки от Яндекса будет удалено из браузера Гугл Хром.
Яндекс обновил свои визуальные закладки и теперь они выглядят несколько иначе, чем старые визуальные закладки.
Визуальные закладки от Яндекса для Google Chrome (видео)
Selecting the Extensions Menu in Chrome Flags
Chrome releases many experimental features as Flags. Some of them make it into full, stable builds of Chrome and some don’t. But all are inherently more unstable than a standard Chrome feature:

The Chrome Extensions Menu flag lets you control which extensions appear in your extensions bar and gives you a faster route to the Extensions page. It also foregrounds the most-used extension controls so you can grant or restrict site access, toggle extensions on and off, and remove extensions, all from the toolbar.
The flag first appeared in Chrome Canary—the highly unstable experimental channel for testing new features—in mid-2019, before rolling out in stable Chrome builds.
To access Flags, type chrome://flags into your omnibar. Then search for “Extensions Toolbar Menu”:
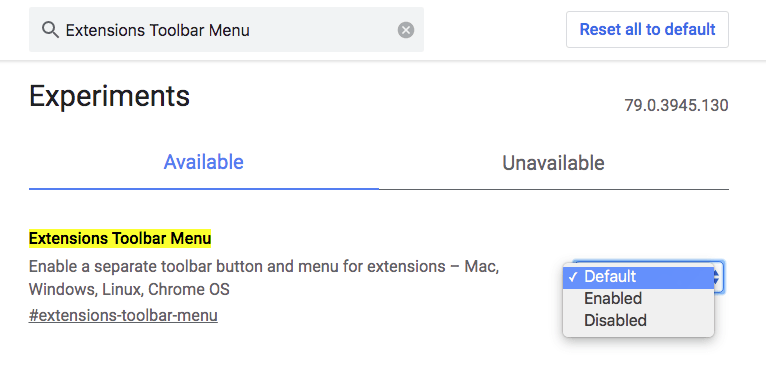
Toggle it to “Enabled,” then relaunch Chrome by clicking the relaunch button or quitting and reopening the application. Remember that Chrome will reopen all your open tabs, but won’t always be able to recover their contents; submit forms and save any work in open applications before you relaunch.
The first thing you’ll notice is that the usual Chrome extensions bar is gone. In its place is a single puzzle piece-shaped icon:
Click that, and you’ll see all your extensions in a dropdown menu that resembles the standard Chrome menu.
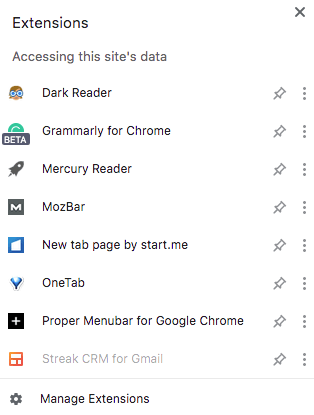
There’s an option to manage your extensions at the bottom, which takes you directly to the standard Chrome extensions page at chrome://extensions/.
There’s also an option to pin the extension to the extension bar, represented by the pin-shaped icon to the right of the extension name. Choose this and your extension will appear in the extension bar as usual. You can remove extensions the same way, by clicking the pin icon in the Extensions Menu dropdown.
Next to the pin icon, click the three dots to see an extension management menu that includes, from the top down:
- A link to the extension’s page in the Chrome Web Store
- Controls to manage the extension’s ability to read and change data
- A link to “Manage Extensions”
- A link to “Remove from Chrome…”
- Pin/unpin control
- A link to Chrome’s Extensions page
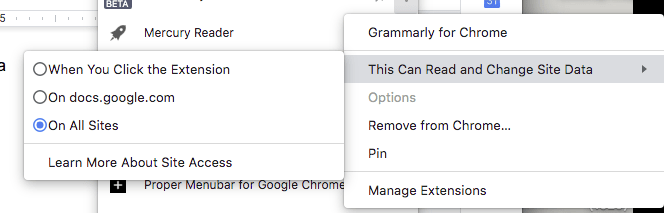
That’s it! You’re done making the Chrome menu your own. You can also customize your homepage and many other parts of Chrome. If there’s a way, you’ll find it in a Chrome Extension, Setting, or Flag.
Как настроить Speed Dial
После установки расширения в панели быстрого доступа не появится новой иконки приложения Speed Dial. Чтобы приступить к оформлению своего браузера и внести свои коррективы в настройки приложения необходимо просто открыть новую вкладку.
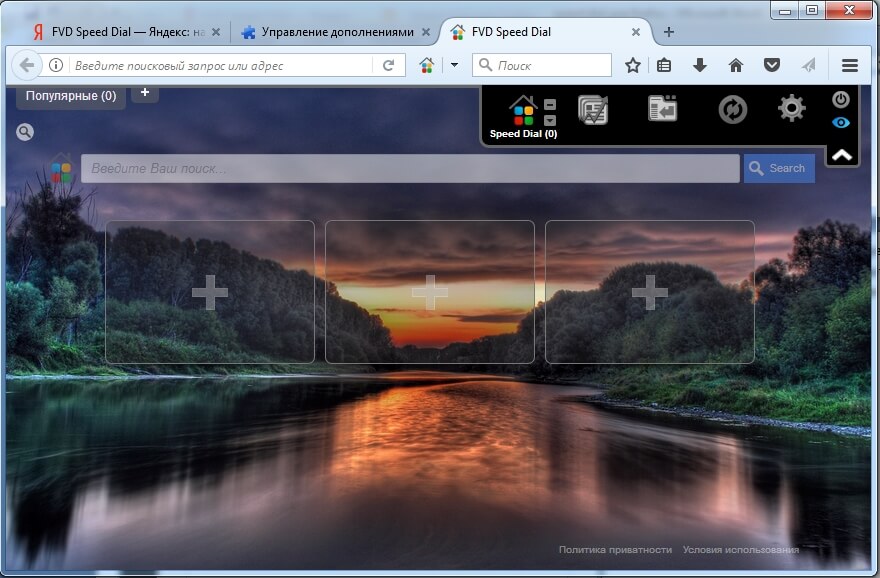
В верхнем правом углу открытой стартовой для настроек Speed Dial вкладки находится панель управления, в которой есть семь иконок со специфическим функционалом:
Важным пунктом в этом пункте является возможность управление группами вкладок. Пользователь может создавать их на совё усмотрение, разбивая сохранённые ссылки на сайты по разным тематикам. Например: популярные, работа, дом, игры и так далее и тому подобное.
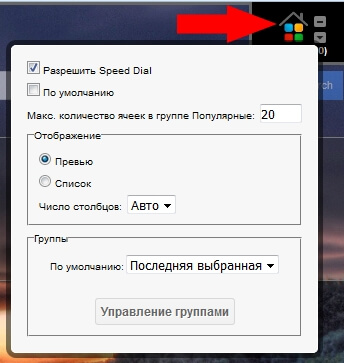
Нажав на следующую иконку, пользователю представиться возможность просмотреть ссылки на ранее открытые интернет ресурсы, а также настроить их отображение: по количеству ссылок, по дате. Настройка синхронизации. А также немаловажная функция для восстановления удалённых ссылок может со временем очень пригодиться!
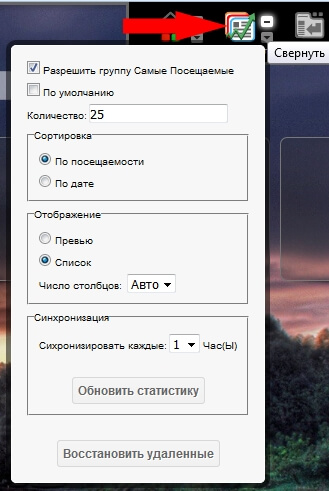
Третья иконка принадлежит функции отображения недавно закрытых вкладок, с возможностью варьировать отображением их количества.
Следующая иконка в виде круга с догоняющими стрелками друг друга – это синхронизация.
Для того, чтобы использовать синхронизацию информации о вкладках пользователю необходимо установить дополнительное приложение EverSync. Это можно осуществить непосредственно с предложенного всплывающего окна после нажатия на иконку синхронизации.
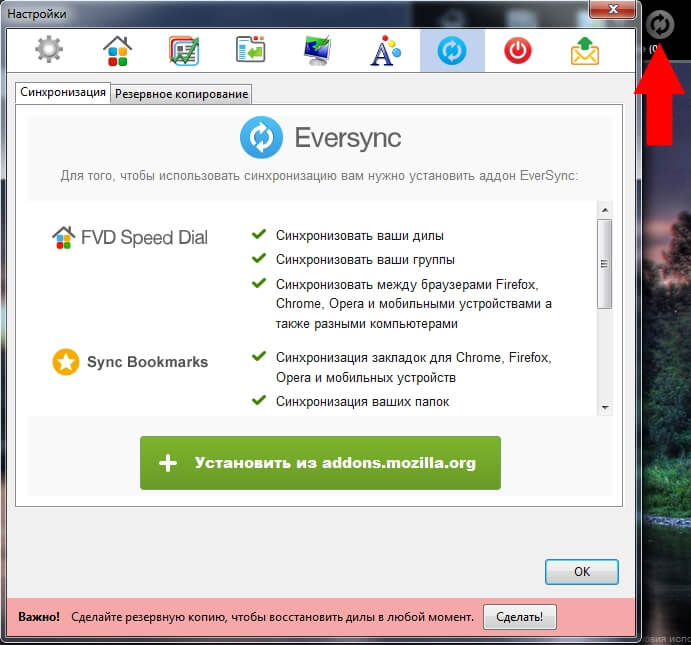
Общие настройки (иконка с шестеренкой) для персональной подстройки фона, текста, ссылки URL и многое другое. Экспериментировать с данным приложением можно сколько угодно. Ведь если пользователь уж совсем заигрался, всегда можно просто удалить данное расширение и установить его заново.
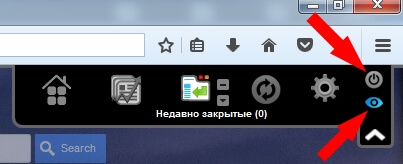
Приложение не громоздкое, на работоспособность браузера Mozilla Firefox негативно не влияет, наоборот, систематизация сохранённых вкладок, с возможностью сохранять их при синхронизации, значительно упрощают работу при сёрфинге.
З
аядлым сетевым завсегдатаям нравится, чтобы все работало корректно, без лагов, при чем выглядело эстетично и эффектно. То же самое относится и к закладкам браузера. В Firefox имеется стандартная панель закладок, обратиться к которой можно через верхнее меню. Но сегодня речь пойдет о такой удобной функции, как визуальные закладки Firefox
. По сути, это пиктограммы наиболее часто посещаемых сайтов, отображаемые в виде мини-окон на так называемой экспресс-панели. Они становятся доступны после открытия пользователем новой вкладки в Firefox.
Визуальные закладки, доступные по умолчанию в Файрфоксе, — идея неплохая, но, на наш взгляд, слегка недоработанная. Так, число закладок на панели является строго ограниченным, а добавить новую закладку можно лишь путем перетаскивания одной из штатных закладок из верхнего меню на экспресс-панель. Еще один вариант – удалить одну из визуальных закладок в окне, и на ее место автоматически подтянется ссылка на один из сайтов из истории. Но это не вполне удобно, поскольку физически написать новый веб-адрес для одной из закладок не представляется возможным. Как же быть? Мы прибегнем к установке одного из расширений браузера, доступного в официальном магазине.
5 лучших экспресс-панелей визуальных закладок для браузера Mozilla Firefox
Как комплектовать браузер различными расширениями, в том числе и конкретно Mozilla Firefox, изложено в статье « ».
Расширение Top-Page – кроссплатформенное решение, которое наверняка заинтересует тех, кто постоянно меняет браузеры или компьютерные устройства.
Веб-сервис Top-Page.Ru предлагает совершенно бесплатно услугу хранения пользовательских закладок в онлайн-организации экспресс-панели миниатюр сайтов.
Единожды настроив экспресс-панель и упорядочив на ней свои избранные сайты, к визуальным закладкам можно мгновенно получать доступ из окна любого браузера, на любом устройстве — будь это компьютер, ноутбук, планшет или смартфон. Для этого лишь нужно сначала зарегистрироваться в веб-сервисе Top-Page.Ru, а затем авторизоваться.
Экспресс-панель визуальных закладок Top-Page – не самый лучший шедевр дизайна, далеко не самый продвинутый функциональный продукт, тем не менее, присутствует возможность смены фонового рисунка и настройки числа миниатюр избранных сайтов по ширине.
Чтобы добавить сайт в визуальные закладки Top-Page, жмём пустую ячейку с плюсиком и вводим веб-адрес. Если лень вводить название, не нужно это делать. Название сформируется автоматически.
Ещё один кроссплатформенный вариант для организации экспресс-панели визуальных закладок в браузере Mozilla Firefox – Закладки Atavi от бесплатного веб-сервиса Atavi.Com.
Визуальные закладки от Яндекса
Но эти закладки, в отличие от всех остальных экспресс-панелей, представленных в данном обзоре, устанавливаются не с магазина расширений Mozilla Firefox, а с веб-сайта Элементов Яндекса.
Fast Dial – настраиваемое расширение для Mozilla Firefox.
В его настройках число отображаемых ячеек визуальных закладок на странице можно отрегулировать, задав любое числовое значение по ширине и длине. Настраивается и размер самих ячеек закладок.
В настройках Fast Dial
можно установить для экспресс-панели визуальных закладок свой фоновый рисунок. Можно также выбрать дизайн ячеек, шрифт надписей и прочие тонкости оформления.
Для добавления новой визуальной закладки жмём пустую ячейку и вводим веб-адрес избранного сайта. Каждой визуальной закладке можно выбрать свой логотип, а также назначить горячие клавиши для быстрого вызова.
Fast Dial – одна из самых красивых экспресс-панелей визуальных закладок в магазине расширений Mozilla Firefox.
Но, в то же время, она несколько уступает следующей участнице обзора – экспресс-панели визуальных закладок FVD Speed Dial.
FVD Speed Dial – это, пожалуй, самая красивая, самая эффектная, самая функциональная, самая настраиваемая экспресс-панель визуальных закладок для Mozilla Firefox.
Но, вместе с этим, и самая тяжеловесная.
Эффекты и функциональность расширения могут тормозить работу браузера на слабых компьютерных устройствах. Увы, всегда нужно чем-то жертвовать.
FVD Speed Dial содержит массу настроек, благодаря которым оформление и организацию экспресс-панели можно тонко настроить под свой вкус – выбрать красивый фоновый рисунок, настроить шрифт надписей, задать прозрачность кнопок, указать размер ячеек и т.п.
FVD Speed Dial позволяет организовать визуальные закладки по тематическим группам, тем самым предотвращая захламлённость экспресс-панели закладками. При этом группа популярных закладок из числа регулярно посещаемых сайтов формируется автоматически. Переключаться между группами очень удобно, их ссылки аккуратно выстроены вверху экспресс-панели.
Для добавления новой визуальной закладки традиционно жмём на экспресс-панели пустую ячейку с плюсиком, вводим веб-адрес сайта, можем назначить для закладки группу, заголовок и картинку из числа предложенных.
Несмотря на то, что FVD Speed Dial – далеко не пособник быстродействия Mozilla Firefox, преимущества этой экспресс-панели визуальных закладок очевидны — красота спасёт мир.
Пользователи маломощных нетбуков и стареньких сборок ПК могут, например, отказаться от громоздкого фонового рисунка, оставив предустановленный фон экспресс-панели белым, чтобы не утяжелять работу браузера.
How to Show or Hide the Chrome Bookmarks Bar via Registry Edit
Advanced users who are comfortable with modifying system settings might prefer a more technical approach to manage their bookmarks bar in Chrome. This section introduces the concept of a Registry Edit, a powerful tool that allows for deep customization of Chrome’s behavior on Windows systems. By editing specific registry entries, users can achieve a more permanent solution for showing or hiding the bookmarks bar.
- Open Registry Editor Search for “Registry Editor” and open the top result. This step requires administrative privileges and should be done with caution.
- Navigate and Create Key To do so, paste into your Registry Editor address bar, right-click the “Policies” folder, and choose “New > Key”. This is the initial step in creating a new policy for Chrome.
- Name the Key “Google” Right after creating it, name the new key appropriately. This key will house the policies specifically for Google applications.
- Add a Key Right-click the “” folder, select “New > Key“.
- Name it “Chrome” This key will specifically target Google Chrome policies.
- Create a DWORD Value Right-click in the main pane, choose “New > DWORD (32-bit) Value“
- Name the Key Name it “BookmarkBarEnabled“. This value will control the visibility of the bookmarks bar.
Infinity New Tab
Where Live Start Page is heavy and may slow down your new tab, Infinity New Tab is light yet rich in features. Taking a minimalist approach, this nifty Chrome extension will add a static wallpaper to reduce tab load time.
There are 10 shortcuts on the home page but you can add more. When you click on the weather icon, the right sidebar will pop up offering weather details. Similarly, when you click the to-do or notes icon, the right sidebar of your Chrome’s homepage will pop up to reveal more options.
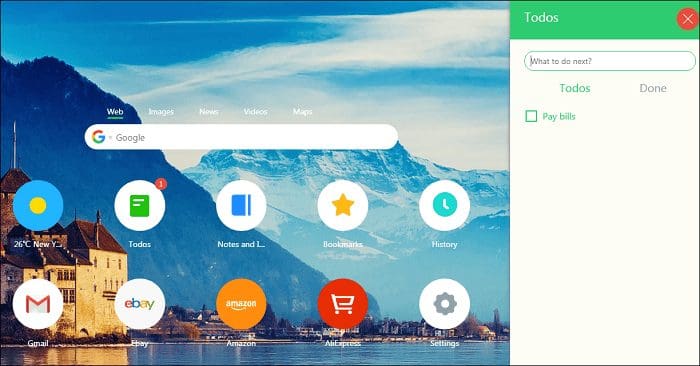
You can control the number of icons in the grid, how they look and feel, take quick notes, and search multiple search engines from within the tab.
The extension is light at 1MB, compared to 35MB of Live Start Page, and offers Gmail notifications count right inside the tab! It is less cluttered which makes it even more useful.
Создание закладок
Все, кто пользуется интернетом, непременно имеют несколько страниц, к которым необходим быстрый доступ. Именно для реализации этих потребностей браузер предоставляет возможность создания закладок страницы.
Чтобы запомнить конкретную страницу, необходимо открыть нужную страницу и нажать на кнопку меню, расположенную справа от адресной строки. В выпавшем списке потребуется навести курсор на строку «Закладки».
Во втором уровне списка нужен клик по пункту «Добавить страницу в закладки…». Для этих же целей служит и комбинация клавиш Ctrl+D.
Под адресной строкой появится форма, сообщающая об успешном добавлении в избранные. В нем же можно выбрать папку для сохранения закладки. Если не определять назначение, то страница сохраниться в папке «Другие».
Если задать пункт назначения «Панель закладок», то она появится в панели сразу под поисковой строкой.
Избранные страницы можно открывать одним кликом из списка в соответствующем пункте меню или из, уже упомянутой, панели закладок.
How to organize your toolbar with folders
Tired of having to scramble when your boss needs you to locate a long-forgotten assignment? Folders can help you find stuff faster. From the bookmark manager (Option + Cmd + B on Mac, or Alt + Ctrl + B on Windows), simply create a folder to categorize your bookmarks.
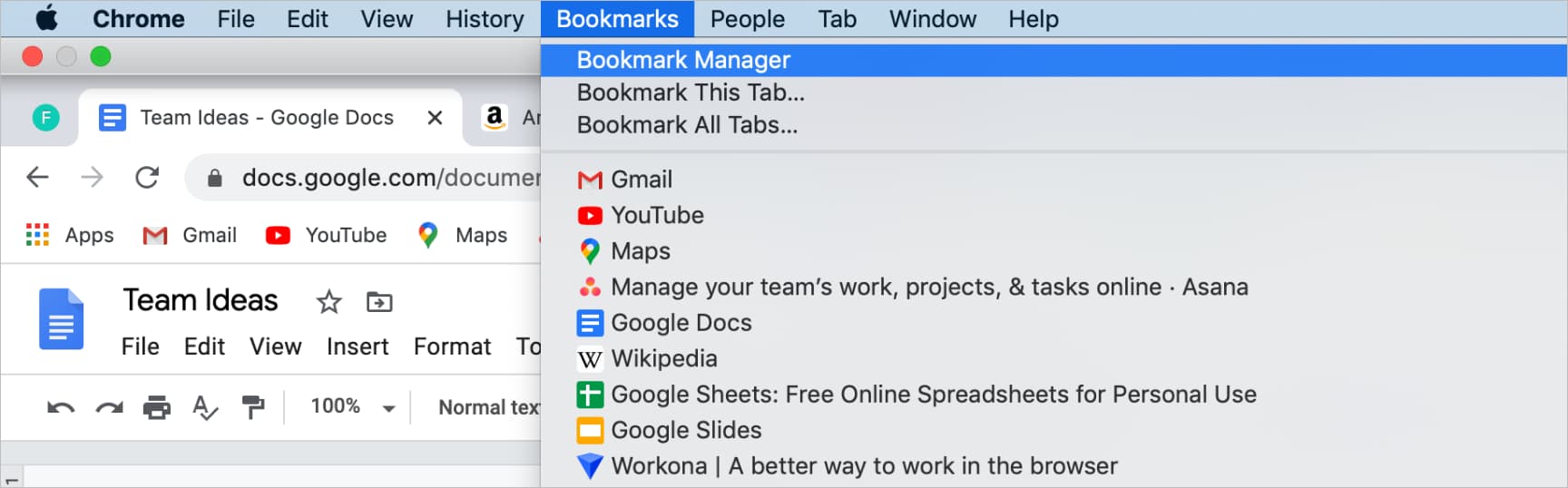
When you select the folder, a pop-up will appear, showing all of the bookmarks assigned to the folder. You can drag and drop your folders within the toolbar if you want to rearrange them.
Chrome bookmark folders are always private — good for planning that vacation to the Bahamas, but not so good for work. If you really want to impress the boss, Workona lets you organize bookmarks by project and share them with the rest of your team.
Still sharing bookmarks one by one?
Chrome bookmarks weren’t built for collaboration. Instead, we recommend
Sorting the tabs
Now that we have our s, the next thing to figure out is how to sort them so they go in order of their URLs.
As we saw in the last section, we have a field we can use to see each tab’s URL. So to sort our array of tabs in alphabetical URL order, we can use JavaScript’s core method.
If you haven’t used before, it allows you to rearrange the items in an array using the order you want. For example, if you ran:
Then the strings in the array would now be in the order , sorted in alphabetical order.
Since we’re sorting objects instead of strings or numbers, though, we’ll need to also pass in a comparison function that takes in two tabs and tells us which one should go earlier in the array. Running it will look like this:
According to the rules of writing , when two items in the array are compared with a comparison function:
- The items in the array are moved so the first item is before the second item if the function returns a number less than 0.
- The items in the array are moved so the first item is after the second item if the function returns a number greater than 0.
- If the comparison function returns exactly 0, the two items are considered to have equal values and stay put where they are in the array.
So when two tabs are passed into our comparison function:
- If the first tab’s URL comes before the second tab’s URL alphabetically, then we return -1 so the first tab comes earlier in the array.
- If the second tab’s URL comes before the first tab’s URL alphabetically, then we return 1 so the second tab comes earlier in the array.
- If the two tabs have identical URLs, we return 0, and they stay in the same order they were already in.
So let’s turn this into code. Add this function at the top of
We’ve got our comparison function! Now let’s try using it in our listing function we made in the last section:
Reload your extension in , open the extension’s popup again, and now it should look like this!

Great, we have our sorted list of tabs! Now to make it so the tabs rearrange in the top bar of the browser, we need just one more Chrome function!
Our progress so far is in Commit 3
Restore Classic Download Panel in Chrome
To restore the download panel at the bottom of the window in Chrome, do the following.
- Close Google Chrome if you have it running.
- Right-click its desktop shortcut, and select Properties from the menu.
- In the next dialog, on the Shortcut tab, click in the Target text box.
- Add a space after chrome.exe, and then type or paste the following argument: . You will get .
- Click Apply and OK to save the modification. Click on Continue if you see the Access denied prompt.
- Now, launch Google Chrome using the modified shortcut. Voila, you now have the classic download panel!
In older versions prior to 119.0.6045.124, Chrome had a flag to disable the new download bubble. If by a chance you are running an older version of the browser, follow these instructions.
Disable the new Chrome download bubble with a flag
- In Google Chrome, open a new tab.
- Type chrome://flags in the address bar, and hit the Enter key.
- On the Experiments page that opens, type «Enable download bubble» into the search box to find the eponymous flag. Also, you can use the direct flag URL .
- Select Disabled from the drop-down menu for the Enable download bubble option.
- Relaunch the browser when prompted, and you are done.
From now on, when you download a flag, Chrome will use the classic download panel at the screen bottom. Clicking on the file name will open it in an associated app. Nothing will change to the functionality of the browser.
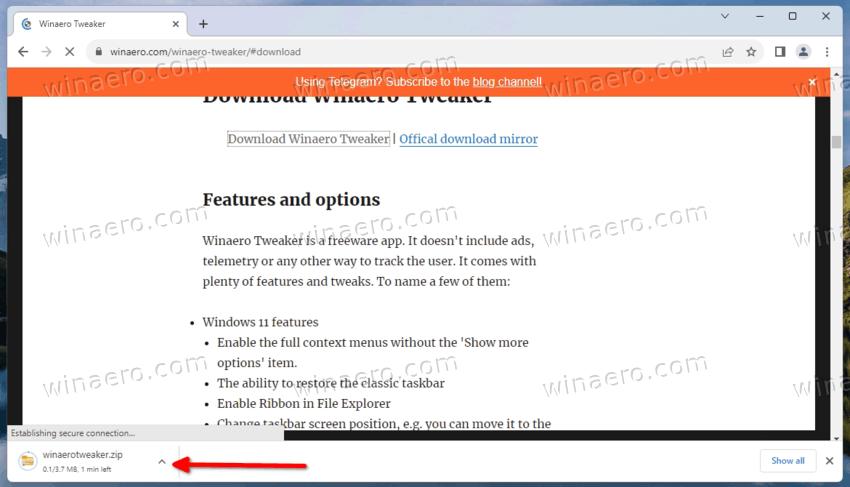
Sadly, Chrome developers have removed the flag in recent versions of the app. They keep such flags to make feature changes less painful for users, and give them more time to get use to the new UI.
If you find that the above mentioned methods doesn’t work any longer for you, don’t hesitate to share your Chrome version. I’ll update the tutorial to include an alternative solution (if available).
The download bubble is not the only user interface change Chrome has recently received. To match the style of Windows 11, the browser supports the Mica effect for the titlebar. Also, a new reader mode is in the works that allows viewing the regular website in a tab and its simplified version in the sidebar.
That’s it.
Support us
Winaero greatly relies on your support. You can help the site keep bringing you interesting and useful content and software by using these options:
If you like this article, please share it using the buttons below. It won’t take a lot from you, but it will help us grow. Thanks for your support!
Advertisеment
Live Start Page
Live Start Page comes with an introduction that explains what you can do with this extension, which is a lot. On the lower left of the screen you will see some quick tips and shortcuts.
The live beach wallpaper will be installed by default, the one I talked about earlier. On the lower left of your new tab’s screen, you can create your to-do list with tasks.
There are hundreds of live and static wallpapers to browse and download from. If you want the live wallpaper to stop moving, there is a handy Pause button.
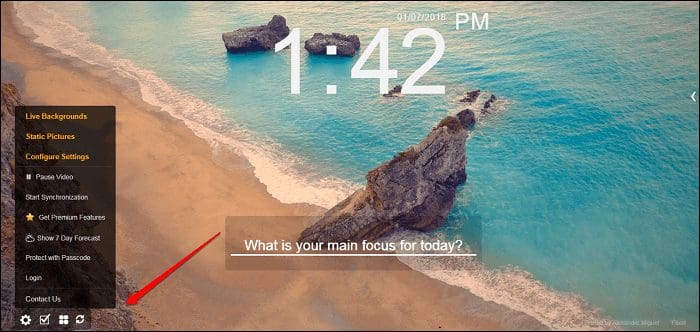
Clicking on the Configure Settings button opened a new tab where there were more options than I was expecting. Everything from the size of the clock to the opacity of the widgets can be controlled here.
On the upper right, you will find a weather widget with a sidebar to create groups for bookmarks. The sidebar reveals itself when you double-click.
Pro version, for $1.99/m, adds even more features like Google Calendar sync (future update), seconds needle in clock, multiple weather widgets and so on.
An interesting feature is the meditation mode that removes all distractions from the screen, and plays ambient music in the background to help you relax. It also comes with recorded sessions by pros but I didn’t tried it. I am happy with Headspace.
Установка приложения из интернет-магазина Chrome
Google Chrome предлагает множество возможностей для настройки функционала. Различные приложения и расширения способны приспособить браузер под конкретные требования пользователя.
Рассмотрим установку дополнительного приложения на примере простого графического редактора Polarr.
На странице магазина располагается лента свежих и самых популярных приложений. В левой части находится расширенное меню поиска.
- Поиск гугл хром по названию контента.
- Выбор типа контента.
- Выбор категории контента (инструменты для разработчиков, игры, служебные приложения и т.п.).
- Фильтр по возможностям и источникам приложений.
- Фильтр по рейтингу контента.
В строке поискового запроса необходимо ввести название интересующего приложения, настроить фильтры и нажать «Enter».
В центральной части страницы появится поисковая выдача. В ней нужно выбрать необходимый результат. По клику откроется сообщение, в котором нужно нажать «Добавить». Добавленное таким образом дополнение можно обнаружить в панели инструментов браузера.
Чтобы его вызвать, останется только открыть панель инструментов (кнопка с девятью квадратами в новой вкладке) кликнуть по миниатюре установленного приложения. Страницу с дополнительными сервисами при желании можно сделать домашней в настройках браузера.
How to bookmark all open tabs
You can save your current tab as a bookmark in a few different ways.
Note: If you’re on a Mac, you’ll use the Command (Cmd) key. If you’re on Windows, you’ll use Control (Ctrl).
- Hold down or
- Click the star icon on the right side of the search bar
- Find the Chrome menu and click
But what if you don’t want to save your tabs one by one? If you’re doing research or working on a big project, you might want to save all of your tabs as bookmarks in a single step. Here’s how:
Use the Cmd + Shift + D or Ctrl + Shift + D shortcut, which will bookmark all open tabs into a new folder
While Cmd/Ctrl + Shift + D is the easiest way to bookmark all open tabs, you can also try this method:
- In the Chrome menu, click >
- Click the 3-dot menu in the upper-right corner of Chrome > >
How to Show or Hide the Bookmarks Bar in Edge via Settings
The Settings menu in Microsoft Edge provides a more granular control over the browser’s appearance and functionality, including the management of the bookmarks bar.
- Open Settings Click the “…” button in the top-right corner and select “Settings“. This will take you to the settings menu where you can customize various aspects of the Edge browser.
- Modify Appearance Settings Navigate to “Appearance” and adjust the “Show favorites bar” option. You can choose to show the bookmarks bar “Never“, “Always“, or “Only on new tabs“, giving you control over its visibility according to your browsing preferences.
How to show the menu bar in Chrome if it’s missing
Read below and find a bunch of possible fixes for the problem.
Press F11
Launch Chrome by clicking the Google Chrome icon. Before you go after solutions to a problem that might not exist, make sure you are not using your Chrome browser in full-screen mode. Press the F11 keyboard shortcut on your Windows PC to exit full-screen mode on your Chrome browser.
Use the vertical “three-dot” menu button (⋮)
- At the top-right corner of your Chrome window, click on the “⋮” button and you will be able to access a drop-down menu;
- From the options in the menu, select “More Tools”;
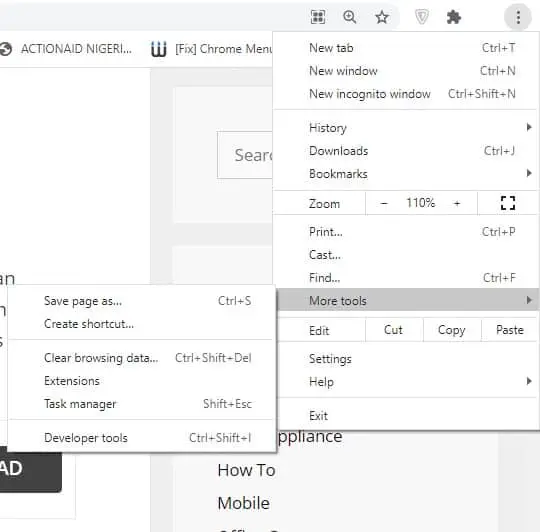
- When you click on “More Tools menu”, another drop-down menu will show;
- Select “Extensions”. This will open up the Extensions page in your Chrome browser;
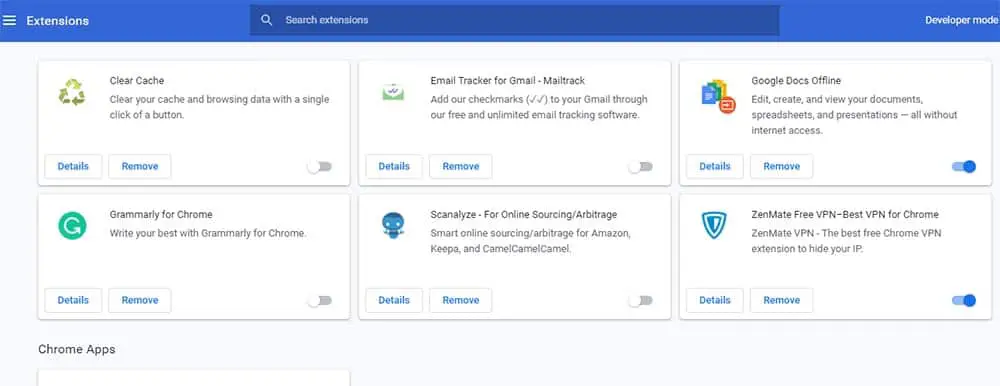
- From the page, you can select the extensions that will make up the menu bar on the browser;
- Anything you don’t have working on your menu bar can be activated from here by simply turning on the toggle switch.
Enable Bookmark bar
If by chance, your bookmarks bar is not showing, too, you may need to enable it as it is a part of your Chrome menu.
- Click on the three vertical dots (⋮);
- Click on Bookmarks;
From the options in the drop-down menu, click on “Show Bookmarks”;
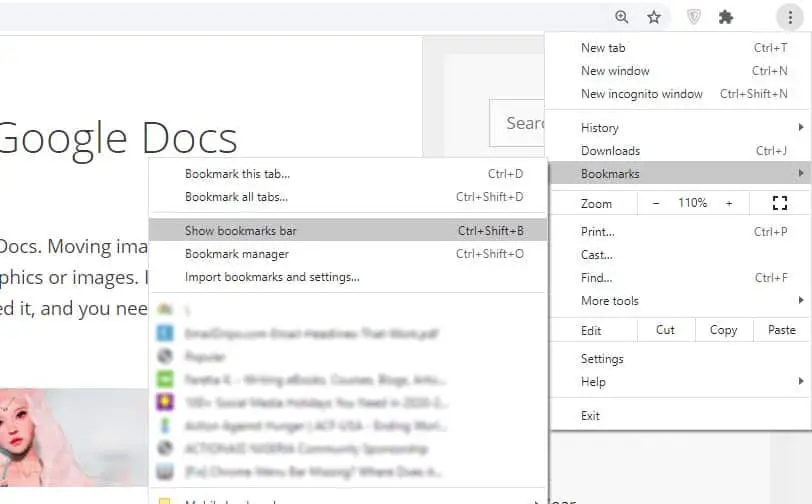
Once you select that option, the “Show bookmarks bar” option will be ticked, and all your bookmarks will display on your Chrome bookmarks menu.
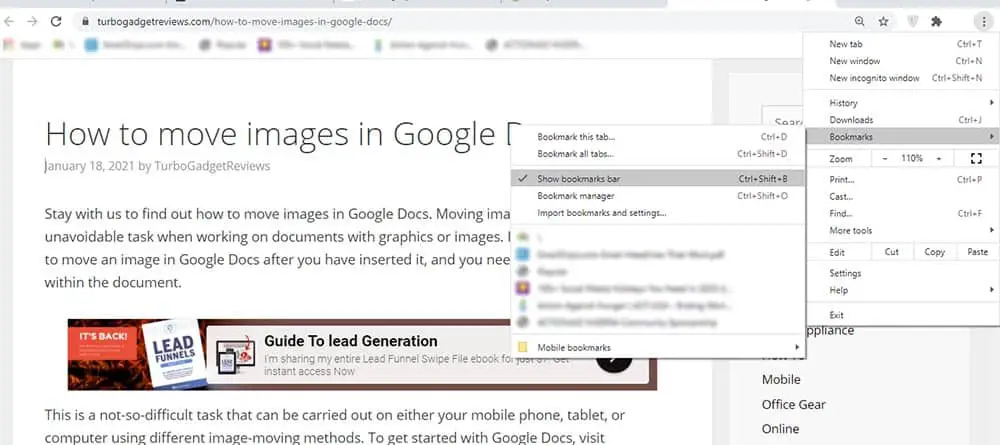
Scan your computer for viruses
If your Chrome toolbar still doesn’t work after trying the above methods and steps, it might be a virus-related issue.
Run antivirus software to scan your computer. If the software spots a virus, it will get rid of it.
Use the “chrome://setings/” method
If you have any changes you want to make, or any settings option you want to access but cannot be found on the menu bar, to make those changes, simply type “chrome://settings/” into the browser’s address bar and then press the “Enter” key. From the “Settings menu”, you will be able to make any desired change.

Get rid of incompatible Extensions
The menu bar in the Chrome browser is usually made up of extensions, bookmarks, and other tools.
An incompatible extension may be the reason for the Chrome menu bar not showing in your web browser.
If this problem began after installing an extension, simply remove the latest Chrome extension you installed. Launch Chrome browser task manager using the “Shift + Esc” keys.
Select the task you would like to end and click on “End Process” as it appears in the image below.
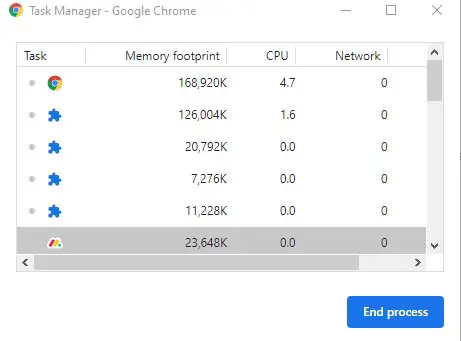
Uninstall and install Google Chrome
Reinstalling Chrome might be all you need to fix a Chrome menu bar missing if all the suggestions above did not work.
Many users on the Google Support forum have found it helpful. You might too.
Закладки Mail.ru.
![]()
Визуальные закладки Mail.ru для Google Chrome — так же весьма удобный инструмент. Главная их особенность заключается в интеграции сервисов mail.ru-групп — почта mail.ru, Мой Мир, Игры Mail.ru и Одноклассники, так важные для многих. Очень удобна кстати сводка погоды в верхней части страницы. Кому-то может быть будет удобен актуальный курс валют.
Чтобы им воспользоваться, выбираем в списке результатов Визуальные закладки Mail.ru.
В правом верхнем углу нажимаем кнопку «+Бесплатно».
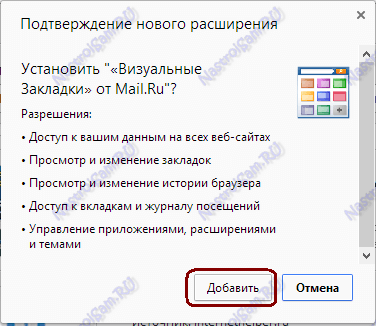
Соглашаемся и нажимаем кнопку Добавить.
Ждем окончания установки расширения и открываем пустую страничку.
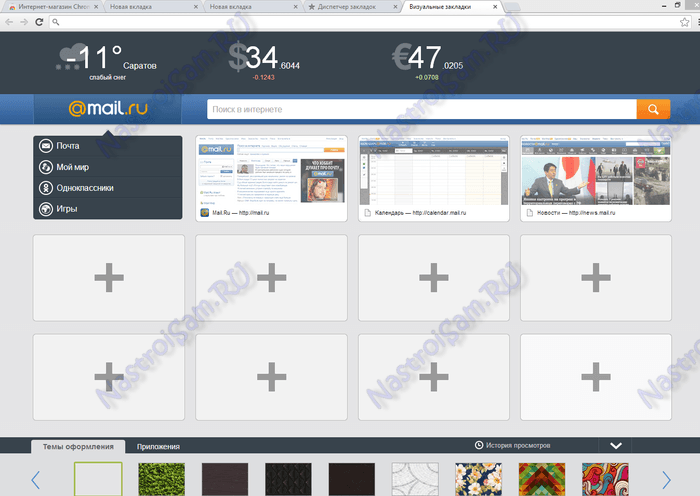
Перед Вами Визуальные закладки Mail.ru для Гугл Хром.
Для добавления нового элемента нужно кликнуть значку «+» внутри любого пустого прямоугольника.
Откроется окно добавления:
![]()
Здесь надо ввести URL-адрес сайта и название. Так же, можно выбрать закладку из списка часто-посещаемых сайтов. После этого надо нажать кнопку Сохранить.





















![How to restore missing toolbars in chrome [2024 guide]](http://lakfol76.ru/wp-content/uploads/7/2/d/72d55e13a7f0226b84ee8282d484e53f.jpeg)







