Устранение проблем физического характера
Теперь несколько слов о проблемах физического характера. Предположим, что выдается сообщение об ошибке печати «Принтеру не удалось напечатать документ»
В этом случае сразу же стоит проверить правильность подключения устройства к компьютеру, а также обратить внимание на выбранный порт или разъем, включая и тестирование состояний кабелей, используемых для присоединения
В случае появления ошибки печати принтера, связанной с самостоятельной заправкой картриджа тонером, убедитесь, что он не подвергся загрязнению (порошок не должен высыпаться). Для струйных принтеров после заправки чернилами желательно использовать специальные микропрограммы, но в обоих случаях, прежде чем задавать собственные документы на печать, следует напечатать пробную страницу (на многих устройствах для этого имеется специальная кнопка, расположенная прямо на панели). Иногда нужно нажимать дополнительные кнопки для приведения принтера в состояние готовности после заправки. А вообще, производить заправку самому без специальных знаний не рекомендуется. Лучше доверить это дело специалистам из сервисного центра или технической службы.
Безопасен ли HP Print and Scan Doctor?
Программное обеспечение надежно устраняет большинство ошибок, возникающих при использовании принтеров HP, и, как сообщается, не имеет/вызывает какую-либо уязвимость. Также пользователи не сообщали о каких-либо помехах для личных файлов/папок.
Заключение
Программное обеспечение делает все возможное, чтобы устранить любые неправильные конфигурации принтера, качество печати и связанные с этим проблемы с принтером HP. Однако никакое программное обеспечение не может заменить специалиста службы поддержки, поэтому может потребоваться передать некоторые сложные проблемы агентам HP или квалифицированным специалистам.
Тем не менее, вам, возможно, больше не нужно вызывать техника с каждой маленькой проблемой благодаря этому программному обеспечению.
Никаких комментариев
HP хоть и признала свою вину, но пока неофициально. Об этом говорят лишь ее представители на форумах, отвечая на сообщения разгневанных пользователей. Пресс-релиз она не выпускала, заявление перед прессой не делала, но ее представители поспешили заверить, что хотфикс уже находится в разработке.
Следует обратить внимание, что все подобные заявления лишены главного в подобных ситуациях – конкретных дат. Другими словами, обновление прошивки может выйти как через несколько дней, так и через несколько недель и даже месяцев
И потому единственный способ защититься от «окирпичивания» принтера – это отключить его от интернета или деактивировать в его настройках функцию автоматического обновления ПО. Тем же, кто не успел это сделать, остается лишь ждать или купить принтер другого производителя.
Способ 2: Проверка устройства по умолчанию
В некоторых случаях крайне важно, чтобы используемое печатающее оборудование находилось в состоянии «По умолчанию». Это связано с запуском печати разными приложениями, когда они автоматически определяют устройство, для которого создавать очередь
Проверить, установлен ли этот атрибут для проблемного принтера, можно самостоятельно, выполнив следующие действия:
- В том же приложении «Параметры» на этот раз выберите меню «Устройства» .
- Отобразятся функциональные кнопки, среди которых найдите «Управление» и кликните по ней.
- Активируйте использование этого принтера по умолчанию.
Перестал работать после заправки
В принтере HP Deskjet 2130 черный картридж имеет специальный датчик, подсчитывающий количество распечатанных страниц. В алгоритме подсчета заложено, что на каждый лист расходуется одинаковое количество чернил. На практике же на двух распечатанных фото используется разное соотношение черных и цветных красок. Поэтому может произойти ситуация, когда принтер перестает печатать черным цветом, а чернила еще есть. Виноват именно датчик уровня красителя, который посчитал, что количество отпечатков дошло до максимального и заблокировал распечатку. Так часто бывает после заправки картриджа. Проблема решается двумя методами:
- Дорогой. Купить новую оригинальную чернильницу. Недешево, но позволяет решить проблему на длительное время.
- Экономный. Обнулить счетчик распечатанных листов. Требует от пользователя строгого выполнения определенной последовательности действий, не нужны финансовые затраты.
По теме: принтер не печатает после заправки.
Проблемы с картриджами, красителем, СНПЧ
Любой краситель — тонер или чернила, рано или поздно заканчивается. Но это происходит не внезапно. На мысли о том, что краски осталось мало, наталкивает снижение качества оттиска — бледные цвета, белесые полосы, частичная непропечатка. Бывает, что принтер перестает печатать и при нормальном уровне красителя. Это происходит из-за:
- Засыхания капли краски в печатающей головке или закупорки ее воздушной пробкой.
- Неправильной установки картриджа (например, когда не сняты защитные пленки, не полностью закрыта крышка).
- Загрязнения воздуховодов картриджей.
- Пережатия или закупорки чернильного шлейфа СНПЧ.
- Блокировки неоригинального картриджа.
- Достижения лимита количества распечаток.
- Неисправности картриджа.
Закупорка головки засохшими чернилами — обычное дело при долгом неиспользовании струйного принтера. Если пробка относительно небольшая, решить проблему помогает прочистка дюз (выходных отверстий). Это тоже делается с помощью фирменной утилиты принтера, причем у каждого производителя эта функция называется по-своему:
У HP — очистка картриджей.
- У Epson — прочистка печатающей головки.
- У Canon — очистка и глубокая очистка (вторая — усиленный вариант, когда не помогает первая) и т. д.
Во время прочистки специальная помпа, установленная внутри принтера, прогоняет через дюзы немного чернил под большим давлением. От этого сгусток краски или воздушная пробка выходит наружу.
Самые бюджетные модели принтеров не оборудованы помпой, и функция прочистки дюз на них не работает (несмотря на поддержу ее драйвером). В случае закупорки печатные головки таких устройств приходится отмачивать и промывать в чистящей жидкости.
Если вы вынимали картриджи из принтера, убедитесь, что они правильно установлены и их воздуховоды ничем не закрыты.
При использовании СНПЧ в первую очередь также следует проверить, проходим ли чернильный шлейф и свободны ли воздушные отверстия резервуаров.
Пятна и полосы (иногда почти черные листы) при печати на лазерном или светодиодном принтере — следствие негерметичности картриджа (тонер высыпается), переполнения бункера-отходника, попадания внутрь устройства посторонних мелких предметов, повреждения, неправильной установки или износа деталей картриджа.
Проблемы после заправки, когда:
- принтер печатает только одним оттенком, например, красным;
- оттиск выглядит слишком бледно при полном картридже;
- вместо изображения — разноцветные пятна и т. п.,
возникают, как правило, из-за загрязнения, неправильной установки картриджа на место или нарушения технологии заправки.
Полное отсутствие изображения (белые листы) либо дефекты печати после замены оригинального картриджа или красителя на условно подходящие — как раз результат несовместимости последних с вашей моделью принтера. В одних случаях решается перепрошивкой картриджей или аппарата, в других — только покупкой оригинальных комплектующих и расходников.
Ремонт
Мой продукт Canon не работает, или работает некорректно. Что мне делать?
Для начала мы предлагаем обратиться в раздел поддержки потребительских товаров, размещённая там информация может помочь решить Ваш запрос. Выбрав свое устройство, Вы получаете доступ к “Часто задаваемым вопросам”, руководствам пользователя, драйверам и программному обеспечению. Вы также найдёте и другую полезную информацию, включая телефоны службы поддержки и веб-форму для отправки сообщений.
В случае, если эти способы не помогут, и выяснится, что Ваше устройство нуждается в ремонте, рекомендуем обратиться в сервисный центр Canon, адреса которых Вы можете найти на нашем сайте.
Мой продукт Canon нуждается в ремонте. Что нужно сделать?
Если вы хотите сделать ремонт по гарантии, при обращении в сервисный центр Canon Вам потребуется заполненный гарантийный талон Canon с датой покупки Вашего устройства. Без гарантийного талона или других подтверждающих документов компания Canon не может предоставить ремонт по гарантии.
Обращаем Ваше внимание, что компания Canon не несет ответственности за утерю или урон, нанесенный продукту во время транспортировки, поэтому мы рекомендуем надежно упаковать продукт. В зависимости от ценности продукта, его также можно застраховать
Что происходит после получения сервисным центром Canon Вашего устройства?
Если на продукцию распространяется гарантия (срок гарантии указан в гарантийном талоне), то перед началом ремонта устройство проходит проверку на отсутствие механических повреждений и нарушения правил эксплуатации, а также на официальность ввоза на территорию РФ и наличие подтверждающих его приобретение документов (кассовый чек, гарантийный талон).
Вы можете самостоятельно проверить, легально ли было ввезено Ваше устройство, воспользовавшись нашей системой проверки серийных номеров.
Внимание!
Данная проверка может быть использована только для продукции, реализованной на территории РФ с 1 января 2012 года, и не распространяется на фотовспышки и печатающую технику. Для проверки серийных номеров камер и объективов, приобретенных в Калининградской области, просим Вас обратиться в Центр поддержки клиентов компании Canon.
Если после проверки серийного номера Вы обнаружите, что изделие было ввезено в РФ нелегально, рекомендуем Вам обратиться в магазин, где оно было приобретено.
Иногда причиной неисправности являются механические повреждения и/или нарушение правил эксплуатации, в этом случае ремонт в рамках гарантийного обслуживания будет невозможен, дальнейшие действия с устройством будут производиться сервисным центром Canon на платной основе.
Длительность ремонта зависит от его сложности, а также наличия необходимых запасных частей
Компания Canon прилагает все возможные усилия для минимизации сроков нахождения Вашего оборудования в сервисном центре Canon, но мы просим Вас принять во внимание, что в случае отсутствия необходимой для завершения ремонта запчасти, срок ремонта может занять длительное время
Стоимость платных услуг Вы можете уточнить непосредственно в выбранном Вами сервисном центре Canon.
Например, в указанных ниже:
| Город |
Авторизованный сервисный партнёр: |
Авторизация: |
| Москва | ООО «Транссервис-95» | Фото/Видео оборудование; Принтеры и устройств «Все в одном» серий PIXMA, i-SENSYS, MAXIFY, Pixma G, планшетные сканеры и факсы |
| Самара | ООО «Тайм-Сервис» | Фото/Видео оборудование |
| Санкт-Петербург | Foto-One | Фото/Видео оборудование |
| Уфа | Татлинк | Фото/Видео оборудование; Принтеры и устройств «Все в одном» серий PIXMA, i-SENSYS, MAXIFY, Pixma G, планшетные сканеры и факсы |
|
Астрахань Волгоград Краснодар Саратов Симферополь |
ООО «Таймсервис» | Фото/Видео оборудование; Принтеры и устройств «Все в одном» серий PIXMA, i-SENSYS, MAXIFY, Pixma G, планшетные сканеры и факсы |
При приёмке оборудования в ремонт сервисный центр Canon запросит Ваши контактные данные. Компания Canon обязуется сохранить вашу личную информацию в тайне и использовать ее только в ходе процесса ремонта. Ваши личные данные надежно защищены компанией Canon и не будут использоваться в дальнейшем. Некоторые сведения из этой категории не относятся к личной информации (например, «Настройки»), эти данные будут обрабатываться для предоставления, поддержки, защиты, улучшения и разработки новых продуктов и услуг. Узнать подробнее о политике конфиденциальности компании Canon можно в Положениях и условия использования.
Ошибка принтера epson е 01 (e01), 000031, 000041 и другие: способы решения
Что делать, если принтер HP не печатает и не выдает ошибку?
1. Проверка правильности подключения
Первым шагом при возникновении проблем с печатью на принтере HP является проверка правильности подключения устройства. Сначала убедитесь, что принтер HP подключен к источнику питания (например, к розетке) и находится во включенном состоянии. Далее убедитесь, что принтер подключен к компьютеру или беспроводной сети. Если нашли недоработку – исправьте ее. Если все в порядке – попробуйте переподключить кабели или перезагрузите принтер.
2. Проверка состояния картриджей и чернил
Проблемы с картриджами и чернилами могут быть одной из причин, почему принтер HP не печатает. Проверьте уровень чернил в картриджах и убедитесь, что они не пусты. Если картриджи пусты, замените их на новые или заправьте новыми чернилами
Также обратите внимание на возможные засорения или повреждения картриджей, которые могут препятствовать печати
3. Очистка печатающей головки
Если принтер HP все еще не печатает после проверки картриджей, возможно, печатающая головка засорена или загрязнена. В таком случае рекомендуется произвести очистку печатающей головки программным или физическим способом. В большинстве принтеров HP это можно сделать через опции операционной системы и с помощью программного обеспечения принтера. Ознакомьтесь с инструкциями пользователя или обратитесь к руководству по использованию принтера для получения дополнительной информации.
4. Проверка драйверов принтера
Неправильно установленные или устаревшие драйверы принтера также могут вызывать проблемы с печатью. Убедитесь, что у вас установлена последняя версия драйверов принтера HP. Если это не так – загрузите и установите их с официального сайта HP вручную или воспользуйтесь программным обеспечением для обновления драйверов.
5. Обращение в службу поддержки
Если после всех вышеперечисленных шагов проблема с печатью на принтере HP остается, то рекомендуем обратиться за помощью к представителям службы поддержки HP. Они смогут организовать более подробную диагностику и удаленно решить проблему. Обычно у них есть специалисты, готовые помочь вам по телефону, чату или электронной почте. А если возможности обратиться в техподдержку нет, рекомендуем ознакомиться с универсальными рекомендациями по устранению проблем печати на принтерах любых моделей. Возможно, одно из указанных там действий станет для вас подходящим решением.

Исправить-2 Удалите принтер, а затем переустановите его-
Львиная доля проблем с печатью решается автоматически при удалении и повторной установке того же самого после этого.
Диспетчера устройствщелкните правой кнопкой мыши
(Как вы можете видеть, для этого устройства используется принтер серии «HP DJ 1110»)
После удаления драйвера принтера с компьютера закройте окно Диспетчера устройств.
Теперь следуйте этим методам-
Метод-1 Перезагрузите систему-
Простой перезапуск приведет к повторной установке удаленного драйвера принтера.
Способ 2 Переустановите драйвер вручную
На случай, если перезагрузка системы не сработала. Сканирование вашей системы на наличие аппаратных изменений может решить проблему.
Диспетчер устройств
Диспетчера устройств
Вы снова увидите драйвер принтера.
Метод-3. Используйте ‘Добавить принтер’ option-
Настройкипринтеров и сканеров
Теперь Windows будет сканировать возможные принтеры.
Настройки
Проверьте это исправление, распечатав что-нибудь на своем принтере.
My Image Garden
My Image Garden — это удобное программное приложение, которое позволяет с легкостью систематизировать и печатать фотографии. Установка My Image Garden производится по желанию, однако для максимально эффективного использования принтера PIXMA рекомендуется это сделать.Ваши фотографии будут автоматически систематизированы в календарь по дате их создания. Также при настройке распознавания лица My Image Garden автоматически найдет все фотографии на вашем ПК и систематизирует их по изображенным на них людям. С помощью My Image Garden можно с легкостью создавать и распечатывать фотоколлажи, открытки и календари, используя прилагаемые шаблоны. Вы также можете выполнять прямую печать на пригодных для этого дисках с помощью соответствующей функции.
ПРОВЕРИТЬ НАЛИЧИЕ ДОСТУПНЫХ ЗАГРУЗОК
Лазерный принтер не печатает
Лазерный принтер не включается
Обычно, если лазерный принтер не включается, причина кроется в поломке блока питания.
На фото в красном обведены сгоревшие детали.
Как мы видим на фото, неисправны могут быть даже конденсаторы с абсолютно нормальным видом, не вздутые.
Ремонт блока питания или его замена обычно решает вопрос. Самостоятельный ремонт БП маловероятен.
Но возможна и вторая причина – сломан форматер (платы форматирования). Проверить можно заменой либо прогревом чипа. Сами не почините, это сложно. Некоторые считают, что сгорел предохранитель. Предохранитель обычно просто так не горит, перед этим должно сгореть еще что-то.
В принципе, возможно поломка кнопки включения. Но это настолько редкий случай, что даже не будем о нем говорить.
Проблемы после заправки картриджей
Картриджи, которые непосредственно участвуют в процессе нанесения изображения на бумагу, часто становятся причиной выхода из строя самого принтера. Чтобы убедиться, что причиной ошибки являются расходные материалы, возможно, что проблема возникла сразу после заправки. В случае лазерного устройства первое, что необходимо проверить, это качество сборки и наличие контактов между различными частями. Просто аккуратно разберите и снова соберите.
Также часто бывает, что струйные картриджи засоряются воздухом в системе непрерывной подачи чернил, если она используется. Сопла печатающей головки могут высохнуть, независимо от того, где они установлены (на картридже или как отдельная часть системы). Это вызвано длительным холостым ходом или интенсивным использованием устройства без профилактического обслуживания.
Промывка струйных картриджей в домашних условияхВсе быстрые способы очистки картриджей от грязи.
Все варианты очистки печатающей головкиБыстрые способы очистки и промывки сопел принтера и форсунок.
Исправляем ошибку печати на принтере HP
Каждый из приведенных ниже методов имеет разную эффективность и будет наиболее подходящим в конкретной ситуации. Мы рассмотрим все варианты по порядку, начиная с самого простого и эффективного, а вы, следуя инструкции, решите проблему
Однако в первую очередь рекомендуем обратить внимание на следующие советы:
Если приведенные выше предложения не помогли, используйте следующие методы, чтобы устранить «Ошибка печати» на устройствах HP.
Способ 1: Проверка принтера
Прежде всего, мы рекомендуем вам проверить вид оборудования и его конфигурацию в меню «Устройства и принтеры». Вам нужно будет сделать всего несколько вещей:
- Через меню «Панель управления» перейдите в «Устройства и принтеры».

Убедитесь, что устройство не выделено серым цветом, затем щелкните его правой кнопкой мыши и выберите «Использовать по умолчанию».

Также рекомендуется проверить параметры передачи данных. Перейдите в меню «Свойства принтера».

Здесь вас интересует вкладка «Порты».
Установите флажок «Разрешить двустороннюю связь» и не забудьте применить изменения.
В конце процесса рекомендуется перезагрузить компьютер и повторно подключить оборудование, чтобы все изменения стали постоянно активными.
Способ 2: Разблокирование процедуры печати
Иногда случаются скачки напряжения или различные системные сбои, в результате которых периферия и ПК перестают нормально выполнять определенные функции. По этим причинам может возникнуть ошибка печати. В этом случае следует произвести следующие манипуляции:
Осталось только выключить изделие HP, отсоединить его от блока питания и дать постоять около минуты. Затем перезагрузите компьютер, подключите оборудование и повторите процесс печати.
Способ 3: Отключение брандмауэра Windows
Иногда Защитник Windows блокирует данные, отправляемые с компьютера на устройство. Это может быть связано с неправильной работой межсетевого экрана или различными системными ошибками. Мы рекомендуем временно отключить Защитник Windows и повторить попытку печати.
Способ 4: Переключение учетной записи пользователя
Эта проблема иногда возникает при попытке печати из другой учетной записи пользователя Windows, из которой были добавлены устройства. Дело в том, что у каждого профиля есть свои привилегии и ограничения, что приводит к появлению подобных проблем. В этом случае вам нужно попробовать отредактировать запись пользователя, если вы, конечно, добавили более одной.
Способ 5: Восстановление Windows
Часто бывает, что ошибки печати связаны с определенными изменениями в операционной системе. Самостоятельно их обнаружить довольно сложно, но состояние операционной системы можно восстановить, отменив все изменения. Эта процедура выполняется с помощью встроенного компонента Windows.
Значения сигналов индикаторов
Светодиоды МФУ HP DeskJet 2130 будут моргать в соответствии с возникающими ситуациями. Также могут быть применены их комбинации. Далее будет представлена расшифровка их значений:
- Мигают индикатор возобновления печати и два светодиода уровня чернил. Данная ошибка возникает, когда по тем или иным причинам застряла каретка.
- Мигает индикатор возобновления задачи. Либо закончилась, либо замялась бумага в принтере.
- Индикатор питания быстро мигает. Это может означать, что открыт блок корпуса с картриджами.
- Индикаторы уровня чернил мигают или горят. Здесь может быть несколько причин. Картриджи могут быть неправильно вставлены, отсутствовать или не походить к принтеру. Также уровень чернил может не соответствовать минимальному уровню.
Ошибки службы «Диспетчера печати»
Наконец, одной из самых неприятных ошибок печати принтера можно назвать ситуации с проблемами «Диспетчера печати», который по непонятным причинам может быть отключен.
Для проверки его состояния зайдите в раздел служб (services.msc), найдите там указанный компонент, нажмите кнопку запуска службы, если она отключена, и установите тип старта на автоматический.
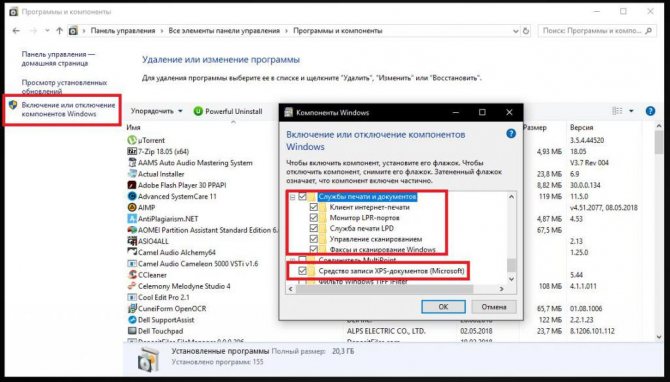
Для верности используйте раздел программ и компонентов, перейдите к пункту включения и отключения компонентов Windows и убедитесь, что отвечающий за печать компонент включен (на нем и на всех сопутствующих элементах должны стоять галочки).
Проверяем драйвер
Когда вы впервые подключаете новый принтер к своему компьютеру, вы обычно устанавливаете драйвер на это устройство. Как мы уже говорили, помимо этого, вам ещё нужно будет установить и соответствующую программу. Всё это программное обеспечение находится на диске и прилагается вместе с принтером при продаже. Дорогие принтеры могут продаваться с программным обеспечением, которое хранится на флешке.
Итак, снова повторим то, что описывали выше. Пройдите в «Диспетчер устройств
» (через «Панель управления
»). В «Диспетчере устройств
» будет указан весь список внешних внутренних устройств, подключённых к вашему компьютеру: звуковая карта, веб камера, монитор, клавиатура, мышка, роутер и так далее.
Ваша задача отыскать в пункте «Принтеры и сканеры
» ваш принтер. Его программное имя в «Диспетчере задач
» будет приблизительно соответствовать названию принтера:
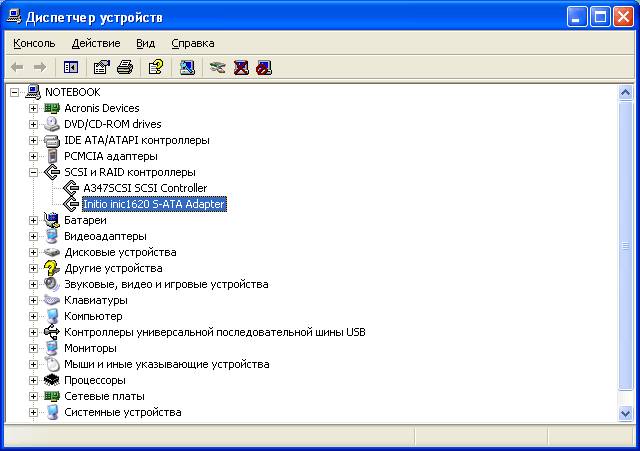
Почему принтер не печатает, пишет с компьютера – «Ошибка», «В очереди», «Приостановлено», «Не подключен», «Нет бумаги», «Сохранить», «Отключен», «Нет тонера, краски» причина. Принтер пишет – «Готов», «Печать», но не печатает
При отсутствии данной записи установите или переустановите ваш драйвер.
Не печатает из-за драйверов
Возможны три ситуации с драйверами:
- Эксплуатируется старый принтер, поддержка которого давно прекратилась. Соответственно драйвер много лет не обновляется, и на последней версии Windows 10 нормально не работает. Выходом станет установка виртуальной машины на компьютер, чтоб запустить внутри текущей системы в отдельном окне поддерживаемую Windows, например, «семерку». Если плохо или вовсе не работает сервисная программа устройства, то можно запустить ее в режиме совместимости с предыдущими версиями ОС.
- Файлы драйвера повреждены или удалены. Например, зараженные файлы удалились антивирусом и драйвер перестал корректно работать. Необходимо полностью почистить Windows от старого драйвера, а потом сделать установку актуальной версии «дров» заново.
- Конфликт Windows с печатающими драйверами. Иногда такое происходит, когда разработчики ОС выпускают очередное обновление. А после инсталляции возникают проблемы. Например, в последний раз такое «плохое» обновление было в марте 2021 года, когда полностью не пропечатывался документ в Windows 10, образуя большую полосу по центру или не печатая половину страницы. Что делать: на выбор пользователя можно удалить обновление или ничего не делать и дождаться следующего обновления. Разработчики иногда выпускают патчи для своих драйверов, чтобы решать подобные проблемы оперативно и надолго.
Проверка настроек принтера, наличия драйвера и дополнительного ПО
Самыми объемными по своему содержанию являются сбои программного характера, поэтому на них следует заострить внимание всех пользователей отдельно. Если ошибка печати принтера выдается без видимых причин, и в ней не указывается, в чем именно состоит проблема, для начала следует проверить состояние самого устройства
Для этого вызовите раздел устройств из принтеров из «Панели управления», убедитесь, что выбранное устройств отмечено галочкой с зеленым маркером (используется по умолчанию), через ПКМ перейдите к разделу свойств и убедитесь, что пункт автономной работы не активирован.
Если автономная работа включена, отключите этот параметр, перезагрузите компьютер и печатающее устройство, после чего повторите задание документов на печать.
Ошибка печати принтера HP или любого другого производителя зачастую может быть связана с отсутствием или некорректной установкой драйверов самих аппаратов. Для проверки их состояния используйте стандартный «Диспетчер устройств». В списке найдите свой принтер и убедитесь, что на нем нет желтого треугольника с восклицательным знаком. Если он есть, переустановите или обновите драйверы. Для обновления лучше всего воспользоваться автоматизированными программами вроде Driver Booster.
Если это не поможет, полностью удалите устройство из системы, после чего инсталлируйте управляющее и отсутствующее ПО с оригинального диска (а не из базы данных Windows).
При подключении к одному компьютеру нескольких принтеров нередко можно наблюдать, что в «Диспетчере устройств» они помечены красным крестиком, что свидетельствует о наличии конфликта драйверов. Выходом из такой ситуации станет временное отключение одного из устройств, смена принтера, используемого по умолчанию, или повторная инсталляция драйверов для каждого из них.
Кроме всего прочего, обратите внимание, что многие современные принтеры в процессе работы используют собственное программное обеспечение. При его повреждении, случайном удалении или неправильной установке (даже в случае наличия в системе корректно инсталлированного драйвера) устройства могут не работать
Удалите оригинальную управляющую программу (для полного удаления лучше использовать утилиты вроде iObit Uninstaller), а затем установите приложение повторно.
3) Установите принтер по умолчанию
Когда вы пытаетесь что-то напечатать, ваш компьютер автоматически назначает эти задачи печати на принтер по умолчанию если вы специально не выберете другой. Таким образом, ваш принтер HP не будет выполнять свою работу, если вы не установите его в качестве принтера по умолчанию и не выберете его в качестве принтера для печати.
Если вы хотите установить принтер HP по умолчанию, выполните следующие действия.
к) Нажмите Клавиша с логотипом окна и Клавиша R на клавиатуре одновременно, чтобы открыть диалоговое окно «Выполнить». В этом диалоговом окне введите « контроль »И ударил Войти . Это откроет панель управления.
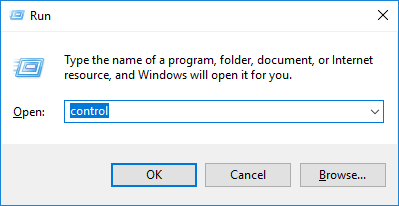
б) В Панели управления выберите Устройства и принтеры .
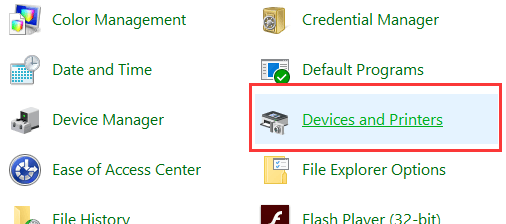
в) В Принтеры щелкните правой кнопкой мыши на принтере HP и выберите Установить как принтер по умолчанию . Нажмите на да если будет предложено.
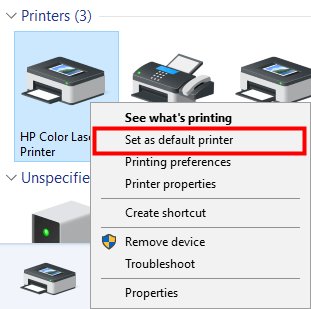
г) Теперь под значком вашего принтера HP стоит галочка. Это означает, что теперь он установлен как принтер по умолчанию.
Методы решения проблемы
Обозначив круг причин, вызывающих неполадки с обнаружением устройства печати, вы без труда сможете решить проблему. При этом действовать нужно в строгом соответствии с изложенной ниже инструкцией, чтобы не пропустить ни один из факторов, влияющих на правильность подключения.
Проблемы с физическим подключением
Если принтер не определяется компьютером, то в первую очередь вы должны проверить состояние устройства печати и ПК. Внимательно осмотрите технику на наличие повреждений. Любой скол может стать косвенным свидетельством аппаратных проблем.
В обязательном порядке проверьте состояние кабелей и порта, к которому подключается оборудование. Бывает, что даже новый прибор не доступен из-за халатности производителя, положившего в комплект неисправный провод. Кроме того, не стоит забывать о возможном браке устройства.
На заметку. Обычно принтер подключается к ПК через USB-разъем. Попробуйте задействовать соседний порт, так как далеко не все стандарты USB на компьютере совместимы с устройствами печати.
Добавление устройства для печати
Если аппаратных проблем нет, но аппарат все равно не работает, проверьте, добавляли ли вы его в качестве устройства печати. Да, как правило, компьютер автоматически определяет внешнее оборудование, но в случае возникновения неполадок эту операцию требуется выполнить в ручном режиме:
Используя поисковую строку Windows, откройте «Панель управления».
Перейдите в раздел «Устройства и принтеры».
Если ваше оборудование представлено в списке, то переходите к следующей инструкции. Если нет – нажмите на кнопку «Добавление принтера», предварительно подключив периферию к ПК.
Дождитесь завершения поиска оборудования и выберите свой прибор из предложенного списка.
Некоторые пользователи не могут найти в «Панели управления» пункт с настройками принтера. В подобной ситуации нужно просто изменить установленный изначально режим показа на «Крупные значки». Искомый раздел сразу же появится в нижней части списка. Если его все равно нет – повторите выполнение операции через «Параметры»:
Откройте «Параметры» через меню «Пуск».
Перейдите в раздел «Устройства», а затем – «Принтеры и сканеры».
Нажмите на кнопку «Добавить…».
Выберите печатающий прибор любым из предложенных способов.
Обратите внимание, что при первом подключении аппарат либо определяется автоматически, либо сопрягается с компьютером только после ввода имени. Попробуйте все представленные способы, прежде чем переходить к следующему варианту устранения неполадок
Обновление драйверов
Если у компьютера все равно нет данных для подключения принтера, то, скорее всего, у вас установлен старый драйвер или программное обеспечение, необходимое для работы устройства печати, вовсе отсутствует. Решить проблему можно несколькими способами. Для начала рассмотрим стандартный вариант:
- Кликните ПКМ по значку «Пуск».
- Запустите «Диспетчер устройств».
- Раскройте вкладку «Очереди печати».
- Щелкните ПКМ по названию своего устройства.
- Нажмите на кнопку «Обновить драйвер».
В качестве дополнительных средств решения проблемы можно порекомендовать откат к старому драйверу и последующую установку ПО в ручном режиме. Это же стоит делать, если аппарат не отображается в «Диспетчере устройств». Скачайте актуальные драйверы с официального сайта производителя и установите программное обеспечение при помощи инсталлятора.
Другие решения
Проблему, когда принтер недоступен, можно устранить автоматически, воспользовавшись встроенным средством устранения неполадок:
Откройте «Панель управления».
Перейдите в раздел «Устранение неполадок», а затем – «Оборудование и звук».
- В представленном списке выберите «Использование принтера».
- Нажмите на кнопку «Далее».
Затем Windows 10 запустит процесс автоматического поиска неисправностей. При их обнаружении будет предложено несколько вариантов решения проблемы. Но, скорее всего, система самостоятельно исправит ошибку, и вам не придется выполнять дополнительные действия.
Беда не приходит одна
Май 2023 г. ознаменовался для владельцев принтеров HP еще одной неприятностью – компания запретила им пользоваться так называемыми «совместимыми» картриджами, произведенными сторонними вендорами и, разумеется, стоящими дешевле оригинальных. Запрет был введен без предупреждения – на принтеры «прилетело» очередное обновление, после чего те начали отторгать неоригинальные расходные материалы и отказываться печатать. HP объяснила этот шаг заботой о своих пользователях – якобы совместимые картриджи, продающиеся повсеместно, в том числе и в российской рознице, могут быть опасными. Не исключено, что это действительно так, но стоит понимать, что для производителей принтеров продажа расходников – едва ли не основная статья доходов, и HP в этом плане – не исключение.
В последние месяцы доля HP на мировом рынке принтеров стремительно сокращается – в III квартале 2021 г. у нее было 40,9%, а годом позже осталось лишь 36,4%. У Canon за тот же период доля выросла с 16,2% до 20,2%, у Brother – с 8,9% до 9,6%, у популярной в России китайской Pantum – с 1,4% до 2,5%. Вполне вероятно, отношение HP к использующим совместимые картриджи пользователям и выпуск некачественных прошивок ускорят рост ее основных конкурентов.
Ошибка подключения сканера по USB
Возникает проблема при попытке произвести сканирование документа. Проявляется появившейся ошибкой на экране монитора и прерыванием текущего процесса.
Первое, что стоит сделать — перезагрузить и компьютер, и принтер. Затем нужно осмотреть кабельное соединение USB. Если оно нарушено — исправить или заменить.

Если предыдущие шаги не принесли успеха, то у HP имеется отличное программное решение для такого рода проблем — утилита HP Print and Scan Doctor. Скачав, установив и запустив программу, нужно указать свой принтер. Приложение проведёт ряд тестов, в результате чего предложит возможные варианты решения найденных проблем.
В некоторых случаях может помочь переустановка всего комплекта программного обеспечения и драйверов.

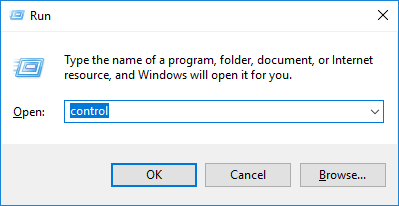





















![Принтер hp печатает пустые страницы [решено] - знание](http://lakfol76.ru/wp-content/uploads/d/6/4/d6433e0698903b5483d0457bfbfc6ff5.jpeg)





