ВВЕДЕНИЕ
Первые принтеры были, по совместительству… мониторами. И клавиатурами тоже. Собственно, у древних ЭВМ не было ни отдельной клавиатуры, ни монитора, ни принтера. Все заменяло собой устройство, сделанное по образу и подобию печатной машинки.
Чтобы поддерживать диалог с человеком, машина печатала вопросы и ответы на бумажной ленте. Что, разумеется, было и неудобно (предысторию диалога приходилось искать в огромном рулоне отработанной ленты), и нехорошо (бумага изводилась десятками метров). Но мысль человеческая на месте не стоит. Бумажную ленту конечной длины заменили на бесконечную электронную и поместили в монитор. К нему добавили отдельную клавиатуру. Тогда то и пришлось создавать самостоятельное печатающее устройство. В СССР, чтобы не засорять советский язык иностранными словами, придумали свое название принтеров – АЦПУ
Сегодня сложно связать образ первых печатающих устройств с обычным принтером. Функции идентичны — выводить на бумагу то, что «надумал» компьютер, но внешнее и даже внутреннее сходство найти непросто. Хотя и у древних печатающих устройств был вращающийся барабан, позднее появившийся у лазерных принтеров. Но в первом воплощении барабан был другой — разбит на кольца, причем каждое кольцо представляло собой цепочку литер, полный набор буквенных и цифровых символов. Оборот барабана совершался за время прохода одной строки на бумаге. Чтобы напечатать слово «Мама», надо было прижать первую позицию бумаги в тот момент, когда мимо проносилась буква «М» на первом кольце, вторую — когда «а» на втором и т.д
Hp laser mfp 135a: как убрать картридж
Для того чтобы убрать картридж из принтера Hp laser mfp 135a, следуйте следующим инструкциям:
Откройте крышку принтера, чтобы получить доступ к картриджу.
Подождите, пока картридж перестанет двигаться.
Осторожно потяните за ручку картриджа и вытащите его из принтера.
Поставьте картридж на плоскую поверхность, будьте аккуратны, чтобы не повредить его.
Важно помнить, что перед удалением картриджа следует выключить принтер и дать ему остыть. Также рекомендуется соблюдать все указания производителя, чтобы избежать возможных повреждений и обеспечить правильную работу принтера
Как вытащить картридж из принтеров разных производителей
Хотя нам и хочется, но избежать столкновения с внутренностями техники получается не всегда — и особенно это касается принтеров. Это офисное чудо способно зажевать бумагу, оставить кляксу на печатающемся документе, отключиться от компьютера или израсходовать всю краску в картридже. Картриджи придется менять в любом случае, но порой это сделать довольно сложно.
Давайте же разберемся, как просто вытащить картридж из принтера.
Когда нужно вытаскивать картридж из принтера
Причин для извлечения картриджа может быть несколько.
Во-первых, если закончилась краска. Принтер будет предупреждать вас об этом заранее, когда отсутствие краски еще не влияет на качество печати, но потом начнет портиться цветопередача, черная краска начнет блекнуть и, в итоге будет выскакивать соответствующая ошибка.
Во-вторых, если устройство выдает ошибку, хотя никаких предупреждений не появлялось. В этом случае может хватить простой переустановки картриджа в систему, но иногда приходится заменять чип или звать специалиста.
Наконец, если принтер зажевал бумагу, оставил на ней непонятные разводы, кляксы и другие странные следы.
Подготовка к замене картриджа: общие советы
Каждый принтер, будь то лазерный или струйный имеет свои особенности установки и крепления емкости для чернил. Прежде чем менять картридж в принтере, изучите особенности оборудования. Неправильное извлечение емкости под краску может привести к выходу из строя всего аппарата.
Вот общие советы, как менять картридж в принтере:
- Не пользуйтесь принтером без картриджа. Замену необходимо выполнять сразу, особенно в струйных принтерах, иначе печатающий элемент может засохнут, что приведет к повреждению всего аппарата. Пользуйтесь «горячей заменой» — вытащили использованный картридж и сразу поставили новый.
- Не трогайте руками электрические контакты, соплы, фотобарабан и подвижные элементы картриджа. Вы можете повредить не только расходный материал, но и оборудование в целом.
- После установки нового картриджа, не вынимайте его без необходимости. Частое извлечение может также привести к засыханию чернил и выходу из строя принтера.
- Учитывайте тип картриджа. Они могут быть чипованные и нечипованные. Нельзя один заменить другим, могут возникнуть проблемы с совместимостью. Картриджи с чипом стоят на более технологичных печатных устройствах, без чипа — на эконом-вариантах офисной техники. Чипованные картриджи имеют установленный лимит на количество распечатанные листов. Как только лимит превышен — устройство печатать не будет, даже если краски осталось еще половина. Например, модели принтеров Samsung или Xerox с чипом блокируют работу всего устройства при появлении надписи о замене тонера. А вот на работу принтеров HP и Canon чип никак не влияет, то есть устройство будет печатать еще какое-то время.
- Смотрите на маркировку. Маркировка позволяет подобрать подходящий картридж, достаточно переписать ее или сфотографировать и заказать новый расходный материал с такой же маркировкой. Запишите название принтера и картриджа, уточните у специалистов или посмотрите в интернете, какой тип картриджа вам подойдет, можете ли вы заменить оригинал на совместимый неоригинальный картридж.
- Снимите украшения с рук и наденьте перчатки, чтобы не испачкаться и избежать травм.
Это базовые правила, которые следует знать при замене пустого картриджа самостоятельно.
Чтобы что-то приобрести, первым делом, нужно знать, как будущая покупка выглядит визуально. Картриджи лазерного и струйного принтеров отличаются кардинально. Для первого варианта это пластиковое изделие черного цвета длинной 25-40 см. и шириной 7–20 см. Для второго — небольшие прямоугольные коробки, где размер самой длинной стороны не превышает более 7–10 см. На корпусе любого картриджа можно найти его номер и марку. Она может быть указана на этикетках или выбита на самой пластмассе. При подборе нового заменителя следует четко ориентироваться именно на эти значения. Перед походом в магазин обязательно пометьте ее у себя в блокноте или сделайте фото на телефон. Еще картридж можно подобрать по марке и модели самого принтера. Часто стоимость оригинальных красителей может достигать трети или даже половины цены самого принтера (характерно для струйной техники). Для лазерных фирменные расходники тоже не с «народным бюджетом». Одним из вариантов выхода из ситуации будет приобретение заменителей, которые производят сторонние фирмы. Качество таких товаров может отличаться от оригинала и тем более между собой в зависимости от цены. Перед покупкой стоит поинтересоваться отзывами о выбранном варианте. Основной характеристикой любого картриджа считается его ресурс. Другими словами, возможность распечатать определенное количество листов за одну заправку. Эта цифра указывается в его описании, но с расчетом, что страница будет заполнена краской на 5%. В реальности это не всегда так. Может быть больше и меньше, но взяты средние цифры в 5%.
Что еще нужно знать?
Не оригинальные картриджи могут иметь ресурс как меньше оригинального, так и больше. Эту характеристику нужно узнавать и уточнять непосредственно у продавца в магазине. Некоторые изделия имеют очень высокое качество, служат долго и по качеству не уступают «родным» расходникам. Все чаще принтеры комплектуют чиповаными картриджами, которые в автоматическом режиме ведут подсчет распечатанных листов и расход краски или чернил. Покупая запчасть на замену следует удостовериться в наличии чипа на нем, чтобы гарантировать совместимость с Вашей техникой. Применение заменителей в период гарантии может привести к ее потере. Потому пока гарантийный срок не закончился лучше пользоваться продукцией производителя техники.
Классификация и основные характеристики принтеров
В современной технической литературе можно найти различные варианты классификации принтеров. В данной работе будет проведена классификация по всем наиболее значимым характеристикам современных принтеров. Такими характеристиками являются:
— принцип работы печатающего механизма;
— максимальный формат листа;
— поддерживаемая цветность печати;
— скорость печати;
— разрешающая способность;
— цена.
По принципу работы печатающего механизма различаются матричные, струйные и лазерные (страничные) принтеры. Существует ряд других технологий печати, например сублимационная, печать за счет термопереноса, которые применяются гораздо реже.
Как вынуть картридж из устройств разных производителей
Алгоритм вытаскивания практически ничем не отличается, но имеет некоторые особенности, которые зависят от расположения картриджей. Весь алгоритм состоит из двух этапов:
- Открыть нужную крышку для получения доступа к картриджам.
- Убрать защитные элементы (крышки, защелки) и потянуть картридж.
Canon
Другие струйные аппараты модельного ряда «Кэнон» PIXMA, например, MP250, TS9540 и другие работают на комбинированных чернильницах, которые расположены на каретке и спрятаны под защитной крышкой. Процесс извлечение осуществляется следующим образом:
- Откройте лоток для выхода бумаги. Поднимите крышке самого́ аппарата, а не только верхнюю, которая накрывает стекло сканера.
- После поднятия крышка должна стоять самостоятельно с помощью специальной «ножки».
- Принтер должен быть включен, дождитесь пока каретка выедет в центральное положение.
- Нажатием на верхнюю кнопку головки, защищающей картридж, и переднюю защелку, следует приподнять головку и спокойно снять картридж.
Лазерная серия с обозначением LBP:
- Поднимите крышку.
- За ручку выньте картридж, потянув на себя.
HP
Лазерная техника подписывается LaserJet (LJ), а снятие выполняется также очень просто. Если самостоятельный принтер HP, то сначала подымается верхняя крышка, а потом за ручку тянется картридж. В некоторых моделях крышка расположена спереди.
Струйная техника имеет в названии модели DeskJet или OfficeJet.
- Включите аппарат кнопкой на корпусе.
- Откройте лоток и дополнительную внутреннюю крышку.
- Каретка переместится в центр.
- Нажмите сверху на край картриджа, пока защелка не отсоединится, выньте чернильницы всех цветов или только необходимого.
Brother
Лазерные агрегаты, в которых преимущество драм-картриджи, которые разъединяются на две части через специальную кнопку-рычаг сбоку.
- Отключите устройство, дайте охладиться.
- Подымите все крышки, пока не станет виден картридж.
- Потяните за ручку или специальный паз, пока картридж полностью не выйдет с корпуса техники.
Некоторые устройства могут дополнительно крепиться к корпусу крючком. Как правило, крючок располагается с левой торцовой части картриджа.
Epson
Большинство моделей с «завода» уже со встроенной СНПЧ. Картриджи располагаются в правой части агрегата под основной крышкой.
- Включите аппарата, используя инструкцию, переведите принтер в режим замены картриджей. В таком состоянии каретка выедет в свое начальное положение и блок картриджей будет находиться в исходном состоянии справа.
- Откройте лоток, выньте шлейф СНПЧ с держателя, чтобы он не препятствовать выходу картриджей.
- Поднимите сверху все крышки, нажмите на защелки и аккуратно пошатывая извлеките блок с чернильницами.
Xerox
Инструкция аналогичная: открываете крышку, на себя высовываете картридж, взявшись за ручку.
Kyocera
Часть моделей принтеров бренда Kyocera имеют конструкцию, в которых фотобарабан и туба с тонером расположены в разных частях аппарата. Так, например, в модели FS 1040 туба с порошком достается после открывания передней крышки, а сам фотовал доступен для изъятия сзади корпуса. Подробнее смотрите в видео ниже.
Pantum
Наиболее распространенная модель принтеров «Пантум» — M6500. Вынимание и вставка картриджа на принтере Pantum M6500 не отличается от других производителей и заключается в том, чтобы открыть крышку и за ручку вынуть расходник.
Samsung
- Из входного лотка принтера «Самсунг» уберите бумагу.
- Сначала поднимите крышку с панелью управления, а потом крышку, которая закрывает внутренние комплектующие МФУ или принтера.
- Возьмитесь за ручку и начните тянуть деталь на себя, пока полностью не вытащите.
Картриджи с печатающей головкой
Картриджи с печатающей головкой могут иметь две разновидности. Одна из них содержит в одном корпусе печатающую головку (в нижней части) и резервуар для чернил (или резервуары, если картридж цветной).
Резервуар обычно заполнен впитывающим материалом (разновидностью поролона), который прилегает непосредственно к печатающему узлу.
Перед ним имеется фильтр с очень мелкими ячейками, препятствующий проникновению сгустков чернил и твердых частиц. В противном случае эти частицы и сгустки попали бы в сопла и забили бы их. И печать стала бы невозможной.
Картриджи с печатающей головкой рассчитаны на однократное применение (о чем говорит надпись на упаковке — «for single use only»).
Экономные пользователи научились заливать туда чернила, благо, что ресурс головки в них обладает некоторым запасом. Такой картридж имеет вентиляционные отверстия (под наклейкой) для выравнивания давления, через которые его и можно заправить.
Со временем поролон теряет свои свойства и может удерживать все меньшее количество жидкости. При этом возникает проблема, связанная с неправильным отображением уровня чернил в картридже драйвером принтера.
В картриджах HP с печатающей головкой чипа, учитывающего расход чернил, в большинстве случаев нет. Расход подсчитывается программно драйвером, который периодически сообщает его принтеру. Если картридж новый, то расход подсчитывается правильно.
Если же он заправлен повторно, принтер, идентифицируя, что картридж тот же, считает, что он пуст. И на экране компьютерного монитора периодически появляется сообщение с требование его замены.
Это представляет собой известное неудобство, так как непонятно – принтер «полосит» потому, что нет чернил в картридже, или потому, что забиты сопла?
Но научились бороться и с этим – хотя и не во всех случаях. Чтобы обмануть принтер и считать его картридж новым, заклеивают часть контактных площадок картриджа скотчем и вставляют его в принтер. После этого его извлекают, заклеивают другие площадки и вновь вставляют его. После нескольких таких манипуляций принтер позволяет себя «уговорить». Теперь можно работать!
Существует множество типов картриджей, поэтому дать какие-то универсальные рекомендации о заклейке контактов в рамках данной статьи не представляется возможным. Есть еще одни способ, который иногда срабатывает.
Принтер помнит данные лишь о нескольких последних картриджах. Сменив их несколько штук, можно заполнить эту область памяти принтера, и следующий (повторно заправленный) картридж будет считаться новым.
Но и после этого комфортной работа бывает не всегда. Фирменные картриджи заправляются через область сопел (снизу) и в вакууме. Пользователь же заправляет их сверху (через вентиляционные отверстия) и без всякого вакуума. Поэтому чернила заполняют полость неравномерно, остаются воздушные пузырьки.
В результате картридж приходится заправлять чаще обычного, доливая по 1-3 мл чернил. Это больше относится к цветным картриджам, имеющим в одном корпусе емкости для 3-х цветов.
Как вынуть картридж из принтера HP
Схожим образом происходит заправка черно-белого лазерного HP
- Устройство обесточивается
- Поднимается печатный блок (над отделом, куда подается отпечатанная бумага)
- Поднимается панель, отделяющая отсек с готовыми листами от картриджа, если картридж еще не видно
- Аккуратно извлекается картридж за пластмассовую ручку
Струйные модели типа DeskJet или OfficeJet заправляются так же, как Canon Pixma:
- Включается принтер
- Открывается крышка сверху принтера
- После остановки каретки с картриджами нажимаем на язычок защелки и плавно вытаскиваем картриджи движением вверх.
У некоторых DeskJet’ов есть специальное отверстие под крышкой, которое позволяет менять картриджи даже без включения принтера.
https://youtube.com/watch?v=2R9mFPTK9Lc
Инструкция по разблокировке МФУ
- Для начала стрелочкой вправо на панели принтера выберите пункт «Продолжить» (по умолчанию стоит «Остановить», как на картинке выше) и нажмите «ОК». Эту процедуру в будущем нужно будет делать при каждом выключении и включении аппарата.
3.Стрелочкой выбираем пункт меню «Настр. системы», жмём ОК и далее стрелочками ищем подпункт «Обслуживание» и нажимаем ОК 4. Следующее, что нам потребуется найти в этом меню — пункт «Заканч. тонер», нажимаете ОК, выбираете стрелочкой «Выкл. *» и жмёте ОК (по умолчанию изначально стоит «Вкл. *»)
5. После проделанных действий мжёте на кнопку «Возврат» (нижняя кнопка на круге и изображённой стрелочкой назад)
6. Пробуете печатать. Принтер может оповещать «мало тонера» или «замените картридж«, но лампочка должна гореть зелёным и блокироваться аппарат не будет.
7. В некоторых случаях в меню «Обслуживание» первым пунктом высвечивается «Уд. сообщ. тонера». В данной ситуации надо выбрать «Уд. сообщ. тонера», нажать ОК, выбрать «Вкл. *» и снова нажать ОК. Если меню «Уд. сообщ. тонера» в меню «Обслуживание» нет, то просто проигнорируйте этот пункт инструкции.
Стоимость прошивки принтеров HP Laser 107a/r/w, Laser 135a/r/w, Laser 137fnw — 1500р. Мы сами приезжаем к вам и делаем всю процедуру на месте. Единственный, но всё же существенный минус прошивки — аппарат снимается с гарантии производителя!
-
Каким сканером диагностировать ваз
-
Не удается отобразить свойства принтера невозможно завершение операции
-
Какой принтер подойдет к ноутбуку самсунг
-
Установка рибана на принтер тлп 300 видео
- D link dir 120 настройка принтера
Как достать картридж из принтера HP?
Для того чтобы вытащить картридж из принтера, не нужно прилагать силу. Если все сделано правильно, картридж легко скользит в направляющих пазах.
Затем проверяют, включен ли принтер. Струйные модели принтеров позволяют вытащить картридж только во включенном состоянии, в лазерных такой необходимости может не быть.
Необходимо найти крышку, закрывающую доступ к картриджу. На ее внутренней стороне все производители размещают картинку — инструкцию по замене картриджа, которой можно воспользоваться, чтобы вытащить картридж.
Многие модели принтеров оснащены рабочей панелью, куда на экран будут выводиться команды, подсказывающие порядок действий по замене картриджа.
В некоторых моделях устройств, совмещающих в себе принтер, сканер и копировальное устройство, крышка, закрывающая доступ к картриджу, находится под блоком сканирующей части.
В струйных принтерах после ее снятия печатающая головка автоматически выставляется напротив крышки доступа. После ее остановки можно доставать картридж.
Печатаем пробную страницу
Печать пробной страницы необходима, чтобы проверить актуальность всех настроек вашего печатного устройства. Если имеется какая-то неисправность, или новый картридж имеет дефекты, тестирование поможет их выявить с целью быстрого их устранения. В случае с цветными принтерами пробная страница помогает определить градации цветов, что необходимо перед профессиональным использованием, например, в типографии (печать фотографий и т.д.). Еще одним важным аспектом в пользу печатной страницы является полное наименование устройства, выводимое на листе (полезно, если вы не помните маркировку для заказа расходников) и версия программного обеспечения.
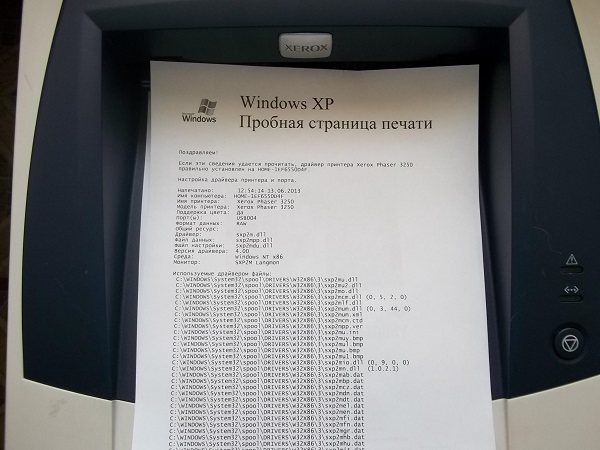
Для печати пробной страницы нам понадобится непосредственно сам принтер и ПК с установленной ОС (лучше всего подойдет Windows).
На рабочем столе нажимаем кнопку «пуск» (окошечко с логотипом ОС в более поздних редакциях), далее следуем в «панель управления». В нем находим «принтеры и факсы» и кликаем левой кнопкой мыши. Названия разделов могут немного отличаться в зависимости от версий операционных систем (7,8.1, 10). В открывшемся разделе отображаются все устройства, подключенные к данному ПК.
Выбираем необходимый нам принтер (если их несколько, отыщите необходимый) и кликаем по нему правой кнопкой мыши. В открывшемся меню отыскиваем «свойства» и снова кликаем.
В «свойствах» отыскиваем вкладку «общие» и выбираем ее, далее находим «пробную печать»
Важно, чтобы все это время принтер оставался включенным в сеть. Если устройством не пользовались длительное время, то ему необходимо будет от 15 до 40 секунд на то, чтобы подготовить печать
Последующие страницы будут печататься с большей скоростью. Задать параметры тестовой страницы не представляется возможным, они определяются производителем по умолчанию и содержат в себе исчерпывающую информацию о вашем приборе. Различные производители задают разные параметры, поэтому не стоит удивляться, если на разных аппаратах вы увидите разные тестовые страницы.
Когда печать будет завершена, нужно вытащить готовую страницу и определить качество. На ней должна быть изображена графика, текстовые вставки, цветовой спектр (если ваш принтер цветной). Не допускается никаких ошибок, неровного наложения цветов или полутонов. Если в каком-то месте текст пропечатан плохо, то это повод обратиться в сервис. У струйного принтера не допускается никаких подтеков чернил.
После того, как устройство закончит работу, оно предложит вам сохранить параметры. Если настройки полностью устраивают, то нажимаете «ок», если же нет, то переходите к поиску неполадок (отладке системы), но прежде рекомендуется еще раз распечатать тестовую страницу, иногда, особенно после длительного застоя, принтер может выдать не совсем корректную информацию. При повторном распечатывании дефекты могут исчезнуть.
Никаких дополнительных настроек в принтере производить не придется, печать пробной страницы предусмотрена по умолчанию, и если она не печатается — это серьезный повод для диагностики. Всегда существует возможность вернуться к параметрам печати, установленным по умолчанию. Если вас перестали устраивать те или иные параметры настройки, просто обнулите их до «заводских». Это можно сделать, зайдя в фирменное приложение (программу) производителя, или в самой ОС в раздел «принтеры и факсы».
Замена картриджа занимает немного времени, но только при условии, что вы знаете, что и где необходимо снять, откинуть и вытащить. Если вы не уверены в своих силах, лучшим решением будет обратиться за помощью специалиста.
Рекомендации перед вытаскиванием и мери безопасности
- Выньте все листы с лотка для бумаги перед извлечением чернильницы или картриджа с порошковой краской.
- Вытаскивать нужно аккуратно с небольшим усилием. Резко тянуть нельзя, особенно если небольшое усилие не дает результата. Возможно, что картридж зафиксирован специальными зажимами (защелками), которые сперва следует отогнуть.
- Перед тем как вытащить картридж из принтера подготовьте рабочее место, желательно, чтобы это был не основный стол. Подложите плотную тряпку, сложенную в несколько раз, т. к. жидкая краска с загрязнившейся чернильницы могут сразу попасть на чистые поверхности. В идеале иметь рядом очистители, которые помогут смыть случайно пролившуюся краску.
- Лазерное устройство при печати сильно нагревается, вплоть до 200 градусов. Поэтому, если сразу после распечатывания попробовать вытащить расходник, можно получить легкий или даже сильный ожог. Значит, после активной печати лучше выключить принтер и оставить на некоторое время для остывания.
- Струйные агрегаты, наоборот, иногда невозможно разобрать без включенного состояния, т. к. каретка с картриджами будет заблокирована от движения и спрятана за другими внутренними элементами печатника.
- Перед извлечением хорошо вымойте руки и снимите все лишние мелкие предметы, например, кольца. Случайное попадание внутрь аппарата даже мелкой фракции грязи в дальнейшем могут сильно повлиять на качество печати и долговечность работы техники.
Что такое «чернильница?»
 Картридж без печатающей головки представляет собой, по сути, пластиковый контейнер с чернилами.
Картридж без печатающей головки представляет собой, по сути, пластиковый контейнер с чернилами.
Он снабжен системой клапанов и переходных камер. Такие картриджи именуются в народе «чернильницами».
Они имеют отверстие в нижней части, закрытое клапаном, через которое чернила поступают в штуцер головки.
Вокруг отверстия расположена резиновая уплотняющая манжета. Когда чернильницу устанавливают в принтер, штуцер головки отодвигает клапан и «въезжает» в чернильный резервуар.
В верней части картриджа имеется отверстие для выравнивания давления. Чернила по мере расхода постепенно замещаются воздухом. Первые картриджи фирмы «Epson» имели именно такую конструкцию. И это позволяло экономным печатникам использовать их повторно (и даже многократно), заливая туда чернила сторонних производителей.
Нюансы при извлечении картриджа из Hp laser mfp 135a
Извлечение картриджа из принтера Hp laser mfp 135a может быть несколько сложнее, чем у других моделей
Важно соблюдать некоторые нюансы, чтобы избежать повреждения принтера или картриджа
1. Откройте крышку принтера
Перед извлечением картриджа необходимо открыть крышку принтера. Обычно она располагается на верхней панели и имеет специальное отделение для картриджа.
2. Отключите принтер от электропитания
Перед извлечением картриджа необходимо отключить принтер от электропитания. Это предотвращает возможность случайного включения принтера и повреждения картриджа или принтера.
3. Откройте дверцу доступа к картриджу
Для доступа к картриджу необходимо открыть дверцу, расположенную на передней панели принтера. Обычно она имеет специальную ручку или кнопку для открытия.
4
Осторожно извлеките картридж. Извлекайте картридж осторожно, держа его за боковые грани и не касаясь металлических частей
Не используйте силу и не пытайтесь извлечь картридж под неправильным углом, чтобы избежать его повреждения
Извлекайте картридж осторожно, держа его за боковые грани и не касаясь металлических частей. Не используйте силу и не пытайтесь извлечь картридж под неправильным углом, чтобы избежать его повреждения
Если картридж затруднительно извлекается, прочитайте руководство пользователя или обратитесь за помощью к специалисту по техническому обслуживанию.
Следуя этим нюансам, вы сможете безопасно извлечь картридж из принтера Hp laser mfp 135a и продолжить его использование или замену.
Восстановленные картриджи
В последние годы развилась индустрия по восстановлению картриджей. Небольшие фирмы организуют сбор отработанных картриджей, заправляют их чернилами и тестируют.
После чего снабжают наклейкой «Remanufectured» (восстановленный), новой упаковкой и пускают в продажу. Стоят они гораздо меньше фирменных и являются хорошей альтернативой при однократном применении.
Но если использовать их в качестве перезаправляемых, то хороших результатов ожидать не приходится. Ведь неизвестно, какие чернила туда заправляли. Фирмы, выпускающие чернила, тестируют все виды своей продукции на совместимость с чернилами фирменными. Но «альтернативные» чернила разных фирм вовсе не обязаны быть совместимыми!
Несовместимость выражается в том, что компоненты чернил разных фирм могут вступить в реакцию. После чего выпавший осадок постепенно забьет сопла. В любом случае восстановленные картриджи вряд ли удастся заправить столько раз, сколько фирменные.
На этом закончим краткое знакомство с этими дорогущими штуковинами. Надеюсь, основные принципы вы уяснили, уважаемые читатели.
Можно еще почитать:
До встречи!
Как извлечь чернильный картридж из HP Deskjet 2130
Чтобы извлечь чернильный картридж из HP Deskjet 2130, откройте дверцу доступа к чернильным картриджам. Подождите, пока принтер не перестанет шуметь. Аккуратно нажмите на чернильный картридж, а затем извлеките его. Не прикасайтесь к контактам или соплам для заправки картриджей HP Deskjet 2130.
- Откройте дверцу доступа к чернильному картриджу на принтере.
- Не продолжайте, пока принтер не перестанет работать и не будет простаивать.
- Слегка вытащите чернильный картридж из гнезда.
- Не прикасайтесь к медным деталям или соплам.
- Прикосновение к таким частям может привести к засорению, отказу чернил и т. д.
- Проверьте наличие защитных лент на соплах.
- Снимите защитные кожухи, если это необходимо.
- Повторите эти действия, чтобы извлечь другой чернильный картридж.
- Теперь закройте дверцу доступа к чернильным картриджам.
Чернильный картридж HP Deskjet 2130 поврежден или вышел из строя
После установки чернильного картриджа или заправки картриджа HP Deskjet 2130 в принтер могут появляться сообщения об ошибках, такие как «проблема с картриджем», «сбой чернильного картриджа» и т. д., если установленные чернильные картриджи несовместимы с принтером.
-
В чем разница между фотопринтером и обычным принтером?
-
Что такое колпачок на принтере
-
Как пользоваться принтером hp laserjet p1102
-
Сканер Canon pixma mp230 не работает
- Как отписаться от любовного сканера
Процедура утилизации по Закону об отходах
Учитывая достаточно высокий уровень опасности отработанных материалов для печати, следует соблюдать процедуру обращения с такими отходами. По информации из ФККО расходные материалы данной категории относятся к 3-4 классу опасности. Соответственно, картриджи утилизируют после проведения паспортизации. Такое правило определено Федеральным законом №89 «Об отходах производства и потребления».
Необходимость паспортизации картриджей для передачи утилизатору
Чтобы сдать расходные материалы принтера, утратившие свойства, на переработку, необходимо подтвердить их принадлежность к одному из классовопасности. Такая процедура позволяет оформить паспорт отходов. Утилизацию картриджей для принтеров может проводить лишь организация, получившая лицензию на обращение с отработанными материалами класса 1-4.
Ответственность за выброшенный на свалку опасный отход
Учитывая сложность оформления документов, которые обычно необходимы для проведения утилизации расходных материалов принтера, требования закона не всегда соблюдаются. Когда пользователи выбрасывают свои картриджи на свалку, предназначенную для отходов ТКО, могут быть последствия. Размеры штрафа:
- ФЛ: 1-2 тыс. руб.;
- должностные лица: 20-30 тыс. руб.;
- ЮЛ: 20-250 тыс. руб.
Для юридических лиц возможно и другое наказание – приостановление деятельности на срок до 90 суток. Часто это влечет за собой еще большие убытки, чем возможное денежное взыскание.
 Картриджи для принтера
Картриджи для принтера
Особенности разных типов принтеров
99% всех продаваемых принтеров работают на лазерной и струйной технологии печати. Обе технологии кардинально отличаются не только используемыми расходными красящими веществами, но и конструкцией.
Как вытащить картридж из лазерного принтера
- Убедитесь, что принтер сильно не нагрет, лучше, если устройство будет полностью остывшим.
- В зависимости от производителя и модели принтера подымите верхнюю или откройте переднюю крышку.
- Картридж всегда оснащен ручкой, за которой следует потянуть. Вытаскивать нужно в направлении, в которое смотрит ручка.
- Планомерно приложите усилие и начните тянуть, не делая резких чрезмерных движений.
- Если картридж не достается, внимательно посмотрите, не мешает ли какое-нибудь крепление по обоим бокам детали. Если такие есть, отожмите их и попробуйте вытащить еще раз.
- После извлечения картридж нужно держать аккуратно, не прикасаясь к хрупким деталям, особенно к фоточувствительному элементу – фотобарабану (фотовалу).
- Если доставание делалось с целью заправки в сервисном центре, то для транспортировки картридж рекомендуется упаковать в пузырчатую пленку.
- Уберегите расходник от чрезмерной влаги и прямых солнечных лучей.
Как достать картридж из струйного принтера
В струйниках чернильницы бывают комбинированным и раздельными. Первые неразборные и совмещены с печатающей головкой, на которой расположены сопла (дюза), через которые чернила попадают на бумагу.

Раздельными называются отделяемые части – головка картриджа является отдельным элементом, а сам картридж выступает только резервуаром для хранения чернил.
Картридж располагается в каретке, которая двигается вдоль принтера, но поперек листа. Поэтому нужно обеспечить доступ к каретке. Струйная чернильница всегда защелкивается по бокам или сверху зажимами.
- Получите доступ к картриджам, открыв переднюю или верхнюю крышку.
- В зависимости от производителя и модели устройства нужно нажать на картридж до щелка, после чего чернильницу можно легко достать, или убрать защелки и достать емкости.
- Вытаскивать нужно поочередно, доставая каждый цвет отдельно.
- Держать картридж нужно отверстиями с краской или соплами вниз над емкостью, чтобы чернила не запачкали чистое основание. Даже если принтер пишет, что краски закончилась, все равно на соплах могут остаться излишки чернил, которые не попали на бумагу в процессе печати. К тому же не исключается фактор загрязненности сопловой пластины печатающей головки.
Картридж всех времен и народов НР №45
 Существует и другая разновидность картриджа с печатающей головкой.
Существует и другая разновидность картриджа с печатающей головкой.
Типичный представитель – НР51645 (№45) для принтера фирмы НР.
Он содержит в себе герметичный контейнер с гибкими стенками и упругой пружиной внутри и печатающую головку.
Перед печатающей головкой также имеется фильтр с очень мелкими ячейками, не пропускающий сгустки и прочий «мусор».
 Упругая пружина изнутри распирает гибкие стенки и поддерживает в картридже некоторое разрежение.
Упругая пружина изнутри распирает гибкие стенки и поддерживает в картридже некоторое разрежение.
Сила тяжести уравновешивается пониженным давлением, и чернила в отсутствие печати не вытекают.
Картридж №45 – весьма удачная разработка фирмы НР и используется до сих пор.
Жаль, что принтеры для работы с такими картриджами больше не выпускаются. Этот рекордсмен обладает достаточно большой емкостью – 42 мл и большим ресурсом печатающей головки. Он хорошо поддается заправке.
 Если с ним бережно обращаться – он выдерживает десятки заправок. Заправляется он через отверстие в нижней части, которое закрыто стальным шариком и заклеено круглой бумажной наклейкой.
Если с ним бережно обращаться – он выдерживает десятки заправок. Заправляется он через отверстие в нижней части, которое закрыто стальным шариком и заклеено круглой бумажной наклейкой.
При повторном использовании этого картриджа проблема с неправильным отображением уровня чернил остается. Решается она тем же способом – манипуляциями с заклеиванием отдельных контактов.
Еще одно достоинство этого картриджа состоит в том, что имеет герметичный контейнер для чернил. Таким образом, сопла изнутри не подсыхают, только снаружи. Поэтому можно реанимировать даже такие экземпляры, которые, будучи пусты, были сняты и пролежали несколько месяцев отдельно от принтера.































