Где можно купить МФУ?
МФУ можно приобрести в специальных магазинах, специализирующихся на технике, такие как «Эльдорадо», «М.Видео» и тд. Или в интернет — магазинах, например Ozon.
Список моделей принтеров – сканеров:
- Sharp
- Samsung
- Ricoh
- Panasonic
- Kyocera
- Xerox
- HP
- Epson
- Canon
- Brother
Из представленных производителей МФУ производит модели разной ценовой категории. Продукты среднего и высокого класса обладают достаточным перечнем возможностей.
Для того чтобы определить тип принтера, нужно взглянуть на корпус устройства. Если верхняя крышка оснащена специальным стеклом, то данный прибор – МФУ. Если же он оснащен только лотком-приемником для бумаги, это, как правило – принтер.
Как сканировать на принтере HP?
НР – практически у любого человека можно встретить технику этого бренда. Удобен в использовании, простые настройки удобный функционал. Перейдем к мини-инструкции как сканировать на принтере HP.
Способ 1: Программа из пакета HP
- Подключить принтер, либо через WI-FI,либо через USB — кабель.
- Открыть верхнюю крышку
- Лицевой стороной вниз положить документ
- Переходим в программу «HP Deskjet» («ScanJet»)
- Если инструмент не находится, то переустановите его или загрузите через диск, который предоставила компания.
- «Сканировать» (настройки можно оставить стандартные)
- «Сохранить»
Простые действия для ответа на вопрос: Как сканировать на принтере HP.
Способ 2: Как сканировать на принтере HP — Кнопка на сканере
- Повторить все пункты, указанные выше.
- Находим на панели принтера кнопку «Scan», либо «Сканировать»
- «Сохранить»
(Можно воспользоваться аналогами программы, в случае, если лицензионный диск потерялся).
Способ 1: сканирование документов на компьютер
После того, как ваш компьютер извлечет файлы, вам будет предложено выбрать параметры подключения. Я выбрал беспроводную связь.
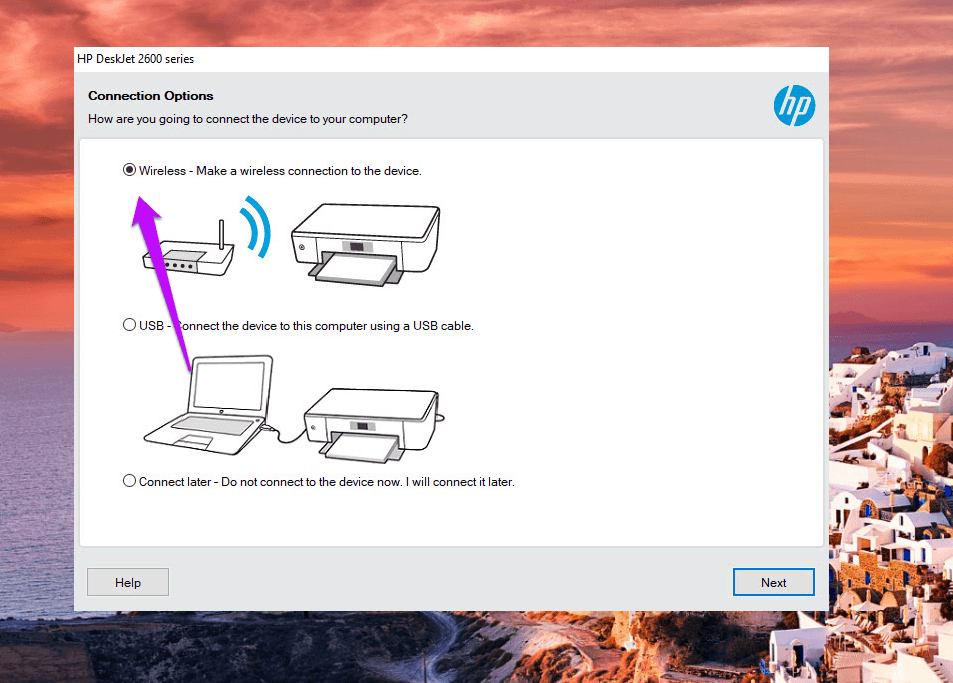
Это запустит режим обнаружения принтера. Как только ваш компьютер обнаружит принтер, выберите его и нажмите «Далее».
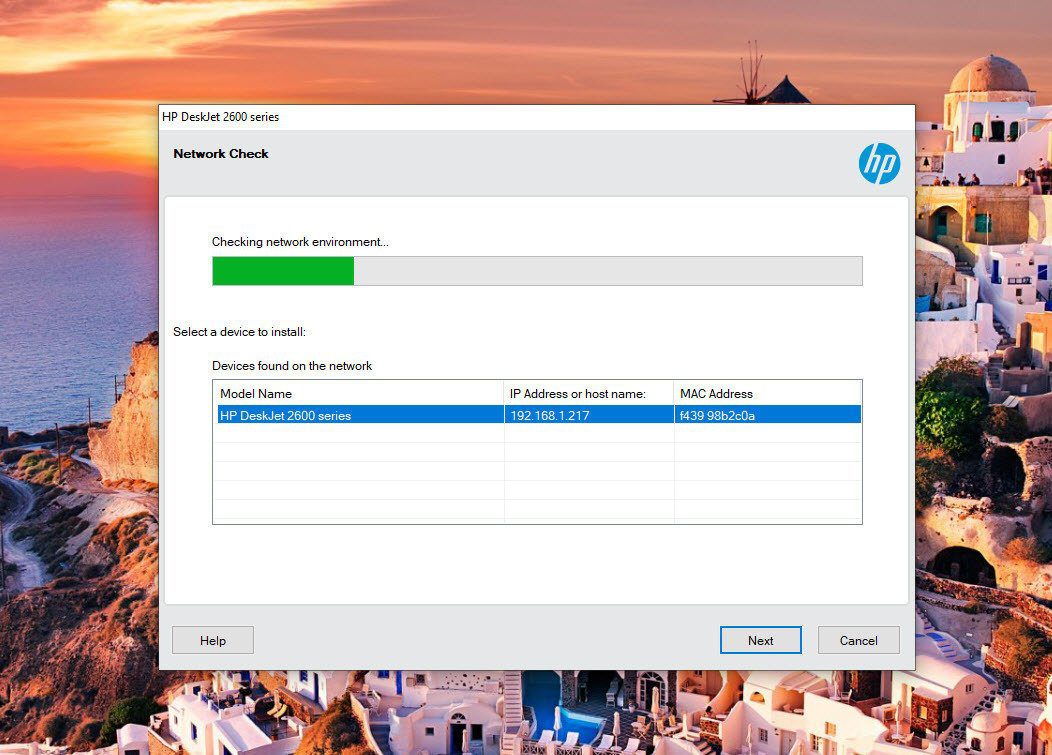
Шаг 2: после завершения процесса установки откройте «Настройки» (клавиша Windows + I) и найдите «Принтеры». Выберите «Принтер и сканеры» в меню и нажмите кнопку «Добавить принтер или сканер», чтобы добавить новый принтер.
На этом этапе убедитесь, что и ПК, и принтер подключены к одной и той же сети Wi-Fi. После завершения сканирования принтер DeskJet 2600 появится в меню.
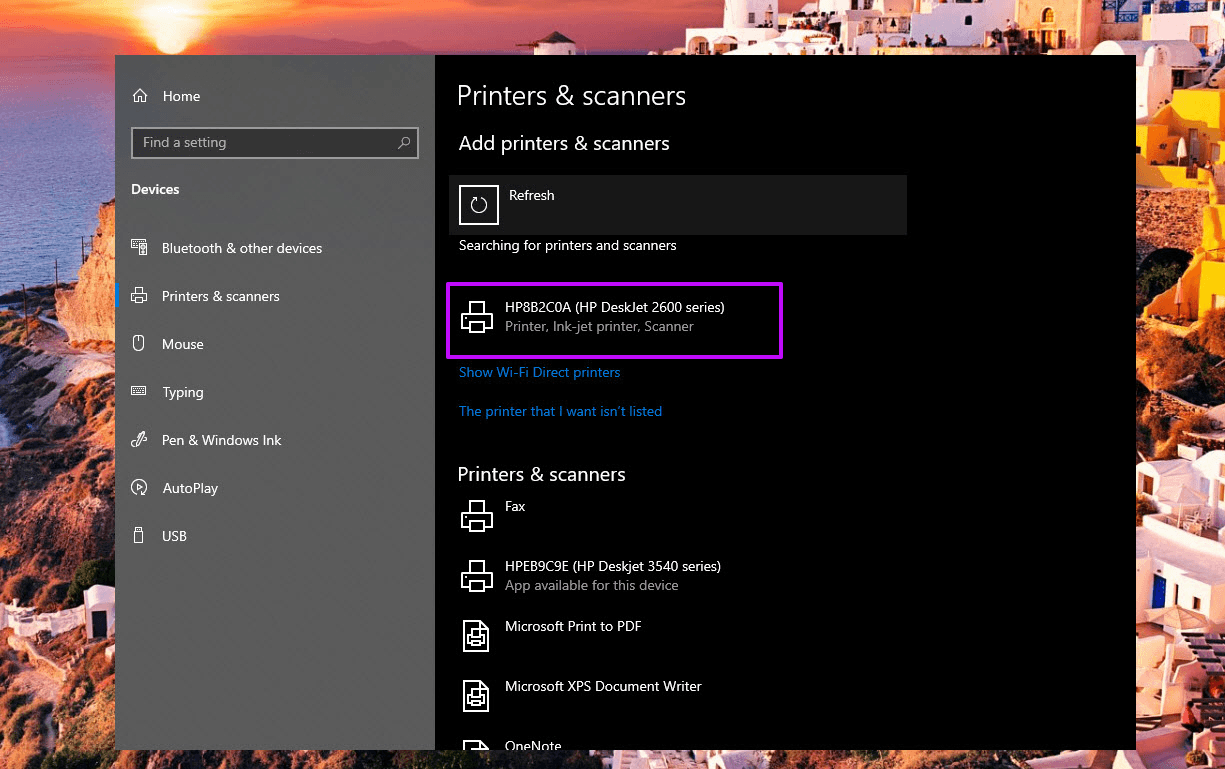
Как только вы нажмете кнопку «Добавить устройство», вы увидите окно запуска приложения (или кнопку «Открыть приложение принтера»).
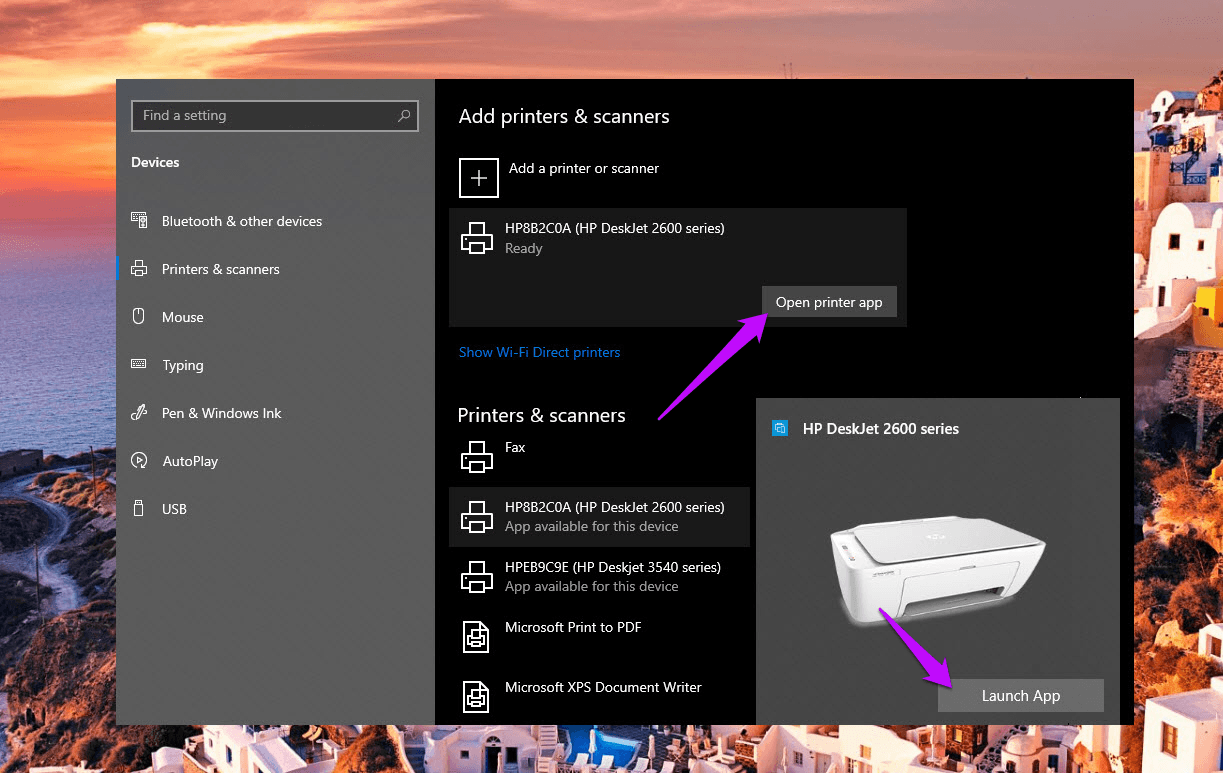
Шаг 3: Нажмите на кнопку, и сразу откроется приложение HP Smart. Ключевым преимуществом этого приложения является то, что оно дает визуальное представление об уровне чернил в картриджах принтера.
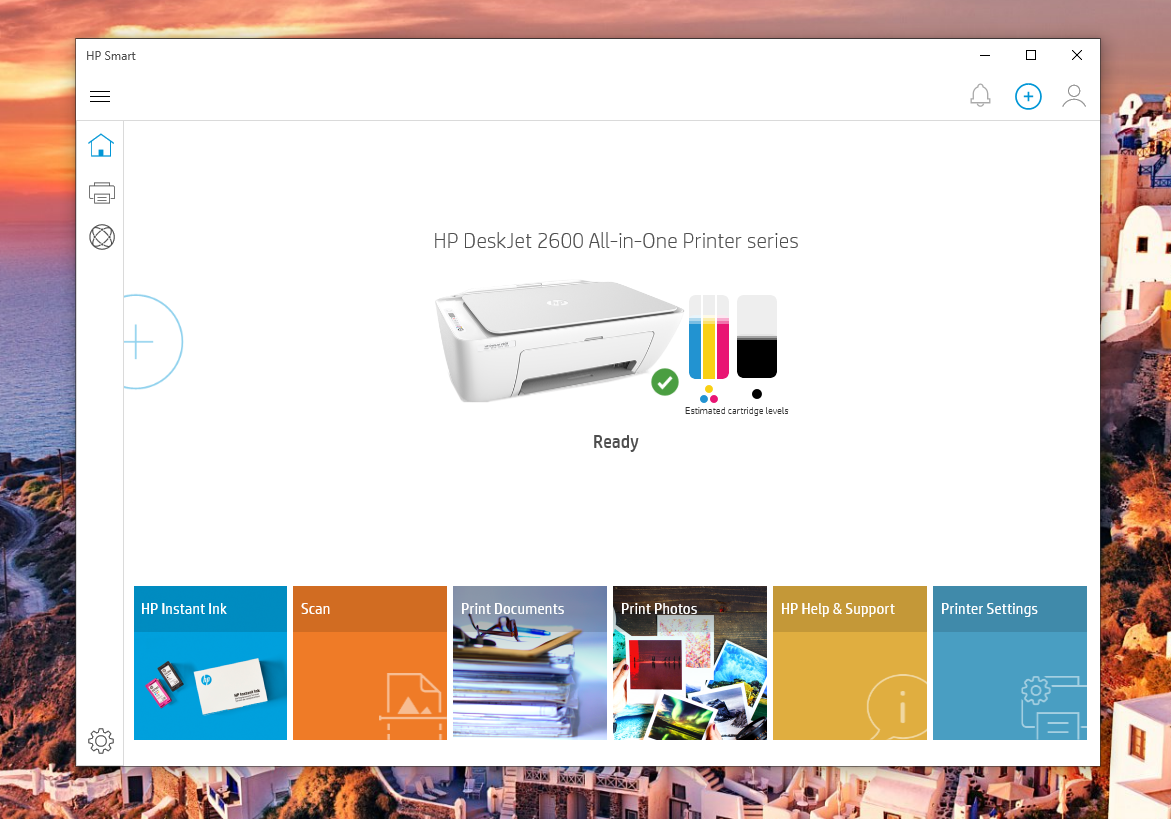
Кроме того, вы найдете множество опций, таких как «Печать документов», «Сканирование и печать фотографий» и другие.
Шаг 4: Нажмите «Сканировать», и вы увидите на экране множество вариантов. Здесь вы можете выбрать тип вывода (цветной или серый), разрешение (самое высокое — 1200 точек на дюйм) и уровни сжатия (средний, высокий и низкий).
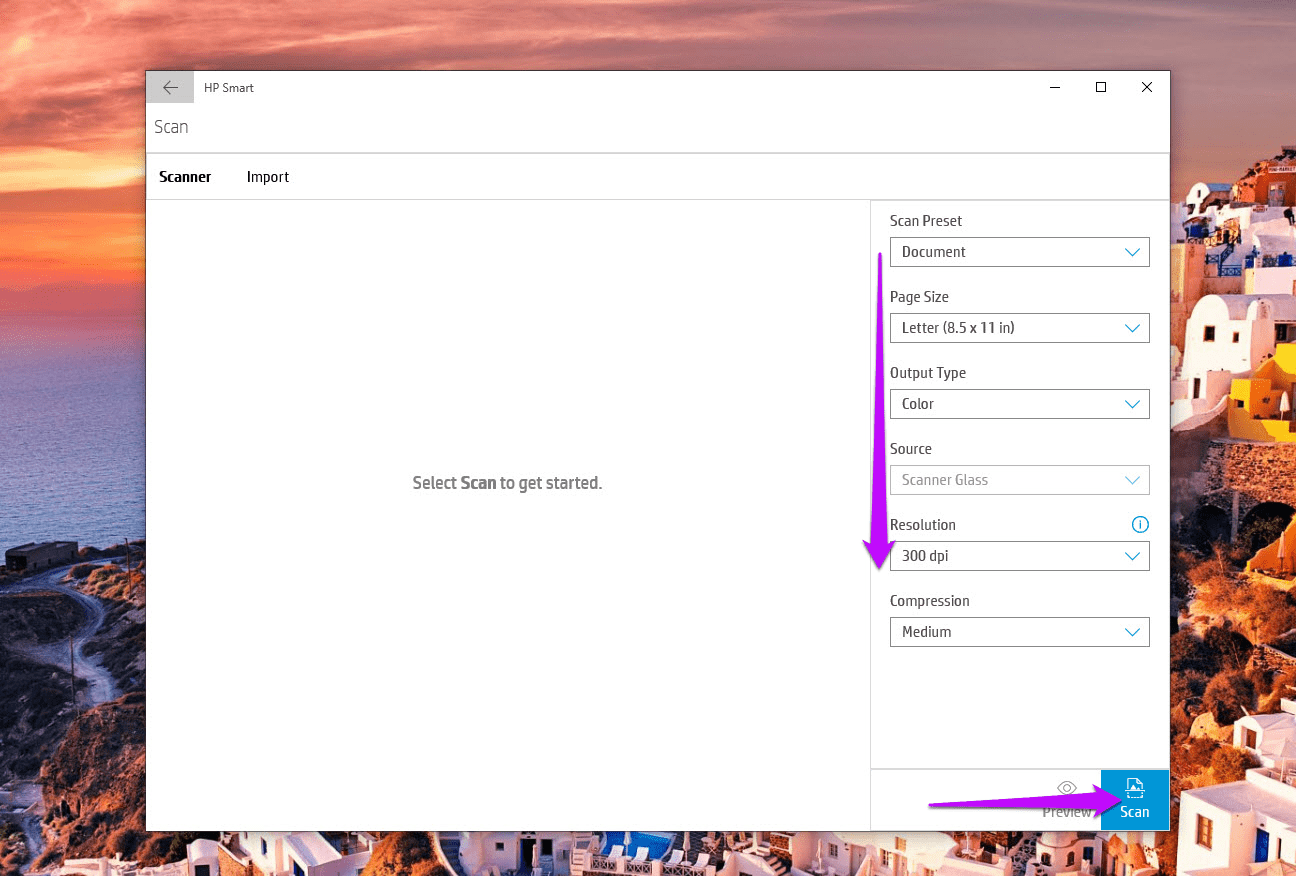
После внесения изменений нажмите кнопку «Сканировать» в правом нижнем углу, чтобы начать сканирование.
Шаг 5: После завершения сканирования вы перетаскиваете ручки, чтобы внести какие-либо изменения в отсканированный документ. Теперь все, что вам нужно сделать, это нажать «Применить»> «Сохранить», и та-да! Поприветствуйте свой первый отсканированный документ на новом принтере HP DeskJet 2600.
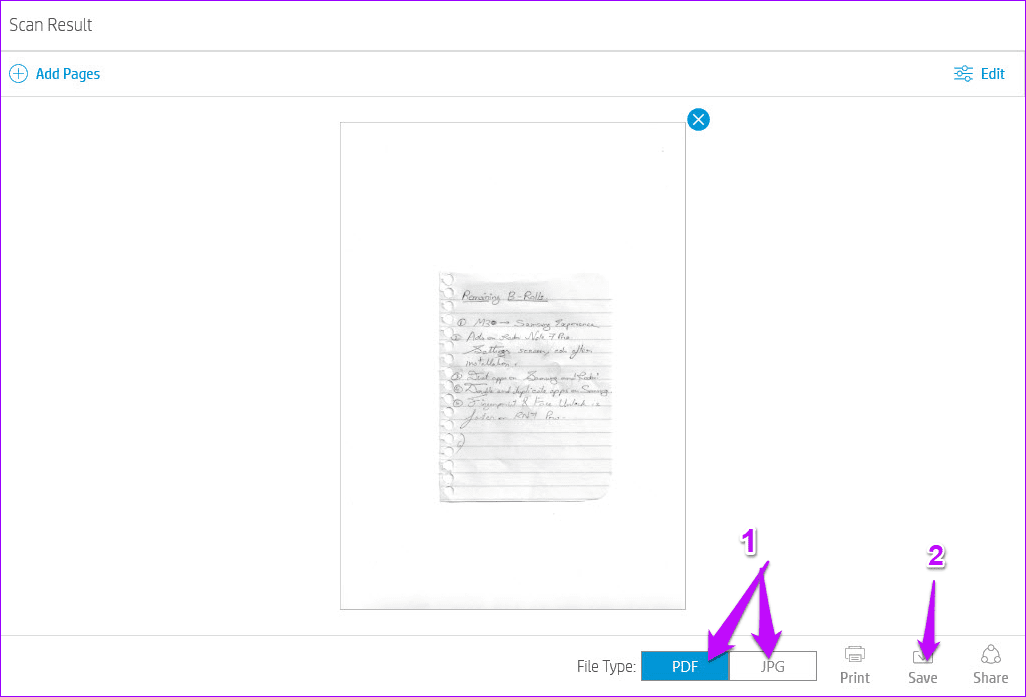
Вы также можете прикрепить дополнительные страницы к тому же документу, нажав кнопку «Добавить страницы» в верхнем левом углу.
Запись
2 Лотки для бумаги
●
Поддерживаемые типы и форматы бумаги
●
Загрузка подающего лотка
Для получения полной справки от HP для вашего устройства перейдите на веб-узел www.hp.com/
support/ljMFPM125series, www.hp.com/support/ljMFPM126series, www.hp.com/support/ljMFPM127series
или www.hp.com/support/ljMFPM128series:
●
Решение проблем.
●
Загрузка обновлений программного обеспечения.
●
Участие в форумах технической поддержки.
●
Поиск нормативной информации и информации о гарантиях.
Вы можете также посетить сайт www.hp.com/support для получения поддержки по другим продуктам
HP во всем мире.
Что нужно знать о принтере?
Принтером является устройством вывода, которое способно передавать цифровую информацию на твёрдые поверхности, преимущественно на картонную бумагу. Классический принтер ничего, кроме печати текста из компьютера на бумагу, не умеет. В современном мире принтером также называют МФУ, что в переводе значит многофункциональные устройства . В них как раз и встроено оборудование, называемое сканером. МФУ содержит и другие функции, например, телефакс.
Именно сканер, встроенный в принтер позволяет преобразовывать информацию в обратном порядке: из печатной, нанесённой на бумаге — в цифровую .
Все это было сказано к тому, что и сегодня существуют старые рабочие модели устройств, в которых не предусмотрено функции сканирования документов. Поэтому прежде, чем искать способы сканирования через принтер на ПК, нужно посмотреть инструкции, которые шли в комплекте с устройством. Если их нет, можно найти сайт модели и посмотреть нужную информацию.
Выбор настроек сканирования
Процесс сканирования на принтере HP включает в себя возможность выбора различных настроек для получения наилучшего качества изображения. Вот несколько важных настроек, которые следует учитывать при сканировании на принтере HP:
- Разрешение: Вы можете выбрать разрешение сканирования, которое определит детализацию изображения. Высокое разрешение обеспечивает более четкое изображение, но может увеличить размер файла. Рекомендуется выбирать разрешение в зависимости от ваших потребностей.
- Цвет: Выбор режима цветности определяет, в каких цветовых каналах будет сохранено сканируемое изображение. Для большинства документов можно использовать режимы «Черно-белые» или «Оттенки серого». Если вам нужно сканировать цветные фотографии или документы, выберите режим «Цветной».
- Размер и ориентация: В зависимости от размера и ориентации оригинала, вам нужно выбрать соответствующую опцию в настройках сканирования. Некоторые распространенные варианты включают «Авто», «A4», «Письмо» и «Фото». Кроме того, вы также можете выбрать ориентацию сканируемого изображения (портретную или альбомную).
- Формат файла: Выберите формат файла для сохранения сканированных документов. Популярными форматами являются JPEG, PDF и TIFF. JPEG обычно используется для фотографий, PDF распространено для документов, а TIFF предлагает наилучшее качество.
- Яркость и контрастность: В некоторых случаях вам может потребоваться внести коррективы в настройки яркости и контрастности, чтобы получить оптимальное изображение. Вы можете использовать панель управления на принтере HP или программное обеспечение на компьютере для регулировки этих параметров.
При выборе настроек сканирования на принтере HP рекомендуется ознакомиться с инструкцией пользователя и продолжать экспериментировать с настройками, чтобы улучшить качество сканирования в соответствии с вашими потребностями и предпочтениями.
Другие программы
Приведенные ниже инструменты практически ничем не отличаются от официального ПО. Отличие только в некоторых программах, предназначенных для сканирования в определенный формат, например в PDF.
- FineReader. Программное обеспечение платное, но есть «бесплатная» пробная версия и онлайн-инструмент. Доступна работа со многими языками. Помимо простого сканирования, он умеет распознавать отсканированный текст и переводить документ в формат для дальнейшего редактирования.
- Винскан2pdf. Бесплатная программа имеет узкую направленность — сканирование в PDF. Чаще всего используется при работе в сети.
- РиДок. Полезно для тех, кому часто нужно получать отсканированные документы в различных форматах. Если такой необходимости нет, проще воспользоваться штатным средством или другими более простыми аналогами.
- Вью сканирование. Функционал аналогичен всем предыдущим программам. Есть встроенное преобразование изображения в текст.
- Куней Форма. Распознает текст и таблицы из сканов, имеет широкий набор настроек для настройки конечного качества скана. Скачал бесплатно из интернета.
- Строка сканирования. Небольшой и удобный инструмент. Содержит минимум настроек, получить скан можно буквально в пару кликов.
Мастер работы со сканером
После подключения принтера любого производителя, в ПК проводят установку драйверов. Для этого выполняют следующие манипуляции:
Если используется диск с драйверами, его необходимо вставить в привод и кликнуть на окно «Далее». После этого Windows сам найдет нужные драйвера и установит их.
После подключения универсального принтера DeskJet или аналога к компьютеру, проведения указанных настроек по установке драйверов выполняют вход через «Пуск» в «Панель управления». В разделе поиска вводят понятие «Сканер». На экране появится несколько ссылок, из которых выбирают «Просмотр камер и сканеров».
Где можно купить МФУ?
МФУ можно приобрести в специальных магазинах, специализирующихся на технике, такие как «Эльдорадо», «М.Видео» и тд. Или в интернет — магазинах, например Ozon.
Список моделей принтеров – сканеров:
- Sharp
- Samsung
- Ricoh
- Panasonic
- Kyocera
- Xerox
- HP
- Epson
- Canon
- Brother
Из представленных производителей МФУ производит модели разной ценовой категории. Продукты среднего и высокого класса обладают достаточным перечнем возможностей.
Для того чтобы определить тип принтера, нужно взглянуть на корпус устройства. Если верхняя крышка оснащена специальным стеклом, то данный прибор – МФУ. Если же он оснащен только лотком-приемником для бумаги, это, как правило – принтер.
Параметры сканирования в режиме текста или фотографии
Существует два основных варианта, как сканировать документ на компьютер – в качестве изображения или текста. По умолчанию сканер работает так: создает фотографию, если вы клали в копир лист с текстом, то редактировать в дальнейшем его невозможно. Чтобы такая функция появилась, необходимо использовать распознаватель (специальное ПО), который превратит картинку в редактируемый формат.
Поле того, как вы подключили универсальный принтер к компьютеру, установили драйвера, провели первичную настройку для сканирования можно использовать встроенный функционал Виндовс. Для этого подходит «Мастер работы со сканером», алгоритм выполнения следующий:
- Включите сканер, поднимите крышку. Проверьте, чтобы стекло было чистое, при наличии пыли протрите поверхность.
- Положите текст или фото поверхностью, которую нужно отсканировать, вниз на стекло.
- Закройте крышку.
- Перейдите в «Панель управления», кликните на «Оборудование и звук».
- Найдите пункт «Устройства и принтеры», зайдите в него.
- Кликните правой кнопкой по иконке с вашим МФУ, выберите пункт «Начать сканирование».
- Задайте нужные параметры для скана и щелкните «Предварительный просмотр».
- Появится окно с картинкой как будет выглядеть ваш отсканированной текст, если он получился слишком тусклый, или наоборот, вы можете поменять настройки и вновь нажать «Предварительный просмотр». Если вас все устраивает, жмите «Сканировать».
- Полученный результат сохраните на компьютере или отправьте файл на печать.
Вместе с любым МФУ должен идти диск с драйверами и родным софтом для данной модели принтера. Как правило, использование таких программ предоставляет возможность добиться максимально эффективного взаимодействия с устройством, получить лучшее качество. К примеру, как делать скан на принтере canon с помощью такого ПО:
- После установки устройства и софта откройте список программ.
- Найдите приложение для вашей модели принтера, запустите его.
- Кликните «Сканировать».
- Программа предложит вам выбрать тип, формат, цветной или черно-белый скан и разрешение. Если выставить все параметры правильно, то результат будет более качественным.
- Через проводник укажите путь для сохранения конечного файла. Задайте сразу же имя документу, чтобы его проще было потом найти. При желании местом хранения может быть съемный носитель.
- Выполните предпросмотр документа, чтобы скорректировать возникшие недочеты или сразу же нажмите кнопку «Сканировать». Далее МФУ будет распознавать данные, после чего нужно щелкнуть «Сохранить».
Первое, о чем стоит упомянуть, это DPI. Этот пункт при работе с текстом не должен находиться в значении ниже 300 (одинаково с принтера или МФУ). Чем он выше, тем точнее получится картинка. При высоком значении DPI сканирование займет чуть больше времени, зато с большей вероятностью текст будет читаемым, не придется прибегать к его распознаванию. Оптимальное значение 300-400 DPI.
Второе, на что следует обратить внимание – насыщение цветом (цветность). Здесь существует всего три варианта: вариант сканирования черно-белого текста, серого и цветного (журналы, документы, плакаты и т.д.). Чем выше цветность, тем, соответственно, дольше времени потребуется для сканирования
Чем выше цветность, тем, соответственно, дольше времени потребуется для сканирования.
В режиме фото самое главное – избежать смазанности картинки, а также убедиться, что все края ровно лежат на поверхности. Цветность и тональность задаются в параметрах настроек в режиме предпросмотра, прежде чем начать процесс сканирования с принтера.
Для сканирования фото желательно использовать максимальные настройки четкости, это сведет к минимуму возможные неточности во время самого процесса, хоть и займет на 10-15 секунд больше.
Как сканировать документы на ПК
Когда к ПК/ноутбуку подключен сканер или печатное устройство, оснащенное функцией сканирования, то пользователь может оцифровать необходимые документы, фотоснимки. Выполняется процедура сканирования одним из следующих способов:
- посредством системного приложения «Мастер работы со сканерами», которым располагает операционная система компьютера;
- при помощи сторонних программ;
- через штатную утилиту Paint.
Обязательным условием успешности создания электронных копий печатных страниц является наличие на компьютере установленного драйвера для подключенного устройства сканирования. Перед запуском процесса необходимо проверить стеклянную поверхность устройства под крышкой. При обнаружении пыли, мелкого мусора или разводов следует устранить недочеты. После включения сканера необходимо убедиться в его активности, разместить носитель информации отпечатанной стороной к стеклу и опустить крышку.
Когда необходимая подготовка проведена, можно воспользоваться выбранным способом проведения операции. Сканирование при помощи Мастера является базовым вариантом.
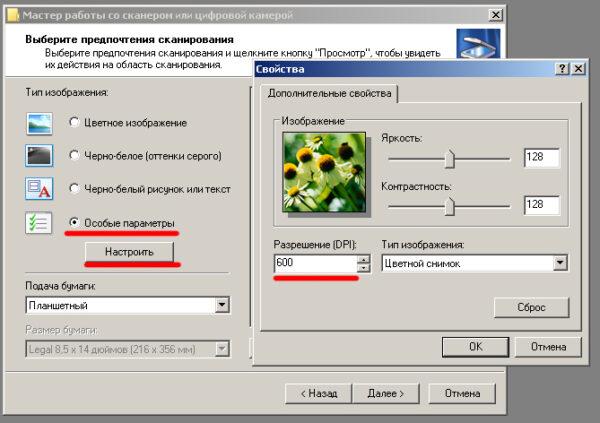
Окно Мастера работы со сканером
- Нажать «Пуск» на экране компьютера.
- Найти в перечне стандартных средств Windows 10 утилиту «Факсы и сканирование» и запустить. В ОС Windows 7 и 8 нужную утилиту следует искать, перейдя во вкладкам меню «Пуск»→ «Панель управления» → «Оборудование и звук»→«Устройства и принтеры». Далее следует активировать ярлык подключенного МФУ/сканера и запустить мастер «Сканировать документ или изображение».
- В открывшемся окне мастера нужно настроить параметры операции: черно-белое, цветное сканирование, яркость, разрешение, путь для сохранения результата и т.д. Здесь в предпросмотре можно увидеть, как будет выглядеть отсканированный документ.
- Активировать процесс нажатием на кнопку «Сканировать», по завершении сканирования сохранить результат в память ПК (кнопка «Сохранить»).
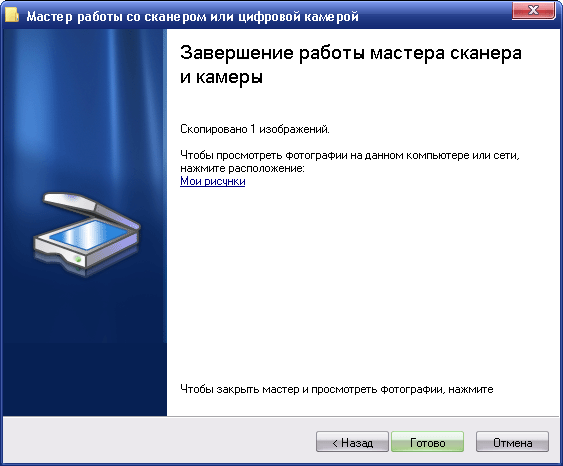
Завершение работы Мастера
Использование сторонних программ для сканирования
Сторонний софт для сканирования интересен пользователям расширением функционала: распознавание текста, конвертирование из одного формата в другой, возможностью отправки электронного образа по почте, факсу и т.д. Использование любого такого приложения подразумевает факт его установки на компьютер. Для запуска программы используется ярлык, размещенный на рабочем столе или в меню «Пуск».
После запуска в открывшемся окне программы выполняются необходимые настройки, после чего можно запустить сканирование, а также использовать другой функционал.
- Приложение ScanLite. Продукт отличается простым лаконичным интерфейсом. Пользовательские настройки минимальные: требуется указать имя файла и папку для сохранения результата сканирования. Операция сканирования запускается при нажатии соответствующей кнопки.
-
ABBYY FineReader. Программа, позволяющая перенести печатный документ в электронный формат и распознать текст для последующего редактирования. Софт платный, предусмотрен ознакомительный тестовый период.
- WinScan2PDF. Бесплатная программа, совместимая с ОС Windows, позволяющая сохранять отсканированные документы в файл исключительно в формате PDF. Софт отличается простотой эксплуатации.
- RiDoc. Приложение с поддержкой большого числа форматов. Подходит для пользователей, которым необходимо сохранять электронные образы документов в различных форматах.
- Xerox Easy Printer Manager. Фирменное приложение для множительной техники Xerox. Easy Printer Manager помимо функции оцифровки предоставляет пользователям инструменты для улучшения качества изображений.
Сканирование посредством программы Paint
Программа Paint входит в стандартный набор средств Виндовс. Это приложение оснащено поддержкой сканирования. Пользователю достаточно через меню «Пуск» найти приложение в перечне программ и запустить. В открывшемся окне следует открыть вкладу «Файл», где выбрать пункт подменю «Со сканера или камеры». После этого выбрать необходимые для процесса сканирования настройки, а также определить файловый формат для сохранения образа. Инициируется процесс оцифровки нажатием на соответствующую кнопку.
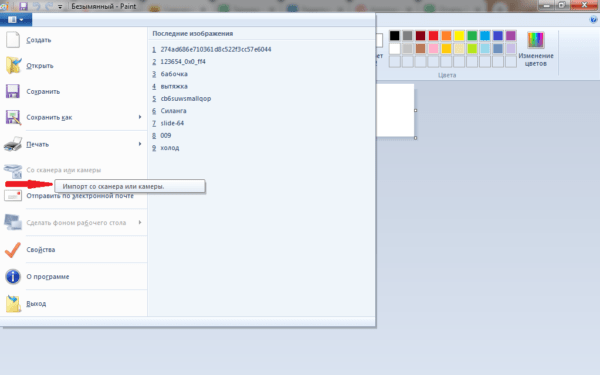
Сканирование в Paint
Способов получить электронный образ печатного документа или фотографий достаточно много. Пользователь вправе выбрать тот вариант, который оптимально подходит под его потребности.
Мастер работы со сканером
После подключения принтера любого производителя, в ПК проводят установку драйверов. Для этого выполняют следующие манипуляции:
Если используется диск с драйверами, его необходимо вставить в привод и кликнуть на окно «Далее». После этого Windows сам найдет нужные драйвера и установит их.
После подключения универсального принтера DeskJet или аналога к компьютеру, проведения указанных настроек по установке драйверов выполняют вход через «Пуск» в «Панель управления». В разделе поиска вводят понятие «Сканер». На экране появится несколько ссылок, из которых выбирают «Просмотр камер и сканеров».
Подключение принтера к компьютеру
Для успешного сканирования документов на принтере HP необходимо правильно подключить принтер к компьютеру. Вот пошаговая инструкция:
1. Сначала убедитесь, что принтер и компьютер находятся включены в розетку и находятся в зоне действия Wi-Fi сети.
2. Подключите принтер к компьютеру с помощью USB-кабеля. Вставьте один конец кабеля в порт USB принтера, а другой конец в свободный USB-порт компьютера. Убедитесь, что кабель надежно подсоединен к обоим устройствам.
3. Если ваш принтер поддерживает беспроводное подключение к компьютеру, вы можете настроить его для работы по Wi-Fi. Для этого используйте панель управления принтера, чтобы найти и подключиться к вашей Wi-Fi сети.
4. Дождитесь, пока компьютер распознает новое устройство и установит необходимые драйверы. Если у вас есть установочный диск с драйверами, вставьте его в оптический привод компьютера и следуйте инструкциям на экране.
5. После установки драйверов, ваш компьютер должен распознать принтер и подключиться к нему.
Теперь ваш принтер готов к использованию и вы можете приступить к сканированию документов с помощью специального ПО принтера или сторонних приложений.
Настройка сканера
Параметры сканирования
В настройках сканирования пользователь должен указать как минимум три важных параметра:
Как отсканировать документ с принтера Canon на компьютер
- Цветность. Это может быть цветное изображение, если сканируется фотография, картинка, изображение или черно-белое для обычного текста.
- Разрешение. По сути, это указание качества, с которым нужно сохранить результат сканирования. Чем больше значение, тем четче будет отображение текста или рисунка на листе. Стоит «отталкиваться» от минимального значения в 300 dpi. Максимум зависит от возможностей сканера. Это может быть показатель в 600, 1200 и более «dpi».
- Тип файла, в который будет сохранен документ. Самые распространенные варианты: doc, pdf, jpeg, png.
Выводим ярлык на рабочий стол
Чтобы было удобней пользоваться сканером, ярлык программы сканирования лучше вывести на рабочий стол или в панель быстрого запуска. Чтобы это сделать, нужно сначала найти ее среди всех остальных. Нажмите пуск и/или в строке поиска введите «Сканирование», «Scan», название программы. Далее правой клавишей мыши вызовите контекстное меню. Выберите пункт «Создать ярлык». Или нажмите левую кнопку и не отпуская ее тяните на рабочий стол. А потом отпустите.
Путь сохранения сканов по умолчанию
Если пользователь в параметрах программы не вносил изменений в стандартные настройки, то искать сканы следует в папке «Мои документы» во вложенной директории с упоминанием о сканированных документах в названии.
Печать, копирование, сканирование
Рассмотрим ещё полезные рекомендации, которые пригодятся при использовании принтера.
Ориентация бумаги в лотке для печати:
- Загружайте бумагу лицевой стороной вверх, верхний край внутрь принтера;
- У перфорированной бумаги отверстия должны располагаться справа;
- Конверты загружаются лицом вверх, верхний край справа лотка, край с маркой внутрь принтера.
- При печати на коротком носителе используйте специальный удлинитель, устанавливаемый внутрь лотка.
Ручной режим двусторонней печати:
- После нажатия кнопки «Печать» зайдите в «Свойства», чтобы открыть драйвер принтера.
- Зайдите в «Расположение» и поставьте галочку в боксе с параметром двусторонней печати в ручном режиме.
- Примените изменения и отправьте документ на печать. Сначала принтер напечатает все листы с одной стороны.
- Отпечатанную стопку разместите напечатанной стороной вверх и передним краем во входной лоток.
- Нажмите «ОК» и выполните печать на второй стороне.
Для использования функции сканирования предназначена идущая в комплекте программа HP Scan and Capture. Она должна отображаться в меню «Пуск».
Как осуществлять копирование документов:
- Положите документ в сканер.
- Выровняйте по меткам.
- Выберите стрелками нужное количество копий.
- Нажмите «Запуск» для начала копирования.
Таким образом, инструкция, как установить и настроить принтер HP LaserJet Pro MFP M125ra, проста в понимании, не требует особых навыков и знакомства с оргтехникой. Достаточно в правильном порядке выполнить все пункты. Функциональность принтера позволяет существенно упростить процесс печати сложных документов на разных носителях, быстро сделать копии или качественно оцифровать документы.
Каким образом перенести документ в Paint
Благодаря универсальности программного обеспечения мы можем запустить сканирование документов из разных программ. Например, из Paint — фоторедактора, который доступен в каждой версии Windows. Это ещё и очень удобно, нет необходимости искать раздел с печатью. Вам нужно найти программу Paint на вашем компьютере. Также убедитесь, что принтер подключен к компьютеру и установлены все необходимые драйвера.
Порядок действий:
-
Нажмите кнопку «Пуск» (в Windows 7) или кнопку поиска (в Windows 10,
 и введите «Paint»;
и введите «Paint»;Найдите Paint на компьютере
- Выберите результат, чтобы открыть редактор;
-
В программе вверху слева нажмите на кнопку «Файл» и ниже выберите пункт «Со сканера или камеры»;
Выберите слева «Со сканера или камеры»
- Если в данный момент подключено несколько сканирующих устройств к компьютеру, может появится окно с просьбой выбора нужного. Укажите системе, с каким именно устройством вы хотите работать для создания скана;
-
Далее нужно выбрать объект сканирования: цветное изображение, чёрно-белое изображение или текст. Или особые параметры. Выберите также другие параметры, например, ориентацию готового изображения;
Выберите в настройках объект сканирования
- Нажмите справа в окне предпросмотра на кнопку «Сканировать»;
-
Когда процесс завершится, изображение документа отобразится в рабочем окне программы Paint. И здесь мы сможем сразу же изменить его при помощи инструментов редактора.
Отсканированная фотография в Paint
Теперь готовый отсканированный файл можно распечатать, сохранить как изображение в одном из графических форматов или изменить его. Всё это вы сможете сделать через кнопку «Файл», выбрав подходящий пункт меню.
Как правильно сканировать через сканер фото: пошагово
Для загрузки изображений больше подходит ресурс Paint. Вы должны сделать следующее:
- откройте меню.
- Выберите Со сканера или камеры».
- Появится окно с просьбой выбрать параметры для отсканированного изображения (аналогично сканированию документов, шаг 3). Выбирайте цветной или черно-белый.
- Сохраните изображение в любом удобном для вас формате.
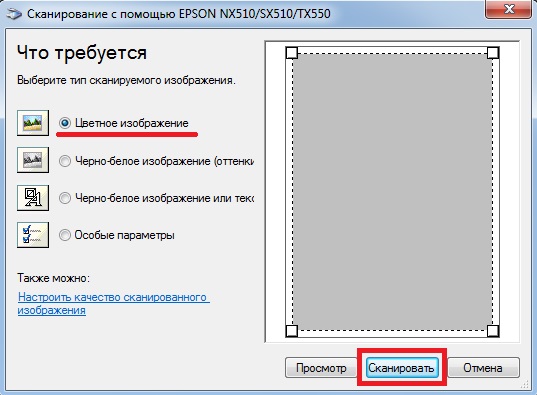
Источники
- https://stroy-podskazka.ru/skaner/skanirovat-s-printera-na-kompyuter/
- https://geekplus.ru/kak-skanirovat-dokumenty-s-printera-na-kompyuter/
- https://SdelaiComp.ru/nastrojka-sistemy/kak-skanirovat-dokumenty-s-printera-na-kompyuter.html
- https://pomogaemkompu.temaretik.com/2500933953964739281/kak-skanirovat-s-printera-na-kompyuter-podklyuchenie-i-ustanovka-na-windows-10/
- https://tehnofaq.ru/kak-otskanirovat-dokument-ili-foto-sdelat-kserokopiyu-na-printere-poshagovaya-instruktsiya/
- https://PoPrinteram.ru/skanirovat-dokument-na-kompyuter.html
- https://konekto.ru/kak-skanirovat-s-printera-na-kompjuter.html
- https://WiFiGid.ru/poleznoe-i-interesnoe/kak-otskanirovat-dokument-na-kompyuter-s-printera
- https://pro-naushniki.ru/dlya-doma/printer/kak-otskanirovat-dokument-na-kompyuter-s-printera
- https://heaclub.ru/kak-otskanirovat-dokument-fotografii-na-kompyuter-s-printera-skanera-instrukciya
ПО для сканирования от производителей
Чтобы обеспечить легкую работу с техникой, компании-производители разрабатывают специальное ПО. В интерфейсе софта доступны все возможные функции для управления конкретной моделью аппарата.
Функции могут немного отличаться в зависимости от бренда. Но основной набор настроек/параметров практически всегда идентичен. Можно задавать разрешение скана, выбирать цветность (ч/б или цветной скан), формат (png, jpeg, jpg, pdf и другие).
Список утилит для сканирования:
- HP Scan;
- Epson Scan;
- Xerox Easy Printer Manager;
- Canon MF ToolBox.
Для фирм Kyocera и Samsung софт также есть, скачать можно с официальных сайтов или установить с комплектного компакт-диска.
Подключение техники
Первым делом для техники нужно выделить специальное отдельное место в комнате дома или офисе. Доступ к устройству должен быть легким. Шнуры выбирайте с запасом, чтобы не нужно было их натягивать или перекручивать. А также подумайте о самом процессе, а точнее о загрузке бумаги в устройство. Особенно это актуально для сканеров с вертикальной загрузкой. Обеспечьте свободный ход листов.
Перед подключением к сети корпус аппарата осмотрите на наличие трещин и сколов. А также уберите все защитные пленки и пластиковые накладки, если таковые имеются. Убедитесь, что в комплекте есть кабеля для подключения к электричеству и компьютеру. Целостность шнуров также важна в плане безопасности
Особое внимание к сетевому проводу
Почему мой компьютер не распознает мой сканер?
Le сканер является Не нужно распознается вашей системой
Убедитесь, что интерфейсный кабель надежно подключен к сканер и ккомпьютер и что он не Не нужно поврежден или согнут. Ваша система может ne завод Не нужно правильно, если вы используете кабель USB, отличный от кабеля, входящего в комплект сканер.
Где находится HP Printer Assistant?
Доступ к помощник принтер
- Щелкните «Пуск».
- Выберите «Программы».
- Cliquez-сюр- Hewlett-Packard .
- Наконец, нажмите на помощник принтер.
Почему я не могу сканировать? Кабель принтера аппарата может быть ослаблен или аппарат может ne так что Не нужно под давлением. Пилот сканирование является Не нужно установлен или операционная среда настроена неправильно. Убедитесь, что устройство правильно подключено и включено, затем перезагрузите компьютер.
Почему не работает сканирование? Отсоедините и снова подсоедините кабели, чтобы убедиться в правильности соединений. Убедитесь, что сканер включен, и на его экране не отображается сообщение об ошибке (если оно есть). В случае ошибки или если сканер произошел сбой во время операции, перезапустите сканер.
Как происходит процесс ксерокопирования на принтере
Ксерокопирование – это точное воспроизведение информации (копирование) и изготовление дубликатов на бумаге.
Как сделать копию документов?
- Вам нужно МФУ
- Бумага
- Пополнение МФУ
-
- Загрузите бумагу во входной лоток
- При необходимости протрите стекло
- Поместите документ лицевой стороной вниз
- Отрегулируйте в соответствии с направляющей кромкой (линии вокруг стекла)
- Закройте крышку копира/принтера
- Выберите цвет печати на панели управления
- Если вам нужно большое количество копий одного и того же документа, нажмите кнопку Старт несколько раз.
- (За один раз в зависимости от устройства можно сделать от 1 до 20 копий за раз).
- Чтобы изменить формат бумаги — нажмите кнопку «бумага
ПО для сканирования от производителей
Чтобы обеспечить легкую работу с техникой, компании-производители разрабатывают специальное ПО. В интерфейсе софта доступны все возможные функции для управления конкретной моделью аппарата.
Функции могут немного отличаться в зависимости от бренда. Но основной набор настроек/параметров практически всегда идентичен. Можно задавать разрешение скана, выбирать цветность (ч/б или цветной скан), формат (png, jpeg, jpg, pdf и другие).
Список утилит для сканирования:
- HP Scan;
- Epson Scan;
- Xerox Easy Printer Manager;
- Canon MF ToolBox.
Для фирм Kyocera и Samsung софт также есть, скачать можно с официальных сайтов или установить с комплектного компакт-диска.
Подготовка
Перед началом процесса сканирования необходимо установить и настроить МФУ. Помните, что если устройство подключено через LPT-порт, а у вас не старый настольный ПК, а ноутбук или ПК нового типа, вам также потребуется приобрести специальный переходник LPT-USB. Как только принтер будет подключен к компьютеру с помощью USB-кабеля или через Wi-Fi, операционная система автоматически обнаружит устройство и начнет установку драйверов.
Драйвера также можно установить вручную с диска, который идет в комплекте с устройством, либо найти их на официальном сайте производителя устройства.
Сканирование
Копаясь в inf файлах драйвера, для поиска правильного имени принтера и попутно вообще разбираясь в структуре драйвера HP, глаз зацепился за следующие строки (выделил жирным):
;Windows Vista 64 «HP LJ M1530 MFP Series Scan»= WIA_1530_Inst_Vista64, USB\vid_03f0&pid_012a&mi_00 «HP LJ M1530 MFP Series Scan»= WIA_1530_NW_Vista64,vid_03f0&pid_012a&IP_SCAN
Тут бы хотелось лирики (казалось бы, при чем тут 1С? если вы понимаете о чём я), но опущусь до сухой констатации: попробуем devcon.exe.
Добавляем устройство по ID указав драйвер:
.\devcon.exe /r install C:\drivers\1536scan\hppasc16.inf «vid_03f0&pid_012a&IP_SCAN»
Добавляем в реестр необходимые параметры, запускаем сканирование и… Бинго! Сканер отлично работает, осталось все это оформить.
Настройки сканера в реестре хранятся по следующим путям: HKEY_LOCAL_MACHINE\SYSTEM\CurrentControlSet\Control\Class\ HKEY_LOCAL_MACHINE\SYSTEM\CurrentControlSet\Enum\Root\IMAGE
Опытным путём определяем необходимые нам ключи реестра:
Для того что бы удобно добавить настройки реестра, создадим процитированный ниже файл, который послужит нам шаблоном для модификации внутри скрипта.
«NetworkDeviceID»=»\\hostname:_NETWORK_NAME_.domain.local\\ipaddr:_IP_ADDRESS_\\guid:\\macaddr:_MAC_ADDRESS_\\port:1″ «PortID»=»_IP_ADDRESS_» «NetworkHostName»=»_NETWORK_NAME_.domain.local» «TulipIOType»=dword:00000005
«NetworkDeviceID»=»\\hostname:_NETWORK_NAME_.domain.local\\ipaddr:_IP_ADDRESS_\\guid:\\macaddr:_MAC_ADDRESS_\\port:1″ «PortID»=»_IP_ADDRESS_» «NetworkHostName»=»_NETWORK_NAME_.domain.local» «MAC»=»_MAC_ADDRESS_» «PortNumber»=«1» «Index»=»_ITEM_»
Готовый скрипт установки сканера примет следующий вид:
Потираем руки, проверяем — работает, модифицируем под 1522 — работает, победно правим под 3055 — облом… Сканер не дает выбрать планшет, в меню сканирования доступен только податчик, да и тот отказывается сканировать.
Размещение документа на стекле сканера
При сканировании документа на принтере HP необходимо правильно разместить его на стекле сканера, чтобы получить качественное изображение.
Шаг 1: Откройте крышку сканера, чтобы получить доступ к стеклу сканера. Обычно крышка снимается путем нажатия на кнопку или поднятия из одного из углов.
Шаг 2: Очистите стекло сканера с помощью мягкой сухой ткани, чтобы убрать пыль и отпечатки пальцев
Обратите внимание на центральную часть стекла, где будет размещаться документ
Шаг 3: Разместите документ лицевой стороной вниз на стекле сканера. Убедитесь, что документ плотно прилегает к стеклу, чтобы избежать искажений или недостатка в качестве изображения.
Шаг 4: В случае необходимости можно позиционировать документ по границам шаблона на стекле сканера. Некоторые принтеры HP имеют шаблоны для различных размеров документов, что помогает в дальнейшем обрезании изображения.
Шаг 5: Закройте крышку сканера, чтобы документ был полностью закрыт. Убедитесь, что крышка закрыта плотно и надежно, чтобы избежать попадания света и получить четкое изображение.
Шаг 6: Отправьте команду на сканирование документа с компьютера или с помощью панели управления принтером HP. Следуйте инструкциям на экране, чтобы указать настройки сканирования и выбрать место сохранения файла.
Примечание: Для получения наилучшего качества сканирования рекомендуется использовать оптимальные настройки разрешения и цветности в зависимости от ваших потребностей.
Теперь вы знаете, как правильно разместить документ на стекле сканера при сканировании на принтере HP. Следуя этим инструкциям, вы сможете получить качественное сканированное изображение без искажений.
Подготовка к сканированию
Сначала надо правильно установить сканер на компьютер.
В большинстве случаев после подсоединения принтера к компьютеру через USB кабель или воздушное соединение (Wi-Fi), Windows начнет автоматическое обнаружение устройства, поиск и установку драйверов. После окончания установки аппарат появится в списке всего оборудования в пункте «Устройства и принтеры». Значок принтера не должен быть «светлым» и содержать возле себя каких-либо иконок (например, восклицательных знаков).
Иная ситуация с установкой, когда ничего автоматически не выполняется. Тогда надо воспользоваться диском, который часто идет в комплекте с техникой, и содержит драйвер, необходимый для работы всех компонентов устройства.
Вставьте диск в дисковод. Если установка не начнется автоматически или не откроется меню, тогда через «Мой компьютер» откройте диск в проводнике и запустите установочный файл. Далее, пошагово, соглашаясь с мастером установки, закончите копирование файлов драйвера. После, на рабочем столе могут появиться дополнительные ярлыки для запуска программного обеспечения, в котором можно выполнять различные действия, например:
- просматривать уровень чернил в емкостях;
- делать прочистки узлов принтера;
- запускать сканирование;
- выравнивать печатающие головки и ряд других функций, который отличается для каждой модели принтера.
Чтобы техника прослужила долго, и на скане не было видно следов пыли, грязи, надо аккуратно протереть поверхность стекла сухой тряпкой или бумажным полотенцем, салфеткой.




























