Как создать свой собственный дизайн для Google
На самом деле, вы можете поставить свою собственную тему для браузера, но это будет чуть сложнее, понадобится установить дополнительное расширение из магазина. Называется оно Theme Creator.
Пользоваться достаточно просто, единственный недостаток заключается в том, что плагин на английском языке. Чтобы со всем разобраться, могу предложить обучающее видео.
https://youtube.com/watch?v=oshVdm9QIGk
Наслаждайтесь своими собственными картинками, улучшайте дизайнерские навыки, выполняя простые действия. Кстати, если вам нравится Гугл Хром, возможно вас заинтересуют статьи «Как избавиться от рекламы в браузере» или «Ускоряем работу чисткой кеша».
Ну а и не забывайте про важность хорошего антивирусника. Особенно в последнее время этот вопрос стал очень актуальным
Растет уровень компьютерной грамотности людей, в интернет начинают лезть не только для того, чтобы найти работу, но и поживиться за счет новичков, используя всякие нечестные методы. Почитайте хотя бы мою публикацию о вирусе, про который должен знать каждый.
Советую вам приобрести лицензию на NOD32 в официальном магазине AllSoft.
На этом у меня все. Не забывайте подписываться на рассылку этого блога и группу Start-Luck Вконтакте. До новых встреч.
Выбор темы из официального магазина Chrome
Google Chrome предоставляет возможность выбрать дизайн вашего интерфейса браузера с помощью официального магазина тем.
В магазине доступны сотни тем на любой вкус и цвет. Здесь вы найдете яркие и контрастные цветовые схемы, эффектные иллюстрации и многое другое.
- Поиск тем
- Выбор и установка темы
- Отмена установки
Для того, чтобы выбрать тему в Google Chrome, нужно открыть Chrome Web Store в браузере. Далее вам нужно выбрать раздел тем, который находится в категории приложения. В открывшемся списке вам будут доступны сотни различных тем.
Вы можете выбирать темы по категориям, которые представлены на сайте: музыка, природа, спорт, абстрактный дизайн и др. Кроме того, вы можете использовать поиск по сайту, чтобы найти нужную тему.
После выбора темы нужно нажать на кнопку «Добавить в Chrome». Мгновение спустя тема будет загружена и установлена в браузере. Если вам не понравится выбранная тема, вы можете легко ее отменить и выбрать другую.
Продвинутый способ
Этот способ заключается в ручной настройке фонов и цветов текста для новой темы.
Чтобы выбрать картинки или цвета в качестве фонов для разных элементов оформления, используйте инструменты под вкладкой Images. Достаточно навести курсор на любой инструмент, как в окне справа конструктор покажет, какую часть темы тот изменяет. Например, NTP Background служит для настройки основного фона. А Tab Background позволяет выбрать фон заголовка сайта.
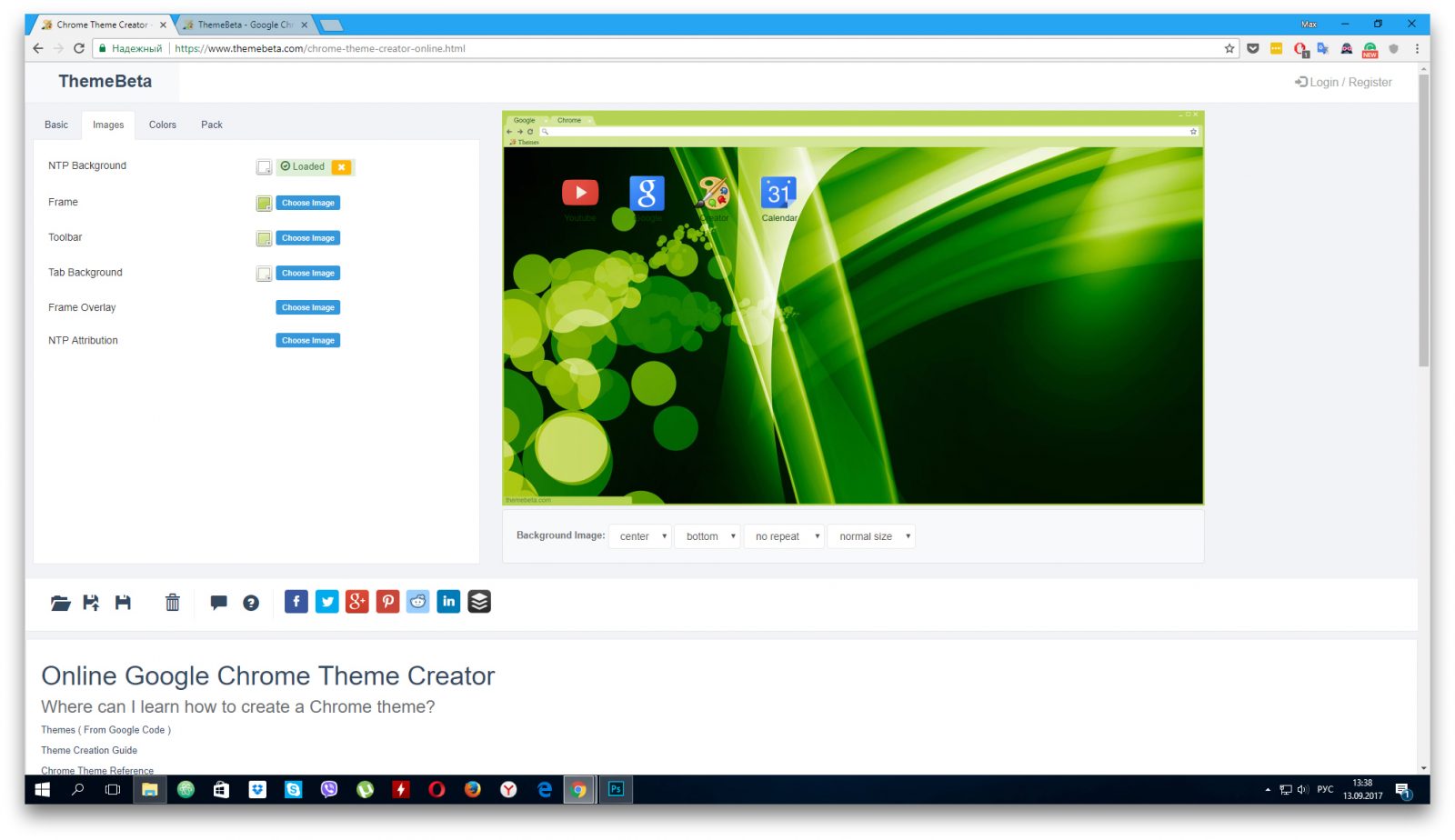
Разобравшись с фонами, вы можете настроить цвета текста на вкладке Colors. Здесь всё работает аналогичным образом. Есть список инструментов, наведите на любой из них — и в окне справа увидите, за что он отвечает.
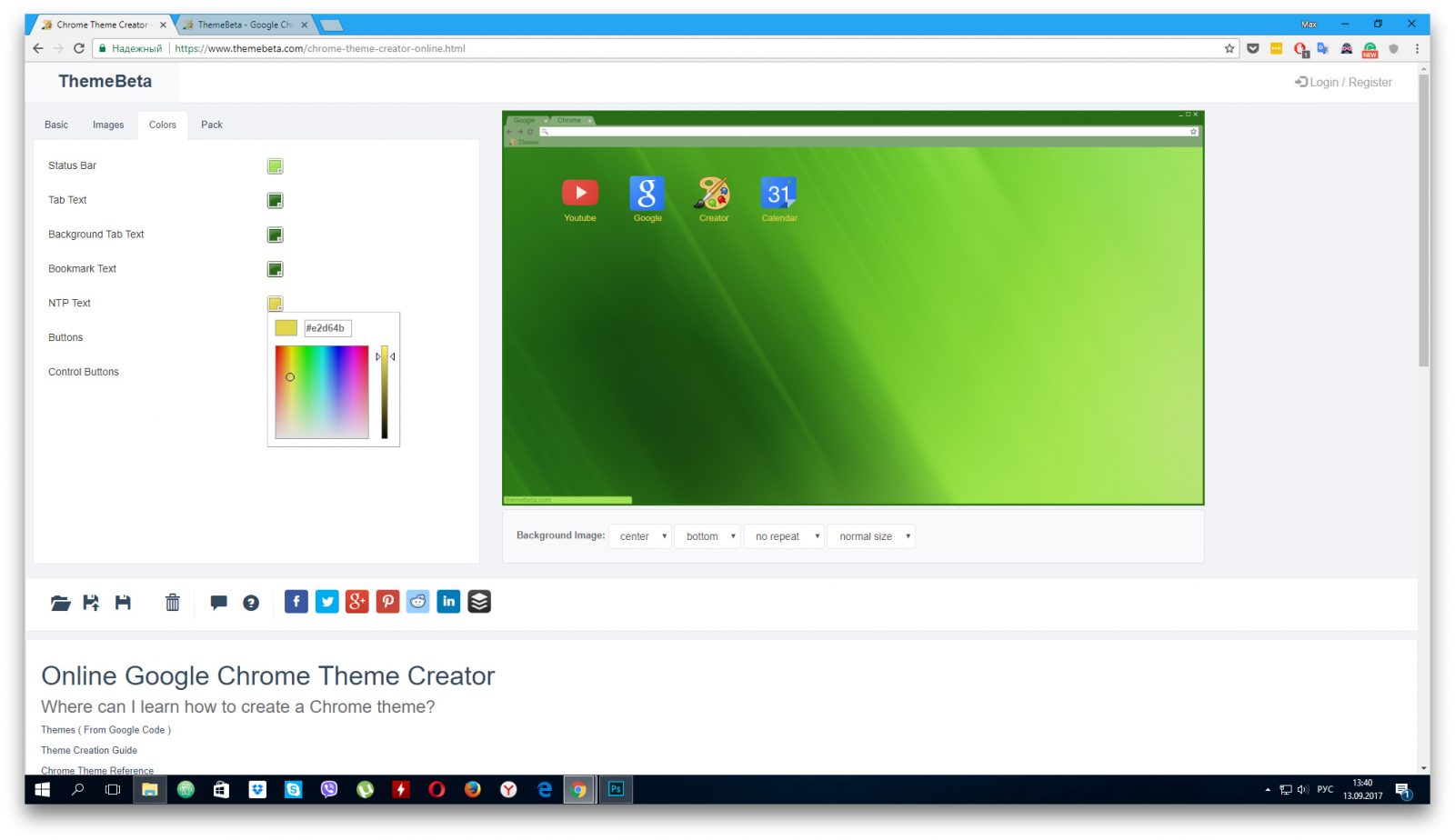
Когда завершите с фонами и цветами текста, откройте вкладку Pack и нажмите Pack and Install, чтобы скачать и применить выбранную тему.
Кроме того, вы всегда можете выбрать и установить одну из множества уже готовых тем из базы ThemeBeta или официального каталога Google . Если в будущем захотите вернуться к стандартному оформлению, зайдите в настройки Chrome и напротив пункта «Темы» кликните «Масштаб по умолчанию».
Здравствуйте, уважаемые читатели блога Start-Luck. Сегодня мы поговорим с вами о интерфейсах. Каждому человеку нравится настраивать программы под себя, чтобы внешний вид привлекал и ежедневно радовал глаз. Особенно это касается того софта, с которым мы сталкиваемся каждый день.
В этой статье я расскажу вам как изменить тему в гугл хром. Я подскажу как поменять оформление на свое, а также избавиться от надоевших обоев, и вернуться к классике.
Не так давно я говорил и давал вам пошаговое руководство по изменению стартовой страницы браузера, а также поисковика этой популярной компании.
Надо отметить, что Google Chrome предоставляет куда меньше возможностей. К примеру, вы не сможете просто выбрать картинку из имеющихся на различных сайтах. Пока недоступна возможность установить новое оформление на телефонах андроид и iOS. Конечно, это большой недостаток, но и преимущества у этого популярного браузера тоже имеются.
Под темой в Яндексе подразумевается просто картинка, а вот Google позволяет сменить отображение окна полностью – цвет и внешний вид вкладок сверху. Ну, давайте я лучше все вам покажу?
Установка темы из официального магазина Chrome
Google Chrome позволяет пользователям изменять дизайн браузера через персонализацию тем. Темы помогают настроить внешний вид Chrome в соответствии с личными предпочтениями.
Официальный магазин Chrome предлагает большой выбор тем, от простых одноцветных до сложных, многослойных дизайнов. Установка тем из магазина Chrome очень проста, и пользователь может с легкостью выбрать тему, которая ему нравится.
- Откройте Google Chrome и нажмите на иконку «Меню», которая расположена правее адресной строки.
- Выберите пункт «Настройки» и найдите раздел «Внешний вид».
- В этом разделе вы увидите кнопку «Получить темы». Чтобы просмотреть все имеющиеся темы, нажмите на эту кнопку.
- Выберите тему, которая вам нравится, и нажмите на нее для превью. Если у вас есть аккаунт Google, вы можете также оставить оценку и комментарий о теме.
- Если вы хотите установить выбранную тему, нажмите на кнопку «Добавить в Chrome». Новая тема будет установлена и автоматически применена к вашему браузеру.
Установка тем из официального магазина Chrome — это простой способ изменить дизайн своего браузера. Для того чтобы обновить ваш Chrome с новым видом, просто следуйте инструкциям и выбирайте те темы, которые соответствуют вашим вкусам.
Как выбирать?
Тем довольно много в магазине. Чтобы быстро найти то, что вам нужно, можно воспользоваться встроенным фильтром.
В блоке «Категории» есть надстройка отображения по авторам:
- «от Google» — фирменный дизайн от разработчиков;
- «от художников» — изобразительные труды юзеров-альтруистов.
- «Всё» — собственно говоря, всё, что есть в закромах магазина.
Чтобы задать необходимый параметр, кликните по строке и выберите в ниспадающем списке фильтр (тоже кликом мышки).
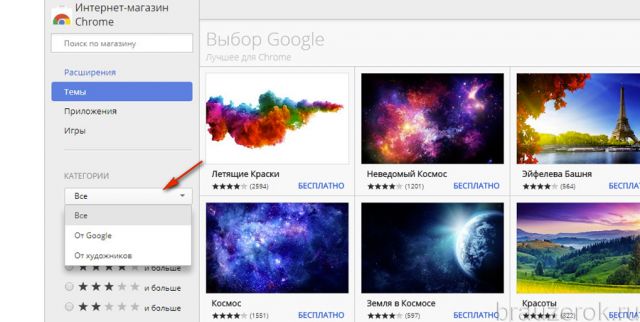
При помощи блока «Оценки» можно выстроить оформительские темы по степени популярности. Тут, как и для отелей, для коньяка, работает оценочная система в виде звёздочек. То есть какие темы хотите видеть (на сколько звёздочек), такую строку в перечне и выбирайте. Пять звёзд — наивысшая категория в здешнем ТОПе. Впрочем, это не значит, что двухзвёздочные темы совсем никудышные. Просмотрите и их. Возможно, они понравятся вам больше. На вкус и цвет, как говорится, все фломастеры разные.
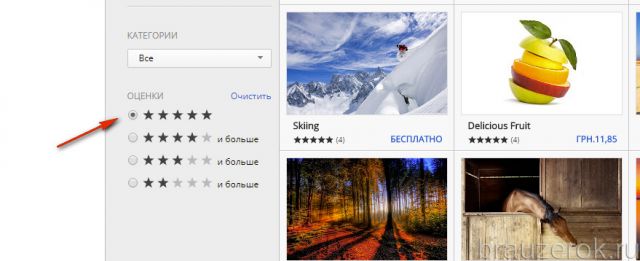
А ежели вы передумали фильтром пользоваться, можете в любой момент его сбросить, кликнув по надписи «Очистить». После нажатия этой команды все параметры обнуляются.

Ещё один хороший ориентир в поисках интересной темы — заголовки тематических подборок. Они отображаются в каждом блоке галереи: «Оттенки ночи», «Выбор Google» и т.д.
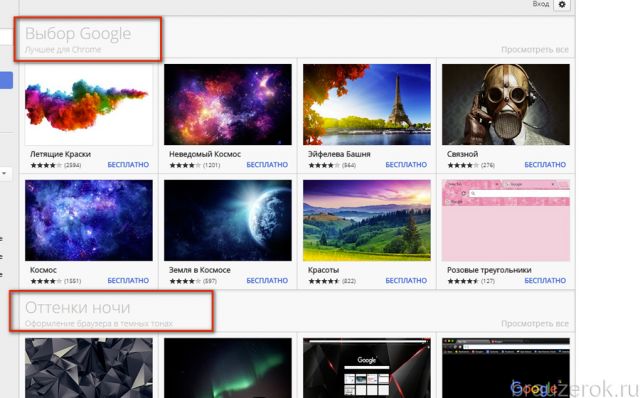
Чтобы просмотреть всю интересующую подборку, в графе её подзаголовка, в правой части, клацните «Просмотреть всё».
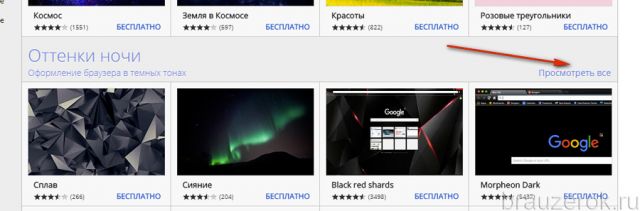
Как изменить цвет фона Chrome
У всех разные вкусы. Это верно и для цветов. Кому-то нравятся светлые оттенки, а кто-то предпочитает насыщенные и яркие цвета. К счастью, теперь вы можете изменить цвет приложений. Мы имеем в виду Google Chrome. В этом разделе мы покажем вам четыре разных способа изменить цвет фона Chrome.
Итак, давайте рассмотрим многочисленные методы изменения цвета фона Chrome.
№1. Используйте другую тему
Раньше для изменения цвета фона Google Chrome требовалось использование сторонних тем. Однако несколько месяцев назад Google создал собственный набор тем для Chrome. В результате вам следует переключиться на одну из официальных тем, чтобы либо решить проблему с существующей темой, либо просто изменить цвет фона. Вы также можете поэкспериментировать с различными сторонними темами.
Как удалить выбранную тему из Google Chrome?
Персонализация интерфейса браузера Google Chrome стала неотъемлемой частью использования браузера. Изменение темы браузера позволяет привнести индивидуальность в его внешний вид. Однако, иногда пользователи могут принять решение удалить выбранную тему и вернуть стандартный вид браузера.
Для удаления выбранной темы из браузера Google Chrome следуйте следующим инструкциям:
- Откройте браузер Google Chrome и нажмите на значок «Customize and control Google Chrome» (три точки в правом верхнем углу экрана);
- Выберите «Settings»;
- В разделе «Appearance» найдите кнопку «Reset to default theme» и нажмите на нее;
- В появившемся диалоговом окне подтвердите удаление текущей темы браузера.
После выполнения данных действий, выбранная тема браузера Google Chrome удалится и на экране отобразится стандартный внешний вид браузера.
Изменение фона новой вкладки в Google Chrome
Помимо изменения темы интерфейса браузера, пользователи могут персонализировать фон новой вкладки. Стандартный фон новой вкладки в Google Chrome состоит из миниатюр наиболее посещаемых сайтов и поисковой строки.
Чтобы изменить фон новой вкладки, необходимо открыть настройки браузера и выбрать раздел «Внешний вид». Здесь пользователи могут выбрать один из предложенных Google фонов или загрузить свой собственный фон.
Для загрузки своего фона, нужно нажать на кнопку «Загрузить с компьютера» и выбрать нужное изображение. Также можно выбрать фон изображения из Google Арт-проекта.
После выбора фона пользователи могут увидеть изменения в новой вкладке, которая открывается после выбранного фона.
Как изменить фон в Гугл Хром?
Если вам не нравится стандартное светлое оформление в своем интернет-обозревателе, вы можете легко изменить его. Существует 2 простых способа, как изменить фон в Гугл Хром.
Перейдите на страницу https://chrome.google.com/webstore/category/themes?hl=ru, выберите красивую тему и установите ее, как обычное расширение. Так вы можете открыть данный интерфейс через меню настроек своего браузера (раздел «Внешний Вид» («Appearance»)).
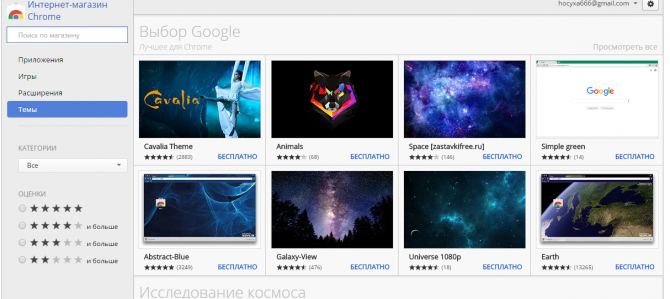
Специальные расширения:
- Перейдите на страницу загрузки адд-она Custom Background.
- Щелкните по кнопке «Установить».
- С помощью загруженного аддона выберите понравившуюся картинку или загрузите собственное изображение с жесткого диска.
Так вы сможете поменять фоновое изображение на главной страничке своего браузера.
Статья была полезна? Поддержите проект — поделитесь в соцсетях:
Google для удаления фона
Google не предоставляет программу, известную как «Google Background Remover». Однако существует несколько веб-приложений и программных пакетов, которые могут помочь в удалении фона с фотографий. Вот несколько популярных альтернатив Google Background Remover:
№1. Удалить.bg:
Remove.bg — известный веб-инструмент, который использует искусственный интеллект для автоматического удаления фона с фотографий. Вы можете загрузить свое изображение на их веб-сайт или интегрировать его в другие программы, используя их API.
№ 2. Фото:
Photopea — это бесплатное онлайн-приложение для редактирования фотографий, которое включает в себя такие функции, как удаление фона. Он включает в себя интерфейс, сравнимый с Adobe Photoshop, и позволяет изменять и удалять фон с фотографий.
№3. ГИМП:
GIMP (GNU Image Manipulation Program) — бесплатный редактор изображений с открытым исходным кодом и расширенными функциями, такими как удаление фона. Он требует обучения, но предоставляет сложные функции редактирования и изменения изображений.
№ 4. Adobe Photoshop
Adobe Photoshop — это профессиональная программа для редактирования изображений, которая содержит расширенные инструменты для удаления фона. Это программное обеспечение премиум-класса, но оно имеет значительные функции редактирования и обработки изображений.
При использовании любой из этих программ вместо Google Background Remover убедитесь, что у вас есть соответствующие права и разрешения на изменение и использование фотографий, с которыми вы работаете, особенно если они защищены авторским правом или принадлежат кому-то другому.
как настроить браузер под себя :: SYL.ru
Для нормальной работы в обозревателе необходимо прежде его настроить. Изначально браузер, а в данной статье мы будем говорить о «Гугл Хроме», настроен для большинства пользователей одинаково. В настройках включено много функций, которые позволяют улучшить браузер, так как компанией Google ведётся непрерывная статистика и сбор данных. Не всем пользователям нравится подобный сбор. Ведь только сотрудникам компании известно, какие именно данные отправляются браузером о пользователе и его деятельности в Сети и что с ними затем происходит.
Один из знаменитых браузеров — «Гугл Хром». Как настроить его так, чтобы дальнейшая работа не приносила неудобств? Очень просто. В настройках отключим всё то, что нас может смутить или насторожить, пройдёмся по всем пунктам настроек и сделаем работу браузера максимально комфортной.
Что такое браузер
Это приложение, которое позволяет посещать страницы сайтов, просматривать любой контент. Программа, позволяющая смотреть видео прямо в браузере, скачивать любую интересную информацию и многое другое. В Сети просто необъятный поток информации, и наша цель — обезопасить себя, свой компьютер и свои данные от злоумышленников в браузере «Гугл Хром». Как настроить его, чтобы они не смогли пробраться в компьютер и навредить нам? В статье вы найдёте ответ на этот вопрос.
Если вы не знаете, как настроить браузер «Гугл Хром», то давайте начинать. После скачивания и установки, впервые открыв браузер, вы увидите незамысловатое окно (фото ниже). В центре логотип Google, строка поиска, а выше адресная строка, куда раньше необходимо было писать URL запросы, но теперь это уже так называемая умная строка, которая позволяет писать там не только точный адрес сайта, но и просто любые запросы, и поиск будет производиться в поисковой системе. Но об этом немного позже.
Ниже поисковой строки плитки быстрого доступа, они пока пустые, но при посещении вами различных сайтов там будут отображаться последние посещённые страницы, что очень удобно.
Теперь идём в настройки
Нажимаем мышкой на кнопку в виде трёх горизонтально расположенных точек, откроется контекстное меню, в котором нас интересует пункт «Настройки».
Дальше вы увидите окно, в котором нам нужно будет вносить изменения в «Гугл Хром». Как настроить, чтобы браузер работал максимально эффективно, не принося неудобств пользователю? Главное, внимательно читать описание пунктов меню настроек и не бояться их переключать. В любом случае всегда можно вернуть исходное состояние браузера.
Более подробно по пунктам
В первом пункте мы можем синхронизировать свой аккаунт в Chrome, тем самым подключить к своему аккаунту браузеры «Гугл Хром» на других устройствах.
- Настроить, что именно будет открываться при запуске обозревателя: новая страница, какой-либо сайт или ранее открытые вкладки.
- Здесь можно выбрать тему, при необходимости отметить пункт «Всегда показывать панель закладок», так как настроить закладки в «Гугл Хром» можно несколькими способами. В данном случае эта панель появится под умной строкой.
- Определиться с поисковой системой. Здесь, если вас не устраивает поисковая система Google, её можно переключить на другую — «Яндекс», Bing или Mail. На ваше усмотрение.
- Дальше мы можем импортировать закладки и настройки из другого браузера в «Гугл Хром». Как настроить — добавить, изменить или удалить пользователя, а также присвоить ему аватарку из предложенного перечня? Здесь можно это сделать.
Настройки быстрого доступа
Выходим и снова кликаем по кнопке «Настройка и управление «Гугл Хром»». Здесь мы видим другие разделы.
- Здесь можно настроить вкладки «Гугл Хром» — открыть страницу в новой вкладке или новое окно.
- В браузере есть возможность открыть окно в режиме инкогнито, этот режим не оставляет следов, не сохраняет файлов историю. Актуально, если необходимо войти в кабинет с чужого компьютера.
- Раздел с настройками закладок, загрузок и истории.
- А также здесь можно изменить масштаб страницы браузера.
- Распечатать страницу или сохранить её в формате PDF.
Настройте браузер под свой вкус
В разделе «Дополнительные инструменты» можно устанавливать, загружать, удалять различные дополнения и расширения к браузеру. Огромное количество интересных расширений можно скачать, кликнув на кнопку «Ещё расширения». В магазине «Гугл Хром» есть много бесплатных расширений, тем, приложений и игр, которые можно скачать в один клик.
Как выбирать?
Тем довольно много в магазине. Чтобы быстро найти то, что вам нужно, можно воспользоваться встроенным фильтром.
В блоке «Категории» есть надстройка отображения по авторам:
- «от Google» — фирменный дизайн от разработчиков;
- «от художников» — изобразительные труды юзеров-альтруистов.
- «Всё» — собственно говоря, всё, что есть в закромах магазина.
Чтобы задать необходимый параметр, кликните по строке и выберите в ниспадающем списке фильтр (тоже кликом мышки).
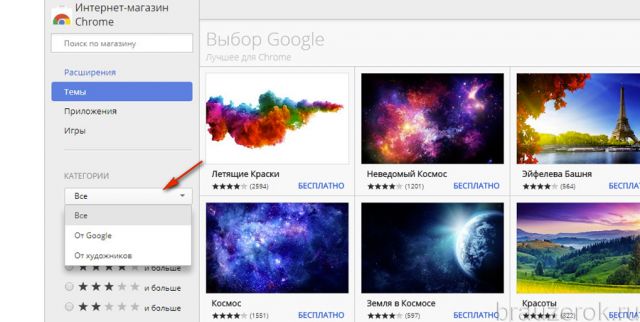
При помощи блока «Оценки» можно выстроить оформительские темы по степени популярности. Тут, как и для отелей, для коньяка, работает оценочная система в виде звёздочек. То есть какие темы хотите видеть (на сколько звёздочек), такую строку в перечне и выбирайте. Пять звёзд — наивысшая категория в здешнем ТОПе. Впрочем, это не значит, что двухзвёздочные темы совсем никудышные. Просмотрите и их. Возможно, они понравятся вам больше. На вкус и цвет, как говорится, все фломастеры разные.
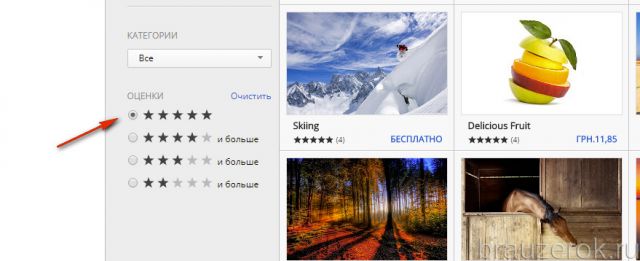
А ежели вы передумали фильтром пользоваться, можете в любой момент его сбросить, кликнув по надписи «Очистить». После нажатия этой команды все параметры обнуляются.

Ещё один хороший ориентир в поисках интересной темы — заголовки тематических подборок. Они отображаются в каждом блоке галереи: «Оттенки ночи», «Выбор Google» и т.д.
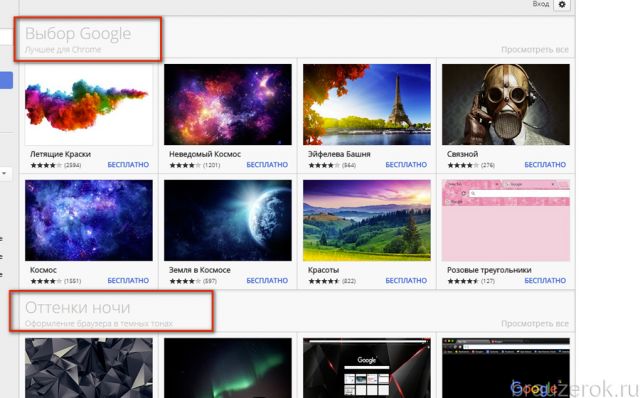
Чтобы просмотреть всю интересующую подборку, в графе её подзаголовка, в правой части, клацните «Просмотреть всё».
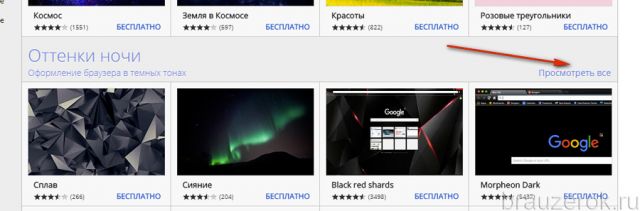
Способ установить свою тему в Хром
Сделать собственный дизайн можно с помощью сервиса https://www.themebeta.com/. Для создания своего стиля перейдите в Theme Creator по кнопке в верхнем левом углу.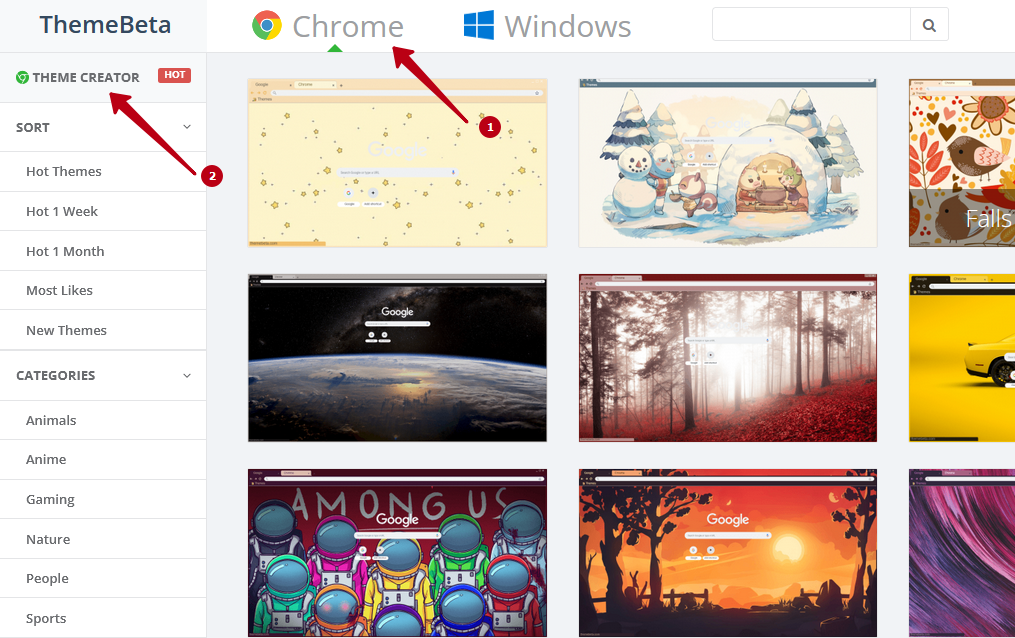
Во меню Basic доступны такие опции:
- Upload an Image — загрузить иллюстрацию;
- Generate Colors — сформировать вид на основе ее палитры;
- Pack and install — запаковать в файл формата CRT, чтобы изменить интерфейс.
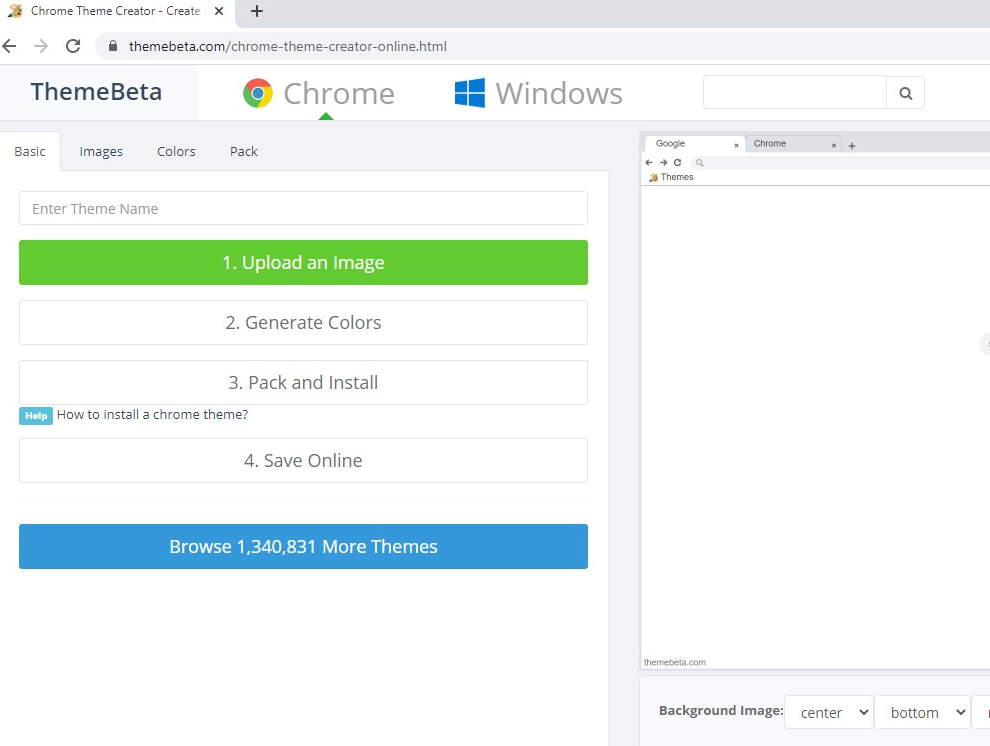
В Images и Colors есть дополнительные инструменты для подгонки цветовой гаммы.
В разделе Images можно сменить цвета таких єлементов:
- Фона.
- Обводки всего окна.
- Адресной строки.
- Вкладки.
- Верхнего правого угла (судя по реакции при наведении, возможно, активной вкладки).
- Правого нижнего угла.
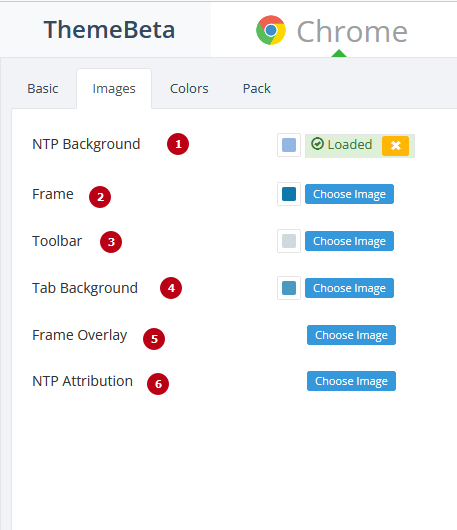
В Colors меняются цвета таких элементов:
- Строки отображения «урл» загрузки текущей страницы (левый нижний угол).
- Текст надписей.
- Заливки фона области текста вкладок.
- Текста закладок под адресной панелью.
- Ссылок.
- Кнопок «Свернуть», «Развернуть», «Закрыть».
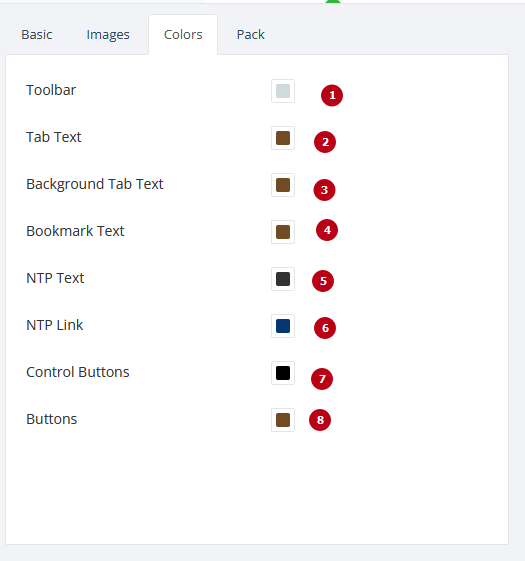
В целом, можно создать уникальное оформление на базе всего одной иллюстрации. Чтобы установить такой стиль в браузере, если он не активировался автоматически после загрузки, перейдите в «Меню» по кнопке в правом верхнем углу, «Дополнительно» — «Расширения» и перетащите скачанный файл CRT на открывшийся экран.
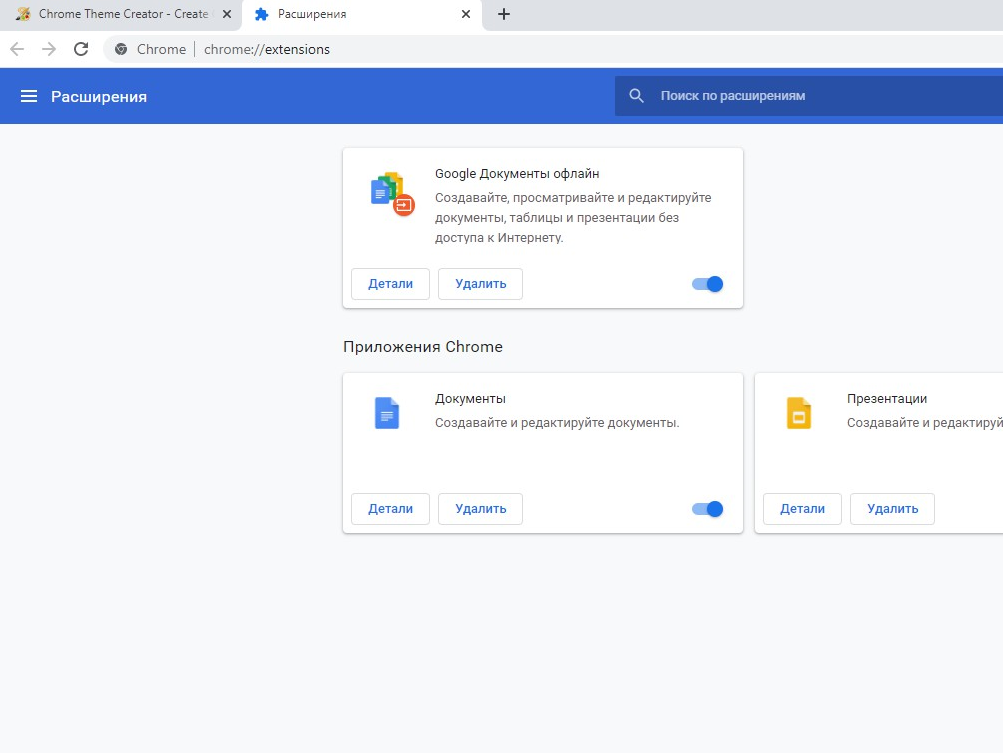 Как альтернативный вариант используйте возможности сервиса и на закладке «Pack» выберите вариант «Pack and Install».
Как альтернативный вариант используйте возможности сервиса и на закладке «Pack» выберите вариант «Pack and Install».
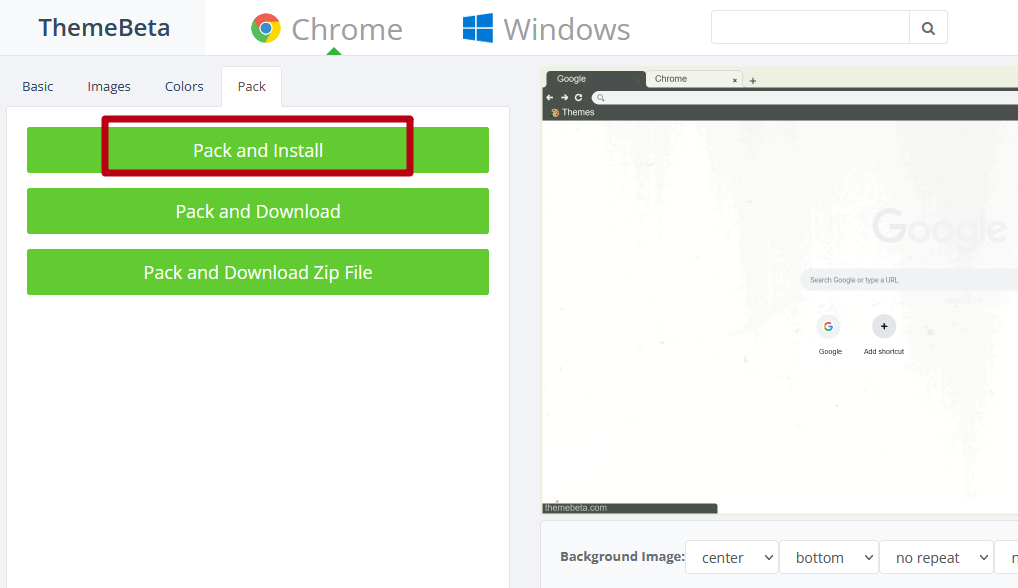
Включение диалогового окна цветов и тем для новой вкладки в Google Chrome
- Обновите браузер Google Chrome до версии 77.
- Откройте Google Chrome и введите в адресной строке следующее: chrome: // flags / # ntp-customization-menu-v2.
- Выберите «Включено» из раскрывающегося списка рядом с флагом «Версия 2 меню настройки NTP».
- Теперь введите URL-адрес chrome: // flags / # chrome-colors.
- Установите флажок «Меню цветов Chrome».
- Наконец, активируйте flagchrome: // flags / # chrome-colors-custom-color-picker с именем «Custom color picker for Chrome Colors menu».
- Перезапустите браузер при появлении запроса.
- Вы сделали!
- Теперь нажмите кнопку карандаша и настройте браузер с новым диалоговым окном.
Чтобы отключить эти функции позже, откройте страницу «Флаги» и измените указанные выше параметры с «Включено» на «По умолчанию».
Обновление за апрель 2024 года:
Теперь вы можете предотвратить проблемы с ПК с помощью этого инструмента, например, защитить вас от потери файлов и вредоносных программ. Кроме того, это отличный способ оптимизировать ваш компьютер для достижения максимальной производительности. Программа с легкостью исправляет типичные ошибки, которые могут возникнуть в системах Windows — нет необходимости часами искать и устранять неполадки, если у вас под рукой есть идеальное решение:
- Шаг 1: (Windows 10, 8, 7, XP, Vista — Microsoft Gold Certified).
- Шаг 2: Нажмите «Начать сканирование”, Чтобы найти проблемы реестра Windows, которые могут вызывать проблемы с ПК.
- Шаг 3: Нажмите «Починить все», Чтобы исправить все проблемы.
Используйте темы для изменения цвета вкладки в Chrome
Темы помогут вам настроить внешний вид Chrome на свой вкус. Когда вы меняете тему Chrome, цвет панели инструментов Chrome или верхней панели меняется. Сюда входит цвет ваших вкладок, строки поиска (адресной строки) и панели закладок (если она активна). Изменение тем также влияет на внешний вид новой вкладки в Chrome.
Если у вас открыто много вкладок, будет сложно определить активную вкладку. Цвета по умолчанию в Chrome не очень помогают, потому что разница в цвете незначительна. Вот где темы могут быть полезны. Использование другой темы Chrome поможет вам изменить цвет активной вкладки.
Подождите, пока Chrome установит тему. После установки и активации темы цвет ваших вкладок изменится.
Заключение
Чтобы создать группы вкладок, просто щелкните правой кнопкой мыши вкладку Chrome. Вы увидите опцию «Добавить вкладку в новую группу», и оттуда вы можете дать группе имя и назначить ей цвет. Имя группы появится слева от вкладок, а цвет появится под вкладками и подчеркнет текущую вкладку. Вкладки также можно перемещать в другие группы.
Группы вкладок теперь доступны в последней бета-версии Chrome для настольных ПК. Эта функция будет широко представлена на следующей неделе в Chrome для ПК в Chrome OS, Windows, Mac и Linux. Кажется, это интересная функция для всех, кто живет своей жизнью по вкладкам.
Совет эксперта:
Эд Мойес
CCNA, веб-разработчик, ПК для устранения неполадок
Я компьютерный энтузиаст и практикующий ИТ-специалист. У меня за плечами многолетний опыт работы в области компьютерного программирования, устранения неисправностей и ремонта оборудования. Я специализируюсь на веб-разработке и дизайне баз данных. У меня также есть сертификат CCNA для проектирования сетей и устранения неполадок.
Сообщение Просмотров: 4,735
Что делать, если не применяются обои для браузера Гугл Хром
Во-первых, стоит сбросить фон, установленный через начальное окно. Он имеет приоритет в сравнении с темами, которые добавлены с магазина. Если действие не помогло, как и сброс темы через меню «Настройки», стоит провести ручной сброс параметров пользователя.
Что нужно делать:
- Выходим из браузера и закрываем все процессы Google Chrome через «Диспетчер задач».
- Переходим на вкладку «Настройки» через меню веб-обозревателя Google.
- В разделе «Синхронизация» нажимаем «Отключить».
- Листаем страницу вниз и жмем на элемент «Дополнительные».
- В конце списка кликаем на «Восстановление настроек по умолчанию» и еще раз щелкаем по кнопке «Сбросить настройки».
- После отката возвращаемся в начало страницы и включаем синхронизацию с аккаунтом.
В Google Chrome самый большой выбор бесплатных тем для установки среди всех браузеров и наиболее гибкие возможности по настройке фона, оформления меню. Помимо подобных тем, еще можем установить темный дизайн, о котором мы уже писали ранее. Выбор настолько огромен, что каждый сможет найти себе подходящее оформление.

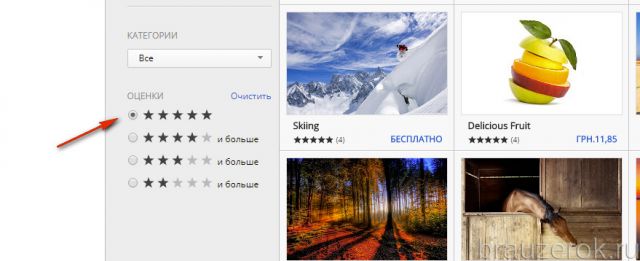




















![13+ лучших тем и скинов для google chrome в 2021 году [must try] - бинар](http://lakfol76.ru/wp-content/uploads/d/6/4/d647fbfd2ae7ad56df4fc0bb48dacb76.png)







