Обрезка, удлинение и сопряжение сплайнов
Обрезка сплайна укорачивает его без изменения формы той части, которая остается неизменной. Удлинение сплайна удлиняет его путем добавления линейного участка, который является касательной к концу сплайна (непрерывность C1). Если форма сплайна позднее будет изменена, касание линейного участка не сохраняется.
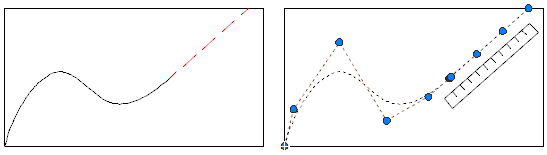
Обрезка сплайна укорачивает его без изменения формы той части, которая остается неизменной.
Сопряжение сплайнов приводит к построению дуги, касательной к сплайну и другим выбранным объектам. Сплайн можно удлинять с помощью линейной части для завершения операции сопряжения.
Как сделать штриховку и заливку в AutoCad
Чтобы создать штриховку, на панели инструментов выбирается группа «Рисование» (Draw). Далее при помощи кнопки «Штриховка» (Hatch) вызывается команда.
Выполнение данной операции возможно также при помощи кнопки Bhatch, позволяющей делать штриховку, указав точку внутри замкнутой области.
Определение границ области происходит автоматически.
Перед тем как закрасить необходимую часть, нужно задать нужные характеристики в ленте или диалоговом окне:
- тип рисунка;
- прозрачность;
- цвет и др.
Можно выбрать объект с указанием контура. Для этого недостаточно одного щелчка мышкой. Указывается та область, которая ограничена замкнутой ломаной линией. Нужно повторить ее конфигурацию и завершить действие клавишей Enter.
В диалоговом окне используются две вкладки: «Штриховка» либо «Градиент».
В системе AutoCAD имеется большая библиотека стандартных штриховок. Выбрать нужный вариант можно по названию из списка, который появляется после нажатия кнопки «Образец» («Pattern») либо визуально по картинке.
Картинка появляется после щелчка мышью. Эта операции выполняется после выбора в диалоговом окне названия «Палитра шаблонов» («Hatch Pattern Palette»).
Двойное нажатие левой кнопки мыши на образец позволяет добавить нужный шаблон в чертеж.
Второй вариант: предварительно выбирается нужный образец и нажимается кнопка «Oк». После выполнения это операции система закрывает окно и возвращает пользователя в диалоговое окно «Штриховка и заливка» («Hatch and Gradient»).
Системная переменная Pickadd в Автокад или выделение нескольких объектов в Автокад поочередно
То есть будут ли выделяться несколько объектов в Автокад поочередно, а другими словами добавляться последующие выбранные объекты к текущему набору выбранных объектов в Автокад
— это зависит от системной переменной «Pickadd».
По умолчанию системная переменная «Pickadd» в Автокад имеет значение 1. Всего значений этой системной переменной — три (0, 1, 2).
Значение системной переменной в Автока «Pickadd» = 0.
Отключает системную переменную Pickadd
. Последние выбранные индивидуально или с помощью рамки объекты становятся новым набором. Ранее выбранные объекты исключаются из выбранного набора.
Значение системной переменной Pickadd = 1 в Автокад (значение по умолчанию).
Pickadd
. Последние выбранные индивидуально или с помощью рамки объекты добавляются в текущий набор.
Значение системной переменной Pickadd = 2 в Автокад.
Включает системную переменную Pickadd
. Последние выбранные индивидуально или с помощью рамки объекты добавляются в текущий набор. Если используется команда «Выбрать, сохраняет выбранные объекты после завершения команды.
Снимем выделение в Автокад всех объектов (2 отрезков) нажатием на клавишу «Esc».
AutoCAD 2020: обзор основных функций
1. Создание и редактирование объектов
AutoCAD 2020 предоставляет широкий набор инструментов для создания и редактирования различных типов объектов, включая линии, круги, дуги, полилинии и многие другие. Вы можете использовать точные размеры и координаты объектов, чтобы создать модели с высокой точностью.
2. Использование слоев и стилей
AutoCAD 2020 позволяет организовать ваши объекты на различных слоях, что делает управление и редактирование проекта более удобным. Вы также можете применять стили, чтобы быстро изменять внешний вид объектов и сохранять единообразие дизайна.
3. Импорт и экспорт файлов
С помощью AutoCAD 2020 вы можете импортировать и экспортировать файлы в различных форматах, в том числе DWG, DXF, PDF и другие. Это облегчает совместную работу с другими программами и делится вашими проектами с другими.
4. Работа с точками в пространстве
AutoCAD 2020 позволяет работать с точками в пространстве, что позволяет вам создавать сложные 3D модели и проектировать архитектурные объекты с высокой точностью.
5. Построение графиков и таблиц
AutoCAD 2020 предоставляет возможность создавать графики и таблицы, что позволяет вам визуализировать и анализировать данные ваших проектов. Вы можете отобразить различные параметры объектов на графиках и создать таблицы для легкого доступа к информации.
6. Совместная работа с другими пользователями
AutoCAD 2020 позволяет вам совместно работать с другими пользователями, используя облачные сервисы, такие как AutoCAD Web и AutoCAD Mobile. Вы можете легко обмениваться файлами и комментариями, что упрощает командную работу и повышает производительность.
AutoCAD 2020 предлагает множество других функций, которые могут быть полезными в вашем процессе проектирования. Это мощный инструмент, который может помочь вам создать качественные 2D и 3D модели, оптимизировать рабочий процесс и достичь лучших результатов в вашем деле.
| Функция | Описание |
|---|---|
| Создание и редактирование объектов | Позволяет создавать и редактировать различные типы объектов с высокой точностью |
| Использование слоев и стилей | Упрощает управление и редактирование проекта, сохраняет единообразие дизайна |
| Импорт и экспорт файлов | Позволяет импортировать и экспортировать файлы в различных форматах для совместной работы с другими программам |
| Работа с точками в пространстве | Позволяет создавать сложные 3D модели и архитектурные объекты |
| Построение графиков и таблиц | Позволяет визуализировать и анализировать данные в проектах |
| Совместная работа с другими пользователями | Позволяет совместно работать с другими пользователями, используя облачные сервисы |
Вопрос 1. Где находятся слои в Автокаде? Как их открыть?
Итак, диспетчер слоев находится во вкладке “главная”, блок “слои”. Когда мы раскроем этот блок, увидим ряд параметров, функций и кнопок. Нас интересует сейчас кнопка, которая позволяет создавать слои и присваивать им разные параметры, такие как “Имя слоя”, “цвет линии”, “толщину линии” и другие. (см. скриншот)
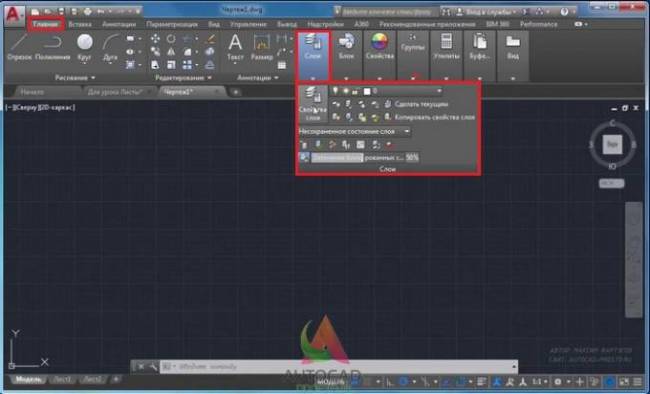
Пожалуйста, кликните по этой кнопке “свойства слоя”

Когда Вы кликните по кнопке “Свойства слоев” в Автокаде, то Вы попадете в новое окно “Диспетчер свойств слоев“, которое выглядит как на картине ниже.
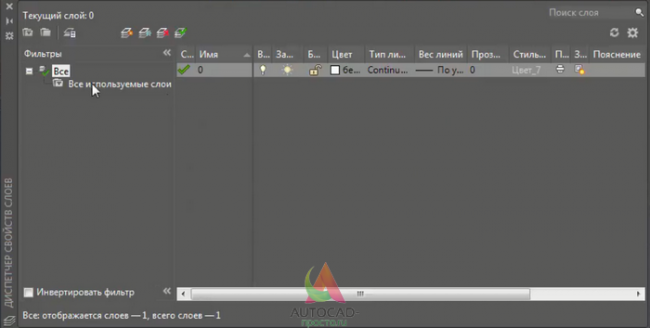
Перед тем, как ответить на вопрос, как создать и настроить слои в AutoCAD, предлагаю подробней изучить данное окно, т.к. с ним Вы будете работать еще очень и очень много времени. Рассмотрим основные пункты, которые следует знать сейчас.
Посмотрите пожалуйста на картинку ниже, относительно каждой цифры, под картинкой будет пояснение, что это за функция и для чего нужна, это будет для Вас подсказкой и сократит время обучения.
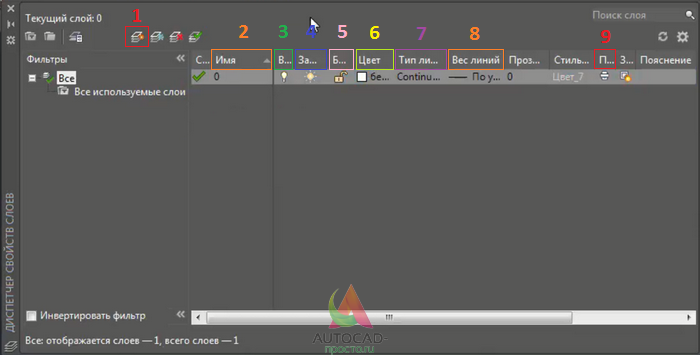
(Важное пояснение, сейчас мы рассматриваем лишь базовые вещи. Нету смысла перегружать Вас информацией, более того, на практике некоторые функции лучше оставлять по умолчанию)
1 -Создать слой
Данная команда, позволяет создавать новые слои. Команды рядом, удаляют слои, замораживают и активируют слои
1 -Создать слой. Данная команда, позволяет создавать новые слои. Команды рядом, удаляют слои, замораживают и активируют слои.
2 – Имя. Когда Вы создали слой, нужно задать имя слою. Например, “Несущие стены”.
3 – Включение и отключение. Данная команда показана как “лампочка”. Она в прямом смысле, включает или отключает слой. Если Вы нажмете на “горящую лампочку” то слой пропадет на чертеже, не удалиться, а просто станет невидимым. Ну и наоборот, если лампочка выключена.
4 – Заморозить и разморозить. Команда, которая дублирует предыдущую, но с одним отличием. Нажав на кнопку “заморозить слой”, Вы выгружаете из памяти данный слой и связанные с этим слоем объекты.
5- Блокирование и разблокирование слоев. Еще одна нужная функция, нажав на которую Вы заблокируете слой и не сможете его отредактировать на самом чертеже. На практике это выглядит так (один из примеров). Вам нужно удалить линии, кроме слоя “Несущие стены”, заходите в диспетчер, ставите напротив слоя “несущие стены” замочек и все. Можете выделять весь чертеж и удалять, линии, которые относятся к “несущим стенам” останутся на месте.
6- Цвет. Все просто, тут Вы назначаете цвет линий. Он может быть любым и распечатается тоже цветным (если нужно). Есть одно но, если цвет белый, то он будет черным все равно. Знаете почему? Бумага белая.
7 – Тип линий. , нам нужно задавать разные типы линий, в данном окне мы настраиваем, какие именно типы линий будут у данного слоя. Допустим, оси мы чертим не сплошной линией, а штрихпунктирной.
8 – Вес линий. Веса линий в Автокаде настраиваются тоже исходя из ГОСТа. Поэтому это тоже важная функция настройки слоев.
9 – Печать. По умолчанию, все слои, которые Вы создаете будут распечатаны на принтере или плоттере. Но если по какой-то причине, слой печать не нужно, просто отключите его, нажав на кнопочку “принтер”.
Вот еще важная информация. Уясните пожалуйста раз и навсегда, если Вы собираетесь стать профи в Автокаде и сыскать славу среди своих коллег. ВСЕГДА ИСПОЛЬЗУЙТЕ СЛОИ В АВТОКАДЕ.
Слой в Автокаде – это совокупность настроек, каждый из которых имеет свою смысловую нагрузку (смотри пункты 2-9 выше). Если говорить простым языком, то с помощью слоев можно в прямом смысле проект разложить на слои, как бы на составляющие. К примеру, один слой это “Несущие стены”, другой слой, это “оси”, еще слой это “Текст”. И так далее, по ситуации. И все слои, составляют единый проект, который в случае необходимости можно легко и очень просто отредактировать.
Допустим, слой “несущие стены” должен быть жирнее. Если бы слоев не было, то Вам бы в ручную пришлось бы выделять все несущие стены и также в ручную менять вес линий. Понимаете да? Если несущих стен более 100, то и линий будет предостаточно и на выделение у Вас уйдет…ну не знаю, весь день. А если мы используем слои, то мы заходим в диспетчер и просто меняем один параметр под номером 8! И автоматически, все линии, которые мы чертим этим слоем, станут толще!
Или допустим, вам нужно сделать так, чтобы весь проект, кроме текста пропал на время редактирования текста. Нет ничего проще, заходим в диспетчер и отключаем все слои (пункт 3) кроме многострочного текста в Автокаде на время работы с этим самым текстом.
Техники выделения объектов в Автокаде
Автокад — одна из самых популярных программ для проектирования и черчения. В процессе работы с объектами в Автокаде неизбежно возникает необходимость выделить определенные элементы. Какие техники можно использовать для выделения объектов в программе?
1. Выделение объектов по типу: Автокад предоставляет возможность выделить все объекты определенного типа с помощью команды «Выделить по типу». Например, можно выделить все линии, дуги или окружности на чертеже.
2. Выделение объектов по слою: Слои в Автокаде позволяют логически группировать объекты. Выделение объектов по слою можно выполнить с помощью команды «Выделить по слою». Например, можно выделить все объекты на слое «Стены» или «Окна».
3. Выделение объектов по атрибутам: Возможно выделение объектов, у которых определенные атрибуты. Для этого можно использовать команду «Выделить по свойствам». Например, можно выделить все линии с определенной шириной или цветом.
4. Выделение объектов по группе: Автокад позволяет создавать группы объектов для их последующей работы. Выделение объектов по группе можно выполнить с помощью команды «Выделить по группе». Например, можно выделить все объекты, находящиеся в группе «Мебель».
5. Выделение объектов с помощью окна видимости: В Автокаде можно выделить объекты, которые находятся внутри определенного окна видимости. Для этого нужно выбрать команду «Выделить в окне видимости». Например, можно выделить все объекты, находящиеся внутри прямоугольного окна.
Использование перечисленных техник позволяет эффективно выделять объекты в Автокаде и упрощать работу с ними
Это особенно важно при работе с большими чертежами, содержащими множество объектов разного типа и свойств
Примеры использования заливки в AutoCAD 2020
Заливка в AutoCAD 2020 позволяет добавлять цвет или текстуры к объектам, делая рисунки более выразительными и наглядными. Вот несколько примеров использования заливки в AutoCAD 2020:
| Пример | Описание |
|---|---|
| 1 | Заливка стен в архитектурном проекте. При создании планов зданий или дизайна интерьеров, можно использовать заливку для отображения различных типов материалов, таких как кирпич, дерево или камень. Это помогает визуализировать и понять структуру и внешний вид здания. |
| 2 | Заливка мебели в мебельном проекте. При создании чертежей мебели, можно использовать заливку, чтобы показать материалы, из которых сделана мебель, такие как дерево, стекло или металл. Это позволяет клиенту или дизайнеру получить представление о том, как будет выглядеть готовый продукт. |
| 3 | Заливка ландшафта в ландшафтном проекте. При создании плана ландшафта или сада, можно использовать заливку, чтобы показать различные типы растительности или грунта. Например, можно использовать зеленую заливку для газона и коричневую для земли. Это помогает визуализировать окружающую среду и сделать план более понятным. |
Это лишь небольшой обзор того, как можно использовать заливку в AutoCAD 2020. Эта функция позволяет добавлять детали и реалистичность к чертежам, делая их более информативными и привлекательными для просмотра.
Как сделать заливку объекта в автокаде?
Как превратить твердотельный объект в линию в AutoCAD?
Ваш лучший выбор и самый простой способ превратить объект в 3D-тело на этом этапе:
- Используйте команду «Соединить», чтобы соединить участки линий вместе в замкнутые полилинии,
- Используйте команду «Extrude» для всех замкнутых полилиний, выдавливая их дальше, чем границы нужной формы.
Что такое сплошная заливка?
Твердая засыпка — это материал, выкапываемый на стройплощадках и доставляемый непосредственно к вам или складируемый на нашем карьере для перезагрузки. Это инертный материал, но его консистенция сильно различается. Он может быть песчаным, может быть полностью глинистым, и на нем могут быть остатки стройплощадки.
Почему Hatch не работает в AutoCAD?
Убедитесь, что слой штриховки включен и не заморожен. В разделе «Параметры/Отображение» убедитесь, что флажок «Применить сплошную заливку» установлен, а затем нажмите «Применить» и «ОК». Включите режим быстрого предварительного просмотра штриховки и заливки (см. Предварительный просмотр штриховки не отображается для выбранной области в AutoCAD).
Почему моя штриховка твердая AutoCAD?
Выделите штриховку, щелкнув по ней один раз, и откройте палитру свойств. Проверьте Масштаб или Интервал (один или другой будет выделен серым цветом). – Если штриховка слишком мала, она будет отображаться сплошной. – Если штриховка слишком велика для пространства, она будет отображаться сплошной.
Как заполнить форму в AutoCAD?
Штриховка или заливка объектов или областей
- Выберите вкладку «Главная» панель «Рисование» «Штриховка». …
- В списке «Тип штриховки» панели «Свойства» выберите тип штриховки, который вы хотите использовать.
- На панели «Шаблон» щелкните образец штриховки или заливки.
- На панели «Границы» укажите способ выбора границы узора: …
- Щелкните область или объект, который необходимо заштриховать.
Как включить штриховку в AutoCAD?
При отключении режима заливки широкие полилинии, сплошные многоугольники, градиентная заливка и штриховки отображаются в виде контура.
- Установите для режима заполнения значение 0, чтобы отключить режим заполнения. …
- Установите Fill Mode на 1, чтобы включить режим заполнения. …
- В командной строке введите regen, чтобы регенерировать чертеж, обновив отображение.
Как перейти с 2D на 3D в Autocad?
Нажмите кнопку «Выдавить»; затем щелкните фигуру вашей 2-D модели, которую вы хотите превратить в блочную форму, а не в цилиндрическую или сферическую форму. Нажмите Ввод.» Выбранная вами фигура расширится в трехмерное пространство, а верхняя часть прямоугольника, сформированного из фигуры, прилипнет к вашему курсору.
Что такое сплошная заливка в PowerPoint?
Отображается панель для выбора цвета. Все цвета в основной части сетки — это цвета темы, поэтому, выбрав один из них, вы можете быть уверены, что фон будет хорошо сочетаться с остальными цветами презентации.
Что такое градиентная заливка?
Градиентная заливка — это заливка фигуры, которая постепенно переходит от одного цвета к другому по всей поверхности фигуры. Заливка фигуры, которая постепенно меняется между тремя цветами. Это может быть вариация одного цвета, как показано выше, или смешивание двух или более разных цветов для создания потрясающих эффектов, как в примерах ниже.
Что такое текстурная заливка?
Заливка текстурой — это случайно сгенерированная заливка, которую можно использовать для придания объектам естественного вида. CorelDRAW предоставляет предустановленные текстуры, и каждая текстура имеет набор параметров, которые можно изменить. Для настройки текстурных заливок можно использовать цвета из любой цветовой модели или палитры.
Как использовать заливку в Автокаде: шаги и советы
Заливка в Автокаде позволяет добавлять цвет или текстуру внутри объектов, что помогает в создании более реалистичных и выразительных чертежей. В этом разделе мы рассмотрим шаги и советы по использованию заливки в Автокаде.
Шаг 1: Выберите объекты для заливки
Перед тем как начать использовать заливку, необходимо выбрать объекты, которые вы хотите заливать. В Автокаде можно выбрать различные графические объекты – линии, окружности, полилинии и другие. Выбранные объекты могут быть как одним закрытым контуром, так и несколькими отдельными объектами.
Шаг 2: Откройте панель свойств
Для применения заливки необходимо открыть панель свойств. Панель свойств позволяет изменять различные атрибуты объектов, включая цвет и тип заливки. Щелкните на объекте, чтобы активировать его, а затем откройте панель свойств, нажав на соответствующую кнопку на панели инструментов или используя сочетание клавиш Ctrl+1.
Шаг 3: Выберите тип заливки
В панели свойств найдите раздел “Заливка” и выберите нужный тип заливки. Автокад предлагает несколько вариантов, включая цвет, градиент и заливку текстурой. Щелкните на соответствующем значке, чтобы выбрать тип заливки.
Шаг 4: Измените параметры заливки
После выбора типа заливки можно настроить ее параметры. Например, если вы выбрали заливку цветом, то можно выбрать нужный цвет из палитры или ввести его RGB-код. Если вы выбрали градиент, то можно настроить начальный и конечный цвет, а также ориентацию и интервал градиента.
Шаг 5: Примените заливку к объектам
Когда вы выбрали тип и настроили параметры заливки, можно применить ее к выбранным объектам. Для этого просто выберите нужные объекты, щелкнув на них, и они автоматически будут заполнены выбранной заливкой.
Советы по использованию заливки в Автокаде
- Используйте заливку с умом, чтобы подчеркнуть важные элементы чертежа и сделать его нагляднее.
- Экспериментируйте с различными типами заливки и их параметрами, чтобы найти наиболее подходящий вариант для вашего проекта.
- Используйте функцию “Прозрачность” для создания эффекта полупрозрачности при заливке объектов.
- Будьте внимательны при использовании заливки, особенно в больших проектах – излишняя использование может снизить производительность и усложнить работу с чертежем.
С использованием этих шагов и советов вы сможете эффективно использовать заливку в Автокаде и создавать более выразительные и профессиональные чертежи.
Диалоговое окно Быстрый выбор в Автокаде, команда БВыбор
Вызвать диалоговое окно «Быстрый выбор» в Автокад можно несколькими способами:
- Прописать наименование команды в командной строке «БВыбор» в Автокад.
- Щелкнуть правой кнопкой мыши в свободном месте графической зоны чертежа и в контекстном меню выбрать строку в Автокад «Быстрый выбор…»
- Открыть окно Свойства и в верхнем правом углу щелкнуть по кнопке «Быстрый выбор» в Автокад.
Рассмотрим диалоговое окно Быстрый выбор в Автокад.
1) Раскрывающийся список «Применить» окна «Быстрый выбор» содержит два параметра:
- Ко всему чертежу.
- К текущему набору объектов.
Ко всему чертежу — быстрый выбор объектов в Автокад по их свойствам и значениям во всем чертеже.
К текущему набору объектов — работа с объектами (их фильтрация) в текущем наборе объектов.
2) Справа от раскрывающегося списка «Применить» находится кнопка Автокад «Выбрать объекты» (не активна при установке флажка «Добавить в текущий набор»). Кнопка в Автокад «Выбрать объекты» позволяет временно закрыть диалоговое окно «Быстрый выбор» для выбора в текущем чертеже Автокад одного или группы (нескольких) объектов, к которым требуется применить критерии фильтрации. Таким образом, вы можете заранее не выделять объекты в Автокад для дальнейшей их фильтрации через диалоговое окно «Быстрый выбор».
3) Раскрывающийся список «Тип объектов» окна «Быстрый выбор» в Автокад показывает все типы объектов, присутствующие на чертеже или в текущем наборе объектов. С помощью данного списка можно выбирать из чертежа или исключать из текущего набора объекты по их типу. Для 3D тел, поверхностей в Автокад 3D нет разграничений по их типу: 3D тело выдавливания, 3D тело сдвига и т.д. В раскрывающемся списке можно выбрать только один тип объекта в Автокад или сразу все — параметр «Несколько».
4) Поле «Свойства» диалогового окна «Быстрый выбор» позволяет производить выбор объектов в Автокад или исключать (фильтровать) объекты в текущем наборе объектов по их свойствам. Набор свойств в данном поле зависит от выбранного типа (ов) объектов в поле «Тип объектов».
5) Раскрывающийся список «Оператор окна «Быстрый выбор» в Автокад придает значение выбранному ранее свойству, кроме оператора «Выбрать все». Доступны следующие операторы: «= Равно, <> Не равно, > Больше, < Меньше, Выбрать все». В Автокад при выборе оператора «Выбрать все» диалогового окна «Быстрый выбор» исключается фильтрация по свойствам объекта.
6) Раскрывающийся список «Значение» позволяет задать значение выбранного свойства.
7) Поле «Отобранные объекты» в Автокад окна «Быстрый выбор» содержит два значения переключателя:
- Включить в новый набор.
- Исключить из нового набора.
В значении «Включить в новый набор» в Автокад позволяет включить все объекты на текущем чертеже Автокад, удовлетворяющие заданным условиям, в новый набор объектов.
В Автокад в значении «Исключить из нового набора» позволяет исключить все объекты на текущем чертеже, удовлетворяющие заданным условиям, из нового набора (новый набор будет состоять из всех объектов текущего чертежа, кроме исключенных при помощи «Быстрого выбора» в Автокад).
![]() Флажок «Добавить в текущий набор» объектов в Автокад диалогового окна «Быстрый выбор» позволяет добавить объекты, удовлетворяющие заданным условиям, к текущему набору объектов.
Флажок «Добавить в текущий набор» объектов в Автокад диалогового окна «Быстрый выбор» позволяет добавить объекты, удовлетворяющие заданным условиям, к текущему набору объектов.
Как создать заливку в AutoCAD
Данный инструмент применяется во многих графических редакторах и служит для придания цвета и иллюзорного объёма объектам, фигурам, рисункам, чертежам и т. п. Заливка в Автокаде осуществляется через панель «Рисование» через создание цветной штриховки или через применение «Градиента».

В Автокаде заливку можно создать несколькими способами.
Hatch
Для создания штриховки требуется, чтобы заполняемый объект был помещён в закрытый контур. Данный способ максимально прост, так как требуется только сделать следующее:
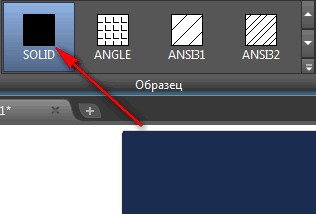
- открыть раздел «Редактирование штриховки»;
- развернуть окно «Палитра образцов штриховки», кликнув по выбранной структуре;
- выбрать третью вкладку «Другие стандарты» и отметить первый образец «Solid»;
- далее, нажмите «ОК» и разверните раздел «Цвет»;
- выберите необходимый цвет, который требуется применить к фигуре, из списка или откройте и добавьте любой оттенок из палитры цветов.
Gradient
Это лучший выбор для «раскрашивания» фигуры, объекта, области, так как, используя двухцветный градиент, переход цветов получается более плавным, что позволяет максимально близко к оригиналу провести цветопередачу. На панели рисования выберите «Градиент» и кликните по объекту, далее нажмите «Enter».
Когда градиент автоматически заполнит область для редактирования слоя, откройте раздел «Свойства».
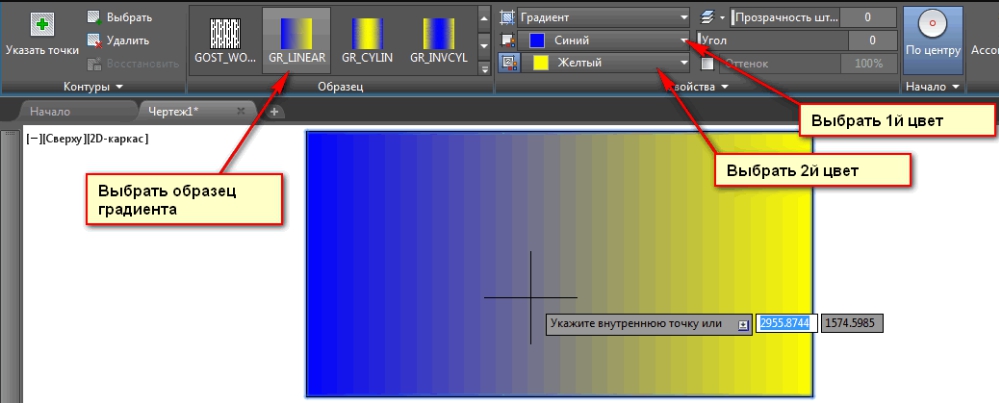
Здесь можно изменить цвет, уровень наклона и прозрачности и масштаб.
Прозрачная заливка
Если разбирать именно функционал программы, отдельной опции по прозрачной заливке как таковой нет. Но при добавлении штриха существует строка с настраиваемыми значениями под названием «Прозрачность штриховки», с помощью которой и можно добиться желаемого результата и сделать заливку прозрачной. Если кликнуть по разделу «Образец», то будет предоставлено множество вариантов градиентов и узоров, что поможет сделать цветопередачу чертежа ещё лучше.
Полезные команды и переменные
- «GFCLRSTATE» – установка количества цветов;
- «GFANG» – для выбора угла градиентной заливки в диапазоне от 0 до 360 градусов;
- «GFCLR1» и «GFCLR2» – позволяют осуществить выбор цветов в одноцветном или двухцветном градиенте;
- «GFCLRLUM» – выбор уровня тона или оттенка;
- «HPBACKGROUNDCOLOR» – управление фоновым цветом;
- «HPCOLOR» – оттенок по умолчанию.
Как видно из всего вышеописанного, вопрос о том, как сделать заливку в AutoCAD, простейший, и для изучения потребуется не так много времени.
Все названия разделов меню относятся непосредственно к последней версии программного обеспечения, при работе с более старыми версиями (2011/2013/2014 и т. д.) наименования и внешний вид интерфейса могут незначительно отличаться, но на применение описанных в статье действий это никаким образом не повлияет.
Отправка заливки фигур в AutoCAD на печать
После добавления заливки к фигурам в AutoCAD, вы можете отправить свой проект на печать, чтобы надежно сохранить и поделиться своими результатами. В этом разделе мы рассмотрим процесс отправки заливки фигур на печать в AutoCAD.
1. Включите устройство печати. Убедитесь, что ваш принтер или плоттер подключены к компьютеру и включены.
2. Откройте диалоговое окно печати. Нажмите на вкладку «Печать» в верхнем меню AutoCAD, затем выберите «Печать» из выпадающего списка. Откроется диалоговое окно настроек печати.
3. Настройте параметры печати. В диалоговом окне настройки печати укажите необходимые параметры, такие как формат бумаги, масштаб, ориентацию и другие детали. Для печати заливки фигур убедитесь, что опция «Заливка объекта» включена.
4. Проверьте предварительный просмотр. Нажмите кнопку «Предварительный просмотр», чтобы увидеть, как будет выглядеть печать. Убедитесь, что заливка ваших фигур отображается правильно.
5. Нажмите кнопку «Печать». Когда все настройки готовы, нажмите кнопку «Печать», чтобы начать процесс печати. AutoCAD отправит ваш проект на устройство печати, которое начнет печатать фигуры с установленной заливкой.
6. Дождитесь окончания печати. Перед закрытием диалогового окна печати убедитесь, что печать завершена. Дождитесь, пока ваш проект полностью напечатается.
7. Проверьте полученный результат. После окончания печати, осмотрите напечатанные фигуры и убедитесь, что заливка соответствует вашим ожиданиям. В случае необходимости, вы можете внести корректировки и отправить проект на печать повторно.
Поздравляем! Теперь вы знаете, как отправить фигуры с заливкой в AutoCAD на печать. Это позволит сохранить и поделиться вашим проектом с другими людьми.
Редактирование
Изменить существующую штриховку можно разными способами:
- Кликнуть 2 раза по шаблону.
- Также можно выделить узор кликаньем мыши, после этого откроется контекстное меню. Выбрать в нем вкладку «Hatch Edit».
- Выбрать на панели «Редактирование» кнопку «Редактирование штриховки». После этого щелкнуть мышкой по нужному образцу.
Данная вкладка очень похожа на окно Hatch and Gradient. Поэтому действия практически идентичны. Контур области и рисунок внутри нее представляют собой разные объекты для редактирования. Но можно придать им ассоциативности и изменять, как единый объект. Для этого:
- кликнуть ПКМ на свободном пространстве;
- выбрать пункт «Параметры»;
- в открывшемся окне установить галочку в подпункте Associative Hatch (Ассоциативная штриховка).
Теперь редактирование будет применяться одновременно к границам объекта и узору внутри него. Но при удалении штриховки исчезнет и сам объект. Рисунок можно копировать, переносить.
Техники улучшения эффектов заливки в AutoCAD
AutoCAD предлагает различные инструменты для создания эффектных заливок, которые могут значительно улучшить визуальное представление вашего проекта. В этом разделе мы рассмотрим несколько техник, которые помогут вам достичь более профессионального и эстетически приятного результата.
1. Градиентная заливка: AutoCAD предлагает возможность создания градиентных заливок, которые плавно переходят от одного цвета к другому. Для этого вам необходимо выбрать градиентный тип заливки и установить параметры, такие как цвета и направление перехода. Это отличная техника для создания эффектов объемности и глубины в вашем проекте.
2. Текстурная заливка: AutoCAD также поддерживает использование текстурных изображений в качестве заливки. Вы можете выбрать готовую текстуру из библиотеки AutoCAD или импортировать собственное изображение. Текстурная заливка может быть особенно полезной при работе с объектами, имитирующими природные материалы или ткани.
| Пример градиентной заливки | Пример текстурной заливки |
|---|---|
3. Добавление прозрачности: AutoCAD позволяет вам установить прозрачность для заливки, чтобы создать эффект полупрозрачности или прозрачности. Это особенно полезно при работе с объектами, которые должны быть видимыми, но не должны загораживать другие объекты. Вы можете регулировать прозрачность с помощью ползунка или указывать конкретное значение в процентах.
4. Экспериментируйте с параметрами: AutoCAD предлагает множество параметров для настройки заливки, таких как цвет, прозрачность, паттерн и т. д. Не бойтесь экспериментировать с этими параметрами и находить интересные комбинации. Вы можете создавать собственные стили заливки и сохранять их для повторного использования в других проектах.
Попробуйте использовать эти техники в своих проектах в AutoCAD, чтобы придать им уникальный и профессиональный вид. Улучшение эффектов заливки поможет вам создать впечатляющую визуализацию и представить вашу работу в наилучшем свете.
Включить и отключить заливку
Я решил рассказать вам о команде FILL. Эта команда (которая управляет системной переменной FILLMODE) может отображать или скрывать сплошные заливки. Его первоначальная цель заключалась в том, чтобы помочь вашему компьютеру работать быстрее, если у вас было много сплошных заливок. В настоящее время это обычно не проблема, но отключение сплошной заливки иногда может помочь вам лучше видеть объекты.
Просто введите fill и нажмите Enter. Затем выберите «Вкл.» или «Выкл.». Введите regen, чтобы увидеть изменения.
Внимание! Если вы отключите заливки, они не будут отображаться! Поэтому не забудьте снова включить их, если вы отключили их для удобства редактирования
Подготовка файла для заливки в AutoCAD 2020
AutoCAD 2020 предоставляет возможность использовать различные типы заливок для создания визуальных эффектов и подчеркивания особенностей элементов чертежа. Однако, перед тем как начать работу с заливками, необходимо правильно подготовить файл для этого процесса.
Во-первых, убедитесь, что ваш файл является редактируемым. Если файл только для чтения или защищен паролем, вы не сможете применять заливки к элементам чертежа.
Во-вторых, проверьте масштаб чертежа. Если масштаб не соответствует нужным параметрам, заливка может выглядеть неестественно или быть неправильно отображена. Рекомендуется использовать масштаб, который позволяет видеть все детали и элементы чертежа четко и различимо.
Также убедитесь, что вы используете подходящую систему координат для вашего чертежа. Неправильно выбранная система координат может привести к некорректному отображению заливок.
Если в вашем чертеже есть незамкнутые контуры, перед применением заливки убедитесь, что они замкнуты. Для этого вы можете использовать инструменты автоматического замыкания контуров в AutoCAD 2020.
Наконец, проверьте свойства объектов в чертеже. Заливка может быть применена только к определенным типам объектов, таким как полилинии и многоугольники. Если вы хотите заливать другие типы объектов, вам может потребоваться изменить их тип или сконвертировать в подходящую форму.
Следуя этим простым шагам, вы сможете правильно подготовить файл для применения заливки в AutoCAD 2020 и создать эффектные и качественные чертежи.


























