Как получить доступ к корзине после удаления с рабочего стола
Если значок корзины отсутствует на рабочем столе Windows, к содержимому корзины можно получить доступ другими способами.
Щелкните левой кнопкой по меню «Пуск» Windows 11, чтобы увидеть закрепленные приложения, и среди них находится «Корзина».
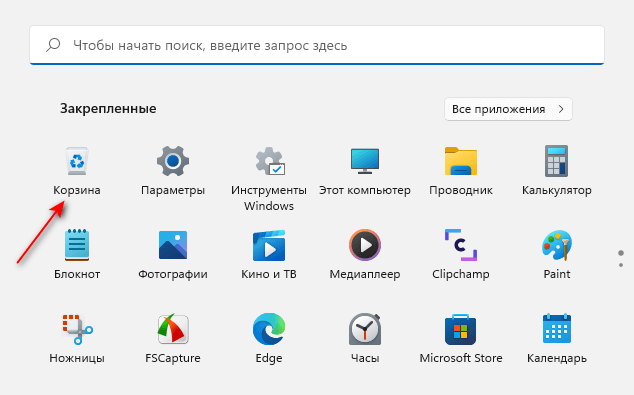
В ОС Windows 10 вы можете открыть корзину на начальном экране, если она была там закреплена.

Можно использовать другие методы для доступа к скрытой корзине с помощью поиска Windows или Проводника.
Введите слово «корзина» в поле поиска Windows, а затем, когда элемент будет найден нажмите «Открыть».
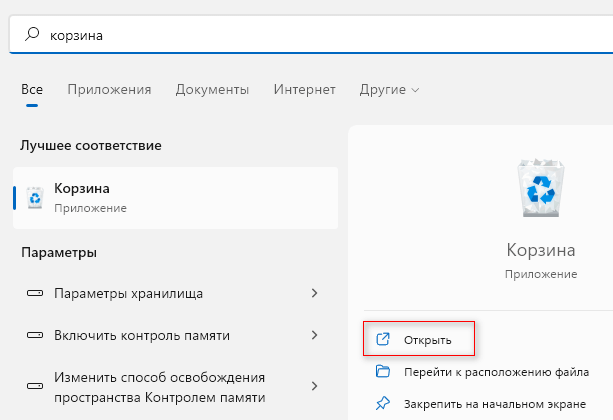
Откройте Проводник, а затем нажмите на стрелку в адресной строке. В выпадающем списке вы увидите расположение «Корзина», которое вы можете открыть.
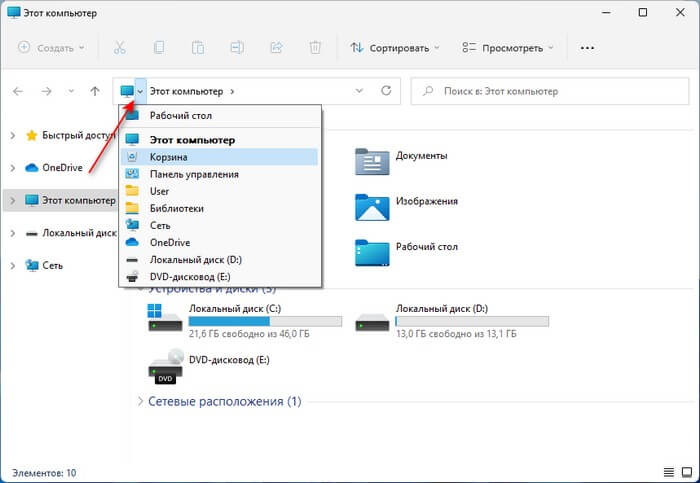
Где находится корзина в Windows 10?
Если вы не можете найти корзину на рабочем столе, у вас есть следующие возможности:
- Восстановление корзины
- Восстановить корзину
- Ремонт корзины
- Убедитесь, что вы не находитесь в табличном режиме
Рассмотрим подробнее эти методы.
1]Восстановить корзину
Если вы случайно отключили корзину, Windows не сможет отобразить ее на экране рабочего стола. Поэтому, прежде чем пытаться сделать что-нибудь необычное, убедитесь, что оно не было отключено случайно. Если это так, сделайте это, чтобы устранить проблему.
Нажмите кнопку «Пуск» и выберите «Настройки». Выберите параметр «Персонализация» и на левой панели выберите «Темы».
Затем под заголовком «Связанные настройки» щелкните ссылку «Настройки значка рабочего стола». Список значков появится в окне «Значки рабочего стола».
Убедитесь, что флажок «Корзина» установлен или нет. Если нет, установите флажок, чтобы он снова появился на экране рабочего стола.
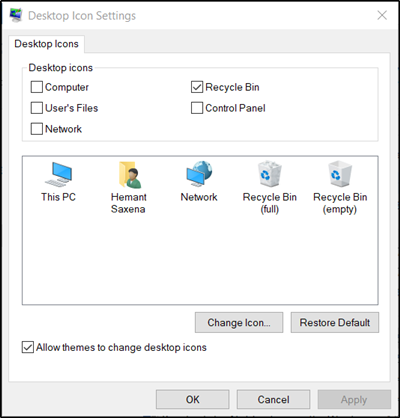
2]Восстановить корзину
Если с помощью описанных выше действий не удалось восстановить значок корзины, возможно, он был удален. Итак, вам нужно воссоздать его. Вот что тебе следует делать.
Запустите проводник Windows, выберите вкладку «Просмотр» и справа выберите «Параметры». Щелкните стрелку раскрывающегося списка и выберите «Изменить папку и вариант поиска‘.
Затем, когда на экране вашего компьютера появится окно «Параметры папки», перейдите на вкладку «Просмотр», «Показать скрытые файлы, папки и диски» и снимите флажок «Скрыть защищенные системные файлы (рекомендуется)», прежде чем нажимать кнопку Кнопки «Применить» и «ОК».
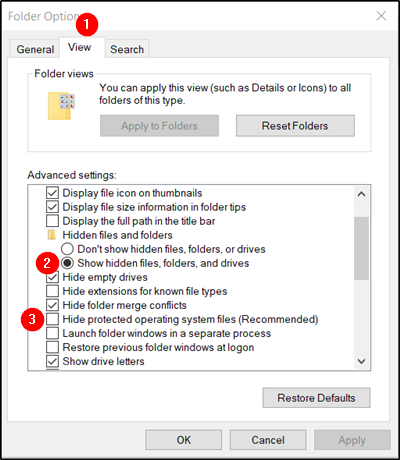
Теперь вернитесь в проводник и щелкните «Этот компьютер» слева от панели, затем перейдите к диску «C:». Здесь вы найдете прямо вверху файл с именем ‘$ Recycle.Bin‘.
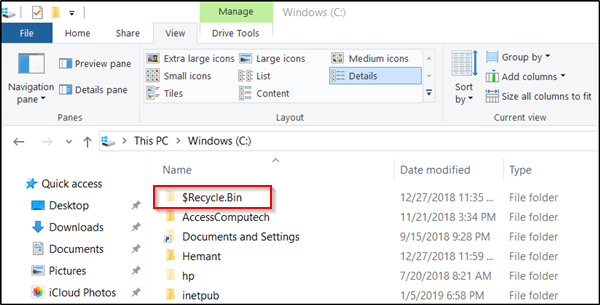
Получите доступ к содержимому этой папки, и вы должны увидеть значок корзины прямо там, вверху.
Когда увидите, щелкните правой кнопкой мыши корзину, наведите указатель мыши на «Отправить» и нажмите «Рабочий стол (создать ярлык)».
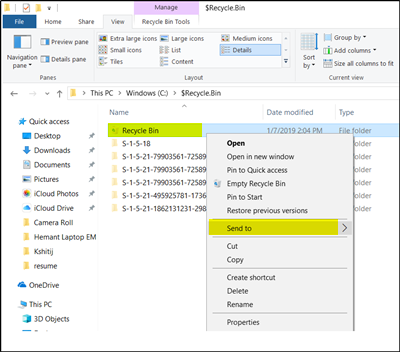
При подтверждении действия значок корзины будет воссоздан на экране рабочего стола. Хотя этот значок выглядит очень похожим на исходный, он отличается от своего предшественника. Как? вы не увидите, что он заполняется, когда вы добавляете в него элементы, и вы не можете очистить его, щелкнув ярлык правой кнопкой мыши. Однако вы все равно можете перетаскивать элементы в нее, как в обычную корзину.
Когда вы будете готовы очистить содержимое папки, просто дважды щелкните ярлык, щелкните правой кнопкой мыши корзину в появившемся окне, выберите опцию «Очистить корзину».
Настроив ярлык, снова активируйте «Скрывать защищенные системные файлы», чтобы скрыть важные файлы и папки.
3]Восстановить корзину
Вам следует попробовать этот метод, если два вышеуказанных метода не дали желаемых результатов. Иногда Корзина удаляется с экрана рабочего стола из-за поврежденных системных файлов Windows. Итак, чтобы исправить это, выполните следующие действия и посмотрите, поможет ли это решить проблему.
Нажмите клавиши «Windows + X» на клавиатуре. Щелкните правой кнопкой мыши «Командная строка» и выберите «Запуск от имени администратора». При появлении запроса нажмите «Да».
Когда откроется окно командной строки, введите следующие команды одну за другой и нажмите Enter.
DISM.exe / Онлайн / Очистить-образ /ScanhealthDISM.exe / онлайн / очистить-изображение / restorehealthsfc / scannow
Это должно решить проблему.
Вы также можете попытаться сбросить поврежденную корзину.
4]Убедитесь, что вы не находитесь в табличном режиме.
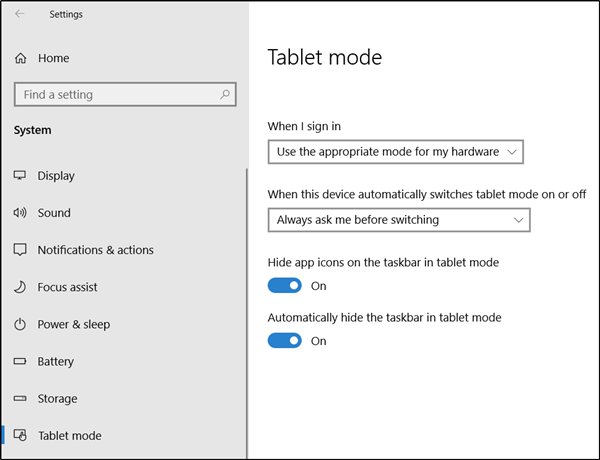
Перейдите в меню «Пуск», выберите «Настройки» и «Настройки системы». Выберите «Режим планшета» на левой панели окна и убедитесь, что кнопки рядом с опциями ниже выключены.
- Скрыть значки приложений на панели задач в режиме планшета
- Автоматически скрывать панель задач в режиме планшета.
Поскольку Windows 10 предназначена для работы как на настольных, так и на мобильных устройствах, возможно, ваш компьютер перешел в режим планшета, в котором значки рабочего стола не отображаются. Это обычно наблюдается в устройствах, работающих как ПК, так и планшет.
Надеюсь, это поможет, но если вам нужно, тогда есть другие способы восстановить случайно удаленную корзину.
Method 2. Remove Recycle Bin from Desktop with Registry in Windows 10
Another practical way to remove the Recycle Bin icon from desktop is editing the Windows registry directly. Before modifying the Windows registry, we recommend that you back up the Windows registry so that they don’t get corrupted and affect your computer.
Step 1. Press Win + R keys to open the Run tool.
Step 2. Type Regedit in the Run box and click «OK».
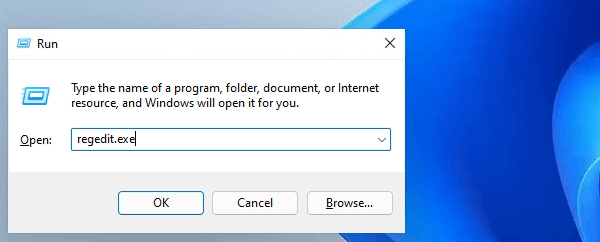
Step 3. Go to HKEY_LOCAL_MACHINESOFTWAREMicrosoftWindowsCurrentVersionExplorerDesktopNameSpace.
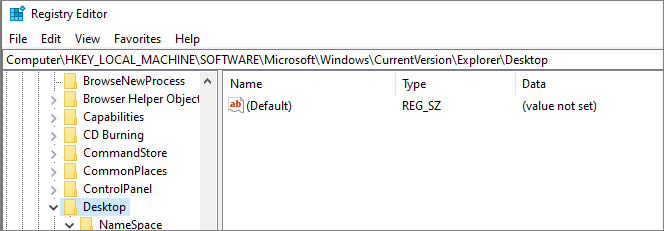
Step 3. Find the registry key: 645FF040-5081-101B-9F08-00AA002F954E and delete it.
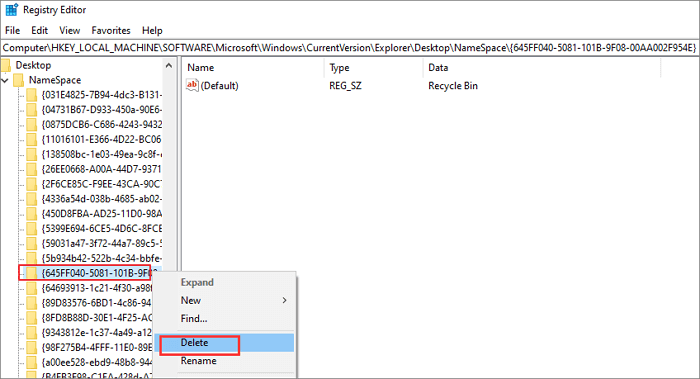
Step 4. Exit Registry and restart your computer, then you will see the Recycle Bin icon is not on the desktop.
Как понять, что информация на ПК утеряна безвозвратно — причины
Если восстановление файлов невозможно и с помощью соответствующих программ — информация утеряна безвозвратно. Обычно это происходит по ряду причин:
- Данные не записывались на диск, то есть не копировались при переносе либо по ошибке были сохранены на другом носителе.
- Была произведена перезапись диска при помощи утилит для тестирования.
- Данные восстанавливали на один и тот же накопитель — была осуществлена перезапись при копировании.
- Первоначально информация была зашифрована, ключи и пароли утеряны.
- Шифрование производилось при помощи вируса-шифровальщика.
- Файлы были удалены с HDD и SSD благодаря технологии моментального удаления или командой скоростного форматирования.
- Утеряно содержимое ПЗУ или электронная плата.
- Физический износ или повреждение жесткого диска.

Где находятся удаленные файлы на ПК
Не учитывая хранящуюся в корзине информацию, безвозвратно удаленный файл можно найти и восстановить. Система не удаляет данные, а только изменяет определенные значения в названии. Файл становится скрытым или невидимым для пользователя, но находится там, где был сохранен до удаления. При этом система не отображает его размер в общем объеме памяти.
То есть, удаляя информацию для того, чтобы освободить место на жестком диске, свободная область фактически еще занята скрытыми файлами. Это объяснимо тем, что система делает такие файлы невесомыми, и определенные время они доступны для восстановления при помощи специальных программ.
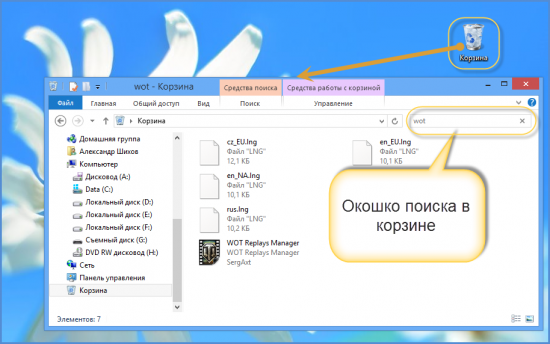
Но, стоит учитывать, что восстановление файлов возможно определенный период времени. Когда система оставляет удаленную информацию на ПК, делая ее скрытой, по умолчанию данная область считается свободной. Соответственно, при сохранении новых данных, они записываются на свободное пространство винчестера, в том числе и на невесомые файлы, которые постепенно затираются и исчезают безвозвратно.
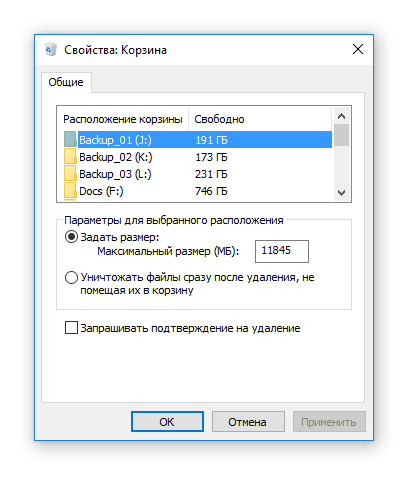
Специальные программы для восстановления утерянных файлов
Информацию, которая потеряна с жесткого диска, можно восстановить следующим образом:
- извлечь из корзины;
- использовать возможности ПК;
- применить специальную программу.
Использование утилит для восстановления файлов является самым надежным способом. Фактически, этот метод применим для наиболее сложных или непонятных вариантов — когда другие способы не работают.
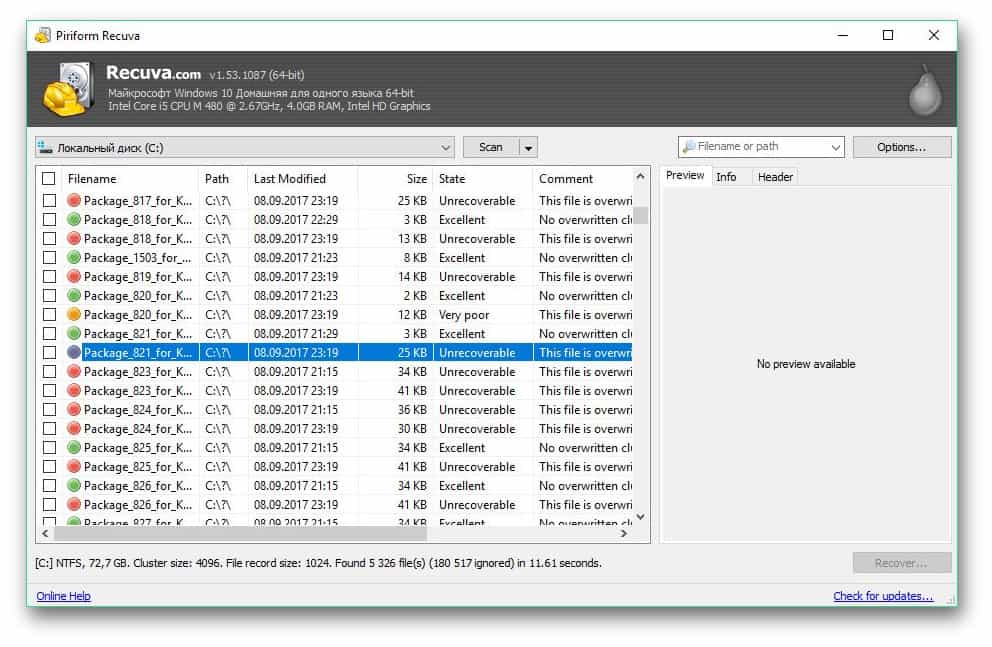
Наиболее удобные и востребованные программы для восстановления исчезнувшей информации на жестком диске:
- Recuva;
- Puran File Recovery;
- Glary Undelete;
- Test Disk;
- EaseUS Data Recovery Wizard;
- Restoration;
- ADRC Data Recovery Tools;
- WinHex.
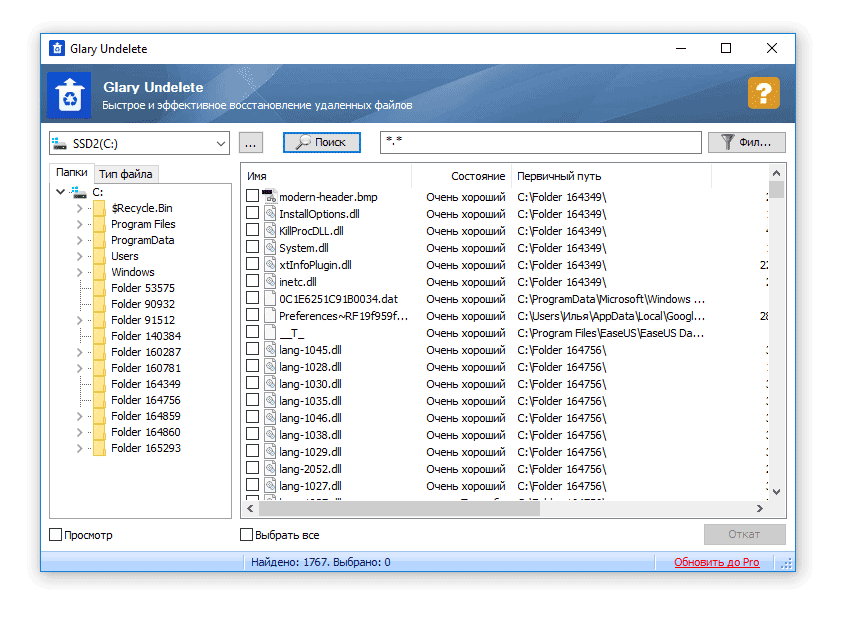
Все утилиты из перечня подходят для Windows, некоторые — для Mac и Linux. Возможности каждой из программ практически одинаковы, разница заключается в интерфейсе и некоторых пунктах контекстного меню.
Понятие корзины
Любая операционная система является проводником, обеспечивающим доступ к файловым системам, папкам и другим ресурсам. Корзина – это файловый менеджер, который хранит устаревшие, удаленные данные. Сегодня корзина существует даже на мобильных платформах, таких как Android, IOS и Chrome OS.
Файлы хранятся в корзине до определенного момента. Список действия представлен ниже:
- Пользователь очищает содержимое корзины. Основная причина очистки – нехватка внутренней памяти ПК.
- Корзина воспроизводит процесс записи старых файлов поверх других. Как правило, пользователя не уведомляют об этом. Такая функция может настраиваться автоматически или вручную. Для этого нужно задать определенные параметры перезаписи файлового менеджера.
Корзина служит для промежуточного хранения данных. Если ранее она не очищалась, то пользователь всегда может вернуть информацию, открыв соответствующий раздел.
Method 3. Hide Recycle Bin from Desktop with Local Group Policy Editor
You can also try to remove Recycle Bin from desktop on Windows 11 with Local Group Policy Editor.
Step 1. Right-click the Windows button and choose «Run».
Step 2. Type gpedit.msc in the Run box and click «OK».
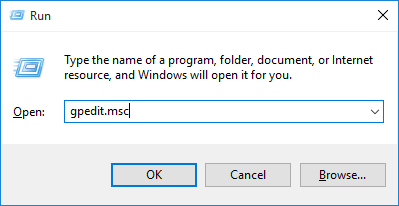
Step 3. Find «Administrative Template». Double-click «Desktop > Remove Recycle Bin icon from desktop».
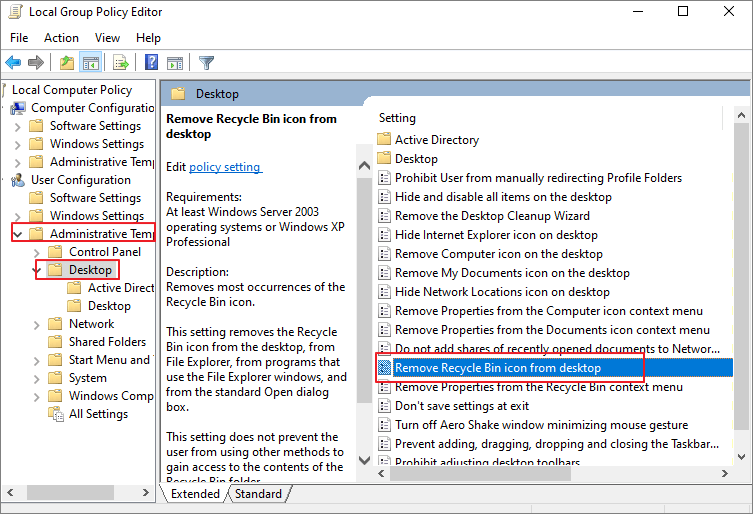
Step 4. Check «Enabled» to remove the Recycle Bin from desktop, File Explorer, programs that use the File Explorer windows, and standard Open dialog box. Then, click «Apply» and «OK».
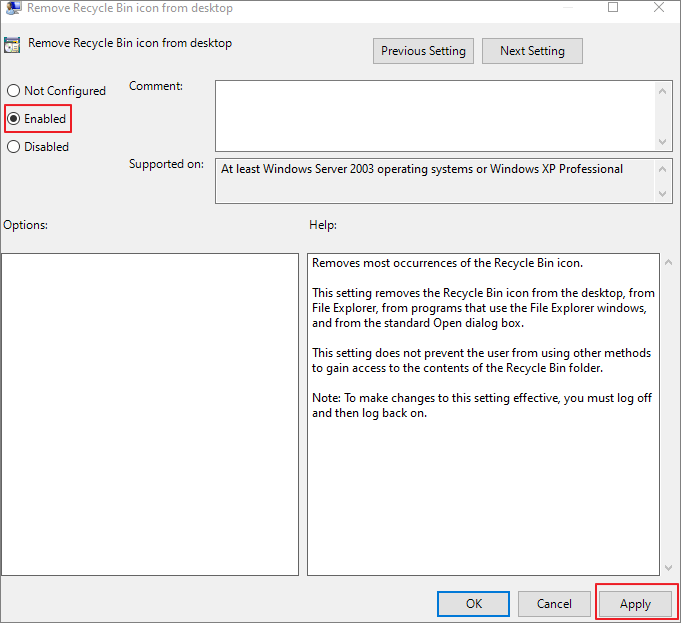
Step 5. Restart your computer and make this setting work. If you need to restore Recycle Bin later, just choose «Disabled» or «Not Configured options» in this window.
Отключение корзины в разных версиях Windows
В операционных системах от Майкрософт корзина относится к системным папкам. Поэтому удалить ее так же, как и обычные файлы, нельзя. Но данный факт не означает, что сделать это вовсе не получится. Такая возможность предусмотрена, но в разных версиях ОС имеет различия в реализации. Поэтому механизм осуществления данной процедуры лучше рассматривать отдельно для каждой редакции Виндовс.
Вариант 1: Windows 7, 8
Корзина в Виндовс 7 и Виндовс 8 убирается очень просто. Это делается в несколько шагов.
- На рабочем столе с помощью ПКМ открыть выпадающее меню и перейти к персонализации.
- Выбрать пункт «Изменение значков рабочего стола».
- Убрать галочку с чекбокса «Корзина».
Данный алгоритм действий подходит только тем пользователям, у которых установлена полная версия Windows. Тем, кто использует базовую или Pro редакции, попасть в окно настройки необходимых нам параметров можно, воспользовавшись строкой поиска. Она находится в нижней части меню «Пуск». Достаточно просто начать вводить в ней фразу «значки рабочего…» и в выведенных результатах выбрать ссылку на соответствующий раздел панели управления.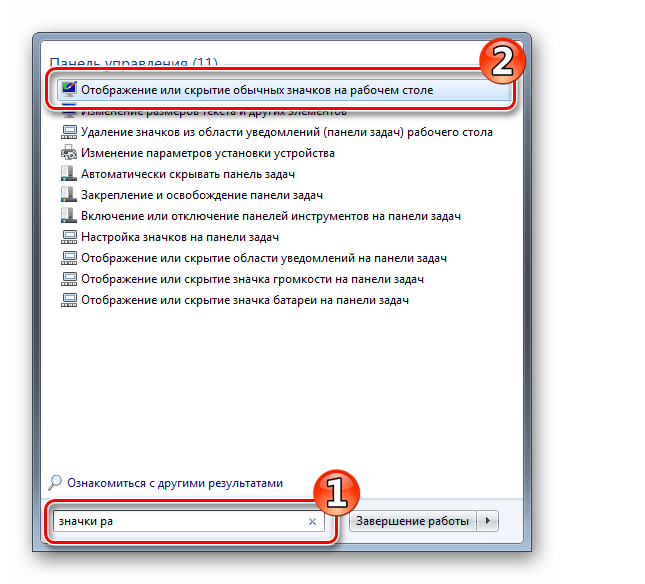 Затем нужно точно так же убрать отметку возле надписи «Корзина».
Затем нужно точно так же убрать отметку возле надписи «Корзина».
Убирая этот раздражающий ярлык, следует иметь в виду, что несмотря на его отсутствие, удаленные файлы все так же будут попадать в корзину и накапливаться там, занимая место на жестком диске. Чтобы избежать этого, нужно произвести некоторые настройки. Следует выполнить такие действия:
- Правым кликом по иконке открыть свойства «Корзины».
- Поставить отметку в чекбоксе «Уничтожать файлы сразу после удаления, не помещая их в корзину».
Теперь удаление ненужных файлов будет производиться напрямую.
Вариант 2: Windows 10
В Windows 10 процедура удаления корзины происходит по схожему сценарию с Windows 7. Добраться до окна, в котором производится настройка интересующих нас параметров, можно в три шага:
Проделав описанные выше манипуляции, пользователь попадает в окно настройки параметров значков рабочего стола, которое практически идентично такому же окну в Windows 7: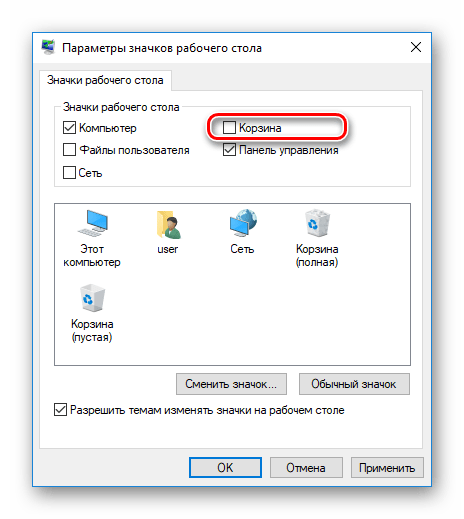 Остается только снять галочку возле надписи «Корзина» и он исчезнет с рабочего стола.
Остается только снять галочку возле надписи «Корзина» и он исчезнет с рабочего стола.
Сделать так, чтобы файлы удалялись, минуя корзину, можно таким же способом, как и в Windows 7.
Вариант 3: Windows XP
Хотя Windows XP давно снята с поддержки корпорацией Майкрософт, она все еще остается популярной у значительного числа пользователей. Но несмотря на простоту этой системы и доступность всех настроек, процедура удаления корзины с рабочего стола здесь несколько сложнее, чем в последних версиях Windows. Проще всего это сделать так:
- Воспользовавшись сочетанием клавиш «Win+R» открыть окно запуска программ и ввести в нем gpedit.msc.
- В левой части открывшегося окна последовательно развернуть разделы так как указано на скриншоте. Справа от дерева разделов найти раздел «Удалить значок «Корзины» с рабочего стола» и открыть его двойным кликом.
- Установить данному параметру значение «Включен».
Отключение удаления файлов в корзину производится так же, как и в предыдущих случаях.
Подводя итоги, хочется отметить: несмотря на то, что убрать значок корзины с рабочей области вашего монитора можно без проблем в любой версии Windows, стоит все же серьезно подумать перед тем, как отключать эту функцию. Ведь от случайного удаления нужных файлов не застрахован никто. Значок корзины на рабочем столе не так уж и бросается в глаза, а удалять файлы мимо нее можно с помощью комбинации клавиш «Shift + Delete».
Корзина не отображается на рабочем столе » Видеокурсы, полезный софт и познавательные компьютерные статьи
Май
14
Корзина не отображается на рабочем столе
ВОПРОС: Корзина не отображается на рабочем столе
ОТВЕТ: Способ 1. В случае если для скрытия ярлыка корзины с рабочего стола была использована спец. утилита (твикер)1. Откройте редактор реестра и перейдите в следующий раздел:
HKEY_CURRENT_USER\Software\Microsoft\Windows\CurrentVersion\Explorer\HideDesktopIcons\NewStartPanel
2. На правой панели щелкните мыши параметр {645FF040-5081-101B-9F08-00AA002F954E} и выберите команду Изменить.3. В поле Значение введите 0 и нажмите кнопку ОК. (Для скрытия значка корзины программа TweakUI и ее аналоги присваивает этому параметру значение 1.)
Способ 2. Изменение реестра для восстановления корзиныПримечание. Данный способ не поможет, если для скрытия корзины (или всех значков) системный администратор использовал групповую политику.Чтобы изменить реестр для появления значка Корзина на рабочем столе, выполните следующие действия.1. Откройте редактор реестра и перейдите в следующий раздел:
HKEY_LOCAL_MACHINE\SOFTWARE\Microsoft\Windows\CurrentVersion\Explorer\Desktop\NameSpace
2. Щелкните правой кнопкой мыши на разделе NameSpace, выберите пункт Создать, а затем — команду Раздел.3. Введите {645FF040-5081-101B-9F08-00AA002F954E} и нажмите клавишу ВВОД.4. В новом разделе {645FF040-5081-101B-9F08-00AA002F954E}, в правой области окна редактора реестра дважды щелкните запись (По умолчанию)5. В диалоговом окне Изменение строкового параметра в поле Значение введите Recycle Bin и нажмите кнопку ОК.
Способ 3. Для восстановления корзины используйте редактор объектов групповой политикиПримечание. Данный способ возможен только в операционной системе Windows XP Professional.Чтобы восстановить значок Корзина на рабочем столе, вы можете воспользоваться редактором объекта групповой политики (GPEDIT.msc) или вручную удалить сведения из реестра (которые были созданы с помощью редактора объекта групповой политики), связанные с корзиной.
• Чтобы использовать редактор объекта групповой политики для восстановления корзины, выполните следующие действия.1. Выберите в меню Пуск пункт Выполнить, введите в поле Открыть команду GPEDIT.MSC и нажмите кнопку ОК.2. В списке Конфигурация пользователя щелкните элемент Административные шаблоны, а затем дважды щелкните элемент Рабочий стол.3. Дважды щелкните параметр Удалить значок «Корзины» с рабочего стола.4. Перейдите на вкладку Состояние, выберите вариант Не задан и нажмите кнопку OK.
• Чтобы использовать реестр для восстановления корзины, выполните следующие действия.1. Откройте редактор реестра и перейдите в следующий раздел:
HKEY_CURRENT_USER\Software\Microsoft\Windows\CurrentVersion\Policies\NonEnum
2. В области справа щелкните значение {645FF040-5081-101B-9F08-00AA002F954E} и в меню Правка выберите команду Удалить и нажмите кнопку Да.
Способ 4.Создайте папку с именем Корзина точка и {645FF040-5081-101B-9F08-00AA002F954E} то есть значение идентификатора как расширение после точки.
Временное решение Если не удалось восстановить корзину с помощью приведенных в этой статье решений, решите эту проблему, создав ярлык для корзины.1. Зайдите в Панели управления в оснастку Свойства папки.2. Перейдите на вкладку Вид и снимите флажок Скрывать защищенные системные файлы (рекомендуется).3. На панели инструментов нажмите кнопку Папки.4. В области слева в списке Папки найдите папку RECYCLER, а затем перетащите папку RECYCLER на рабочий стол.5. В меню Сервис выберите команду Свойства папки.6. Перейдите на вкладку Вид и установите флажок Скрывать защищенные системные файлы (рекомендуется). Нажмите кнопку ОК.Примечание. С помощью этих действий не удастся восстановить исходный значок, однако можно восстановить большинство функций корзины, включая следующие:• удаление файла перетаскиванием на значок Корзина на рабочем столе;• восстановление удаленного файла. Два раза щелкните значок Корзина на рабочем столе, два раза щелкните файл, который требуется восстановить, а затем нажмите кнопку Восстановить;• очистка корзины. Щелкните правой кнопкой значок Корзина на рабочем столе, а затем выберите команду Очистить корзину.Если для восстановления корзины использовалось последнее решение, не удастся вызвать окно свойств, щелкнув правой кнопкой мыши значок Корзина.Чтобы задать свойства корзины, выполните следующие действия.1. Дважды щелкните ярлык Корзина на рабочем столе. Откроется папка корзины.2. В верхнем левом углу папки «Корзина» щелкните правой кнопкой мыши значок Корзина, а затем выберите команду Свойства.
Возможно, Вам будет полезна эта информация:
Dumpster
Согласно заявлению разработчиков, Dumpster может восстанавливать удаленные фото и видео в считанные секунды. В ходе нашего тестирования было обнаружено, что Dumpster удалось восстановить только некоторые изображения
Это серьезная проблема, ведь есть вероятность, что оно не сможет восстановить что-то действительно важное. Хотя в нём есть функция «Глубокое сканирование», в ходе тестирования она также не смогла справиться с восстановлением некоторых файлов
Несмотря на это, стоит дать Dumpster шанс, но перед проверкой желательно сделать резервные копии. Помимо функции корзины, есть «Автоматическая очистка», которая полностью удаляет файлы без возможности восстановления. Dumpster поддерживает 14 языков и синхронизируется с облачным хранилищем, что позволяет безопасно хранить важные документы в интернете. Хранение данных в «облаке» освобождает встроенную память, чтобы вы могли использовать её для других целей. Но такая функцию предусмотрена лишь в платной версии.
Как вернуть значок «Корзина» на рабочий стол в Windows 10
Если у вас пропали все значки с рабочего стола, включая «Корзину», не стоит паниковать. Вполне возможно, что вы или кто-то другой просто убрали галочку с определённой настройки. Вернуть все значки можно буквально двумя кликами мыши:
- Щёлкаем ПКМ по рабочему столу, в меню наводим курсор на «Вид».
- Ставим галочку у пункта «Отображать значки рабочего стола».Щёлкаем ПКМ по рабочему столу, в меню наводим курсор на «Вид» и ставим галочку у пункта «Отображать значки рабочего стола»
Через «Параметры значков рабочего стола»
Windows имеет ряд настроек по значкам рабочего стола, в частности, отображение или сокрытие стандартных иконок:
- Нажимаем комбинацию клавиш Win+I, затем переходим в апплет «Персонализация».В «Параметрах» переходим в апплет «Персонализация»
- В колонке справа переходим во вкладку «Темы», а слева нажимаем на «Параметры значков рабочего стола».Во вкладке «Темы» открываем «Параметры значков рабочего стола»
- В появившемся окне ставим галочку у «Корзина», затем сохраняем изменения кнопкой OK.В появившемся окне ставим галочку у «Корзина», затем сохраняем изменения кнопкой OK
После этого «Корзина» должна появиться на рабочем столе. В противном случае проблема чуть глубже, придётся настраивать другие установки.
Настройка Корзины в Windows
Чтобы получить доступ к ее настройкам щелкните ПКМ на значке Корзины на рабочем столе и выберете пункт «Свойства». Открывшееся окно будет несколько различаться в зависимости от версии операционной системы, мы приведем пример для Windows 7.
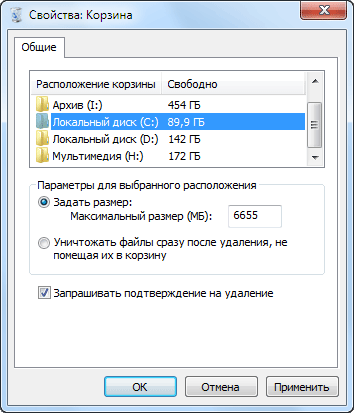
Здесь вы можете настроить отдельно для каждого логического диска максимальный размер выделяемый системой на папку Корзины, использовать Корзину или удалять данные сразу (аналогично использованию клавиши Shift при операции удаления) и выводить ли окно подтверждения при удалении.
Задав очень большой размер Корзины, вы сможете хранить там много удаленных данных и восстановить их даже через длительное время после помещения в Корзину. Зато полезного места на жестком диске станет заметно меньше. Маленький размер Корзины не позволит хранить много удаленных данных, а если размер удаляемого файла (например, фильма на несколько гигабайт) больше чем свободное место в Корзине, система удалит его мимо Корзины.
В случае полного заполнения Корзины система предложит ее очистить, так же в случае нехватки свободного места на диске, операционная система может ее очистить для увеличения свободного места.
Понятие корзины
Любая операционная система является проводником, обеспечивающим доступ к файловым системам, папкам и другим ресурсам. Корзина – это файловый менеджер, который хранит устаревшие, удаленные данные. Сегодня корзина существует даже на мобильных платформах, таких как Android, IOS и Chrome OS.
Файлы хранятся в корзине до определенного момента. Список действия представлен ниже:
- Пользователь очищает содержимое корзины. Основная причина очистки – нехватка внутренней памяти ПК.
- Корзина воспроизводит процесс записи старых файлов поверх других. Как правило, пользователя не уведомляют об этом. Такая функция может настраиваться автоматически или вручную. Для этого нужно задать определенные параметры перезаписи файлового менеджера.
Корзина служит для промежуточного хранения данных. Если ранее она не очищалась, то пользователь всегда может вернуть информацию, открыв соответствующий раздел.
Скрытие значка корзины на рабочем столе
 Корзина – непременный атрибут рабочего стола windows, главной задачей которого является временное хранение удаленных файлов. Значок давно уже стал привычным для глаза, но иногда у пользователей всё же возникает вопрос, как убрать корзину с рабочего стола.
Корзина – непременный атрибут рабочего стола windows, главной задачей которого является временное хранение удаленных файлов. Значок давно уже стал привычным для глаза, но иногда у пользователей всё же возникает вопрос, как убрать корзину с рабочего стола.
Отключение в windows 7/8.1
Причины возникновения подобного желания могут быть разными: например, пользователь захотел настроить windows 7 и оптимизировать рабочее пространство, оставив на нём ограниченное количество иконок. Возможно, у кого-то страдает чувство прекрасного от того, что на видном месте красуется корзина для файлового мусора. Так или иначе, убрать значок в Виндовс 7 и 8.1 можно быстро и легко.
- Кликните правой кнопкой по столу и откройте раздел «Персонализация».
- Выберите в меню слева пункт «Изменение значков».
- Снимите галочку с «Корзины» и нажмите «Ок» для сохранения нового внешнего вида.
В окне «Изменение значков» можно также установить иконки на windows 7, изменив стандартные значки папок и файлов на другие изображения.
В некоторых версиях Виндовс 7 (Домашняя Базовая, Начальная), нет раздела «Персонализация» в контекстном меню.
Чтобы изменить значки и порядок их отображения, раскройте меню «Пуск» и в поисковой строке напишите слово «Значки». Найдите пункт «Отображение или скрытие» и щелкните по нему. Подобным образом можно найти нужную системную функцию на Виндовс 8.1.
Откроется окно, в котором вы можете выбрать, какие иконки должны быть на десктопе.
Отключение функции
Если вам нужно, чтобы корзина не только пропала с рабочего стола, но и перестала собирать удаленные вами файлы, то нужно её отключить.
Простое убирание значка не приводит к деактивации функции хранения – при удалении файлы всё равно будут помещаться в корзину.
Если вы хотите, чтобы удаленные файлы сразу уничтожались навсегда, корзину:
- Кликните правой кнопкой по значку корзины (его сначала придется вернуть на рабочий стол) и откройте «Свойства».
- Отметьте пункт «Уничтожать сразу после удаления» и нажмите «Ок» для сохранения конфигурации.
Однако с такой работой системы вы должны быть вдвойне осторожны – теперь любое неосторожное движение может привести к тому, что вам придется думать, как восстановить удаленные файлы. Поэтому лучше оставьте корзину в покое, а если хотите удалить файл полностью без помещения во временное хранилище, просто выделите его и нажмите сочетание Shift+Delete – так будет спокойнее
https://youtube.com/watch?v=N-vSPWyKGys
Порядок удаления корзины в Windows 10, 11
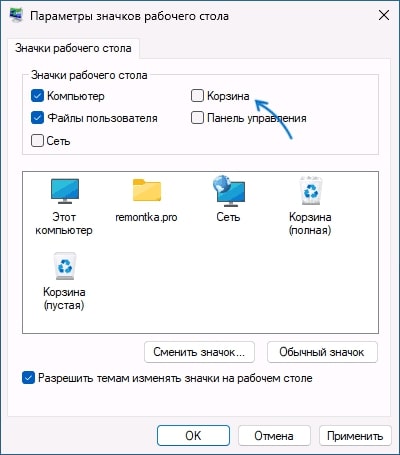
Когда вам надоела корзина, то ее рекомендуется удалить в Windows. Предлагаем схему на примере версии 10 и 11 Виндовс:
- Кликните ПКМ на меню “Пуск” и войдите в категорию “Выполнить”. Меню допустимо открыть и зажав кнопки на клавиатуре Win+R. Вставьте команду “desk.cpl ,5”. Пробел перед запятой обязателен, это не ошибка написания. Затем подтвердите действие на Enter.
- Появится меню с параметрами стола вашего ПК, где потребуется отменить отметку рядом с “Корзиной”.
После проделанных шагов корзина не станет видна на столе. Однако она останется продолжать функционировать. Все файлы после удаления попадут в нее. Чтобы убрать эту последовательность, кликните в настройках корзины на необходимость уничтожения после удаления. В данное меню можно попасть, если нажать ПКМ на корзину.
Как удалить корзину?
- Чтобы удалить, нужно повторить способ 3 по восстановлению, только в параметре {645FF040-5081-101B-9F08-00AA002F954E} нужно поставить 1.
- В разделе HKEY_LOCAL_MACHINE\SOFTWARE\Microsoft\Windows\CurrentVersion\Explorer\Desktop\NameSpace удаляем раздел 645FF040-5081-101B-9F08-00AA002F954E
Перезагружаемся.
Способы переименования корзины
Первый
Самый простой выделить корзину и нажать F2
Второй
Заходим в реестре HKEY_CLASSES_ROOT\CLSID\{645FF040-5081-101B-9F08-00AA002F954E}
Там должен быть строковый параметр LocalizedString.
Нажимаем изменить и пишем свое имя.
Перезагружаемся.
How to Recover Permanently Deleted Files from Recycle Bin Windows 10
Removing Recycle Bin from desktop will empty the files temporarily kept in Recycle Bin and make them inaccessible on your computer, what if there are some crucial files you need? How to restore permanently lost files from Windows 10 or Windows 11? Here comes the data recovery software to solve your problem.
EaseUS Data Recovery Wizard is developed with the most advanced data recovery algorithms that cover NTFS, FAT32, EXT, ExFAT, HFS+, and other file systems. This Windows undelete software restores any lost file types on various storage devices, including HDD, SSD, external devices, memory cards, USB drives, and other media.
What can EaseUS Data Recovery Wizard do?
- Recover lost data due to deletion, formatting, OS crash, virus attack, lost partition, etc.
- Recover deleted emails, photos, videos audio, music, and documents from any storage
- Restore files from formatted, inaccessible, or corrupted storage devices
- Retrieve lost data on Windows 11/10/8/7/Vista/XP, Windows Server, and macOS 11.2 ~ 10.9
Free download this data recovery program to recover deleted or lost files in three steps.
Step 1. To specifically recover files from emptied Recycle Bin on Windows 11/10/8/7, hover the mouse pointer over the «Recycle Bin» option under the «Locations» section and click «Scan».
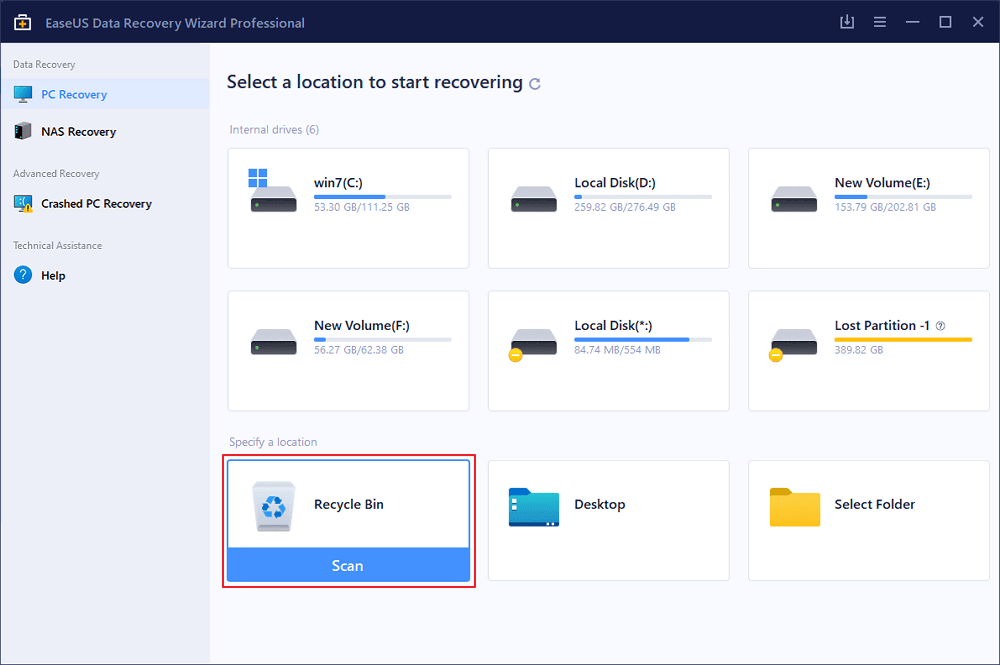
Step 2. EaseUS data recovery software will start a quick scan immediately for all deleted files, and later a deep scan will launch automatically to scan more lost files. After the scanning process, you can use the «Filter» feature to select a specific file type, such as Pictures, Word, videos, etc.
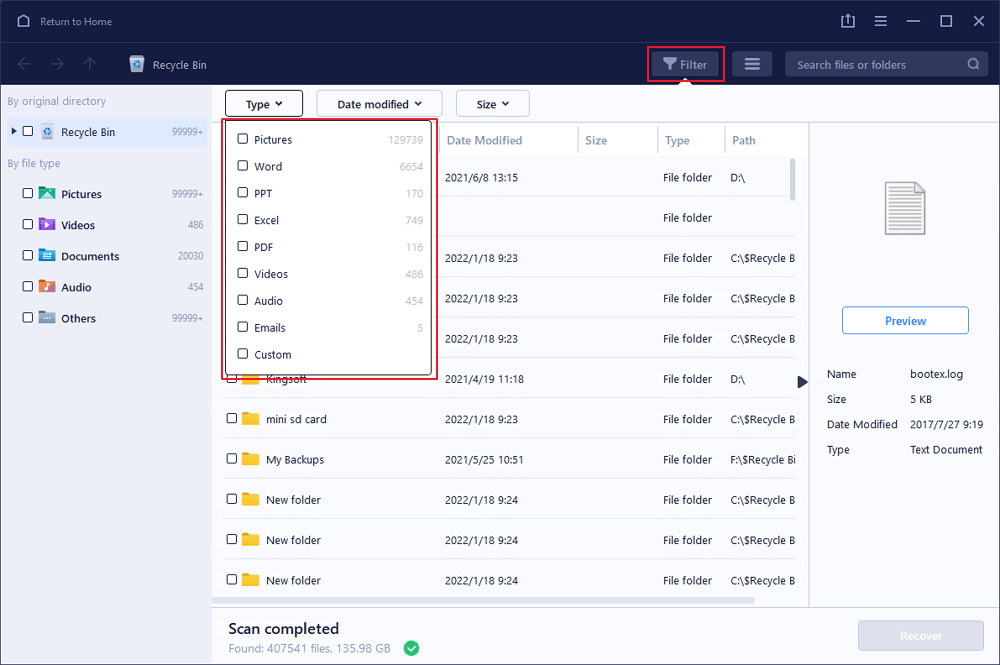
Step 3. Once you locate the files you want to restore, you can double-click it for a full preview. Then, select the target files and click «Recover». We suggest you select a different volume or an external USB drive to save the recovered files to avoid data overwriting.
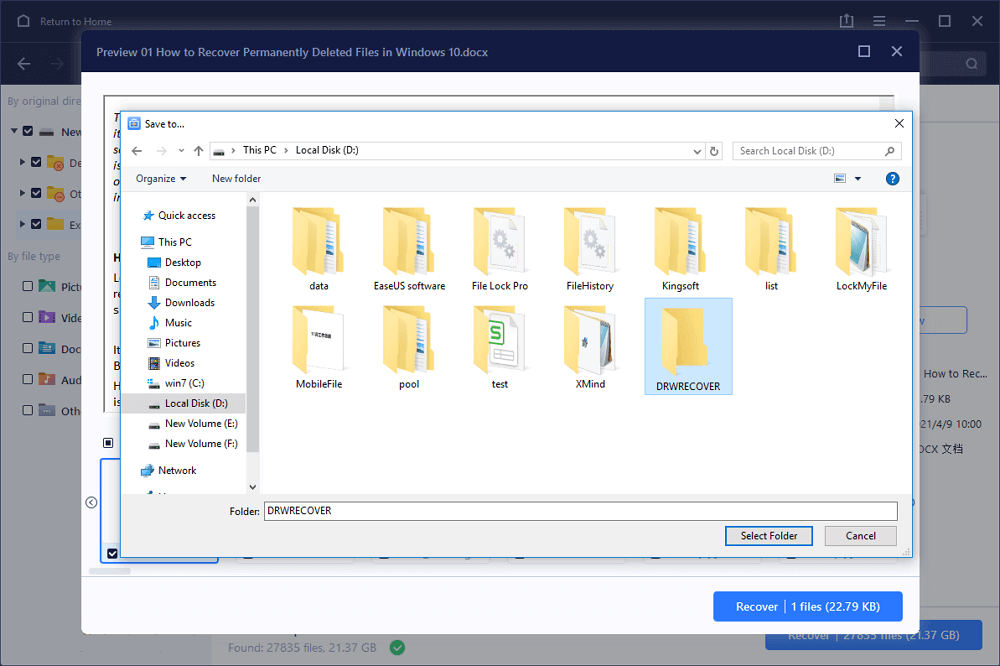
Что делать, если удален важный файл или папка?
Ну во-первых, не паниковать. Вы же когда выбрасываете мусор, не сразу на свалку его отправляете. Сначала мусорное ведро, потом контейнер, и только потом свалка. Так происходит и в Windows. По клавише Del вы сначала отправляете файл в Корзину. Потом, после очистки корзины, файл можно некоторое время найти на диске в неиспользуемых кластерах (это аналог нашего контейнера из примера). И только после того, как на диске область, в которой еще были следы файла, занимается другими данными, тогда файл безнадежно потерян (это уже свалка).
1.1 Ищем в Корзине
Прозвучит банально, но Корзина является первым средством защиты данных от случайного удаления. При этом, многие пользователи Windows машинально очищают ее сразу после помещения в нее файлов. Хотя, по большому счету, Корзину вообще не нужно очищать, потому что она делает это автоматически.
Искать в ней файлы совсем не сложно. Найдите значок с ее изображением на рабочем столе и откройте. Если имя файла известно, то просто напишите его в окошке поиска. Также можно отсортировать файлы в Корзине по дате удаления и сразу найти нужный файл, который был только что удален.
В следующий раз, когда задумаетесь об использовании какой-нибудь утилиты, которая в фоновом режиме чистит Корзину для освобождения места на диске, хорошенько задумайтесь, стоит ли доверять этот ответственный процесс автомату. Может проще сделать это самому и в тот момент, когда будете уверены, что ничего ценного в ней нет.
1.2 Ищем среди теневых копий
Не обязательно использовать для этой цели какие-то платные программы. Штатное средство резервного копирования в Windows 7 вполне подойдет и включается эта система автоматически при установке операционной системы.
Если «Защита системы» не отключена вручную (что достаточно часто рекомендуют делать горе-оптимизаторы), то восстановить удаленный файл из теневой копии в Windows 7 достаточно просто.
- В Проводнике найдите папку, в которой был удаленный файл (не Корзину). Кликните по названию этой папки
правой кнопкой мышки и выберите пункт «Свойства» Перейдите на вкладку «Предыдущие версии» (см. рисунок ниже). </ol>
Она содержит информацию обо всех версиях файлах, которые находились в этой папке в разное время.
Выбираем ближайшую по дате и пытаемся в ней искать наш файл. Если его там нет — обращаемся к более ранее версии. И так далее до тех пор, пока не найдете нужный файл.
Теневые копии пользовательских файлов создаются автоматически операционной системой при перезагрузках и установке различных программ в точках восстановления системы. Потому отдельно что-то делать для их создания не нужно. Главное, чтобы не отключалась «Защита системы», так как некоторые «специалисты» рекомендуют ее отключать для экономии ресурсов, умалчивая о том, что безопасность системы в целом при этом понизится.



























