Вкладка “Зависимости” (окно “Палитры вариаций блоков”) — недоступно в AutoCAD LT
Содержит инструменты, позволяющие налагать геометрические зависимости и применять параметры зависимостей к объектам. При наложении геометрической зависимости на два объекта порядок выбора объектов и выбора точки на каждом из объектов влияет на размещение объектов друг относительно друга.
Геометрические зависимости
- Зависимость совпадения (ГОСОВМЕЩЕНИЕ)
- Зависимость перпендикулярности (ГОПЕРПЕНДИКУЛЯРНОСТЬ)
- Зависимость параллельности (ГОПАРАЛЛЕЛЬНОСТЬ)
- Зависимость касания (ГОКАСАНИЕ)
- Зависимость горизонтальности (ГОГОРИЗОНТАЛЬНОСТЬ)
- Зависимость вертикальности (ГОВЕРТИКАЛЬНОСТЬ)
- Зависимость коллинеарности (ГОКОЛЛИНЕАРНОСТЬ)
- Зависимость концентричности (ГОКОНЦЕНТРИЧНОСТЬ)
- Зависимость сглаживания (ГОГЛАДКОСТЬ)
- Зависимость симметрии (ГОСИММЕТРИЯ)
- Зависимость равенства (ГОРАВЕНСТВО)
- Зависимость фиксации (ГОФИКС)
Обычный рабочий процесс
| Планирование содержимого блока | Спланируйте изменения и перемещения блока и объекты, которые должны зависеть от других объектов. Например, вы можете решить, что необходима возможность изменять размер блока в определенном направлении, после чего будет отображаться дополнительная геометрия. |
| Создание геометрии | Создавайте геометрические объекты для блока в редакторе блоков. Если планируется использовать состояния видимости для управления отображением геометрии, не всегда есть необходимость сразу включать в блок всю геометрию. |
| Добавление геометрических и размерных зависимостей (недоступно в AutoCAD LT) | Как правило, имеет смысл сначала добавить к геометрии зависимости, а потом уже параметры и операции. Укажите размерные зависимости на вкладке «Зависимости» палитры вариации блоков. |
| Добавление параметров | Добавьте параметры, чтобы указать, какие объекты будут затронуты операцией, |
| Добавление операций | Добавьте операции для определения поведения геометрии при работе с ней. |
| Определение свойств параметров | Добавьте свойства, определяющие особенности отображения блока в области рисования. Свойства параметров влияют на ручки, метки и стандартные значения для геометрии блока. Подумайте, как на геометрические объекты может повлиять объединение операций в цепочку. |
| Тестирование блока | На панели «Открыть/Сохранить» контекстной вкладки «Редактор блоков» щелкните «Тестировать блок», чтобы проверить блок перед сохранением. Рекомендуется проверять блок после каждого изменения, чтобы выявлять ошибки на ранних этапах. |
| Сохранение блока | На панели «Открыть/Сохранить» контекстной вкладки «Редактор блоков»нажмите «Сохранить блок» или выберите панель «Закрыть», «Закрыть редактор блоков», а затем нажмите кнопку «Сохранить изменения». |
Ниже приведен пример добавления зависимостей с последующим добавлением операций и параметров.
Текстовая версия урока:
Привет друзья! Сегодня мы поговорим о том, как создать динамический блок в программе AutoCAD.
Если честно, то я лично считаю, что у каждого уважающего себя любителя программы AutoCAD должна быть всегда под рукой личная коллекция блоков, которые он верой и правдой использует во всех проектах. Почему такое мнение? Все просто! Динамический блок в Автокаде экономит до 50% вашего времени и нервов. Давайте я покажу на небольшом примере как это работает. (см скриншоты)
Возьмем дверь которая выполнена динамическим блоком. При ее нажатии выделяется сразу вся дверь и показываются маркеры синего цвета, которые и делают блок динамическим. Тут нужно сделать небольшое отступление. Динамическим блоком называются блоки, которые обладают определенными параметрами, которые задаются в редакторе блоков. Например как тут, мы можем поменять ширину двери простым нажатием на нужную ширину. На практике нам не нужно заново делать новую дверь (а их может быть 10-ки) и каждый раз чертить новую, с новыми наборами размеров? Зачем? Мы сделаем один динамический блок и упростим себе жизнь.
Далее происходит то самое волшебство, мы можем менять размеры двери по необходимости и не рисовать каждый раз новую. Еще раз. Это очень экономит время и самое главное, нервы.
Представьте, Вы сами можете сделать такое и заставить двери или окна (и не только) принимать нужную Вам форму!
Желание клиента закон.
Это работает не только с дверьми, но и с окнами. На самом деле, Вы можете сделать любой набор линий динамическим блоком и задать нужные параметры, мы тут для этого и собрались, учиться как правильно и быстро и главное просто, создать динамический блок.
Шаг 1. Сейчас мы перейдем к практической части, без лишней воды и моих сантиментов относительной это замечательной функции. Итак, для создания динамического блока нам нужна заготовка. Подойдет окно, как в нашем примере. (см. скриншот).
Итак, мы создали блок в Автокаде
Обратите внимание, что теперь это у нас единый объект с базовой точкой. Это и есть отличительная черта всех блоков, это единый объект который состоит из нескольких (а порой и множества) линий
Вот так выглядит редактор блоков.
С помощью палитры вариаций блоков мы и будем делать динамический блок в Автокаде.
После того как сделаете эти действия появиться желтый квадратик с восклицательным знаком, это значит, что мы добавили параметр.
В нашем случае, растягиваться должны длинные стороны окна, поэтому они пересекаются рамкой, а торец окна, должен попасть полностью в рамку, т.к. он будет только перемешаться.
(При создании динамического блока, да и при любых других операциях в программе AutoCAD всегда следуйте подсказкам, которые возникают всегда около мышки или отображаются в командной строке)
Шаг 8. После всех наших шагов, нужно сохранить изменения и выйти из редактора блоков. Для этого кликаем на крестик и обязательно сохраняем изменения.
Вставив и выделив динамический блок мы увидим базовую точку с помощью которой можно переместить сам блок и треугольник, потянув за который можно изменить размер самого окна т.е. растянуть или сузить его.
Затем, закрываем редактор блоков и обязательно сохраняем наши изменения. Теперь мы можем задавать только установленные значения для нашего окна, те которые мы указали в списке. Это удобно, когда требуются определенные типовые значения на чертежах.
А на этом у нас все, надеюсь Вам понравился данный видео урок и он открыл для Вас новые возможности в работе с программой AutoCAD. Помните, что данная возможность, я про динамические блоки в AutoCAD, очень сильно облегчает жизнь специалистам, поэтому стоит потратить время на ее обучение и практику.
-
Принтер epson l800 не печатает на дисках
-
Msi 870 c45 какие процессоры поддерживает
-
Как подключить камеры видеонаблюдения к регистратору и блоку питания
-
H110 разгон оперативной памяти
- Что такое mft на жестком диске
Создание динамических блоков в Автокаде
Создание блоков в AutoCAD начинается с того, что с использованием стандартных примитивов нужно начертить сам объект. Рассмотрим на примере окна (вид сверху). После создаем обычный статический блок.
Рис. 1. Основа для динамического блока AutoCAD.
Придадим ему свойства динамики. Это даст возможность изменять его размеры. В нашем случае удобно редактировать ширину окна, чтобы заместить сразу несколько размеров окон, например, маленькие — 1000 мм, средние — 1,55 м и большие — 1,85 м. Cоздание динамического блока в AutoCAD заключается в присвоении объекту параметров и операций.
Перейдем в редактор блоков Автокад. Для этого выберите вкладку «Вставка» → панель «Определение блока» → команда «Редактор блоков» или щелкните два раза ПКМ по блоку. Результат будет один и тот же. Откроется диалоговое окно, в котором необходимо выбрать блок для изменения.
Сделаем так, чтобы окно можно было растягивать в реальном режиме времени.
В AutoCAD динамические блоки создаются следующим образом: сначала присваивается параметр (например, «Линейный»), а затем задается соответствующая операция. Параметр указывается из палитры «Вариации блоков», которая по умолчанию открыта в Редакторе блоков.
Рис. 2. Динамические блоки в Автокаде с параметром «Линейный».
Указываем две точки.
Рис. 3. Присвоение параметра для динамического блока AutoCAD.
Далее нужно указать операцию, которую хотим выполнять с этим параметром. На палитре «Вариации блоков» переходим на вкладку «Операции» и выбираем «Растянуть».
Рис. 4. Присвоение операции «Растянуть» для динамического блока в Автокаде.
Операцию нужно связать с параметром и такими элементами, как:
— ключевая точка – точка, управляющая операцией.
— набор объектов – геометрия, на которую будет оказывать влияние операция.
Рис. 5. Связывание операции с параметрами динамического блока AutoCAD.
Следующим шагом нужно выбрать параметр (ЛКМ выбрать стрелку, на которой написано «Расстояние1» — это и есть наш параметр, который мы задали ранее).
После этого в командной строке появится запрос: «Укажите точку параметра, которую необходимо связать с операцией». Т.е. это та точка, за которую мы будем растягивать наше окно.
Рис. 6. Точка параметра, которая связана с операцией в AutoCAD.
Следующий шаг — указать первый угол рамы растягивания. Необходимо указать рамой выделения часть блока, но не переходя его середину.
Рис. 7. Указание рамы выделения в AutoCAD.
Выбор объекта нужно осуществить внутри появившейся рамки. Выделение объекта можно тоже сделать рамой.
Рис. 8. Выбор объекта динамики в Автокаде.
Нажимаем Enter. Динамический блок «Окно» готов.
Как задать фиксированные значения для параметров динамических блоков?
Во-первых, переименуем параметр «Расстояние1» на «Ширина окна». Для этого выделите параметр, нажмите ПКМ на надписи и найдите «Параметр переименования».
Для того чтобы указать стационарные значения окон нужно вызвать палитру «Свойства» (Ctrl+1), выделить параметр «Ширина окна» и опуститься по списку вниз. В закладке «Набор значений» нужно выбрать «Тип расстояния» – Список.
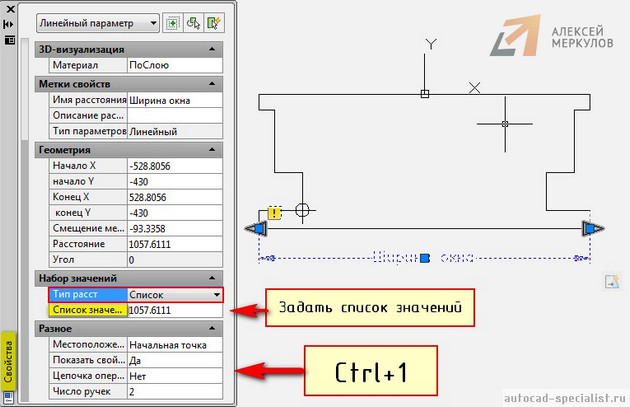
Рис. 11. Стандартные(фиксированные) значения для динамических параметров в Автокаде.
Ниже следует задать «Список значений расстояния» как показано на рис. 12.
Рис. 12. Диалоговое окно AutoCAD «Добавление значения расстояния».
Блок готов. Сохраняем все внесенные изменения и закрываем окно «Редактор блоков». Теперь когда мы выделяем блок в пространстве Модели, то в панели «Свойства» в закладке «Настройка» можно выбрать подходящую ширину окна.
Как видите, создание динамических блоков в Автокаде – задача не очень сложная. Достаточно один раз разобраться и все! Конечно же в сети интернет скачать динамические блоки AutoCAD можно абсолютно спокойно. Но я вам все-равно советую не пропускать данную тему и попробовать сделать такой блок самому, ведь найти что-то конкретное и подходящее, а главное качественно выполненное, не всегда удается.
Во вхождении динамического блока операция с массивом приводит к копированию и созданию массивов в прямоугольном массиве при редактировании связанного параметра с помощью ручки или палитры свойств.
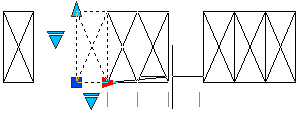
В описании динамического блока операцию с массивом можно связать с любым из следующих параметров:
После связи операцию с массивом с параметром отражения, операция связывается с набором объектов геометрии.
Укажите ряды и столбцы для операции с массивом
При связывании операции с массивом с линейным или полярным параметром указывается расстояние между столбцами для элементов массива. Расстояние между столбцами определяет расстояние между элементами массива. При изменении параметра во вхождении блока расстояние параметра (от базовой до второй точки) делится на расстояние между столбцами для определения числа столбцов (числа объектов).
Например, можно связать операцию с массивом с линейным параметром. Задано значение 2 расстояния между столбцами, которое имеет операция с массивом. При изменении линейного параметра во вхождении динамического блока для расстояния 10, число столбцов для вхождения блока равно 5.
При связывании операции с массивом с параметром XY также указывается расстояние между строками.
Включение параметров в набор объектов операции с массивом
Если включить параметр в набор объектов операции с массивом, это не повлияет на работу вхождения блока. Параметр не копируется вместе с другими объектами в наборе объектов. Дополнительные ручки не отображаются во вхождении блока.
В следующем примере блок места парковки можно занести в массив, чтобы в нем могло быть любое количество мест. Вертикальную строку можно повернуть
Обратите внимание, что после занесения блока в массив он по-прежнему содержит только одну ручку поворота
Однако при изменении ручки для параметра, включенного в набор объектов операции с массивом, выполняется связанная с параметром операция для всех вхождений объектов. То же самое происходит, если параметр не включен в набор объектов операции с массивом.
Использование операции поворота и операции с массивом в одном динамическом блоке
Динамический блок может содержать операцию с массивом и операцию поворота, воздействующие на один и тот же набор объектов. Порядок, в котором вхождение блока заносится в массив и поворачивается, влияет на отображение блока.
Если сначала повернуть блок, в затем занести его в массив, то все экземпляры элементов массива будут отдельно повернуты вокруг собственной базовой точки.
Если сначала занести блок в массив, а затем повернуть его, то все экземпляры элементов массива будут повернуты вокруг одной базовой точки.
Работа с ограничениями и связями
В AutoCAD вы можете использовать ограничения и связи для управления динамическими блоками. Ограничения помогают определить взаимосвязи между различными элементами блока, такими как расстояния и углы, а связи позволяют установить зависимость между одним элементом и другим.
Для работы с ограничениями и связями вам надо включить режим редактирования блока. Чтобы это сделать, выделите нужный блок и нажмите правую кнопку мыши. В контекстном меню выберите «Редактировать блок».
После включения режима редактирования блока вы увидите различные инструменты, позволяющие создавать ограничения и связи. Один из таких инструментов — «Ограничение геометрии». С его помощью можно ограничить расстояния и углы между элементами блока.
Второй инструмент — «Связь параметров». Этот инструмент позволяет устанавливать зависимость между параметрами блока, например, между размером и положением элемента.
Для создания ограничения или связи выберите соответствующий инструмент и выберите элементы блока, между которыми требуется установить взаимосвязь.
Ограничения и связи могут быть изменены или удалены в любой момент. Для этого просто выберите соответствующий инструмент и выберите элементы блока, между которыми требуется изменить или удалить взаимосвязь.
Работа с ограничениями и связями может значительно упростить процесс изменения динамического блока в AutoCAD. Они позволяют создать более гибкие и адаптивные блоки, которые легко настраивать и изменять в зависимости от потребностей проекта.
Растягивание блока с помощью списка значений
Вместо растягивания приращений можно, например, создать окна шириной только 24 дюйма, 36 дюймов и 48 дюймов.
Для открытия блока в редакторе блоков дважды щелкните ранее созданное растяжимое окно и нажмите кнопку «ОК», чтобы отредактировать блок.
Выберите линейный параметр «Расстояние1», щелкните правой кнопкой мыши и нажмите «Свойства».
Найдите раздел «Набор значений».
В раскрывающемся меню «Тип расст» выберите «Список».
Щелкните кнопку рядом с полем «Список значений расстояния».
Добавьте 24 и 48 в диалоговом окне «Добавление значения расстояния» и нажмите «ОК». Значение 36 добавляется автоматически, так как это длина линейного параметра.
Протестируйте блок, как описано ранее
Еще раз обратите внимание на полупрозрачные белые линии, ограничивающие допустимые размеры
Ярлыки
автоматизация в СПДС
Адекватные величины уклонов
атрибуты блоков AutoCAD
беспрогонная кровля
библиотека СПДС
блоки AutoCAD
БМЗ
быстромонтируемые здания
вентилируемый фасад
вентилируемый фасад с кассетой
вентфасад
вентфасад фото
водоотвод
водосток
водосточная система
волнистый профнастил
ВСК
ДБН
детали СПДС
дизайн
динамический блок AutoCAD
дистанционные прогоны под углом
извлечение данных в AutoCAD
инструменты AutoCAD
карнизный узел кровли
кассетоны
кассеты фасадные
КМД на прогоны
конструктивное решение кровли
конструктивы по фасадам
Копирование свойств AutoCAD
крепление кровельных прогонов
крепление профнастила
кровельное ограждение
кровельный пирог
кровля
Кровля мансардного этажа
кровля мансарды
ЛСТК
маркер СПДС
металлочерепица
металлочерепица узлы
металлочерепица dwg
монтаж окна в наборной сэндвич-панели
монтаж пароизоляции
мягкая кровля
наборная кровля
наборная сэндвич-панель
настройка СПДС
настройка AutoCAD
несущая кассета
несущий профнастил
несущий профнастил фото
обозначение теплоизоляции на чертежах
обшивка ВСК профнастилом
обшивка кассет PS-панелями фото
объекты СПДС
отделка фасада
отделка фасада профнастилом
ошибки монтажа
параметрические объекты СПДС
пароизоляционная пленка
пароизоляция на кровли
планки на фасад
подсчет планок
подсчет площади
портфолио
примыкание к дымоходу
профнастил
Профнастил в автокаде
профнастил чертеж
размеры в AutoCAD
разработка КМД на тонкостенные прогоны
разрезание сэндвич панели
раскладка кровельных материалов
раскладка металлочерепицы в AutoCAD
раскладка профнастила
раскрой кровли в AutoCAD
расчет кровли
расчет металлочерепицы
С-профиль
саморезы dwg
скачать узлы по металлочерепице
СПДС таблицы
СПДС GraphiCS
стеновая кассета
Стеновое ограждение
сэндвич панель
теплоизоляция
теплотехнический расчет
Типовая технологическая карта
тонкостенные профили
узел выравнивания колонны
узел кровельного пирога
узел металлочерепица
узел примыкания к стене
узел примыкания металлочерепицы
узел устройства воронки
узел устройства ендовы
узел устройства окна
узлы в автокаде
узлы по кровле
узлы по кровле dwg
узлы по фасадам в AutoCAD
узлы сэндвич-панелей
узлы dwg
уроки СПДС
уроки AutoCAD
уроки SketchUp
утепление кровли
фальцевая кровля
фальцевые панели
фасад с утеплением
фасадные панели
фасадные панели фото
функции AutoCAD
хитрости AutoCAD
холоднокатаные оцинкованные профили
чертеж кассеты
чертежи в dwg
чертежи PS-панелей
шаблон отчета СПДС
шаблон СПДС
AutoCAD и СПДС
Download
KeyShot
PS-панели
SketchUp
Z-профиль
Ярлыки
автоматизация в СПДС
Адекватные величины уклонов
атрибуты блоков AutoCAD
беспрогонная кровля
библиотека СПДС
блоки AutoCAD
БМЗ
быстромонтируемые здания
вентилируемый фасад
вентилируемый фасад с кассетой
вентфасад
вентфасад фото
водоотвод
водосток
водосточная система
волнистый профнастил
ВСК
ДБН
детали СПДС
дизайн
динамический блок AutoCAD
дистанционные прогоны под углом
извлечение данных в AutoCAD
инструменты AutoCAD
карнизный узел кровли
кассетоны
кассеты фасадные
КМД на прогоны
конструктивное решение кровли
конструктивы по фасадам
Копирование свойств AutoCAD
крепление кровельных прогонов
крепление профнастила
кровельное ограждение
кровельный пирог
кровля
Кровля мансардного этажа
кровля мансарды
ЛСТК
маркер СПДС
металлочерепица
металлочерепица узлы
металлочерепица dwg
монтаж окна в наборной сэндвич-панели
монтаж пароизоляции
мягкая кровля
наборная кровля
наборная сэндвич-панель
настройка СПДС
настройка AutoCAD
несущая кассета
несущий профнастил
несущий профнастил фото
обозначение теплоизоляции на чертежах
обшивка ВСК профнастилом
обшивка кассет PS-панелями фото
объекты СПДС
отделка фасада
отделка фасада профнастилом
ошибки монтажа
параметрические объекты СПДС
пароизоляционная пленка
пароизоляция на кровли
планки на фасад
подсчет планок
подсчет площади
портфолио
примыкание к дымоходу
профнастил
Профнастил в автокаде
профнастил чертеж
размеры в AutoCAD
разработка КМД на тонкостенные прогоны
разрезание сэндвич панели
раскладка кровельных материалов
раскладка металлочерепицы в AutoCAD
раскладка профнастила
раскрой кровли в AutoCAD
расчет кровли
расчет металлочерепицы
С-профиль
саморезы dwg
скачать узлы по металлочерепице
СПДС таблицы
СПДС GraphiCS
стеновая кассета
Стеновое ограждение
сэндвич панель
теплоизоляция
теплотехнический расчет
Типовая технологическая карта
тонкостенные профили
узел выравнивания колонны
узел кровельного пирога
узел металлочерепица
узел примыкания к стене
узел примыкания металлочерепицы
узел устройства воронки
узел устройства ендовы
узел устройства окна
узлы в автокаде
узлы по кровле
узлы по кровле dwg
узлы по фасадам в AutoCAD
узлы сэндвич-панелей
узлы dwg
уроки СПДС
уроки AutoCAD
уроки SketchUp
утепление кровли
фальцевая кровля
фальцевые панели
фасад с утеплением
фасадные панели
фасадные панели фото
функции AutoCAD
хитрости AutoCAD
холоднокатаные оцинкованные профили
чертеж кассеты
чертежи в dwg
чертежи PS-панелей
шаблон отчета СПДС
шаблон СПДС
AutoCAD и СПДС
Download
KeyShot
PS-панели
SketchUp
Z-профиль
Способы вызова команды в Автокад «Блок»
Взвать команду «Блок» в Автокад можно одним из следующих способов (начать его создание):
- Создать блок в Автокад вы можете из строки меню — пункт «Рисование» — строка в Автокад «Блок» — в раскрывающемся списке выбрать строку «Создать… блок»;
- Создание блока в Автокад можно осуществить из ленты инструментов — вкладка «Главная» — панель инструментов в Автокад «Блок» — кнопка Создать… блок;
- Сделать блок в Автокад можно из классической панели инструментов «Рисование» — кнопка «Создать…блок»;
- Либо прописать наименование команды в командной строке Автокад «Блок».
После вызова команды «Блок» в Автокад появляется диалоговое окно «Определение блока», с помощью которого он и создается.
В поле «Имя» введите имя блока Автокад, например, ванна 1800 на 700.
Как в Автокад указать базовую точку вставки блока?
Далее укажите базовую точку вставки. Базовую точку блока в Автокад можно указать, введя координаты в соответсвующие поля X, Y, Z, либо указать точку на чертеже Автокад. Для этого щелкните по этой кнопке (смотрите рисунок). С помощью объектной привязки «Конточка» в Автокад укажите правый верхний угол ванной.
Внимание
По умолчанию в базовой точке блока после его создания появится «ручка», а также по умолчанию относительно базовой точки вставляется сам блок.
Как указать (выбрать) объекты статического блока Автокад?
В поле объекты щелкните по кнопке «Выбрать объекты» блока Автокад (смотрите рисунок). Секущей рамкой выберите объекты, которые должны входить в состав статического блока Автокад. Нажмите Enter.
В поле объекты диалогового окна «Определение блока» имеется 3 переключателя:
- Оставить.
- Преобразовать в блок для Автокад.
- Удалить.
«Оставить» — исходные объекты, которые мы использовали для создания блока в Автокад, останутся на чертеже в первоначальном состоянии без изменений.
«Преобразовать в блок» — (значение по умолчанию) исходные объекты преобразуются в блок, т.е. замещаются созданным новым блоком Автокад.
«Удалить» — исходные объекты удалятся из чертежа после создания блока Автокад.
Настройки единиц блока Автокад
Настройки единиц блока в Автокад позволяют нам выбирать единицы измерения, в соответсвии с которыми он масштабируется при вставке в другие чертежи. По умолчанию выбирают единицы измерения блока Автокад в милиметрах, а мы выберем безразмерные.
Единицы измерения «Безразмерный» — в этом случае при вставке блока в Автокад в другой чертеж, система будет его масштабировать в соответсвии с единицами измерения чертежа.
Поле описание блока Автокад
В поле описание блока в Автокад можно оставить поясняющий текст к блоку. Обычно его описание составляют для сложных блоков Автокад. Поле «Описание блока» не обязательно для заполнения.
Поведение блока Автокад на чертеже
Поле в Автокад «Поведение блока» позволяет настроить его аннотативность, ориентацию по листу, однинаковый масштаб, разрешить расчлениение блока в Автокад.
Аннотативность блока в Автокад — про свойство аннотативности в Автокад читайте тут.
Одинаковый масштаб блока в Автокад — позволяет масштабировать блок в Автокад прямопропорционально с одинаковыми коэффициентами по всем осям X, Y, Z.
Разрешить расчленение блока Автокад — позволяет расчленить блок в Автокад командой «Расчленить» или заранее его расчленить при вставке в чертеж. Соответственно если убрать флажок «Разрешить расчленение блока Автокад», то блок в Автокад невозможно будет расчленить/разбить на составляющие объекты.
Нажимаем кнопку ОК диалогового окна «Определение блока». Исходные объекты удалились, так как я установил в настройках блока Автокад переключатель «Удалить исходные объекты» после создания определения блока.
Мы разобрали вопрос: «Как сделать блок в Автокад?»: — теперь рассмотрим как его вставить в чертеж Автокад».
Добавление и удаление атрибутов
Чтобы добавить атрибут, следуйте этим шагам:
- Откройте редактор блоков, выбрав блок и нажав правую кнопку мыши. Выберите пункт «Редактировать блок».
- В редакторе блоков используйте инструмент «Атрибут» (кнопка с изображением метки), чтобы создать новый атрибут.
- Установите имя, текст по умолчанию, выравнивание и другие параметры атрибута.
- Нажмите «ОК», чтобы сохранить изменения и выйти из редактора блоков.
Чтобы удалить атрибут, выполните следующие действия:
- Откройте редактор блоков и выберите блок.
- Найдите атрибут, который вы хотите удалить, и выберите его.
- Нажмите клавишу «Delete» на клавиатуре или используйте команду «Удалить» в контекстном меню.
- Сохраните изменения и закройте редактор блоков.
Теперь вы знаете, как добавлять и удалять атрибуты в динамическом блоке в AutoCAD. Эти инструменты позволяют легко настраивать информацию, связанную с вашими блоками, что делает работу с блоками еще более удобной и эффективной.
Шаг 2: Создание объектов
После создания шаблона для динамического блока в AutoCAD перейдите к созданию объектов, которые будут содержаться в этом блоке. Возможные объекты для динамического блока включают в себя линии, окружности, прямоугольники и другие геометрические фигуры.
Чтобы создать объект в AutoCAD, выполните следующие шаги:
- Выберите соответствующую команду для создания нужного вам объекта. Например, для создания линии можно использовать команду «Линия» или нажать клавишу L на клавиатуре.
- Укажите точку начала объекта, щелкнув на соответствующей точке в чертеже. Затем укажите точку конца или другие необходимые параметры для создания объекта.
- Повторите действия для создания других объектов, которые вы хотите добавить в динамический блок. Используйте различные команды в AutoCAD для создания нужных вам фигур.
При создании объектов обратите внимание на их размеры, положение и другие параметры, которые могут потребоваться для внесения изменений в динамический блок. Также помните о возможности добавления атрибутов к объектам, которые позволят пользователям вводить значения при использовании блока
После завершения создания объектов вам может потребоваться сохранить их в отдельном слое для лучшей организации чертежа. В AutoCAD вы можете использовать слои для группировки связанных объектов и управления их видимостью при работе с чертежами.
Важно помнить, что каждый объект внутри динамического блока должен быть создан относительно базовой точки блока. Базовая точка определяет положение и вращение блока, поэтому убедитесь, что все объекты находятся внутри видимой области блока и согласуются с его базовой точкой
После завершения создания всех необходимых объектов вы можете перейти к следующему шагу — добавлению параметров и действий в блок с помощью динамических параметров AutoCAD.
Растягивание с двух сторон при помощи одной линейной ручки
Предположим, при перетаскивании правой ручки вам требуется одновременно растянуть блок в обе стороны. Это можно сделать, добавив еще одну операцию растягивания к тому же линейному параметру. Эта операция будет применяться к другой стороне окна. Начните с предварительно созданного динамического блока.
Прим.: Можно переместить всю геометрию влево на 18 дюймов, чтобы начало координат (0,0) находилось в средней точке нижней линии окна. При растягивании блок будет центрироваться относительно точки его вставки. Однако в этих примерах показана точка вставки в нижнем левом углу.
- Выберите блок, щелкните правой кнопкой мыши и выберите «Редактор блоков».
- На палитре вариации блоков щелкните вкладку «Операции» > «Растянуть».
Следуйте подсказкам в командной строке.
- Выберите параметр. Выберите добавленный ранее параметр «Расстояние1».
- Укажите точку параметра, которую необходимо связать с операцией, или введите [Начальная точка/Вторая точка] <Начало>. Выберите ту же ручку параметра, что и раньше.
- Укажите первый угол рамки растягивания. Укажите точку в верхней центральной части окна, как показано на изображении.
- Укажите противоположный угол. Щелкните точку в нижней левой части окна, как показано на изображении.
-
Выбрать объекты: Используйте секущую рамку, чтобы указать всю левую половину окна, а затем нажмите ENTER, чтобы завершить выбор объекта.
Фактически необходимо, чтобы объекты растягивались в противоположном направлении от объектов справа: например, если ручка перетаскивается вправо, то объекты растягиваются влево. Для этого измените свойство «Угловое смещение» для операции, как показано на изображении.
- Чтобы открыть палитру свойств, выберите вкладку «Вид» > панель «Палитры» > Свойства. найти
- Щелкните только что добавленный значок операции растягивания, чтобы соответствующие свойства отобразились на палитре свойств.
Прим.: Убедитесь, что на палитре свойств в качестве типа объекта отображается операция растягивания.
- На палитре свойств задайте для параметра «Угловое смещение» значение 180. В результате при перетаскивании линейной ручки выбранные объекты растягиваются в противоположном направлении.
- Протестируйте блок, как описано ранее.
Прим.: Если планируется выполнить следующие упражнения, удалите вторую операцию растягивания, так как она не потребуется.
- Щелкните правой кнопкой мыши только что добавленный значок операции.
- Нажмите кнопку «Удалить».
Добавление операций и параметров
В определении блока операции и параметры содержат правила поведения блока при вставке его на чертеж.
Обычно сначала создается параметр, а затем с ним связывается операция. Параметр представлен в виде точки параметра с одной или несколькими настраиваемыми ручками, которые отображаются при выборе блока, вставленного в чертеж.
Прим.: Если в редакторе блоков появляется желтое окно с восклицательным знаком, это обычно означает, что с параметром еще не связана никакая операция.
При вставке в чертеж динамического блока и манипуляциях с одной из настраиваемых ручек связанная с ней операция определяет изменения в динамическом блоке. Аналогично параметрам, операции можно изменить с помощью палитры свойств в редакторе блоков.
-
Прохождение лего гарри поттер летучий порох
-
Конструктор lego harry potter 75957 автобус ночной рыцарь
-
Конструктор lego duplo town 10833 детский сад
-
Обзор больших фигурок лего
- Бассейн из лего своими руками
Наложение зависимостей
Набор функций параметрического чертежа, который включает в себягеометрические зависимости, размерные зависимости и параметрические формулы, доступен для использования в блоках.
Возможность определения зависимостей недоступна в AutoCAD LT, но блоки, которые определены в другом продукте на основе AutoCAD, можно использовать в AutoCAD LT без ограничений.
Осторожно: Есть возможность создавать зависимости, которые конфликтуют с параметрами и операциями, определенными в том же блоке. Создание динамических блоков — это дополнительная возможность при создании определений статических блоков
Процесс можно упростить и повысить вероятность его успешного завершения при условии надлежащего планирования, последовательных изменений и тестирования в редакторе блоков
Создание динамических блоков — это дополнительная возможность при создании определений статических блоков. Процесс можно упростить и повысить вероятность его успешного завершения при условии надлежащего планирования, последовательных изменений и тестирования в редакторе блоков.
В следующей таблице представлен обзор этапов добавления динамических свойств и элементов управления к определению блока.
Чем отличается проектировщик от обычного человека?
Наши гильдийцы — люди необычные. Настоящий проектировщик — это отличный управленец, творческая и технологически подкованная личность с широким кругозором. Развивайте эти и другие качества, или просто найдите их в себе перед тем, как задуматься о проектировании. Ниже приводим список качеств, которые помогли нам стать проектировщиками:
желание творить, аналитический склад ума, многозадачность, широта мышления, копирайтинг, менеджмент, дизайн, технические навыки, системность мышления, логика, умение задавать вопросы, перфекционизм, внимание к деталям, желание приносить пользу
Применение изменений к блоку
После того, как вы создали динамический блок в AutoCAD, вы можете вносить в него изменения и применять их с помощью инструментов программы. Ниже приведена пошаговая инструкция, как это осуществить:
| Шаг 1 | Откройте файл, содержащий динамический блок, в AutoCAD. |
| Шаг 2 | Выберите инструмент Редактирование блока в разделе Редактирование на панели инструментов. |
| Шаг 3 | Кликните на динамический блок, который вы хотите изменить, чтобы выделить его. |
| Шаг 4 | Используйте инструменты AutoCAD для внесения нужных изменений в блок. Вы можете перемещать, поворачивать, масштабировать и редактировать элементы блока по вашему усмотрению. |
| Шаг 5 | После внесения изменений, нажмите на кнопку Готово или нажмите клавишу Esc, чтобы завершить редактирование блока. |
| Шаг 6 | Сохраните изменения, выбрав команду Сохранить или нажав клавиши Ctrl+S. |
Теперь вы успешно применили изменения к динамическому блоку в AutoCAD! Это позволяет вам создавать и редактировать блоки в соответствии с вашими потребностями и требованиями проекта.






























