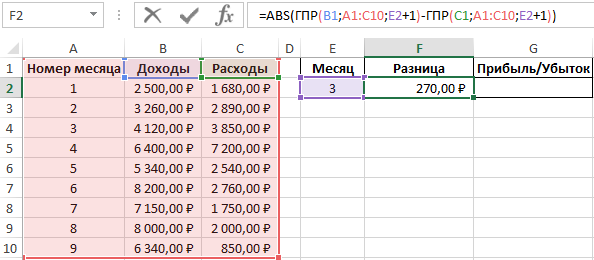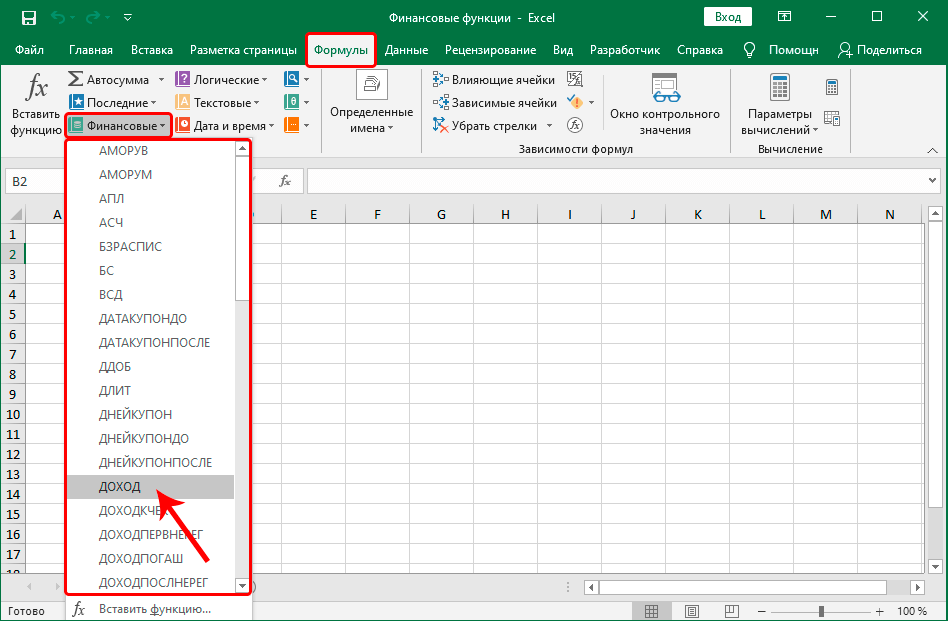Как использовать ВПР в Excel?
ВПР (выполнение программы работы) в Excel является одним из основных методов для автоматизации работы с данными. Он позволяет пользователю создавать сложные формулы и функции, чтобы обрабатывать и анализировать большие объемы информации.
Для использования ВПР в Excel необходимо выбрать ячейку, в которую будет помещен результат вычисления. Затем вводится формула, которая будет использоваться для расчета значения этой ячейки. Формулы в Excel начинаются с символа «=» и могут содержать различные математические операции, ссылки на другие ячейки и функции.
Функции — это предопределенные выражения, которые выполняют определенные задачи. Excel имеет множество встроенных функций, таких как SUM, AVERAGE, MAX, MIN и многие другие. Они могут быть использованы в формулах для выполнения различных вычислений.
ВПР также позволяет использовать условные операторы, такие как IF, которые позволяют выполнять разные вычисления в зависимости от определенных условий. Например, вы можете создать формулу, которая вычисляет скидку на товар в зависимости от его цены или вычисляет бонус сотруднику в зависимости от его производительности.
ВПР в Excel также может быть использован для создания таблиц и графиков. Вы можете использовать функцию VLOOKUP для поиска определенных значений в таблице или функцию COUNTIF для подсчета количества ячеек, удовлетворяющих определенным условиям. Графики могут быть созданы с использованием функции CHART и помогают визуализировать данные для лучшего понимания.
Функция ВПР
Вертикальное первое равенство. Ищет совпадение по ключу в первом столбце определенного диапазона и возвращает значение из указанного столбца этого диапазона в совпавшей с ключом строке.
Синтаксис: =ВПР(ключ; диапазон; номер_столбца; ), где
- ключ – обязательный аргумент. Искомое значение, для которого необходимо вернуть значение.
- диапазон – обязательный аргумент. Таблица, в которой необходимо найти значение по ключу. Первый столбец таблицы (диапазона) должен содержать значение совпадающее с ключом, иначе будет возвращена ошибка #Н/Д.
- номер_столбца – обязательный аргумент. Порядковый номер столбца в указанном диапазоне из которого необходимо возвратить значение в случае совпадения ключа.
-
интервальный_просмотр – необязательный аргумент. Логическое значение указывающее тип просмотра:
- ЛОЖЬ – функция ищет точное совпадение по первому столбцу таблицы. Если возможно несколько совпадений, то возвращено будет самое первое. Если совпадение не найдено, то функция возвращает ошибку #Н/Д.
- ИСТИНА – функция ищет приблизительное совпадение. Является значением по умолчанию. Приблизительное совпадение означает, если не было найдено ни одного совпадения, то функция вернет значение предыдущего ключа. При этом предыдущим будет считаться тот ключ, который идет перед искомым согласно сортировке от меньшего к большему либо от А до Я. Поэтому, перед применением функции с данным интервальным просмотром, предварительно отсортируйте первый столбец таблицы по возрастанию, так как, если это не сделать, функция может вернуть неправильный результат. Когда найдено несколько совпадений, возвращается последнее из них.
Важно не путать, что номер столбца указывается не по индексу на листе, а по порядку в указанном диапазоне. Пример использования:
Пример использования:
На изображении приведено 3 таблицы. Первая и вторая таблицы располагают исходными данными. Третья таблица собрана из первых двух.В первой таблице приведены категории товара и расположение каждой категории.Во второй категории имеется список всех товаров с указанием цен.Третья таблица содержать часть товаров для которых необходимо определить цену и расположение.
Для цены необходимо использовать функцию ВПР с точным совпадением (интервальный просмотр ЛОЖЬ), так как данный параметр определен для всех товаров и не предусматривает использование цены другого товара, если вдруг она по случайности еще не определена.
Для определения расположения товара используется ВПР с приблизительным совпадением (интервальный просмотр ИСТИНА), так как распределение товара осуществляется по категориям. Из-за того, что наименование товара состоит из названия категории плюс дополнительный текст, по условиям сортировки от А до Я наименования товаров будут идти сразу после наименования категории, поэтому когда в таблице не обнаруживается совпадений с ключом подтягивается первое значение сверху.
В принципе, данный подход устраивал бы, если для товаров, для которых отсутствует категория, не подтягивалось расположение
Обратите внимание на товар «Лук Подмосковье». Для него определено расположение «Стелаж №2», хотя в первой таблице нет категории «Лук»
Это происходит все по тем же причинам, когда функцией не обнаруживается равенств, то она определяет для значения значение меньшего самого близкого по сортировке ключа, а для «Лук Подмосковье» это категория «Картофель».
Он подобного эффекта можно избавиться путем определения категории из наименования товара используя текстовые функции ЛЕВСИМВ(C11;ПОИСК(» «;C11)-1), которые вернут все символы до первого пробела, а также изменить интервальный просмотр на точный.
Помимо всего описанного, функция ВПР позволяет применять для текстовых значений подстановочные символы – * (звездочка – любое количество любых символов) и ? (один любой символ). Например, для искомого значения «*» & «иван» & «*» могут подойти строки Иван, Иванов, диван и т.д.
Также данная функция может искать значения в массивах – =ВПР(1;{2;»Два»:1;»Один»};2;ЛОЖЬ) – результат выполнения строка «Два».
ГПР для выборки по нескольких условиях в Excel
Пример 2. На основе таблицы из первого примера создать компактное представление таблицы, в которой по номеру id можно получить записи, хранящиеся в столбцах «Клиент» и «Телефон».
Создадим заготовку таблицы:
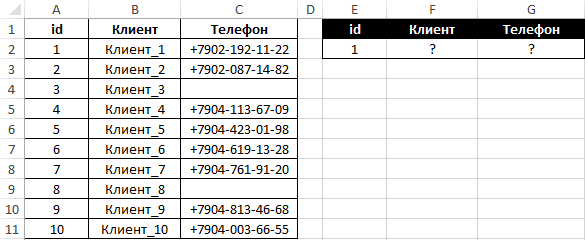
Для удобного использования в ячейке E2 создадим выпадающий список. Для этого выберите инструмент: «ДАННЫЕ»-«Работа с данными»-«Проверка данных».
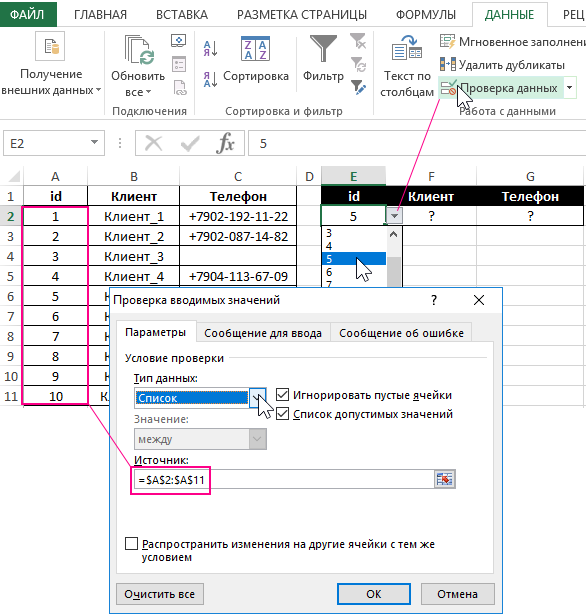
Для выбора клиента используем следующую формулу в ячейке F2:
=ГПР(B1;A1:C11;E2+1)
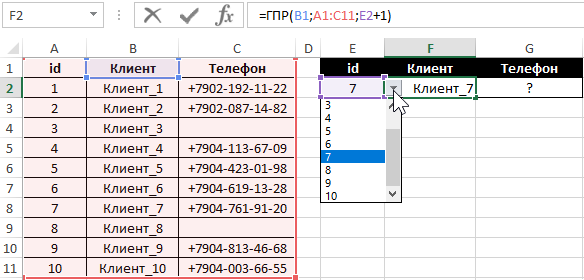
Для выбора номера телефона используем следующую формулу (с учетом возможного отсутствия записи) в ячейке G2:
Функция ЕСЛИ выполняет проверку возвращаемого значения. Если искомая ячейка не содержит данных, будет возвращена строка «Не указан».
Примеры расчетов:
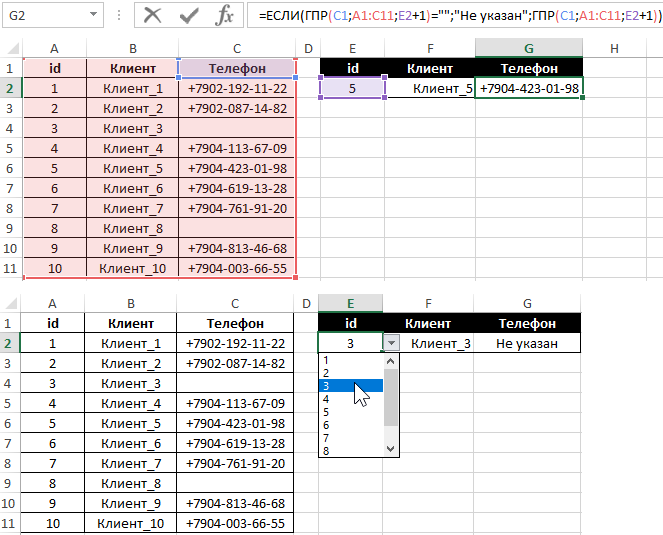
Особенности использования формулы ВПР в Excel
Функция ВПР имеет свои особенности, о которых следует знать.
1. Первую особенность можно считать общей для функций, которые используются для многих ячеек путем прописывания формулы в одной из них и дальнейшим копированием в остальные
Здесь нужно обращать внимание на относительность и абсолютность ссылок. Конкретно в ВПР критерий (первое поле) должно иметь относительную ссылку (без знаков $), так как у каждой ячейки свой собственный критерий
А вот поле «Таблица» должно иметь абсолютную ссылку (адрес диапазона прописывается через $). Если этого не сделать, то при копировании формулы диапазон «поедет» вниз и многие значения просто не найдутся, так как искать будет негде.
2. Номер столбца, указываемый в третьем поле «Номер_столбца» при использовании Мастера функций, должен отсчитываться, начиная с самого критерия.
3. Функция ВПР из диапазона с искомыми данными выдает первое сверху значение. Это значит, что, если во второй таблице, откуда мы пытаемся «подтянуть» некоторые данные, присутствуют несколько ячеек с одинаковым критерием, то в рамках выделенного диапазона ВПР захватит первое сверху значение. Об этом следует помнить. К примеру, если мы хотим к цене товара подтянуть количество из другой таблицы, а там этот товар встречается несколько раз (в нескольких строках), то к цене подтянется первое сверху количество.
4. Последний параметр формулы, который 0 (нуль), ставить нужно обязательно. Иначе формула может криво работать.
5. После использования ВПР саму формулу лучше сразу удалить, оставив только полученные значения. Делается это очень просто. Выделяем диапазон с полученными значениями, нажимаем «копировать» и на это же место с помощью специальной вставки вставляем значения. Если таблицы находятся в разных книгах Excel, то очень удобно разорвать внешние связи (оставив вместо них только значения) с помощью специальной команды, которая находится по пути Данные → Изменить связи.
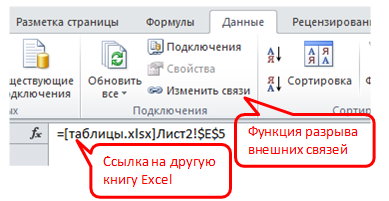
После вызова функции разрывания внешних связей появится диалоговое окно, где нужно нажать кнопку «Разорвать связь» и затем «Закрыть».
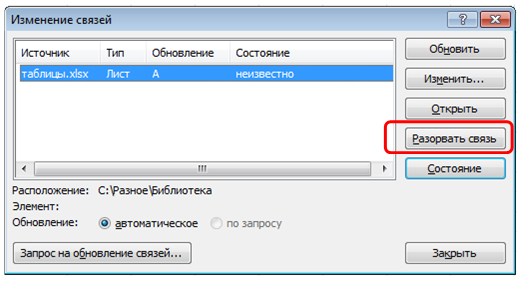
Это позволит удалить сразу все внешние ссылки.
Примеры функции ГПР в Excel пошаговая инструкция для чайников
Функция ГПР в Excel используется для поиска значения, указанного в качестве одного из ее аргументов, которое содержится в просматриваемом массиве или диапазоне ячеек, и возвращает соответствующее значение из ячейки, расположенной в том же столбце, на несколько строк ниже (число строк определяется в качестве третьего аргумента функции).
Функция ГПР схожа с функцией ВПР по принципу работы, а также своей синтаксической записью, и отличается направлением поиска в диапазоне (построчный, то есть горизонтальный поиск).
Например, в таблице с полями «Имя» и «Дата рождения» необходимо получить значение даты рождения для сотрудника, запись о котором является третьей сверху. В этом случае удобно использовать следующую функцию: =ГПР(«Дата рождения»;A1:B10;4), где «Дата рождения» – наименование столбца таблицы, в котором будет выполнен поиск, A1:B10 – диапазон ячеек, в котором расположена таблица, 4 – номер строки, в которой содержится возвращаемое значение (поскольку таблица содержит шапку, номер строки равен номеру искомой записи +1.
Пошаговые примеры работы функции ГПР в Excel
Пример 1. В таблице содержатся данные о клиента и их контактных номерах телефонов. Определить номер телефона клиента, id записи которого имеет значение 5.
Вид таблицы данных:
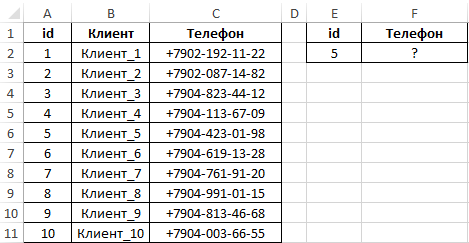
Для расчета используем формулу:
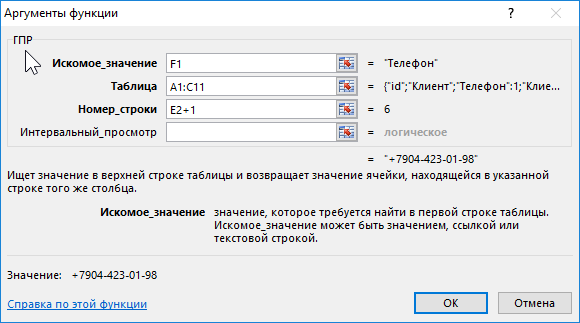
- F1 – ячейка, содержащая название поля таблицы;
- A1:C11 – диапазон ячеек, в которых содержится исходная таблица;
- E2+1 – номер строки с возвращаемым значением (для – шестая строка, поскольку первая строка используется под шапку таблицы).
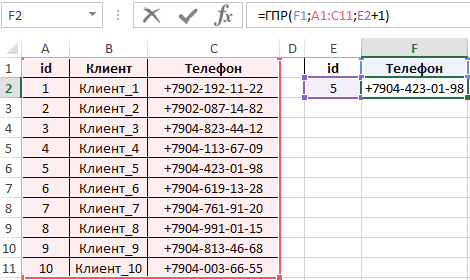
В ячейке F2 автоматически выводится значение соответствующие номеру id в исходной таблице.
ГПР для выборки по нескольких условиях в Excel
Пример 2. На основе таблицы из первого примера создать компактное представление таблицы, в которой по номеру id можно получить записи, хранящиеся в столбцах «Клиент» и «Телефон».
Создадим заготовку таблицы:
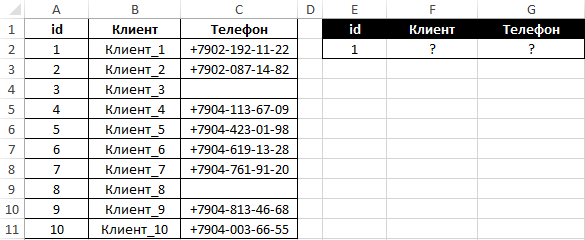
Для удобного использования в ячейке E2 создадим выпадающий список. Для этого выберите инструмент: «ДАННЫЕ»-«Работа с данными»-«Проверка данных».
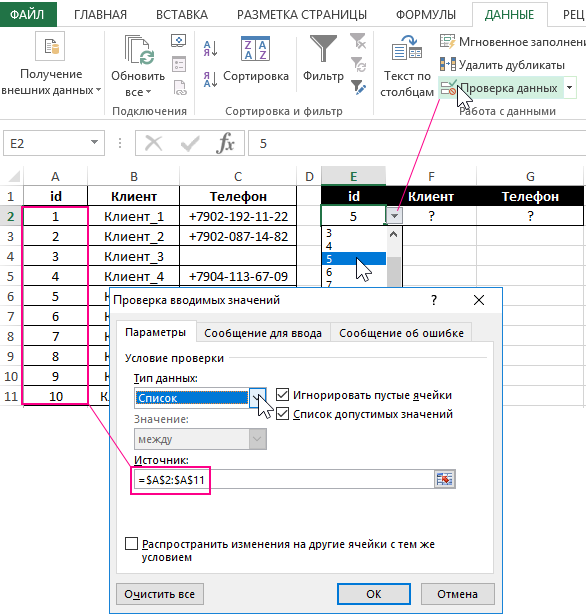
Для выбора клиента используем следующую формулу в ячейке F2:
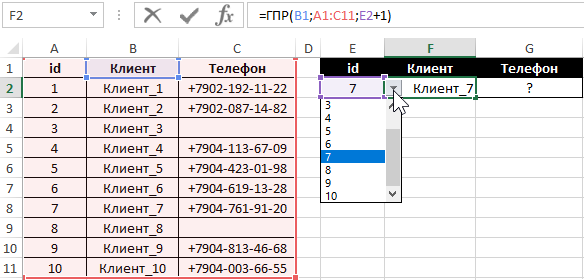
Для выбора номера телефона используем следующую формулу (с учетом возможного отсутствия записи) в ячейке G2:
Функция ЕСЛИ выполняет проверку возвращаемого значения. Если искомая ячейка не содержит данных, будет возвращена строка «Не указан».
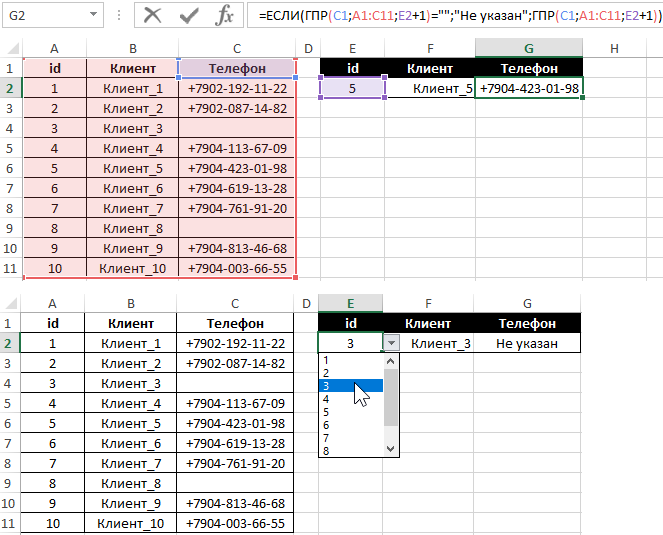
Интерактивный отчет для анализа прибыли и убытков в Excel
Пример 3. В таблице хранятся данные о доходах и расходах мелкого предприятия по номерам месяцев. Создать форму для быстрого расчета абсолютного значения разницы доходов и расходов по номеру месяца, позволяющая определять, был ли закончен отчетный период с прибылью или убытком.
Вид таблиц данных с выпадающим списком в ячейке E2 (как сделать выпадающий список смотрите в примере выше):
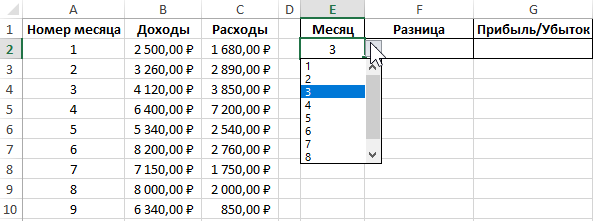
В ячейку F2 запишем следующую формулу:
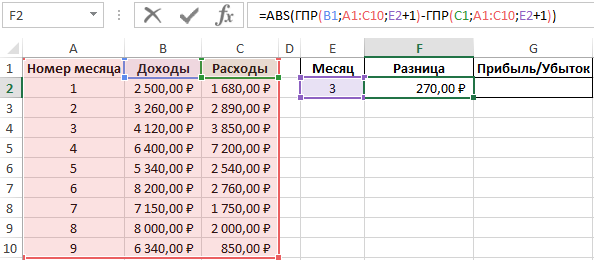
Функция ABS возвращает абсолютное число, равное разнице возвращаемых результатов функций ГПР.
В ячейке G2 запишем формулу:
Функция ЕСЛИ сравнивает возвращаемые функциями ГПР значения и возвращает один из вариантов текстовых строк.
Функция СМЕЩ
Смещает ссылку на диапазон на указанное количество строк и столбцов, а также позволяет изменить его размерность.Функция не передвигает и не изменяет самих ячеек, а только подменяет саму ссылку.
Синтаксис: =СМЕЩ(ссылка; смещ_по_строкам; смещ_по_столбцам; ; ), где
- ссылка – обязательный аргумент. Ссылка на ячейку либо диапазон, относительно которого необходимо произвести смещение.
- смещ_по_строкам – обязательный аргумент. Отрицательное либо положительное число, указывающее, на какое количество строк необходимо сместить диапазон.
- смещ_по_столбцам – обязательный аргумент. Отрицательное либо положительное число, указывающее, на какое количество столбцов необходимо сместить диапазон.
- высота – необязательный аргумент. Натуральное число (кроме нуля), определяющее количество строк в новом (смещенном) диапазоне.
- ширина – необязательный аргумент. Натуральное число (кроме нуля), определяющее количество столбцов в новом диапазоне.
Если в результате смещения диапазон стал выходить на пределы листа, то функция возвращает ошибку #ССЫЛКА!.
Пример использования:
Для примера будем использовать вложение функции СМЕЩ в функцию СУММ.Изначально ссылаемся на диапазон из 10 строк и 1 столбца, где все ячейки имеют значение 2. Таким образом получает результат выполнения формулы – 20.
Теперь сместим диапазон на один столбец влево, т.е. на -1.
Снова изменим ссылку, а именно расширим до 4 столбцов. После этого возвращаемая ссылка станет A3:D12. Результат на изображении.
Все секреты Excel-функции ВПР (VLOOKUP) для поиска данных в таблице и извлечения их в другую
Прочитав статью, вы не только узнаете, как найти данные в таблице Excel и извлечь их в другую, но и приёмы, которые можно применять вместе с функцией ВПР.
Батьянов Денис на правах гостевого автора рассказывает в этом посте о том, как найти данные в одной таблице Excel и извлечь их в другую, а также открывает все секреты функции вертикального просмотра.
При работе в Excel очень часто возникает потребность найти данные в одной таблице и извлечь их в другую. Если вы ещё не умеете это делать, то, прочитав статью, вы не только научитесь этому, но и узнаете, при каких условиях вы сможете выжать из системы максимум быстродействия. Рассмотрено большинство весьма эффективных приёмов, которые стоит применять совместно с функцией ВПР.
Даже если вы годами используете функцию ВПР, то с высокой долей вероятности эта статья будет вам полезна и не оставит равнодушным. Я, например, будучи IT-специалистом, а потом и руководителем в IT, пользовался VLOOKUP 15 лет, но разобраться со всеми нюансами довелось только сейчас, когда я на профессиональной основе стал обучать людей Excel.
ВПР — это аббревиатура от вертикального просмотра. Аналогично и VLOOKUP — Vertical LOOKUP. Уже само название функции намекает нам, что она производит поиск в строках таблицы (по вертикали — перебирая строки и фиксируя столбец), а не в столбцах (по горизонтали — перебирая столбцы и фиксируя строку). Надо заметить, что у ВПР есть сестра — гадкий утёнок, которая никогда не станет лебедем, — это функция ГПР (HLOOKUP). ГПР, в противоположность ВПР, производит горизонтальный поиск, однако концепция Excel (да и вообще концепция организации данных) подразумевает, что ваши таблицы имеют небольшое количество столбцов и гораздо большее количество строк. Именно поэтому поиск по строкам нам требуется во много раз чаще, чем по столбцам. Если вы в Excel слишком часто пользуетесь функцией ГПР, то, вполне вероятно, что вы чего-то не поняли в этой жизни.
Синтаксис функций ВПР и ГПР
Функции имеют 4 аргумента:
Шаг 5: Для массива таблицы выберите мини-таблицу, которую вы создали, когда вы вставили строку для определения заголовков столбцов. Эта таблица должна быть только двумя строками с точки зрения высоты. Шаг 6: Для ссылки на строку, вход Это связано с тем, что ваша мини-таблица имеет только две строки, и вы хотите, чтобы она возвращала значение из второй строки.
Это связано с тем, что мы хотим получить точное соответствие для обоих наших поисковых запросов. Перемещаясь горизонтально в верхней части массива таблицы, остановитесь на значении поиска и верните значение в соответствующей второй строке. В этом случае формула разрешается до 4.
- ЧТО
ищем – искомый параметр (цифры и/или текст) либо ссылка на ячейку с искомым значением; - ГДЕ
ищем – массив данных, где будет производиться поиск (для ВПР – поиск значения осуществляется в ПЕРВОМ столбце таблицы; для ГПР – в ПЕРВОЙ строке); - НОМЕР
столбца/строки – откуда именно возвращается соответствующее значение (1 – из первого столбца или первой строки, 2 – из второго и т.д.); -
ИНТЕРВАЛЬНЫЙ ПРОСМОТР
– точное или приблизительное значение должна найти функция (ЛОЖЬ/0 – точное; ИСТИНА/1/не указано – приблизительное).
Если значения в диапазоне отсортированы в возрастающем порядке (либо по алфавиту), мы указываем ИСТИНА/1. В противном случае – ЛОЖЬ/0.
5 Определение площадипод графиком функции
Осталось отыскать сумму вычисленных площадей трапеций. Можно в ячейке «F2» написать формулу: =СУММ(E:E) Это и будет сумма всех значений в столбце «E», т.е. численное значение искомого определённого интеграла. Но давайте создадим вот что: определим скопленную дозу в различные моменты полёта. Для этого в ячейку «F4» впишем формулу =СУММ(E$3:E4) и маркером наполнения распространим на весь столбец «F».
Обозначение E$3 гласит программке Excel, что наращивать индекс ячейки «3» в столбце «E» при переносе формулы на последующие строчки не надо. Т.е. в строке 4 формула будет определять сумму в ячейках с «Е3» по «Е4», в строке 5 – сумму с «Е3» по «Е5», в строке 6 – с «Е3» по «Е6» и т.д.
Построим график по столбцам «F» и «A». Это график конфигурации скопленной дозы радиации во времени. Наглядно видно однообразное повышение скопленной дозы радиации за время полёта. Это гласит о том, что мы верно высчитали интеграл. И окончательное значение скопленной за двухчасовой полёт дозы радиации, которое выходит в крайней ячейке этого столбца, равно приблизительно 4,5 микрозиверт.
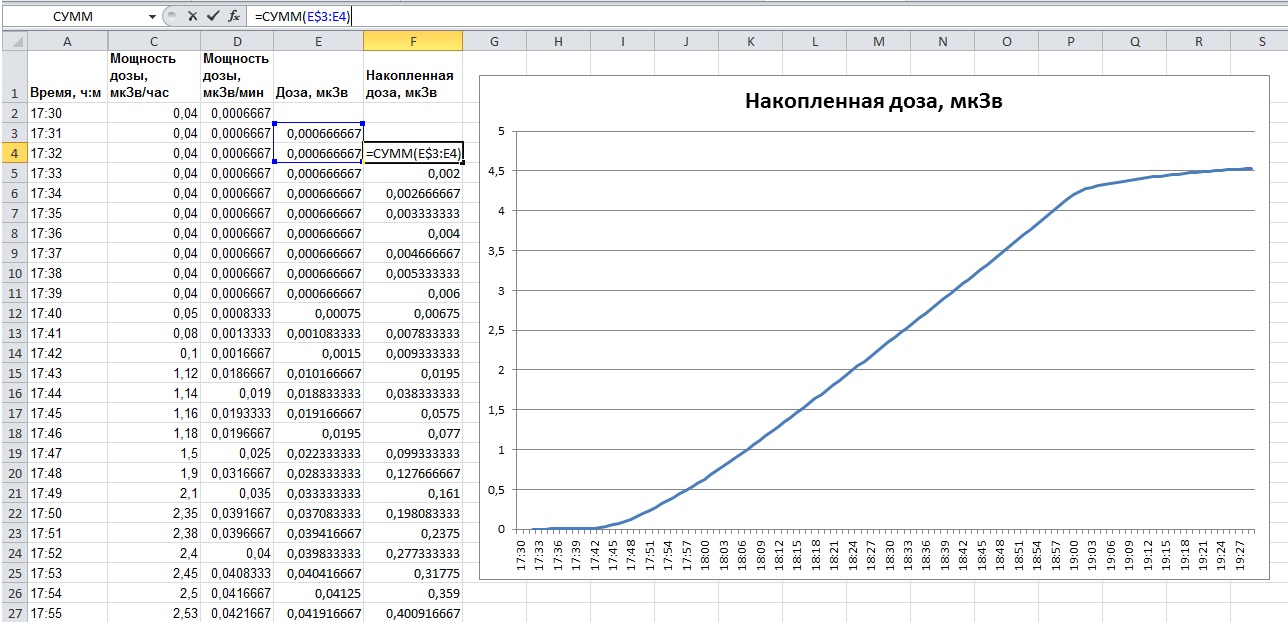
Таковым образом, мы лишь что отыскали определённый интеграл таблично данной функции в программке Excel на настоящем физическом примере. В качестве приложения к статье – файл Excel с нашим примером.
Функция И(AND) excel с примерами
- $B$3:$B$11 – для поиска используются все значения первой колонки (применяются абсолютные ссылки);
- Лист2! – эти значения нужно искать на листе с указанным названием;
- $B$3:$E$11 – таблица, в которой нужно искать (диапазон ячеек);
- 4 – номер столбца в указанной области данных;
- ЛОЖЬ – искать точные совпадения.
- Новая информация выведется в том месте, где мы указали формулу.
- Результат будет следующим.
Обратите внимание: запись функции ПРОСМОТР в форме массива была предусмотрена только для совместимости различных программных продуктов для работы с таблицами, аналогичных Excel. Эта форма записи может возвращать некорректные результаты и не рекомендуется для использования
При работе с массивами данных рекомендуют применять аналоги: ГПР и ВПР.
Интерактивный отчет для анализа прибыли и убытков в Excel
Пример 3. В таблице хранятся данные о доходах и расходах мелкого предприятия по номерам месяцев. Создать форму для быстрого расчета абсолютного значения разницы доходов и расходов по номеру месяца, позволяющая определять, был ли закончен отчетный период с прибылью или убытком.
Вид таблиц данных с выпадающим списком в ячейке E2 (как сделать выпадающий список смотрите в примере выше):
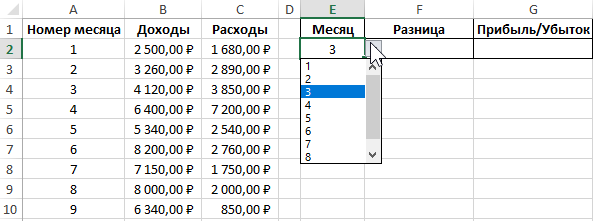
В ячейку F2 запишем следующую формулу:
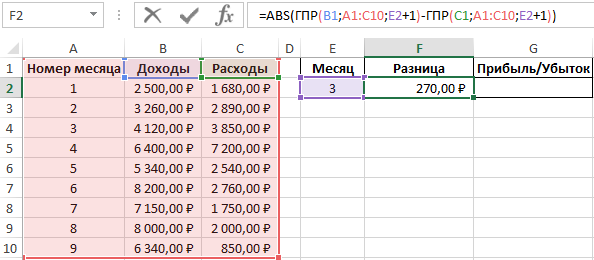
Функция ABS возвращает абсолютное число, равное разнице возвращаемых результатов функций ГПР.
В ячейке G2 запишем формулу:
Функция ЕСЛИ сравнивает возвращаемые функциями ГПР значения и возвращает один из вариантов текстовых строк.
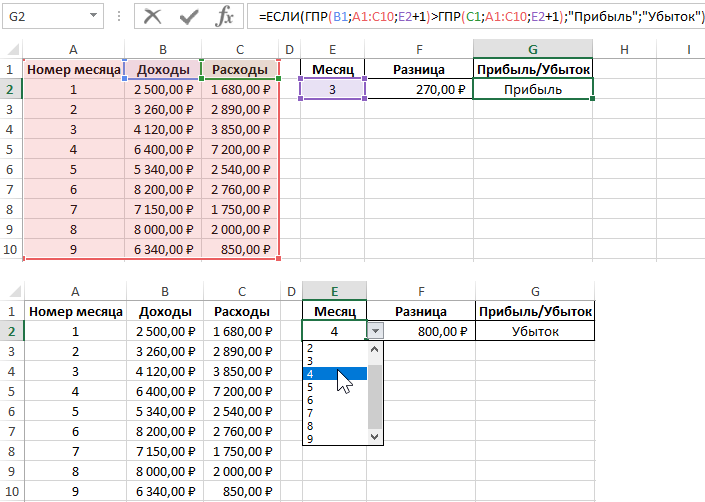
Как сделать выборку в Excel из списка по формуле массива
Выборка в программе Excel также делается по формуле массива. Справиться с задачей поможет пошаговая инструкция:
- На том же листе для будущей выборки создаем пустую таблицу с такими же наименованиями столбцов в шапке, что и у исходника.
- Выделяем все пустые ячейки первой колонки новой таблицы Excel. Устанавливаем курсор в строку формул. Как раз сюда будет заноситься формула, производящая выборку по указанным критериям. Отберем строчки, сумма выручки в которых превышает 15000 рублей. В нашем конкретном примере, вводимая формула для будущей выборки будет выглядеть следующим образом: =ИНДЕКС(A2:A29;НАИМЕНЬШИЙ(ЕСЛИ(15000<=C2:C29;СТРОКА(C2:C29);»»);СТРОКА()-СТРОКА($C$1))-СТРОКА($C$1)) Естественно, в каждом конкретном случае адрес ячеек и диапазонов будет свой.
- Так как это формула массива в файле Excel, то для того, чтобы применить её в действии, нужно нажимать не кнопку Enter, а сочетание клавиш Ctrl+Shift+Enter. В результате мы продвинулись на пути создания будущей выборки.
- Выделив второй столбец с датами и установив курсор в строку формул, вводим следующее выражение: =ИНДЕКС(B2:B29;НАИМЕНЬШИЙ(ЕСЛИ(15000<=C2:C29;СТРОКА(C2:C29);»»);СТРОКА()-СТРОКА($C$1))-СТРОКА($C$1)) Жмем сочетание клавиш Ctrl+Shift+Enter. РИС 5
- Аналогичным образом в столбец с выручкой вписываем формулу следующего содержания: =ИНДЕКС(C2:C29;НАИМЕНЬШИЙ(ЕСЛИ(15000<=C2:C29;СТРОКА(C2:C29);»»);СТРОКА()-СТРОКА($C$1))-СТРОКА($C$1)) Опять набираем сочетание клавиш Ctrl+Shift+Enter.
- Теперь таблица Excel заполнена данными и выборка почти готова, но внешний вид её не совсем привлекателен, к тому же, значения даты заполнены в ней некорректно. Нужно исправить эти недостатки. Некорректность даты связана с тем, что формат ячеек Excel соответствующего столбца общий, а нам нужно установить формат даты. Выделяем весь столбец, включая ячейки с ошибками, и кликаем по выделению правой кнопкой мыши. В появившемся списке переходим по пункту «Формат ячейки…».
- В открывшемся окне форматирования открываем вкладку «Число». В блоке «Числовые форматы»выделяем значение «Дата». В правой части окна можно выбрать желаемый тип отображения даты. После того, как настройки выставлены, жмем на кнопку «OK».
- Теперь дата отображается корректно. Но, как видим, вся нижняя часть таблицы заполнена ячейками, которые содержат ошибочное значение «#ЧИСЛО!». По сути, это те ячейки, данных из выборки для которых не хватило. Более привлекательно было бы, если бы они отображались вообще пустыми, выборку было бы проще читать. Для этих целей воспользуемся условным форматированием. Выделяем все ячейки таблицы, кроме шапки. Находясь во вкладке «Главная»кликаем по кнопке «Условное форматирование», которая находится в блоке инструментов «Стили». В появившемся списке выбираем пункт «Создать правило…». РИС 7
- В открывшемся окне выбираем тип правила «Форматировать только ячейки, которые содержат». В первом поле под надписью «Форматировать только ячейки, для которых выполняется следующее условие»выбираем позицию «Ошибки». Далее жмем по кнопке «Формат…».
- В запустившемся окне форматирования файлов Excel переходим во вкладку «Шрифт»и в соответствующем поле выбираем белый цвет. После этих действий щелкаем по кнопке «OK». РИС 6
- На кнопку с точно таким же названием жмем после возвращения в окно создания условий.
В результате нами получена готовая выборка в программе Excel.
Как использовать функцию ГПР для прогнозирования трендов
Прежде чем использовать функцию ГПР, необходимо иметь набор данных, который содержит две переменные: независимую переменную (x) и зависимую переменную (y). Независимая переменная может быть временной шкалой или любым другим набором данных, а зависимая переменная представляет собой значения, которые нужно прогнозировать.
Для использования функции ГПР в Excel необходимо сначала создать график, отображающий имеющиеся данные. Затем на основе этого графика можно применить функцию ГПР для прогнозирования будущих значений.
Начните с создания графика, включающего все имеющиеся данные, с помощью инструмента «График» в Excel. Затем, используя функцию ГПР, выберите диапазон данных для независимой переменной (x) и диапазон данных для зависимой переменной (y).
После выбора диапазонов данных для переменных x и y, примените функцию ГПР, указав эти диапазоны в аргументах функции. Функция ГПР вернет формулу, которую можно использовать для прогнозирования будущих значений на основе имеющихся данных.
Важно отметить, что функция ГПР является лишь инструментом прогнозирования и не гарантирует 100% точность предсказаний. Точность прогнозов будет зависеть от качества и объема имеющихся данных и их репрезентативности для анализируемого явления или тренда
- Функция ГПР (Гипергеометрическое распределение) в Excel позволяет решать задачи, связанные с подсчетом вероятности по формуле гипергеометрического распределения.
- Основные аргументы функции ГПР в Excel: число успехов в выборке, общее число элементов в выборке, число успехов в генеральной совокупности, общее число элементов в генеральной совокупности.
- Функция ГПР в Excel может быть использована для анализа статистических данных, таких как вероятность успеха в тесте, вероятность выигрыша в игре, вероятность продажи товара в зависимости от количества обращений.
- Применение функции ГПР в Excel требует внимательности при вводе аргументов и корректности данных. Неправильно заданные аргументы могут привести к неверным результатам.
- В Excel можно использовать функцию ГПР, чтобы автоматически решать задачи, связанные с гипергеометрическим распределением, и получать точные значения вероятности.