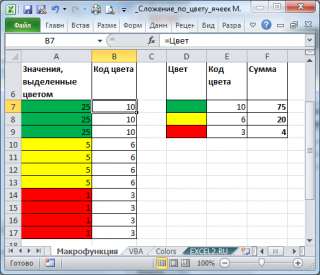Другие ошибки
Также, пользователь может столкнуться с другими ошибками. В зависимости от причины, их можно исправить соответствующим образом.
Формула не растягивается
Растягивание необходимо в том случае, когда несколько ячеек должны проводить одинаковые вычисления с разными значениями. Но бывает, что этого не происходит автоматически. Тогда, следует проверить, что установлена функция автоматического заполнения, которая расположена в параметрах.
Кроме того, рекомендуется повторить действия для растягивания. Возможно, ошибка была в неправильной последовательности.
Неверно считается сумма ячеек
Сумма также считается неверно, если в книге находятся скрытые ячейки. Их пользователь не видит, но система проводит расчет. В итоге, программа отображает одно значение, а реальная сумма должна быть другой.
Такая же проблема возникает, если отображены значения с цифрами после запятой. В таком случае их требуется округлить, чтобы вычисление производилось правильно.
Формула не считается автоматически
Эксель не будет считать формулу автоматически, если данная функция отключена в настройках. Пользователь может устранить данную проблему, если перейдет в параметры, которые находятся в разделе «Файл».
В открытом окне следует перейти к настройке автоматического перерасчета и установить флажок на соответствующей команде. После этого требуется сохранить изменения.
Автоматический пересчет формул в Excel и вручную
Excel умолчанию пересчитывает все формулы во всех листах всех открытых книг после каждого введения данных. Если лист содержит сотни или тысячи формул автоматический пересчет начинает заметно замедлять процесс работы с программой. Рассмотрим, как можно настроить Excel для повышения его производительности и беспрепятственной работы.
Автоматический и ручной пересчет
Для книги, которая содержит сотни сложных формул можно настроить пересчет по востребованию пользователя. Для этого:
- Введите формулу на чистый лист (чтобы можно было проверить как работает данный пример).
- Выберите инструмент: «Формулы»-«Параметры вычислений»-«Вручную».
- Убедитесь, что теперь после ввода данных в ячейку (например, число 7 вместо 1 в ячейке A2 как на рисунке), формула не пересчитывает результат автоматически. Пока пользователь не нажмет клавишу F9 (или SFIFT+F9).
Внимание! Быстрая клавиша F9 – выполняет пересчет во всех формулах книги на всех листах. А Комбинация горячих клавиш SHIFT+F9 – выполняет пересчет только на текущем листе
Как отображать формулу ячейке Excel
В ячейках Excel мы видим только результат вычислений. Сами же формулы можно увидеть в строке формул (по отдельности). Но иногда нам нужно одновременно просмотреть все функции в ячейках (например, чтобы их сравнить и т.п.).
Чтобы наглядно отобразить пример данного урока нам потребуется лист содержащий формулы:
Изменим настройки Excel так, чтобы ячейки отображали формулы, а не результат их вычисления.
Чтобы добиться данного результата, нужно выбрать инструмент: «Формулы»-«Показать» (в разделе «Зависимости формул»). Чтобы выйти из этого режима нужно выбрать данный инструмент повторно.
Так же можно использовать комбинацию горячих клавиш CTRL+` (над клавишей Tab). Данная комбинация работает в режиме переключателя, то есть повторное нажатие возвращает в обычный режим отображения результатов вычисления в ячейках.
Примечание. Все выше описанные действия распространяются только на режим отображения ячеек одного листа. То есть на других листах при необходимости потребуется выполнять эти действия повторно.
Почему не видно текст в ячейке Excel?
Для поиска и устранения недочетов внутри редактора есть отдельный инструмент, который находится во вкладке Формулы на Панели управления. Функция вычислить формулу позволяет пошагово отследить работу выражения и позволяет определить место сбоя.
3-D сумма, или работаем с несколькими листами рабочей книги Excel.
Чтобы подсчитать цифры из одинаковой формы диапазона на нескольких листах, вы можете записывать координаты данных специальным синтаксисом, называемым «3d-ссылка».
Предположим, на каждом отдельном листе вашей рабочей книги имеется таблица с данными за неделю. Вам нужно свести все это в единое целое и получить свод за месяц. Для этого будем ссылаться на четыре листа.
Посмотрите на этом небольшом видео, как применяются 3-D формулы.
Как видите, у нас имеется 4 одинаковых таблицы. Стандартный метод нахождения выручки за месяц –
В качестве аргументов перечисляем диапазоны данных.
Мы указываем программе, что нужно произвести вычисления с ячейками B2:B8, находящимися на листах неделя1, неделя2, неделя3, неделя4. Здесь номер листа последовательно увеличивается на 1.
Важное замечание. Вы можете пользоваться 3D-ссылками и в других случаях
К примеру, выражение
найдет среднее значение однодневной выручки за месяц.
В эксель пишет формулу но не считает. Проблемы с вычислением формул в Microsoft Excel. Не верно суммируются данные ячеек
- Очистите ячейку и удалите все начальные / конечные пробелы, прежде чем использовать ее в формулах.
- Используйте функцию =СЖПРОБЕЛЫ() в формуле, чтобы игнорировать любые начальные / конечные / двойные пробелы.
Синтаксис формулы Excel суммы произведений довольно прост. Функция берет в качестве аргументов один или более массивов данных и возвращает сумму произведений соответствующих значений. Синтаксис функции выглядит следующим образом: =СУММПРОИЗВ(список1; список2 …)
Excel считает формулу, но выдает ошибку
Как быть здесь. Сперва предлагаю почитать об ошибках — здесь . В этой же статье предложено решение многих проблем. Чтобы разобраться со случаем, когда ошибка в расчетах, существует специальный инструмент — Вычислить формулу (Формулы — Раздел Зависимости формул — Вычислить формулу)

Если вы выберите эту команду, то откроется специальное окно, при помощи которого вы сможете выполнить любую формулу пошагово. Например
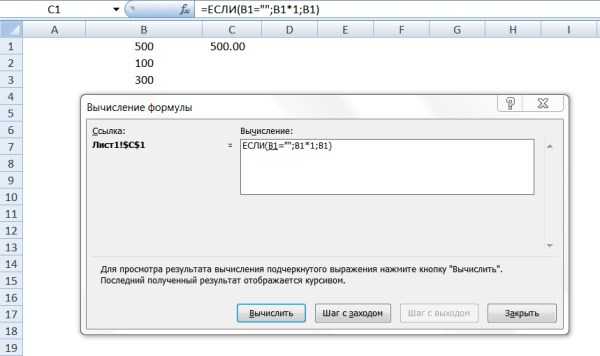
Нажимайте Вычислить и шаг за шагом у вас будут появляться результаты вычисления. Это очень удобно, когда у вас 10 и более условий или вложенных формул!
Так же я встречался со случаями, когда формула не рассчитывается, потому что был случайно включен режим просмотра формул (Лента задач — Формулы — Раздел Зависимости формул — Показать формулы)

Как следует из подсказки, могут быть допущены следующие ошибки. Но чаще всего эта ошибка возникает, если вы не в том месте поставили скобку — проверьте все ли скобки стоят в нужном месте — они для этого выделяются цветом.
Способ 1: Формула + вспомогательный столбец
Этот метод хорош тем, что не требует ручной манипуляции со специальными вставками, о которых пойдет речь в следующем варианте. Однако придется использовать формулу, чтобы достичь желаемого результата. Дело в том, что если просто умножить ячейки на -1, а затем перенести их, в пустых клетках появится .
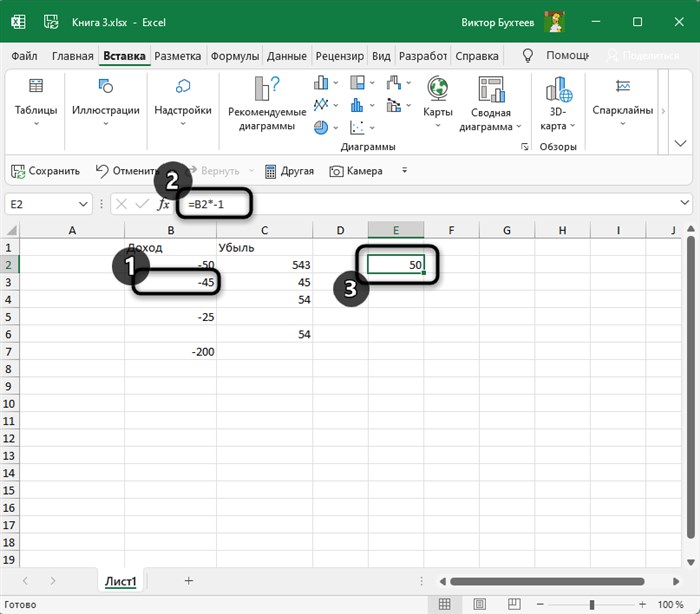
Если же пустых клеток у вас нет, просто умножьте значение на -1 во вспомогательным столбце, растяните формулу, а затем перенесите ее так, как это будет показано в конце следующей инструкции.
Что касается создания функции, то в этом случае идеальным вариантом будет ЕСЛИ, чтобы исключить пустые ячейки. Давайте более детально разберемся с ее созданием и настройкой вспомогательного столбца.
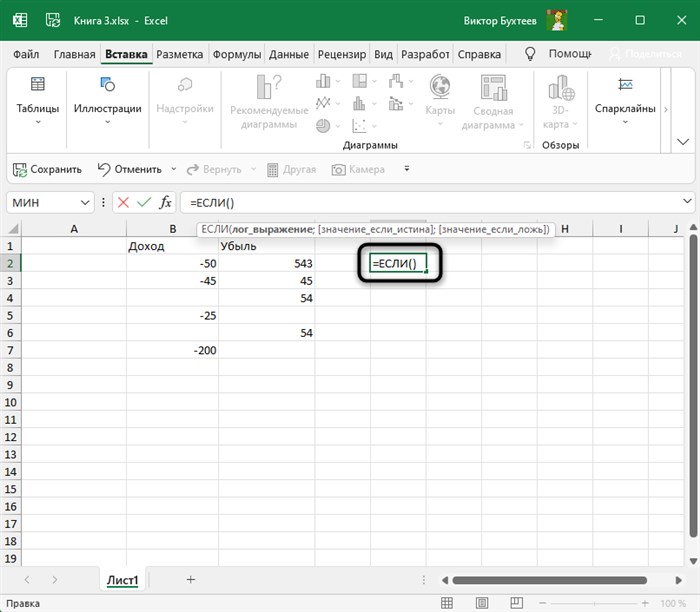
Напротив текущей таблицы в пустой клетке введите =ЕСЛИ(), объявив тем самым интересующую нас функцию.
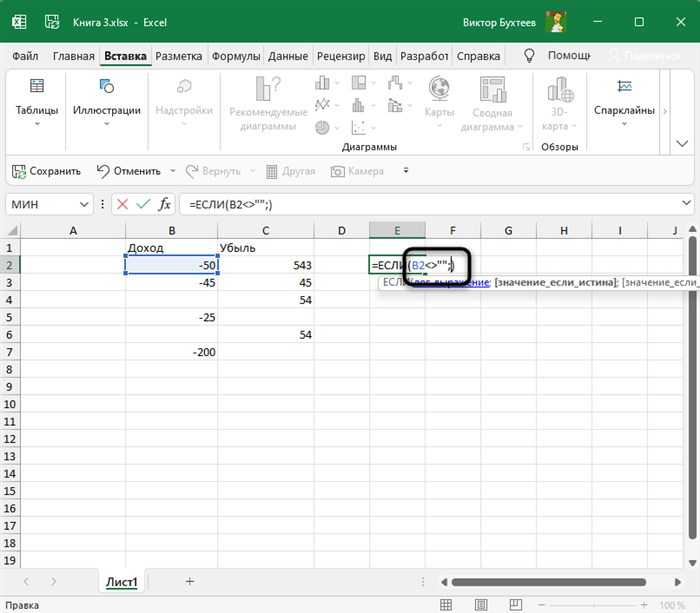
Затем впишите условие A1″». Это означает, что действие нужно выполнить, когда в ячейке нет пустоты.
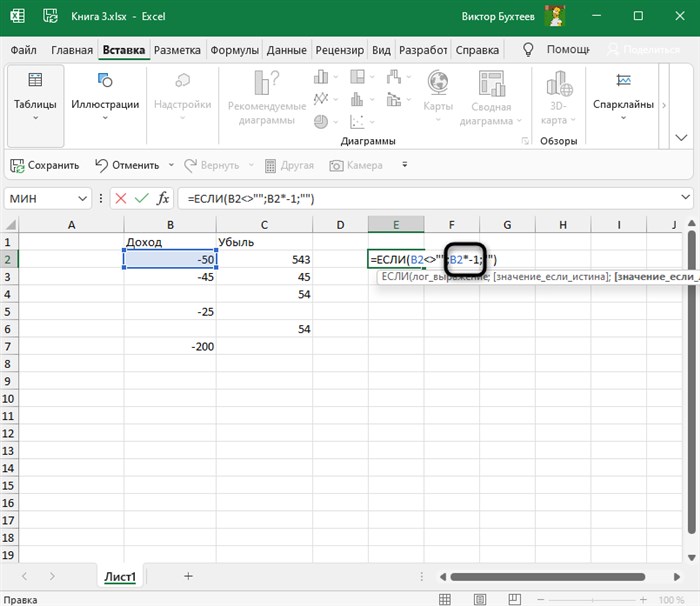
После этого введите само действие, то есть умножьте ячейку на -1, записав это как A1*-1;. После единицы обязательно поставьте точку с запятой.
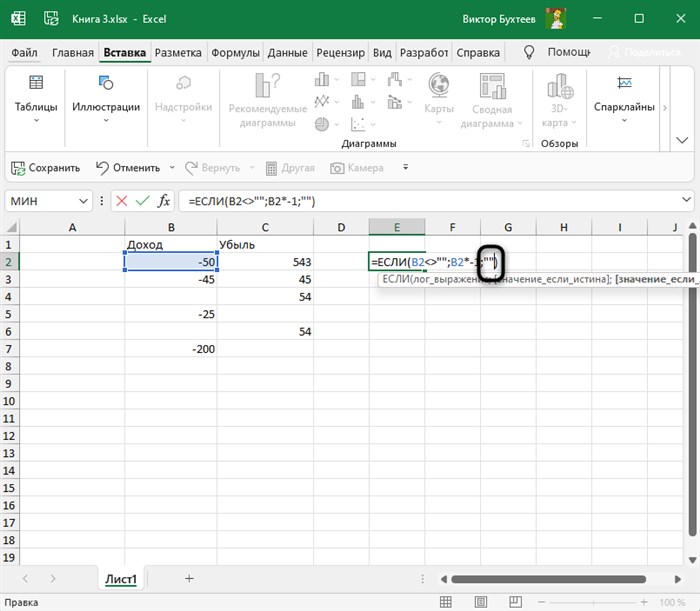
Если же условие не удовлетворяется, то есть ячейка пустая, ее нужно оставить пустой. Укажите это в формуле как «».
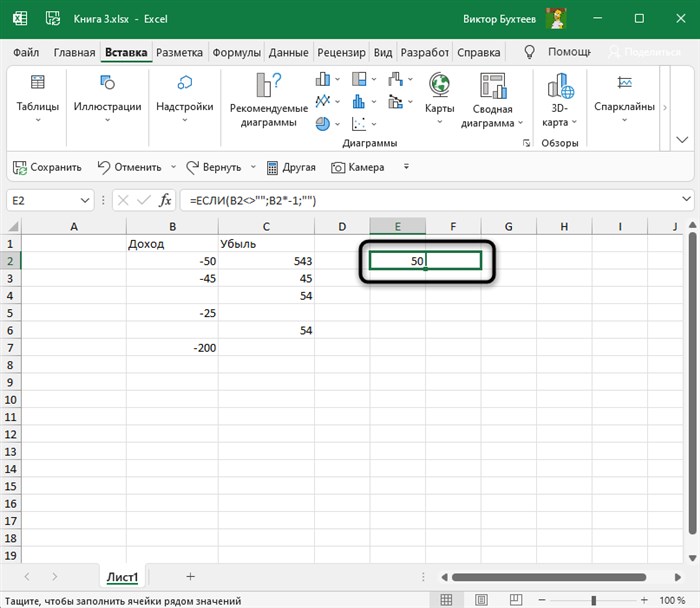
Нажмите Enter и ознакомьтесь с результатом. Вы видите, что получили значение без минуса или с ним, в зависимости от изначального числа.
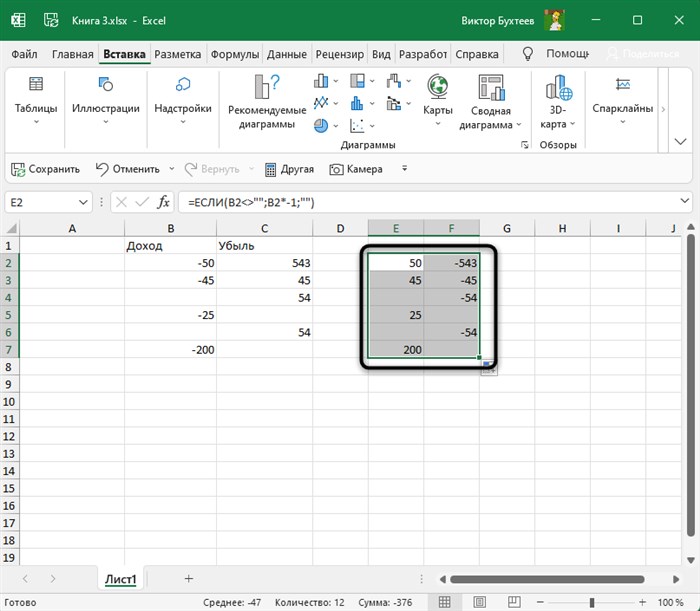
Растяните функцию на необходимое число клеток в сторону и вниз, чтобы покрыть все ячейки таблицы, после чего скопируйте ее, нажав сочетание клавиш Ctrl + C.
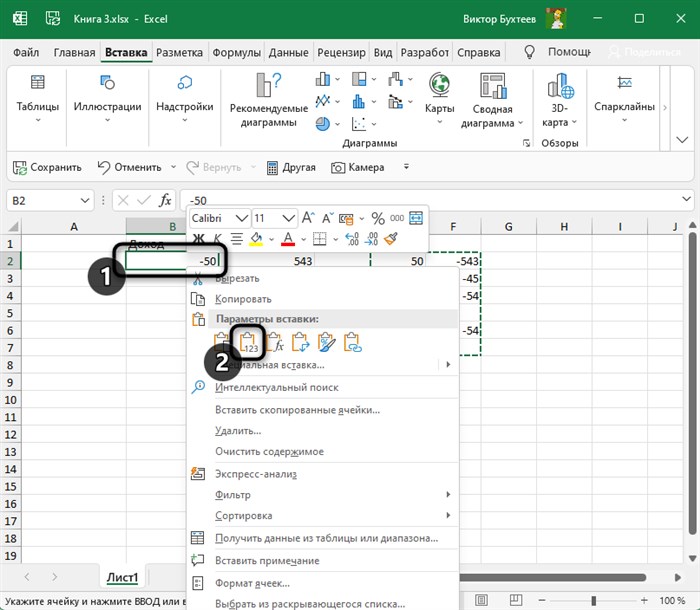
Щелкните правой кнопкой мыши по первому значению изначальной таблицы и из контекстного меню выберите параметр вставки «Значение». Иконку вы видите на следующем скриншоте.
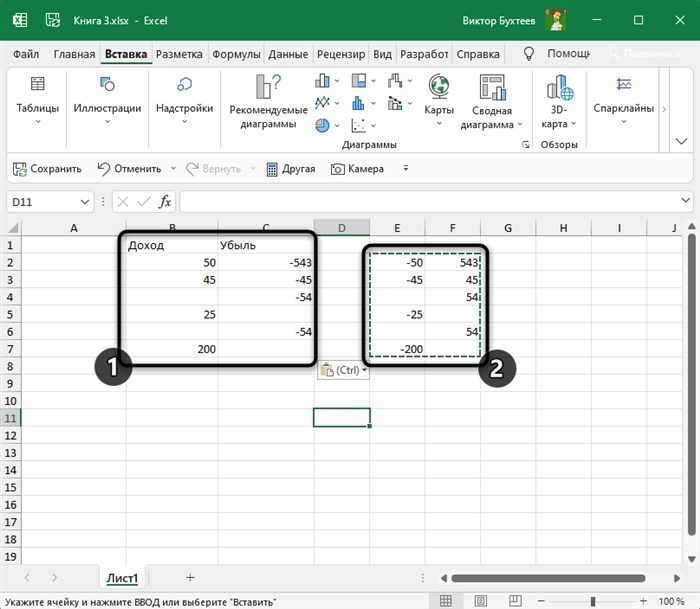
Как видно, вставка прошла успешно – теперь вспомогательный столбец можно удалить, что никак не повлияет на отображение оригинальных чисел.
Внимательно ознакомьтесь со скриншотами, и у вас все получится! Если хотите, просто вставьте готовую формулу, заменив номер ячейки на свой. Выглядит она так: =ЕСЛИ(A1″»;A1*-1;»»).
Эксель не считает формулы: причины, что делать
Отключать автоматический расчет удобно если у Вас слабый компьютер и приходится работать с большими таблицами по нескольку сотен тысяч строк. Если отключены расчеты машина (компьютер) не зависает и не тормозит.
С помощью Макрофункции ПОЛУЧИТЬ.ЯЧЕЙКУ()
Сразу предупрежу, что начинающему пользователю EXCEL будет сложно разобраться с этим и следующим разделом.
Идея заключается в том, чтобы автоматически вывести в соседнем столбце числовой код фона ячейки (в MS EXCEL все цвета имеют соответствующий числовой код). Для этого нам потребуется функция, которая может вернуть этот код. Ни одна обычная функция этого не умеет. Используем макрофункцию ПОЛУЧИТЬ.ЯЧЕЙКУ(), которая возвращает код цвета заливки ячейки (она может много, но нам потребуется только это ее свойство).
Примечание: Макрофункции – это набор функций к EXCEL 4-й версии, которые нельзя напрямую использовать на листе EXCEL современных версий, а можно использовать только в качестве Именованной формулы . Макрофункции – промежуточный вариант между обычными функциями и функциями VBA. Для работы с этими функциями требуется сохранить файл в формате с макросами *.xlsm
Сделайте активной ячейку В7 (это важно, т.к. мы будем использовать относительную адресацию в формуле)
В Диспетчере имен введите формулу =ПОЛУЧИТЬ.ЯЧЕЙКУ(63;Макрофункция!A7)
Назовите ее Цвет
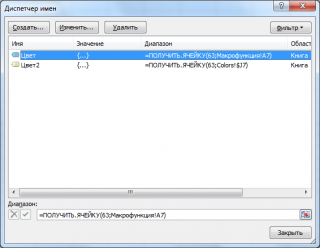
- Закройте Диспетчер имен
- Введите в ячейку В7 формулу =Цвет и скопируйте ее вниз.
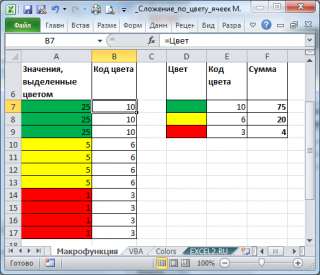
Сложение значений организовано так же как и в предыдущем разделе.
Макрофункция работает кривовато:
- если вы измените цвет ячейки, то макрофункция не обновит значения кода (для этого нужно опять скопировать формулу из В7 вниз или выделить ячейку, нажать клавишу F2 и затем ENTER )
- функция возвращает только 56 цветов (так называемая палитра EXCEL), т.е. если цвета близки, например, зеленый и светло зеленый, то коды этих цветов могут совпасть. Подробнее об этом см. лист файла примера Colors . Как следствие, будут сложены значения из ячеек с разными цветами.
Устраняем проблему
Причин, почему в Excel не работает формула довольно много. Возможно у вас неверно выставлены настройки программы или конкретного диапазона, либо некорректно введена формула.
При протягивании не работают формулы
Суть ошибки в том, что создается несколько столбцов, например, 2, а в третьем должен выводиться результат. Там указывается формула и протягивается вниз, чтобы охватить весь диапазон, но в итоге значение из первой ячейки просто переносится на следующие. В таком случае есть несколько способов, как все исправить:
- Нажмите кнопку F9, чтобы начался пересчет листа.
- Измените формат ячейки на общий. Для этого нужно выделить ее и кликнуть правой кнопкой мыши. Откроется меню, где следует выбрать «Формат ячейки» и изменить на «Общий».
- Откройте параметры вычисления формул и проверьте, чтобы отметки стояли, как на скрине.
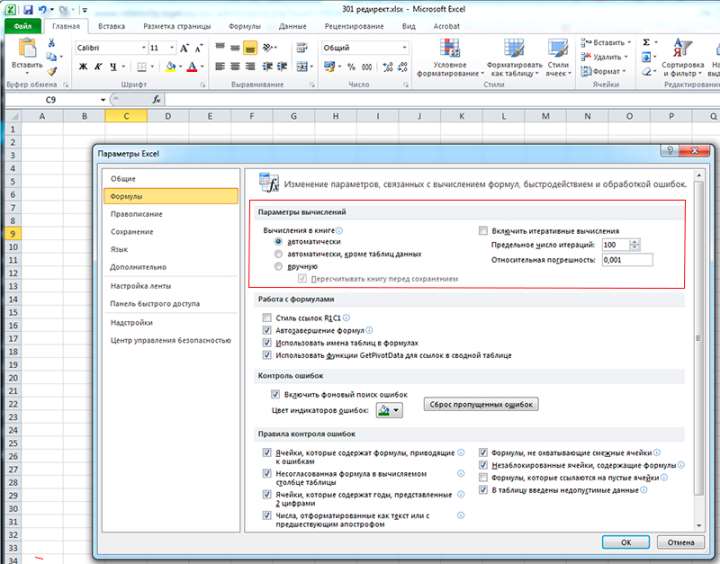
Формула не считает
Есть несколько причин, почему формула в экселе не считает:
Не верный формат ячейки. Для его изменения, нужно выделить нужный диапазон ячеек и выбрать «Формат Ячейки».
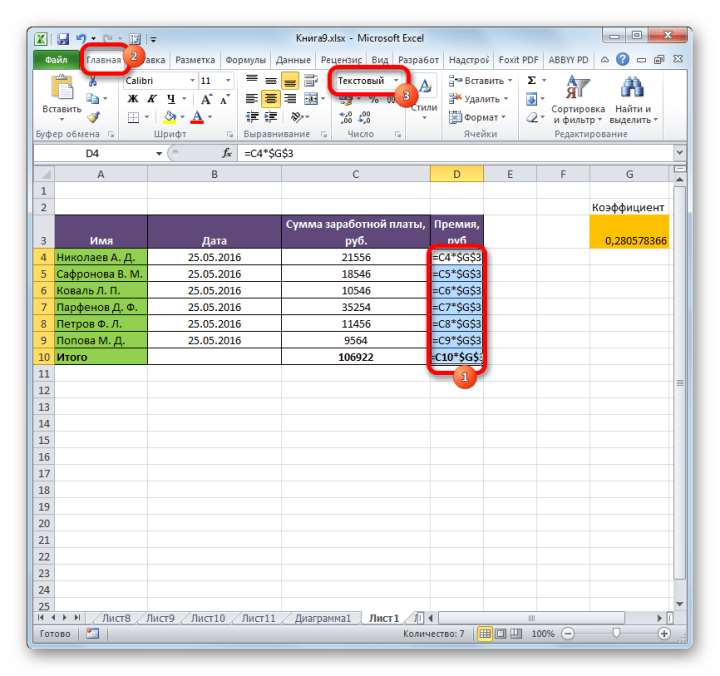
Активирован режим «Показать формулы». Для его отключения нужно на панели сверху перейти в раздел «Формулы», там кликнуть на «Зависимости формул» и отключить «Показать формулы».
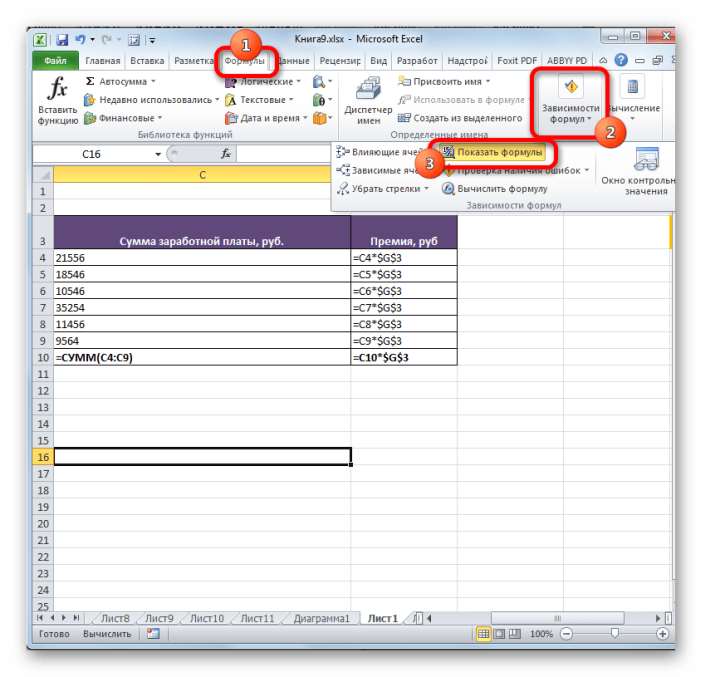
Неверно введена формула или ее синтаксис. В таком случае отображается формула вместо значения. Нужно внимательно ее проверить.
Это несколько основных причин, почему Эксель не считает формулы.
Программа не считает формулу, введённую в ячейку
Такое часто случается из-за того, что установлен текстовый формат ячейки. Как его сменить на другой уже описывалось ранее.
Не происходит подсчет суммы
Есть два варианта, почему приложение Эксель не считает сумму:
- Формат ячеек является тестовым.
- Деактивирован подсчет суммы. Нужно, используя правую кнопку мыши клацнуть на специальной панели и установить отметку на «Сумма».
Вот, почему не считается сумма.
Не верно суммируются данные ячеек
Некоторые пользователи столкнулись с тем, когда Еxcel неправильно считает сумму выделенных ячеек. Зачастую это происходит из-за того, что некоторые ячейки, а то и большая их часть, имеют текстовый формат. Из-за этого суммируются не все данные и результат получается некорректным. Нужно изменить формат на «Общий», чтобы устранить проблему.
Отключен перерасчет
Бывает, что пользователь подсчитал все данные, но при их корректировании в связанных с формулой ячейках итог не меняется. Это означает, что неверно выставленные параметры:
- Откройте параметры программы.
- Там следует перейти в раздел «Формулы». Сверху будет блок «Параметры вычислений», а там параметр «Вычисления в книге», где должна быть выбрана позиция «Автоматически». Если нет, выставляете как следует и нажимаете «ОК».
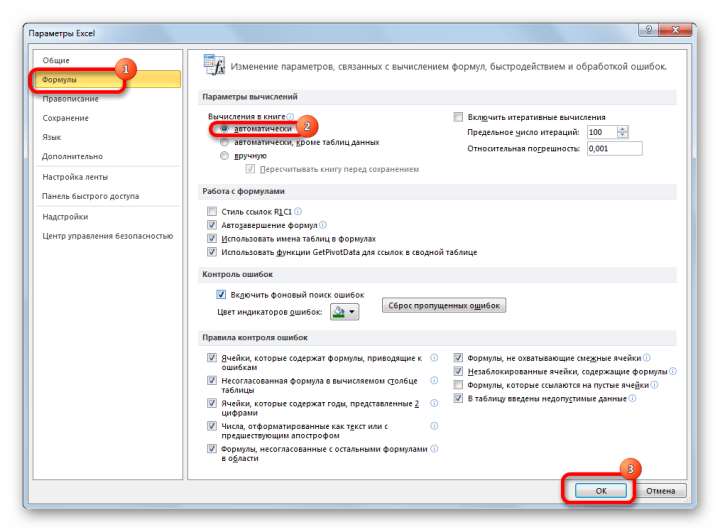
Проблемы с работой формул в Microsoft Excel
Теперь, если какое-либо значение будет изменено, произойдет пересчет результата.
Из всего этого видно, что существует много разных причин, почему Эксель производит расчет формулы неправильно или вовсе отказывается их считать. Если у пользователя там, где должен быть результат отображается формула, значит формат ячейки установлен текстовый либо в самой формуле допущена ошибка. Возможно активирован режим просмотра. Еще пользователи часто забывают ставить «=» перед началом формулы. Если в связанных ячейка изменяются значения, а результат остается прежним, нужно проверить активировано ли автообновление. В некоторых случая в ячейках с итогами отображается ошибка, тогда следует проверить все значения.
Как использовать СУММЕСЛИ – Примеры.
С синтаксисом разобрались теперь давайте попробуем на практике использовать функцию СУММЕСЛИ.
СУММЕСЛИ больше, меньше или равно
Давайте взглянем на некоторые формулы СУММЕСЛИ, которые можно использовать для суммирования значений, которые больше, меньше или равны заданному значению.
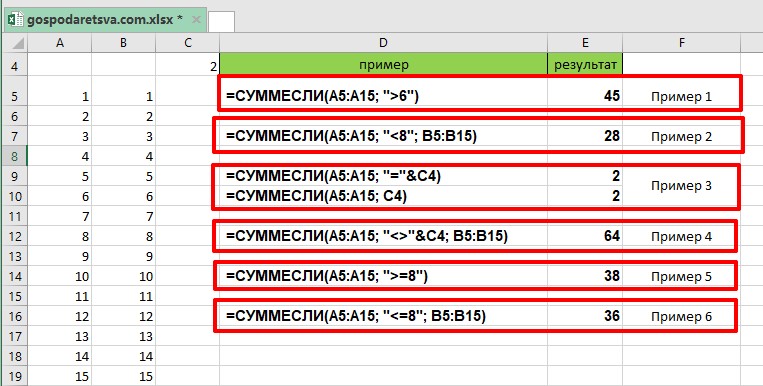
Поясним примеры из скриншота выше:
- Пример1. Складывает значения больше 6 в диапазоне ячеек A5: A15.
- Пример2. Складывает значения в диапазоне ячеек B5: B15, если значение соответствующего столбца A меньше 8.
- Пример3. Складывает значения в ячейках A5: A15, которые равны значению в ячейке С4. Два варианта написания
- Пример4. Складывает значения в ячейках B5: B15, если соответствующая ячейка в столбце A отличается от значения в ячейке С4.
- Пример5. Складывает значения больше или равные 8 в диапазоне A5: A15.
- Пример6. Складывает значения в ячейках B5: B15, если соответствующее значение в столбце A меньше или равно 8.
СУММЕСЛИ с текстовыми критериями
Помимо чисел, функция СУММЕСЛИ позволяет добавлять значения в зависимости от того, содержит ли соответствующая ячейка в другом столбце определенный текст или нет.
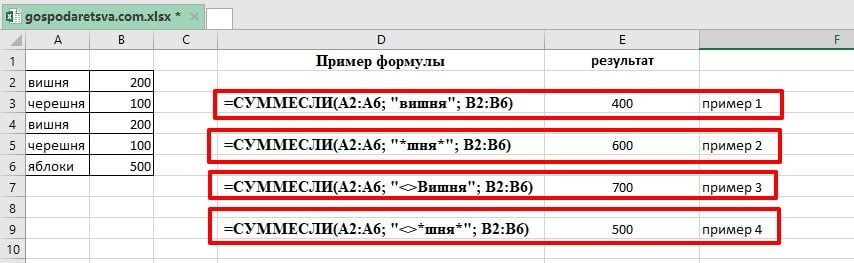
Поясним примеры из скриншота выше:
- Пример1. Складывает значения ячеек B2: B6, если соответствующая ячейка в столбце A содержит в точности слово «вишня» и никаких других слов или символов. Ячейки, содержащие «черешня» и «яблоки», не будут включены.
- Пример2. Складывает значения ячеек В2:В6, если соответствующая ячейка в столбце A содержит слово «шня» отдельно или в сочетании с любым другим словом или символом. Ячейки, содержащие «черешня» и «вишня», будут добавлены т.к содержат в себе «шня».
- Пример3. Складывает значения ячеек В2: В6, если соответствующая ячейка в столбце A содержит любое значение, кроме «Вишня».
- Пример4. Складывает значения ячеек В2: В6, если соответствующая ячейка в столбце A не содержит слова «шня» ни отдельно, ни в сочетании с любым другим словом. В данном случае будет выведена только сумма яблок.
Используйте операторы сравнения со ссылками на ячейки
Если вы хотите пойти еще дальше и получить универсальную формулу СУММЕСЛИ, вы можете заменить числовое или текстовое значение в критериях ссылкой на ячейку, например:
= СУММЕСЛИ (A2: A8; «<>» & F1; C2: C8)
В этом случае вам не придется изменять формулу для условного суммирования на основе других критериев — вам просто нужно ввести новое значение в ссылочную ячейку.
Формулы СУММЕСЛИ с подстановочными знаками
Если вы намерены условно оценивать ячейки на основе текстовых критериев и хотите получить частичное совпадение суммы, вам нужно будет использовать подстановочные знаки в формуле СУММЕСЛИ. Доступны следующие подстановочные знаки:
- Звездочка (*): представляет любое количество символов
- Знак вопроса (?): Обозначает один символ в определенной позиции.
- Амперсанд (&): Обозначает сложение текста. В примере ниже есть описание как это работает.
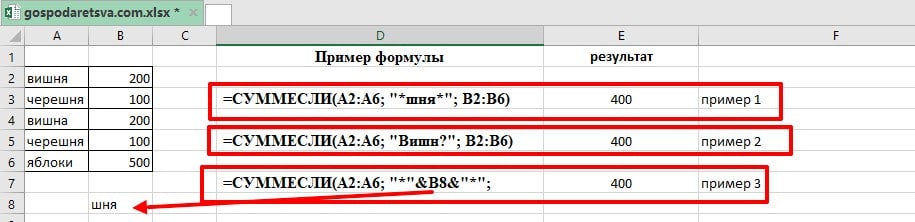
Поясним примеры из скриншота выше:
Пример1. Складывает значения ячеек B2: B6, если соответствующая ячейка в столбце A содержит частичное совпадение т.е в начале и конце любое количество символов.
Пример2. Складывает значения ячеек B2: B6, если соответствующая ячейка в столбце A содержит частичное совпадение т.е последняя буква может быть любая. В примере я намерено допустил ошибку и написал вишна.
Пример3. Складывает значения ячеек B2: B6, если соответствующая ячейка в столбце A содержит частичное совпадение
критерии включают ссылку на ячейку, заключенную в звездочки, обратите внимание на использование амперсанда (&) перед и после ссылки на ячейку для объединения строки.
Если вы хотите добавить значения, состоящие ровно из 4 букв, используйте следующую формулу:
Формулы СУММЕСЛИ с условием даты
На приведенном ниже скриншоте показано, как можно использовать формулу для определения общего количества выручки начиная со 2 декабря.
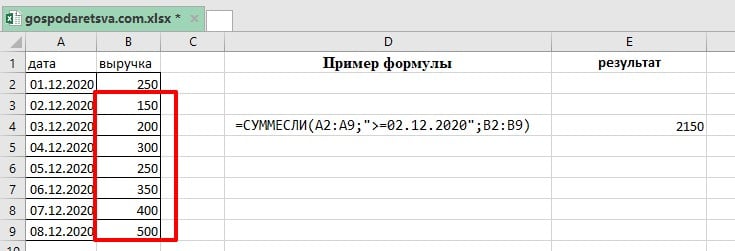
Если же вам нужно ограничить двумя датами, допустим началом недели и концом недели то вам нужно использовать функцию СУММЕСЛИМН.
Посчитать сумму в Excel, используя функцию СУММ
Функция СУММ — одна из математических и тригонометрических функций, складывающая значения. Синтаксис данной функции следующий:
СУММ(число1;;…)
Первый аргумент (число1
) является обязательным, другие числа являются необязательными, и вы можете указать до 255 чисел в одной формуле.
В формуле СУММ любой аргумент может быть положительным или отрицательным числовым значением, диапазоном или ссылкой на ячейку. Например:
СУММ(A1:A100)
СУММ(A1; A2; A5)
СУММ (1;5;-2)
Функция СУММ полезна, когда вам нужно посчитать сумму значений из разных диапазонов или комбинировать числовые значения, ссылки на ячейки и диапазоны. Например:
СУММ(A2:A4; A8:A9)
СУММ(A2:A6; A9; 10)
На приведенном изображении приведены эти и еще несколько примеров формулы СУММ:
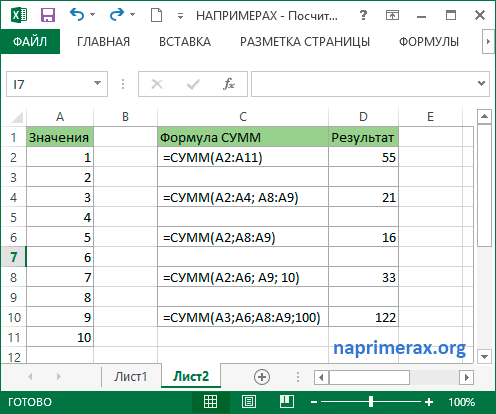
Посчитать сумму в Excel — Примеры подсчета суммы с использованием формулы СУММ
Как же посчитать значения формул при отключенном автоматическом расчете?
- Установить курсор в ячейке, где должен оказаться результат расчета, выделив ее.
- Перейти к строке формул или кликнуть так, чтобы данные можно было вводить прямо в ячейке.
- Ввести знак равенства, первое число, звездочку и второе число. В примере формула будет выглядеть так: «=15*43».
- Нажать Enter.
- Посмотреть на результат простейшего вычисления, который появится в ячейке, и для данного примера будет равным 645.
Как следует из подсказки могут быть допущены следующие ошибки. Но чаще всего эта ошибка возникает если, вы не в том месте поставили скобку — проверьте все ли скобки стоят в нужном месте — они для этого выделяются цветом.
Как суммировать выделенные ячейки по вертикали и по горизонтали
Чтобы суммировать только определенные ячейки в столбце, выделите эти ячейки и нажмите кнопку Автосумма. Если вы хотите посчитать сумму выбранных ячеек по столбцу, то выделите ячейки и нажмите Автосумма.
Автосумма в Excel – Сумма выбранных ячеек вертикально по столбцам
Если вы хотите суммировать ячейки по строкам, выберите ячейки, которые вы хотите суммировать, и один пустой столбец справа. Excel будет суммировать выделенные ячейки по горизонтали и вставит формулу СУММ в пустой столбец, включенный в выделение:
Автосумма в Excel – Сумма выбранных ячеек горизонтально по строкам
Чтобы суммировать ячейки по столбцам и по строкам, выберите ячейки, которые вы хотите суммировать, плюс одну пустую строку ниже и один пустой столбец справа, а Excel автоматически посчитаем сумму выбранных ячеек по вертикали и по горизонтали:
Почему автосумма в экселе считает 0
Microsoft Excel – это популярное программное обеспечение, которое используется для работы с таблицами и расчетов в бизнесе и на дому. Однако, при использовании функции автосумма, пользователи могут столкнуться с проблемой, когда функция выводит ноль вместо нужного результата. Почему это происходит и как можно решить эту проблему – обсудим в этой статье.
Одна из самых распространенных причин появления нулей при использовании автосуммы – это ошибки в ячейках. Если в ячейке, которую вы пытаетесь сложить с помощью функции автосумма, содержится текст, пробел или другой символ, кроме числа, то автосумма не сможет распознать его и выведет ноль.
Другой причиной может быть неправильно выделенный диапазон ячеек для функции автосумма. Если вы случайно выделяете ячейки, которые не нужны, то автосумма может выдать ноль вместо ожидаемого результата.
Существуют и другие возможные причины, которые приводят к выводу нуля при использовании функции автосумма в Excel. Поэтому, чтобы избежать проблемы, необходимо внимательно проверять ячейки и правильно выбирать диапазон ячеек – тогда автосумма будет работать корректно.
Ошибка в ячейках
В работе с таблицами Excel не обойтись без ошибок в ячейках. Некоторые из них могут привести к выводу нулей в результате автосуммы.
Одна из основных причин — это отсутствие данных в ячейках. Если вы работаете с большим объемом данных и случайно пропустите заполнение одной или нескольких ячеек, сумма может быть считана как ноль. Решение данной проблемы — проверить, что все ячейки заполнены корректно и затем повторить автосумму.
Второй причиной нулевой суммы может быть неверный формат данных. Если в ячейках использованы не числовые значения, то автосумма может выдать некорректный результат. Например, если в ячейках записан текстовый символ, Excel их проигнорирует при подсчете суммы. Решение данной проблемы — изменить формат данных в ячейках на числовой.
Не все ошибки в ячейках могут быть просто исправлены. В некоторых случаях потребуется более тщательная проверка данных и поиск возможных ошибок. Если автосумма продолжает выводить нули, воспользуйтесь другими функциями Excel, чтобы проверить данные и их правильность.
Неучтенные или скрытые значения
Одной из причин, почему автосумма в Excel выводит ноль, может быть наличие неучтенных или скрытых значений в диапазоне ячеек. Если в диапазоне есть ячейки с формулами, которые используют ссылки на другие ячейки, а эти ячейки не содержат данных или содержат скрытые данные, то при подсчете автосуммой в результате может получиться ноль.
Также, если в диапазоне присутствуют ячейки со значением «0», но при этом используется форматирование ячеек, которое скрывает нули, то автосумма может не учитывать эти ячейки при подсчете.
Чтобы проверить наличие неучтенных или скрытых значений, можно выделить весь диапазон ячеек и использовать комбинацию клавиш «Ctrl + 1». В открывшемся диалоговом окне выберите вкладку «Число» и установите формат числа «Общий». После этого все ячейки будут показывать свои реальные значения, включая скрытые и нулевые значения.
Если вы обнаружили ячейки с отсутствующими или скрытыми значениями, то их необходимо заполнить или отобразить, чтобы автосумма могла правильно подсчитать сумму.
Проблемы с форматированием
Если автосумма в Excel выводит ноль, причиной могут быть проблемы с форматированием введенных данных. Например, если в столбце числа введены как текст, то автосумма не сможет их обработать и выведет ноль.
Для решения этой проблемы необходимо изменить формат ячеек со столбцом чисел с текстового на числовой. Для этого выберите все ячейки нужного столбца, затем нажмите правой кнопкой мыши и выберите «Формат ячеек». В появившемся окне выберите вкладку «Число» и в качестве формата установите «Число». После этого повторите попытку автосуммы.
Другой причиной проблемы может быть неправильное форматирование диапазона ячеек, к которому применяется автосумма. Если диапазон включает в себя пустые ячейки или ячейки с текстом, то автосумма может вывести неверный результат.
Для решения этой проблемы необходимо вручную указать диапазон, к которому следует применить автосумму, и убедиться, что он не включает в себя пустые ячейки и ячейки с текстом.
Также необходимо обратить внимание на наличие знаков препинания и пробелов во введенных данных, так как они могут привести к ошибке расчета автосуммы. В этом случае необходимо переписать все данные без лишних символов и повторить попытку
В целом, проблемы с форматированием могут препятствовать правильному расчету автосуммы в Excel. Для решения этой проблемы необходимо быть внимательным при вводе и форматировании данных и регулярно проверять результаты расчетов.
Как посчитать сумму значений в Excel
Допустим, у вас есть столбец со значениями и вам необходимо узнать их сумму. Самый простой способ – вы можете выделить нужные ячейки и в правом нижнем углу Excel, в строке состояния, вы увидите сумму значений, их количество и даже среднее арифметическое значение.
Если полученную сумму вам необходимо где-то использовать или просто вывести в ячейку, воспользуемся функцией СУММ. Она может работать как в ручном режиме, так и в автоматическом. Выделите нужные ячейки и нажмите кнопку «Автосумма», она находится на вкладке «Главная». Формула с расчетом суммы появится в следующей ячейке ниже выделенных вами. Чтобы вставить с суммой в произвольном месте, выделите лубую свободную ячейку и наберите в ней «=СУММ(» без кавычек, далее мышкой выделите нужный диапазон и нажмите Enter на клавиатуре.
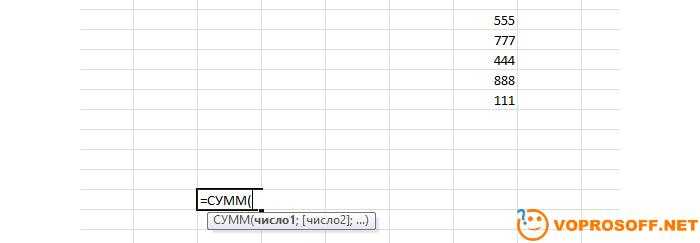
Почему может не считаться сумма в Excel
Есть две наиболее вероятных причины.
1. Неправильный разделитель дробной части. К примеру в Windows стоит запятая, а у в таблице вас точка. Попробуйте заменить знак разделения для пары значений и сложите их. Чтобы увидеть какой знак стоит в системе, зайдите в «Панель управления», выберите «Язык и региональные стандарты» -> «Дополнительные параметры»:
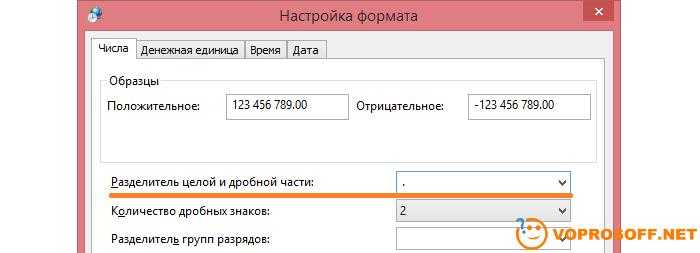
2. Ваши ячейки в текстовом формате и в них кроме цифр есть лишние знаки, к примеру, пробелы. Выделите их и нажмите правую клавишу мыши. Выберите «Формат ячеек» в меню и выставите «Числовой» формат, если он не такой. Проверьте, что кроме цифр в ячейках ничего нет.
Если у вас остались вопросы или вам нужны уточнения – вопрос, наши эксперты оперативно ответят на ваш запрос.
Бывает, скопировали таблицу в Excel, а числа в ней не считаются, формулы не работают вExcel. Одной из причин может быть то, что значения ячеек в текстовом формате. Вспоминаем, в Excel есть два формата – формат ячеек и формат значений. Подробнее об этом читайте в статье «Преобразовать дату в текст Excel ».
Итак, рассмотрим, почему вExcel не работает формула.
Нужно сложить верхние числа в ячейках. В ячейках значения написаны в текстовом формате с установкой между строками непечатаемых знаков. Нам нужно преобразовать текстовый формат значений в числовой и выделить первое число в ячейке. У нас такая скопированная таблица из 1С. Первый этап.Преобразуем значение ячеек в числовой формат.
Выделяем ячейки. На закладке «Главная» в разделе «Редактирование» нажимаем на кнопку «Найти».
В появившемся диалоговом окне в строке «Найти» ставим запятую». В строке «Заменить» ничего не ставим.Нажимаем кнопку «Заменить всё». Получится так.Второй этап.
В этом же окне «Найти и заменить» (мы его не убирали и ячейки выделены остались), в строке «Найти» ставим точку. А в строке «Заменить» ставим запятую. Нажимаем «Выделить всё».
Получилось так.
Убираем окно «Найти и заменить».Третий этап.Как выделить первое число в ячейкеExcel.
В ячейке В1 пишем такую формулу. =ЛЕВСИМВ(A1;НАЙТИ(СИМВОЛ(10);A1)-1)
Этой формулой мы выделили из ячейки первое число. Копируем формулу по столбцу. Получилось так.
В ячейке В4 мы написали формулу сложения. =B1+B2+B3
Автосумма не работает, но, формулы, написанные вручную работают.
В Excel можно установить в ячейку ссылку на другой лист, диапазон, ячейку, сайт, т.д. При нажатии на эту ссылку, Excel переходит по ней. Но, как выделить саму ячейку, не гиперссылку? Об этом читайте статью «