Настройка языков
Если описанный выше простой способ не возымел эффекта, пользователи могут попробовать вернуть нужный объект через меню управления Windows. Для выполнения подобных задач вам потребуется сделать следующее:
- Кликните по значку с изображением флажка или нажмите кнопку Win на клавиатуре, чтобы вызвать «Пуск».
- Откройте «Панель Управления».
- Перейдите в раздел, который называется «Региональные стандарты и Языки».
- Теперь откройте категорию с названием «Языки и клавиатуры».
- Кликните по кнопке «Изменить клавиатуру».
- Перейдите во вкладку «Языковая панель» с помощью навигационного меню в верхней части окна.
- Установите галку напротив пункта «Закреплена».
Вы также можете включить новый язык в список используемых с помощью кнопки «Добавить», которая расположена здесь же, в меню управления, во вкладке «Общие». Просто выберите интересующие вас раскладки в списке, отметьте их галками и щелкните «Ok», после чего они будут установлены в вашей операционной системе в дополнение к стандартным английскому и русскому.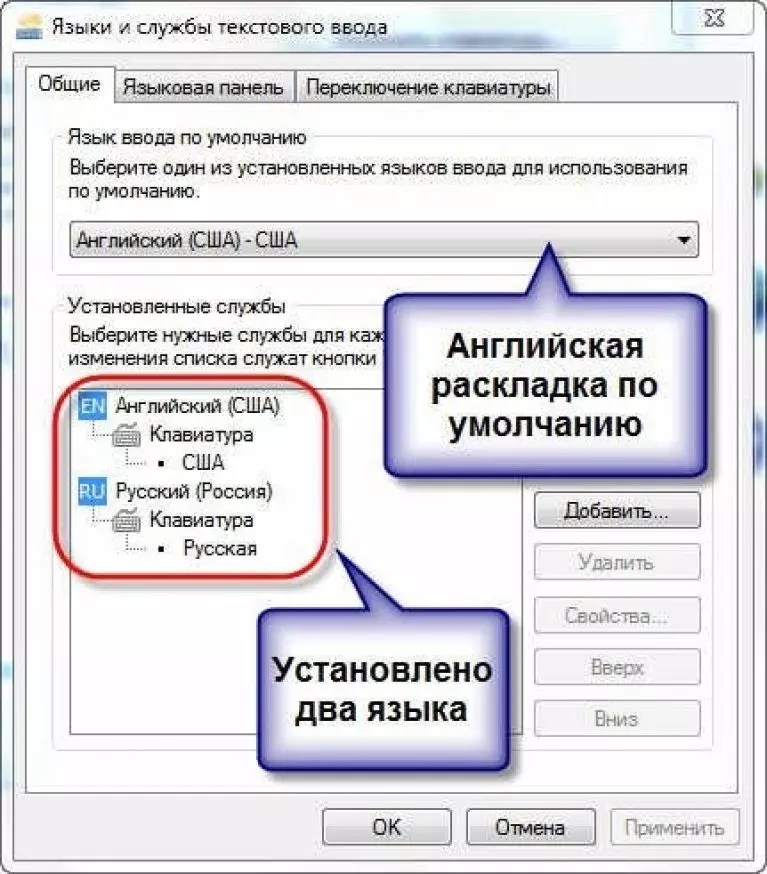
Как вернуть языковую панель в Windows 10?
Значок на панели задач и показывает текущий язык. Также называется языковой панелью. Теперь доступны две стандартные языковые панели: классическая и современная в Windows 10. Но с пользователями случается, особенно после обновления, что языковая панель исчезает.
В этой статье будет рассказано, как восстановить или вернуть языковую панель, если она пропала в Windows 10. Для смены языка можно использовать сторонние программы. Вы можете включить стандартную панель, которая была доступна в более ранних версиях системы.
Параметры системы
Вместо устаревшей языковой панели разработчики добавили обновленный индикатор ввода. Оно отображается по умолчанию на панели задач рядом со временем. Может исчезнуть после обновления системы или при использовании сторонних программ для переключения языков.
Выберите «Настройки» > «Персонализация» > «Панель задач» > «Включить или отключить системные значки». Найдите и измените значение системного значка «Индикатор ввода» на «Включено.
К сожалению, это не гарантирует, что отсутствующая языковая панель будет включена. Мы вернем непосредственно языковую панель ниже. В обновленных настройках системы и классической панели управления можно включить доступную ранее языковую панель.
- Перейдите в «Настройки» > «Устройства» > «Ввод» и откройте «Дополнительные параметры клавиатуры.
- В разделе «Изменить методы ввода» установите флажок «Использовать языковую панель на рабочем столе, если она доступна.
- Теперь нажмите «Параметры языковой панели» и убедитесь, что установлены флажки «Закреплено на панели задач», «Показать дополнительные значки» и «Показать текстовые метки.
В принципе расположение языков и служб текстового ввода можно открыть, выполнив команду rundll32.exe Shell32.dll,Control_RunDLL input.dll, в окне Win+R (ну или в классической командной строке).
Как видите, параметры языковой панели по-прежнему находятся в классическом окне. В Windows 10 есть много других хитрых и полезных команд. Это просто. Копируем команду, вставляем в окно и нажимаем клавишу ввода.
Панель управления
Возможно, вы используете более старые версии операционной системы Windows 10. Это очень распространено. Пользователи предпочитают установить систему и забыть о ее обновлениях. Однако их можно понять.
- Вам нужно открыть обычную панель управления, например, выполнив команду «Панель управления» в окне Win + R.
- В разделе «Язык» > «Дополнительные параметры» найдите подраздел «Изменить методы ввода.
- Установите флажок Использовать языковую панель, если она доступна, и перейдите в Настройки.
Затем вы получаете доступ к окну «Языки и службы ввода». Мы уже описали это выше
Главное, на что следует обратить внимание, — это параметр «Закреплен на панели задач». Собственно, это то, что мы искали
Важно! В последних версиях Windows 10 в Панели управления отсутствует раздел «Язык»
Что ж, придется расстроиться
Важно! В последних версиях Windows 10 в Панели управления отсутствует раздел «Язык». Что ж, придется расстроиться. Все настройки перенесены в системные настройки
Разработчики пытаются избавиться от устаревшей панели управления (привет, NVIDIA)
Все настройки перенесены в системные настройки. Разработчики пытаются избавиться от устаревшей панели управления (привет, NVIDIA).
Редактор реестра
Теперь перейдем к более сложным способам решения задачи. Чтобы изменения реестра работали безопасно, рекомендуется сделать резервную копию реестра Windows 10.
Вам просто нужно добавить файл ctfmon.exe для автоматической загрузки. Запускает классическую языковую панель при запуске системы и работает в фоновом режиме.
- Откройте классический редактор реестра, выполнив команду regedit в окне Win+R.
- Перейдите по адресу: HKEY_CURRENT_USER\Software\Microsoft\Windows\CurrentVersion\Выполнить.
- Создайте новый строковый параметр с любым именем, например, LanguageBar и значением «ctfmon» = «CTFMON.EXE» или C:\Windows\system32\ctfmon.exe.
После перезагрузки компьютера должна появиться языковая панель. Вместо жесткого сброса можно попробовать просто перезапустить проводник в Windows 10. Хоть многие этого и не делали, но это экономит массу времени пользователю.
Записи в реестр можно вносить даже без открытия редактора реестра. Для этого создайте текстовый файл, в который вставьте следующий текст и сохраните изменения. Затем измените расширение файла с .txt на .reg.
Редактор реестра Windows версии 5.00 «CTFMON.EXE»=»C:\\WINDOWS\\system32\\ctfmon.exe»
Теперь откройте файл от имени администратора, и изменения будут автоматически внесены в реестр. Для смены формата потребуется включить отображение расширений файлов.
Реестр Виндовс
Если предыдущие способы не помогли вам восстановить языковую панель в Windows 7, возможно, в результате системных сбоев или действия вирусных программ был поврежден реестр вашей системы. Если соответствующая запись была удалена из списка задач, кнопка управления языками не сможет корректно выводиться на рабочий стол.
- Вызовите диалог «Выполнить» с помощью одновременного нажатия клавиш R + Windows.
- В поле для ввода необходимо написать «regedit» и нажать Энтер или «Ok».
- Сперва попробуйте найти нужную вам запись. Для подобных задач существует специальный интерфейс. Вызовите его с помощью комбинации Control + F и в открывшемся окошке введите «CTFMon».
- Если программа не смогла ничего найти, значит, вам потребуется вручную перейти в раздел «HKEY_LOCAL_MACHINESoftwareMicrosoftWindowsCurrentVersionRun».
- Здесь вам необходимо кликнуть ПКМ в любом месте рабочей зоны окна, в ниспадающем меню выбрать действие «Создать».
- Создайте «Строковый параметр».
- Присвойте ему название «CTFMon».
- ПКМ щелкните по новой записи и выберите пункт «Изменить».
- В поле для ввода впишите значение — «C:Windowssystem32ctfmon.exe».
Откат до точки восстановления
Если ни одно из разобранных решений вам не помогло, попробуйте один из крайних методов — откат системы до точки восстановления. Данный способ будет эффективен, если панель с текущим языком исчезла после очередного обновления «операционки» — возможно, процесс прошёл не самым удачным образом. Обязательным для данного решения является наличие хотя бы одной точки на ПК (сохранённого состояния компьютера на определённый момент времени). Рассмотрим, как использовать точку:
Видео: как использовать контрольную точку для восстановления состояния «Виндовс»
Вернуть панель с языком на своё законное место можно несколькими способами: изменить настройки на «Панели управления» либо в «Параметрах», добавить к перечню загрузок файл ctfmon.exe, а также переустановить имеющиеся языки. Учтите, что причиной исчезновения может быть вирус, работающий в фоновом режиме в вашей системе. Простое изменение настроек можно считать в этом случае лишь временным решением — вам нужно вылечить систему и восстановить системные файлы. Если панель пропала из виду после обновления ОС, сделайте откат с помощью восстановления до точки.
Восстановить ее не составит никакого труда – для этого предусмотрен ряд действенных методов, известных еще со времен Windows XP. О них речь и пойдет ниже, я дам вам конкретную инструкцию, что делать в таком случае, но прежде я предлагаю ознакомиться с общим описанием проблемы.
Как восстановить пропавшую языковую панель Windows 10
Параметры системы
Вместо, устаревшей языковой панели разработчики добавили обновлённый индикатор ввода. Он по умолчанию отображается на панели задач возле времени. Может исчезнуть после обновления системы или использования сторонних программ для переключения языков.
Перейдите в расположение Параметры > Персонализация > Панель задач > Включение и выключение системных значков. Найдите и измените значение системного значка Индикатор ввода на Включено.
К сожалению, это не гарантирует включение пропавшей языковой панели. Непосредственно возвращать панель языков будем далее. В обновлённых параметрах системы и классической панели управления можно включить доступную ранее языковую панель.
- Перейдите в расположение Параметры > Устройства > Ввод, и откройте Дополнительные параметры клавиатуры.
- В разделе Переключение методов ввода отметьте пункт Использовать языковую панель на рабочем столе, если она доступна.
- Теперь нажмите Параметры языковой панели, и убедитесь, что отмечены Закреплена в панели задач, Отображать дополнительные значки и Отображать текстовые метки.
В принципе расположение языки и службы текстового ввода можно открыть выполнив команду rundll32.exe Shell32.dll,Control_RunDLL input.dll,,{C07337D3-DB2C-4D0B-9A93-B722A6C106E2} в окне Win+R (ну или в классической командной строке).
Как видите, параметры языковой панели ещё располагаются в классическом окне. Много ещё есть других хитрых и полезных команд выполнить в Windows 10. Всё просто. Скопировали команду, вставили в окошко и нажали клавишу ввода.
Панель управления
Возможно, Вы используете предыдущие версии операционной системы Windows 10. Такое встречается очень часто. Пользователи предпочитают установить систему и забыть о её обновлениях. Всё же их можно понять.
- Нужно открыть обычную панель управления, например, выполнив команду Control Panel в окне Win+R.
- В разделе Язык > Дополнительные параметры найдите подраздел Переключение методов ввода.
- Установите отметку Использовать языковую панель, если он доступна, и перейдите в Параметры.
Дальше Вы попадаете в окно Языки и службы текстового ввода. Это мы уже описывали ранее. Главное отметить значение Закреплена в панели задач. Собственно этого мы и добивались.
Важно! В последних версиях ОС Windows 10 раздел Язык отсутствует в Панели управления. Ну нужно расстраиваться переживать
Все настройки были перенесены в параметры системы. Разработчики пытаются избавиться от устаревшей панели управления (привет NVIDIA).
Редактор реестра
Теперь перейдём к более сложным способам решения проблемы. Для работы безопасного внесения изменений в реестр рекомендуется создать резервную копию реестра Windows 10.
Вам нужно всего лишь добавить в автозагрузку файл ctfmon.exe. Он запускает классическую языковую панель при старте системе, и работает в фоновом режиме.
- Откройте классический редактор реестра, выполнив команду regedit в окне Win+R.
- Перейдите в: HKEY_CURRENT_USER\ Software\ Microsoft\ Windows\ CurrentVersion\ Run.
- Создайте новый Строковый параметр с любым названием, например, LanguageBar и значением ”ctfmon”=”CTFMON.EXE” или C:\Windows\system32\ctfmon.exe.
После перезагрузки компьютера должна появиться языковая панель. Вместо полной перезагрузки можно попробовать просто перезапустить проводник в Windows 10. Хоть и многие не делали такого, но это позволяет сэкономить много времени пользователю.
Внесения в реестр можно вносить даже без открытия редактора реестра. Для этого создайте текстовый файл, в который вставьте следующий текст и сохраните изменения. Дальше измените расширение файла с .txt на .reg.
Теперь откройте файл от имени администратора, и изменения автоматически будут внесены в реестр. Чтобы изменить формат, Вам понадобится включить отображение расширения файлов.
Как вернуть языковую панель, если она пропала?
Рассмотрим все варианты, которые помогут вернуть работу в привычное русло.
1. Если языковая панель была выключена случайно, то вернуть ее можно нажав правую кнопку мыши на панели инструментов. Для щелчка нужно выбрать пустое место.
Далее, в открывшемся меню, необходимо выбрать пункт Панели. В следующем открывшемся окне с меню, Вы выбираете пункт Языковая панель, щелкаете левой кнопкой мыши, для появления галочки.

Этот метод является самым простым и действенным, обычно выполнения описанных действий вполне достаточно, чтобы вернуть языковую панель в привычное место, однако если этого не произошло, попробуйте воспользоваться следующим способом.
2. Языковая панель в операционной системе Windows работает благодаря специальному приложению «ctfmon.exe», которое находится в папке «System32». Суть проблемы заключается в том, что реестр может сбросить настройки приложения панели, вследствие чего она просто не запустится.
Для начала перейдем в настройки системы. Нажимаем «Пуск», затем выбираем «Выполнить» и набираем команду «msconfig» и «ОК».

В итоге у Вас откроется вот такое окно, в котором следует перейти в раздел «Автозагрузка» и ищем приложение «ctfmon.exe». Если данное приложение отсутствует, то это означает, что языковая панель пропала именно по этой причине.
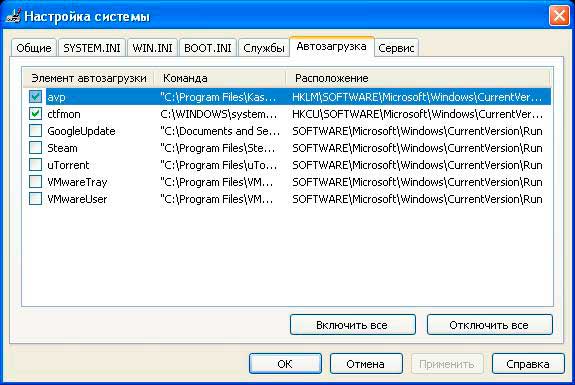
Решить проблему довольно просто – Вам необходимо установить будет создать специальный файлик, при помощи которого в реестр системы будут внесены все необходимые изменения в вашу пользу.
Вам нужно будет открыть текстовый редактор блокнот и набрать вот такой код, как показано на рисунке ниже.
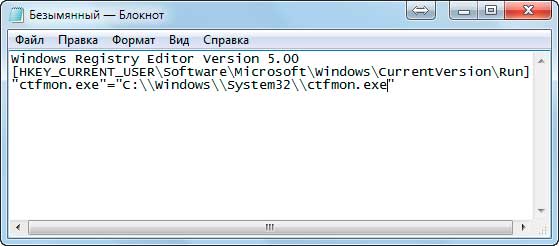
После этого Вам нужно будет сохранить свой файлик с расширением .reg. Называете его любым именем и ставите точку, а затем пишите reg, после чего нажимаете «Сохранить» можно на рабочем столе.
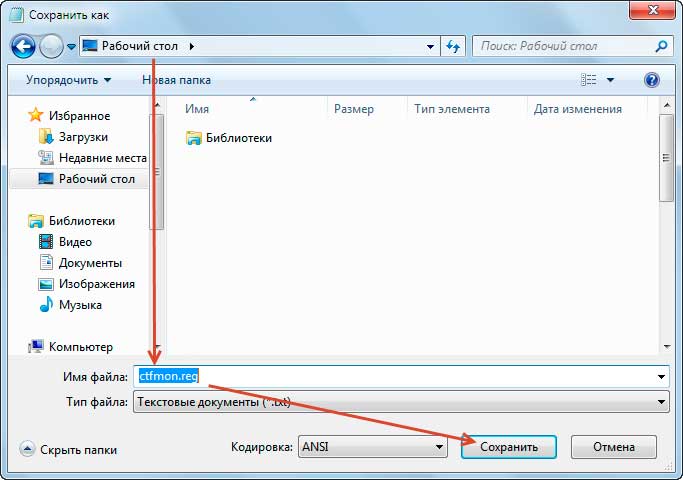
В итоге файлик будет выглядеть таким образом.

Вообще если Вам лень набирать весь этот код, и Вы к тому же затрудняетесь сохранять его, можете скачать уже готовый файлик, я его специально подготовил для Вас.
Вот Вам ссылка готового файла
Далее Вам остается лишь запустить данный файл, для этого дважды кликните по нему левой кнопкой мыши. В результате откроется диалоговое окно, в котором следует нажать «Да» и «ОК».

В завершении останется, только перезагрузить компьютер и панелька появиться на своем привычном месте.
3. Как быть если выше перечисленные способы не помогли вернуть языковую панель? В этом случае необходимо сделать следующее. Откройте «Панель управления» и перейдите в раздел «Язык и региональные стандарты».

Затем переходим во вкладку «Подробнее» и убеждаемся, чтобы в разделе «Установленные службы» отображались несколько языковых стандартов.
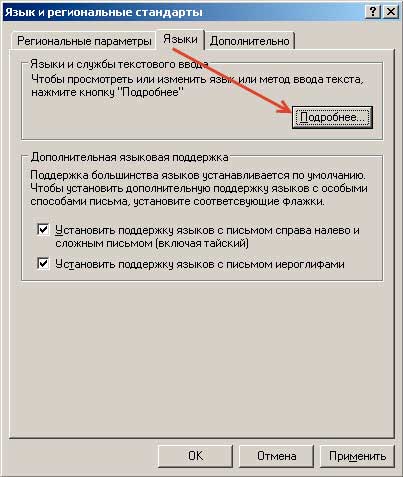
Поскольку для корректной работы языковой панели должны быть указаны несколько языковых стандартов. К примеру, в своем арсенале я использую четыре языковых стандарта.
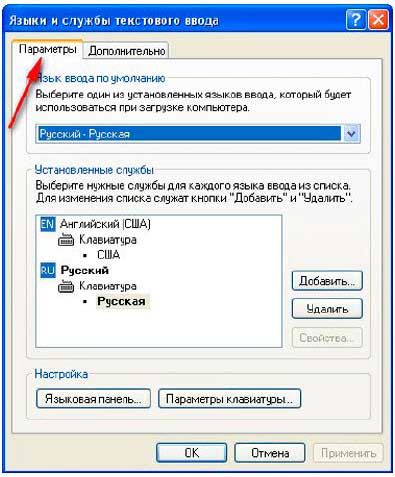
Далее Вам нужно будет перейти в раздел «Языковая панель» и убедиться, чтобы настройки были следующие, как показаны на рисунке ниже.
Во вкладке «Дополнительно» должно быть именно так
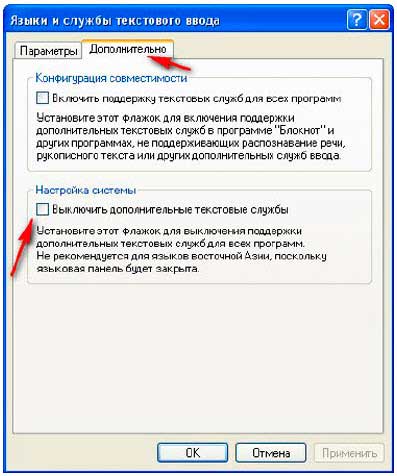
В завершении, Вам остается лишь сохранить заданные параметры и выполнить перезагрузку своего компьютера. После перезагрузки языковая панель будет отображаться на своем месте.
4. Обычно один из перечисленных выше способов обязательно решает проблему с языковой панелью и восстанавливает ее положение на прежнем месте и функциональность ее работы. Но если этого не произошло, то Вы можете решить проблему путем установки на ваш компьютер специальных программ, которые создают собственную языковую панель вместо стандартной панели «Windows».
Вообще можно отметить, что таких программ довольно-таки много, скачать и установить их можно абсолютно бесплатно.
Еще одна популярная программа для создания языковой панели – «Key Switcher». Она также предназначена для автоматического переключения языка клавиатуры. В своем функционале поддерживает множество разных языков.
После установки, программа автоматически добавляется в автозагрузку Windows. Преимуществом данной программы является ее постоянная функция отслеживания текста – если Вами будет произведён набор несвязных символов, «Key Switcher» сразу распознает эту ошибку и автоматически переводит ее на верный для созданной комбинации язык, например, с русского на английский и наоборот.
Завершая сегодняшнюю статью, я бы хотел сказать, что кроме перечисленных выше программ, существуют и другие варианты, подобрать которые Вы сможете самостоятельно. Однако принцип действия у всех будет примерно одинаковым, и все они отлично справляются с функцией создания языковой панели на вашем компьютере, что и является нашей конечной с Вами целью. На этом у меня все. Всем до встречи в следующей статье. Пока-Пока!
Решение
Прежде чем пробовать описанные ниже методы, проверьте, сколько в системе установлено языков ввода. Это делается в Панели управления — Часы, язык и регион — Язык. Если установлен только один язык, языковая панель не будет появляться. В этом случае нужно его добавить.
Восстановить языковую панель в Windows 7 (Vista) и позднее
- Нажмите «Пуск» — «Панель управления» — «Язык и региональные стандарты».
Перейдите на вкладку «Языки и клавиатуры» и нажмите «Изменить клавиатуру…».
Перейдите на вкладку «Языковая панель» и поставьте переключатель в положение «Закреплена в панели задач».
Нажмите «Применить»;
- Нажмите «Пуск» — кликните правой кнопкой мыши по «Компьютер» — выберите «Управление».
Раскройте «Планировщик заданий» — «Библиотека планировщика заданий» — «Microsoft» — «Windows» — выделите «TextServicesFramework» — в правом окне найдите задание «MsCtfMonitor». При необходимости, включите его — для этого кликните по заданию правой кнопкой мыши и выберите «Включить».
* Если задание MsCtfMonitor отсутствует, его можно экспортировать с другого рабочего компьютера и импортировать на компьютер с проблемой.
Затем нажмите «Пуск» — в форме поиска введите services.msc и нажмите Enter.
Найдите службу «Диспетчер задач» и убедитесь, что она работает и запускается автоматически. Если служба не запускается автоматически, нажмите «Пуск» — в форме поиска введите regedit и нажмите Enter.
Найдите ключ HKEY_LOCAL_MACHINESYSTEMCurrentControlSetservicesSchedule откройте параметр Start и замените его значение на 2. Перезагрузите компьютер;
Если в диспетчере задач нет нужного задания или не получилось включить автозапуск службы, нажмите «Пуск» — в форме поиска введите команду regedit — «OK». Найдите ключ HKEY_USERS.DEFAULTSoftwareMicrosoftWindowsCurrentVersionRun
В правом окне кликните правой кнопкой мыши — «Создать» — «Строковый параметр». Назовите новый параметр CTFMON.EXE и откройте его для редактирования. В поле «Значение:» введите C:WINDOWSsystem32CTFMON.EXE и перезагрузите компьютер. - Открываем Панель управления — Все элементы панели управления — Область уведомлений панели задач — Включение и выключение системных значков. Проверяем, чтобы индикатор ввода был включен.
- Если ни один из вышеперечисленных методов не помог решить проблему, установите программу Punto Switcher. Это более продвинутый переключатель языков для Windows.
Восстановить языковую панель в Windows XP:
- Кликните правой кнопкой мыши по нижней панели меню — раскройте «Панели инструментов» и выберите «Языковая панель»;
- Нажмите «Пуск» — «Панель управление» — «Язык и региональные стандарты». Перейдите на вкладку «Языки» и нажмите «Подробнее…». На вкладке «Дополнительно» убедитесь, что не стоит галочка «Выключить дополнительные текстовые службы».
На вкладке «Параметры» нажмите «Языковая панель» и поставьте галочку «Отображать языковую панель на рабочем столе»;
- Нажмите «Пуск» — «Выполнить» — введите msconfig и нажмите «OK». Перейдите на вкладку «Автозагрузка» — поставьте галочку на ctfmon.
Перезагрузите компьютер.
Если ctfmon отсутствует в msconfig, нажмите «Пуск» — «Выполнить» — введите команду regedit – «OK». Найдите ключ HKEY_USERS.DEFAULTSoftwareMicrosoftWindowsCurrentVersionRun
В правом окне кликните правой кнопкой мыши — «Создать» — «Строковый параметр». Назовите новый параметр CTFMON.EXE и откройте его для редактирования. В поле «Значение:» введите C:WINDOWSsystem32CTFMON.EXE и перезагрузите компьютер.
Как вернуть языковую панель, если она пропала?
Рассмотрим все варианты, которые помогут вернуть работу в привычное русло.
1. Если языковая панель была выключена случайно, то вернуть ее можно нажав правую кнопку мыши на панели инструментов. Для щелчка нужно выбрать пустое место.
Далее, в открывшемся меню, необходимо выбрать пункт Панели. В следующем открывшемся окне с меню, Вы выбираете пункт Языковая панель, щелкаете левой кнопкой мыши, для появления галочки.
Этот метод является самым простым и действенным, обычно выполнения описанных действий вполне достаточно, чтобы вернуть языковую панель в привычное место, однако если этого не произошло, попробуйте воспользоваться следующим способом.
2. Языковая панель в операционной системе Windows работает благодаря специальному приложению «ctfmon.exe», которое находится в папке «System32». Суть проблемы заключается в том, что реестр может сбросить настройки приложения панели, вследствие чего она просто не запустится.
Для начала перейдем в настройки системы. Нажимаем «Пуск», затем выбираем «Выполнить» и набираем команду «msconfig» и «ОК».
В итоге у Вас откроется вот такое окно, в котором следует перейти в раздел «Автозагрузка» и ищем приложение «ctfmon.exe». Если данное приложение отсутствует, то это означает, что языковая панель пропала именно по этой причине.
Решить проблему довольно просто – Вам необходимо установить будет создать специальный файлик, при помощи которого в реестр системы будут внесены все необходимые изменения в вашу пользу.
Вам нужно будет открыть текстовый редактор блокнот и набрать вот такой код, как показано на рисунке ниже.
После этого Вам нужно будет сохранить свой файлик с расширением .reg. Называете его любым именем и ставите точку, а затем пишите reg, после чего нажимаете «Сохранить» можно на рабочем столе.
В итоге файлик будет выглядеть таким образом.
Вообще если Вам лень набирать весь этот код, и Вы к тому же затрудняетесь сохранять его, можете скачать уже готовый файлик, я его специально подготовил для Вас.
Вот Вам ссылка готового файла
Далее Вам остается лишь запустить данный файл, для этого дважды кликните по нему левой кнопкой мыши. В результате откроется диалоговое окно, в котором следует нажать «Да» и «ОК».
В завершении останется, только перезагрузить компьютер и панелька появиться на своем привычном месте.
3. Как быть если выше перечисленные способы не помогли вернуть языковую панель? В этом случае необходимо сделать следующее. Откройте «Панель управления» и перейдите в раздел «Язык и региональные стандарты».
Затем переходим во вкладку «Подробнее» и убеждаемся, чтобы в разделе «Установленные службы» отображались несколько языковых стандартов.
Поскольку для корректной работы языковой панели должны быть указаны несколько языковых стандартов. К примеру, в своем арсенале я использую четыре языковых стандарта.
Далее Вам нужно будет перейти в раздел «Языковая панель» и убедиться, чтобы настройки были следующие, как показаны на рисунке ниже.
Во вкладке «Дополнительно» должно быть именно так
В завершении, Вам остается лишь сохранить заданные параметры и выполнить перезагрузку своего компьютера. После перезагрузки языковая панель будет отображаться на своем месте.
4. Обычно один из перечисленных выше способов обязательно решает проблему с языковой панелью и восстанавливает ее положение на прежнем месте и функциональность ее работы. Но если этого не произошло, то Вы можете решить проблему путем установки на ваш компьютер специальных программ, которые создают собственную языковую панель вместо стандартной панели «Windows».
Вообще можно отметить, что таких программ довольно-таки много, скачать и установить их можно абсолютно бесплатно.
Еще одна популярная программа для создания языковой панели – «Key Switcher». Она также предназначена для автоматического переключения языка клавиатуры. В своем функционале поддерживает множество разных языков.
После установки, программа автоматически добавляется в автозагрузку Windows. Преимуществом данной программы является ее постоянная функция отслеживания текста – если Вами будет произведён набор несвязных символов, «Key Switcher» сразу распознает эту ошибку и автоматически переводит ее на верный для созданной комбинации язык, например, с русского на английский и наоборот.
Завершая сегодняшнюю статью, я бы хотел сказать, что кроме перечисленных выше программ, существуют и другие варианты, подобрать которые Вы сможете самостоятельно. Однако принцип действия у всех будет примерно одинаковым, и все они отлично справляются с функцией создания языковой панели на вашем компьютере, что и является нашей конечной с Вами целью. На этом у меня все. Всем до встречи в следующей статье. Пока-Пока!
Восстановление языковой панели Windows 10
Если на Windows 10 пропала языковая панель, то восстановить её можно теми же способами, что работали еще на XP: настройкой параметров панели задач, переустановкой языков ввода и редактированием реестра со списком автозагрузки.
Причины пропажи
За отображение языковой панели и на XP, и на других версиях Windows отвечает системное приложение ctfmon.exe. Из-за его некорректной работы языковая панель пропадает, так что приходится проводить её восстановление.
Если ctfmon.exe не запускается вместе с системой, то при загрузке Windows, будь то XP или 10, вы увидите, что плашка с языками пропала с панели задач. Чтобы вернуть её, используйте один из указанных методов восстановления.
Настройка панели задач
На Windows XP есть очень простой способ вернуть языковую панель: достаточно щелкнуть правой кнопкой на панели задач и в разделе «Панели инструментов» отметить языковую. Однако на «семерке», например, такое восстановление может не сработать, потому что среди инструментов просто не будет ссылки на языковую панель. Если вы столкнулись с такой ситуацией, используйте инструменты консоли управления.
- Откройте «Язык и региональные стандарты».
- Перейдите к вкладке «Языки и клавиатуры». Щелкните «Изменить клавиатуру».
- Перейдите к вкладке «Языковая панель». Поставьте отметку «Закреплена» и щелкните «ОК» для сохранения.
На XP, кстати, путь будет примерно такой же. На Windows 10 же в панели управления есть изменения, так что для восстановления языковой таблички необходимо выполнить следующие действия:
Если после настройки параметров панели задач плашка не появилась, попробуйте переустановить языки ввода. В результате ошибки система может думать, что поддерживается только один язык, так что никакое переключение не требуется. Чтобы устранить недостаток, необходимо удалить и затем заново добавить английскую раскладку.
- Откройте раздел «Язык». Выделите «English» и нажмите «Удалить».
- Щелкните «Добавить» и выберите «English».
Если после проведенных манипуляций табличка с доступными языками всё равно не появляется, значит, причину ошибки следует искать в работе приложения ctfmon.exe.
Добавление в автозагрузку
Если вы при загрузке Windows видите, что языковая панель пропала, то причиной такого сбоя чаще всего будет отсутствие приложения ctfmon.exe в списке автозагрузки. Устранить этот недостаток можно двумя способами: ручным добавлением системной утилиты в папку «Автозагрузка» или редактированием реестра. Первый способ проще, но не работает на XP.
- Откройте «Компьютер». Перейдите в папку «Windows» на диске C.
- Зайдите в каталог «System32». Найдите приложение ctfmon.exe, щелкните правой кнопкой и выберите «Копировать».
- Перейдите по пути С:/Users/Имя Пользователя/AppDate/Roaming/Microsoft/Windows/Главное меню/Программы/Автозагрузка. Щелкните правой кнопкой и выберите «Вставить».
Вставлять нужно не ярлык, а полноценное приложение, иначе оно не будет вместе с системой запускаться. Для проверки перезагрузите компьютер. Если восстановить панель, которая пропала, не удается, то внесите изменения в список автозагрузки через редактор реестра. Такой метод подойдет для версий Windows от XP до «десятки».
- Нажмите сочетание Win+R, чтобы открыть меню «Выполнить». Впишите «regedit» и нажмите Enter.
- Последовательно откройте папки HKEY_LOCAL_MACHINE – Software – Microsoft – Windows – CurrentVersion – Run. Посмотрите, есть ли в каталоге «Run» параметр со значением ctfmon.exe.
Если параметра с таким именем или значением нет, необходимо его создать.
- Кликните правой кнопкой.
- Выберите «Создать» – «Строковый параметр».
- Дайте параметру любое имя – например, «Language». Щелкните дважды по созданному параметру и пропишите для него значение ”ctfmon”=”CTFMON.EXE” (кавычки ставить обязательно!).
Вместо ”ctfmon”=”CTFMON.EXE” можно вставить в значение параметра полный путь к приложению C:\\WINDOWS\\system32\\ctfmon.exe. Для проверки перезапустите Windows, чтобы убедиться в восстановлении панели, которая пропала.
На XP и других версиях Windows вносить изменения в реестр можно также с помощью REG-файлов, без запуска редактора реестра. Достаточно вставить в текстовый файл текст следующего содержания:
Windows Registry Editor Version 5.00
«CTFMON.EXE»=»C:\\WINDOWS\\system32\\ctfmon.exe»
Получившийся документ необходимо сохранить с расширением *.reg. Эффект от запуска REG-файла будет такой же, как от редактирования реестра: приложение ctfmon.exe будет добавлено в список автозапуска, а языковая панель станет нормально отображаться на рабочем столе.






























