Установка Microsoft Access
Установка аксесс на компьютер начинается с того, что установочный файл софта необходимо предварительно загрузить с официального сайта майкрософт. Здесь на выбор представлены различные версии разных годов. Самое оптимальное — выбирать версии, которые были выпущены позже всего, т.к. поддержка программ разработчиком будет длиться максимально долгое время. К тому же, актуальные ревизии софта содержат большое количество новых возможностей. Например: поддержка больших чисел, использование типа данных bigint и другие.
После загрузки установщика запускаем и следуем инструкциям на экране. Даже для начинающего пользователя ПК установка и первоначальная настройка приложения не вызовет особых трудностей. Запускаем Microsoft Access, на экране отобразится стартовое окно приложения.
Создание новой базы данных
Естественно, перед началом работы вам потребуется создать или открыть уже существующую базу данных.
Откройте программу и перейдите в главное меню, нажав на команду «Файл», а там выберите пункт «Создать». Создавая новую базу, вам на выбор будет представлена пустая страница, которая будет иметь в себе одну таблицу либо же веб-база данных, позволяющая вам пользоваться встроенными инструментами программы для, например, ваших публикаций в интернете.
Кроме того, для максимального упрощения создания новой базы, пользователю на выбор предоставлены шаблоны, позволяющие создать базу, ориентированную на конкретную задачу. Это, между прочим, может помочь вам быстро создать необходимую форму таблицу, не настраивая всё вручную.
Оптимизация и дополнительные возможности базы данных в Excel
1. Структура и организация данных
При создании базы данных в Excel важно правильно организовать структуру данных для оптимальной работы и удобного доступа к информации. В первую очередь, необходимо определить набор полей, которые будут храниться в базе данных
При выборе полей следует учесть, какую информацию вы хотите хранить и анализировать. Используйте названия полей, которые ясно и точно описывают хранимые данные.
Создайте отдельный лист в Excel, который будет служить для хранения таблицы базы данных. В первой строке листа разместите заголовки полей, а в каждой последующей строке – данные, соответствующие этим полям.
2. Удаление дубликатов
Одной из основных задач при работе с базой данных в Excel является удаление дубликатов. Дублирующиеся записи могут искажать результаты анализа данных и занимать лишнее место. Для удаления дубликатов воспользуйтесь функцией «Удалить дубликаты», которую можно найти на вкладке «Данные». Выберите столбец или столбцы, по которым хотите удалить дубликаты, и нажмите кнопку «Удалить дубликаты».
3. Фильтрация данных
Фильтрация данных позволяет быстро отображать только те записи, которые соответствуют определенным критериям. Для фильтрации данных в Excel используйте функцию «Фильтр», которая также находится на вкладке «Данные». Выберите столбец, по которому хотите отфильтровать данные, и включите фильтр. Затем выберите один или несколько критериев фильтрации и примените их.
4. Сортировка данных
Для удобства работы с базой данных в Excel можно отсортировать записи по определенному полю. Для сортировки данных выберите столбец, по которому хотите осуществить сортировку, и выберите опцию сортировки на вкладке «Данные». Вы можете выбрать сортировку по возрастанию или убыванию.
5. Использование формул и функций
Excel предоставляет широкий выбор формул и функций, которые позволяют анализировать данные в базе данных. Вы можете использовать функции для суммирования, подсчета среднего значения, поиска максимального и минимального значения, а также для выполнения других математических операций. Для использования функций в Excel воспользуйтесь формулой с соответствующей функцией и ссылками на ячейки с данными.
6. Создание сводных таблиц
Сводные таблицы позволяют анализировать данные, группируя их по определенным полям и осуществляя различные расчеты. Для создания сводной таблицы в Excel выберите всю область базы данных и выберите соответствующую опцию на вкладке «Вставка». Затем выберите поля, по которым хотите группировать данные, и поля, по которым хотите выполнить расчеты.
7. Графическое представление данных
Excel предлагает различные инструменты для создания графиков и диаграмм, которые позволяют визуализировать данные из базы данных. Вы можете выбрать тип графика, который наилучшим образом подходит для визуализации ваших данных, и настроить его внешний вид с помощью доступных инструментов форматирования.
| Команда | Описание |
|---|---|
| Определение таблицы | |
| Определение строки таблицы | |
| Определение заголовков столбцов или строк | |
| Определение ячеек данных | |
| Определение заголовка таблицы |
База клиентов в Excel (простой вариант)
Специально для фрилансеров мы сделали бесплатную программу для ведения базы клиентов в Excel. В принципе, она универсальна и при небольшой адаптации может использоваться в торговых или сервисных компаниях с небольшим числом клиентов. Ниже будут комментарии, как с ней работать.
Скачать файл для ведения базы клиентов (.xls)
Лист «Мои услуги» – представляет список, в который можно включить до 10 услуг. Услуги из этого списка Вы сможете выбрать при добавлении информации о клиенте в базу данных.
Лист «Клиенты» – база клиентов, с которыми Вы работаете или работали. База включает следующую информацию:
- Порядковый номер клиента. Позволяет понять, насколько велико число Ваших клиентов.
- Имя клиента – можно вводить имя или ФИО, а также название компании
- Телефон
- Что заказывает – поле заполняется путем выбора услуги из выпадающего списка. Если клиент заказывает несколько услуг, можно выбрать из списка основную, а другие указать в комментариях.
- Комментарий – описание клиента в свободной форме, особенности работы с заказчиком.
- Дата первого заказа – дата получения первого заказа. Позволяет понять, насколько долго Вы уже работаете с клиентом.
- Дата последнего заказа – важный параметр, позволяет отследить последнюю продажу клиенту. Например, Вы можете отсортировать клиентов по дате последнего заказа и посмотреть, кто из клиентов давно ничего не заказывал – написать им, напомнить о себе и, возможно, получить новый заказ.
По каждому полю список клиентов можно сортировать. Например, сделать сортировку по типам заказываемых услуг, чтобы понять, кто из клиентов покупает «копирайтинг» и сделать им специальное предложение на написание текстов (если Вы решили сделать таковое).
При желании количество полей в базе клиентов в Excel можно дополнять, но на мой взгляд, слишком перегружать таблицу не стоит.
Как работать с простой базой клиентов в Excel?
- Добавляйте в базу всех новых клиентов, которые оформили реальный заказ (т.е. тех, кто просто позвонил или один раз что-то написал, но не купил – добавлять не нужно);
- Раз в полгода отслеживайте клиентов, которые давно не делали заказы. Напишите им, напомните о себе. Чаще, чем раз в полгода, писать не стоит – иначе Вы рискуете слишком надоесть клиенту. Но это верно только для фрилансеров, в каких-то сферах стоит чаще напоминать о себе

- Если Вы чувствуете спад в количестве заказов, сделайте клиентам специальное предложение. Например, сделайте скидку на копирайтинг и напишите постоянным клиентам, кто заказывает тексты, о снижении цен.
- Используйте столбец с комментариями, чтобы указать особенности каждого клиента, которые помогут Вам эффективно работать с заказчиком. Например, каким-то заказчикам нужно помочь с составлением технического задания – отметьте это в комментариях, чтобы не забыть помочь с ТЗ.
Итак приступаем к созданию базы данных:
Зарегайтесь на веб-сайте QuintaDB.ru хоть каким комфортным вам методом.
Сделайте новейший проект и форму (для 1-го проекта вы сможете создавать огромное количество форм). Для этого перейдите в меню «Мои проекты» и нажмите клавишу «Сделать проект«.
Разглядим вариант «Сделать проект с нуля«.
Опосля нажатия соответственной клавиши, нужно ввести заглавие проекта и первой формы новейшего проекта.
Для сохранения жмем на клавишу «Сделать». Наш проект сотворен, а мы перенаправлены на страничку прибавления полей на форму.
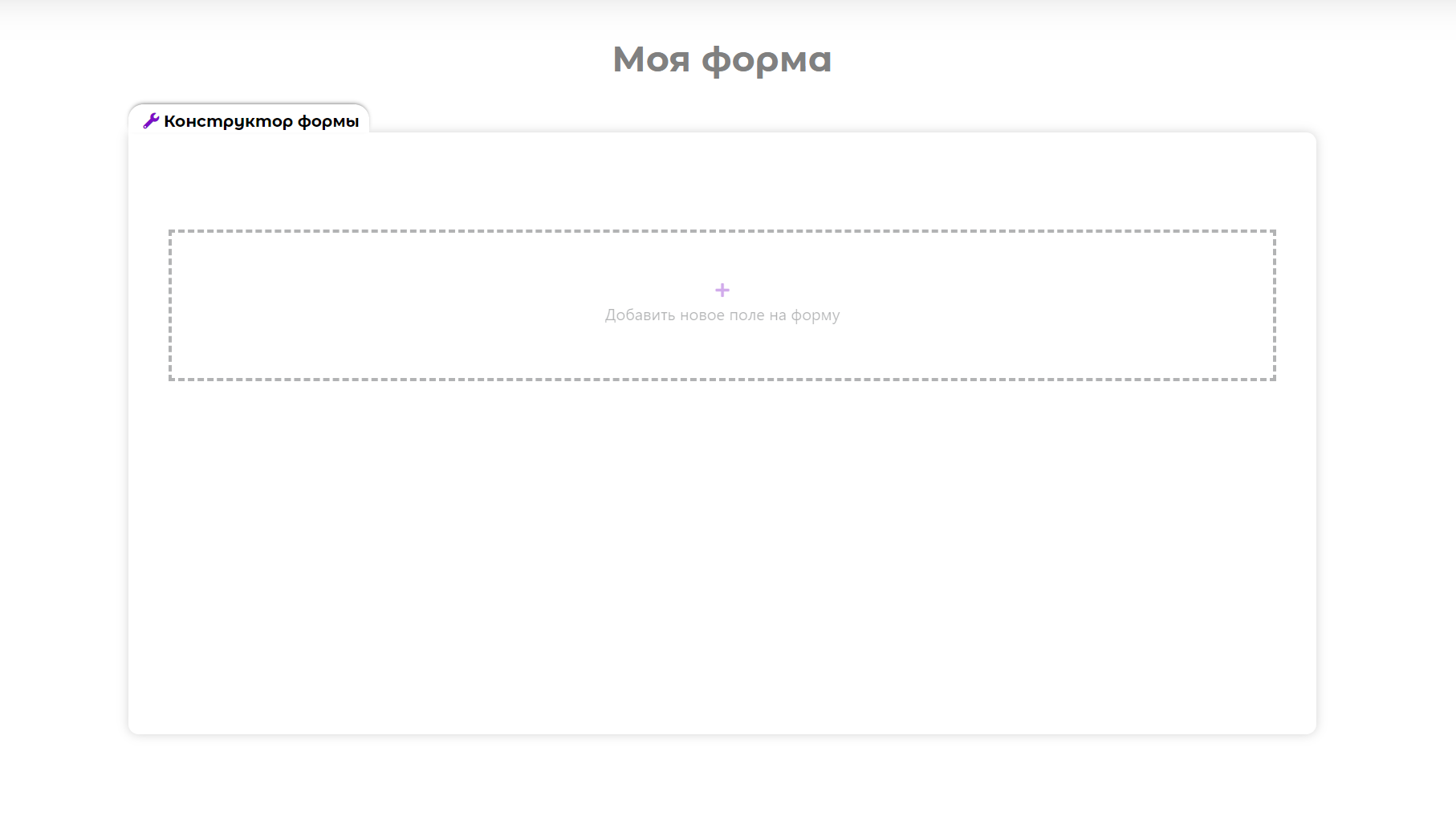
Сейчас добавим несколько полей на форму, которые будут служить колонками в таблице данных. Для прибавления поля жмем клавишу «Добавить новое поле на форму«, указываем заглавие поля и его тип, который описывает тип вводимой в данное поле инфы (текст, числа, файлы и т.д.).
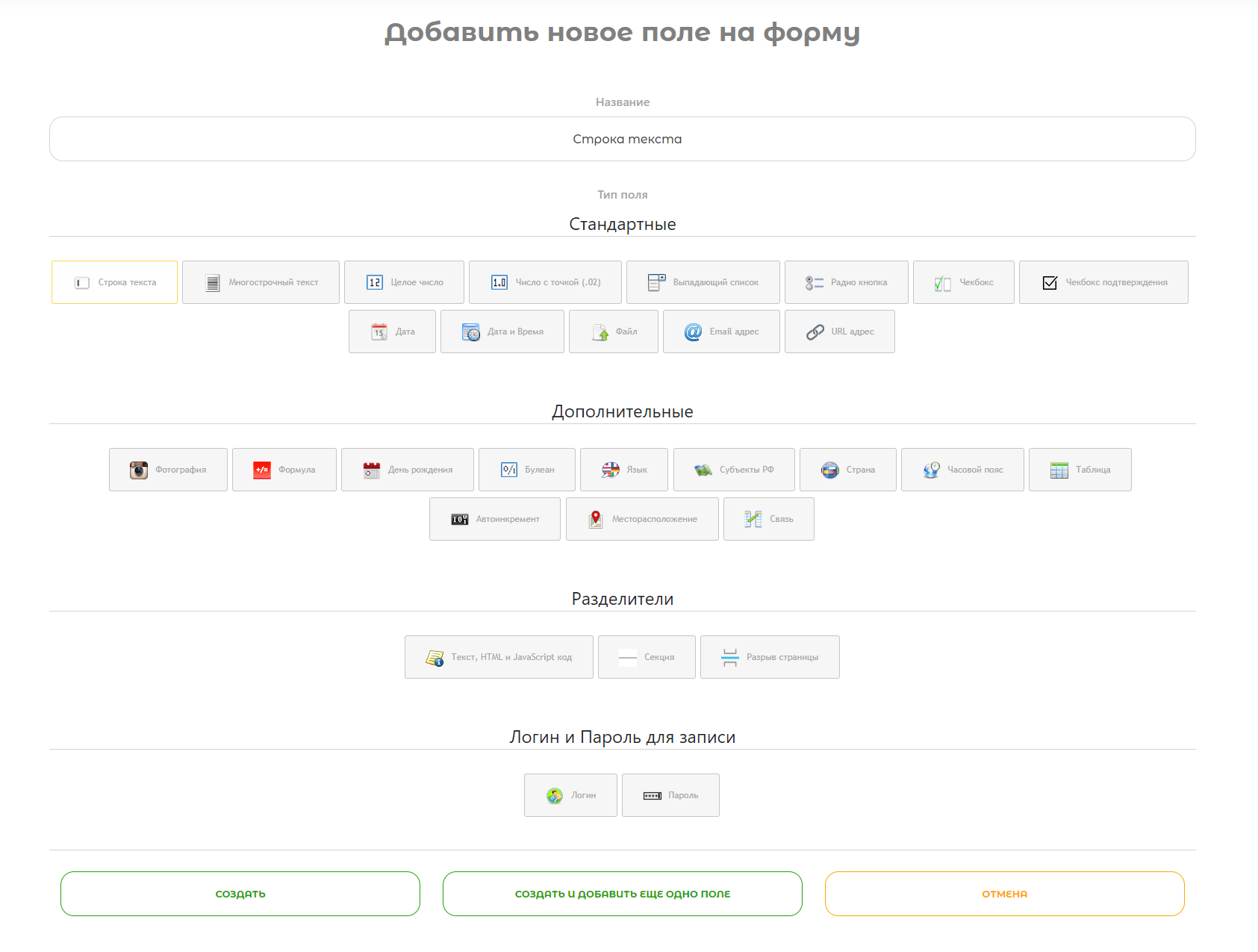
Видео с примером сотворения формы:
Сейчас данную форму можно употреблять для наполнения базы данных.
Как поменять поле
Ниже показано, как редактировать, поменять заглавие либо тип поля на веб-форме. 1) Необходимо кликнуть по иконке контекстного меню и избрать из перечня Редактировать. (На данной для нас страничке вы сможете поменять заглавие и опции) 2) Перейти во вкладу Тип поля. 3) Избрать новейший тип поля и надавить на клавишу Обновить.
Сортировка полей в Конструкторе формы
Используя способ drag and drop, вы сможете перемещать поля на форме по-вертикали и по-горизонтали.
Для этого используйте иконки, как показано на картинке ниже:
Направьте внимание: если в строке есть поле не отображаемое на форме, то у него будет отсутствовать иконка для перемещения по горизонтали
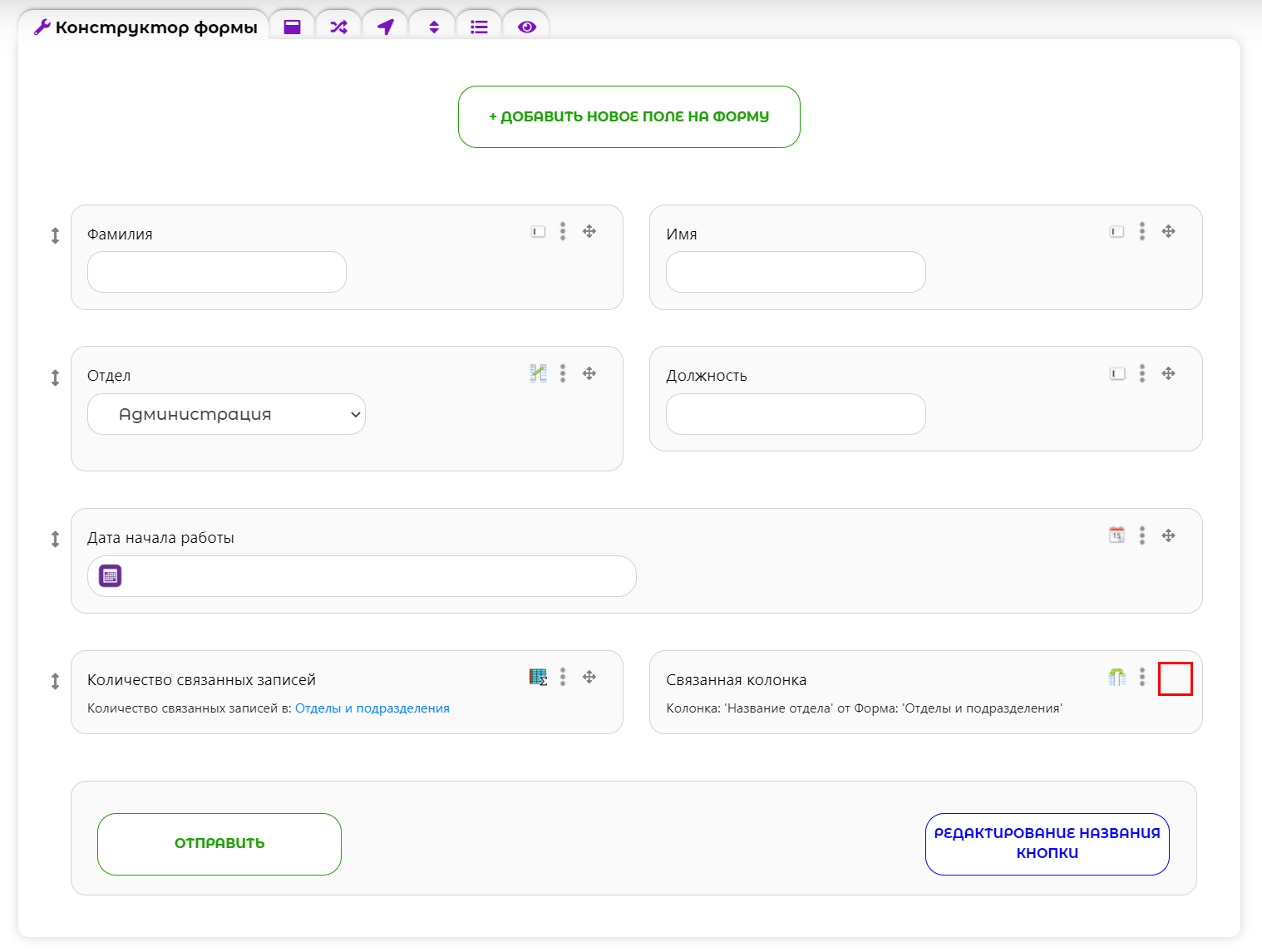
Как следует поля в данном ряду будут заблокированы для перемещения во избежание образования пустого ряда на форме. Если для вас нужно переместить данные поля, то включите у всех полей опцию «Демонстрировать поле на форме» и переместите поля в нужные места.
Опосля этого, в случае необходимости, опцию можно опять отключить.
Добавление новейшей записи
Добавить запись в базу данных вы сможете в меню Записи. Нажимаем на клавишу «Добавить новейшую запись«, раскроется наша форму, заполняем ее и нажимаем на клавишу «Сделать«.
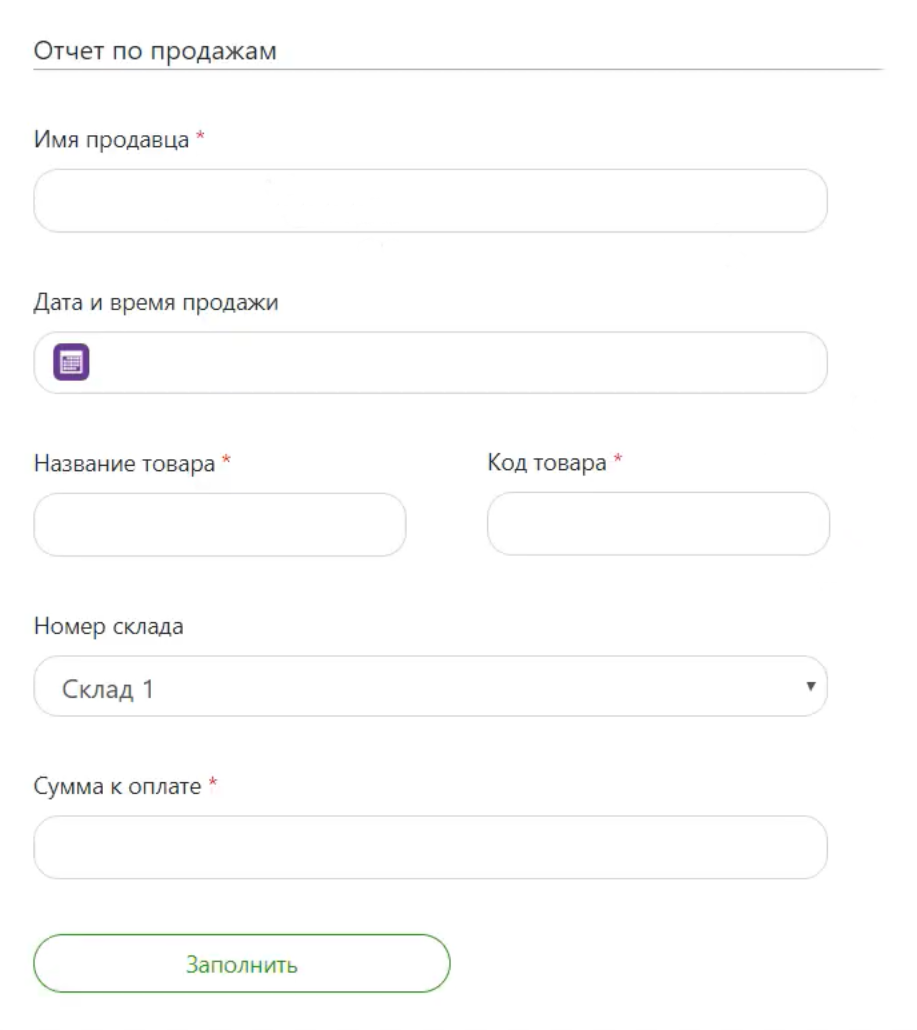
Для работы с сделанной базой доступны последующие функции: поиск данных, группировка, сортировка. Вы постоянно сможете экспортировать все записи в Excel и PDF файл.
С базой данных может быть работать вместе со своими сотрудниками, друзьями. Подробнее о функциональности Команда читайте тут.
Чтоб настроить функциональность формы либо таблицы базы данных, перебегаем в меню «Виджет Формы» либо «Виджет Таблицы«.
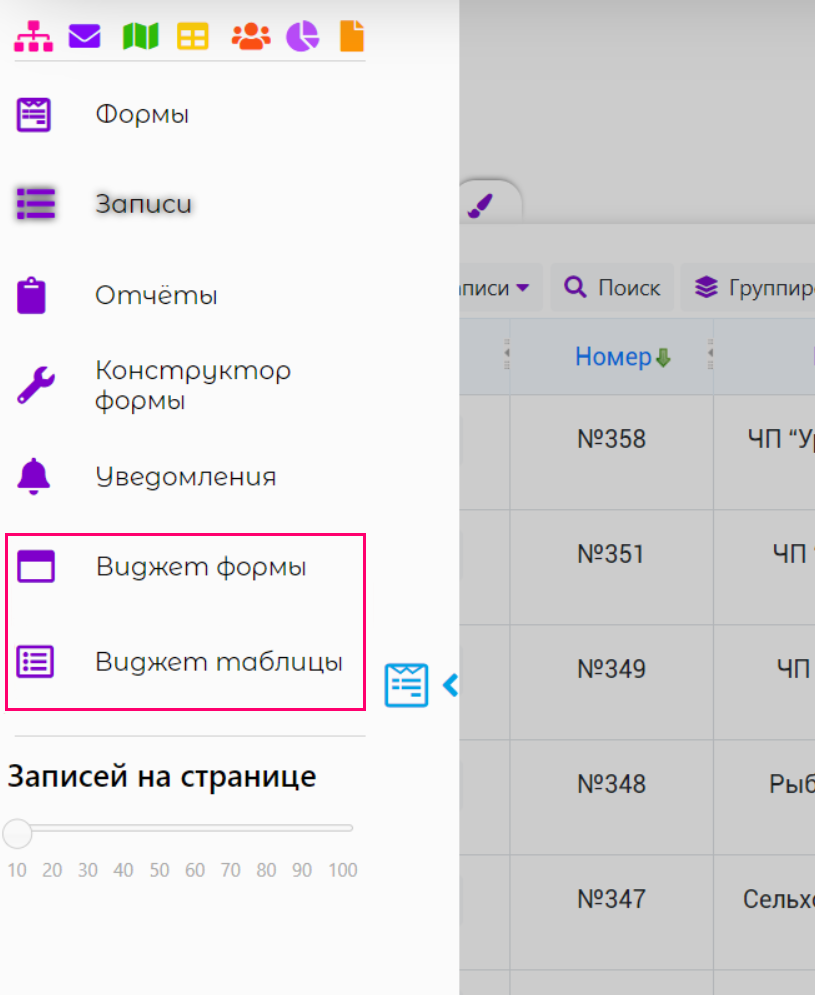
Дальше для интеграции базы данных на веб-сайт перейдите во вкладку Интеграция, скопируйте iframe код для вставки и разместите его на подходящей страничке веб-сайта. (Нажмите на картину, чтоб прирастить)
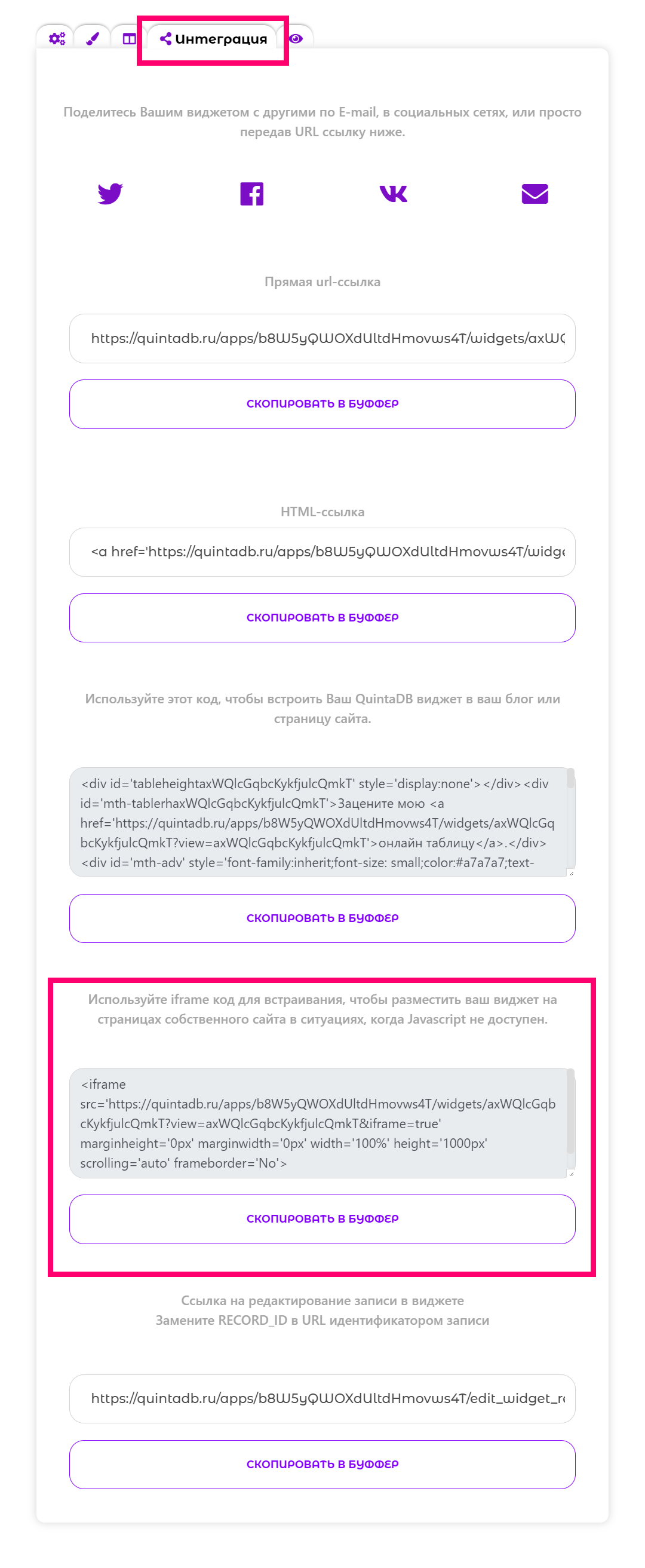
Для использования имеющихся готовых форм при разработке направьте внимание на блок «Сделать форму по шаблону» и изберите стрелками пригодный шаблон. Опосля этого нажмите на клавишу «Применять форму«
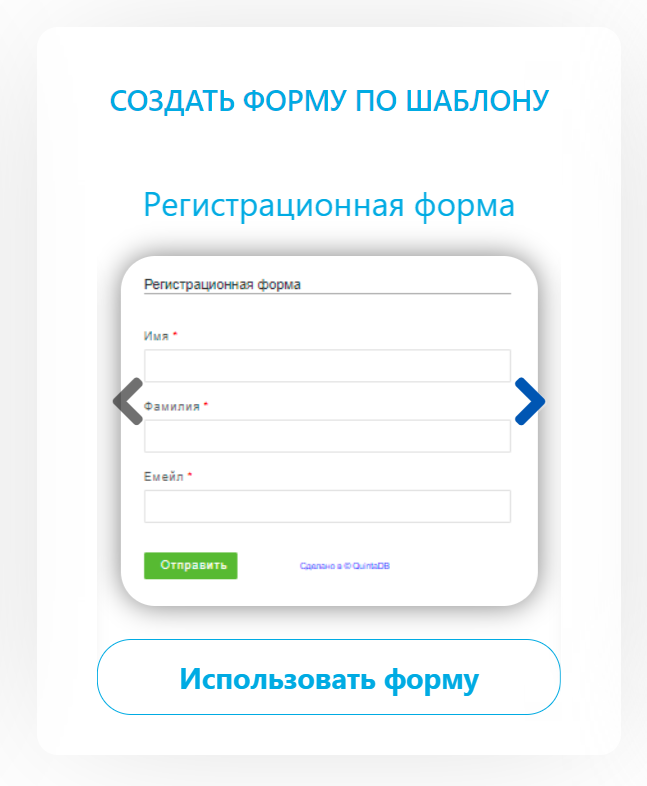
В несколько кликов и практически за 2 минутки мы сделали Регистрационную форму. Сейчас мы можем расположить ее на собственный веб-сайт и принимать отзывы от юзеров.
И крайний метод сотворения формы — это «Импорт данных«.
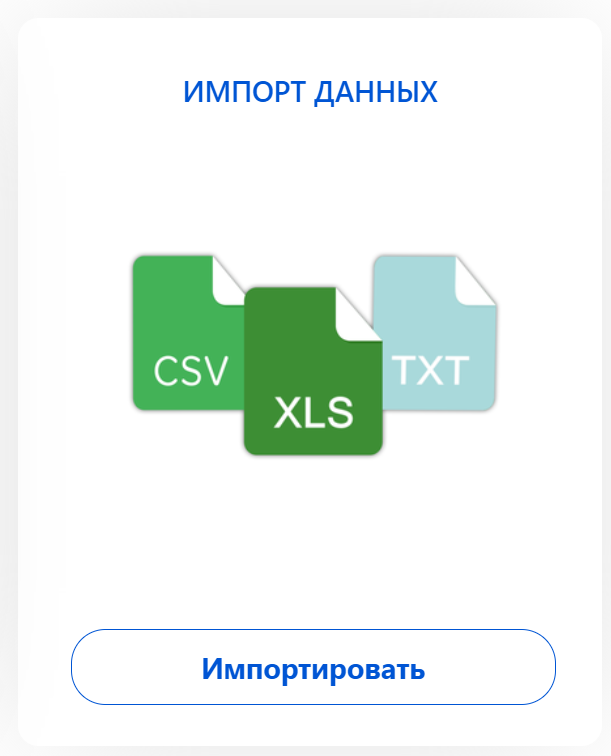
В этом случае нужно будет загрузить файл формата excel, csv либо txt, который будет импортирован в таблицу. При всем этом автоматом будет сотворена форма, наименования полей будут соответствовать заголовкам столбцов из файла.
Используя контекстное меню формы, можно:
Пожалуйста, войдите в QuintaDB чтоб иметь возможность оставлять комменты
Как создать реляционную базу данных в Excel
Реляционная база данных – это такая база, в которой отношения между информацией в таблицах четко определены
Это важно для работы с большим количеством бизнес информации. Такой подход позволяет быстро находить и получать информацию, отображать одну и ту же информацию под различным ракурсом и избегать ошибок и дублирования
Попробуем сделать что-то подобное с помощью Excel.
Чтобы облегчить задачу, разберем пример с двумя таблицами: основной и дополнительной. Основная таблица зачастую содержит уникальные записи (такие как имя, адрес, город, область и т.д.). Она редко редактируется, за исключение, если, к примеру, вам нужно добавить или удалить запись.
Одной записи основной таблицы может соответствовать несколько записей из дополнительной (или дочерней) таблицы. Эта связь называется один-ко-многим. Информация в дочерней таблице – такая как, ежедневные продажи, цена на продукт, количество – обычно периодически изменяется.
Чтобы избежать повторения всей информации из основной таблицы в дополнительной таблице, необходимо создать отношения, используя уникальное поле, такое как ID Продаж, и позволить Excel сделать все остальное. К примеру, у вас имеется 10 продавцов со своей уникальной информацией (основная таблица). Каждый продавец имеет 200 продуктов, которые он продает (дополнительная таблица). В конце года вам необходимо создать отчет, который отображает результаты продаж каждого сотрудника. Плюс к этому, вам необходимо создать отчет, который отображает результаты продаж по городам.
В этом примере мы создадим основную таблицу с информацией о продавцах и дополнительную таблицу, которая отображает информацию о продажах. ID Продаж – это поле, которое будет соединять таблицы. В конечном итоге мы создадим отчет (или сводную таблицу), которая покажет информацию с максимальными продажами.
Создание и виды запросов
Запрос является действием в программе, благодаря которому пользователь может редактировать или вносить информацию в базу данных. Фактически запросы делятся на 2 вида:
- Выборный запросы, благодаря которым программа достаёт определённую информацию и делает по ней расчёты.
- Запросы действия, добавляющие информацию в базу либо удаляющие её.
Выбрав «Мастер запросов» во вкладке «Создание», программа проведёт процесс создания определённого типа запроса. Следуйте инструкциям.
Запросы могут значительно помочь вам упорядочить данные и всегда обращаться к конкретной информации.
Например, вы можете создать выборный запрос по определённым параметрам. Если вы хотите увидеть информацию по конкретной дате или дню таблицы «День» за весь промежуток времени, вы можете настроить подобный запрос. Выберите пункт «Конструктор запросов», а в нём нужную вам таблицу. По умолчанию запрос будет выборным, это становится понятным, если глянуть на панель инструментов с выделенной там кнопкой «Выборка». Для того чтобы программа искала именно ту дату или день, который вам нужен, найдите строку «Условие отбора» и введите туда фразу . Запомните, запрос должен быть помещён в квадратные дужки [] и заканчиваться на знак вопроса либо на двоеточие.
Это лишь один из вариантов использования запросов. На самом деле, с их помощью также можно создавать новые таблицы, отбирать данные по критериям и т. д.
Создание базы данных в excel: пошаговая инструкция
Для корректной работы с базами данных лучше Эксель скачать лицензионный. Программа обладает полным набором инструментов, позволяющих заменить типичные CRM-системы.
Чтобы создать функциональную базу данных, следуйте пошаговой инструкции:
- Откройте документ, впишите заголовки столбцов.
- Дайте наименования строкам.
- Начинайте заполнение базы данных.
- Отформатируйте информацию для своего удобства: измените шрифт, добавьте границы, заливку или что-то другое на своё усмотрение.
- Перейдите во вкладку «данные» в верхней панели документа.
- Выделите диапазон таблицы с заполненными ячейками.
- Вызовите контекстное меню, активируйте команду «присвоить имя».
- Графа «Имя» – укажите название БД.
- Графа «Диапазон» – можно поменять адрес области ячеек Excel, если он был выделен неправильно.
Такой базой данных уже можно пользоваться, но чтобы использовать ещё более широкий функционал, следует добавить несколько функций. Например, можно включить функции сортировки и фильтрации. Для этого нужно кликнуть по клавише «Сортировка», расположенной во вкладке «Данные». Сортировка реализуется по одному из трёх параметров: дате, числу или алфавиту. Выбрать нужные параметры можно через настройки сортировки. Кнопка «фильтр» убирает или возвращает необходимые данные в базу. Инструменты Эксель также позволяют осуществлять поиск, закреплять определённые области, создавать выпадающие списки и многое другое.
Особенности формата ячеек
Полезно узнать о том, как правильно оформлять содержимое ячейки. Если ваша база данных в Excel будет содержать какие-либо денежные суммы, то лучше сразу в соответствующих полях указать числовой формат, в котором после запятой будет идти два знака. А если где-либо встречается дата, то следует выделить это место и также установить для него соответствующий формат. Таким образом, все ваши данные будут оформлены правильно и без ошибок. Все операции с пустыми полями программы производятся через контекстное меню «Формат ячеек».
Также немаловажно и соответствующее оформление проекта. Лист, на котором находится проект, нужно подписать, чтобы избежать путаницы. Для того чтобы система могла отличать простое содержание от заголовков и подписей, следует выделять их курсивом, подчеркиванием или жирным шрифтом, при этом не забывая помещать названия в отдельные, не объединенные поля
Это стоит делать для возможности использования таких инструментов, как автоформа и автофильтр
Для того чтобы система могла отличать простое содержание от заголовков и подписей, следует выделять их курсивом, подчеркиванием или жирным шрифтом, при этом не забывая помещать названия в отдельные, не объединенные поля. Это стоит делать для возможности использования таких инструментов, как автоформа и автофильтр.
Импорт данных в базу данных Excel
Импорт данных в базу данных Excel можно выполнить несколькими способами. Вот некоторые из них:
1. Импорт данных из текстового файла:
— Откройте новую рабочую книгу в Excel и выберите вкладку «Данные».
— В разделе «Внешние данные» выберите «Из текста».
— Выберите нужный текстовый файл и нажмите «Импорт».
— Укажите разделитель данных (как правило, это запятая или точка с запятой) и нажмите «Далее».
— По желанию, можно изменить формат данных для каждого столбца.
— Нажмите «Готово» и выберите место, где нужно разместить импортированные данные.
— Нажмите «ОК» и данные из текстового файла будут импортированы в таблицу Excel.
2. Импорт данных из базы данных:
— Откройте новую рабочую книгу в Excel и выберите вкладку «Данные».
— В разделе «Из других источников» выберите тип базы данных, с которой вы работаете (например, Microsoft Access).
— Следуйте инструкциям мастера импорта данных, чтобы указать имя базы данных и выбрать нужные таблицы или запросы, которые вы хотите импортировать.
— Укажите, как нужно обрабатывать импортированные данные (например, добавить их в существующую таблицу или создать новую).
— Нажмите «Готово» и выберите место, где нужно разместить импортированные данные.
— Нажмите «ОК» и данные из базы данных будут импортированы в таблицу Excel.
3. Импорт данных из веб-страницы:
— Откройте новую рабочую книгу в Excel и выберите вкладку «Данные».
— В разделе «Внешние данные» выберите «Из веба».
— Введите URL-адрес веб-страницы, с которой вы хотите импортировать данные.
— Нажмите «Не структурированные данные», чтобы указать формат данных (например, таблица) или «Структурированные данные», чтобы Excel попытался разобрать данные автоматически.
— Следуйте инструкциям мастера импорта данных и выберите место, где нужно разместить импортированные данные.
— Нажмите «Готово» и данные из веб-страницы будут импортированы в таблицу Excel.
Теперь, когда вы знаете, как импортировать данные в базу данных Excel, вы можете легко получать доступ к информации из различных источников и обрабатывать ее с помощью функций программы.
Пятый шаг: добавление формул и функций для обработки данных
После того, как вы создали свою базу данных в Excel и заполнили ее информацией, пришло время добавить формулы и функции для обработки данных. Как вы знаете, Excel предлагает множество функций, которые могут стать вам весьма полезными при анализе ваших данных.
Одна из самых базовых функций, которую вы можете использовать, – это функция SUM. Она позволяет вам сложить несколько чисел в столбце или строке и получить их сумму. Чтобы использовать функцию SUM, вам нужно выбрать ячейку, в которой будет отображаться результат, затем ввести формулу =SUM(выбранная_область), где выбранная_область – это диапазон ячеек, которые вы хотите сложить.
Другой полезной функцией является функция AVERAGE. Она позволяет вам вычислить среднее значение набора чисел. Для использования функции AVERAGE вы также должны выбрать ячейку, в которой будет отображаться результат, а затем ввести формулу =AVERAGE(выбранная_область), где выбранная_область – это диапазон ячеек, для которых вы хотите вычислить среднее значение.
Вы можете также использовать другие функции, например функцию COUNT, которая позволяет вам подсчитать количество ячеек с числовыми значениями, или функцию MAX, которая находит максимальное значение в заданном диапазоне. Все эти функции помогут вам обработать вашу базу данных и получить полезную информацию из ваших числовых данных.
Не забывайте, что Excel также предлагает возможность создания собственных пользовательских функций на языке VBA, что может быть полезно в случае, если вам нужно выполнить сложные вычисления или обработку данных, которую нельзя выполнить с помощью встроенных функций.
Добавление формул и функций поможет вам получить более полную и удобную базу данных. Используйте их с умом, чтобы сделать свою работу более эффективной и продуктивной.
Начало работы
Сначала необходимо получить некоторые данные.
В Excel 2016 и Excel для Office 365 используйте данные > получения данных & преобразования > получения данных для импорта данных из любого количества внешних источников данных, таких как текстовый файл, книга Excel, веб-сайт, Microsoft Access, SQL Server или другая реляционная база данных, содержащая несколько связанных таблиц.
В Excel 2013 и 2010 перейдите в Power Query > получить внешние данные, а затем выберите источник данных.
Excel предложит выбрать таблицу. Если вы хотите получить несколько таблиц из одного и того же источника данных, установите флажок Разрешить выбор нескольких таблиц . При выборе нескольких таблиц Excel автоматически создает модель данных.
Примечание: В этих примерах мы используем книгу Excel с вымышленными сведениями об учащихся на занятиях и оценках. Вы можете скачать образец книги для модели данных учащихсяи подписаться на нее. Кроме того, вы можете загрузить версию с помощью завершенной модели данных..
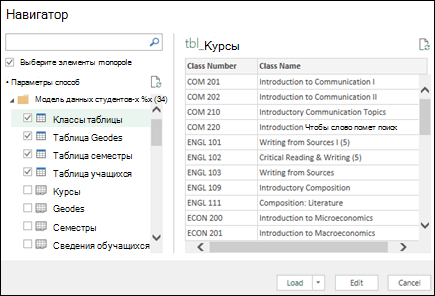
Выберите одну или несколько таблиц, а затем нажмите кнопку загрузить.
Если вам нужно изменить исходные данные, можно выбрать параметр изменить . Дополнительные сведения можно найти в разделе Введение в редактор запросов (Power Query).
Теперь у вас есть модель данных, содержащая все импортированные таблицы, и они будут отображаться в списке полейсводной таблицы.
Модели создаются неявно, когда вы импортируете в Excel несколько таблиц одновременно.
Модели создаются явно, если вы импортируете данные с помощью надстройки Power Pivot. В надстройке модель представлена в макете с вкладками, аналогичном Excel, где каждая вкладка содержит табличные данные. Ознакомьтесь с информацией Получение данных с помощью надстройки Power Pivot, чтобы узнать основы импорта данных с помощью базы данных SQL Server.
Модель может содержать одну таблицу. Чтобы создать модель на основе только одной таблицы, выберите таблицу и нажмите кнопку Добавить в модель данных в Power Pivot. Это может понадобиться в том случае, если вы хотите использовать функции Power Pivot, например отфильтрованные наборы данных, вычисляемые столбцы, вычисляемые поля, ключевые показатели эффективности и иерархии.
Связи между таблицами могут создаваться автоматически при импорте связанных таблиц, у которых есть связи по первичному и внешнему ключу. Excel обычно может использовать импортированные данные о связях в качестве основы для связей между таблицами в модели данных.
Совет: Как определить, содержит ли книга модель данных? Перейдите в раздел Power Pivot > Управление. Если вы видите данные, похожие на лист, модель уже существует. Ознакомьтесь со статьей: Определение источников данных, используемых в модели данных книги , для более подробной информации.
База клиентов в Excel (расширенный вариант)
Скачать шаблон базы данных (расширенный вариант) (.xls)
В расширенном варианте базы у каждого клиента можно указать дополнительные сведения:
- Канал привлечения – источник получения клиента. Список источников можно отредактировать на листе «Каналы привлечения». Допускается указывать до 20 каналов.
- Статус – активный или не активный. По умолчанию ставьте всем клиентам активный статус. Ниже я расскажу, в каких случаях его нужно менять на не активный.
В расширенной базе имеется функция отслеживания клиентов, которым нужно напомнить о своих услугах. Если у активного клиента с момента последнего заказа прошло более 6 месяцев, в столбике «Пора звонить» ячейка станет красной. В примере выше Вы можете увидеть такую ячейку у клиента №1. В этом случае рекомендую написать клиенту и напомнить о себе.
Если Вы получили новый заказ от такого клиента, укажите дату нового заказ в столбике «Дата последнего заказа». Если клиент ничего не ответит, переводите его в не активный статус. По не активным клиентам система не делает напоминаний.
Работа с базой данных в Excel
Сейчас в созданной базе данных все записи расположены хаотично — не упорядочены ни по датам, ни по фамилиям менеджеров. Разберёмся, как привести БД в более удобный для работы вид. Все необходимые для этого функции расположены на вкладке «Данные».
На вкладке «Данные» расположены все необходимые инструменты для работы с БД в ExcelСкриншот: Excel / Skillbox Media
Фильтрация записей
Для начала добавим фильтры. Это инструмент, с помощью которого из большого объёма информации выбирают и показывают только нужную в данный момент.
Выберем любую ячейку из базы данных и на вкладке «Данные» нажмём кнопку «Фильтры».
Устанавливаем фильтрацию в БДСкриншот: Excel / Skillbox Media
В каждой ячейке шапки таблицы появились кнопки со стрелками.
Предположим, нужно показать только сделки менеджера Тригубова М. — нажмём на стрелку поля «Менеджер» и оставим галочку только напротив него. Затем нажмём «Применить фильтр».
Выбираем менеджера, данные о сделках которого нужно показатьСкриншот: Excel / Skillbox Media
Готово — в базе отражены данные о продажах только одного менеджера. На кнопке со стрелкой появился дополнительный значок. Он означает, что в этом столбце настроена фильтрация. Чтобы её снять, нужно нажать на этот дополнительный значок и выбрать «Очистить фильтр».
Результат фильтрации — в БД показаны продажи только одного менеджераСкриншот: Excel / Skillbox Media
Записи БД можно фильтровать по нескольким параметрам одновременно. Для примера покажем среди продаж Тригубова М. только автомобили дешевле 2 млн рублей.
Для этого в уже отфильтрованной таблице откроем меню фильтра для столбца «Цена, руб.» и нажмём на параметр «Выберите». В появившемся меню выберем параметр «Меньше».
Фильтруем БД по второму критерию — авто дешевле 2 млн рублейСкриншот: Excel / Skillbox Media
Затем в появившемся окне дополним условие фильтрации — в нашем случае «Меньше 2000000» — и нажмём «Применить фильтр».
Дополняем условие фильтрацииСкриншот: Excel / Skillbox Media
Готово — фильтрация сработала по двум параметрам. Теперь БД показывает только те проданные менеджером авто, цена которых ниже 2 млн рублей.
Результат фильтрации по двум параметрамСкриншот: Excel / Skillbox Media
Кроме этого, в Excel можно установить расширенный фильтр. Он позволяет фильтровать БД по сложным критериям сразу в нескольких столбцах. Подробно о том, как настроить расширенный фильтр, говорили в статье.
Сортировка записей
Сортировка — инструмент, с помощью которого данные в БД организовывают в необходимом порядке. Их можно сортировать по алфавиту, по возрастанию и убыванию чисел, по дате.
Для примера отсортируем сделки выбранного менеджера в хронологическом порядке — по датам. Для этого выделим любую ячейку в поле «Дата продажи» и нажмём кнопку «Сортировка».
Делаем сортировку по дате в БДСкриншот: Excel / Skillbox Media
В появившемся окне выберем параметр сортировки «От старых к новым» и нажмём «ОК».
Настраиваем сортировку БДСкриншот: Excel / Skillbox Media
Готово — теперь все сделки менеджера даны в хронологическом порядке.
Результат сортировки по датам продажСкриншот: Excel / Skillbox Media
То же самое можно сделать другим способом — выбрать любую ячейку столбца, который нужно отсортировать, и нажать на одну из двух кнопок рядом с кнопкой «Сортировка»: «Сортировка от старых к новым» или «Сортировка от новых к старым». В этом случае данные отсортируются без вызова дополнительных окон.
Другой способ сортировки по дате в БДСкриншот: Excel / Skillbox Media
Кроме стандартной сортировки в Excel, можно настроить сортировку по критериям, выбранным пользователем. Эта функция полезна, когда нужные критерии не предусмотрены стандартными настройками. Например, если требуется отсортировать данные по должностям сотрудников или по названиям отделов.
Поиск записей
В процессе работы базы данных могут разрастись до миллиона строк — найти нужную информацию станет сложнее. Фильтрация и сортировка не всегда упрощают задачу. В этом случае для быстрого поиска нужной ячейки — текста или цифры — можно воспользоваться функцией поиска.
Предположим, нужно найти в БД автомобиль стоимостью 14 млн рублей. Перейдём на вкладку «Главная» и нажмём на кнопку «Найти и выделить». Также быстрый поиск можно задавать с любой вкладки Excel — через значок лупы в правом верхнем углу экрана.
Нажимаем сюда, чтобы найти нужное значение в БДСкриншот: Excel / Skillbox Media
В появившемся окне введём значение, которое нужно найти, — 14000000 — и нажмём «Найти далее».
Задаём параметр поискаСкриншот: Excel / Skillbox Media
Готово — Excel нашёл ячейку с заданным значением и выделил её.
Наполнение базы
Наполнение БД подразумевает под собой создание таблицы и внесение в нее нужной информации.
Для начала необходимо отметить, что с помощью MS Access можно произвести импорт. Для этого выбираем вкладку «Внешние», кликаем по иконке «Импорт». Далее откроется новое окно, где требуется указать путь к файлу и кликаем «Ок». Затем вновь появится окно импорта, щелкаем «Далее» и задаем сведения о каждом объекте. Задаем ключ, который поможет быстро обработать информацию, и кликаем «Далее». После этого объект появится в главном окне и можно приступать к ее созданию.
Процесс создания:
- щелкаем «Файл» и «Создать»;
- откроется рабочая область, где будет открыта пустая таблица. Для того, чтобы наполнить ее, переименуем строки и столбцы;
- далее, переходим в режим «Конструктор» и вводим имя «Продукция»;
- создаем первую таблицу и вводим следующие параметры, как показано на скриншоте;
Необходимо отметить, что поле «Цена» имеет числовой параметр. Это обусловлено тем, что информация в денежном эквиваленте, имеет размерность, выраженную в рублях (если используется официальная локализованная версия офисного пакета). Если мы говорим о цене компьютерной периферии, то, как правило, для выражения ее сравнительной стоимости используются условные единицы. Для такого случая и применяется числовой параметр, это позволит избежать перенастройки всей БД.
- затем кликаем по ячейке «Цена» и перемещаемся в нижнюю часть рабочей области к свойствам. Находим параметр «Число десятичных знаков» и устанавливаем «2»;
- чтобы в дальнейшем объект был связан необходимо задать параметр «Ключевое поле». Выделяем поле, например, «Модель» и щелкаем «ПКМ» и в контекстном меню выбираем «Ключевое поле»;
- после этого закрываем конструктор и сохраняем получившийся результат.
Далее требуется создать новую таблицу с заголовком «Поставка» и делаем это следующим образом:
- «Файл», «Создать» и «Пустая БД»;
- переходим в режим «Конструктор» и создаем новый объект со следующими значениями. Ключевые поля задавать не требуется;
- сохраняем получившийся результат и производим наполнение каждой таблицы;
- закончив создание и наполнение, сохраняем получившийся результат.
Проект №1 «Продукция»: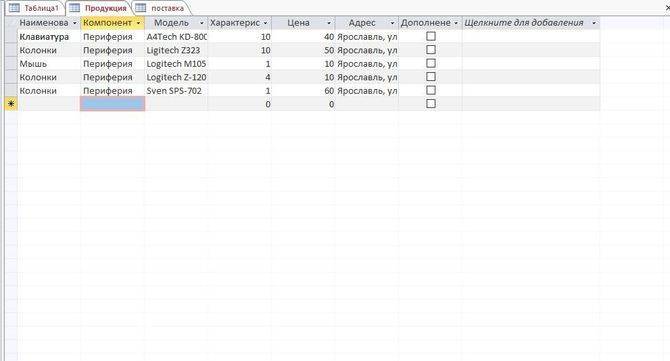
Проект №2 «Поставка»: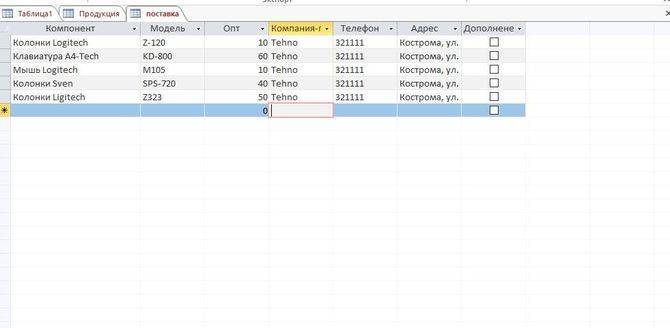
Основные ключи и взаимосвязи таблиц
При создании таблицы, программа автоматически наделяет каждую запись уникальным ключом. По умолчанию в ней есть колонка имён, которая расширяется, по мере внесения новых данных. Именно эта колонка и является первичным ключом. Помимо таких, основных ключей, база данных также может содержать поля, связанные с информацией, содержащейся в другой таблице.
Например, у вас есть две таблицы, содержащие взаимосвязанную информацию. К примеру, они называются «День» и «План». Выбрав в первой таблице поле «понедельник», вы сможете связать его с каким-либо полем в таблице «План» и при наведении курсора на одно из этих полей, вы увидите информацию и связанные ячейки.
Подобные взаимосвязи облегчат читаемость вашей базы данных и наверняка увеличат её удобство и эффективность.
Чтобы создать взаимосвязь, перейдите во вкладку «Работа с базами данных» и в области «Отношения» выберите кнопку «Схема данных». В появившемся окне вы увидите все обрабатываемые базы данных
Следует обратить ваше внимание на то, что в базах данных должны быть специальные поля, предназначенные для внешних ключей. На нашем примере, если во второй таблице вы хотите отобразить день недели или число, оставьте пустое поле, назвав его «День»
Также настройте формат полей, т. к. он должен быть одинаков для обеих таблиц.
Затем, открыв две таблицы, перетащите поле, которое вы хотите связать, в специально приготовленное поле для внешнего ключа. Появится окно «Изменение связей», в котором вы увидите отдельно выделенные поля. Чтобы обеспечить изменение данных в обеих связанных полях и таблицах, поставьте галочку напротив пункта «Обеспечение целостности данных».
Итоги.
Если активировать любую из ячеек внутри списка («встать мышью»), то мы увидим:
1. Объявленный список окаймлен синей жирной граничной линией.
2. На заголовки списка наложен автофильтр, кнопки которого появились в ячейках с заголовками столбцов.
3. В самом низу списка появилась пустая строка со звездочкой в начале, приглашающая добавить очередную запись в базу данных.
Итак, созданный список является автоматически расширяющейся базой данных в Excel с именем БД2. Можно продолжать наполнять ее информацией. По мере готовности к отгрузке изделий (в производстве металлоконструкций они называются отгрузочными марками или просто — марками) начальник участка должен делать очередные построчные записи .

Для чего мы уделили столько внимания созданию элементарной таблицы?! Это всем станет понятно, когда будем фильтровать, сортировать данные и формировать различные отчеты по запросам, но об этом читайте в последующих статьях. Эти азы работы с информацией в Excel я постараюсь изложить максимально кратко, интересно и просто. Правильная и продуманная предварительная подготовка «скелета» для хранения информации — это залог того, что в будущем вы легко найдете необходимые данные!
Для получения информации о выходе новых статей и для скачивания файлов – примеров прошу Вас подписаться на анонсы в окне, расположенном в конце статьи или в окне вверху страницы.
Прошу уважающих труд автора скачивать файл после подписки на анонсы статей!
Ссылка на скачивание файла с примером: database (xls 31,0 KB).



























